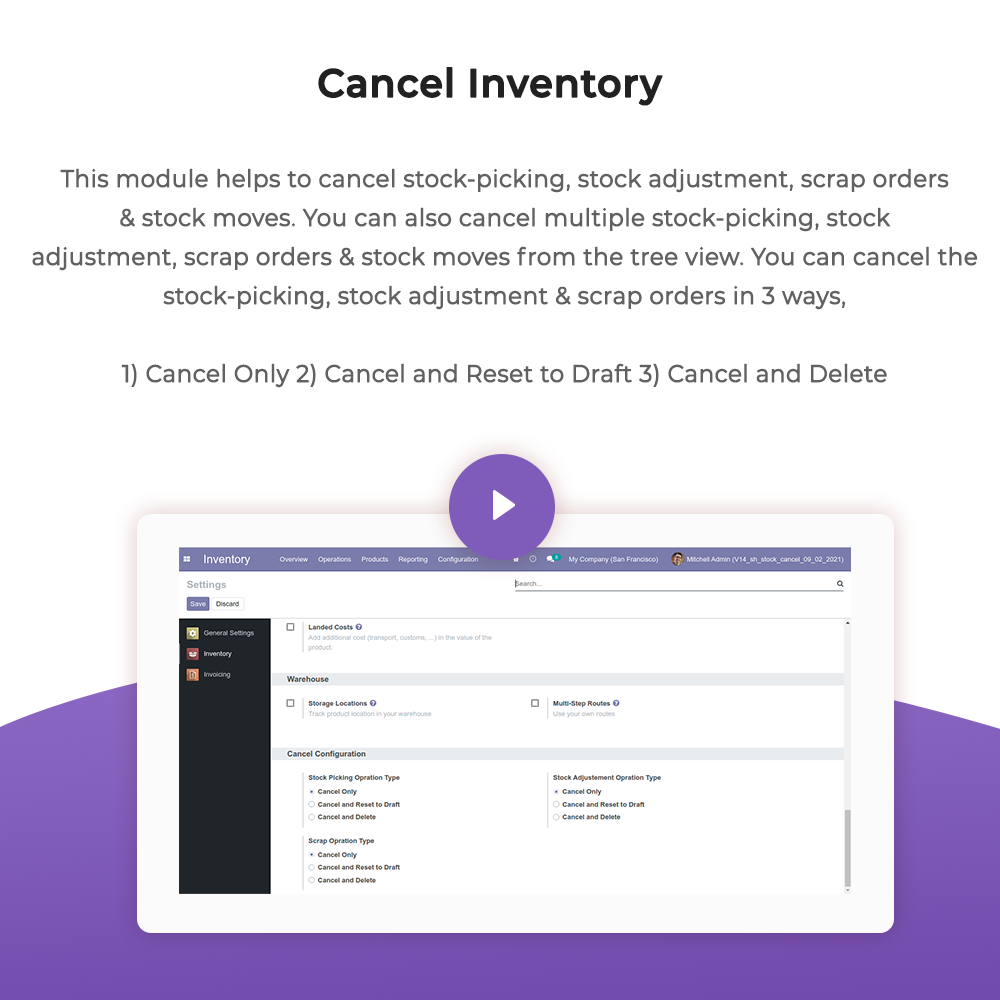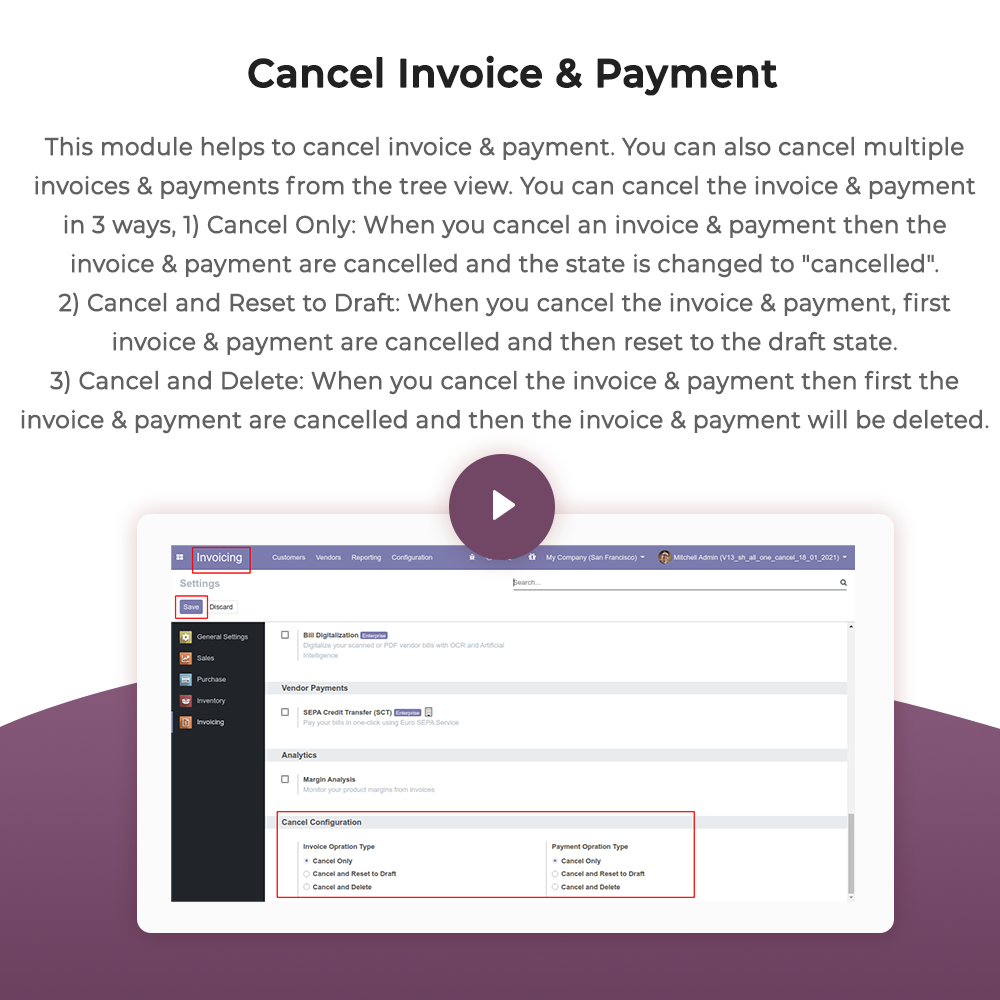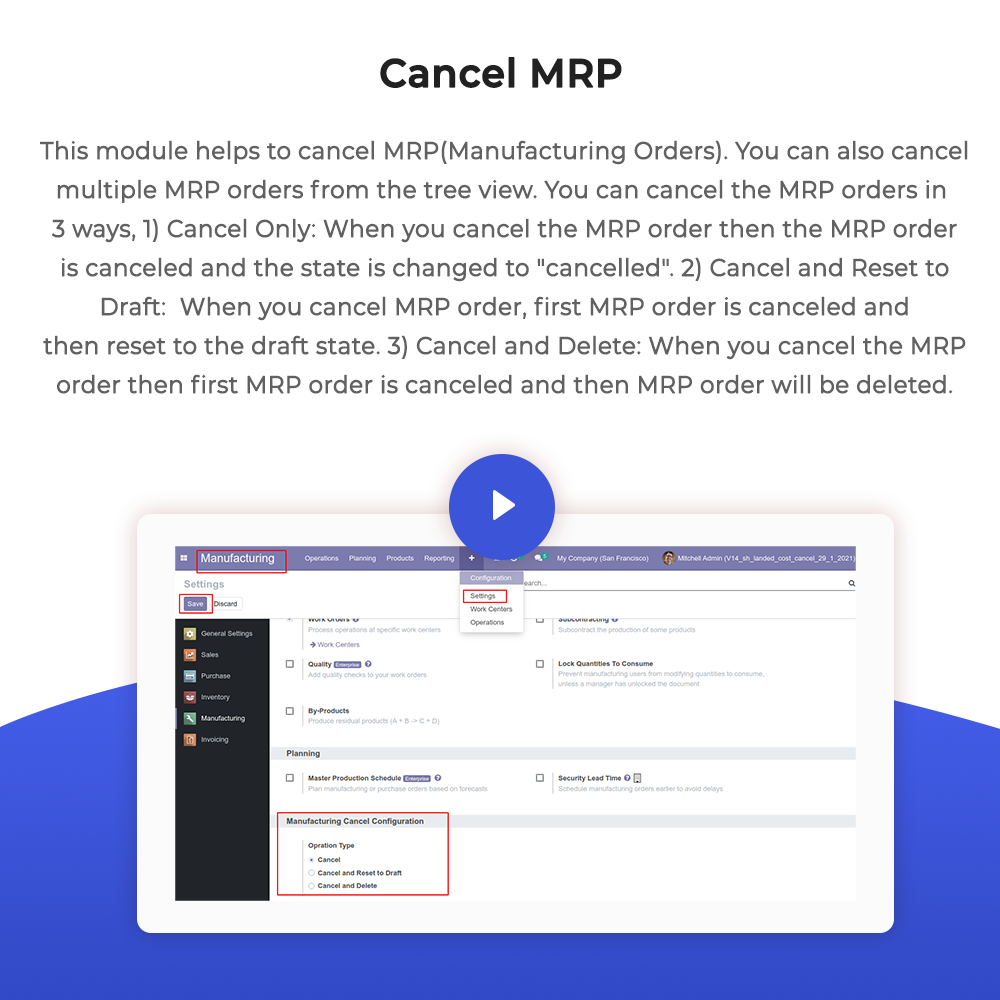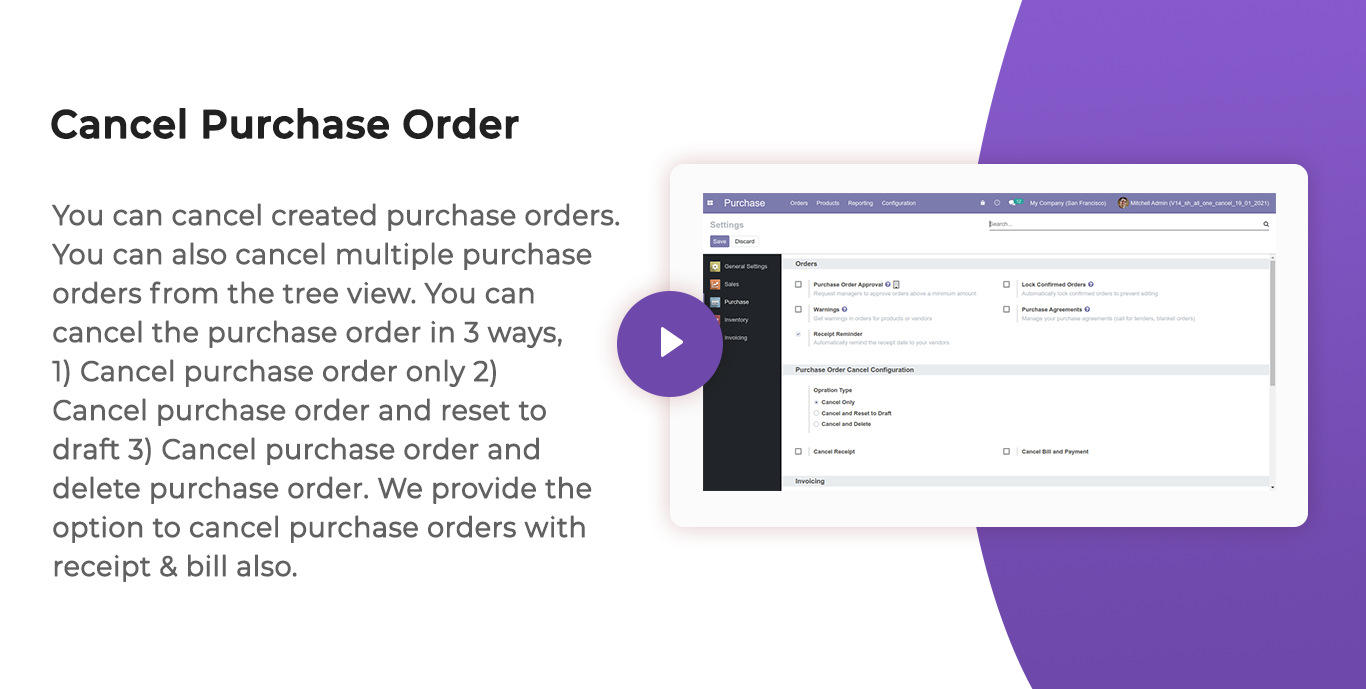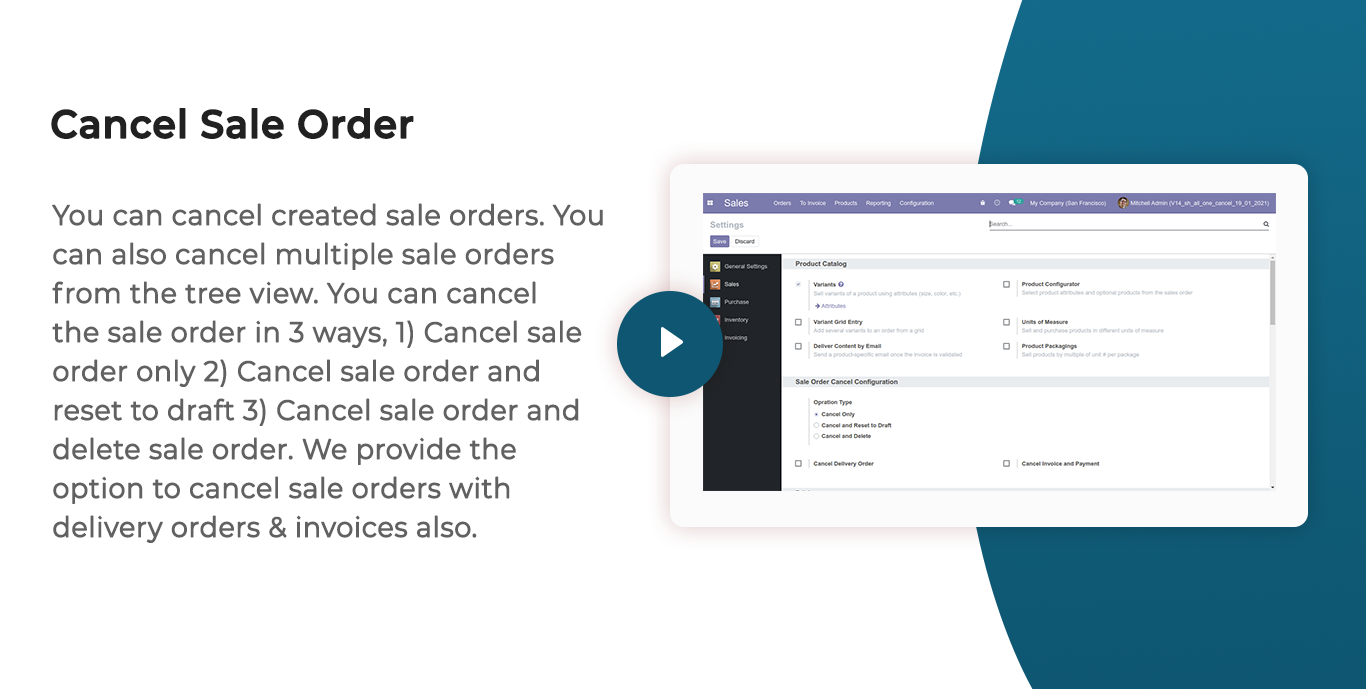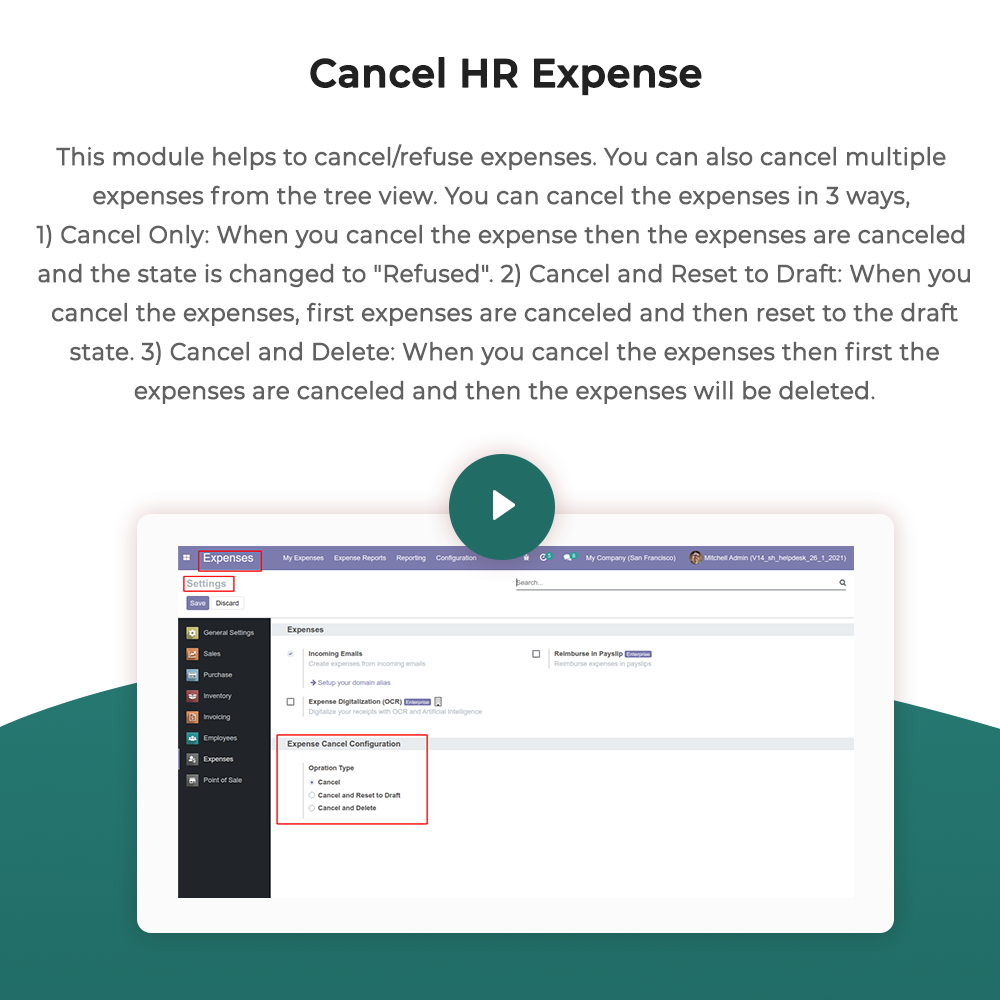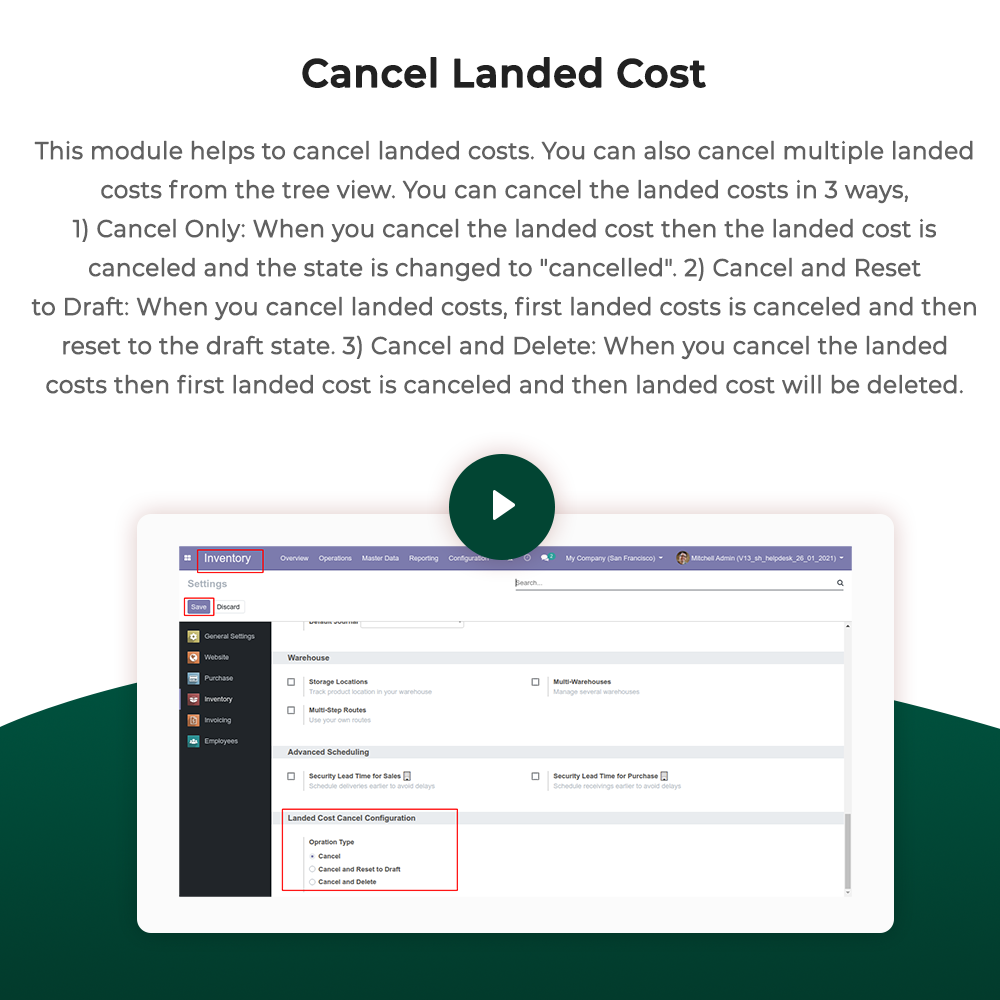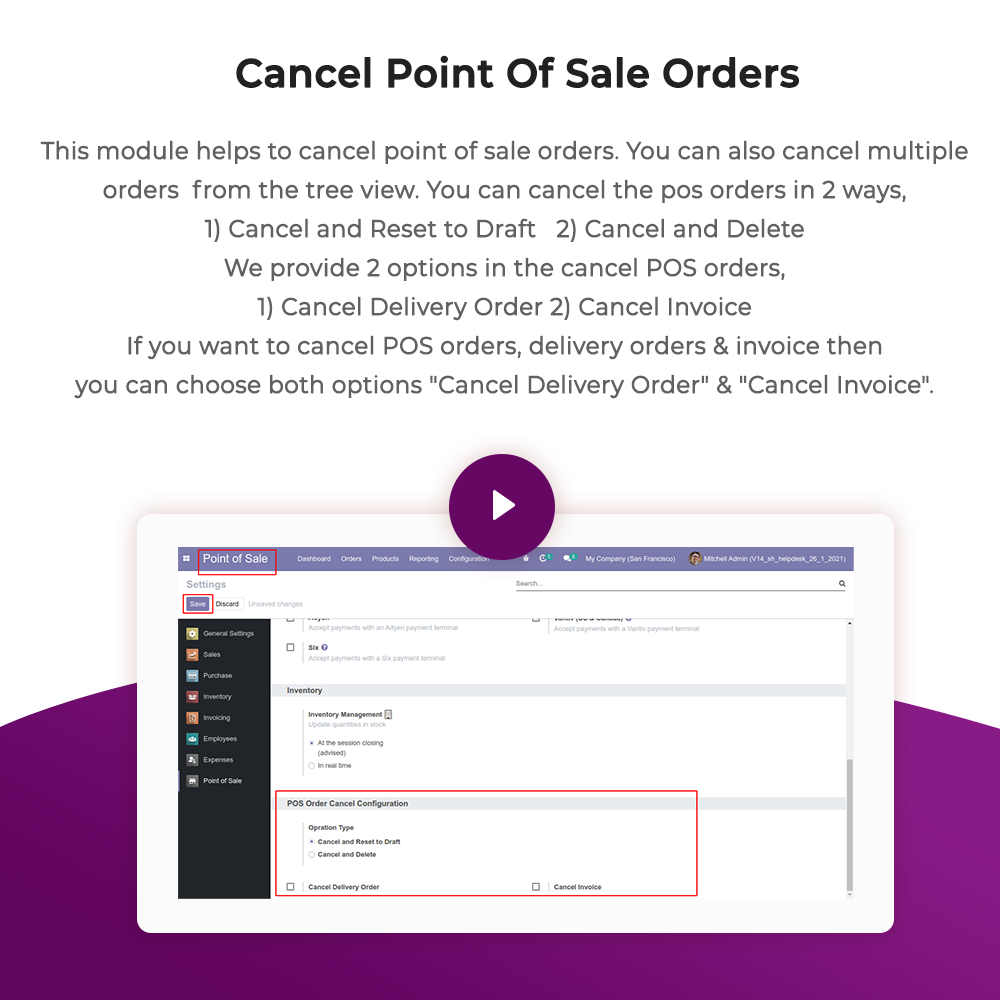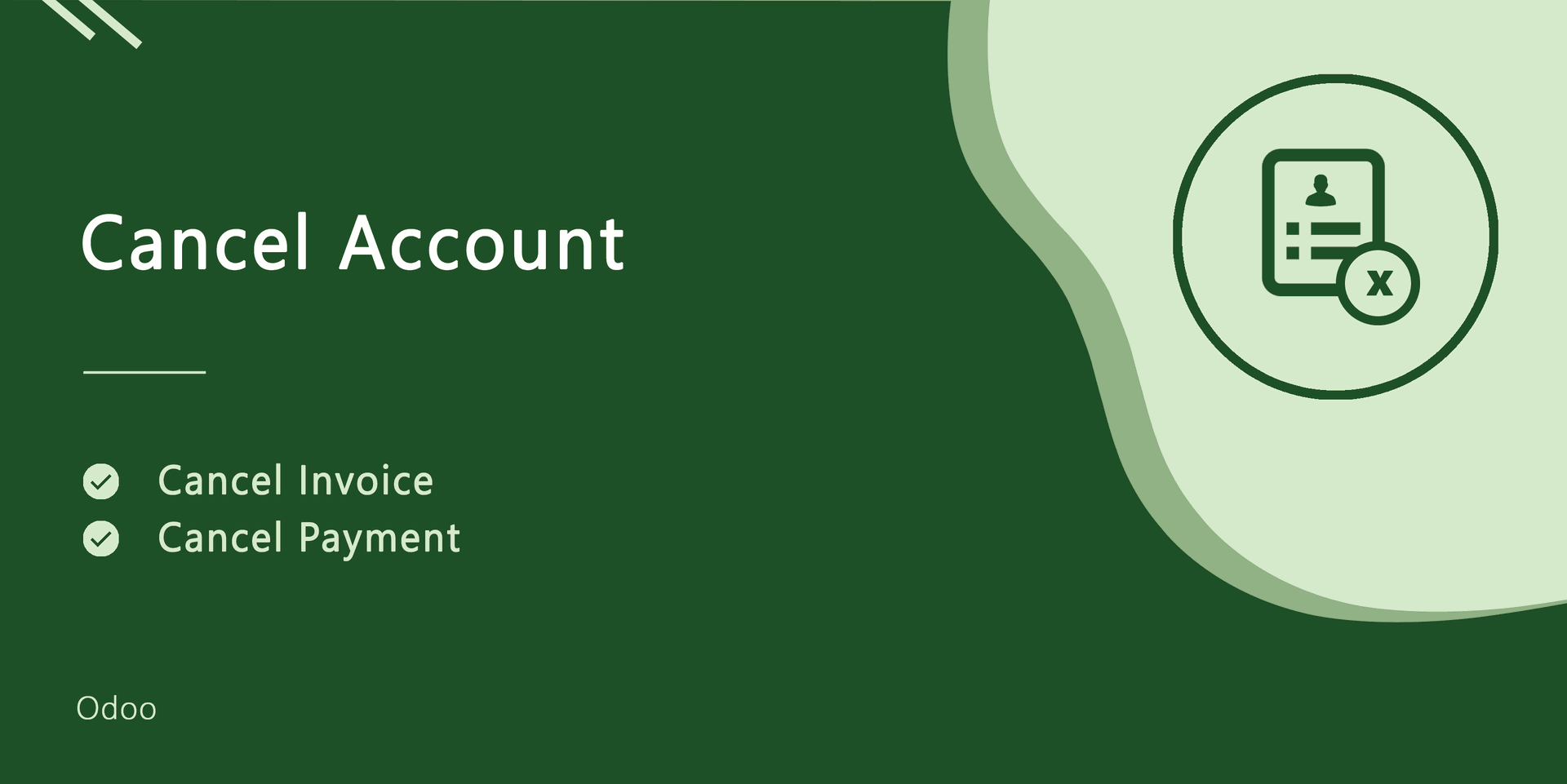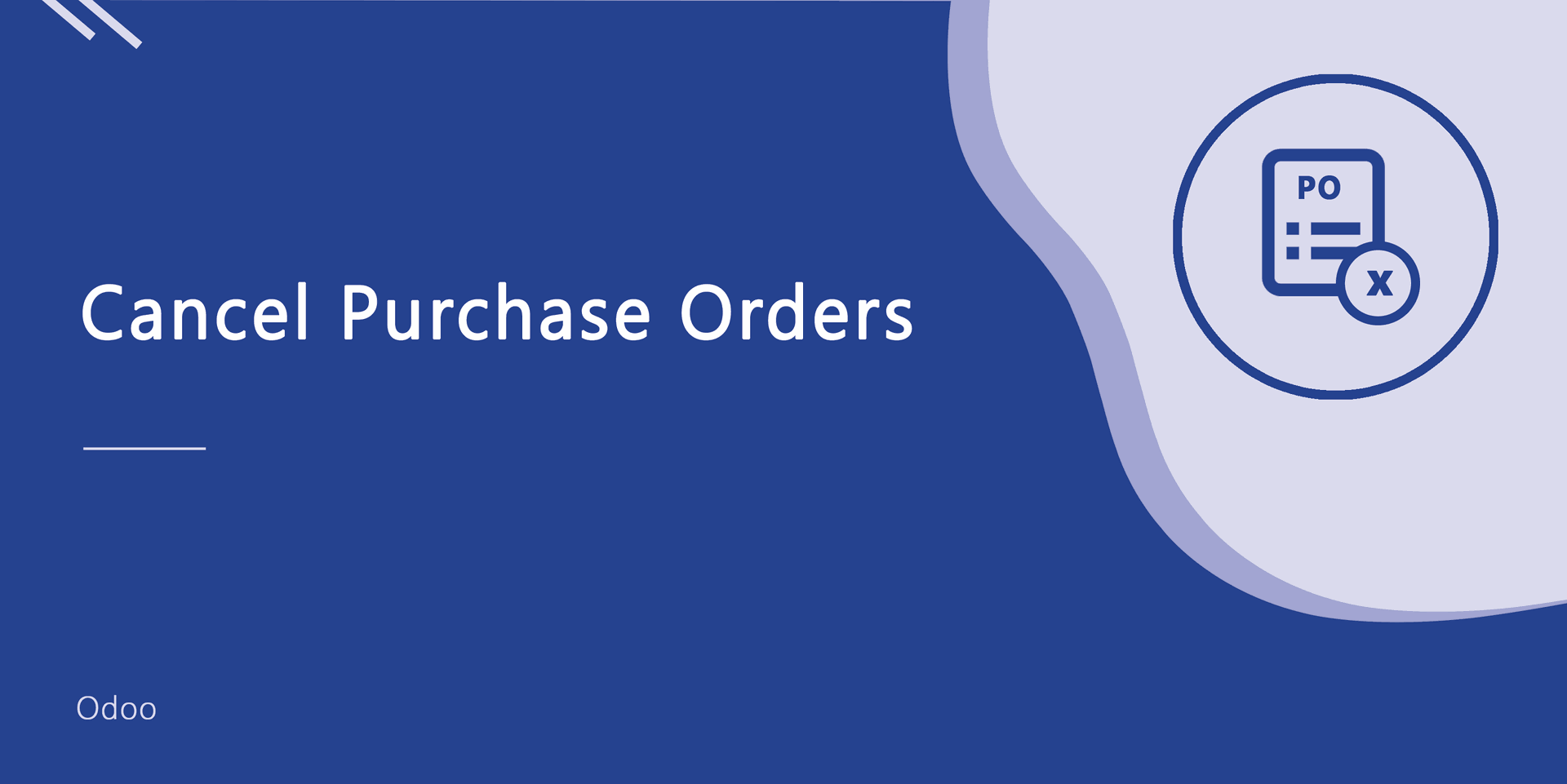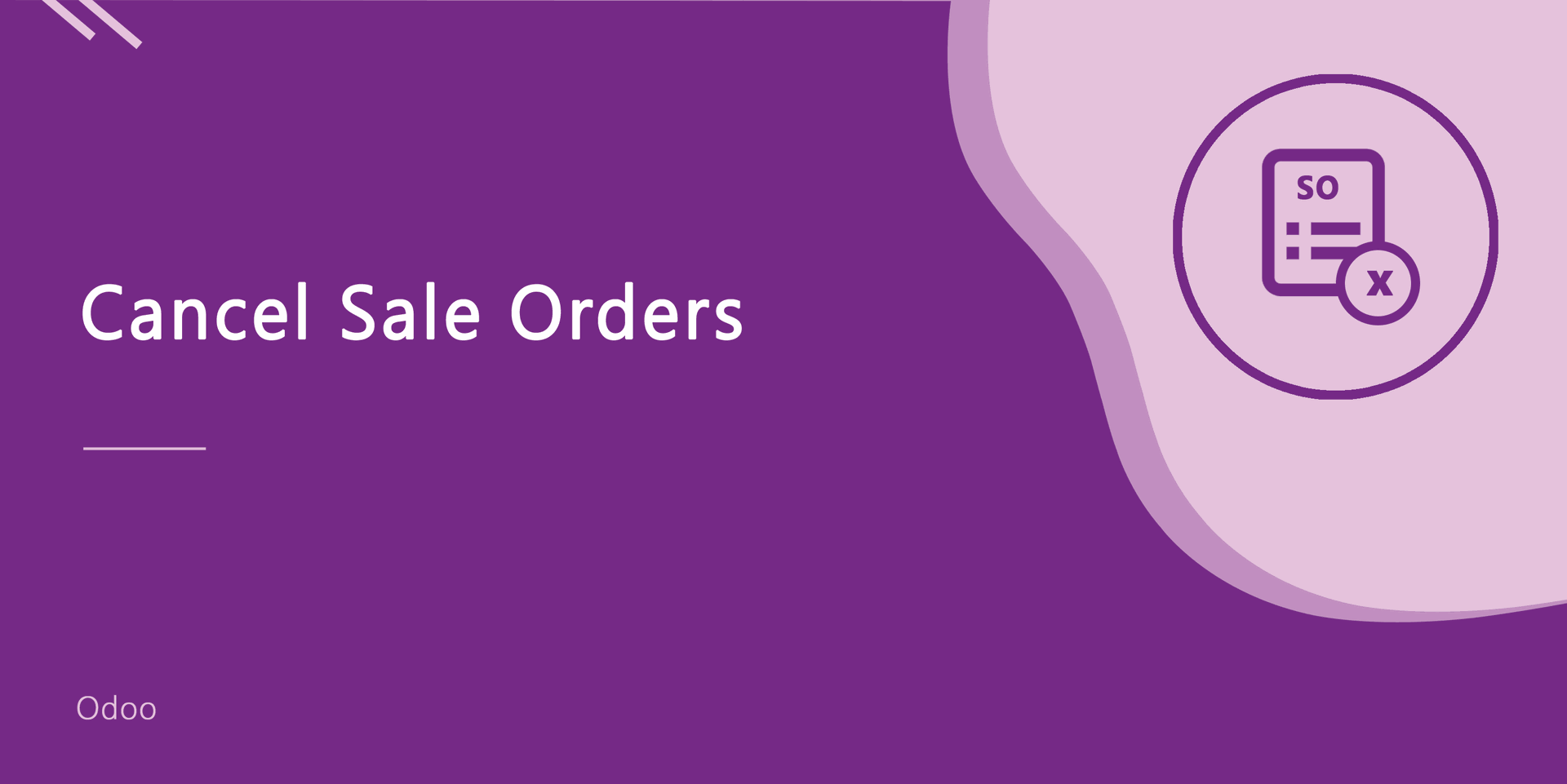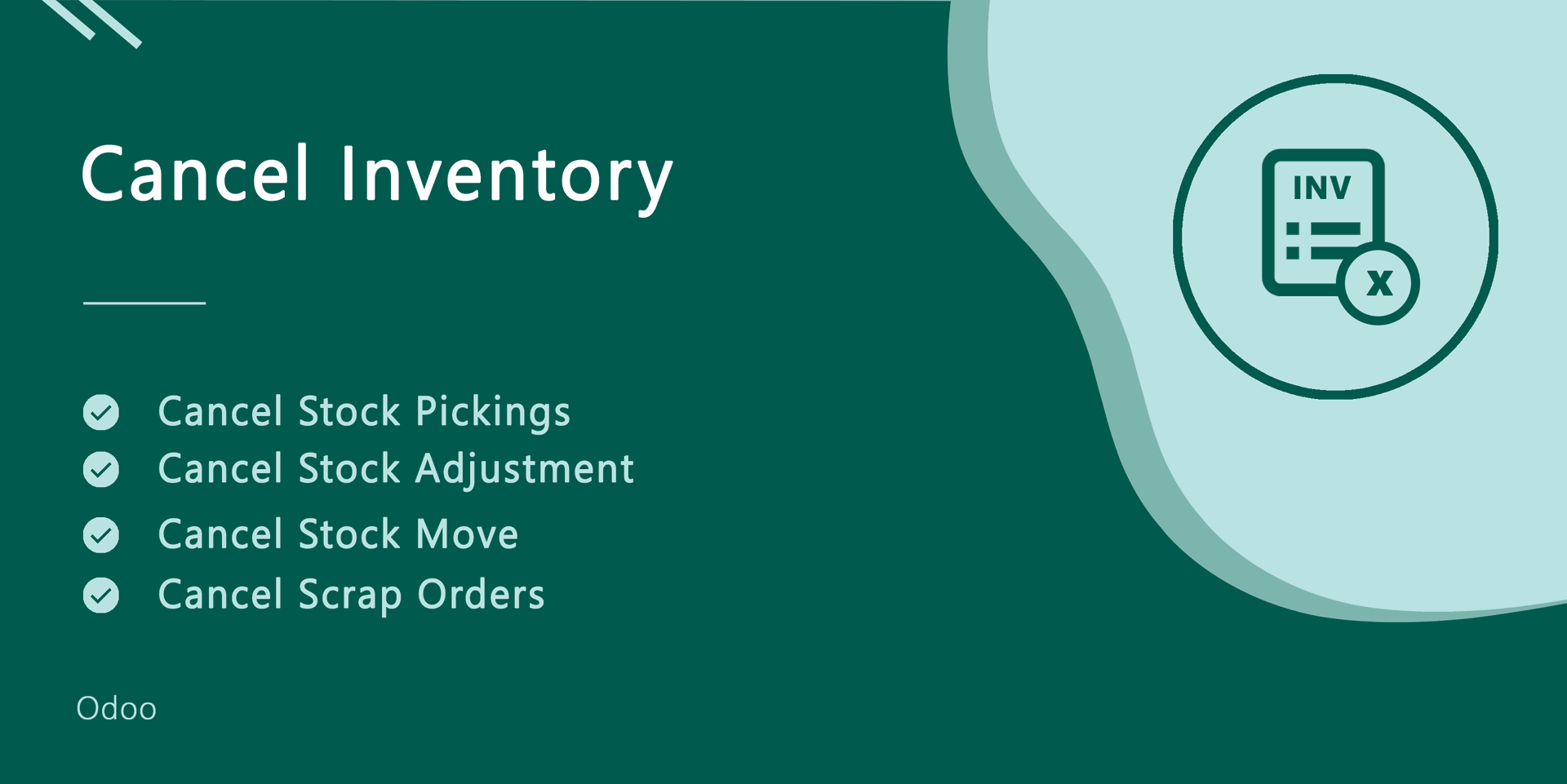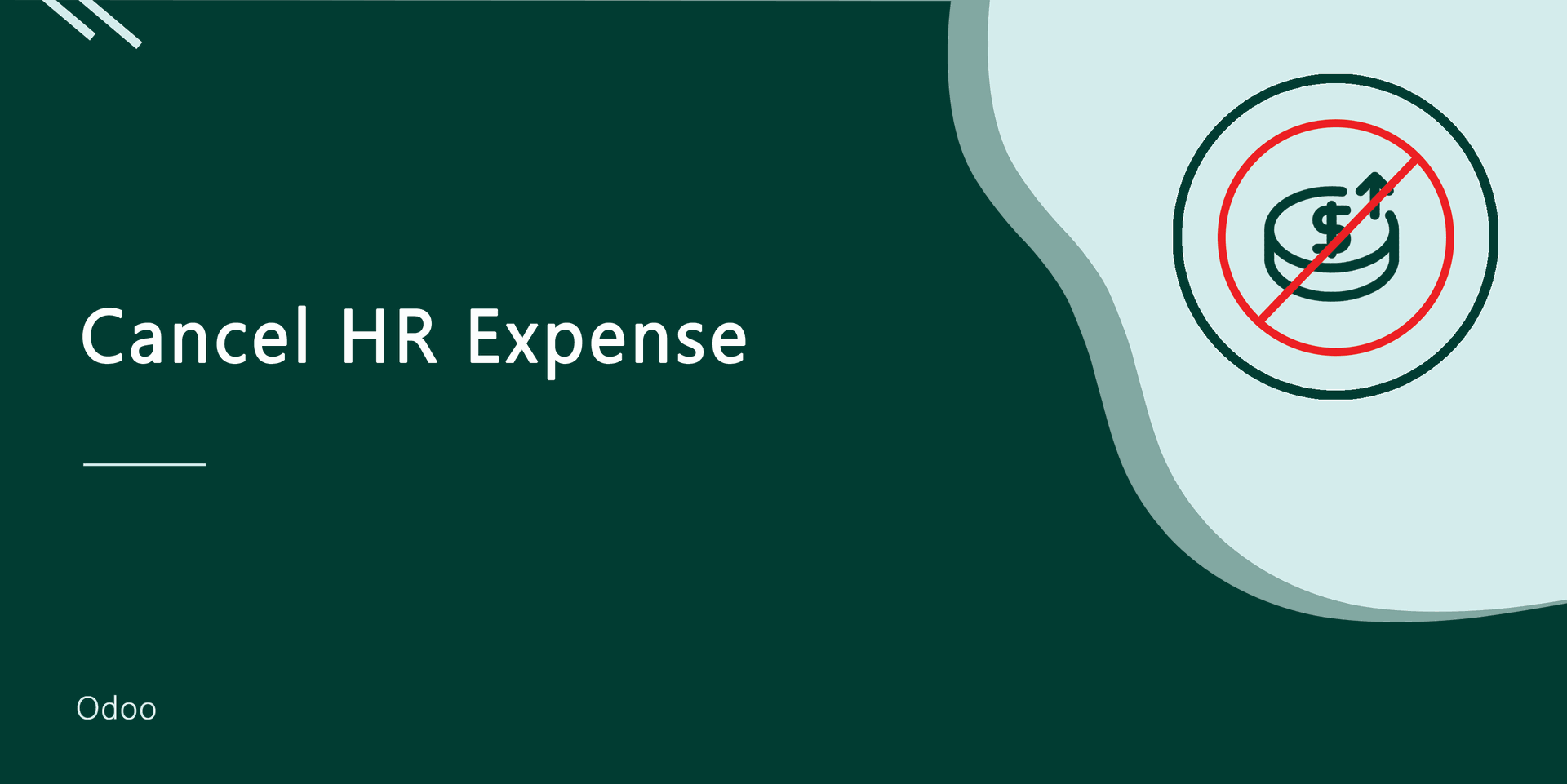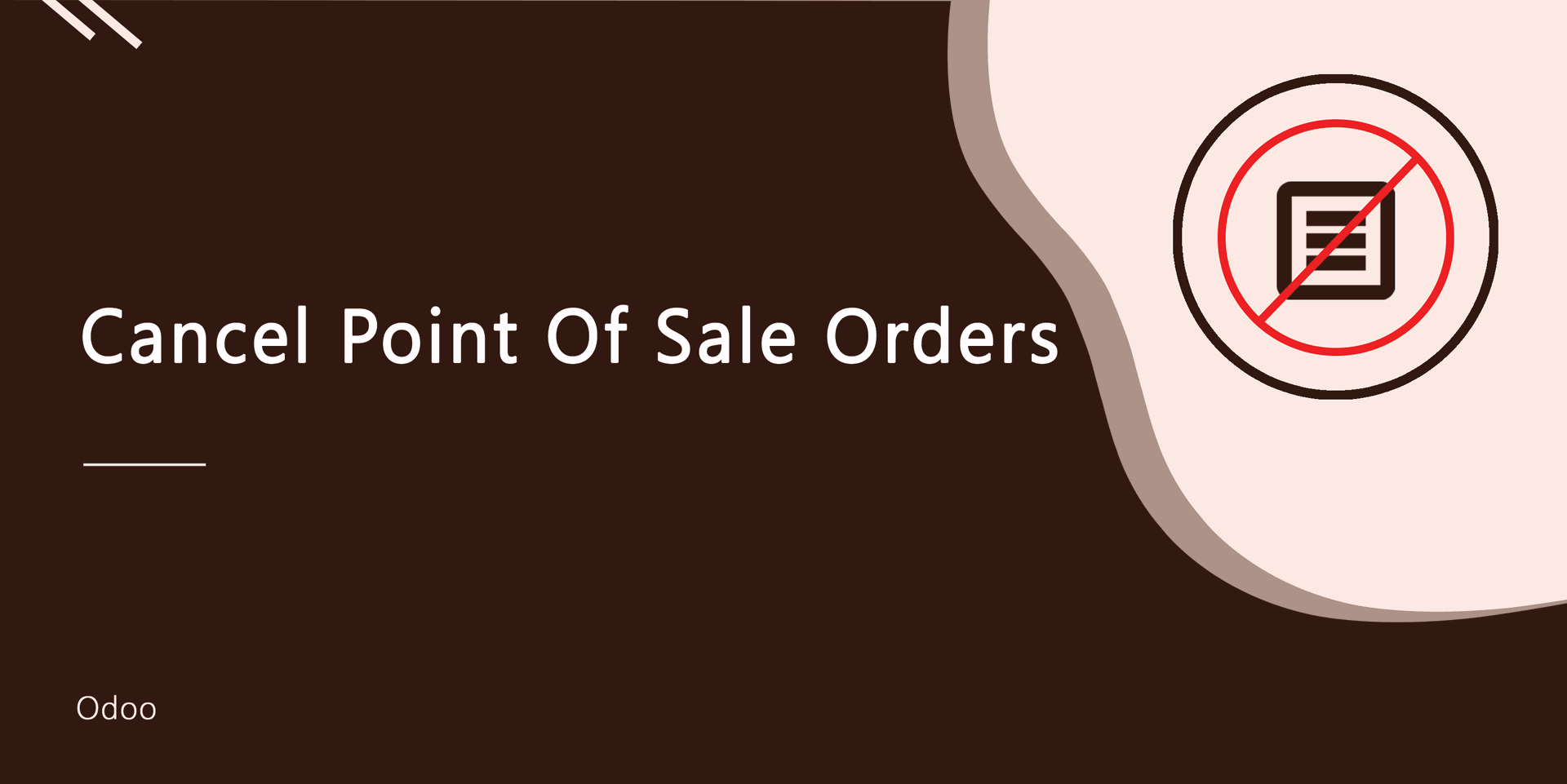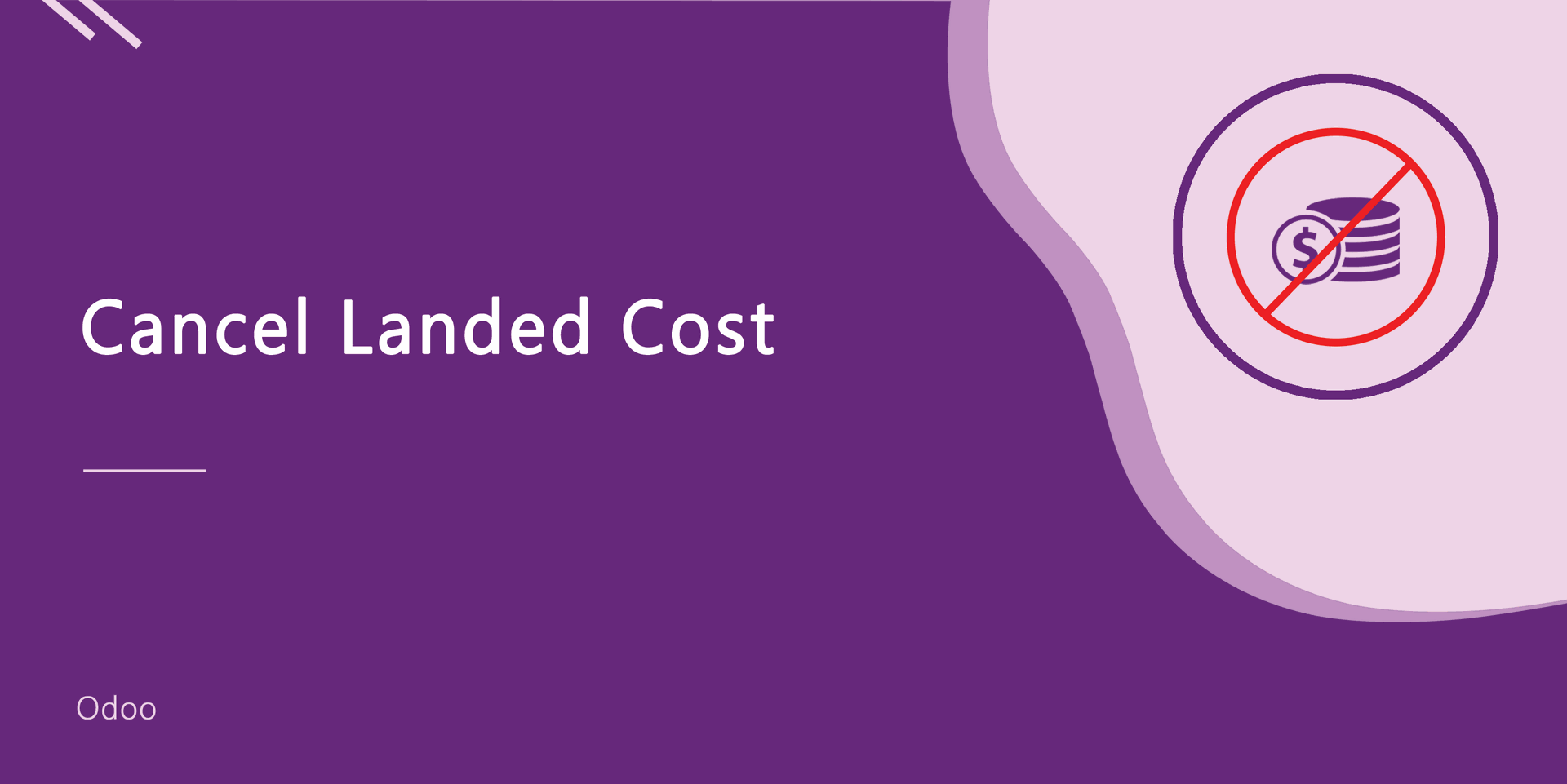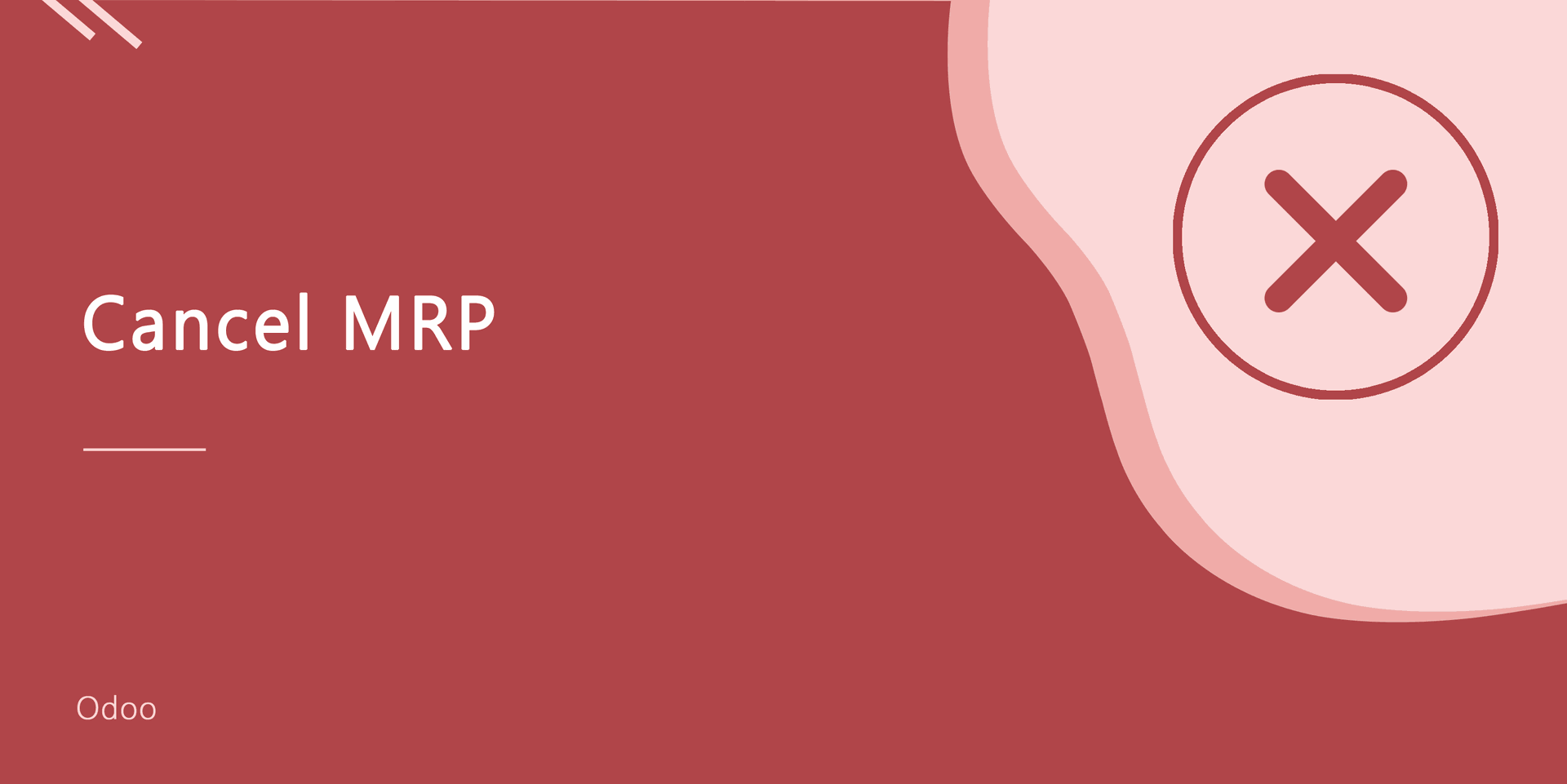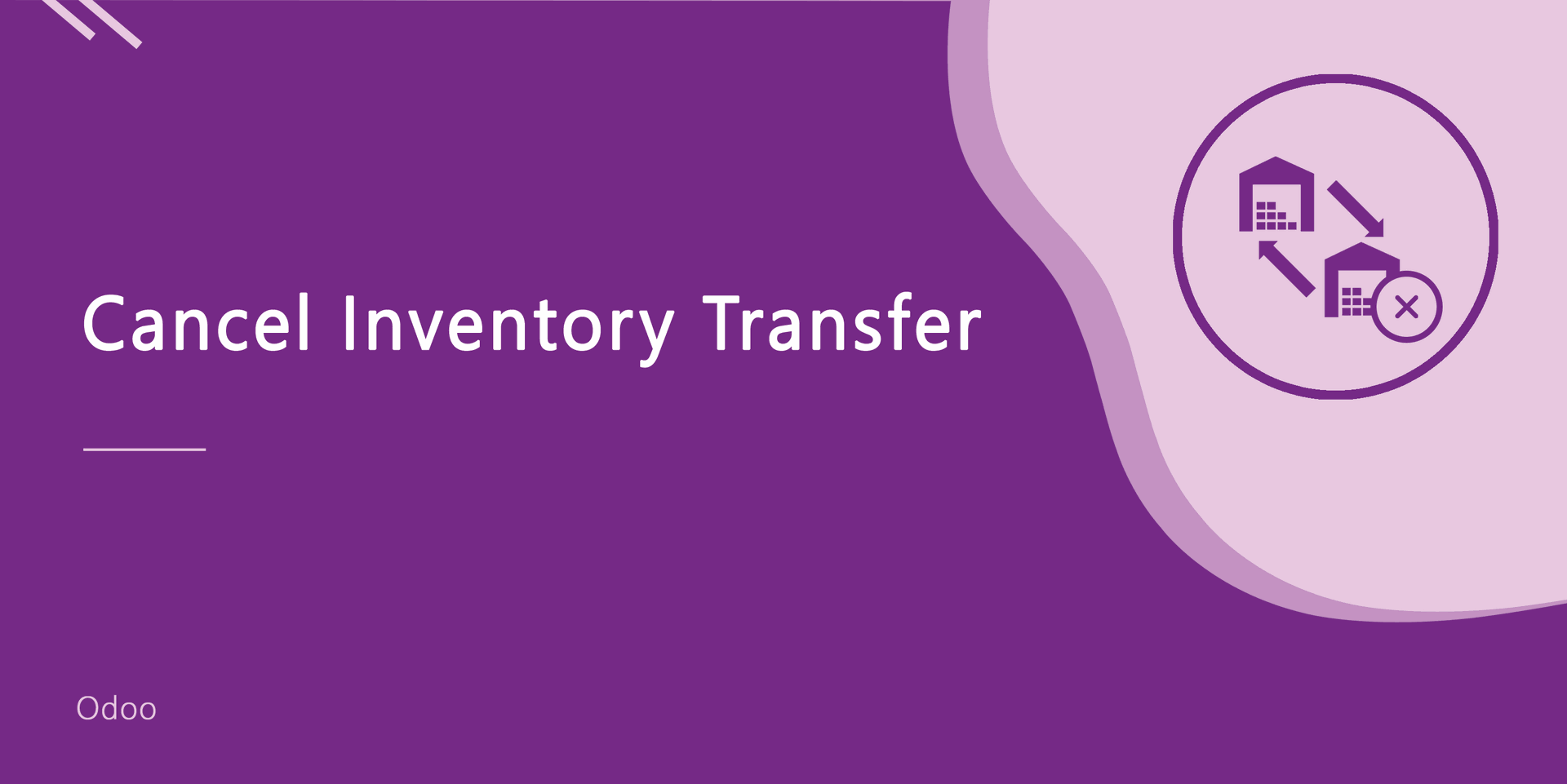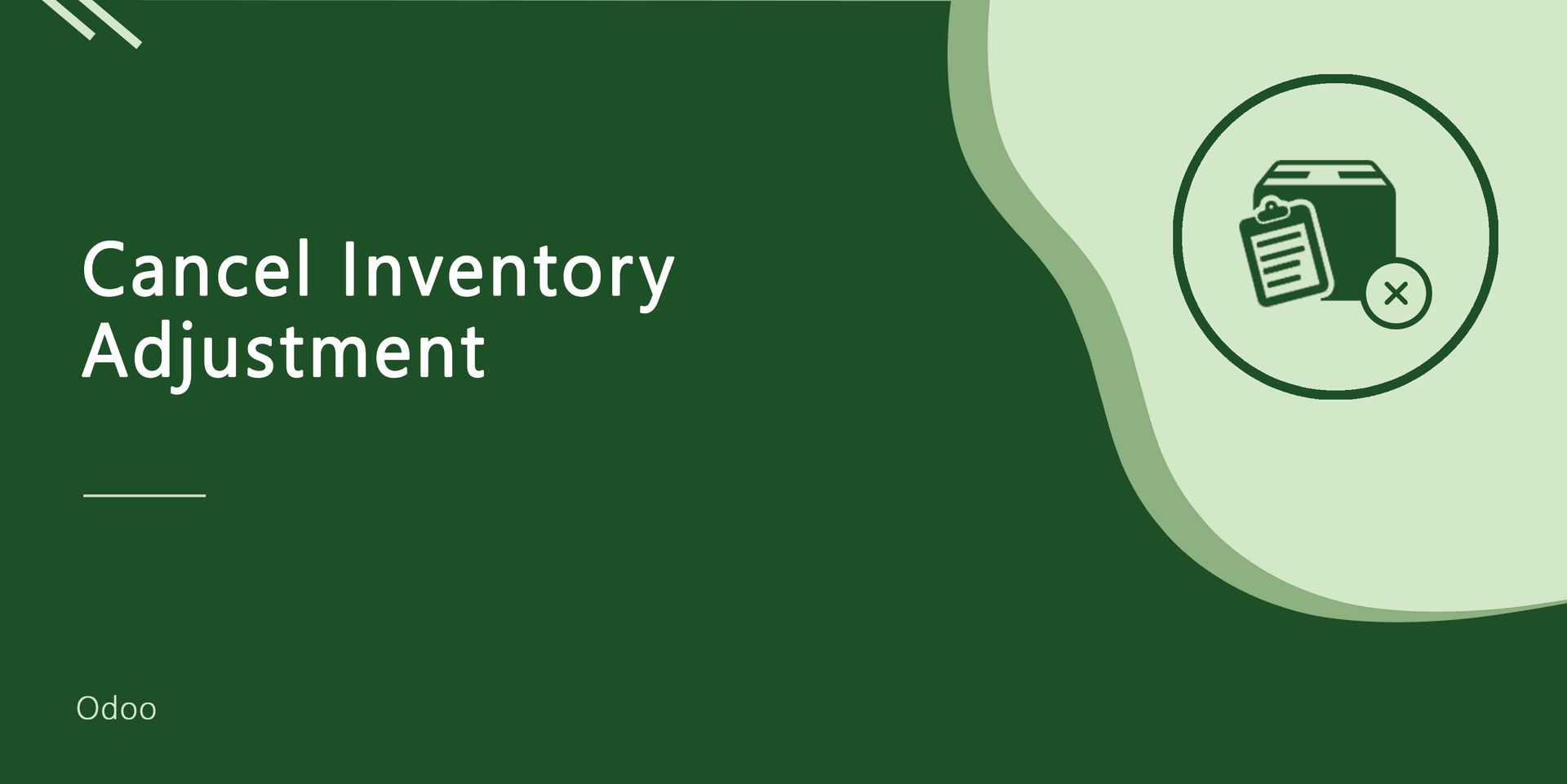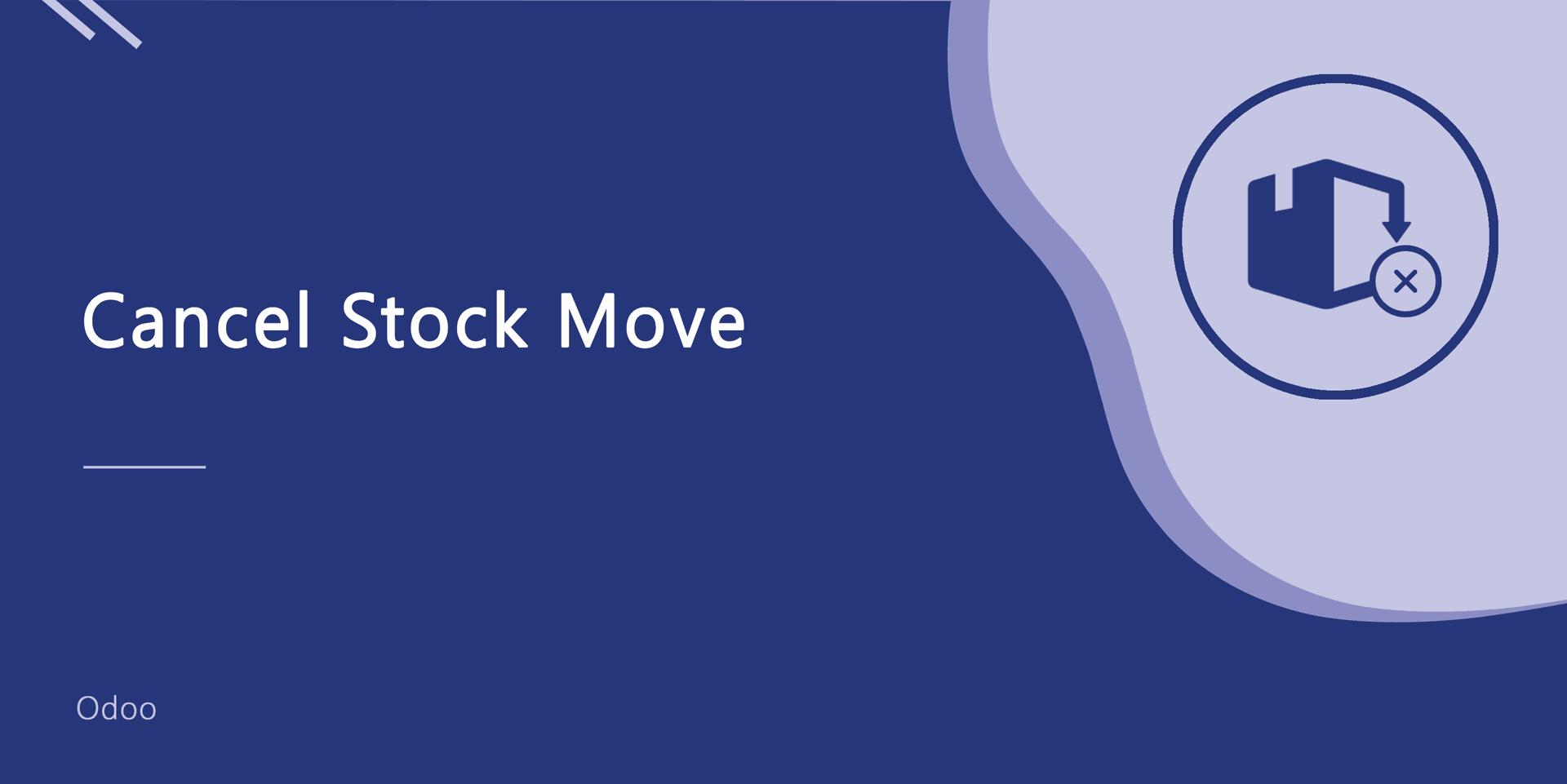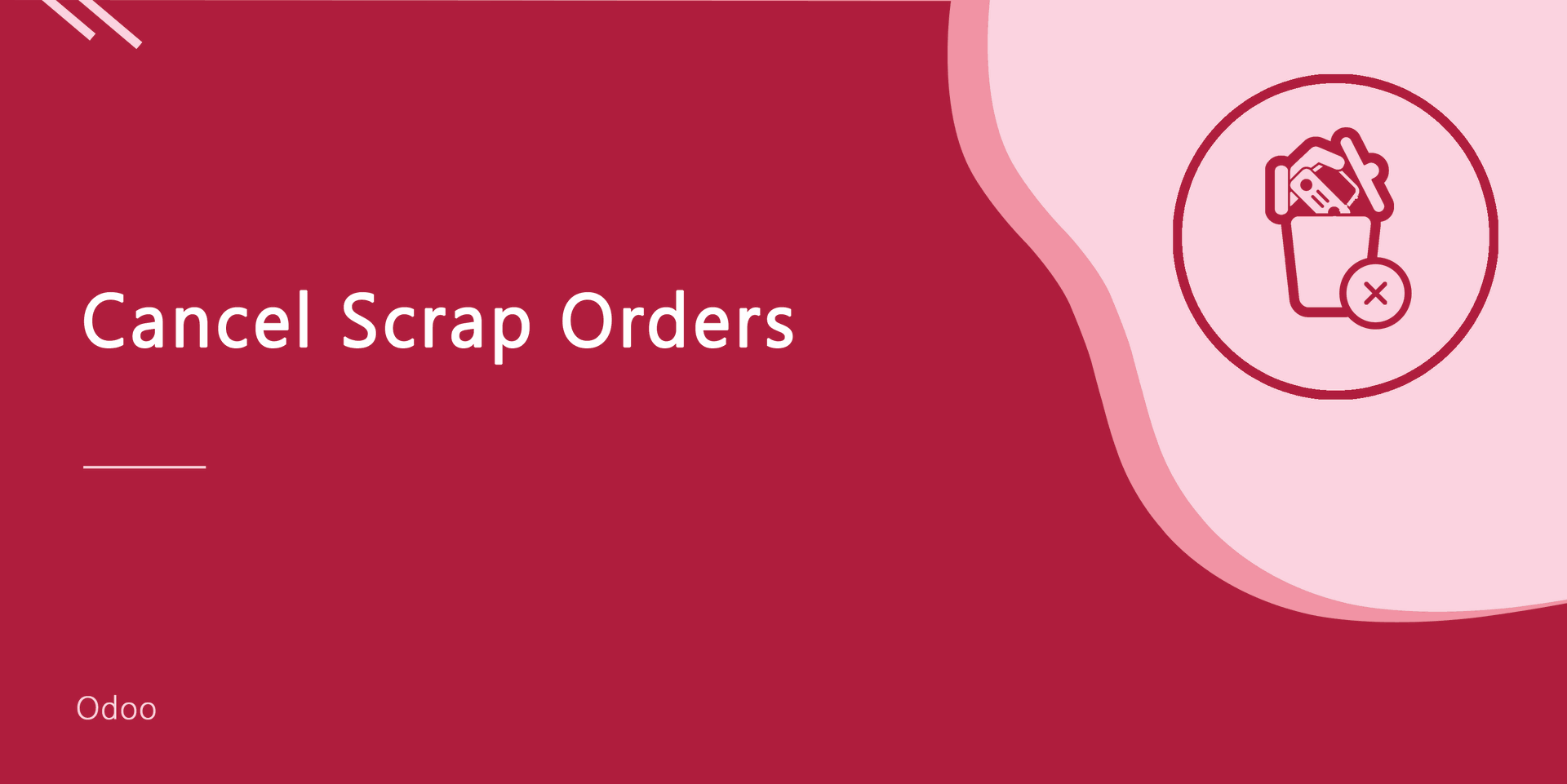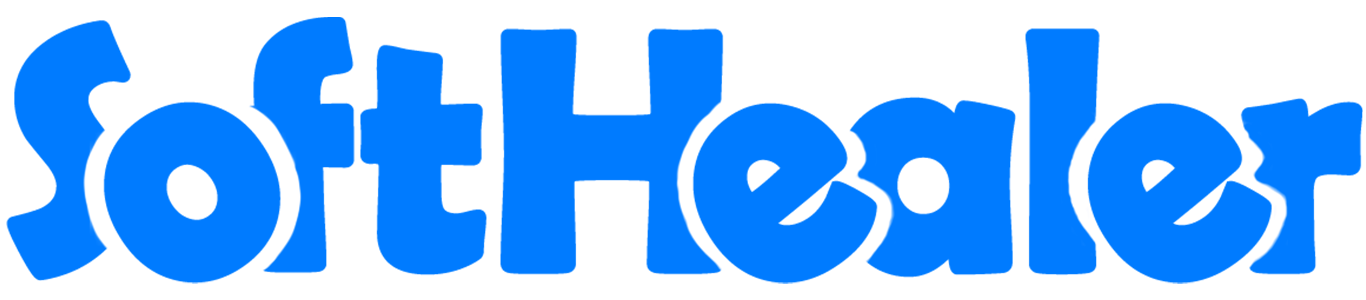
All In One Cancel - Advance

This module helps to cancel sale orders, purchase orders, invoices, payments, inventory (inventory transfer, inventory adjustment, stock move & scrap Orders), manufacturing orders, landed costs, HR Expenses, point of sale orders. You can also cancel multiple records from the tree view.
Hot Features
You can cancel created sale orders. You can also cancel multiple sale orders from the tree view. You can cancel the sale order in 3 ways,
1) Cancel Only: When you cancel a sale order then the sale order is cancelled and the state is changed to "cancelled".
2) Cancel and Reset to Draft: When you cancel sale order, first sale order is cancelled and then reset to the draft state.
3) Cancel and Delete: When you cancel a sale order then first sale order is cancelled and then sale order will be deleted.
We provide 2 options in the cancel sales orders,
1) Cancel Delivery Order: When you want to cancel sale orders and delivery orders then you can choose this option.
2) Cancel Invoice and Payment: When you want to cancel sale orders and invoice then you can choose this option.
If you want to cancel sale orders, delivery orders & invoice then you can choose both options "Cancel Delivery Order" & "Cancel Invoice and Payment".
Configuration
Tick the "Sales Cancel Feature" to cancel created sale orders.
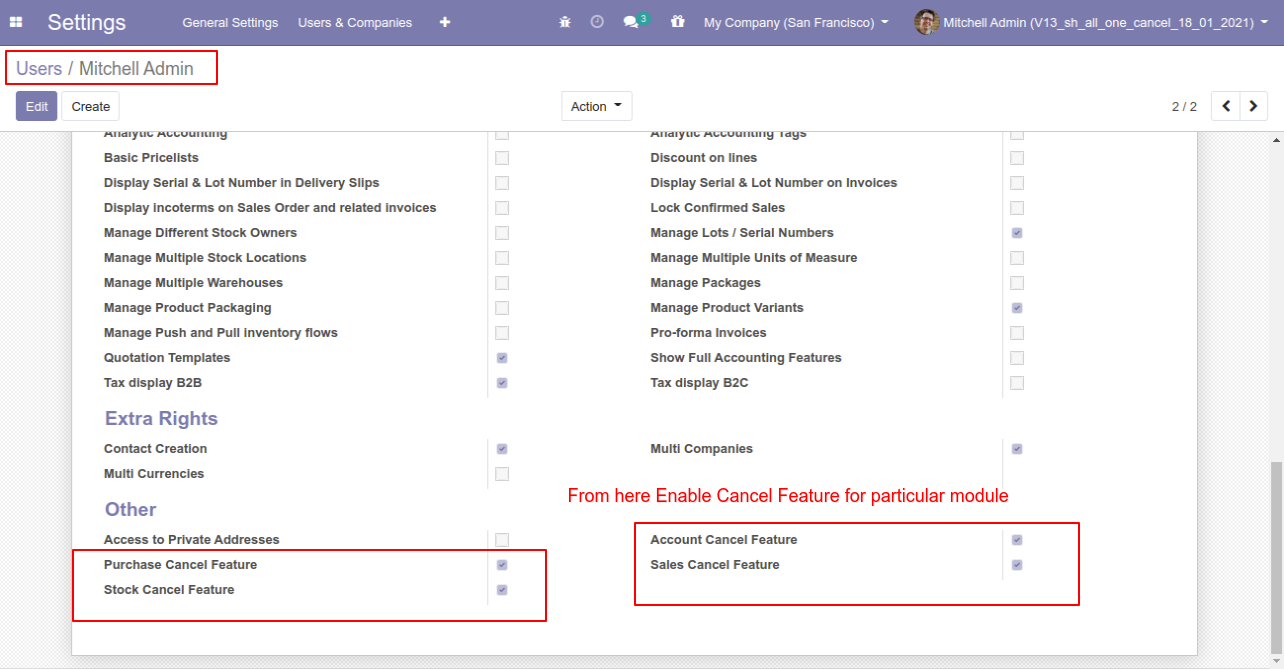
Option-1: Operation Type- Cancel Only
When you want to cancel a sale order only then choose the "Cancel Only" option.
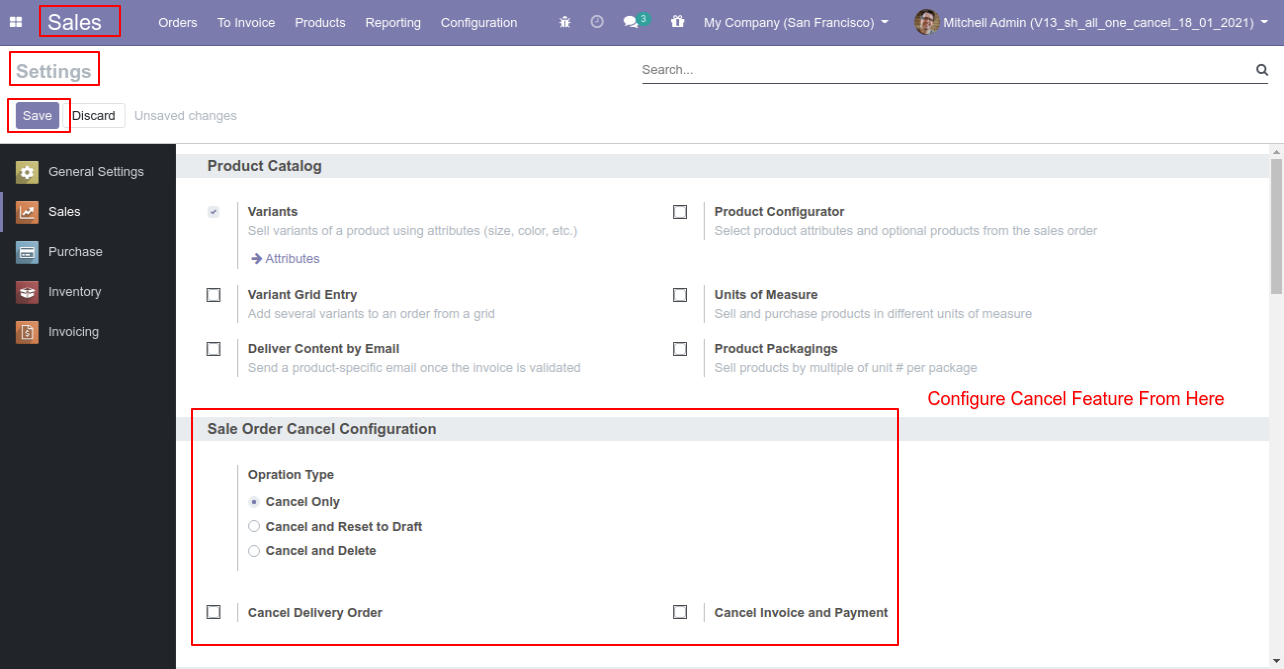
We confirm the quotation and create a sale order.
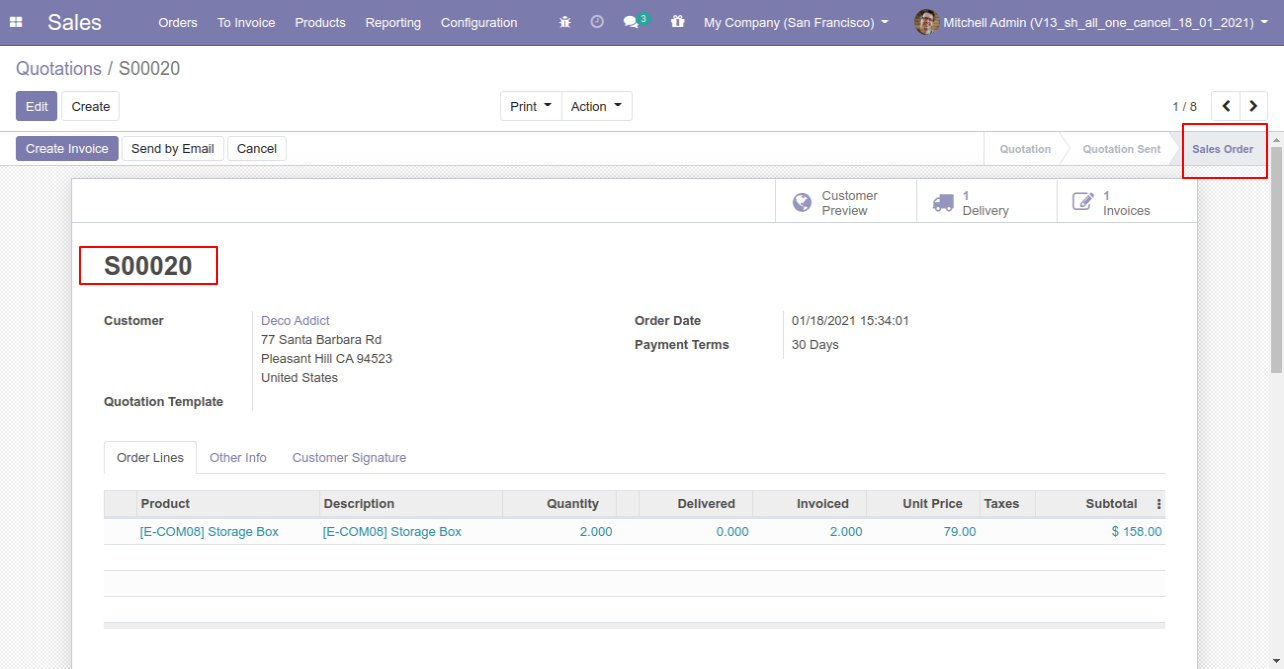
Press the "Cancel" button to cancel created sale order.
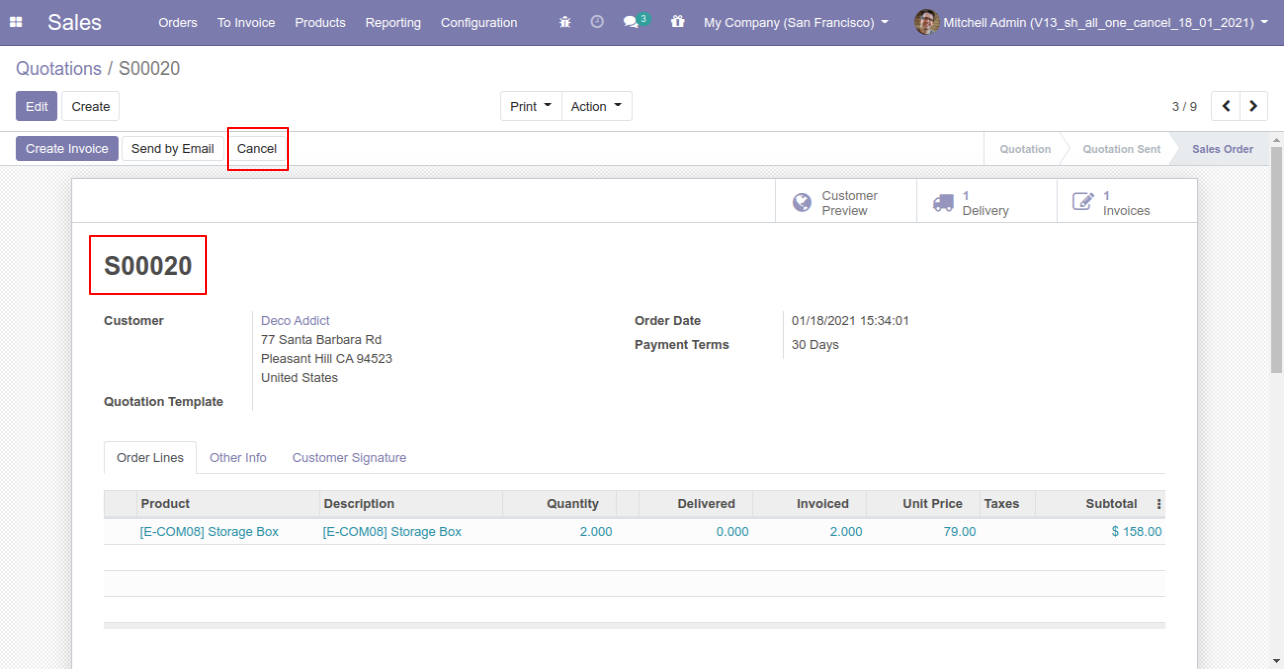
When you cancel a sale order then the sale order is cancelled and the state is changed to "cancelled".
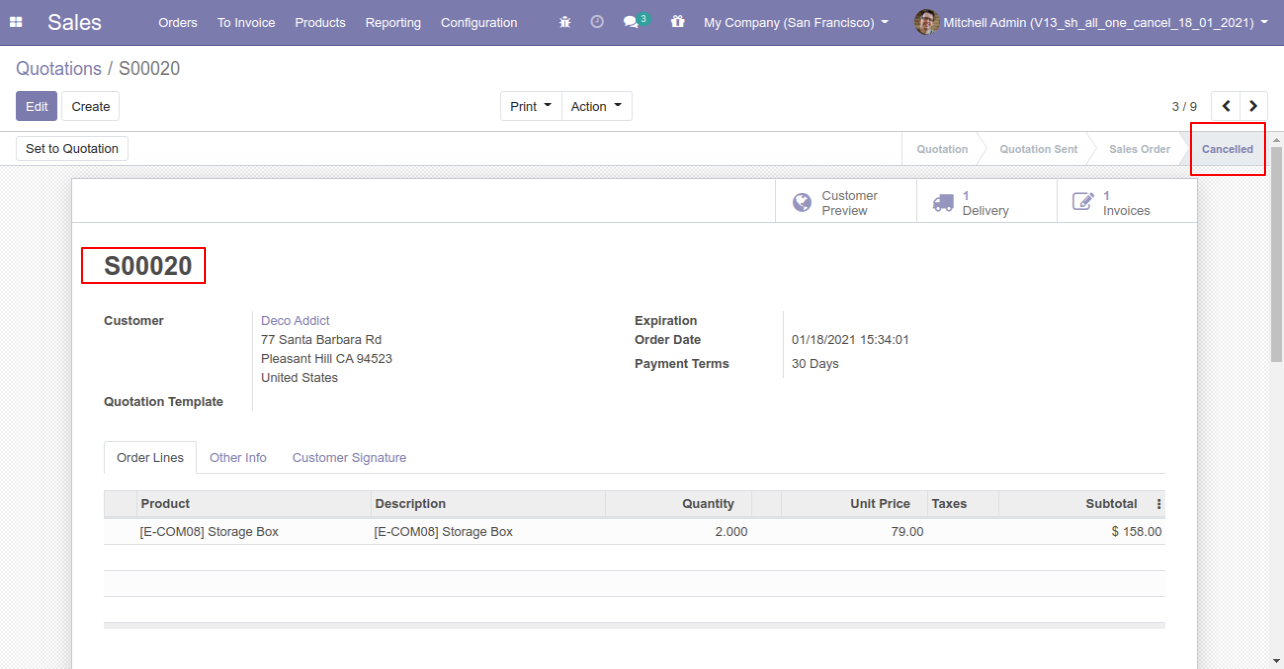
Option-2: Operation Type- Cancel and Reset to Draft
When you want to cancel a sale order and reset to the draft state tick "Cancel and Reset to Draft".
If you want to cancel sale orders, delivery orders & invoice then you can choose both options "Cancel Delivery Order" & "Cancel Invoice and Payment".
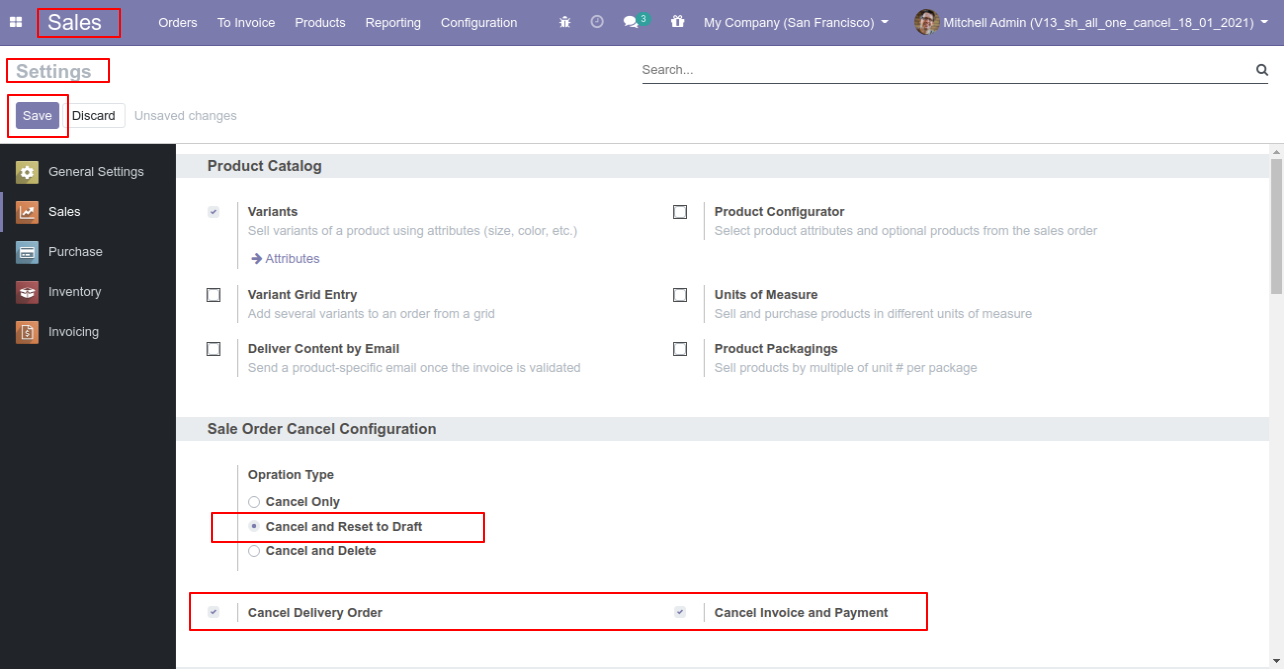
Now we create sale order, delivery orders & invoice.
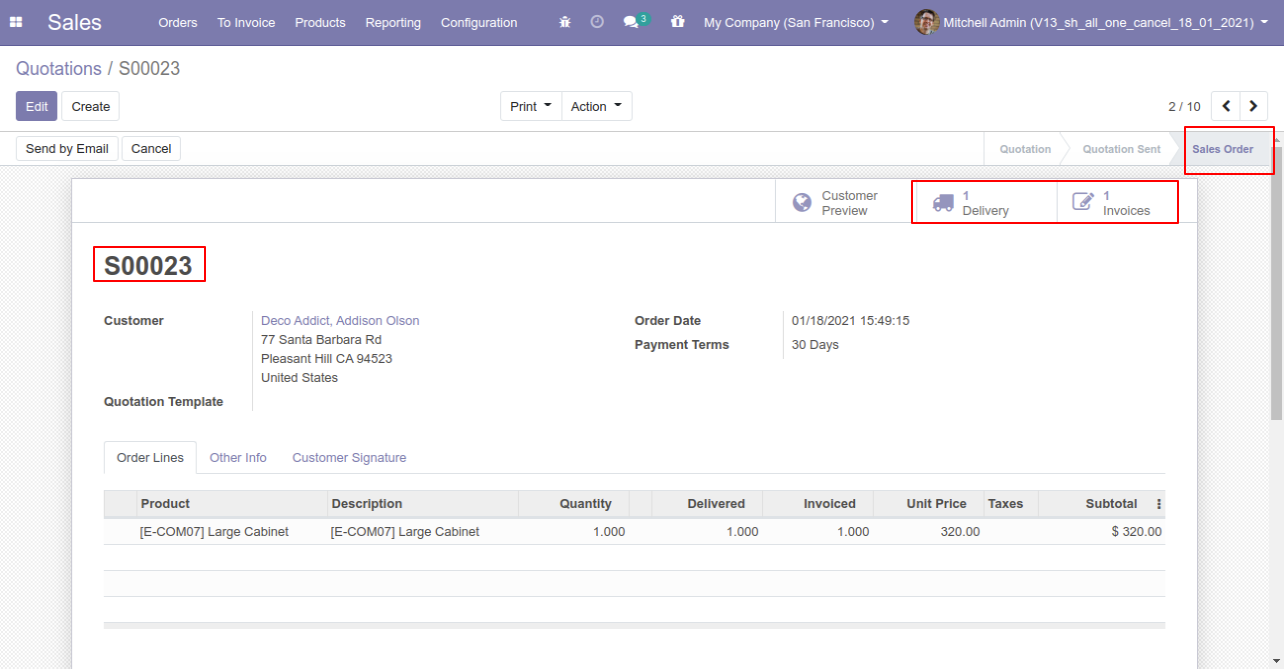
Our delivery order is in the done state.
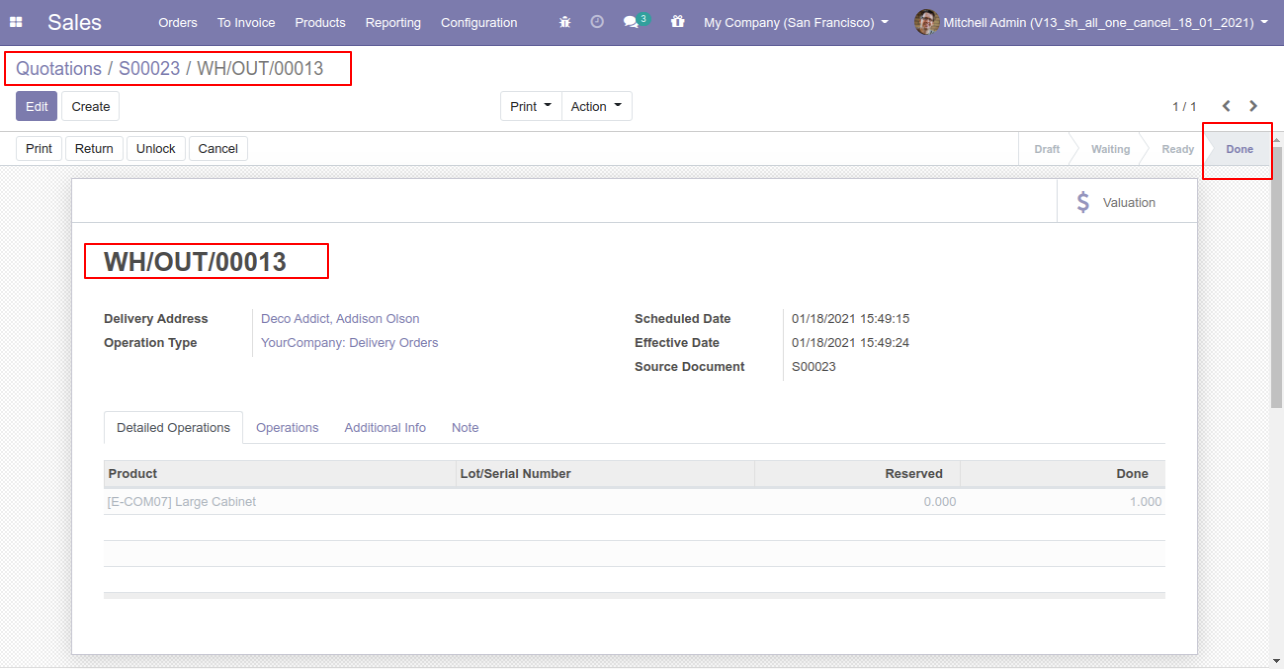
Our invoice is paid.
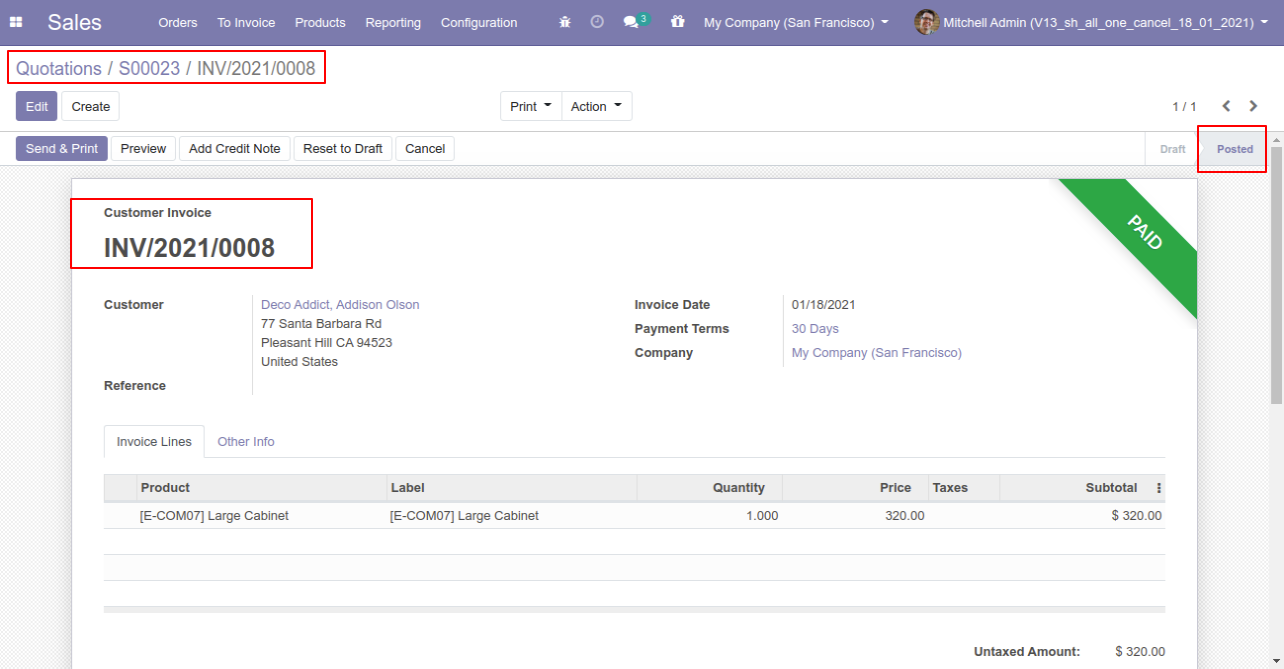
Press the "Cancel" button to cancel created sale order.
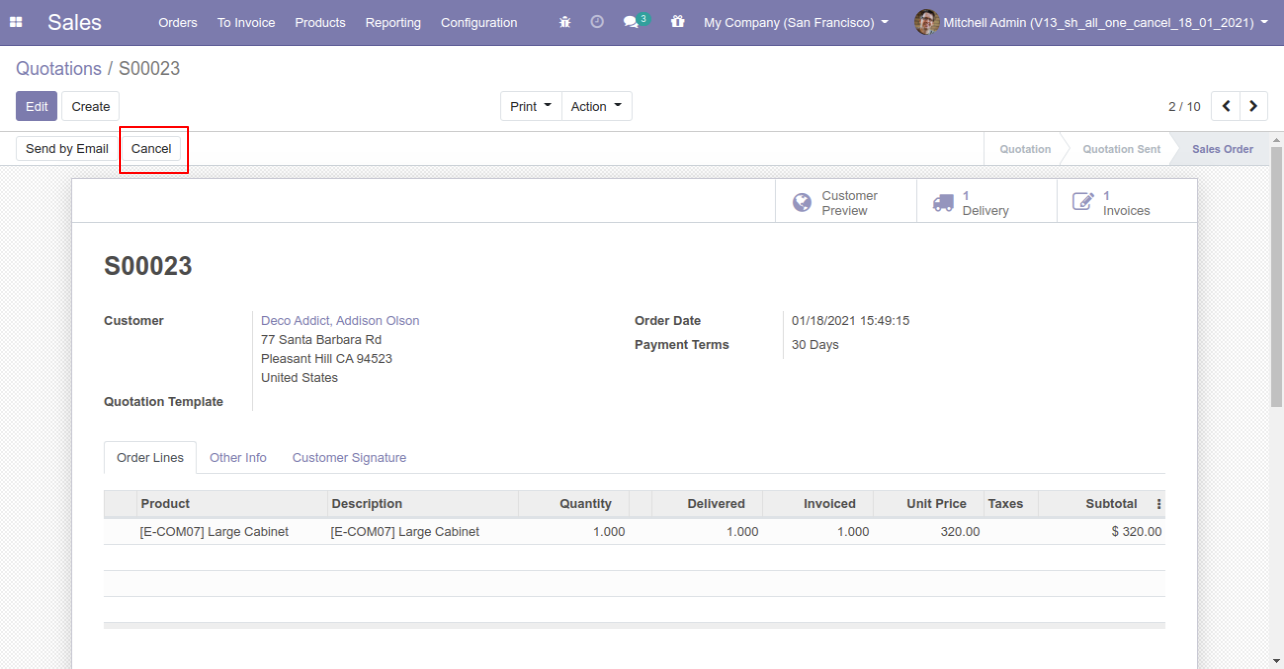
After canceling the sale order it reset to the draft.
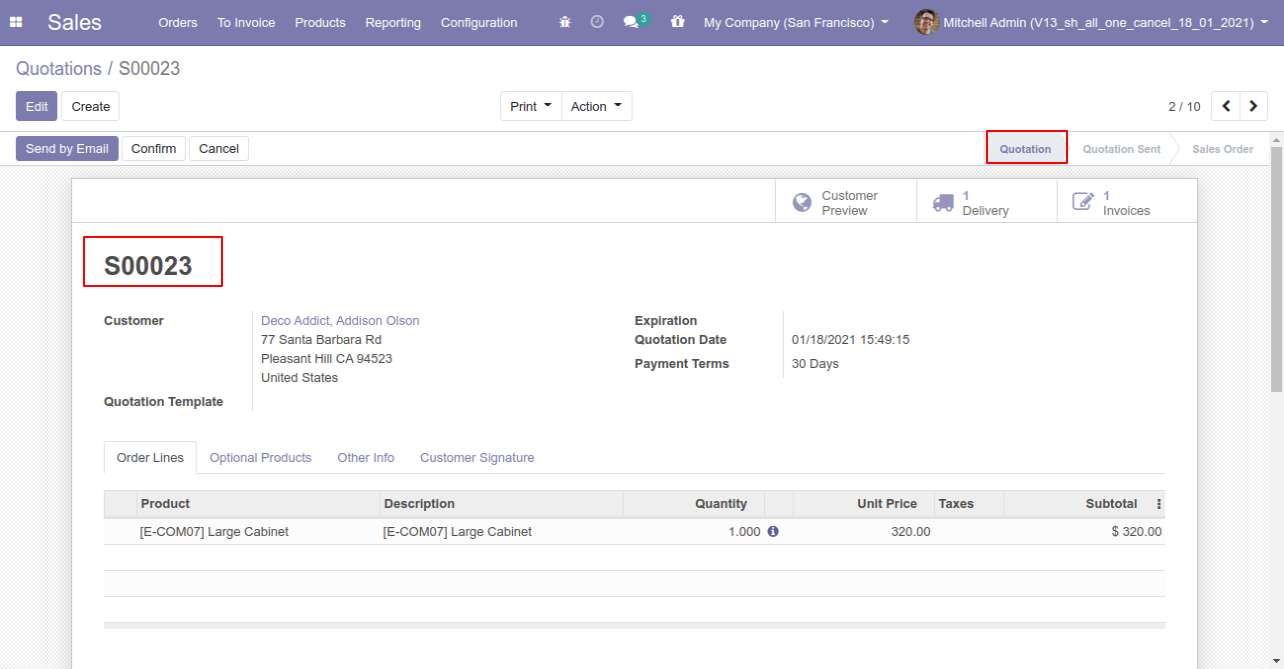
Our delivery order is also reset to the draft.
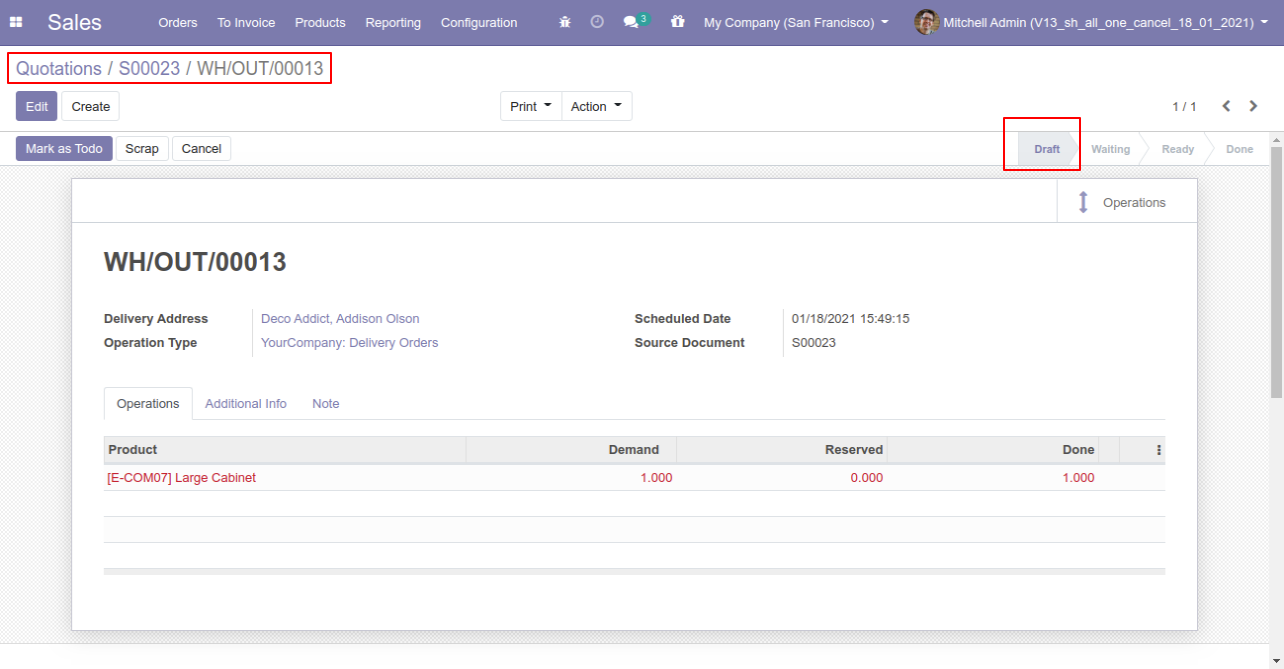
Our invoice is also reset to the draft.
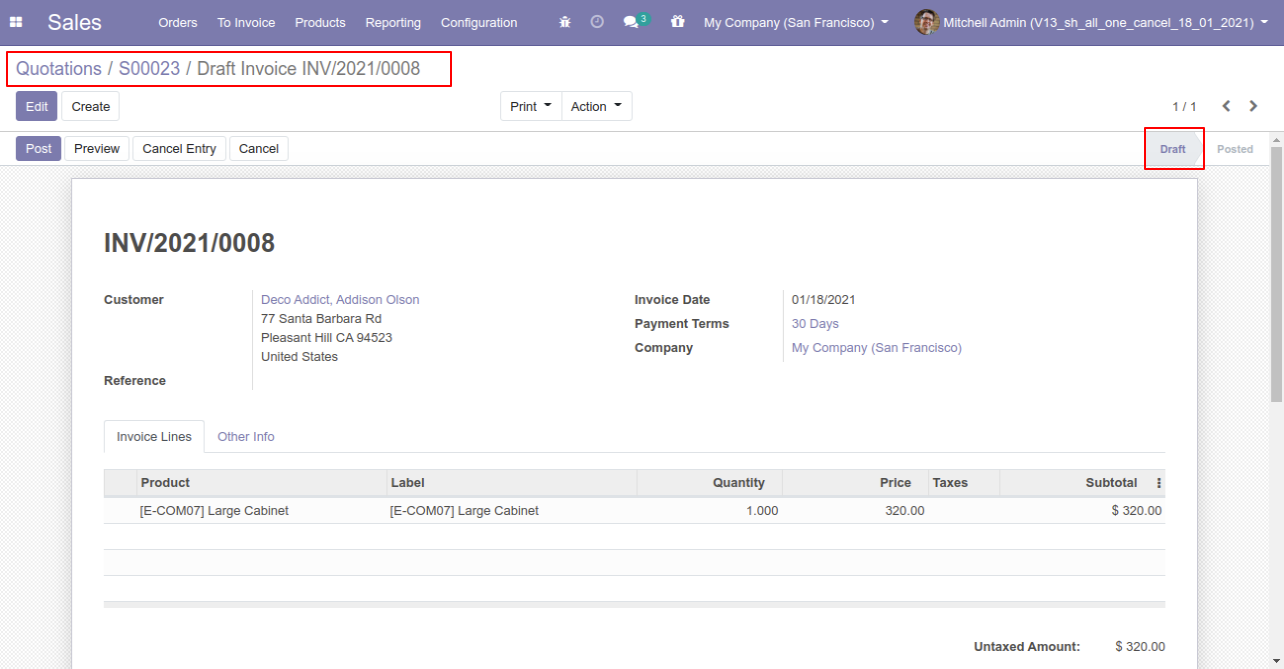
Option-3: Operation Type- Cancel and Delete
When you want to cancel & delete a sale order then choose the "Cancel and Delete" option.
If you want to cancel sale orders, delivery orders & invoice then you can choose both options "Cancel Delivery Order" & "Cancel Invoice and Payment".
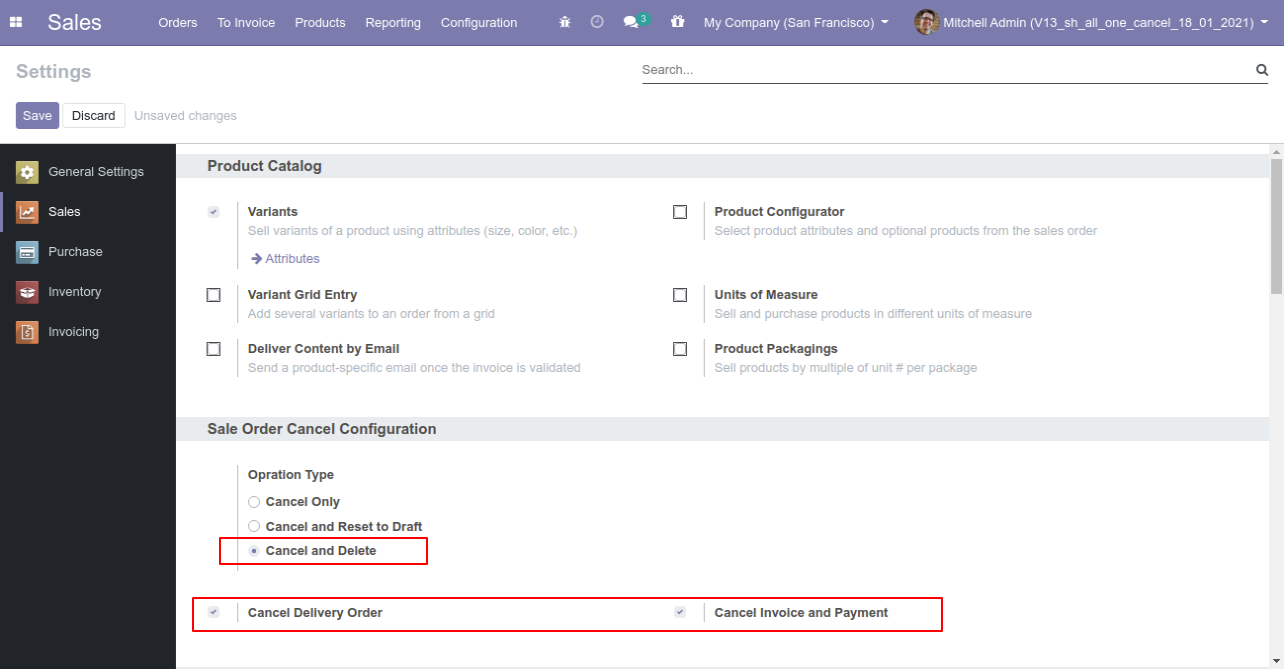
Now we create sale order, delivery orders & invoice.
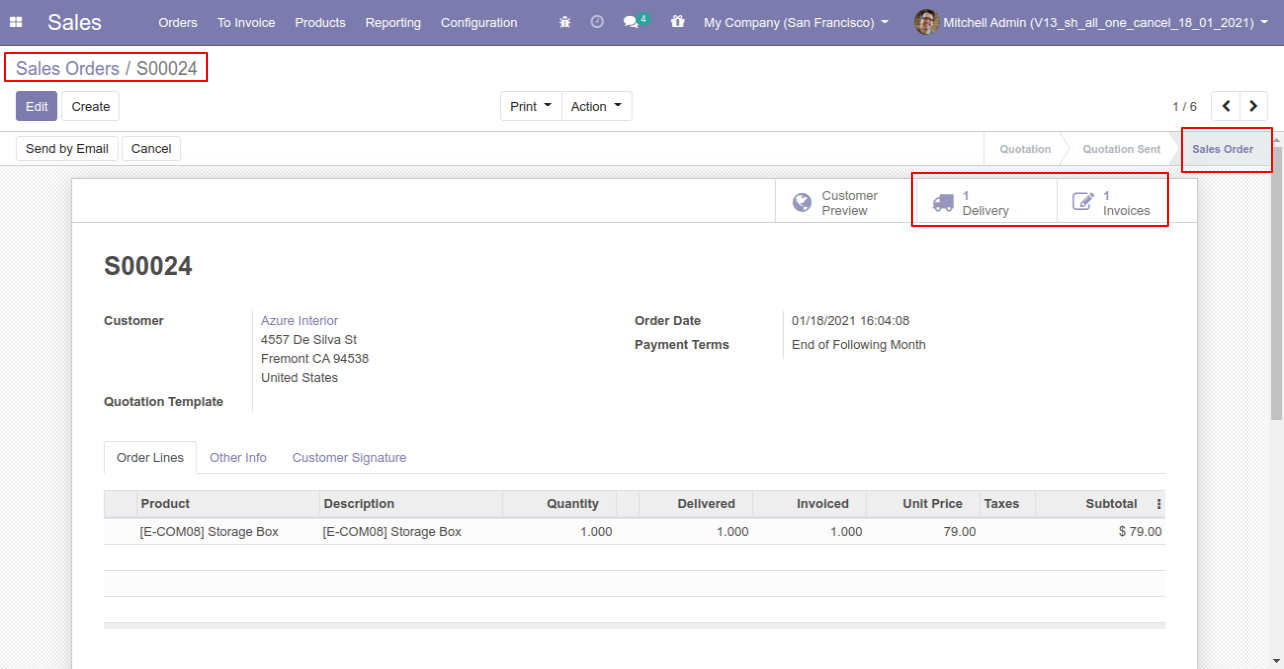
Our delivery order is in the done state.
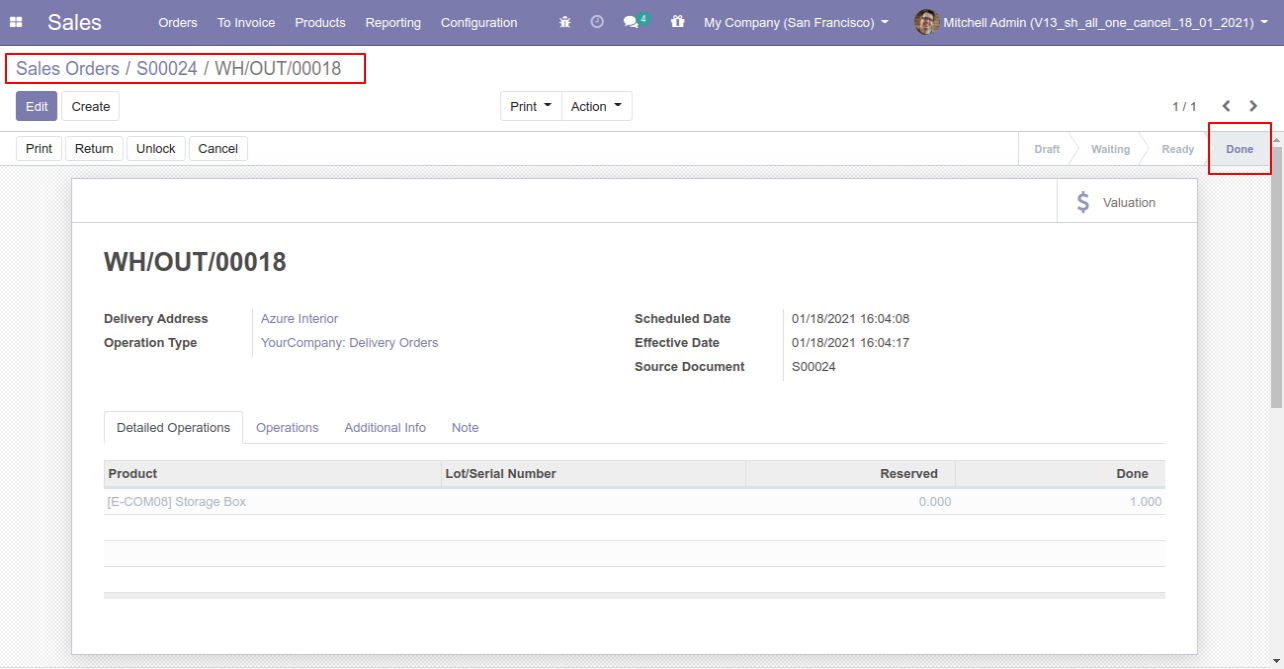
Our invoice is in the draft state.
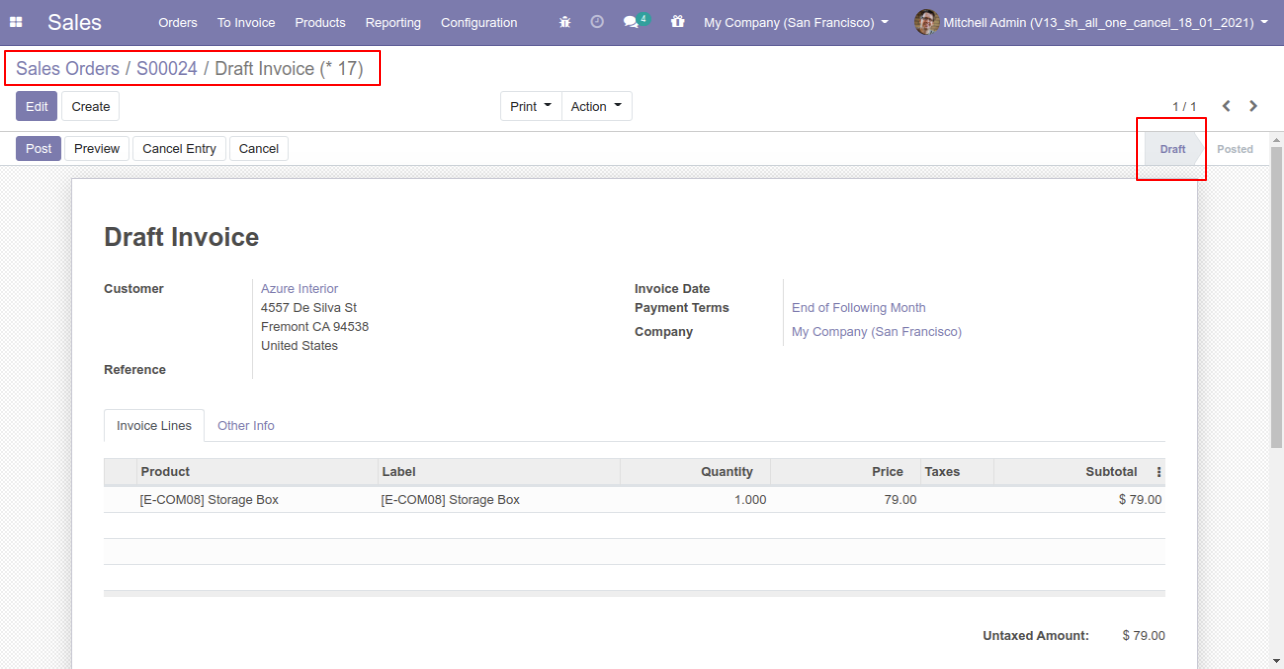
Press the "Cancel" button to cancel created sale order.
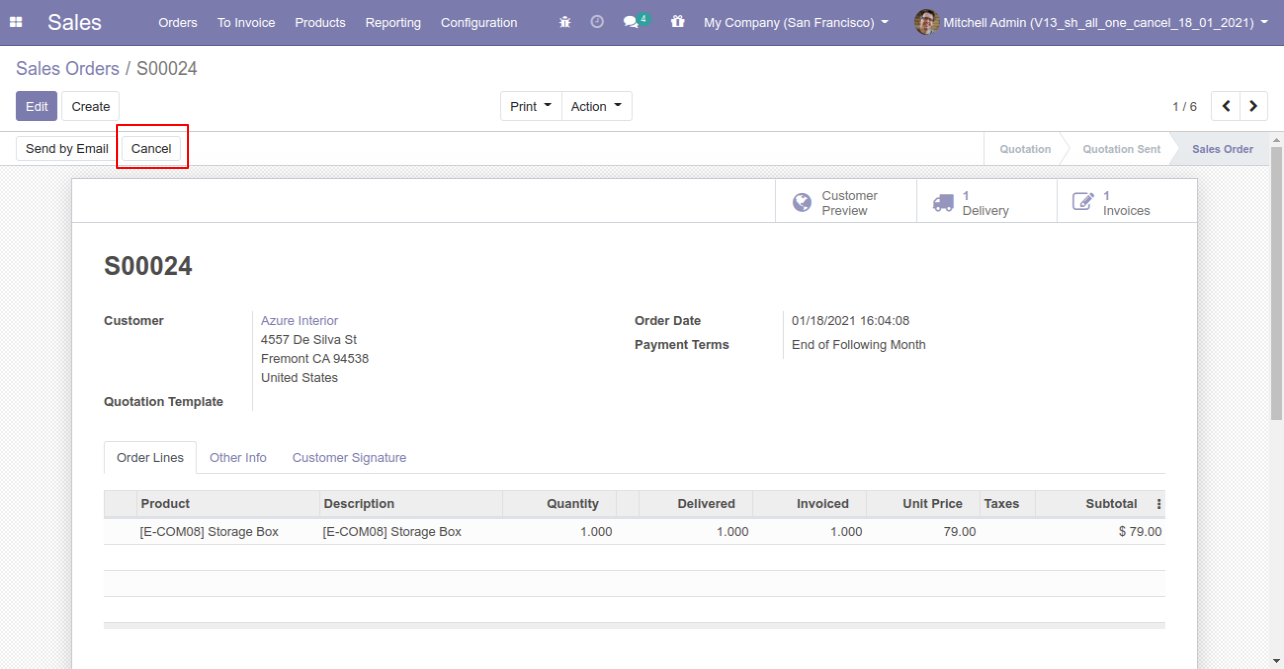
After the "Cancel" the sale order our sale order will be deleted.
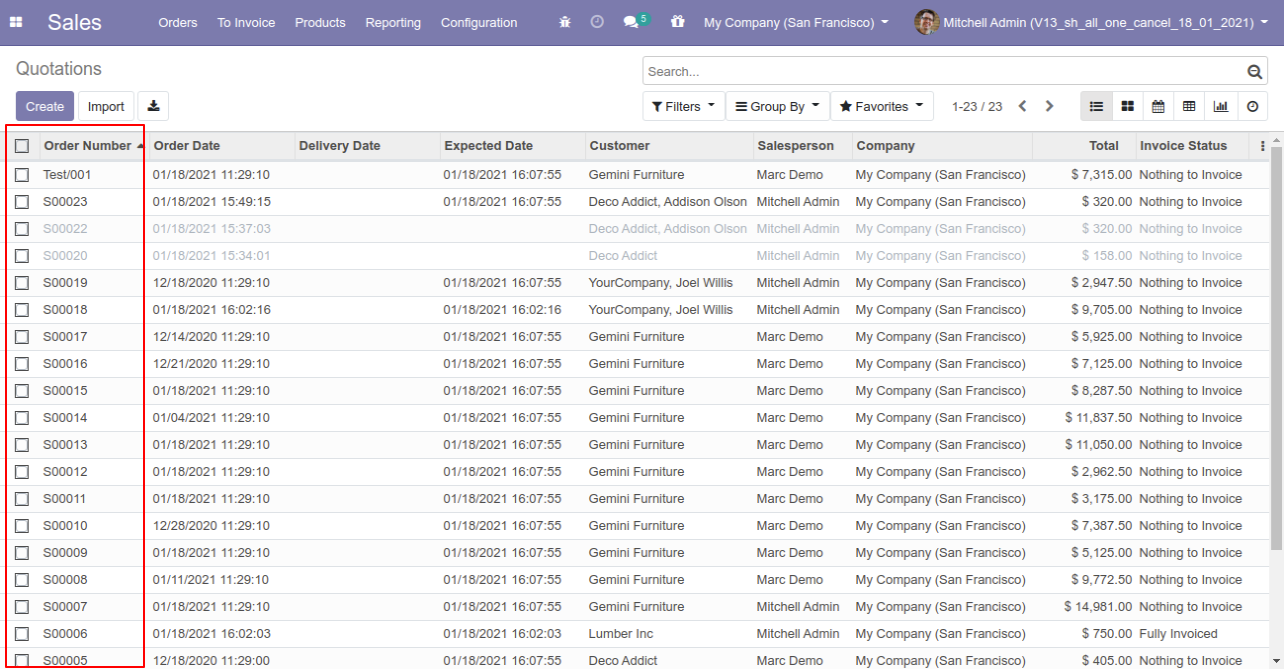
Option-4: Operation Type- Cancel Multiple Sale Orders
Now we cancel multiple sale orders from the tree view.
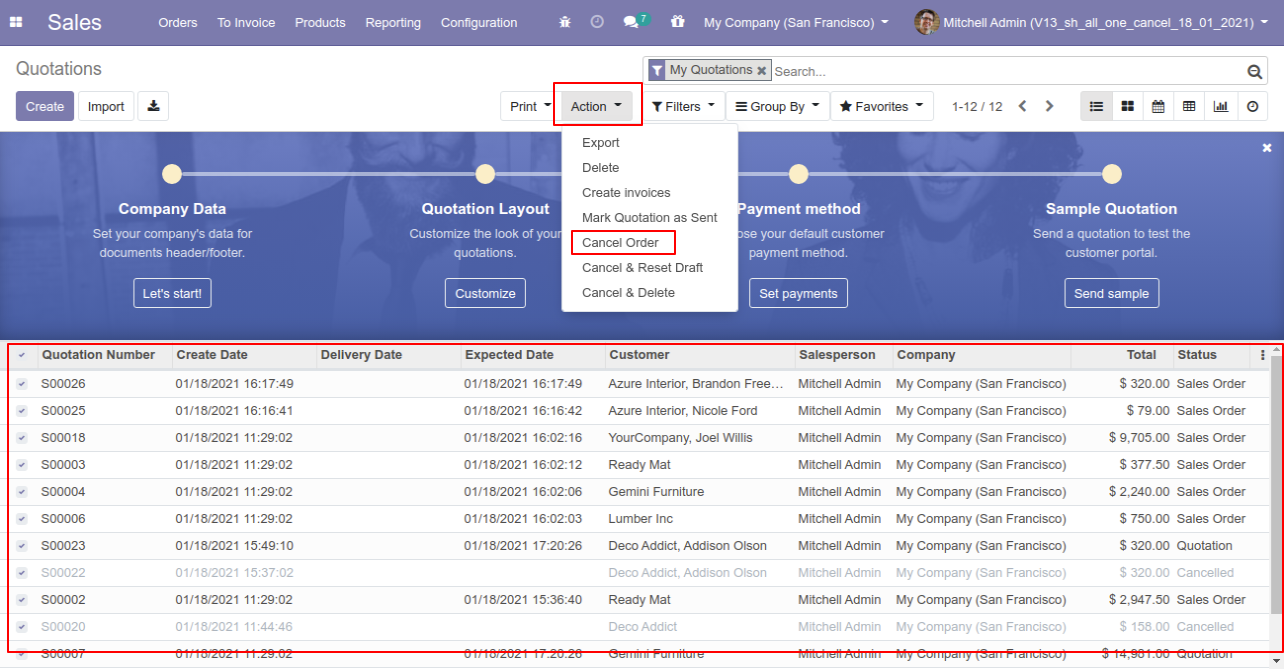
All selected sale orders are cancelled.
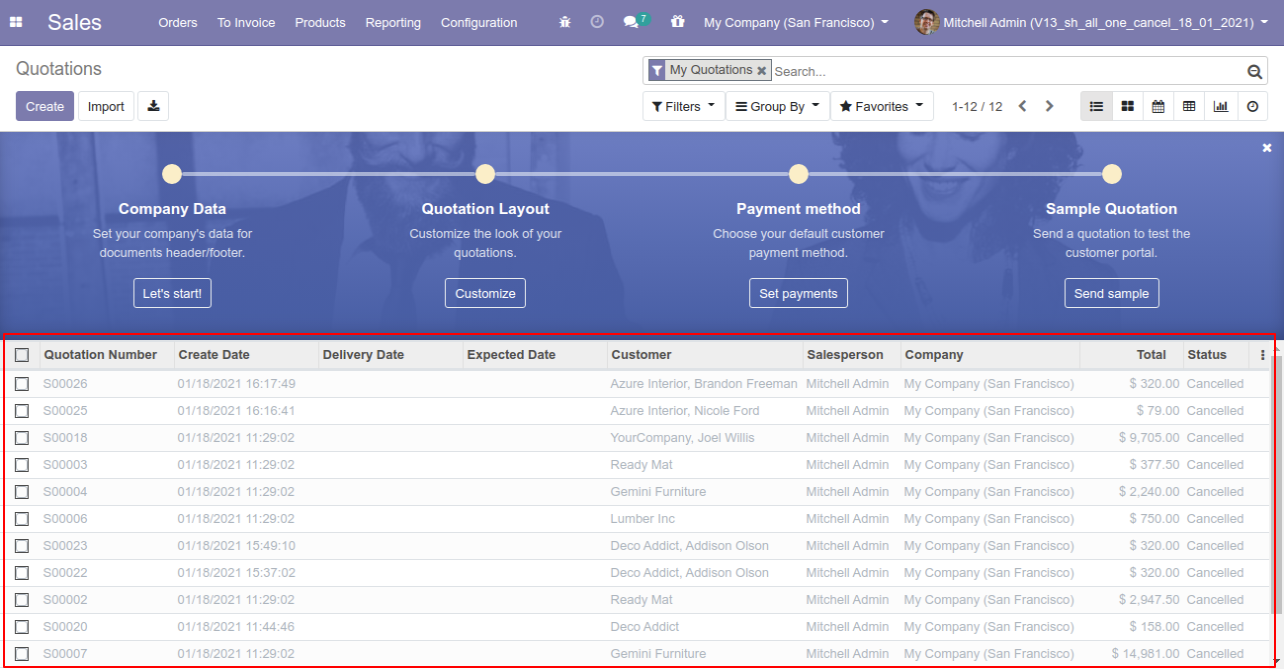
Now we "cancel & reset draft" multiple sale orders from the tree view.
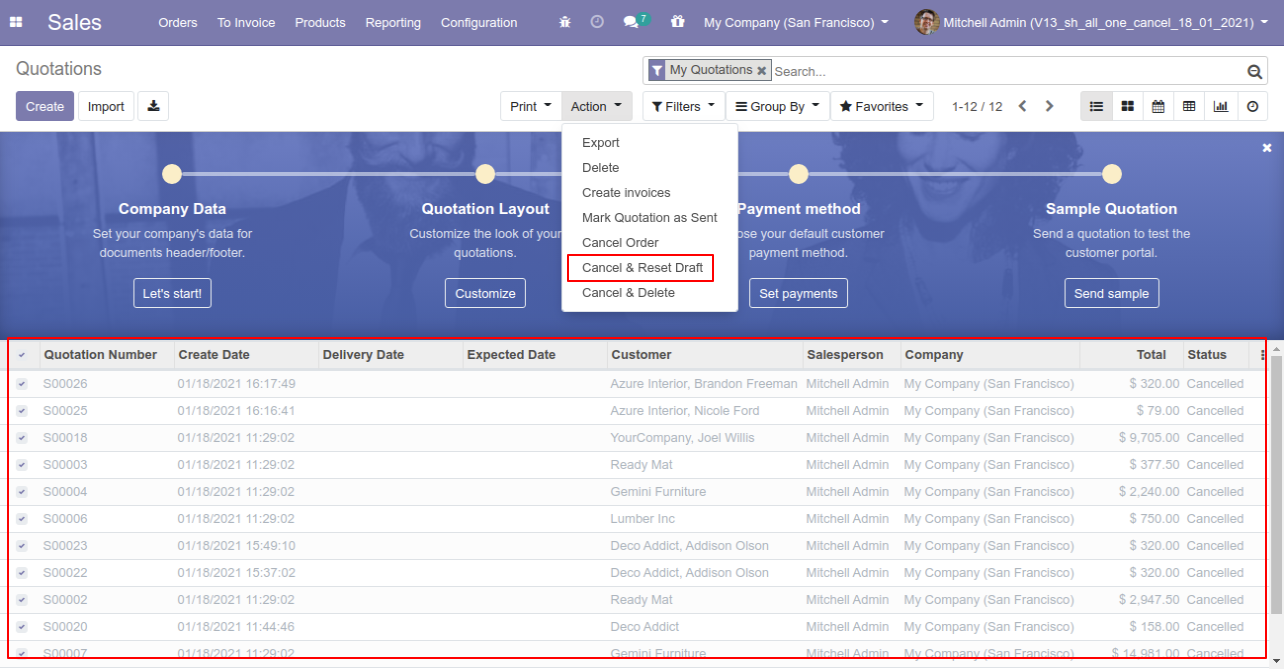
All selected sale orders are cancelled and reset to the draft.
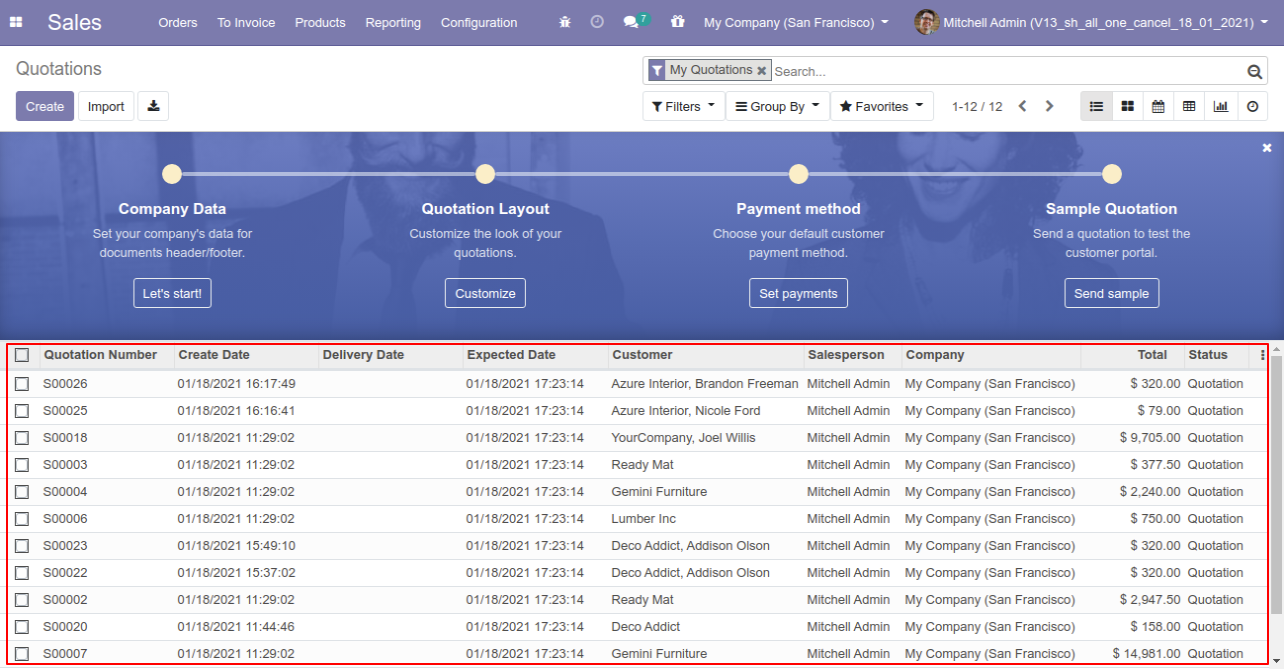
Now we "cancel & delete" multiple sale orders from the tree view, so all sale orders will be deleted after cancelled.
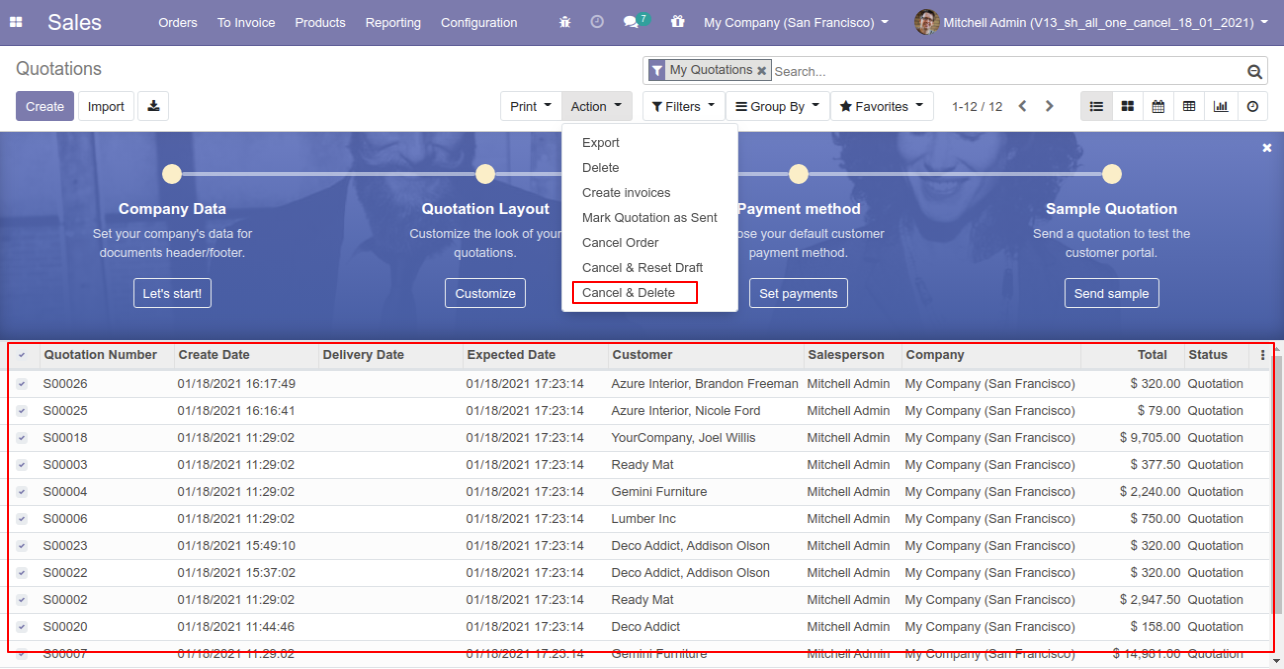
You can cancel created purchase orders. You can also cancel multiple purchase orders from the tree view. You can cancel the purchase order in 3 ways,
1) Cancel Only: When you cancel a purchase order then the purchase order is cancelled and the state is changed to "cancelled".
2) Cancel and Reset to Draft: When you cancel purchase order, first purchase order is cancelled and then reset to the draft state.
3) Cancel and Delete: When you cancel a purchase order then first purchase order is cancelled and then purchase order will be deleted.
We provide 2 options in the cancel purchase orders,
1) Cancel Receipt: When you want to cancel purchase orders and receipt then you can choose this option.
2) Cancel Bill and Payment: When you want to cancel purchase orders and bill then you can choose this option.
If you want to cancel purchase orders, receipts & bill then you can choose both options "Cancel Receipt" & "Cancel Bill and Payment".
Configuration
Tick the "Purchase Cancel Feature" to cancel created purchase orders.
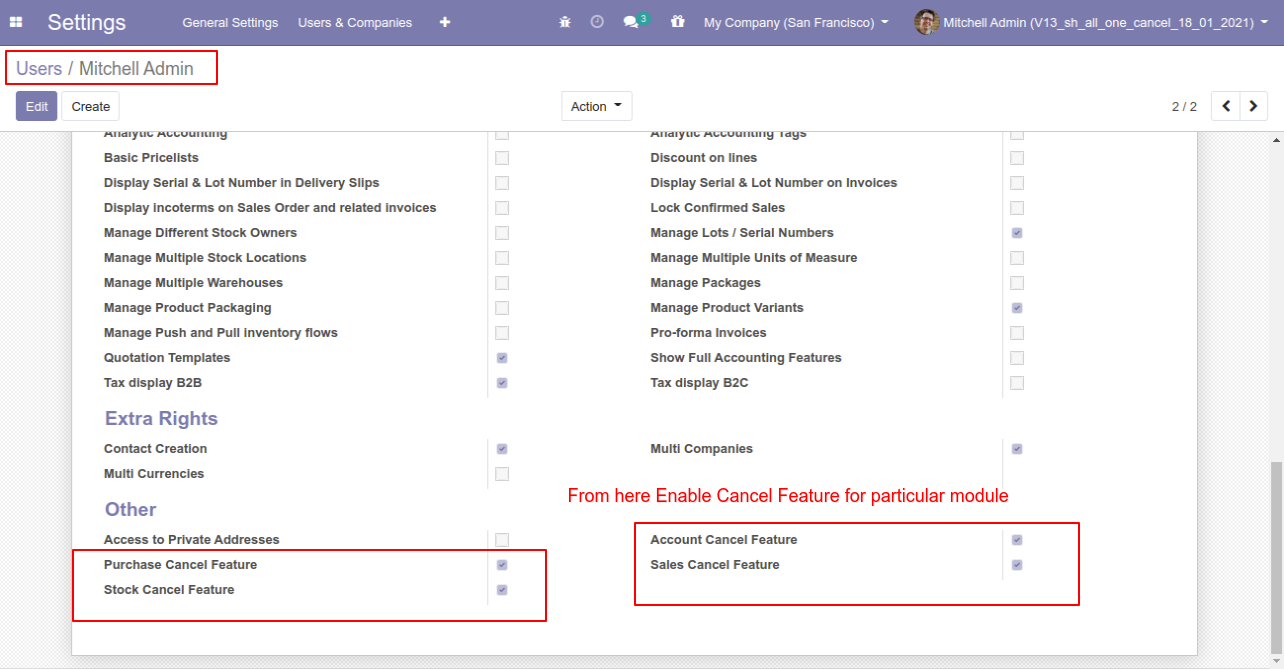
Option-1: Operation Type- Cancel Only
When you want to cancel a purchase order only then choose the "Cancel Only" option.
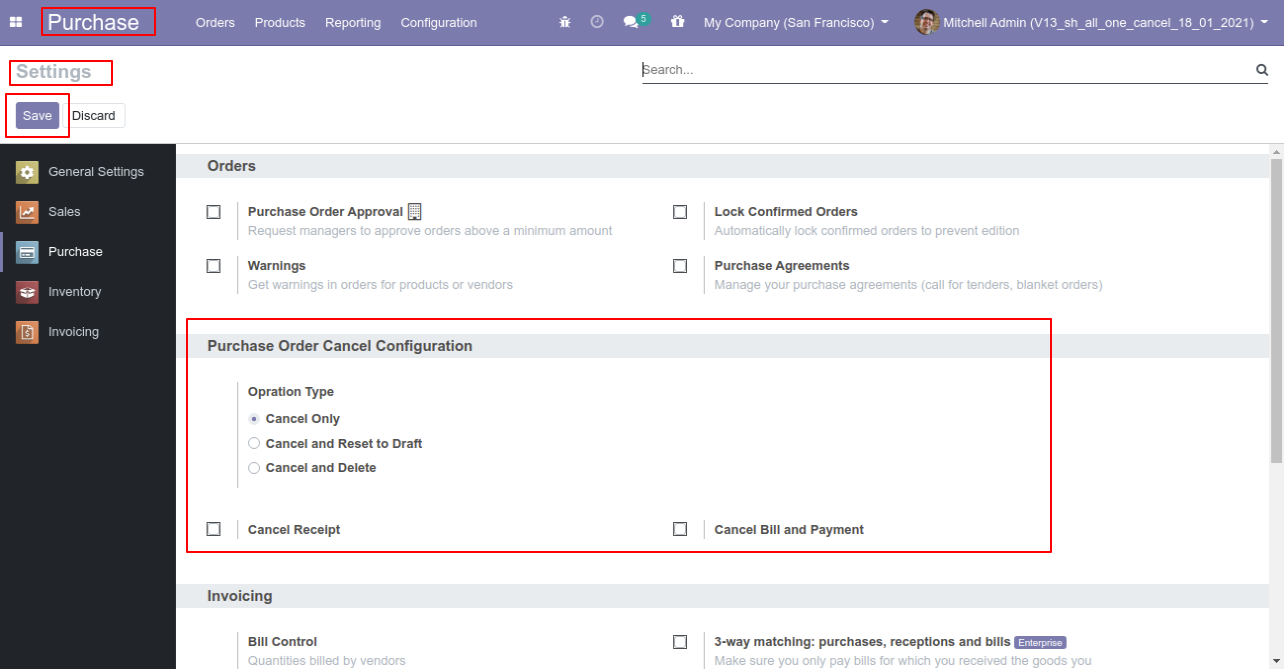
We create a purchase order and then cancel created purchase order.
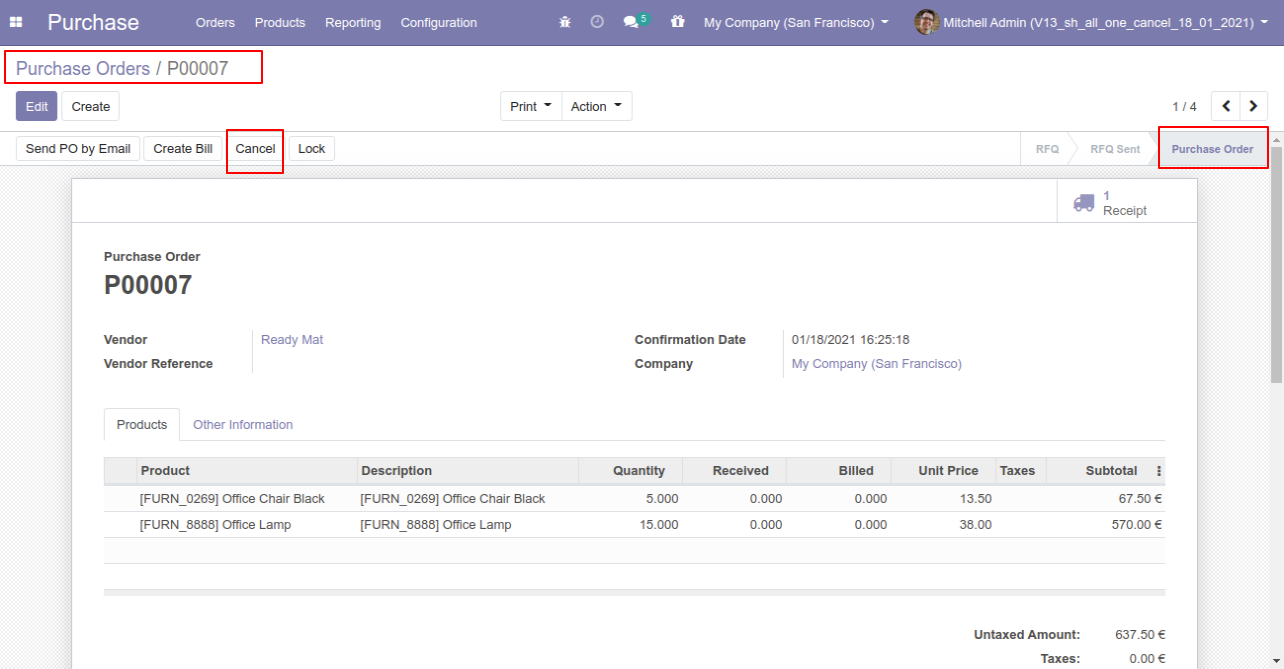
When you cancel a purchase order then the purchase order is cancelled and the state is changed to "cancelled".
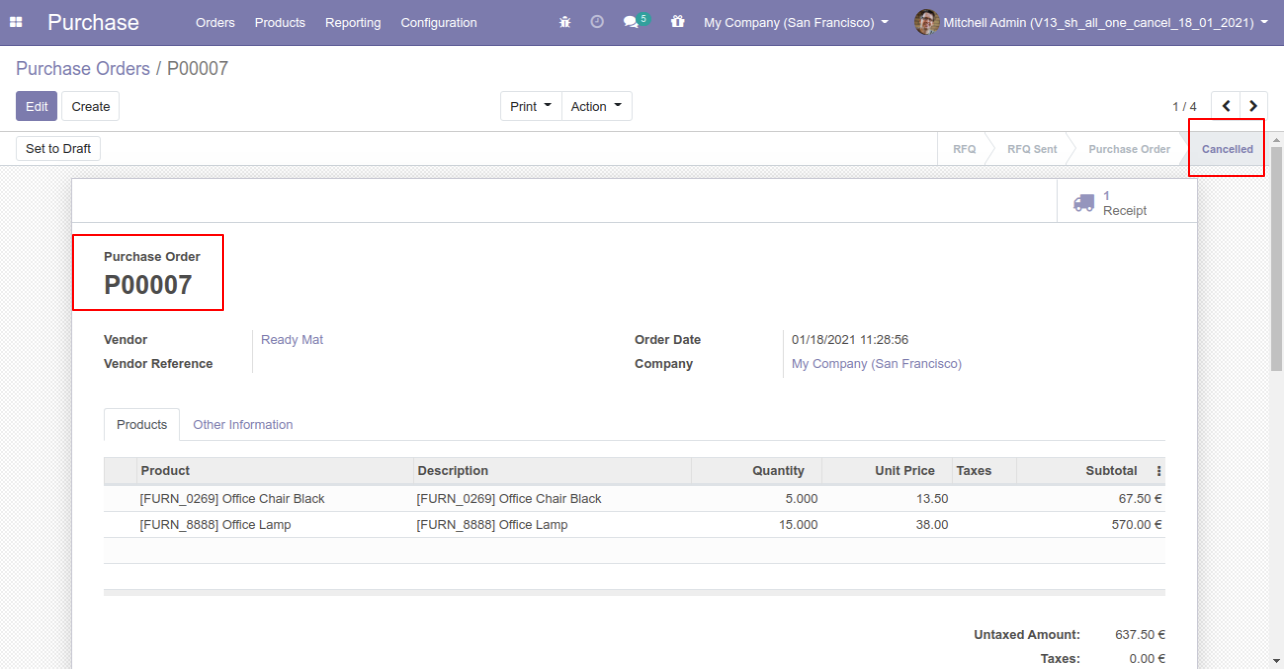
Option-2: Operation Type- Cancel and Reset to Draft
When you want to cancel a purchase order and reset to the draft state tick "Cancel and Reset to Draft".
If you want to cancel purchase orders, receipt & bill then you can choose both options "Cancel Receipt" & "Cancel Bill and Payment".
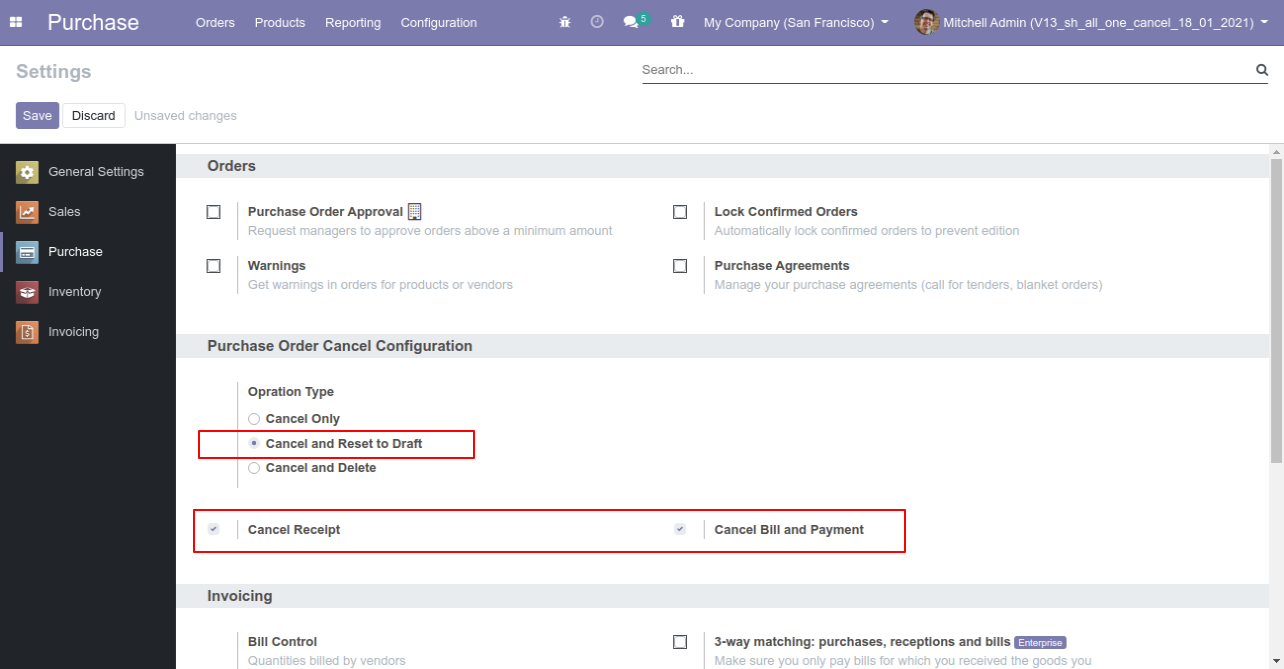
Now we create purchase order, receipt & bill.
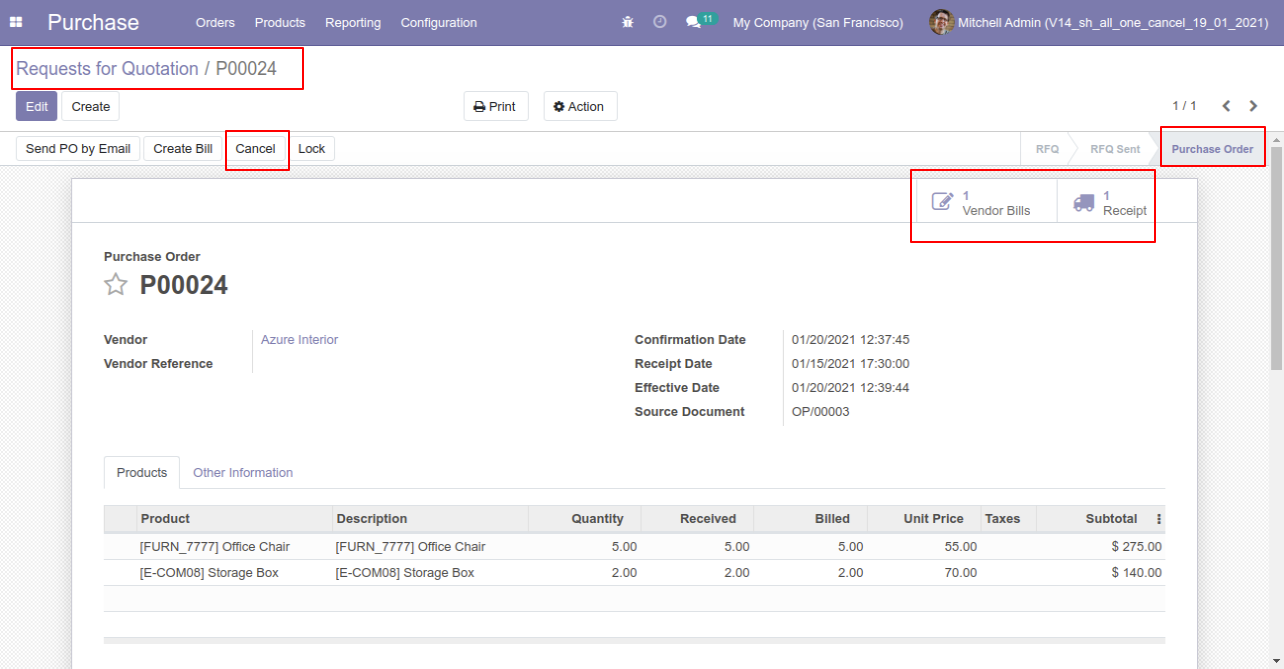
Now we cancel purchase order so After canceling the purchase order it reset to the draft.
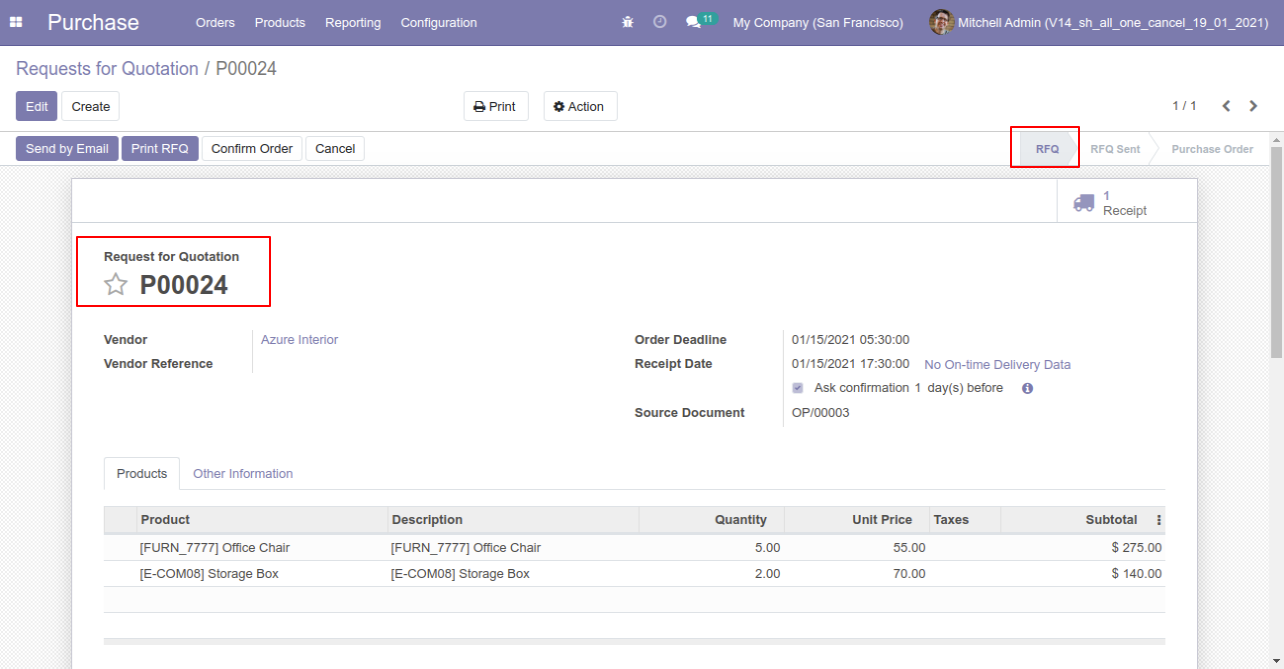
Our receipt is also reset to the draft.
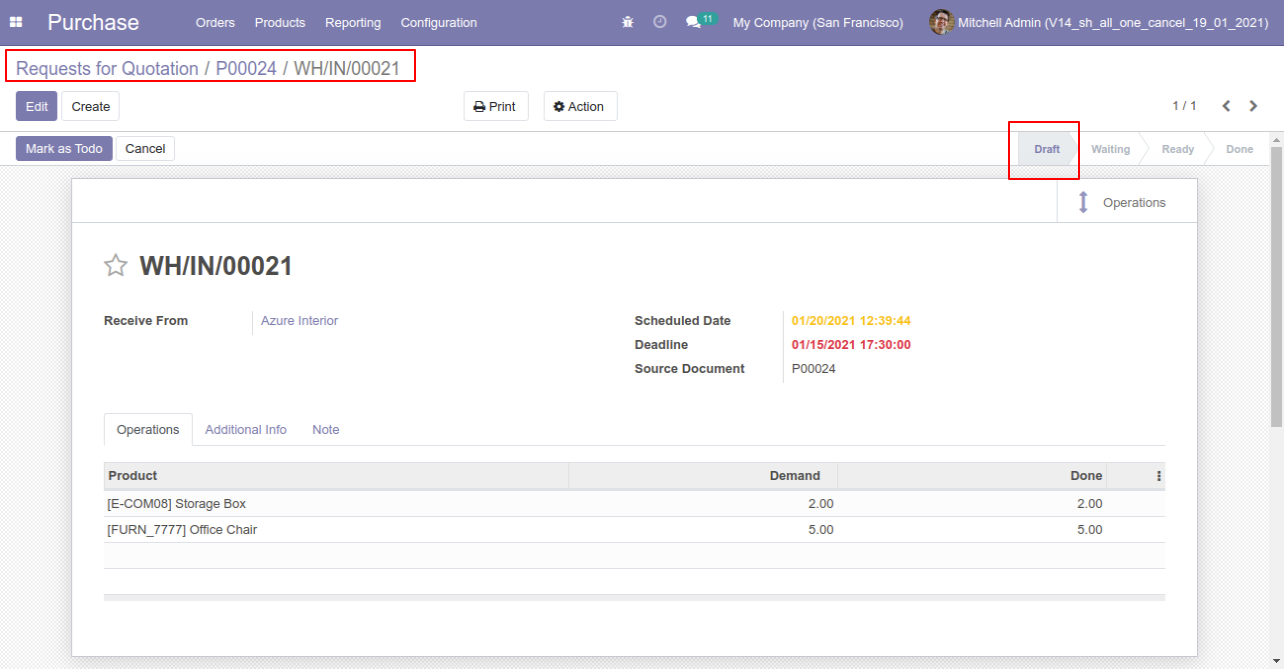
Our bill is also reset to the draft.
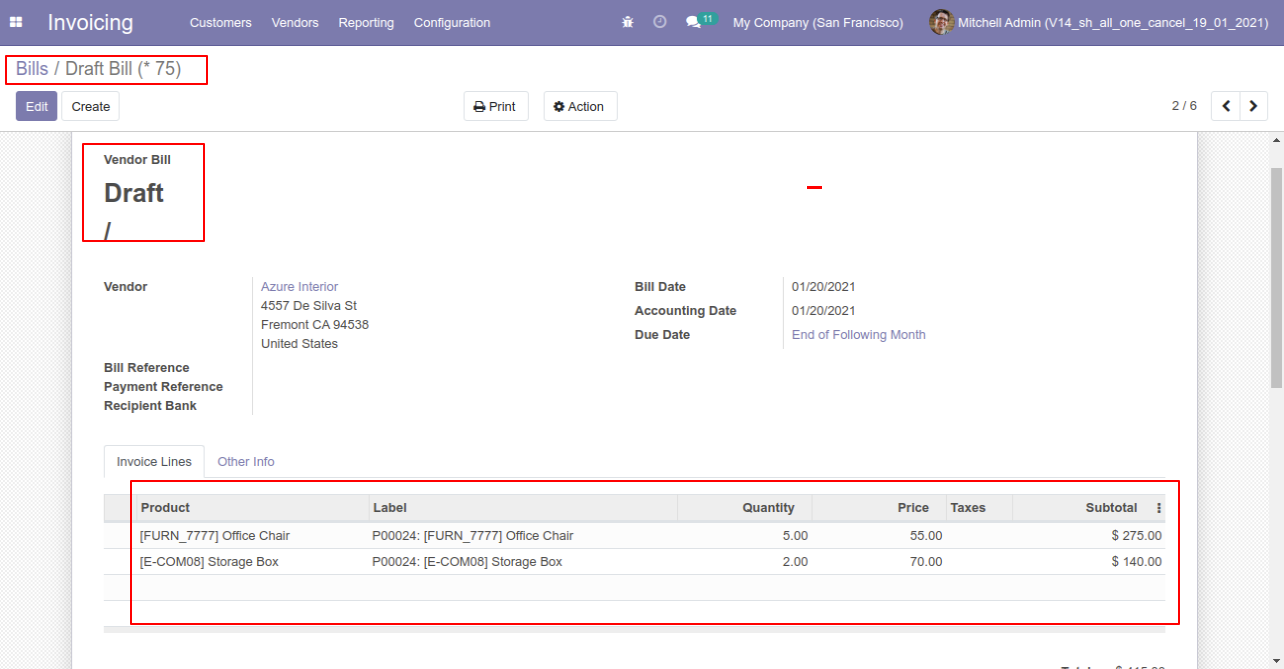
Option-3: Operation Type- Cancel and Delete
When you want to cancel & delete a purchase order then choose the "Cancel and Delete" option.
If you want to cancel purchase orders, receipts & bill then you can choose both options "Cancel Receipt" & "Cancel Bill and Payment".
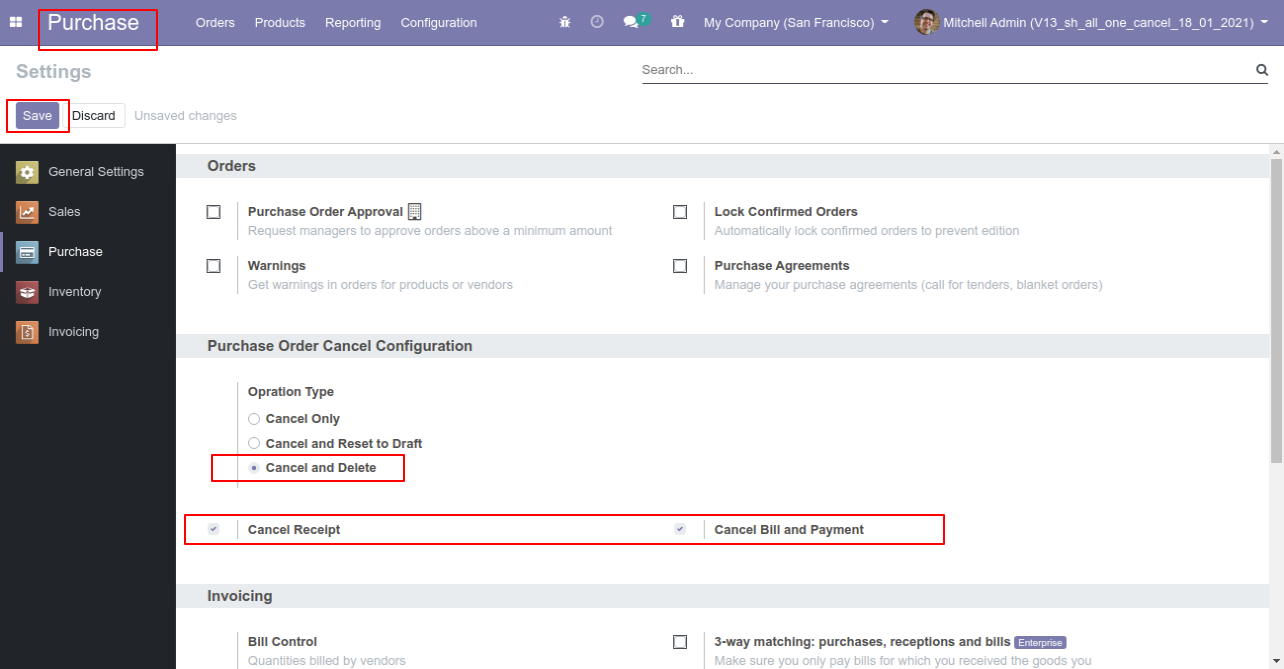
Now we create purchase order and then we cancel created purchase order.
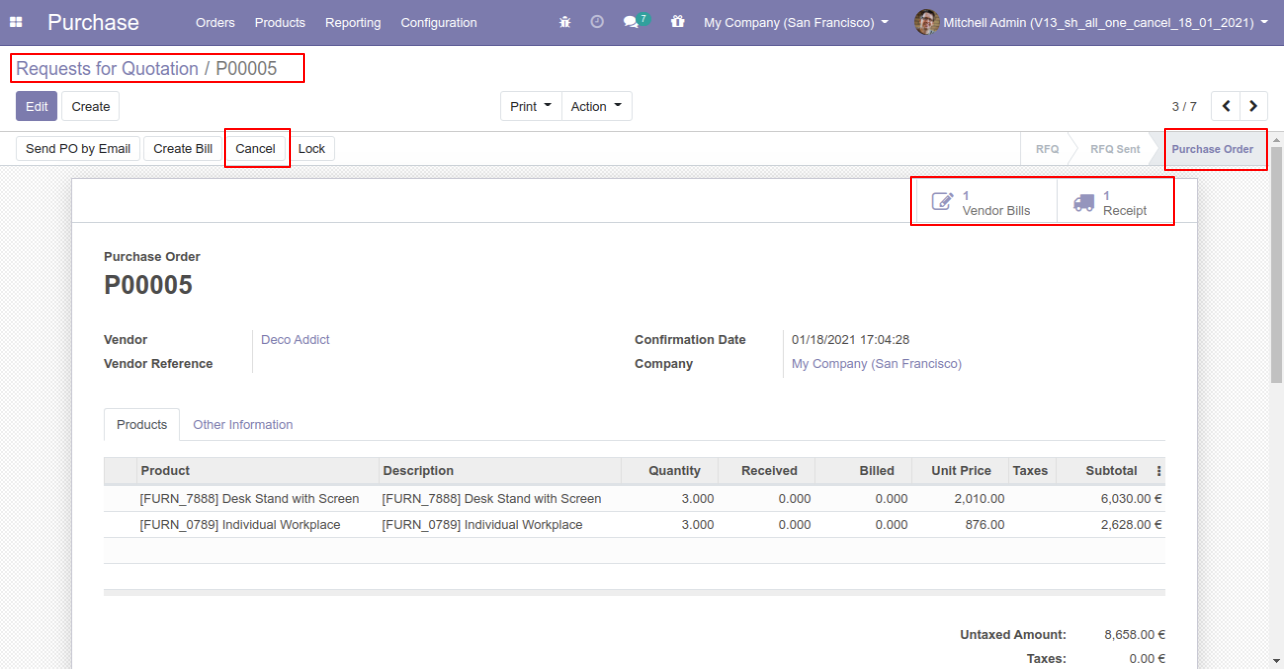
After the "Cancel" the purchase order our purchase order will be deleted.
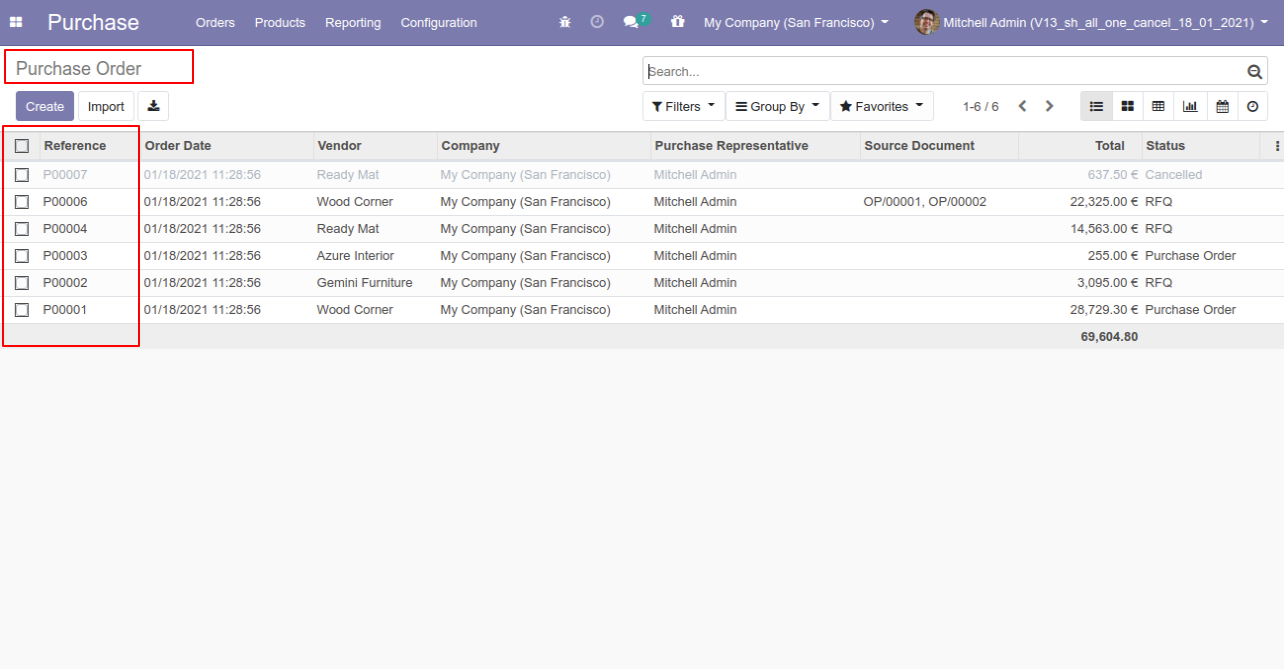
Option-4: Operation Type- Cancel Multiple Purchase Orders
Now we cancel multiple purchase orders from the tree view.
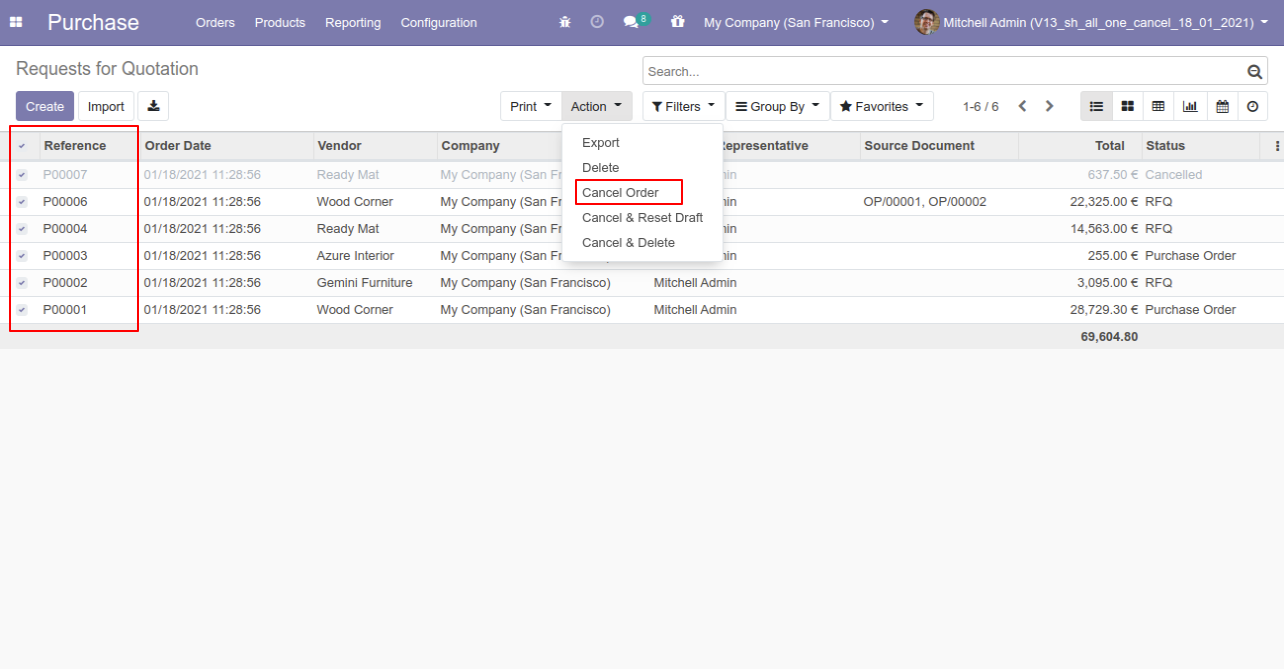
All selected purchase orders are cancelled.
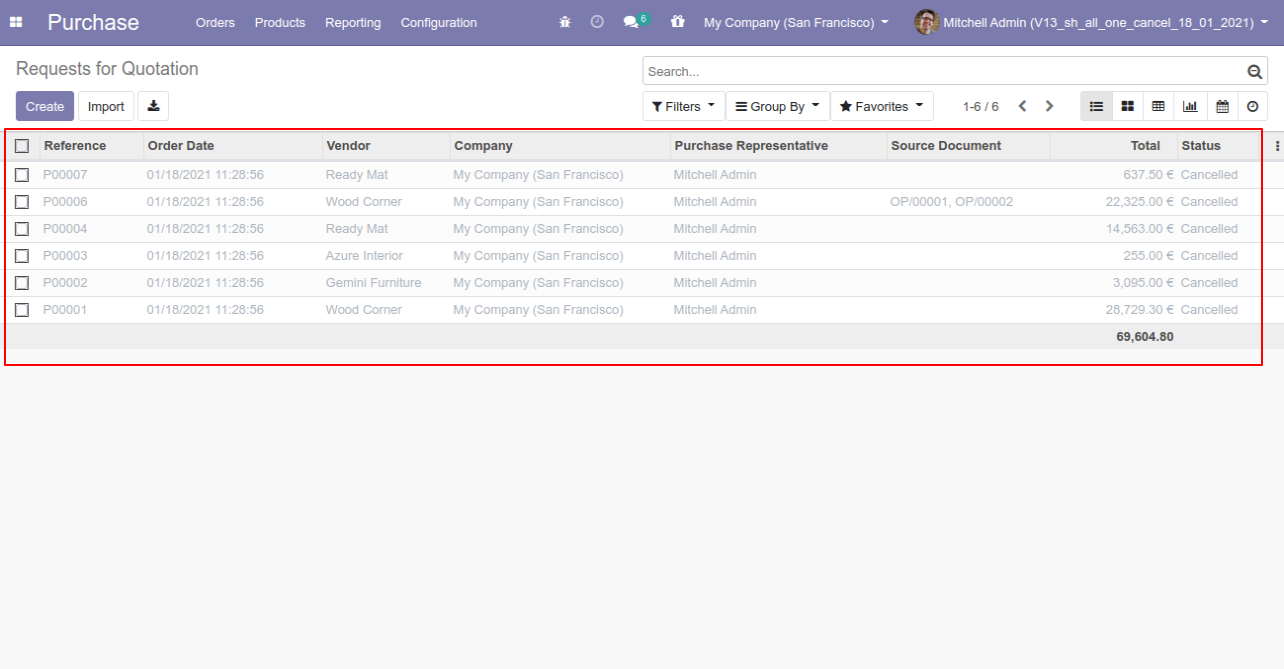
Now we "cancel & reset draft" multiple purchase orders from the tree view.
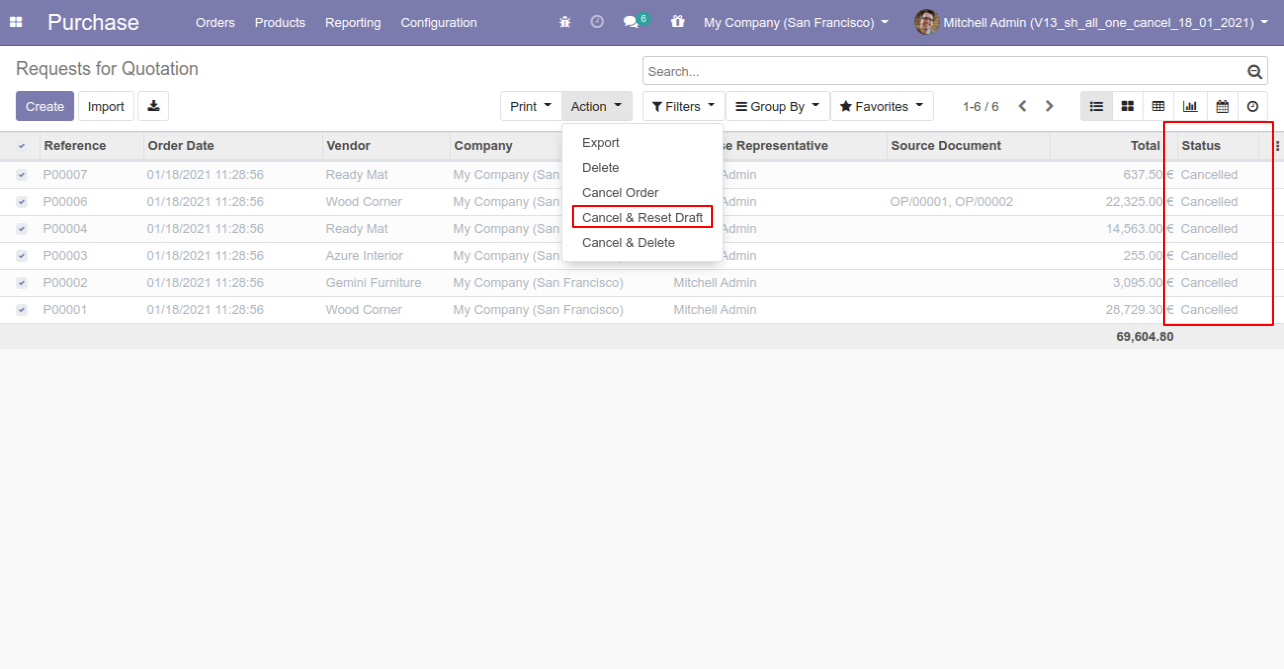
All selected purchase orders are cancelled and reset to the draft.
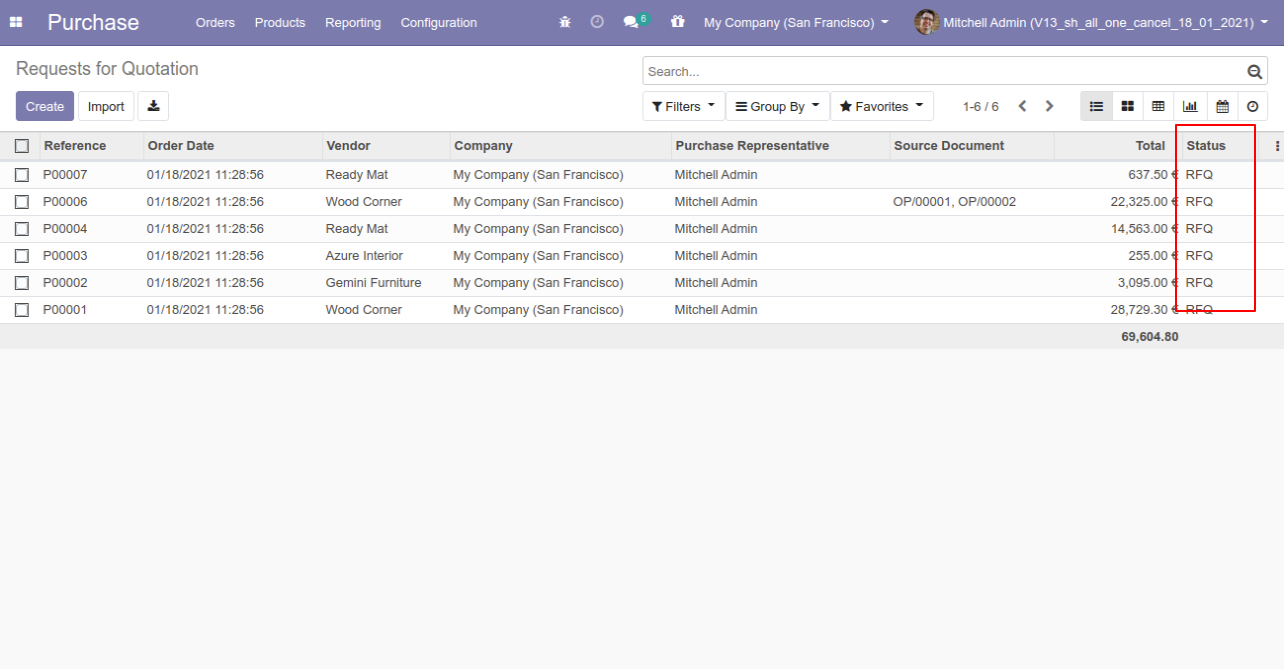
Now we "cancel & delete" multiple purchase orders from the tree view.
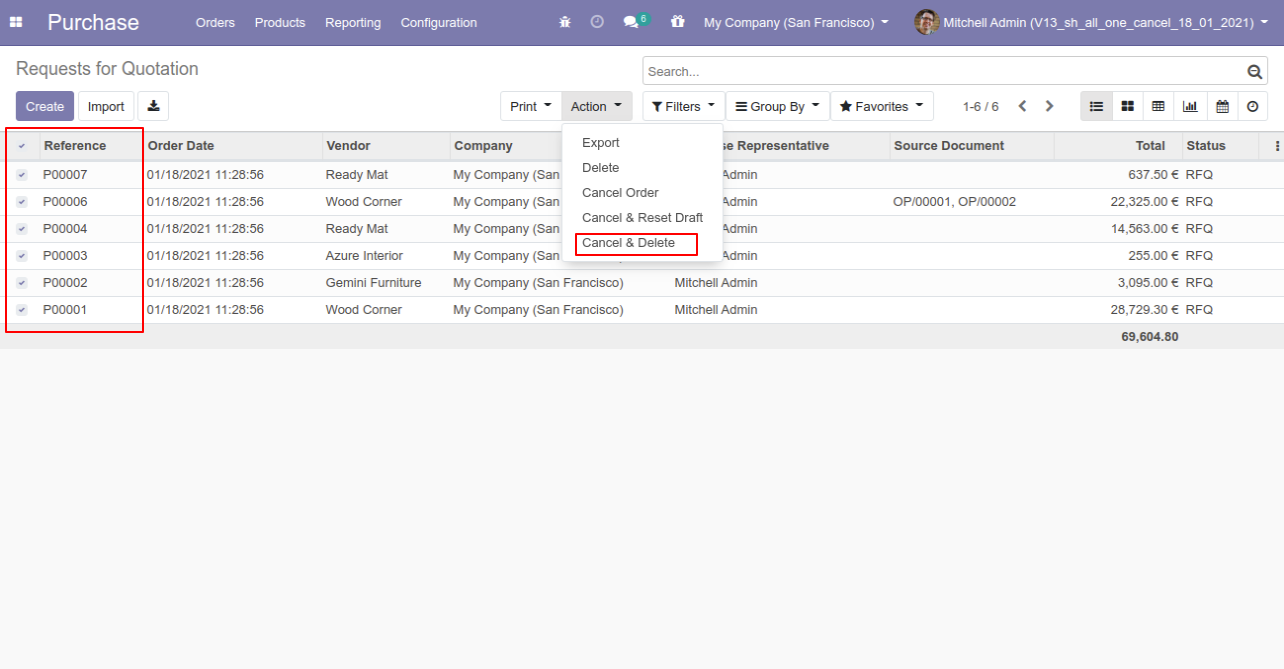
All purchase orders will be deleted after cancelled.
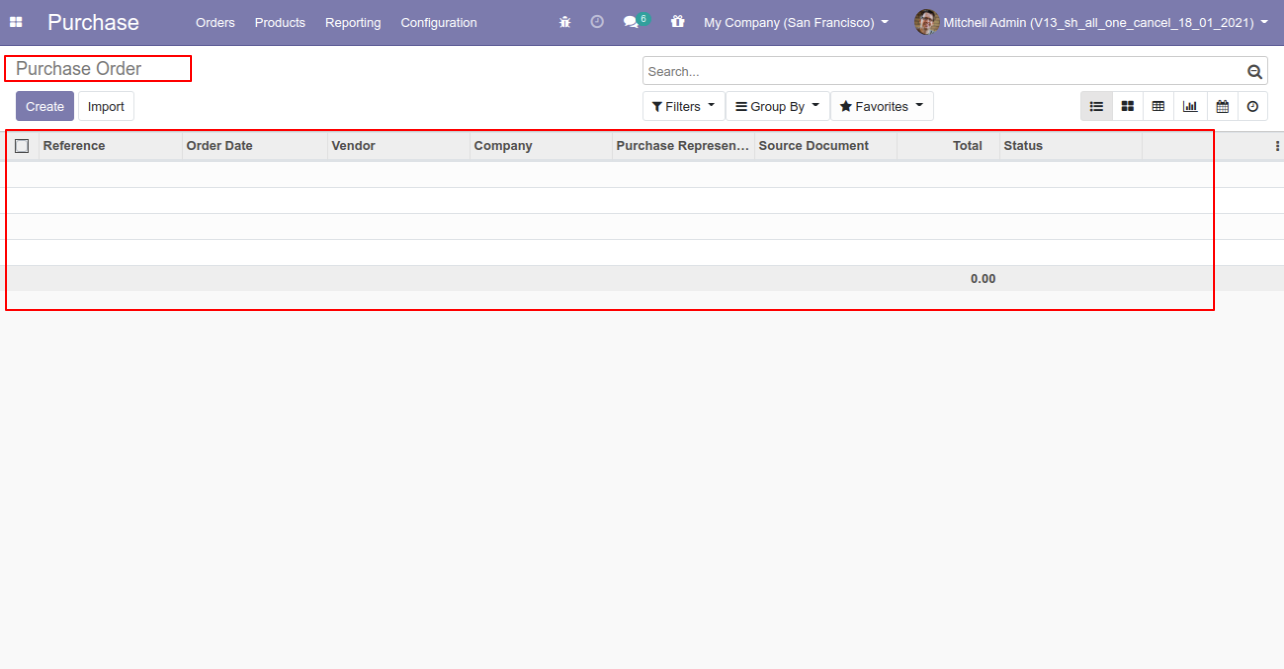
You can cancel invoice & payment. You can also cancel multiple invoices & payments from the tree view. You can cancel the invoice & payment in 3 ways,
1) Cancel Only: When you cancel an invoice & payment then the invoice & payment are cancelled and the state is changed to "cancelled".
2) Cancel and Reset to Draft: When you cancel the invoice & payment, first invoice & payment are cancelled and then reset to the draft state.
3) Cancel and Delete: When you cancel the invoice & payment then first the invoice & payment are cancelled and then the invoice & payment will be deleted.
Configuration
Tick the "Account Cancel Feature" to cancel invoice & payment.
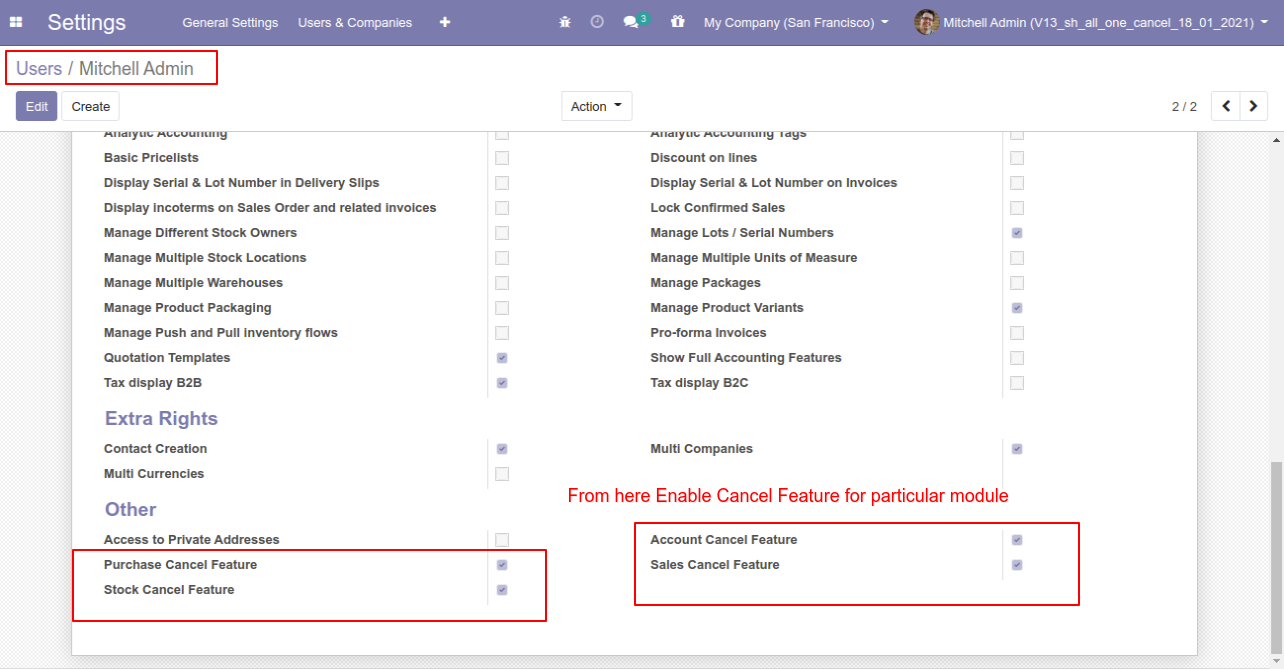
Option-1: Operation Type- Cancel Only
When you want to cancel the invoice & payment only then choose the "Cancel Only" option.
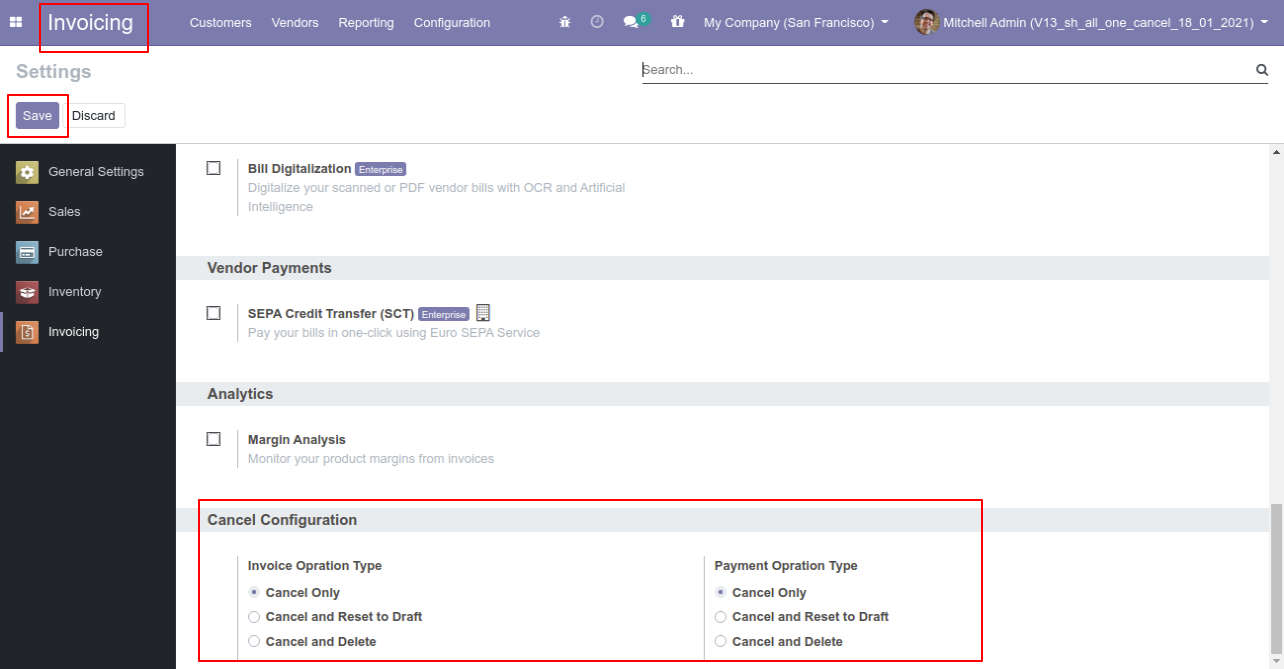
We cancel posted invoice.
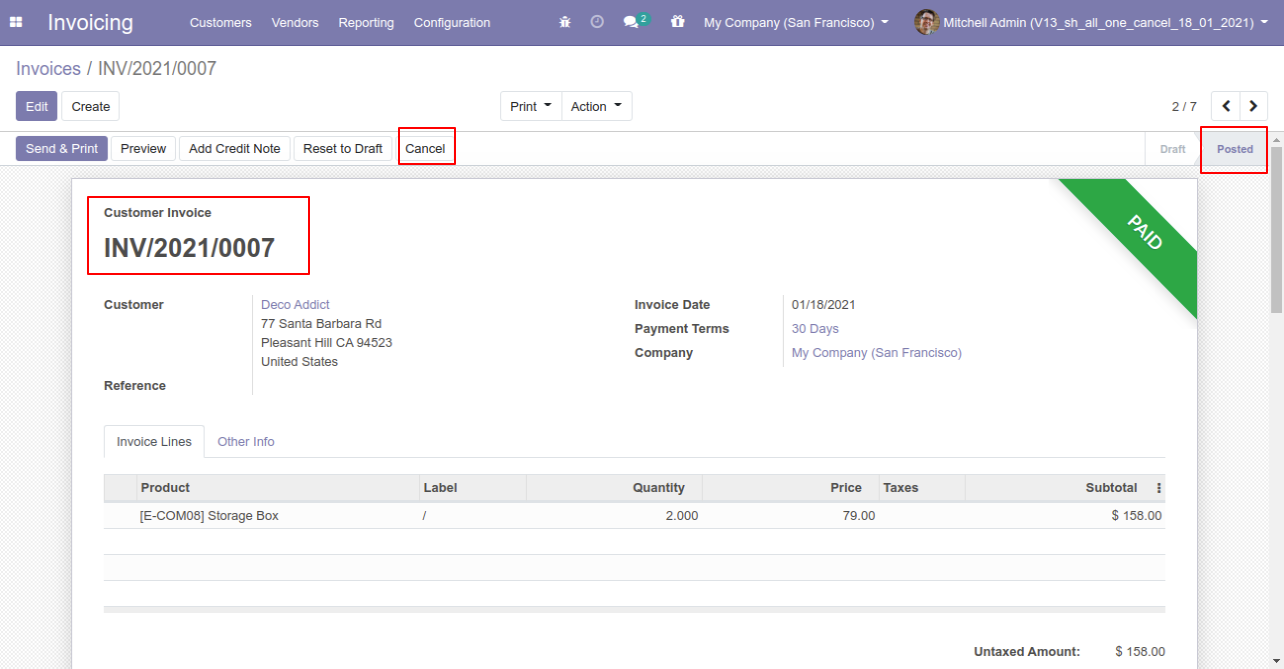
When you cancel the invoice then the invoice is cancelled and the state is changed to "cancelled".
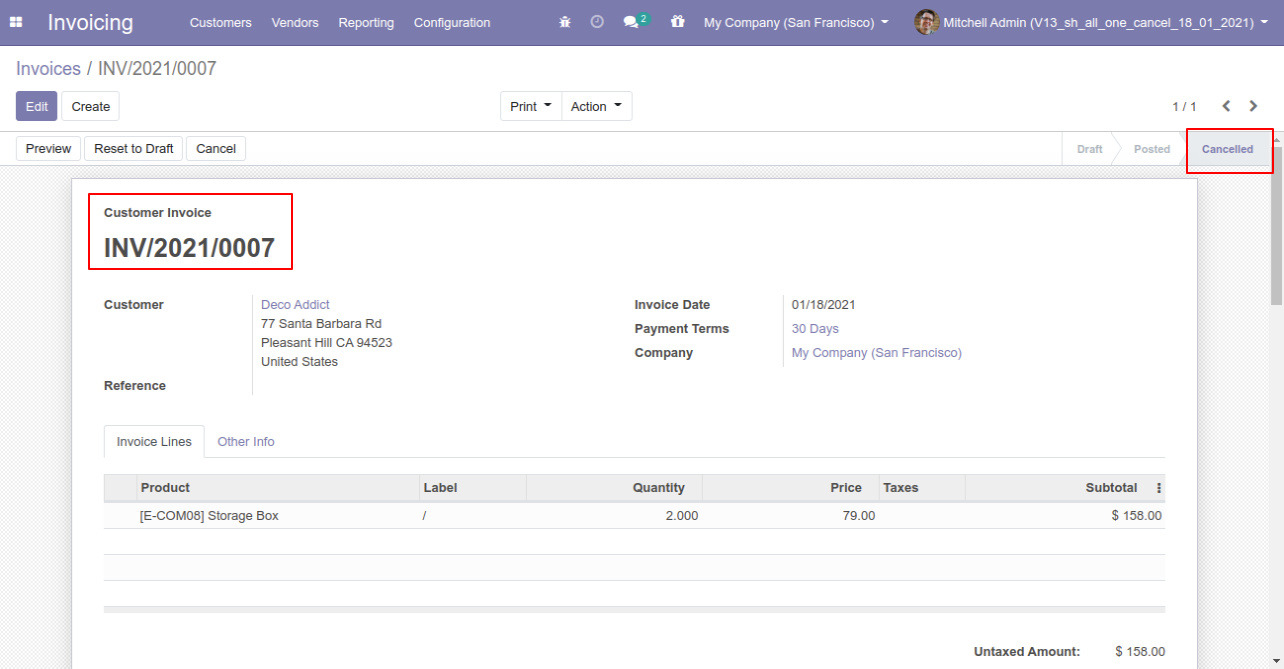
We cancel validate payment.
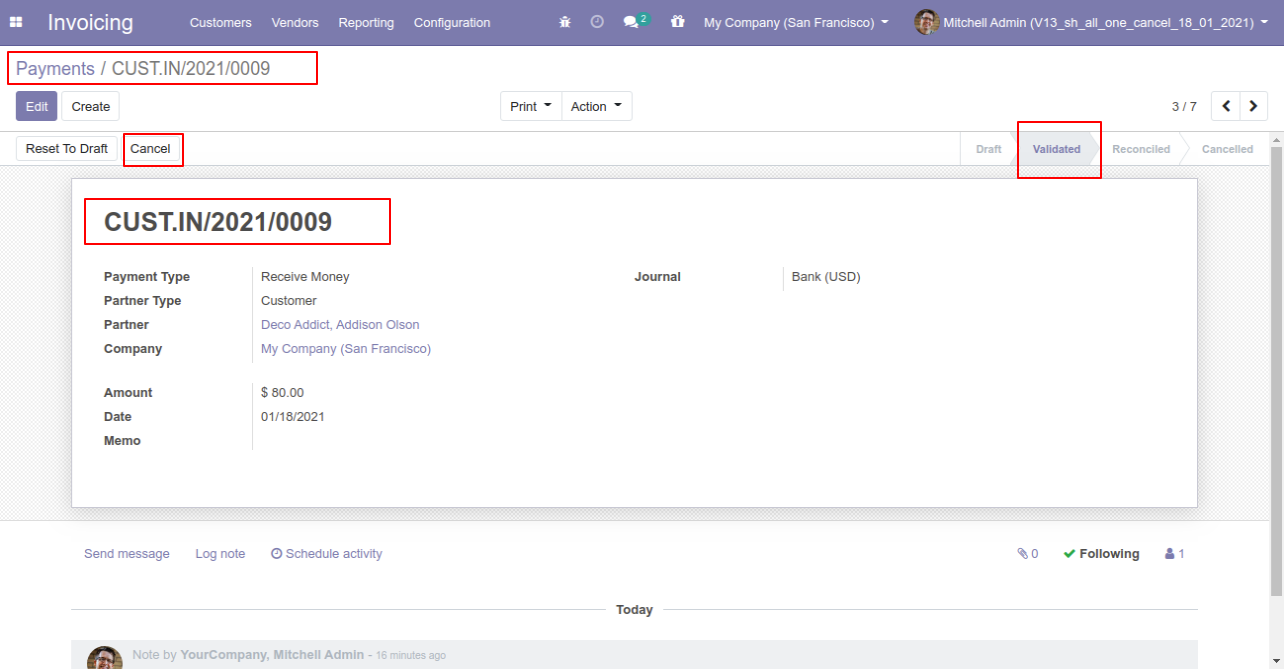
When you cancel the payment then the payment is cancelled and the state is changed to "cancelled".
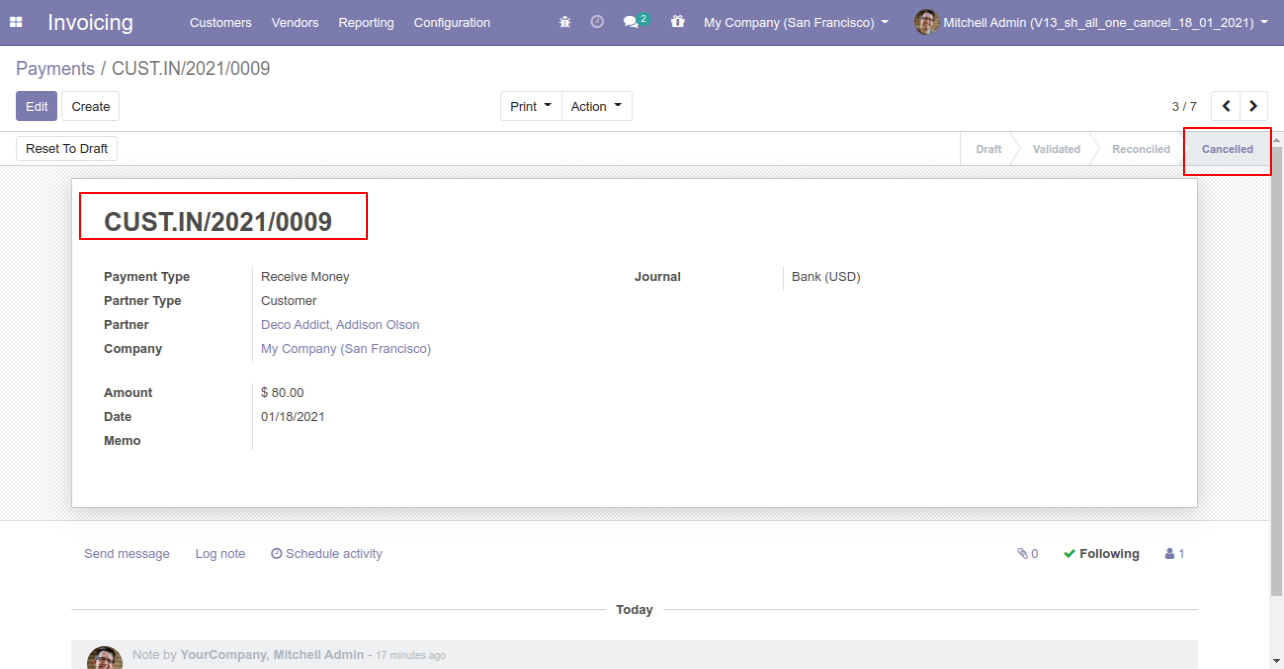
Option-2: Operation Type- Cancel and Reset to Draft
When you want to cancel the invoice & payment and reset to the draft state tick "Cancel and Reset to Draft".
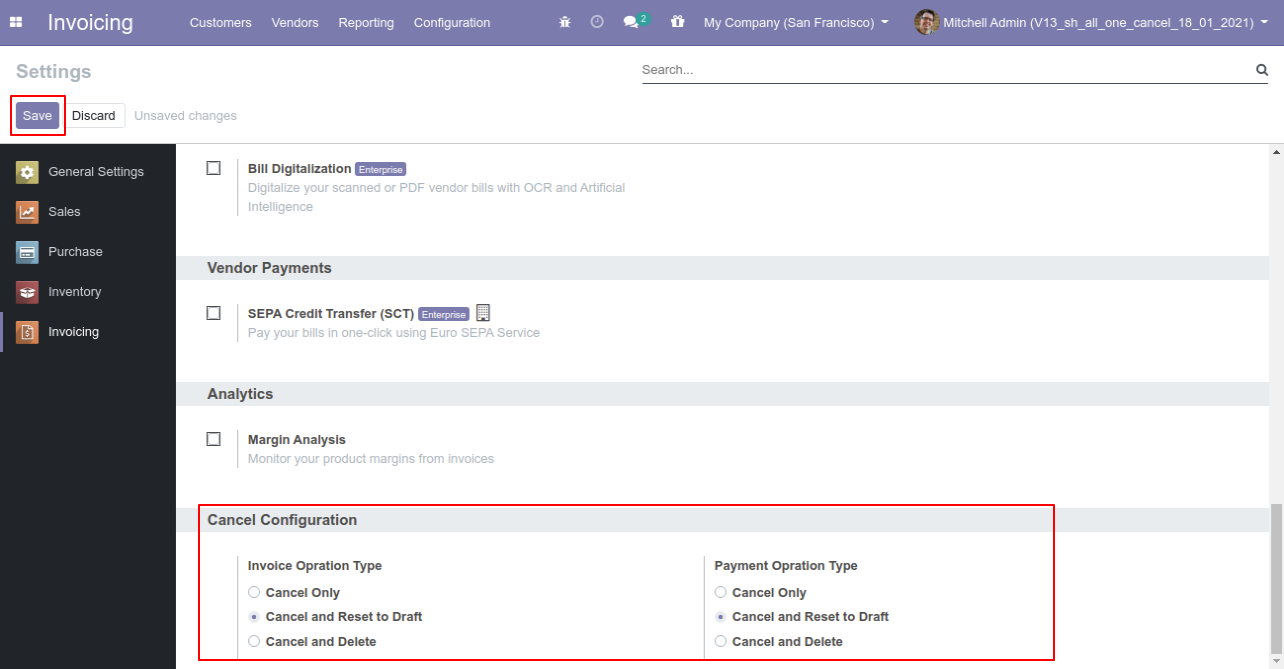
We cancel posted invoice.
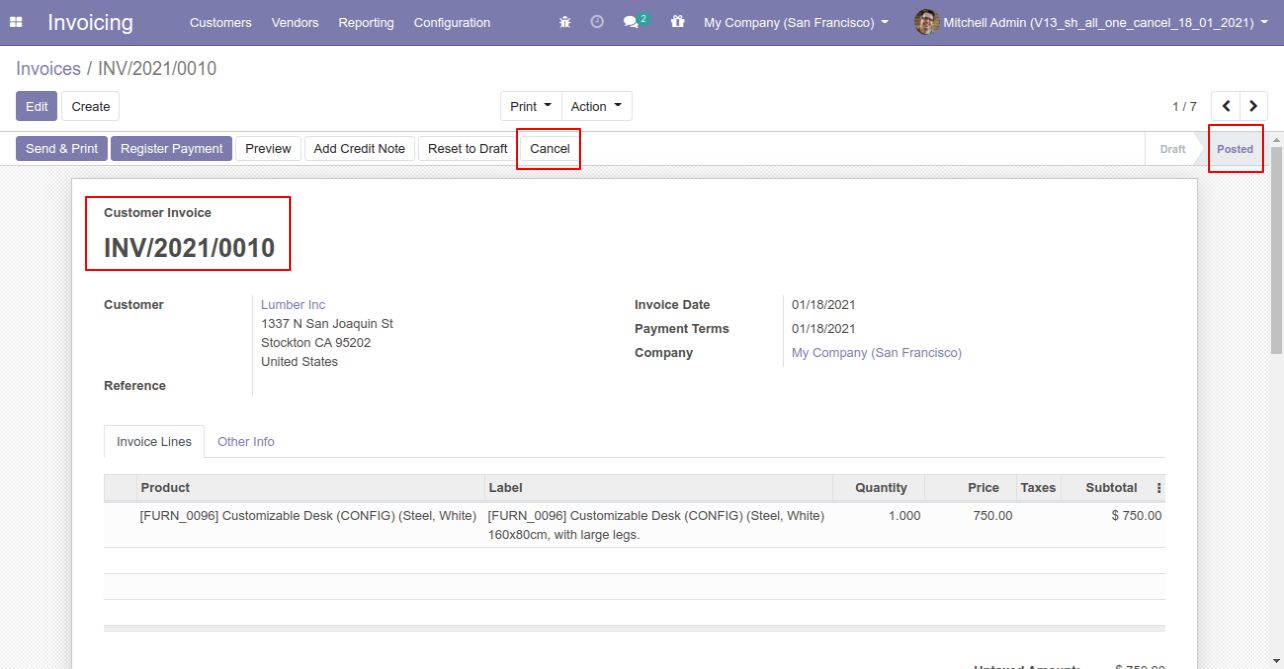
Now we cancel invoice so After canceling the invoice is reset to the draft.
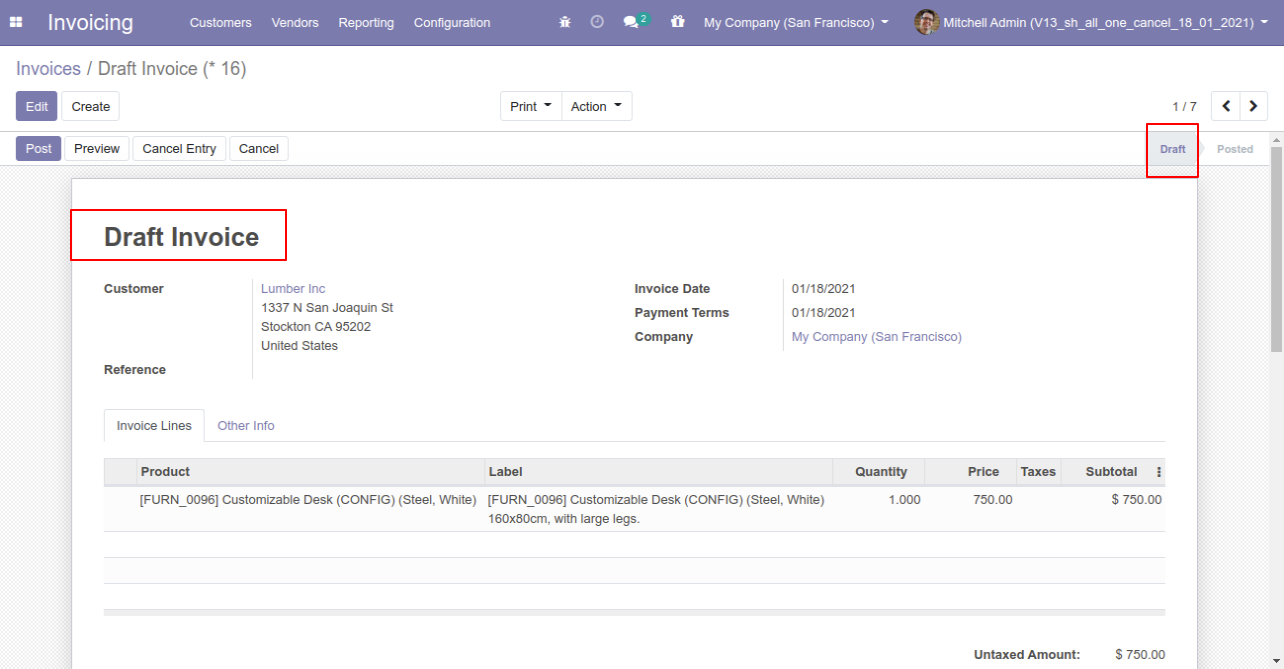
We cancel validate payment.
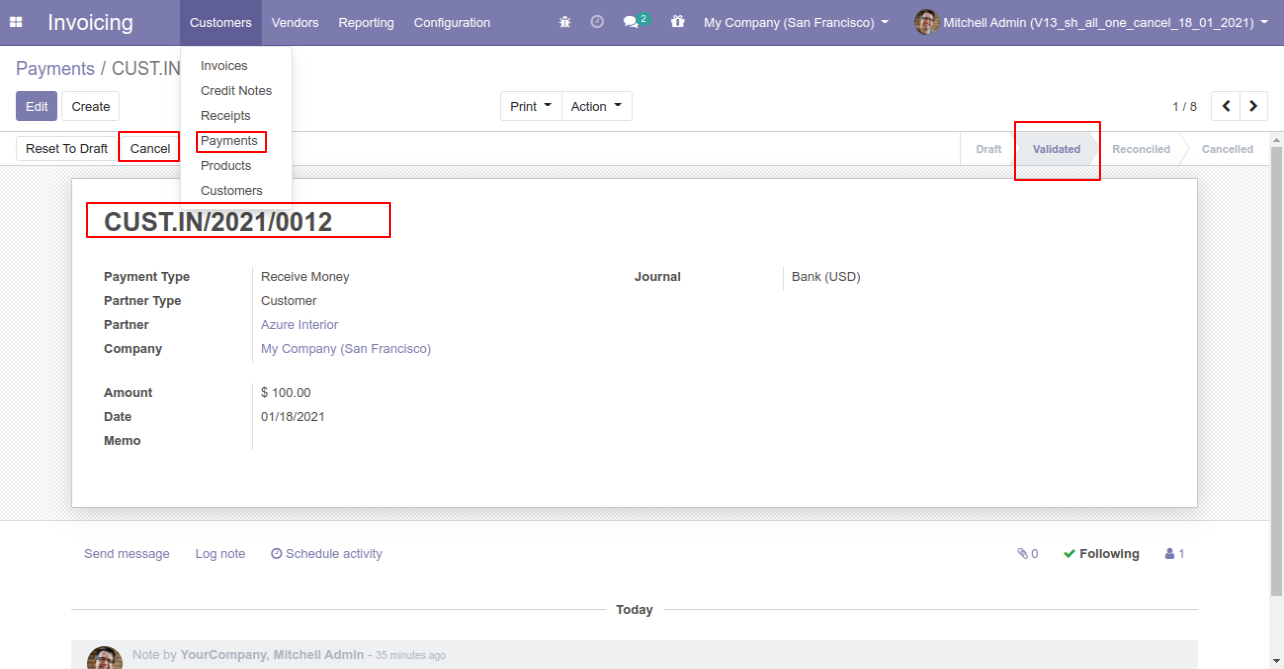
Now we cancel payment so After canceling the payment is reset to the draft.
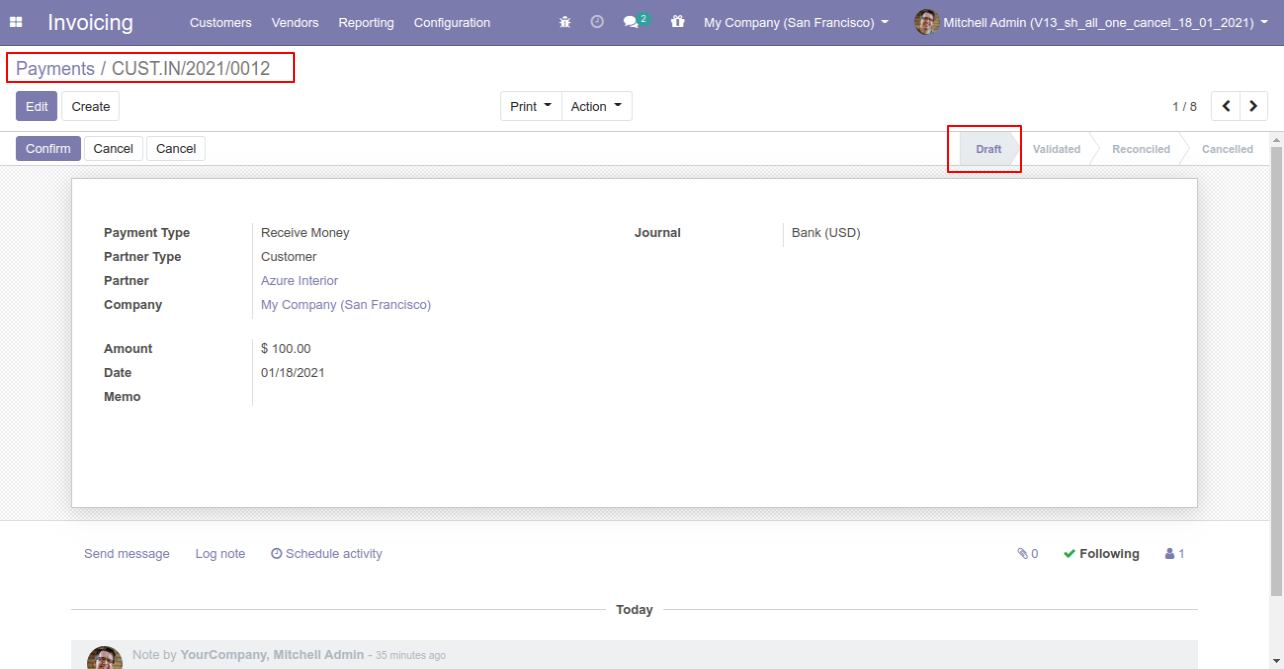
Option-3: Operation Type- Cancel and Delete
When you want to cancel & delete the invoice & payment then choose the "Cancel and Delete" option.
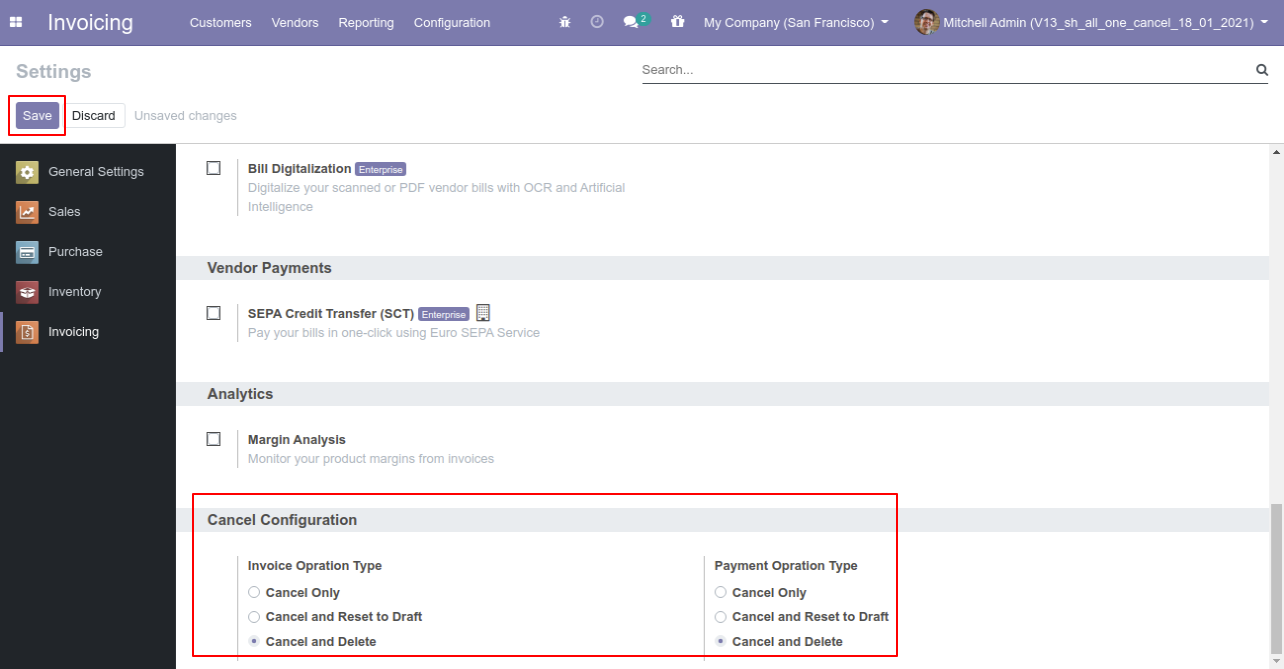
We cancel posted invoice.
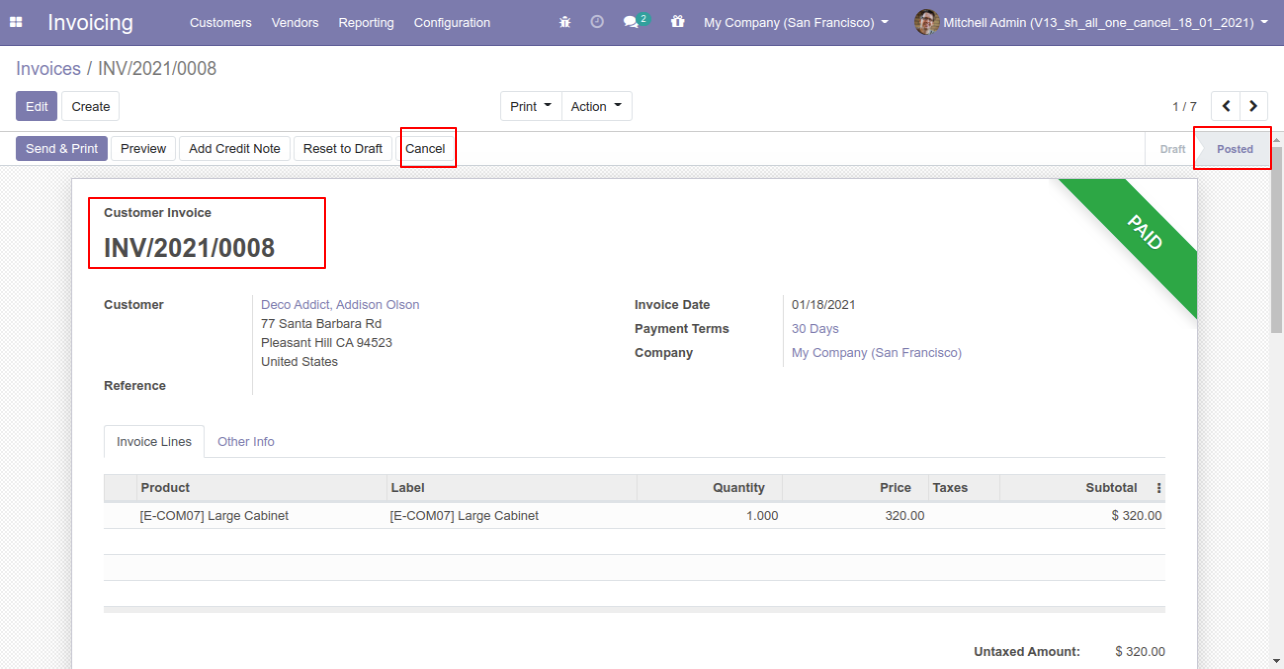
After the "Cancel" the invoice will be deleted.
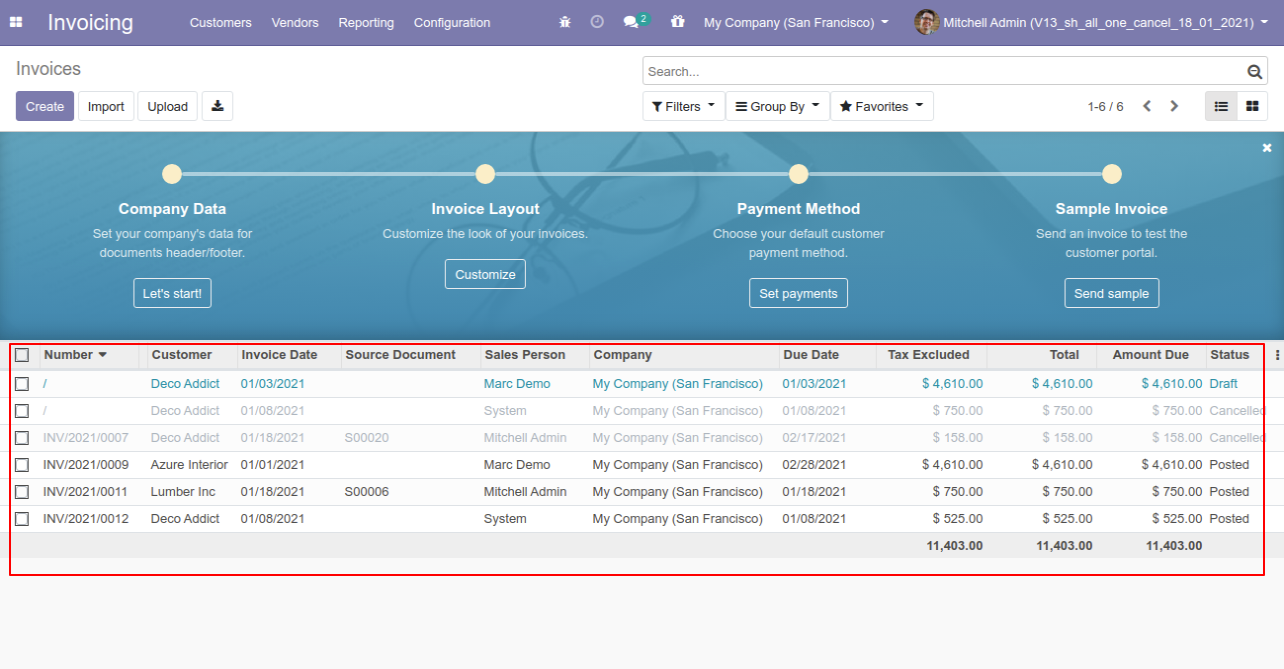
We cancel validate payment.
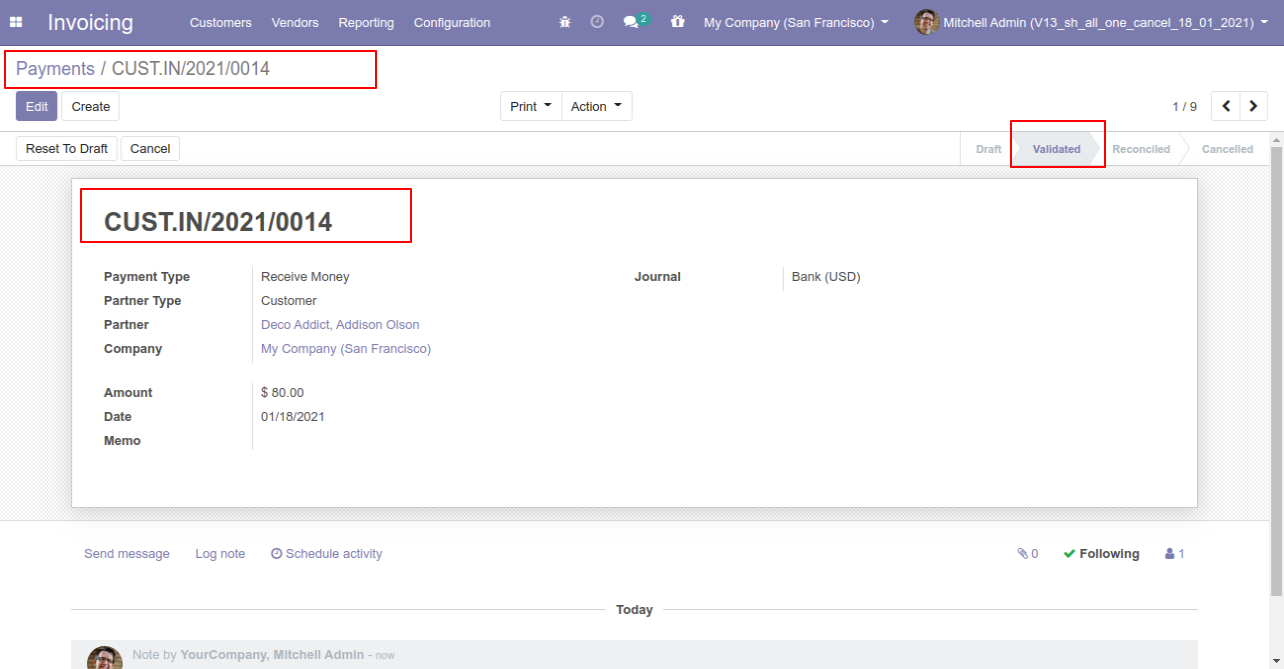
After the "Cancel" the payment will be deleted.
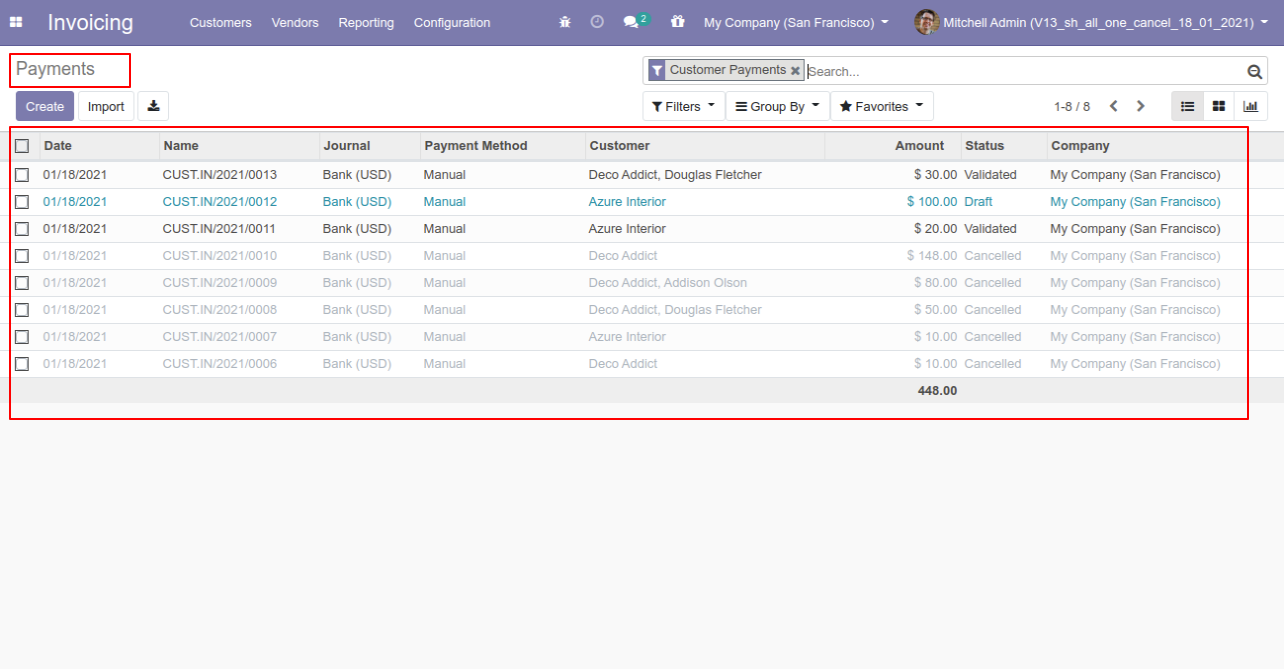
Option-4: Operation Type- Cancel Multiple Invoices & Payments
Now we cancel multiple invoices from the tree view.
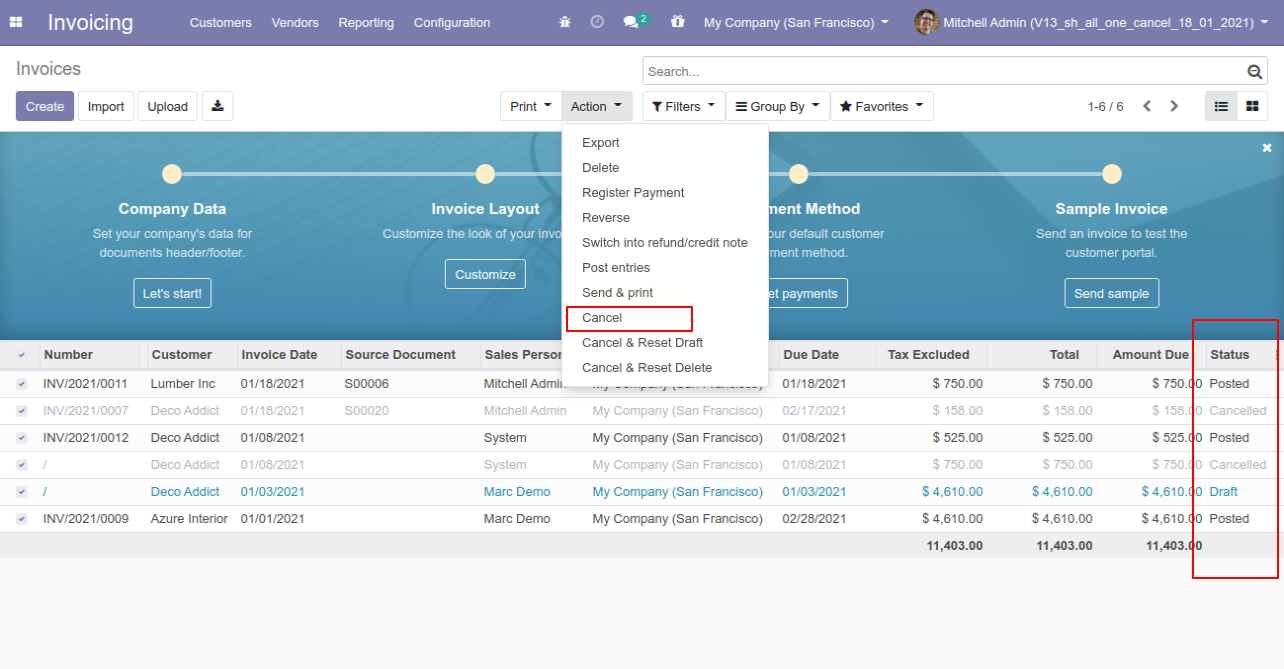
All selected invoices are cancelled.
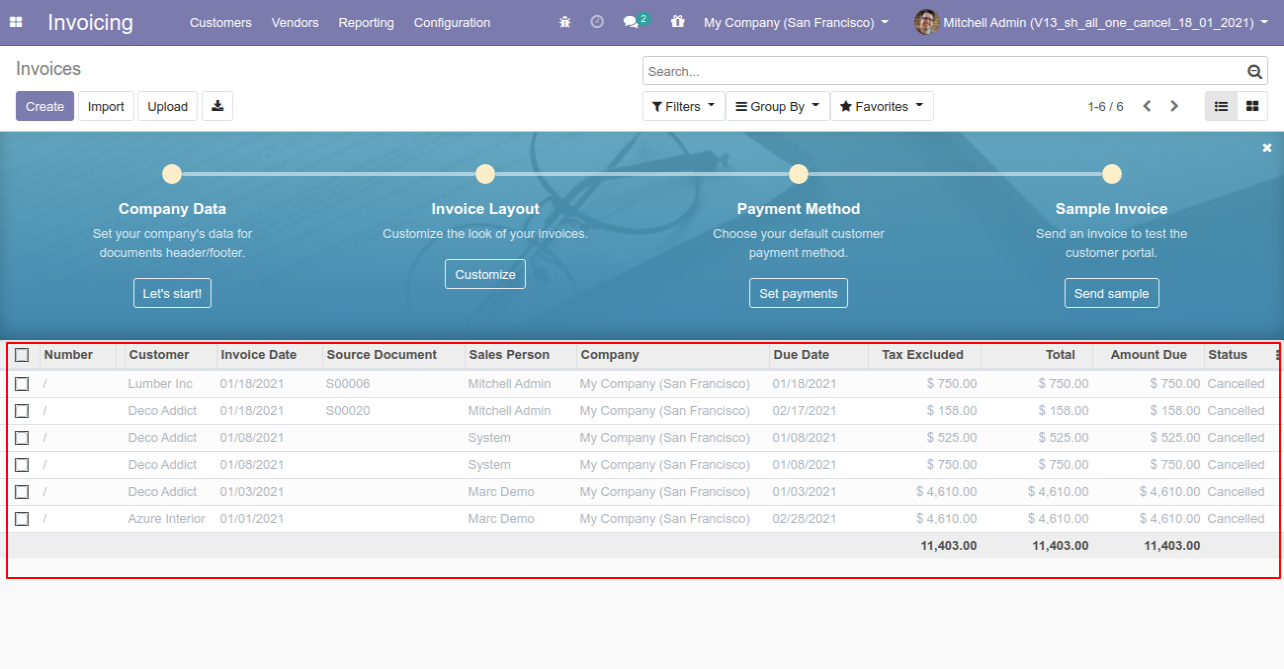
Now we "cancel & reset draft" multiple invoices from the tree view.
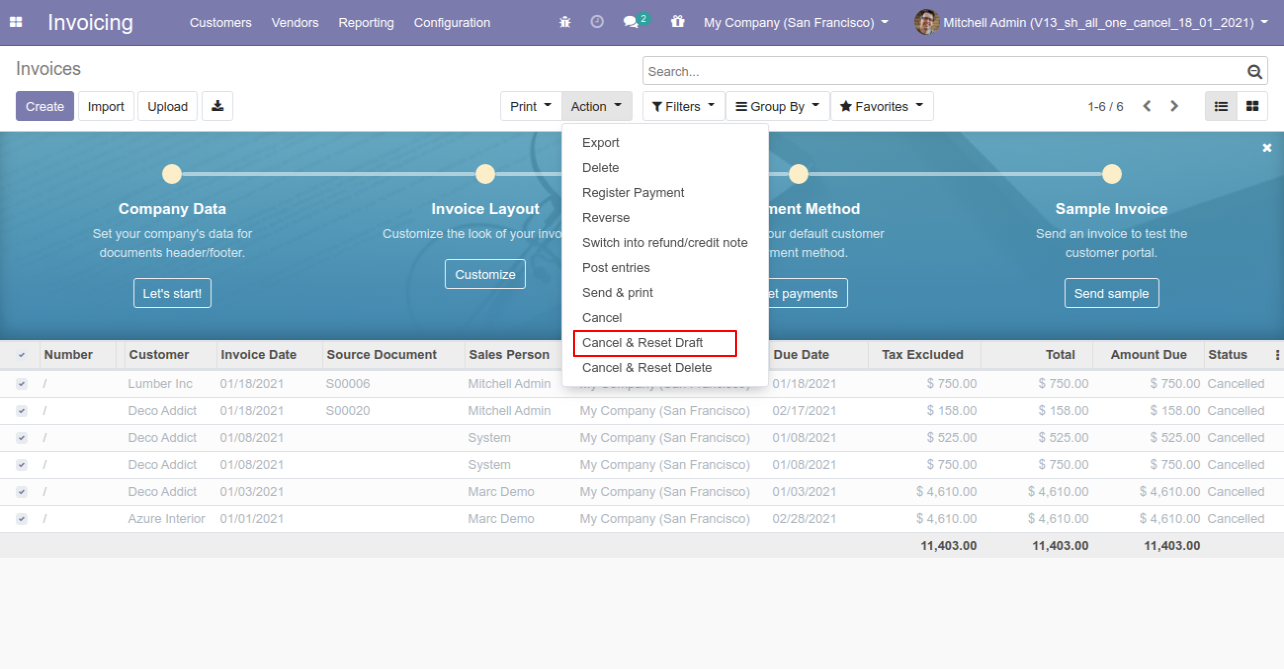
All selected invoices are cancelled and reset to the draft.
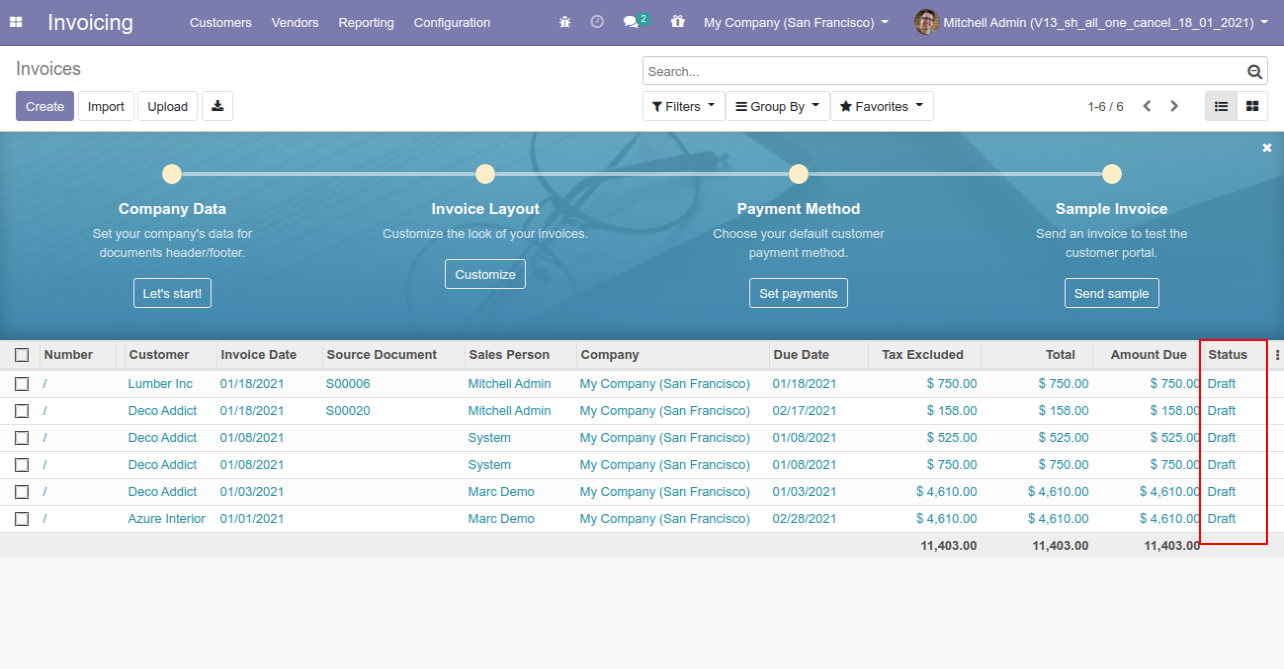
Now we "cancel & delete" multiple invoices from the tree view.
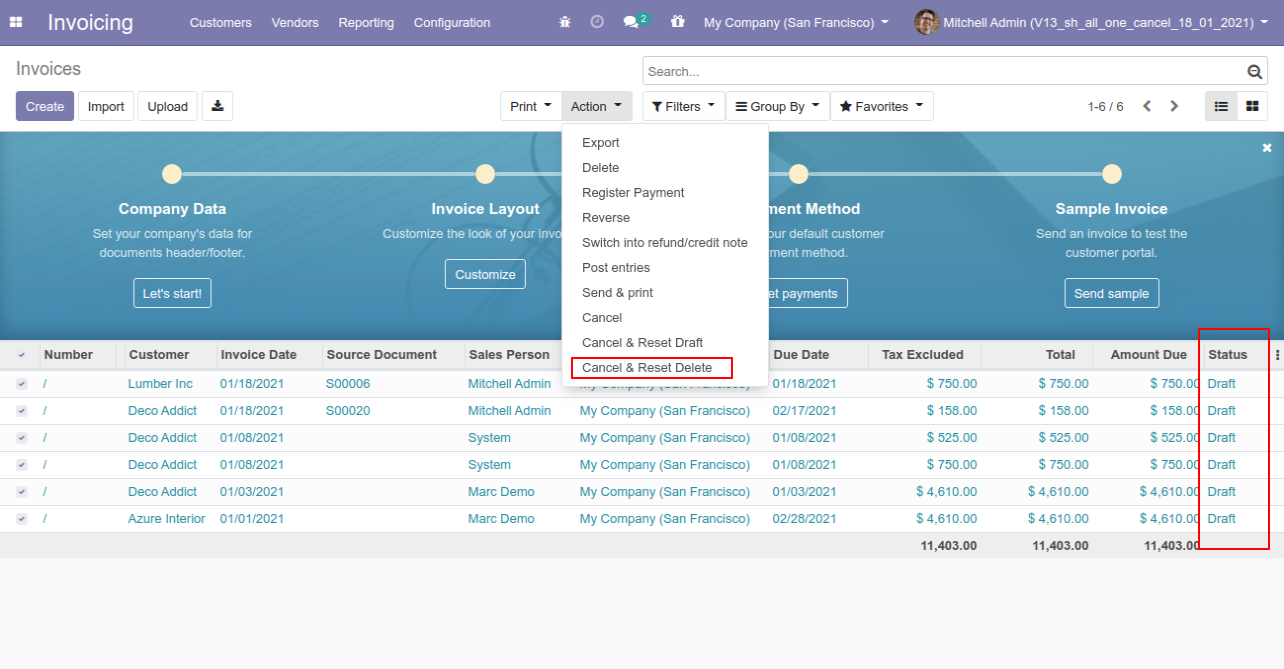
All invoices will be deleted after cancelled.
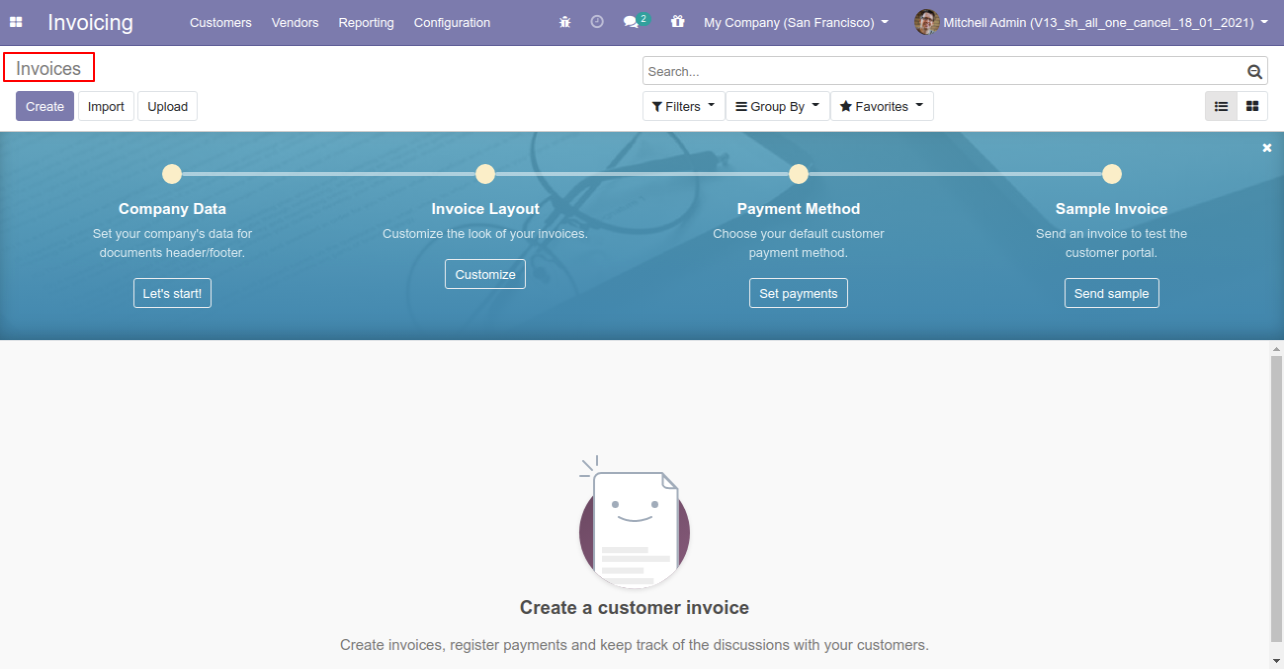
Now we "cancel & reset draft" multiple payments from the tree view.
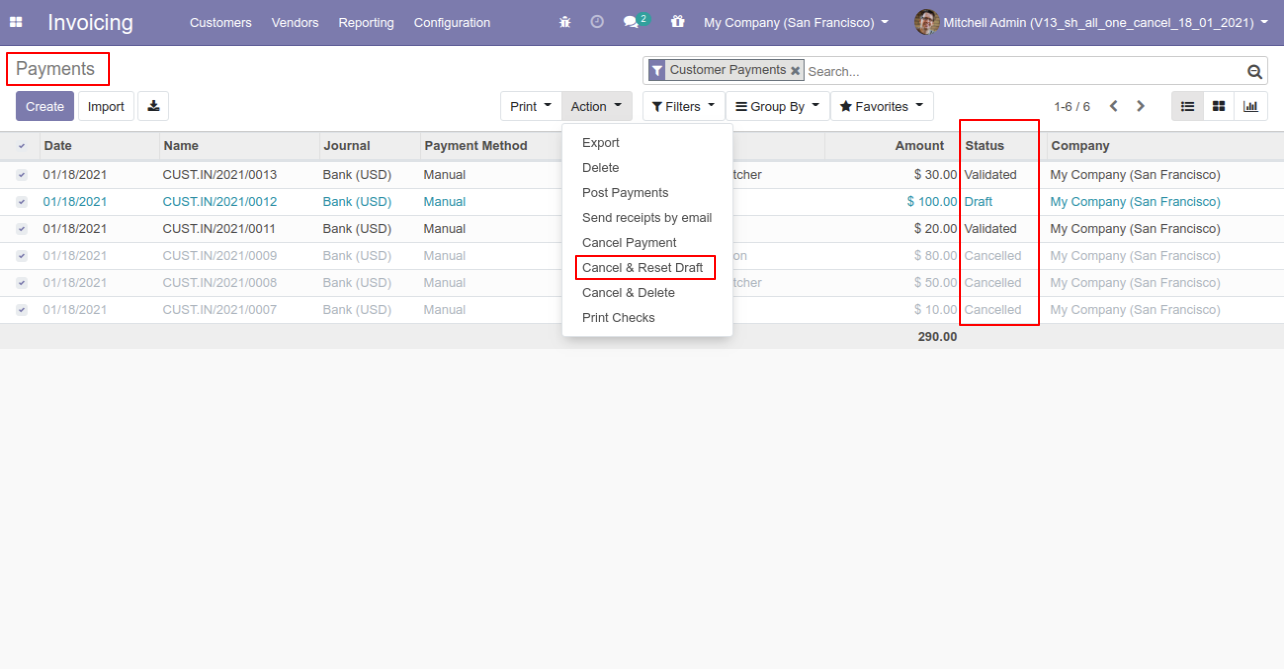
All selected payments are cancelled.
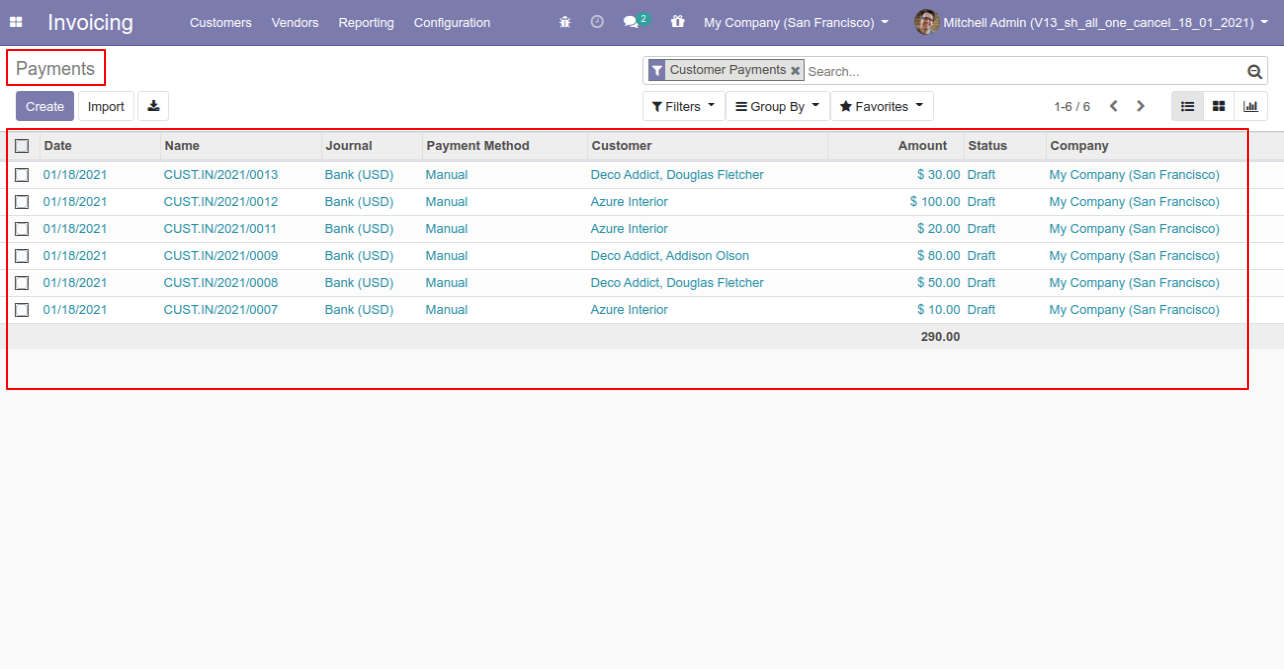
Now we "cancel & delete" multiple payments from the tree view.
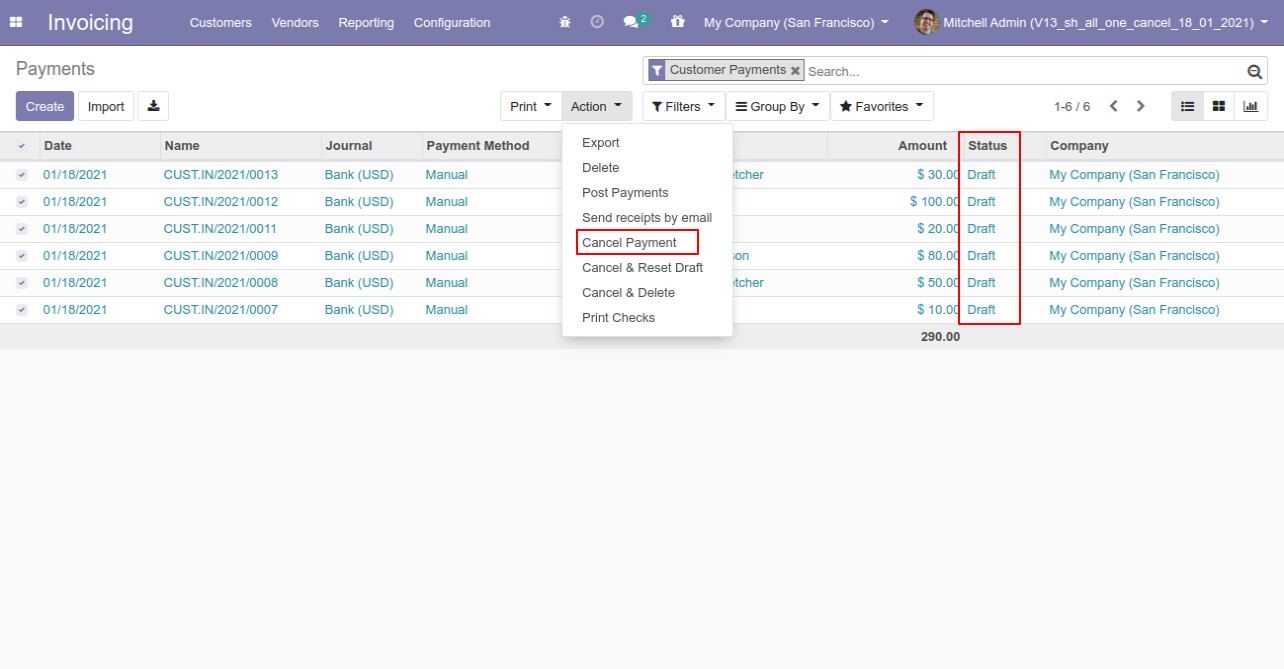
All payments will be deleted after cancelled.
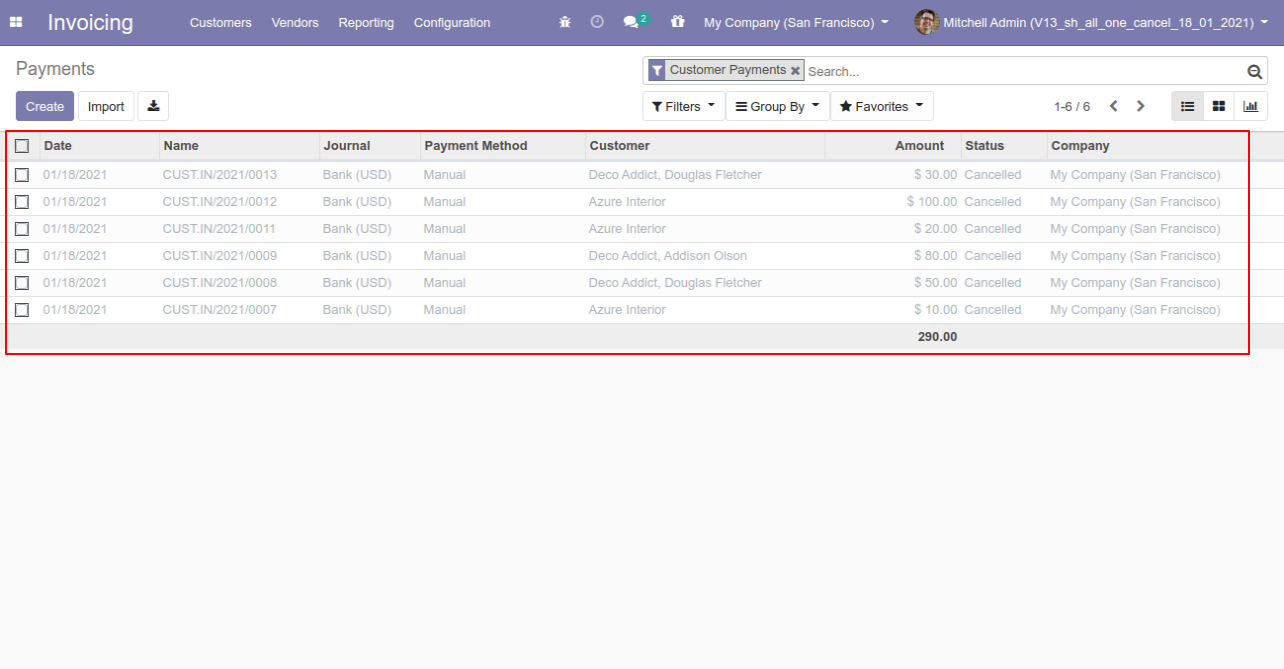
This module helps to cancel MRP(Manufacturing Orders). You can also cancel multiple MRP orders from the tree view. You can cancel the MRP orders in 3 ways,
1) Cancel Only: When you cancel the MRP order then the MRP order is canceled and the state is changed to "cancelled".
2) Cancel and Reset to Draft: When you cancel MRP order, first MRP order is canceled and then reset to the draft state.
3) Cancel and Delete: When you cancel the MRP order then first MRP order is canceled and then MRP order will be deleted.
Configuration
Tick the "MRP Cancel Feature" to cancel the MRP orders.
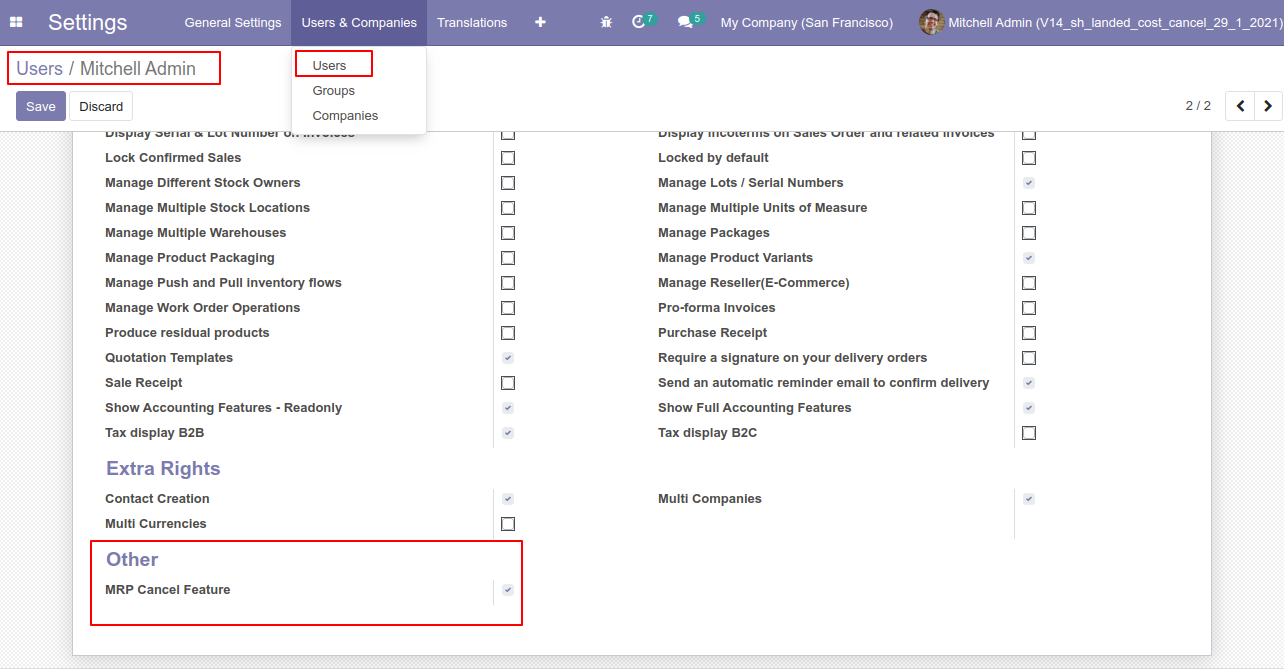
Option-1
When you want to cancel the MRP orders only then choose the "Cancel Only" option.
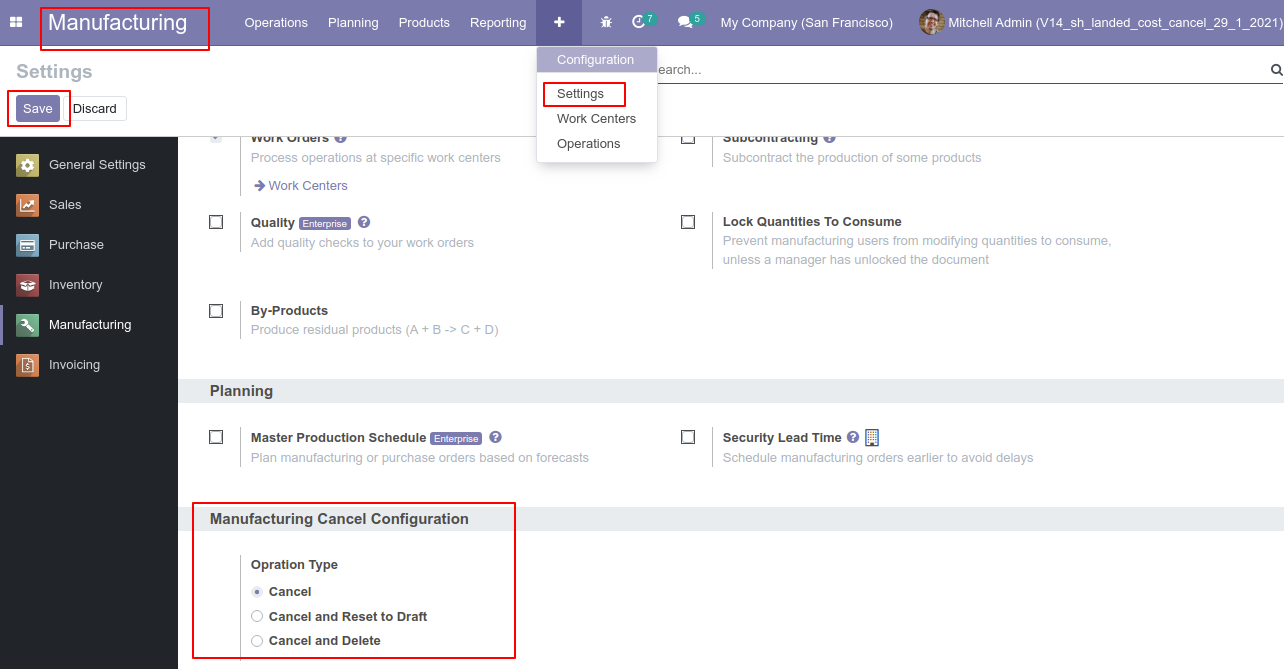
Bill of material with product and components.
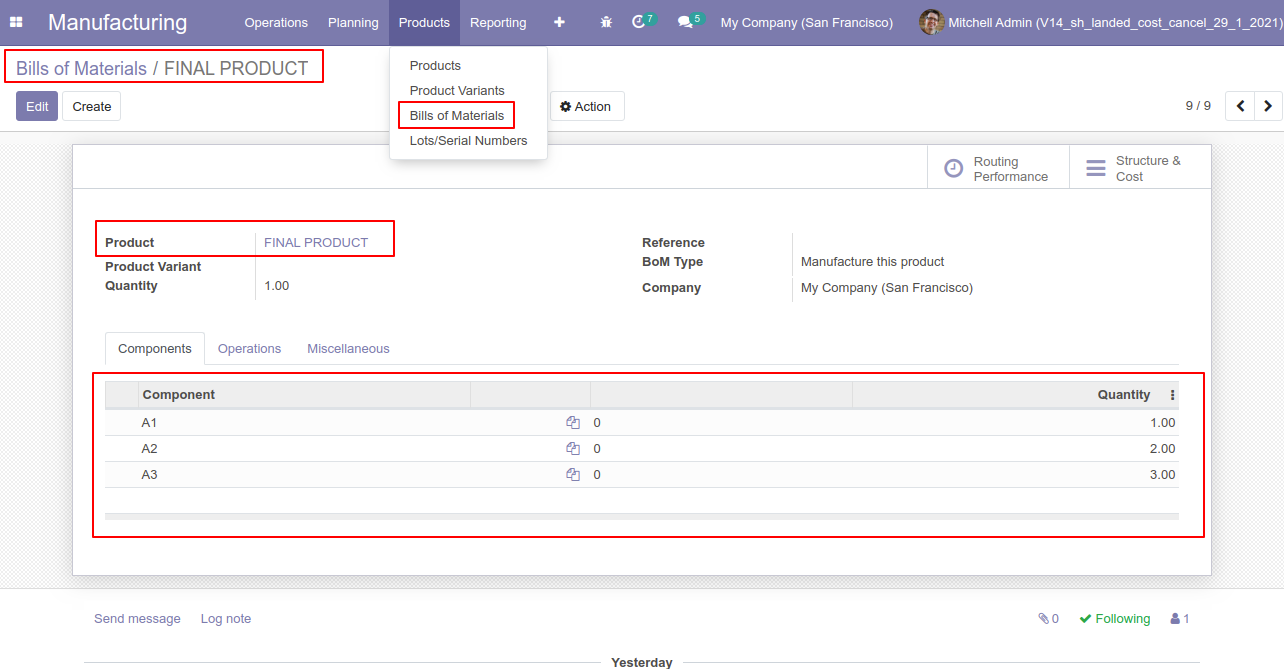
The products with on-hand quantity.
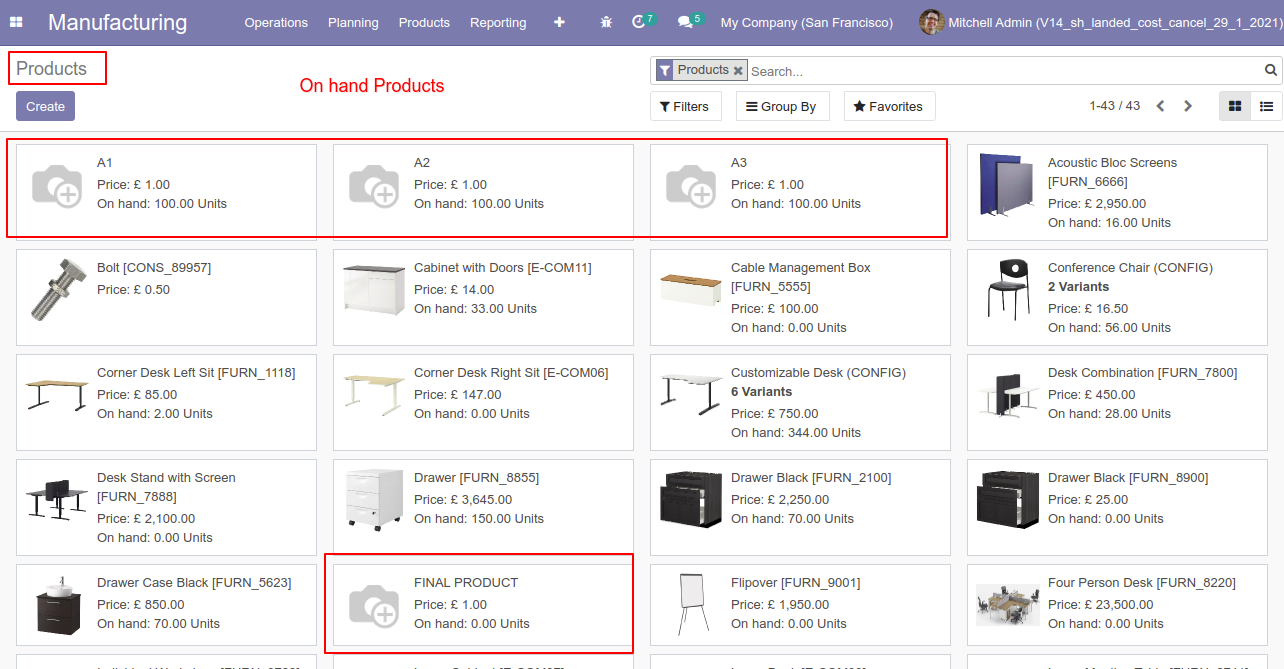
Our manufacturing order is in the "Done" state.
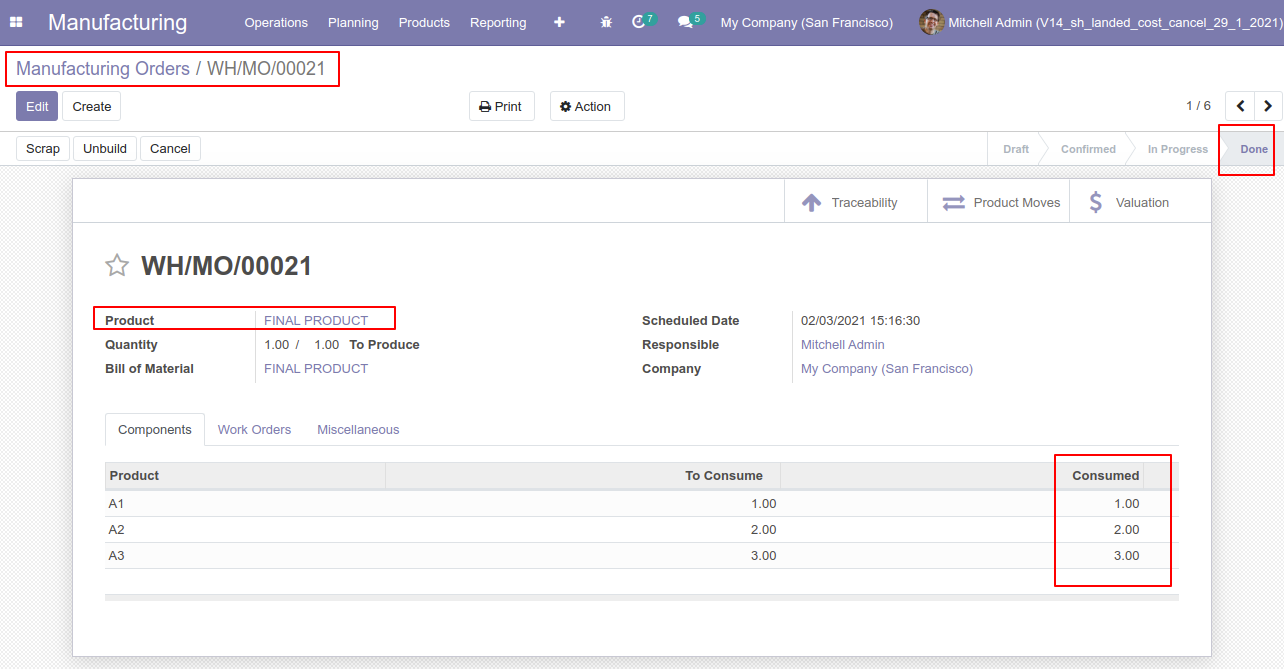
The products with updated on-hand quantity.
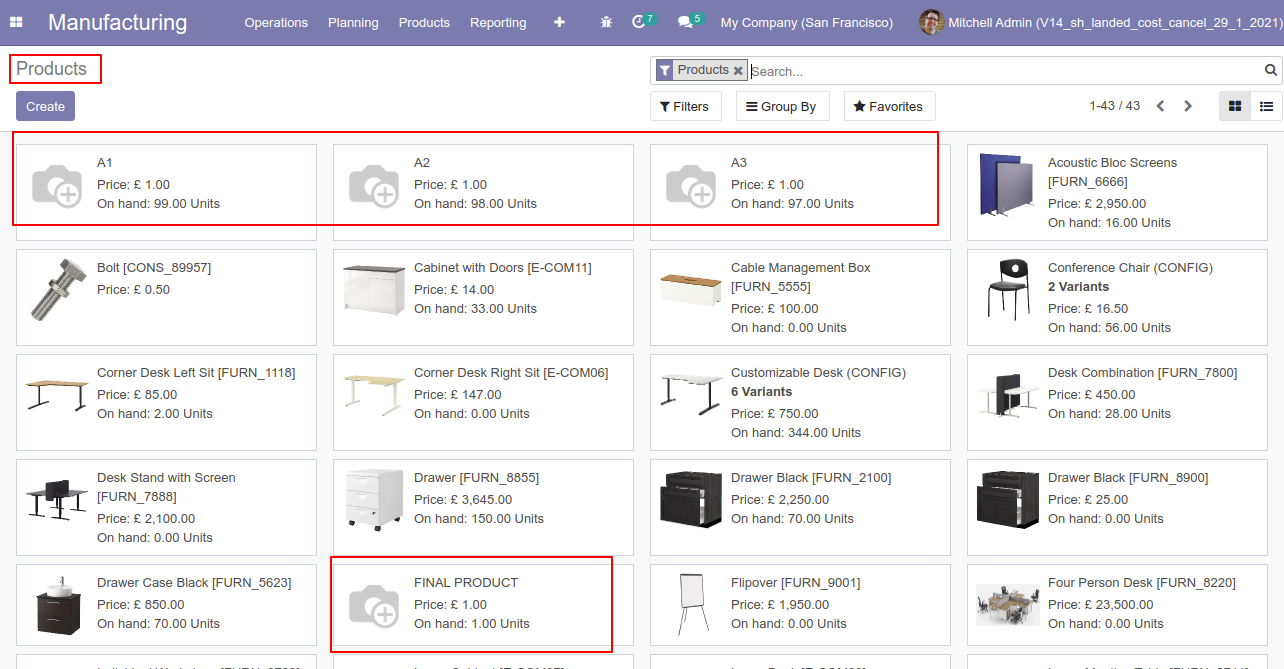
Press the "Cancel" button to cancel the MRP order.
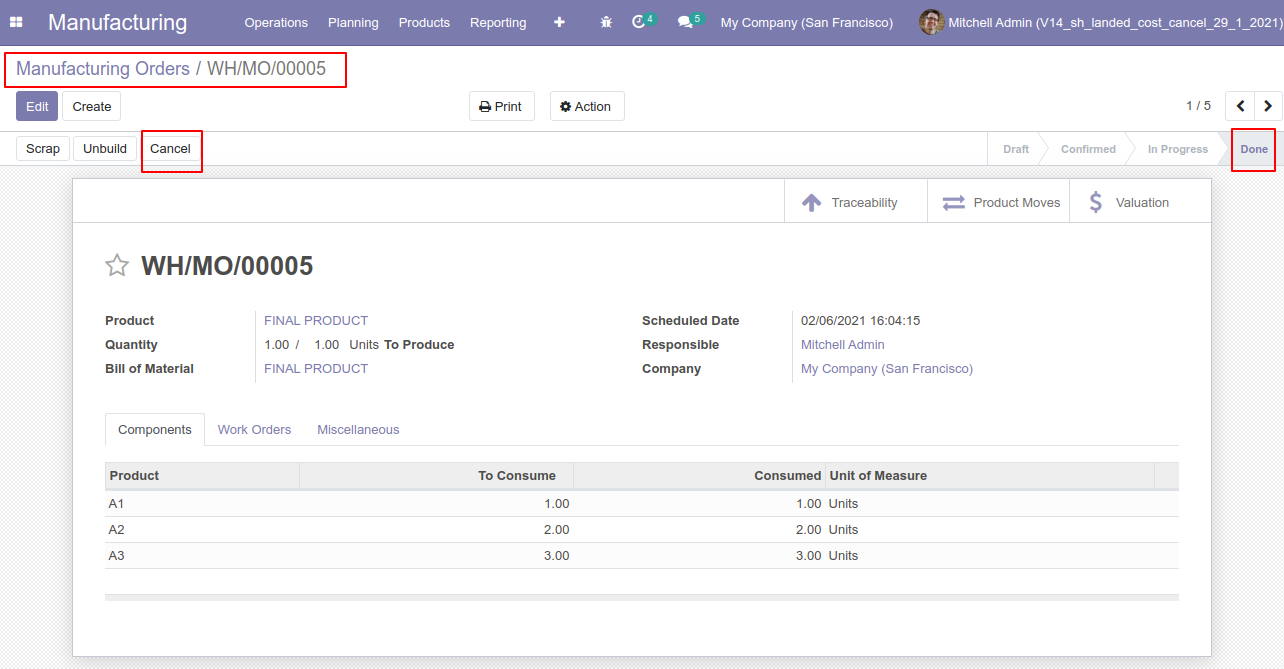
When you cancel the MRP order then the MRP order is cancelled and the state is changed to "cancelled".
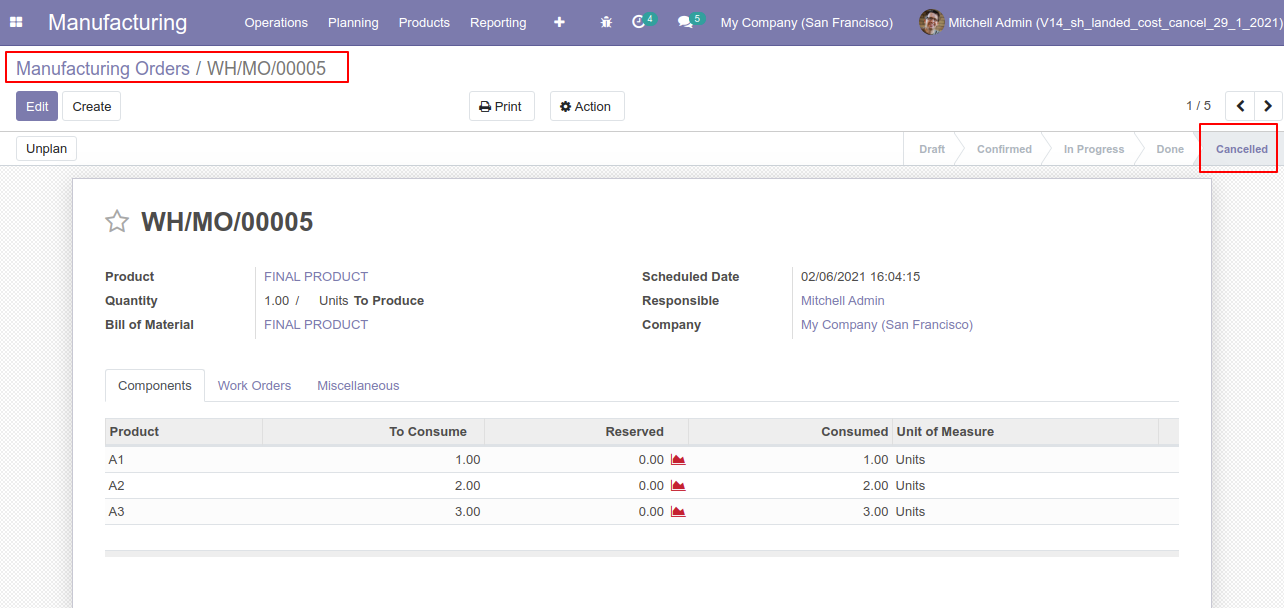
When you cancel the MRP order then the work order is also cancelled.
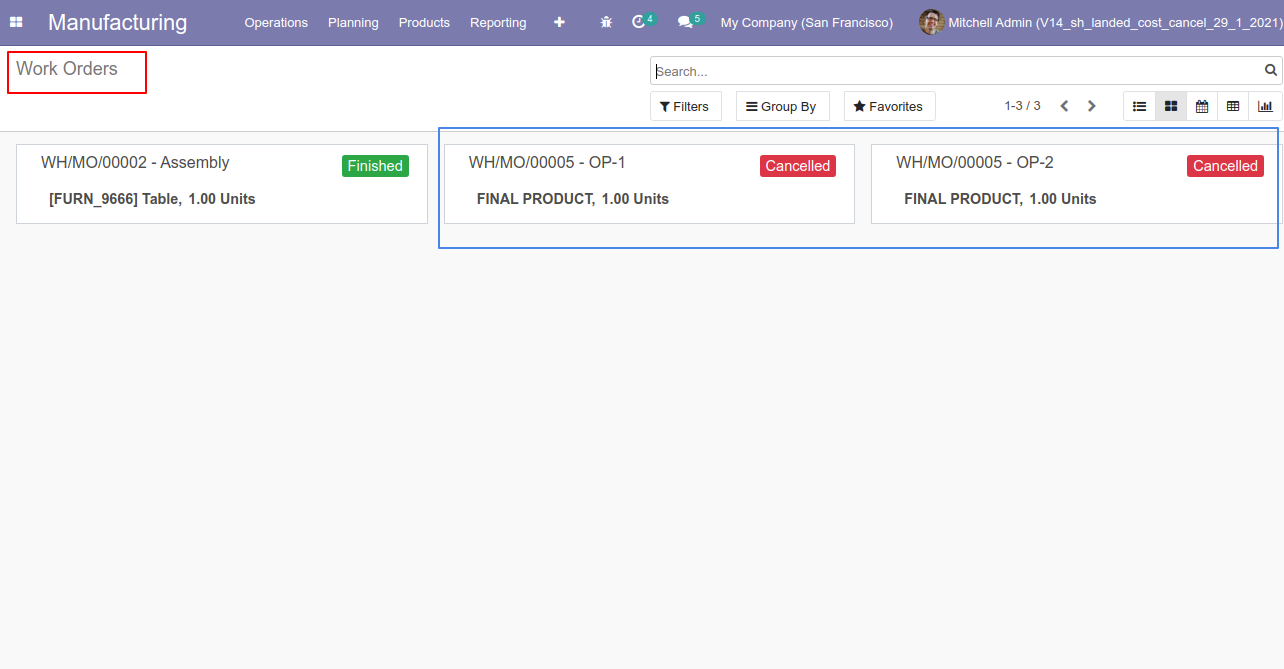
The products with updated on-hand quantity.
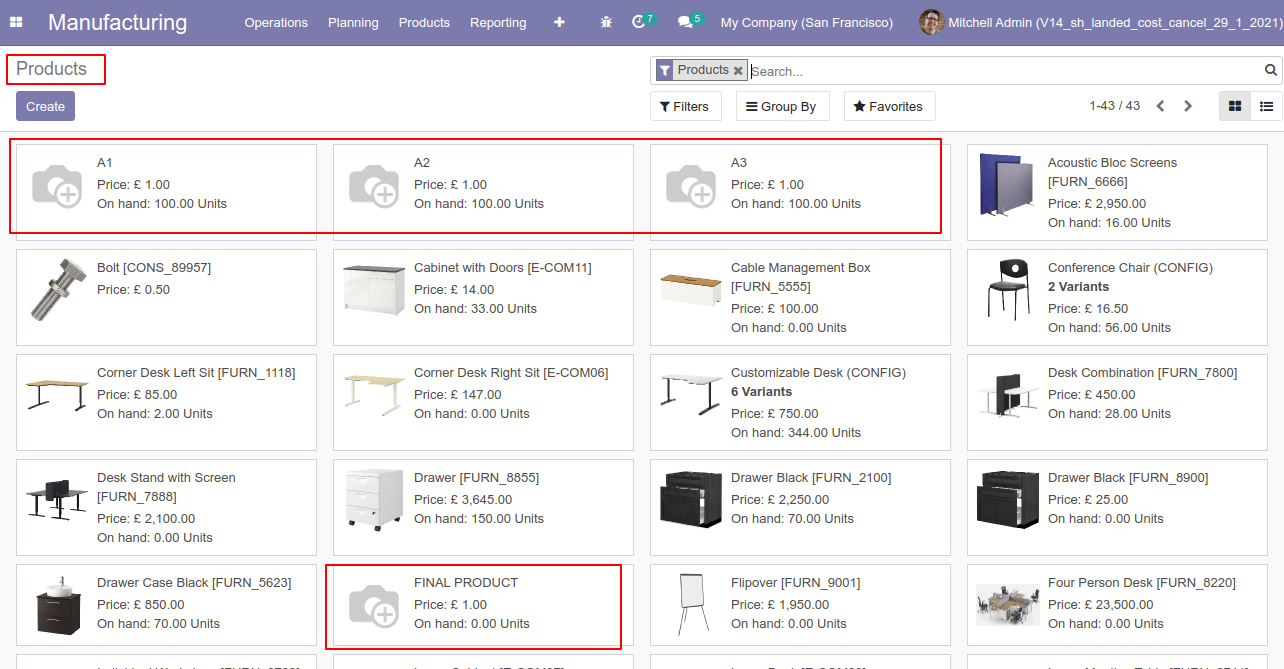
Option-2
When you want to cancel the MRP and reset to the draft state tick "Cancel and Reset to Draft".
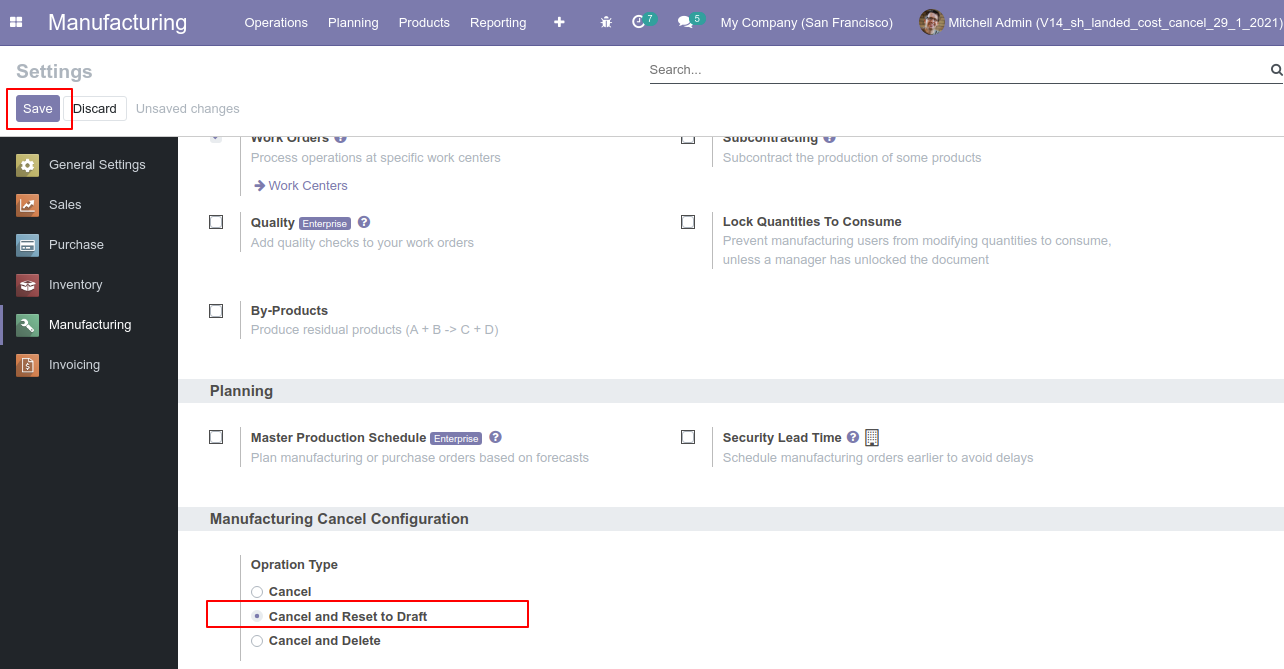
Our manufacturing order is in the "Done" state.
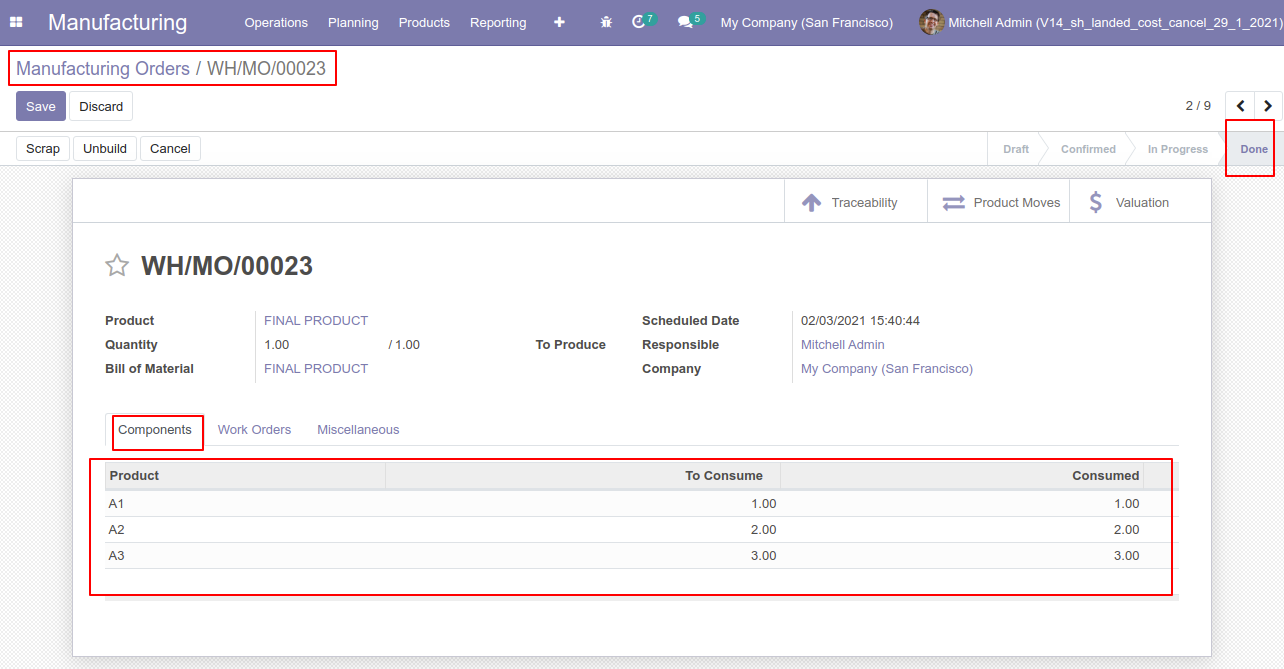
Our manufacturing order with work orders.
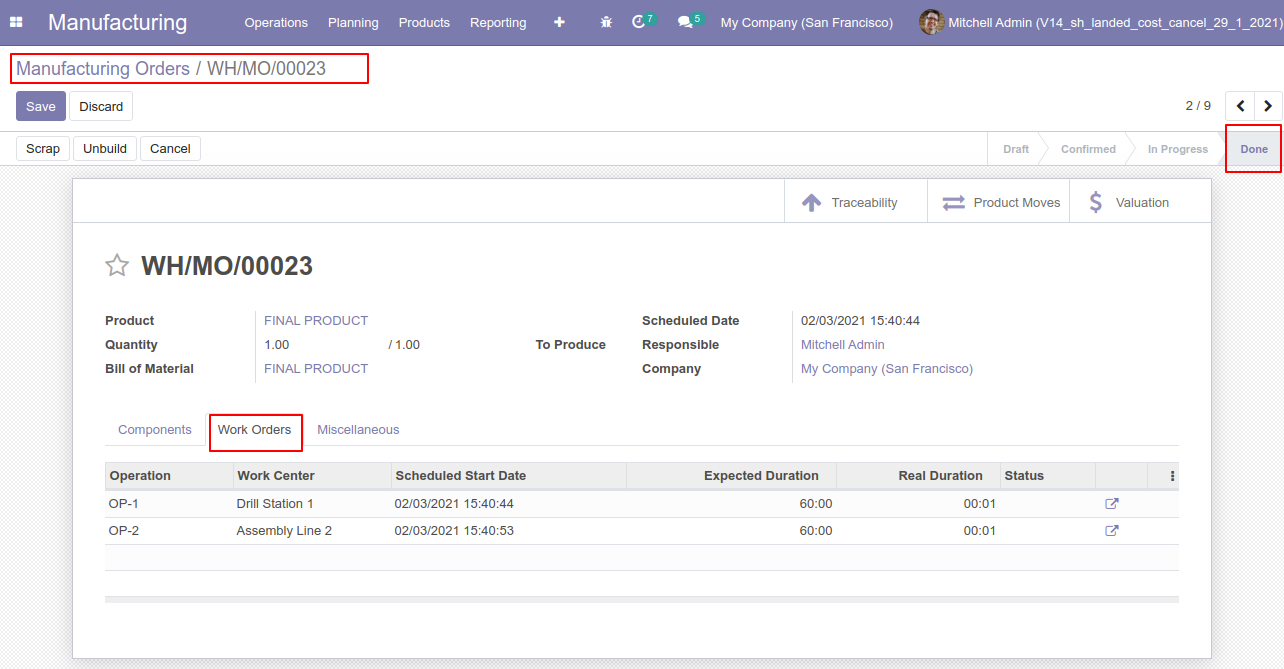
Press the "Cancel" button to cancel the MRP order.
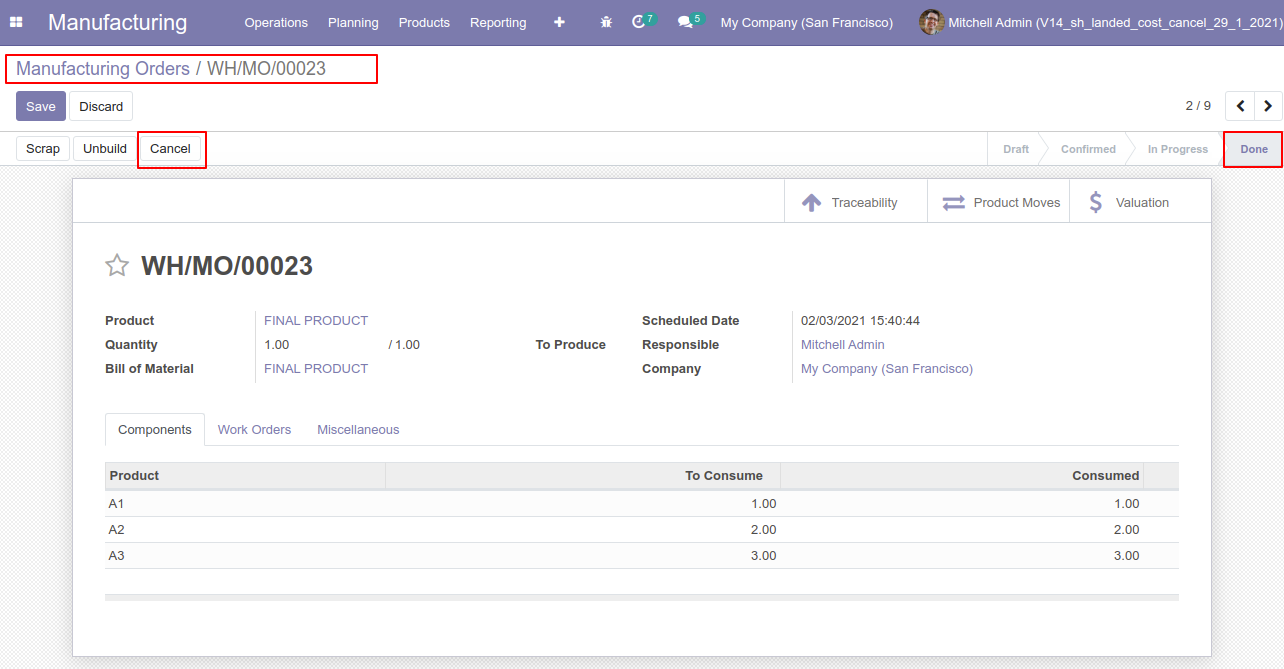
After canceling the MRP order it reset to the draft.
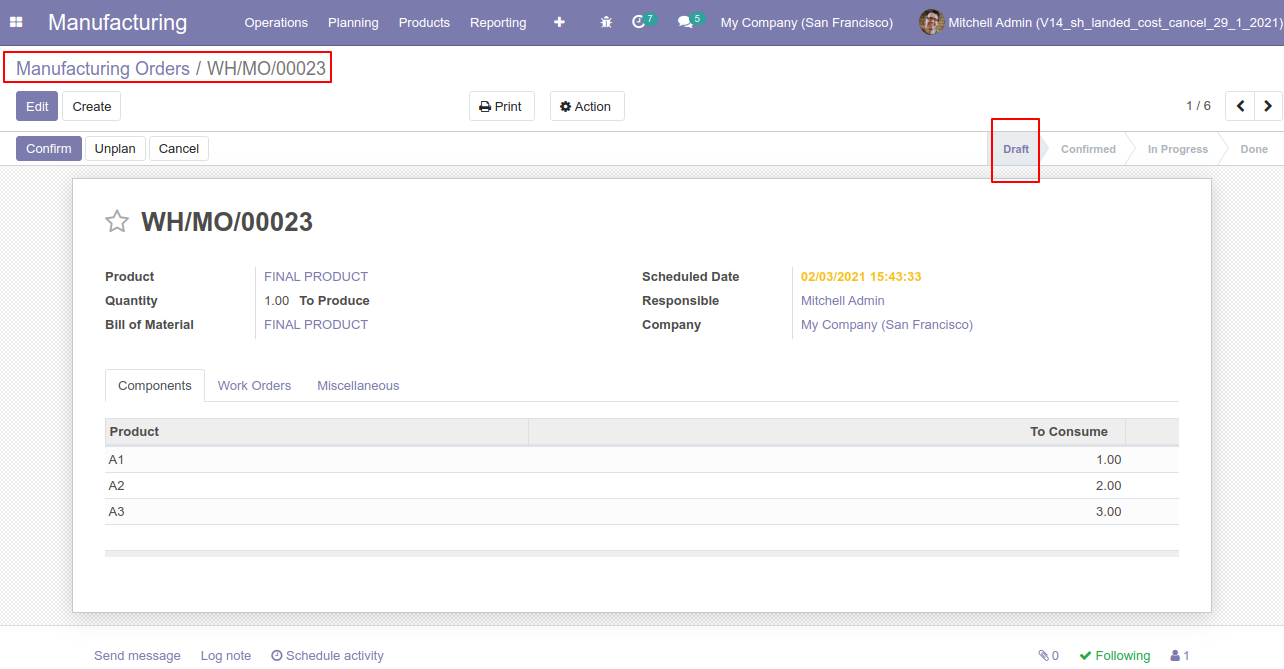
When you cancel the MRP order it reset to the draft and the work order is also reset to the draft.
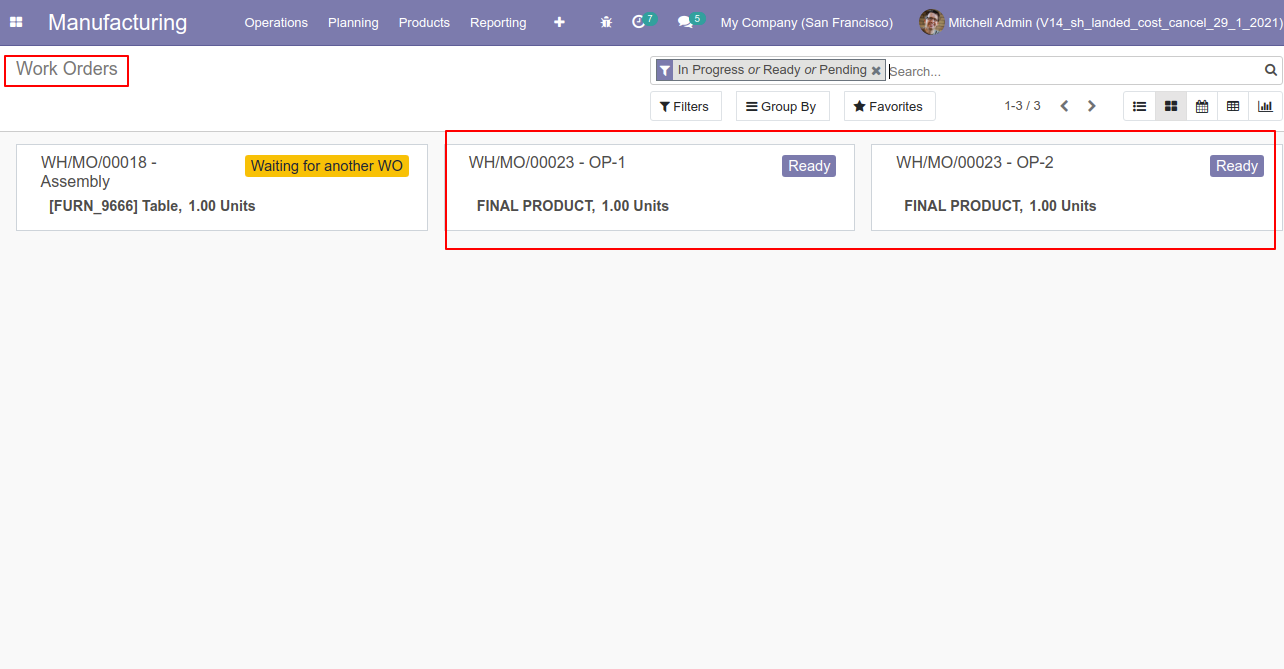
Option-3
When you want to cancel & delete the MRP orders then choose the "Cancel and Delete" option.
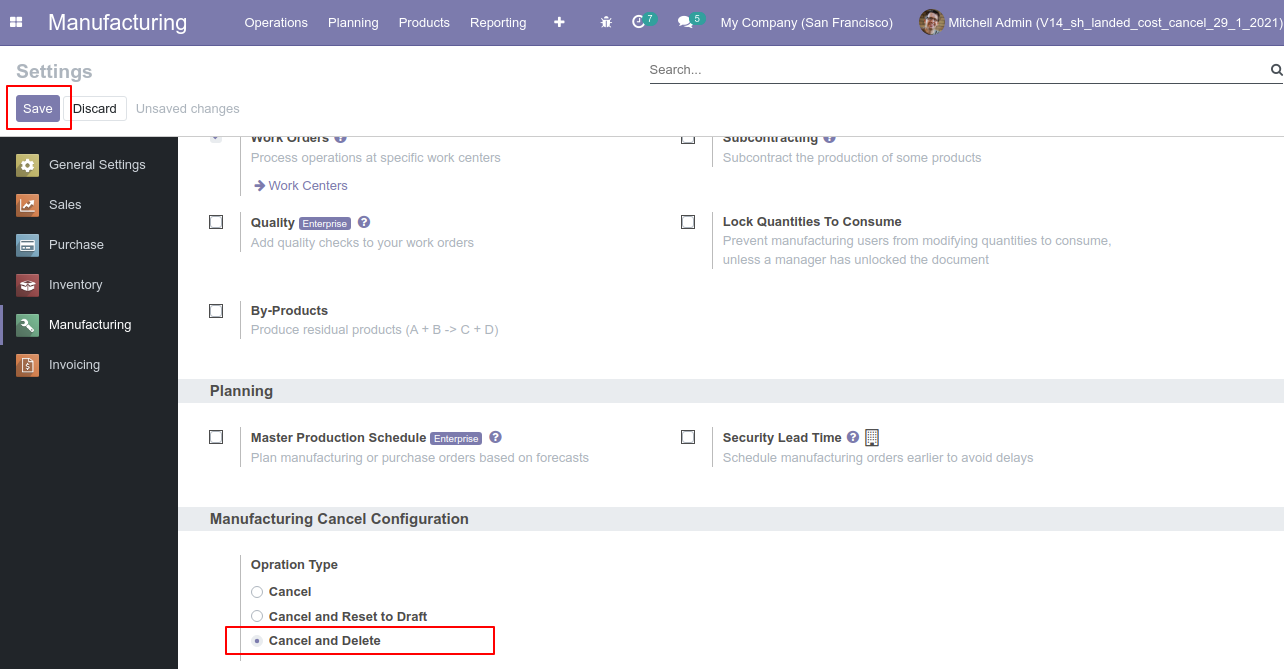
Our manufacturing order is in the "Done" state.
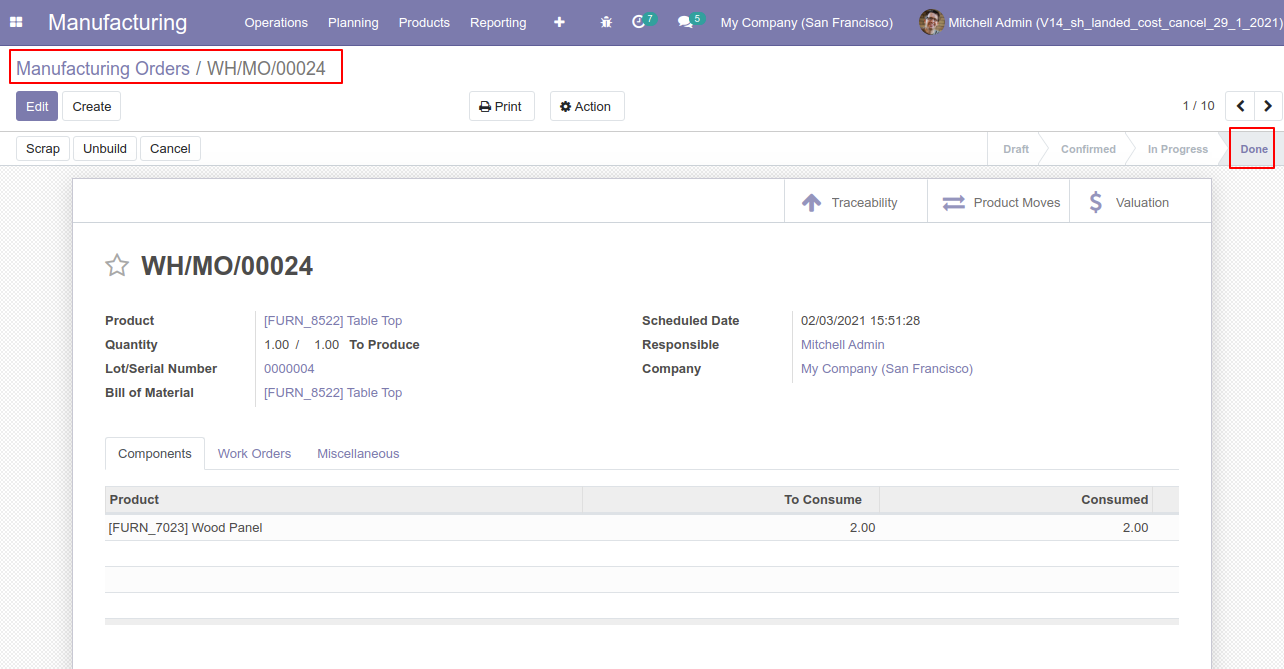
Press the "Cancel" button to cancel the MRP order.
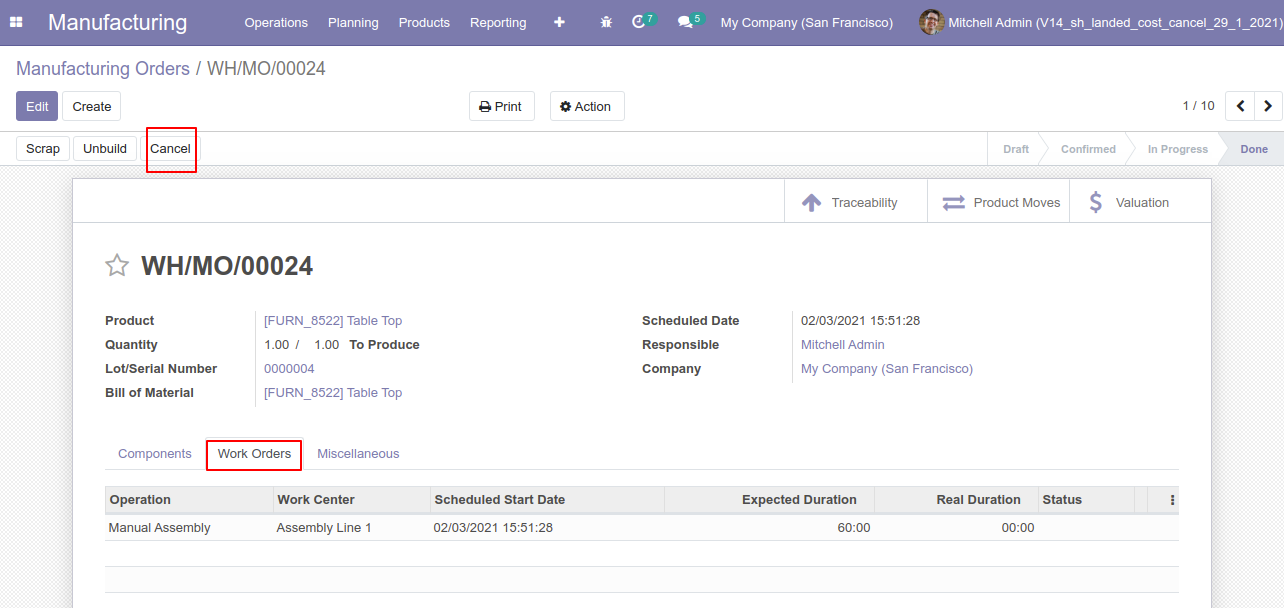
After the "Cancel" the MRP order, our MRP order will be deleted.
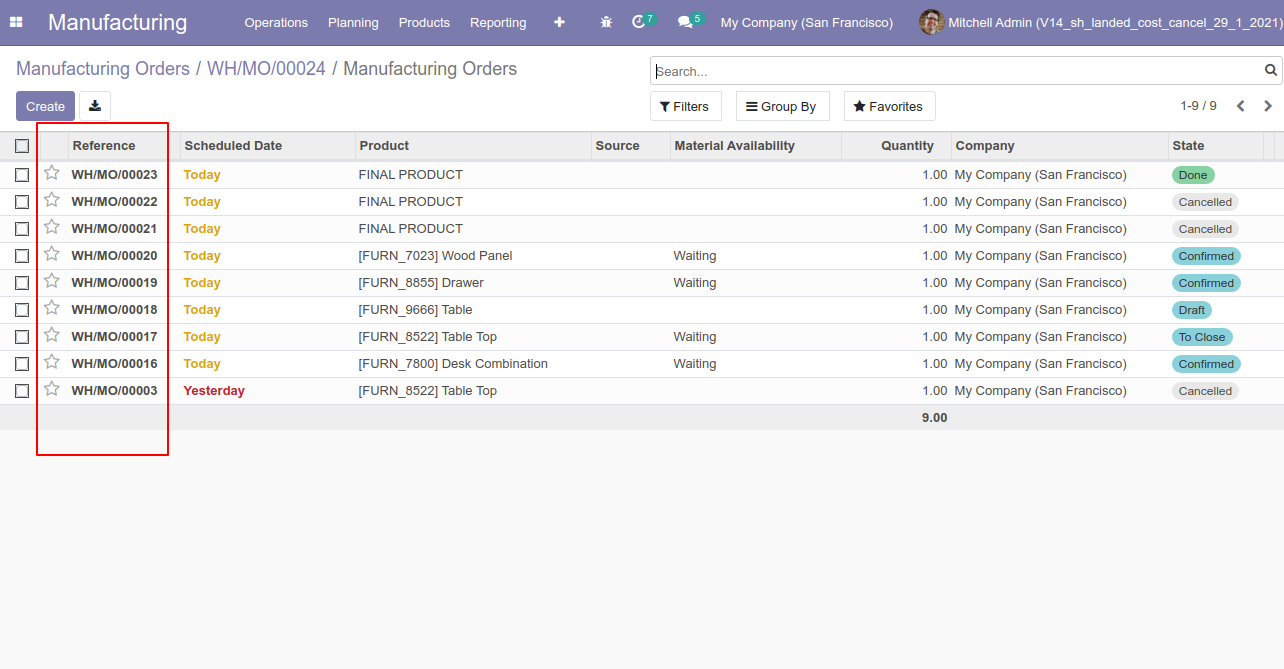
Option-4
Now we cancel multiple MRP orders from the tree view.
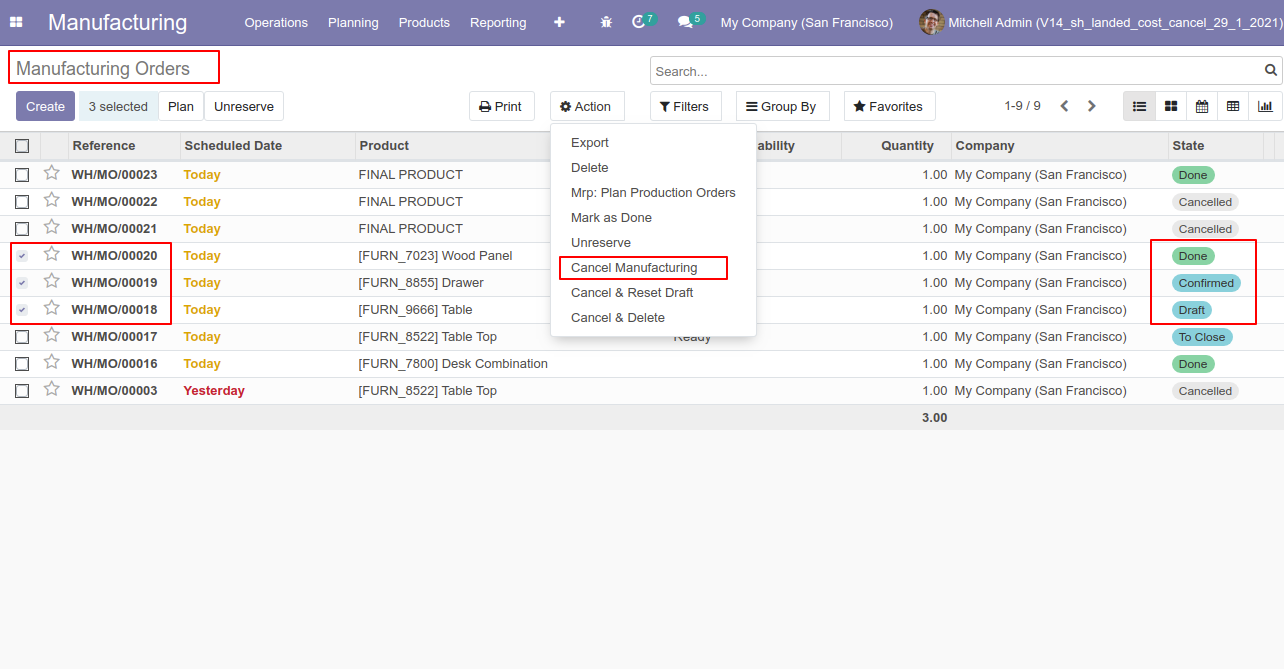
All selected MRP orders are cancelled.
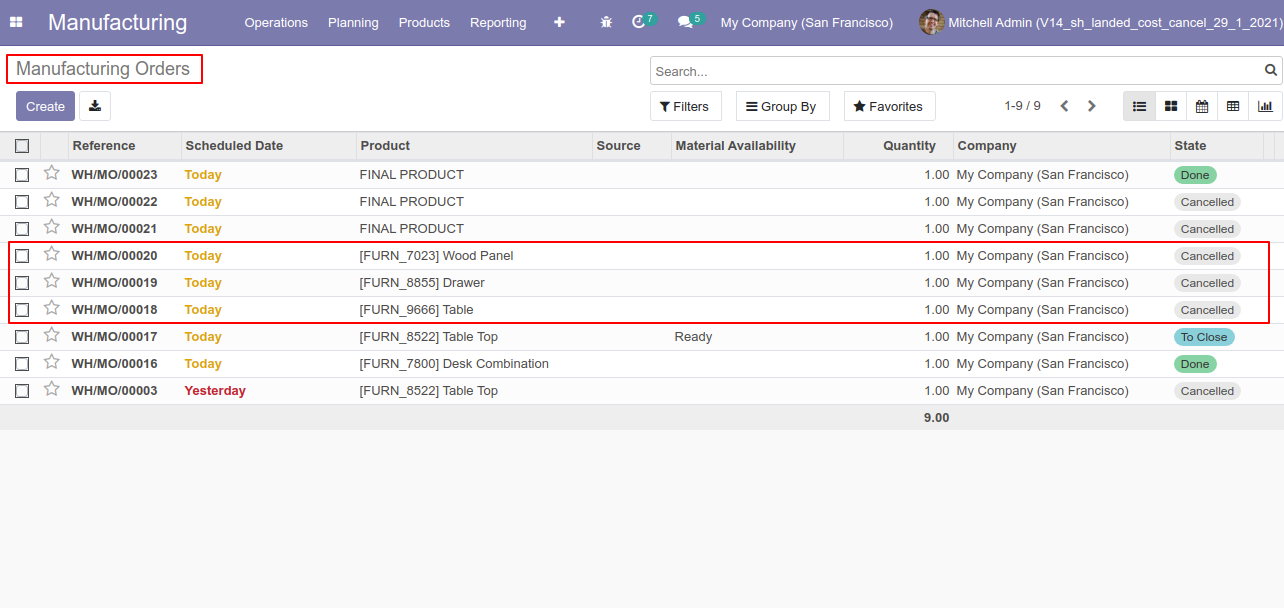
Now we "cancel & reset draft" multiple MRP orders from the tree view.
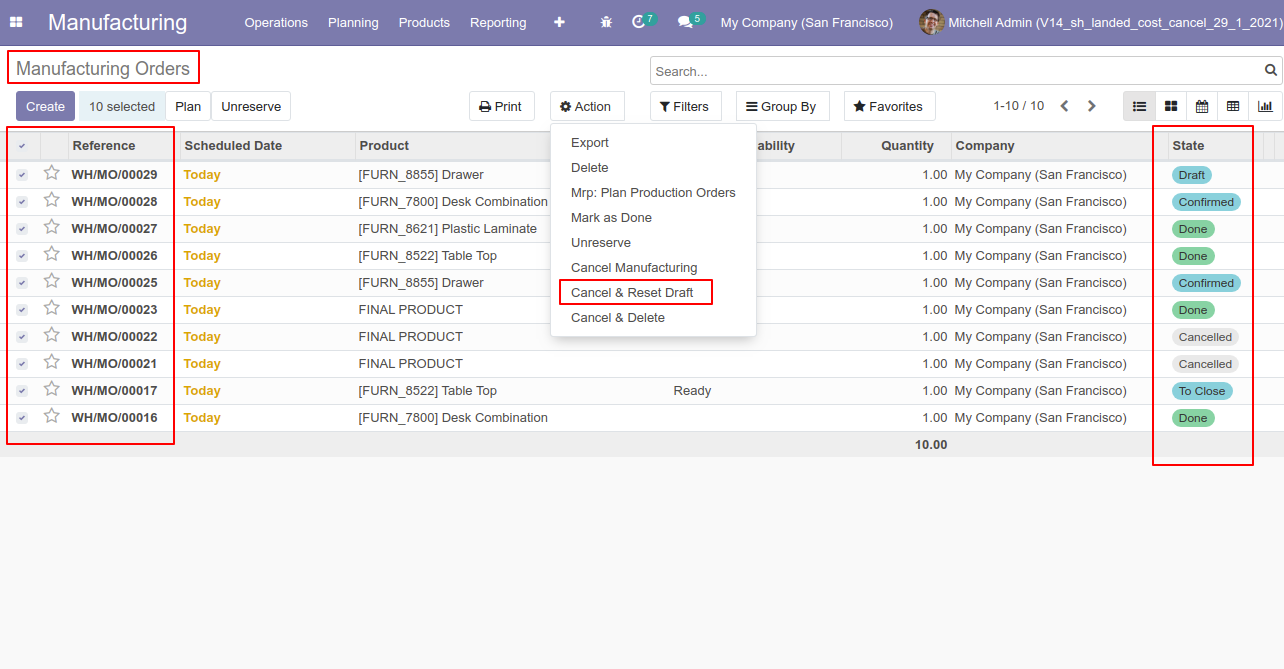
All selected MRP orders are cancelled and reset to the draft.
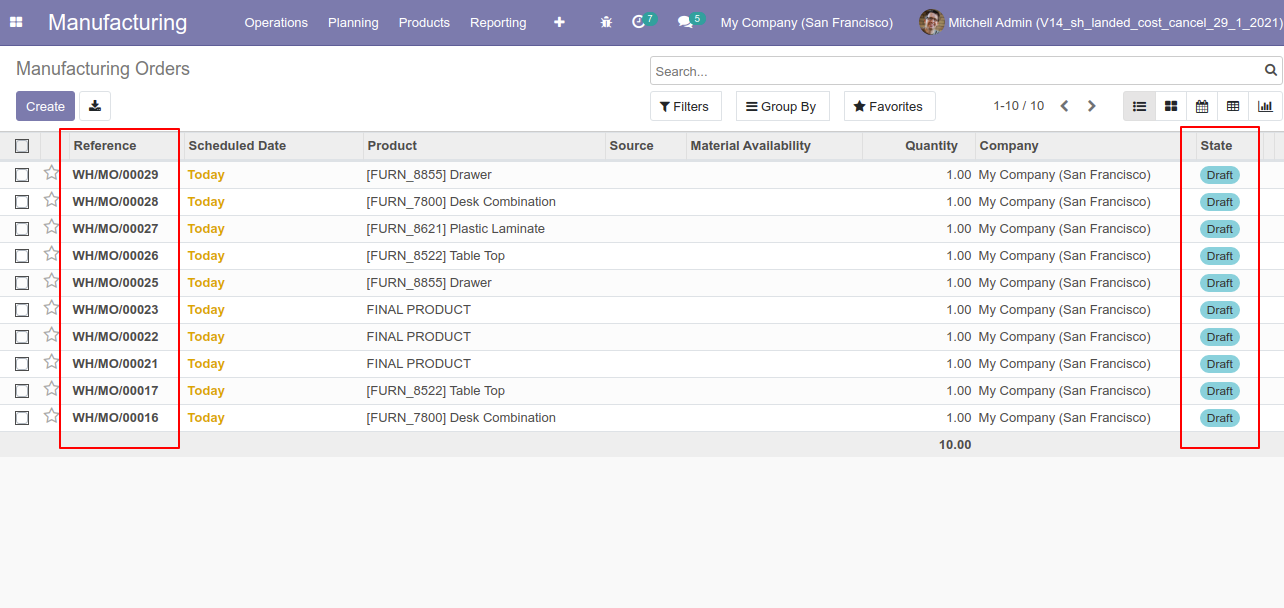
Now we "cancel & delete" multiple MRP orders from the tree view.
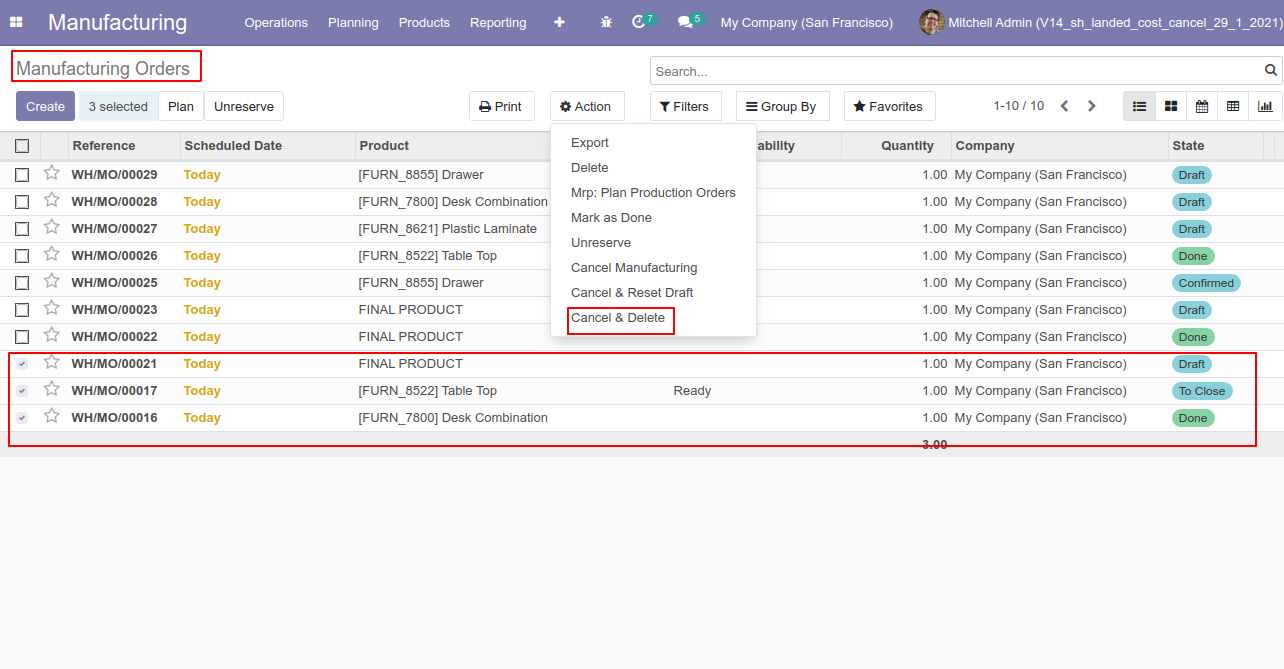
All MRP orders will be deleted after cancelled.
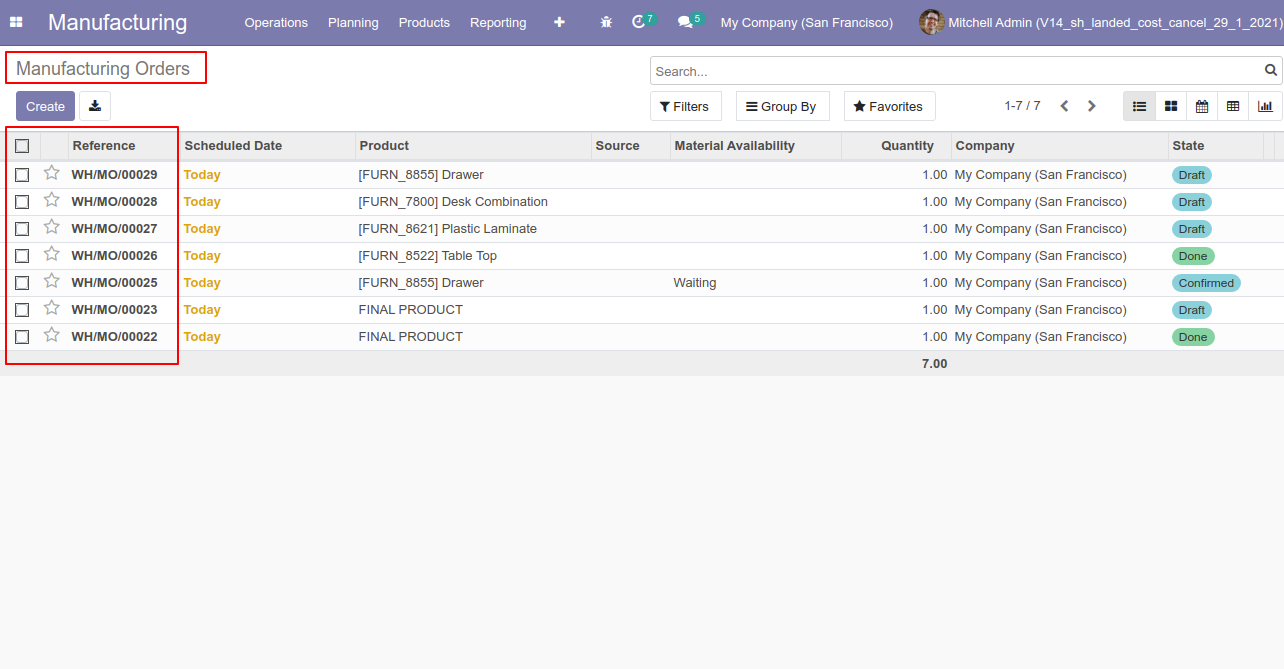
This module helps to cancel point of sale orders. You can also cancel multiple orders from the tree view. You can cancel the pos orders in 2 ways,
1) Cancel and Reset to Draft: When you cancel the orders, first orders are canceled and then reset to the draft state.
2) Cancel and Delete: When you cancel the orders then first the orders are canceled and then the orders will be deleted.
We provide 2 options in the cancel POS orders,
1) Cancel Delivery Order: When you want to cancel POS orders and delivery orders then you can choose this option.
2) Cancel Invoice: When you want to cancel POS orders and invoice then you can choose this option.
If you want to cancel POS orders, delivery orders & invoice then you can choose both options "Cancel Delivery Order" & "Cancel Invoice".
Configuration
Tick the "POS Cancel Feature" to cancel POS orders.
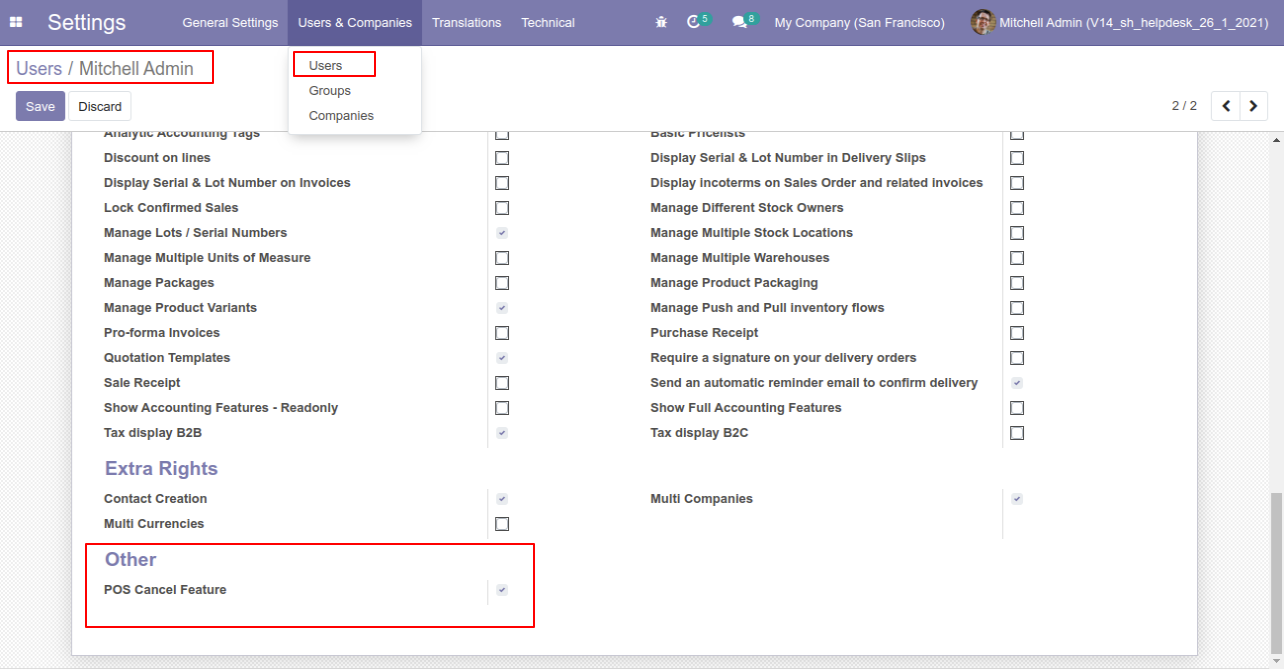
Option-1
When you want to cancel the POS orders and reset to the draft state tick "Cancel and Reset to Draft".
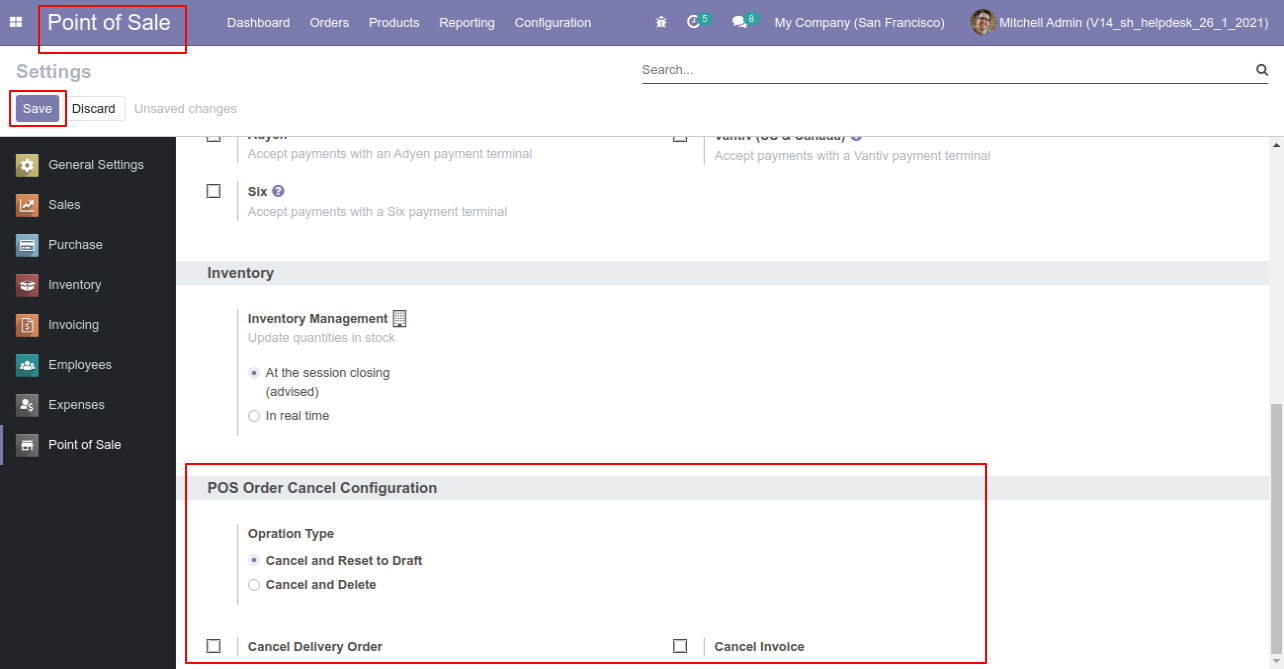
Press the "Cancel" button to cancel POS order.
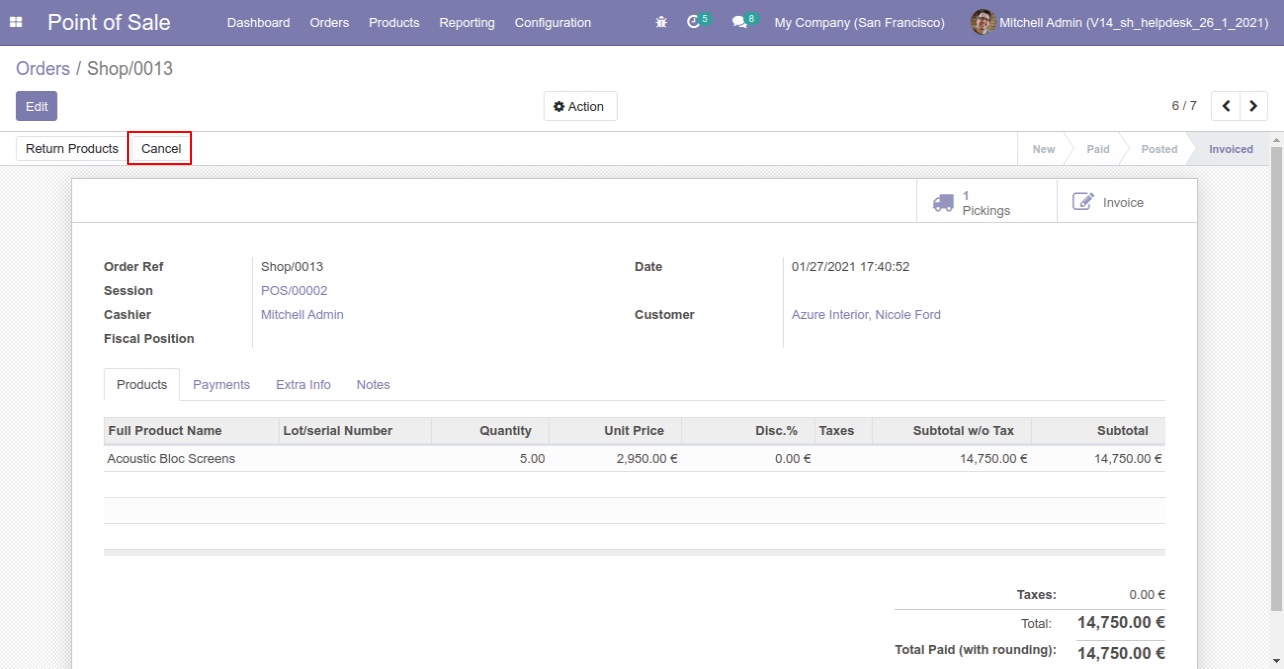
After canceling the order it reset to the draft.
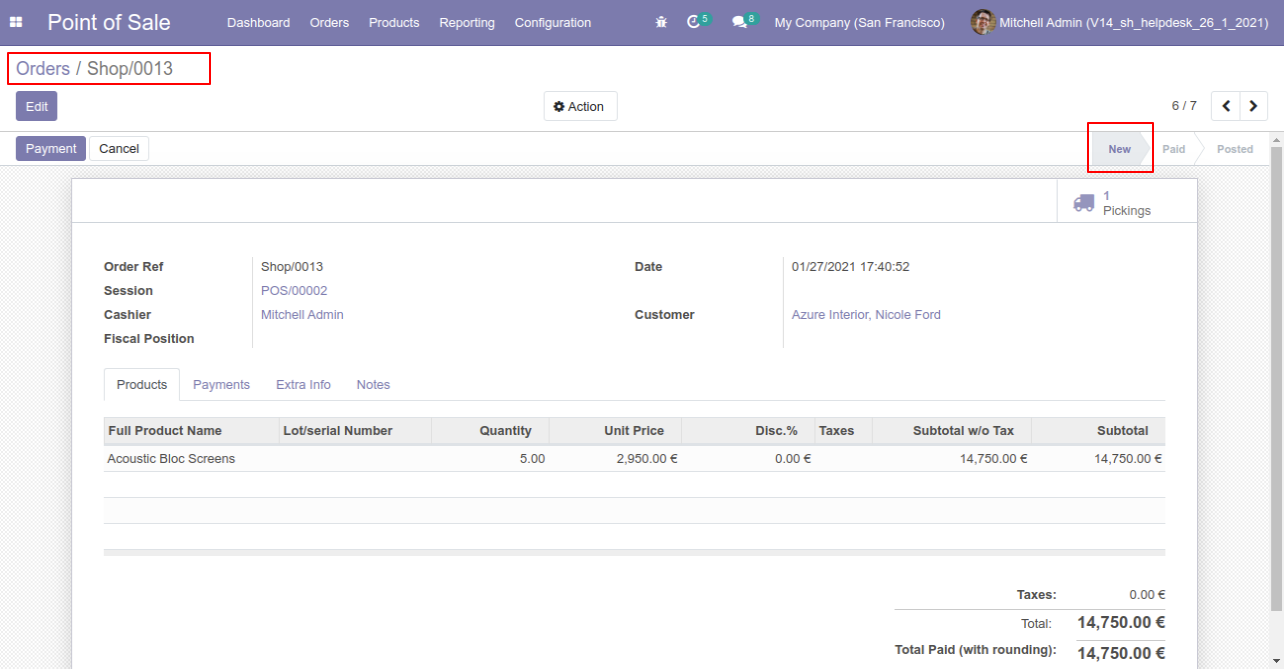
Option-2
When you want to cancel & delete the POS orders then choose the "Cancel and Delete" option.
If you want to cancel POS orders, delivery orders & invoice then you can choose both options "Cancel Delivery Order" & "Cancel Invoice".
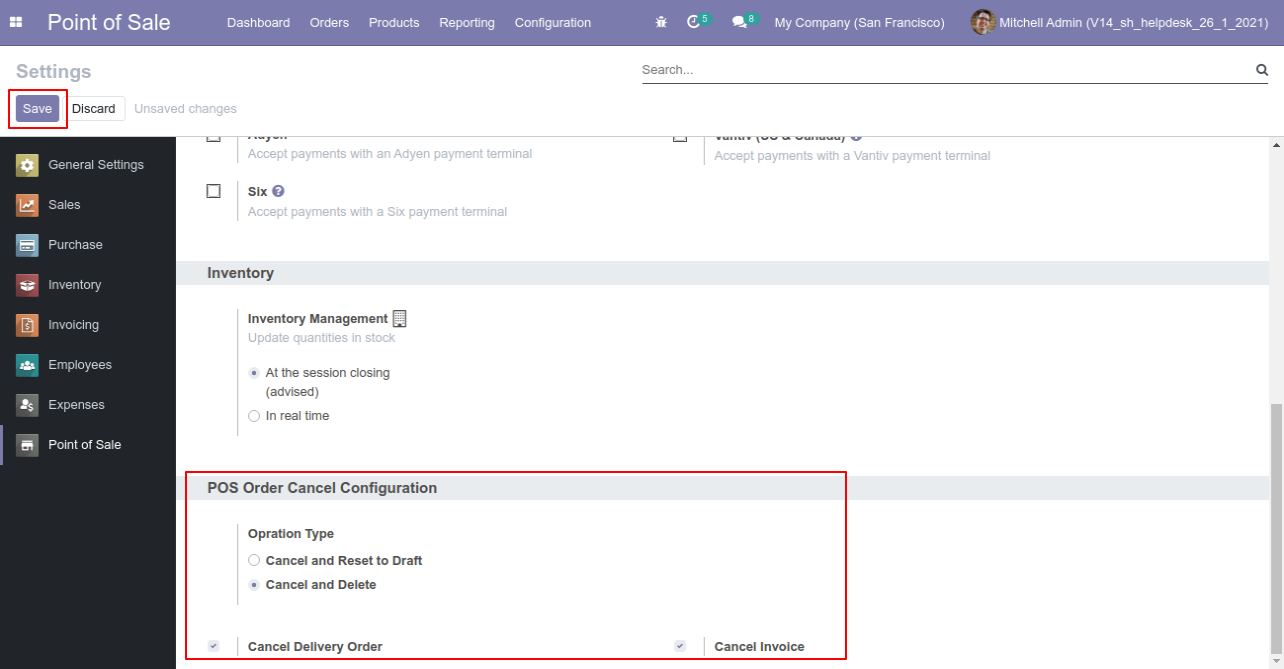
Now we create POS order, delivery order & invoice.
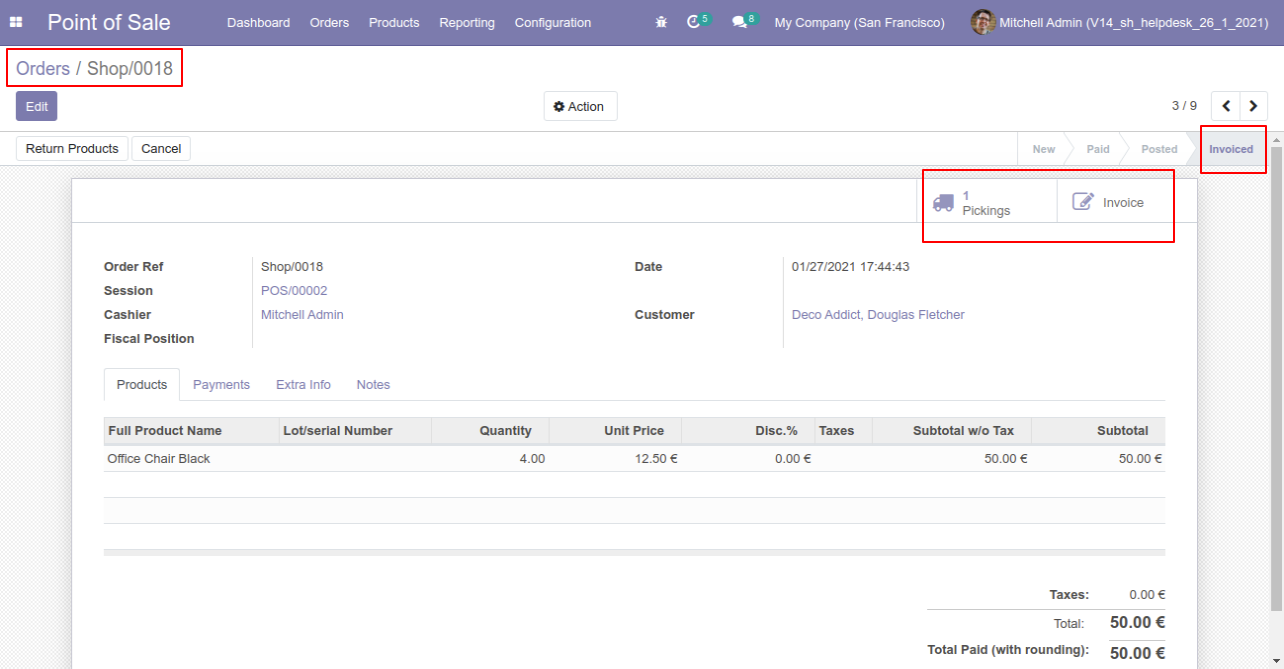
Our delivery order is in the done state.
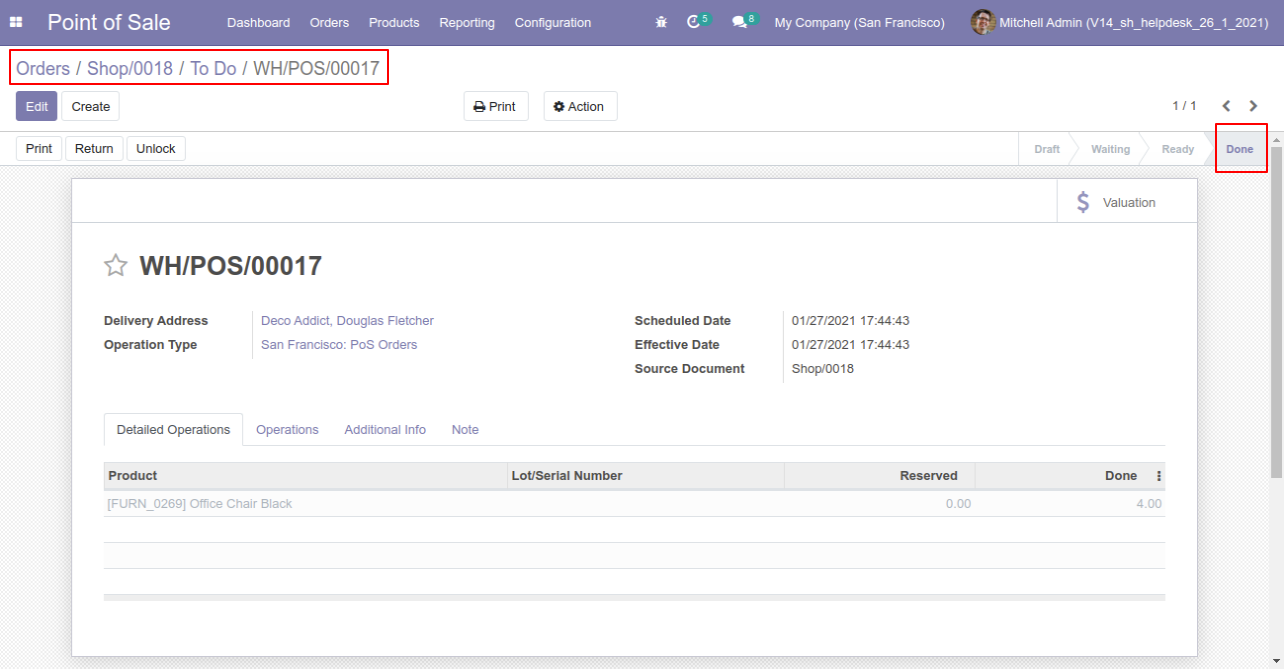
Our invoice is paid.
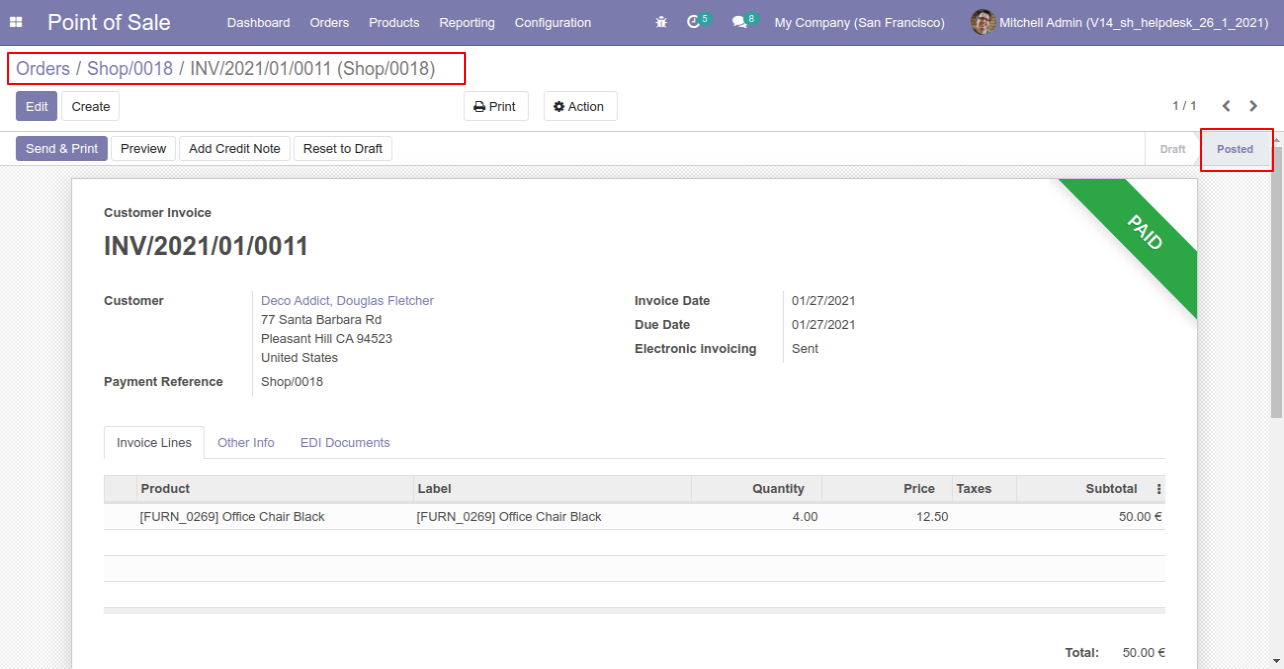
Press the "Cancel" button to cancel POS order.
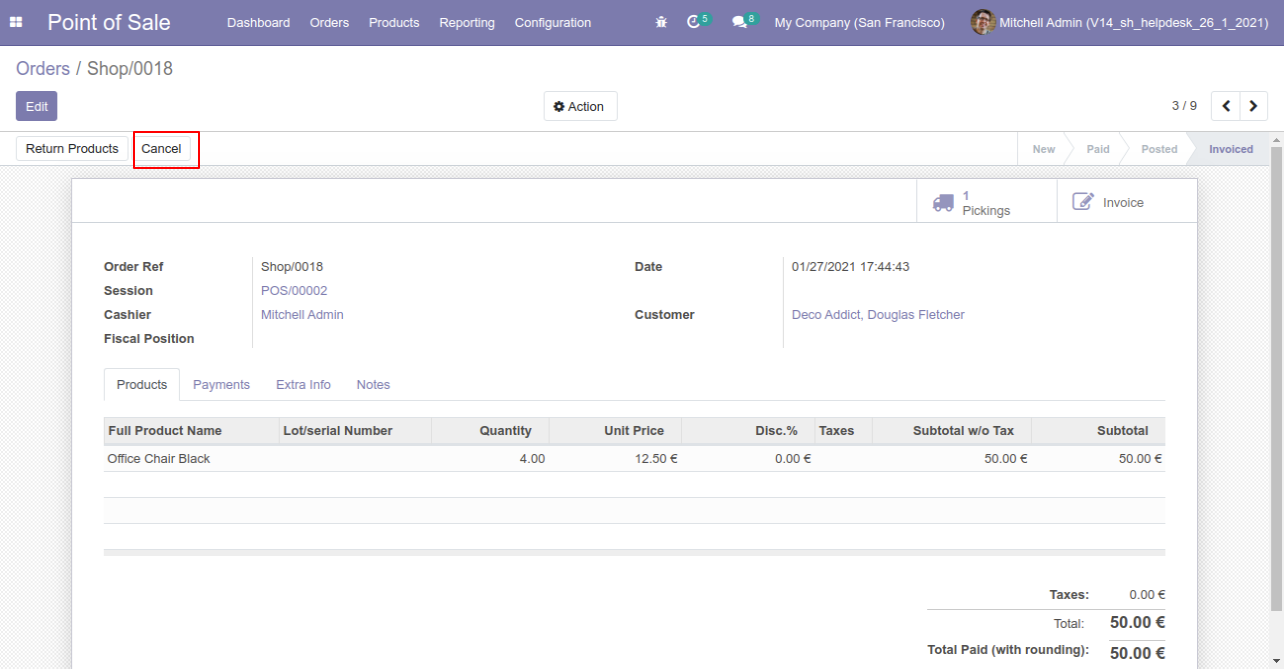
After the "Cancel" the POS order our POS order will be deleted.
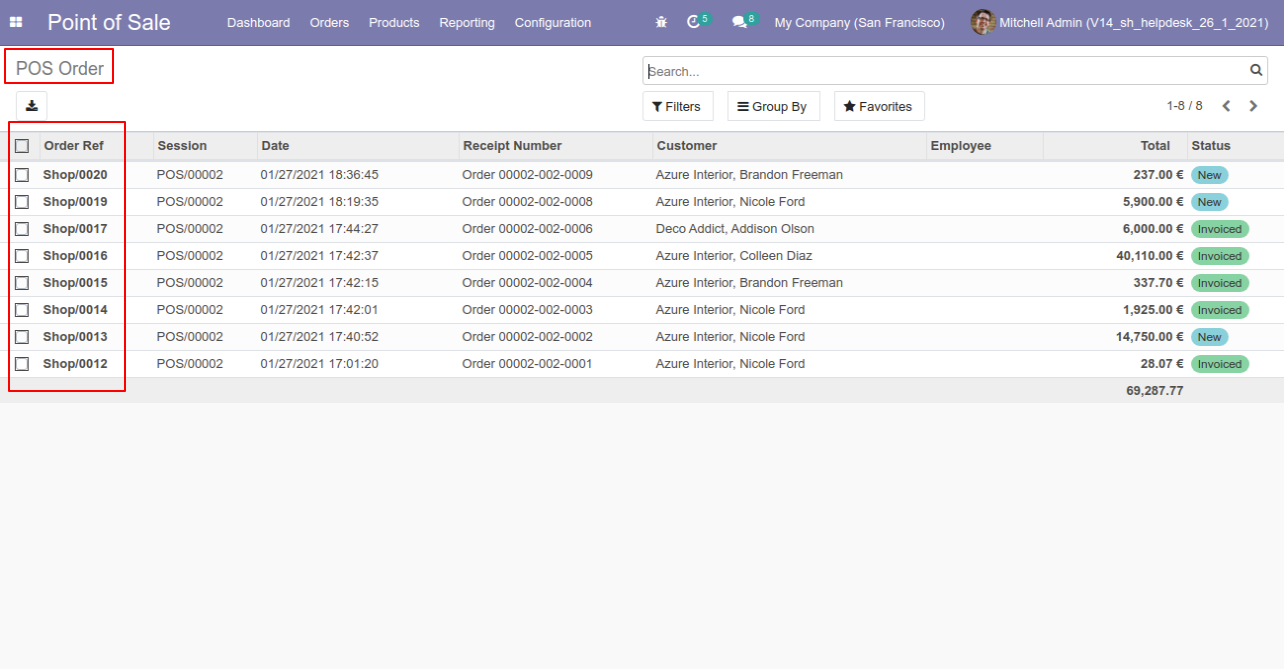
After the "Cancel" the POS order our invoice will be deleted.
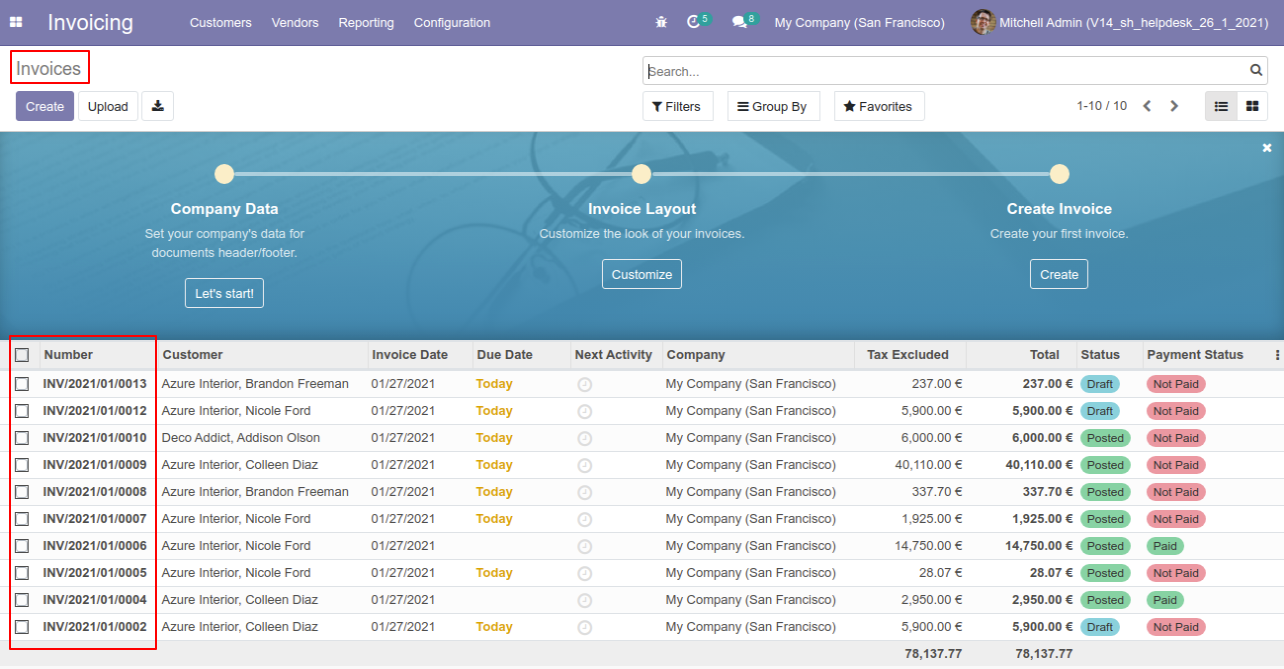
After the "Cancel" the POS order our delivery order will be deleted.
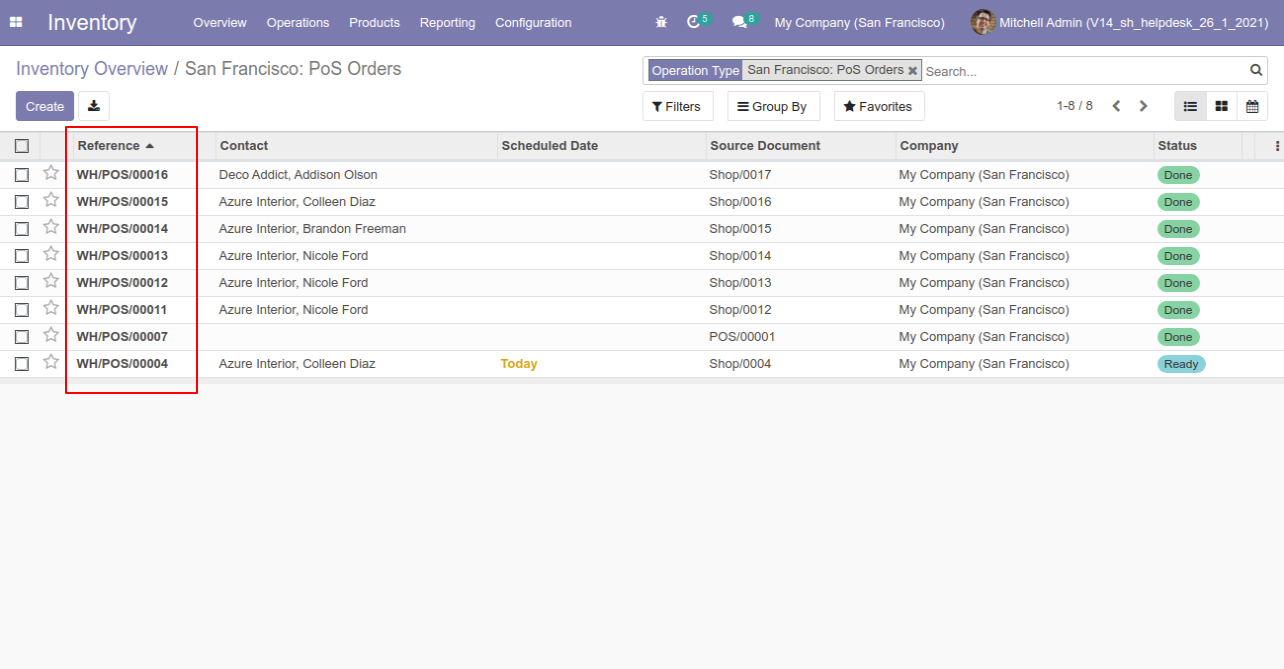
Option-3
Now we "cancel & reset draft" multiple POS orders from the tree view.
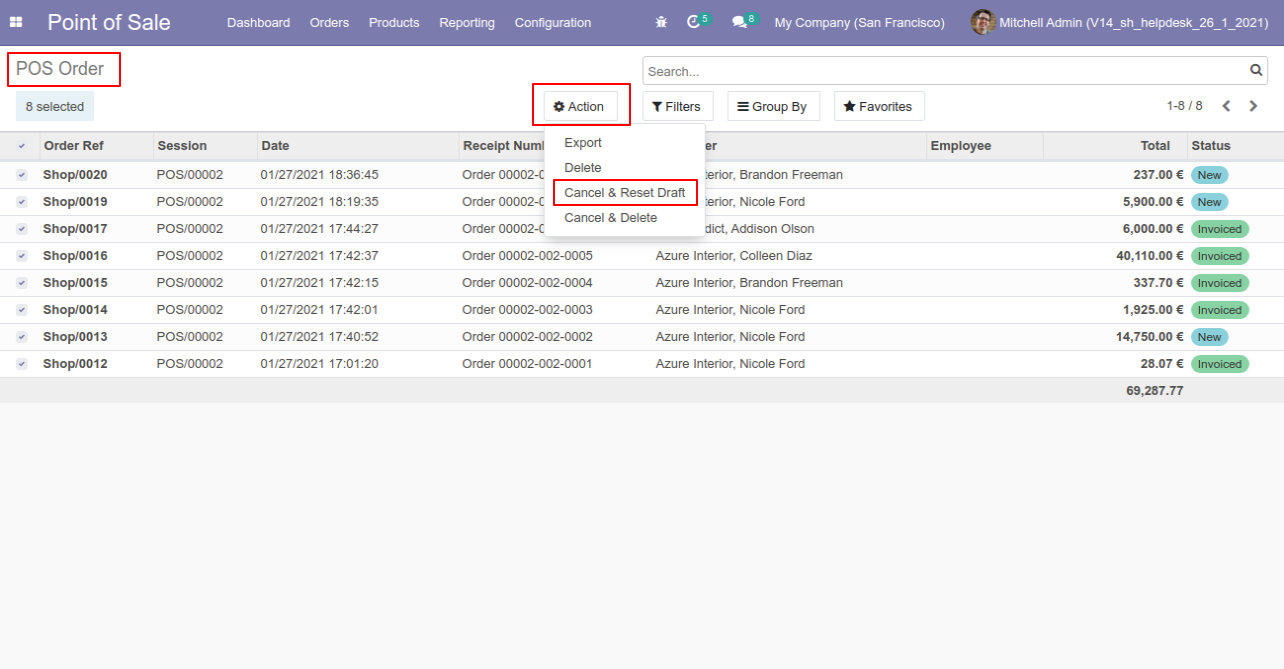
All selected POS orders are cancelled and reset to the draft.
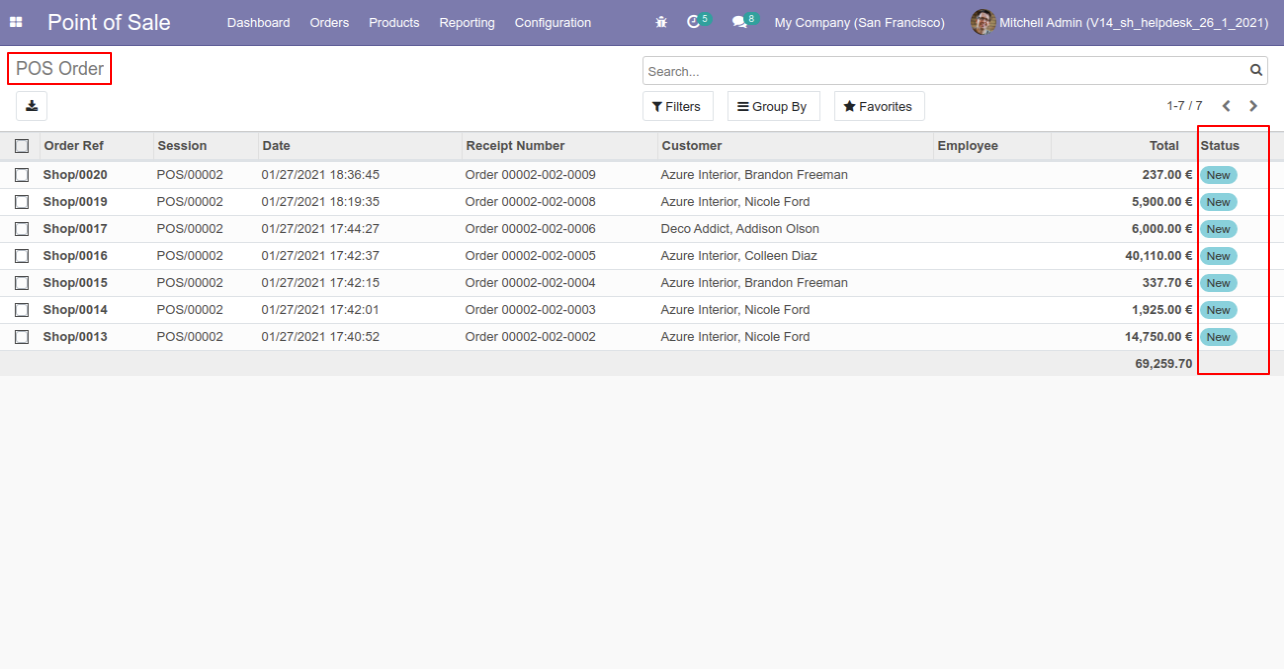
Now we "cancel & delete" multiple POS orders from the tree view.
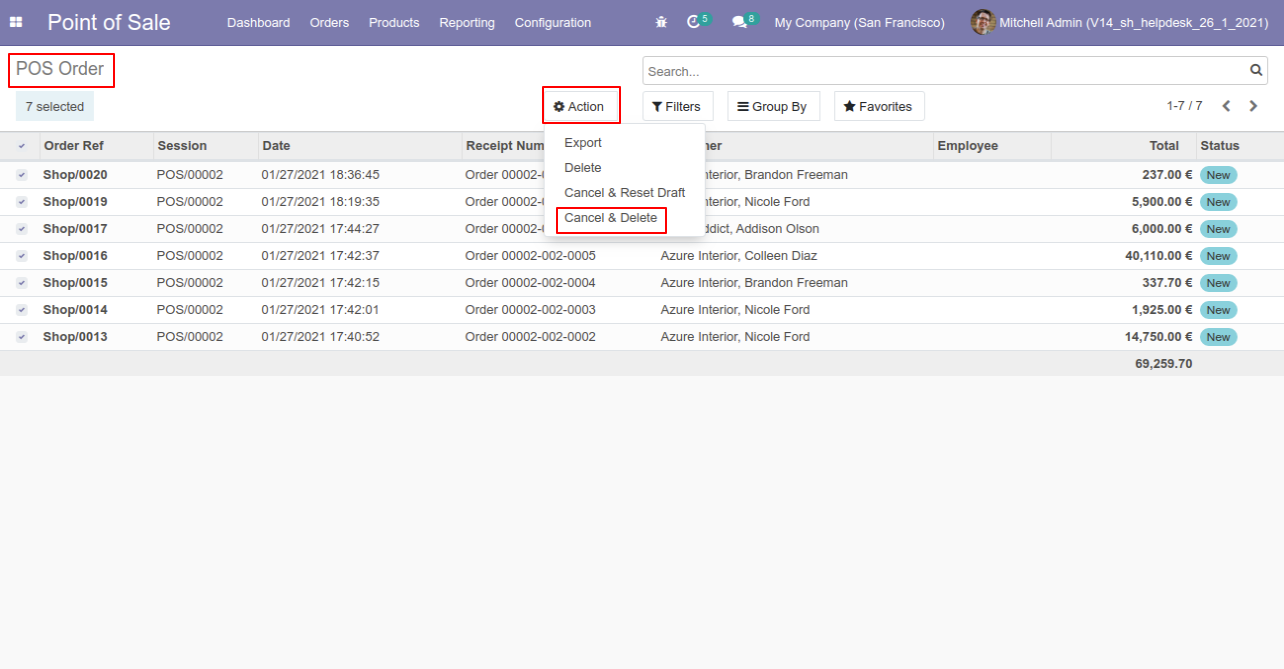
All orders will be deleted after cancelled.
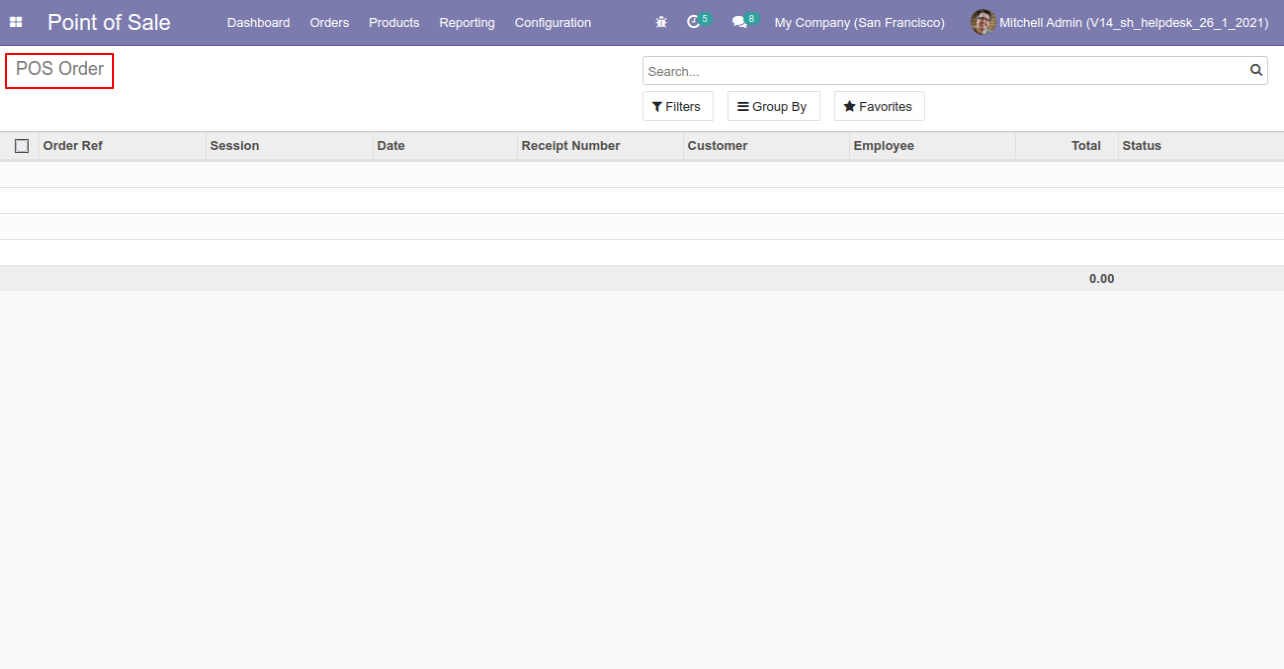
This module helps to cancel/refuse expenses. You can also cancel multiple expenses from the tree view. You can cancel the expenses in 3 ways,
1) Cancel Only: When you cancel the expense then the expenses are canceled and the state is changed to "Refused".
2) Cancel and Reset to Draft: When you cancel the expenses, first expenses are canceled and then reset to the draft state.
3) Cancel and Delete: When you cancel the expenses then first the expenses are canceled and then the expenses will be deleted.
Configuration
Tick the "Expense Cancel Feature" to cancel expenses.
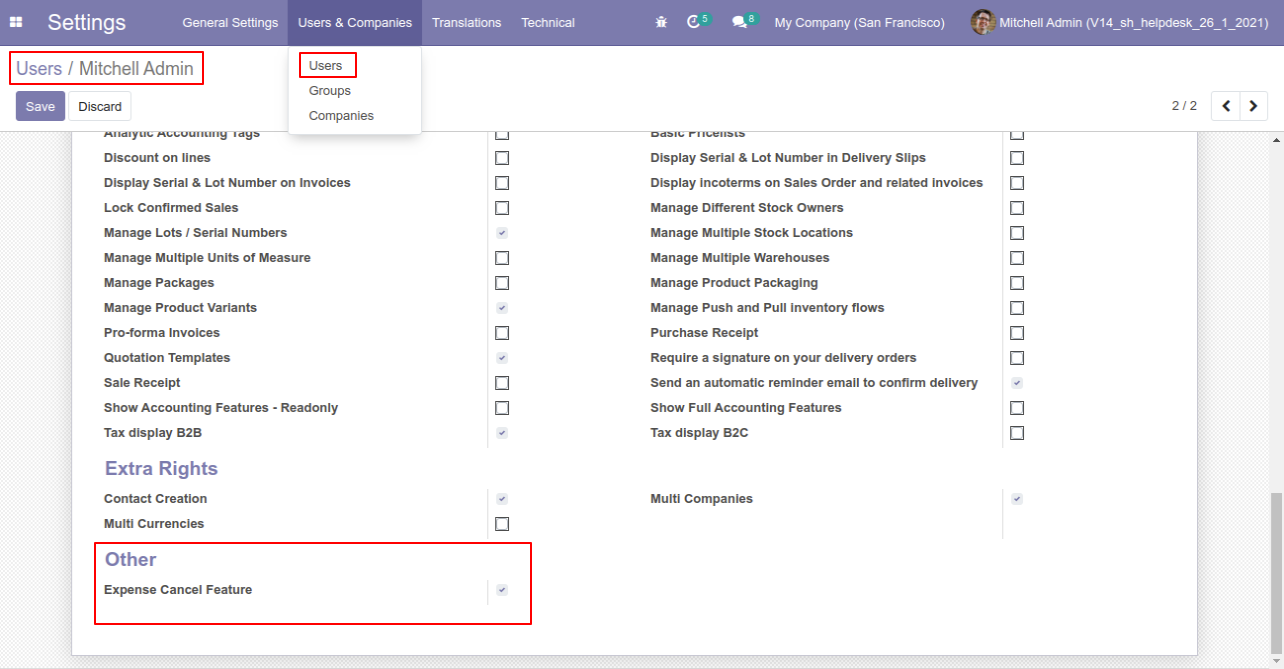
Option-1
When you want to cancel the expenses only then choose the "Cancel Only" option.
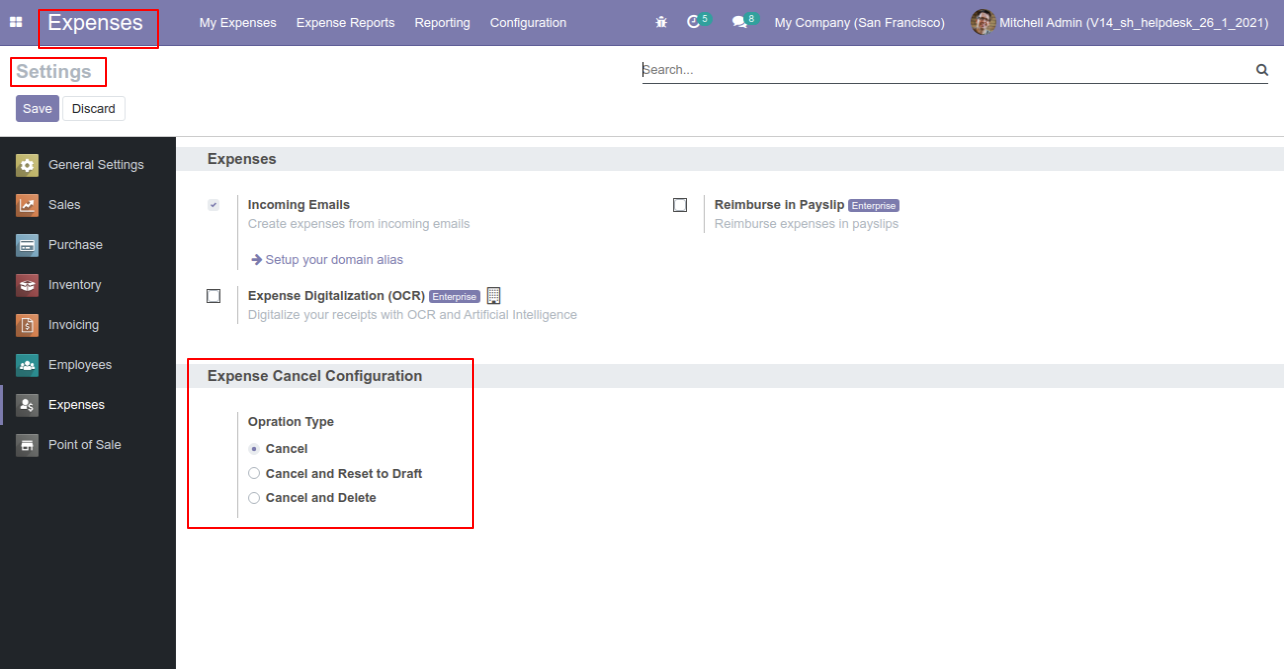
We cancel paid expense.
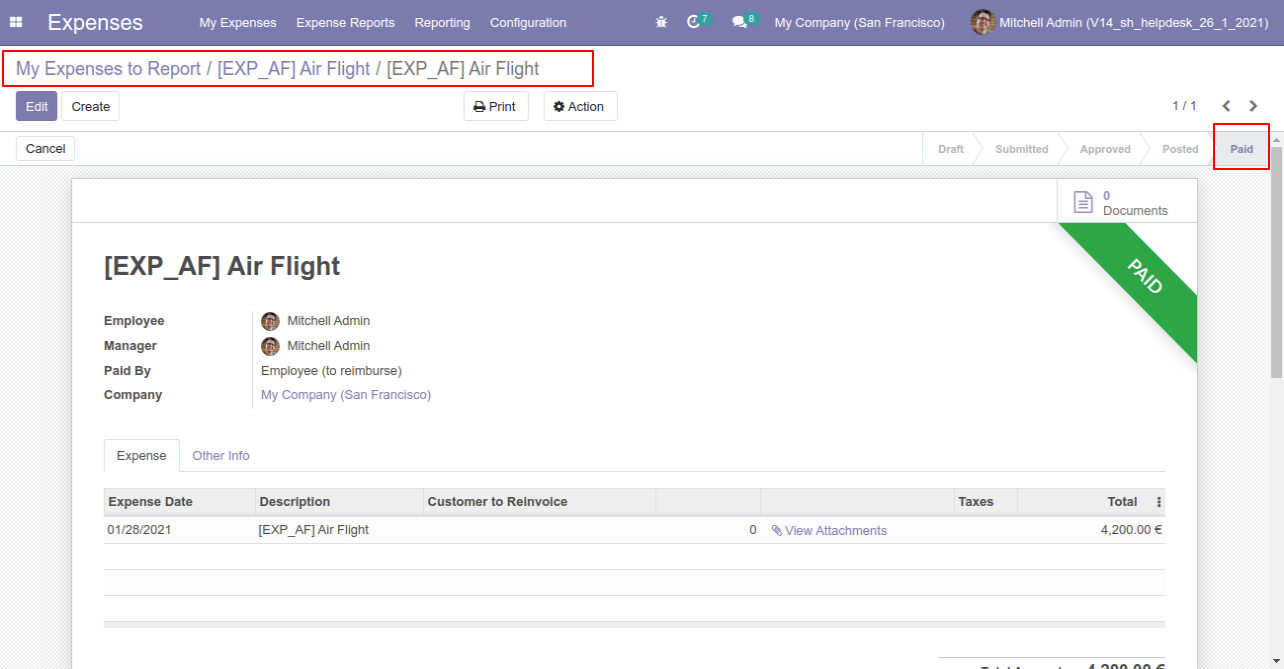
Now press the "Cancel" button.
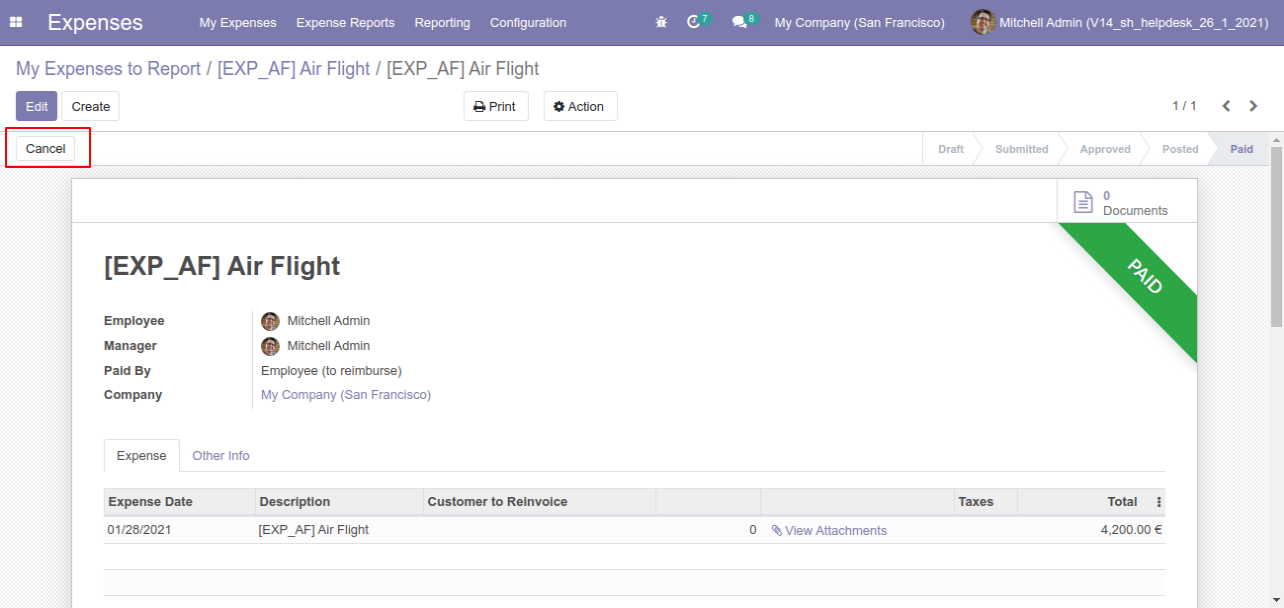
When you cancel the expense then the expense is cancelled and the state is changed to "refused".
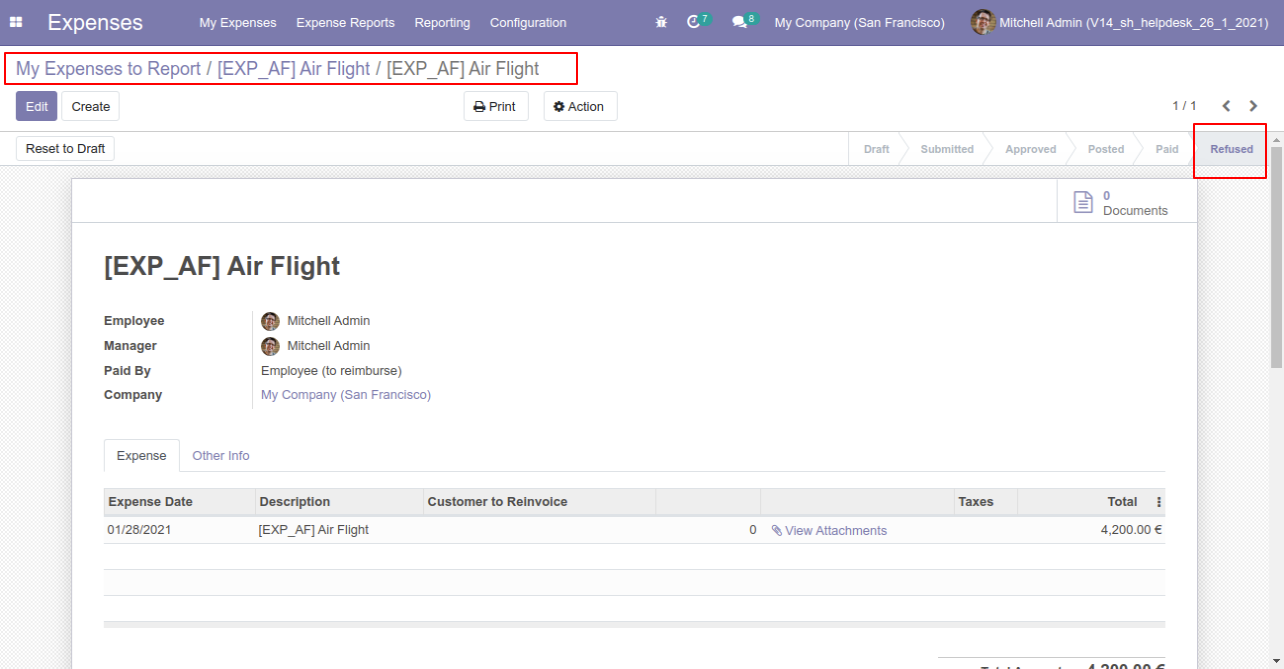
Option-2
When you want to cancel the expenses and reset to the draft state tick "Cancel and Reset to Draft".
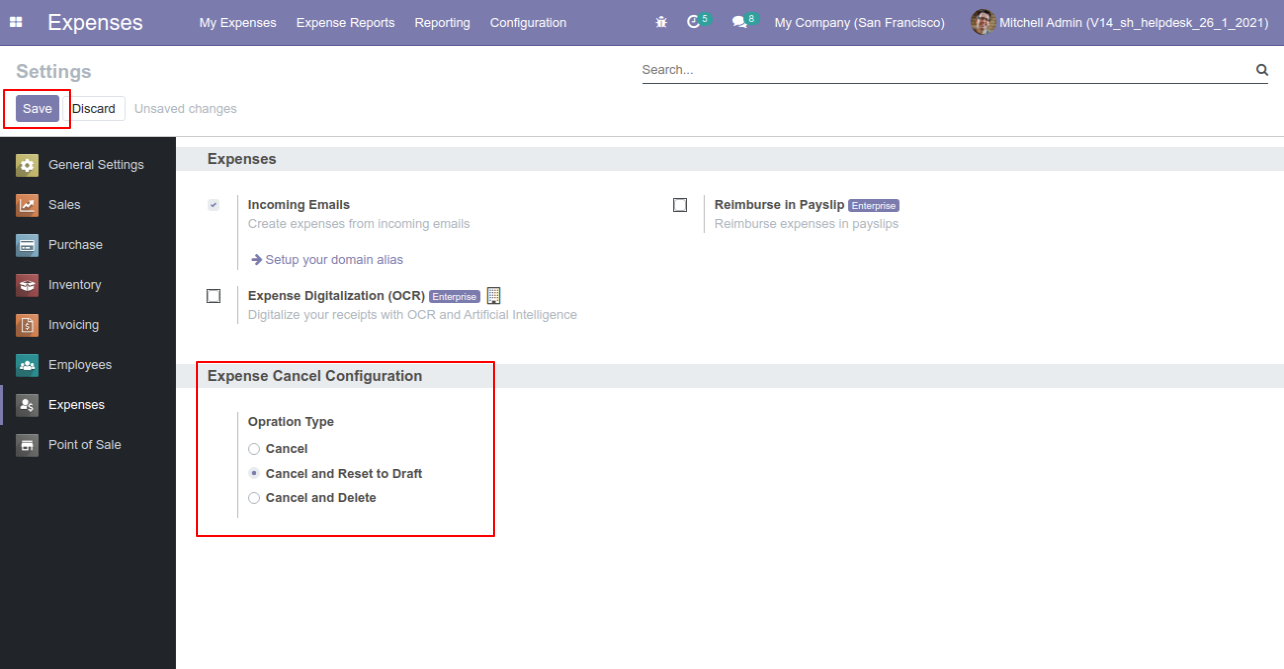
We cancel paid expense.
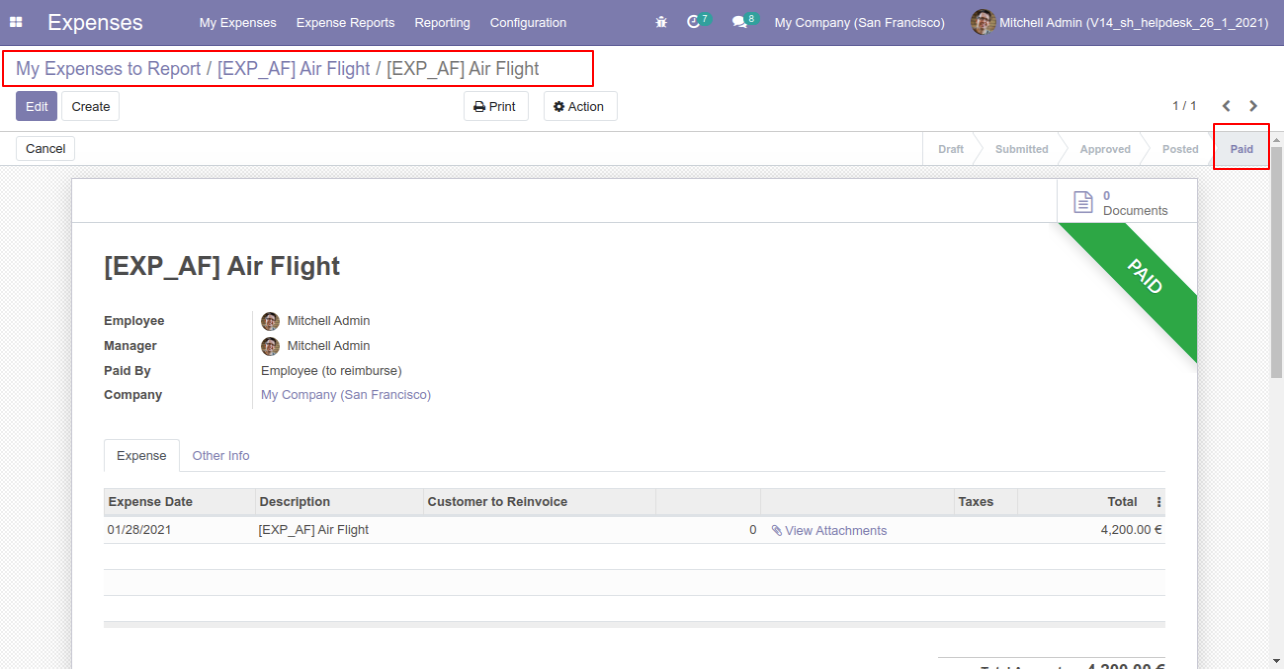
Now press the "Cancel" button.
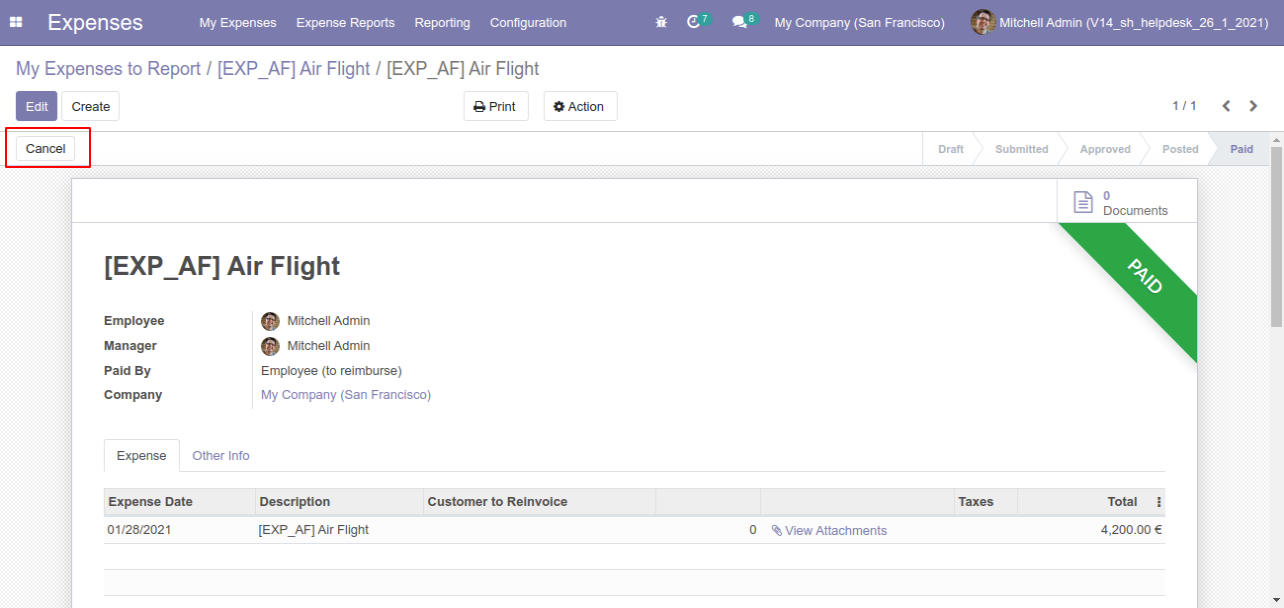
When you cancel the expense then the expense is cancelled and the expense is reset to the draft.
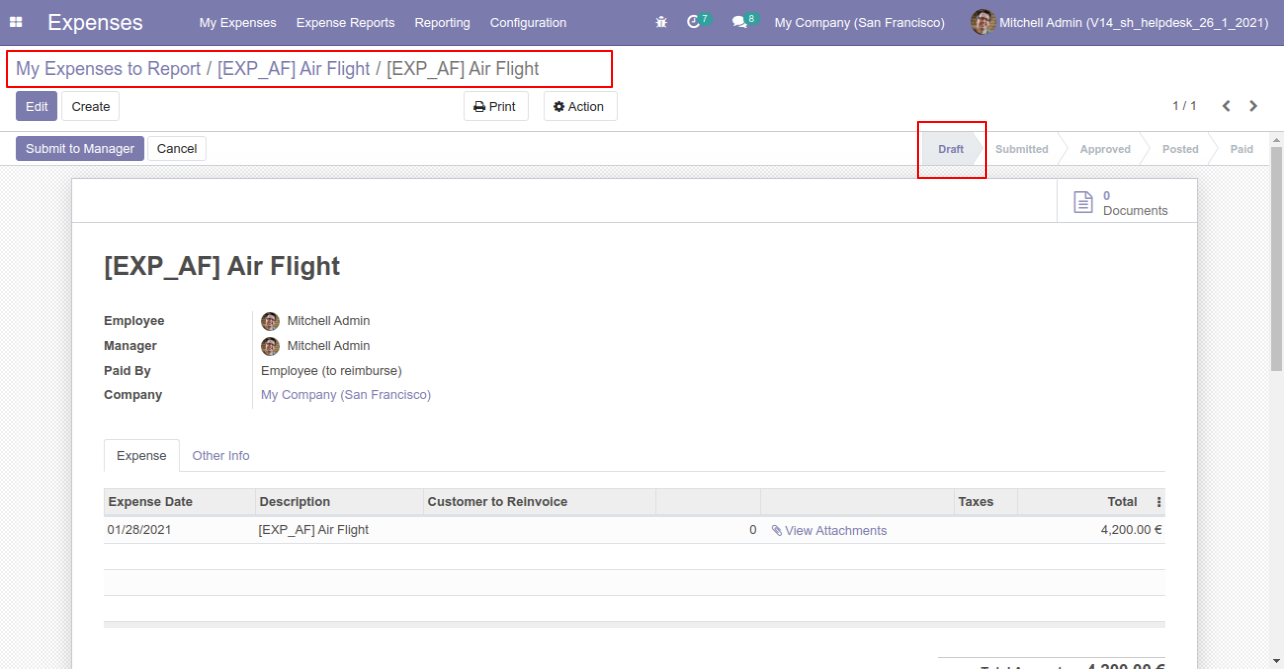
Option-3
When you want to cancel & delete the expenses then choose the "Cancel and Delete" option.
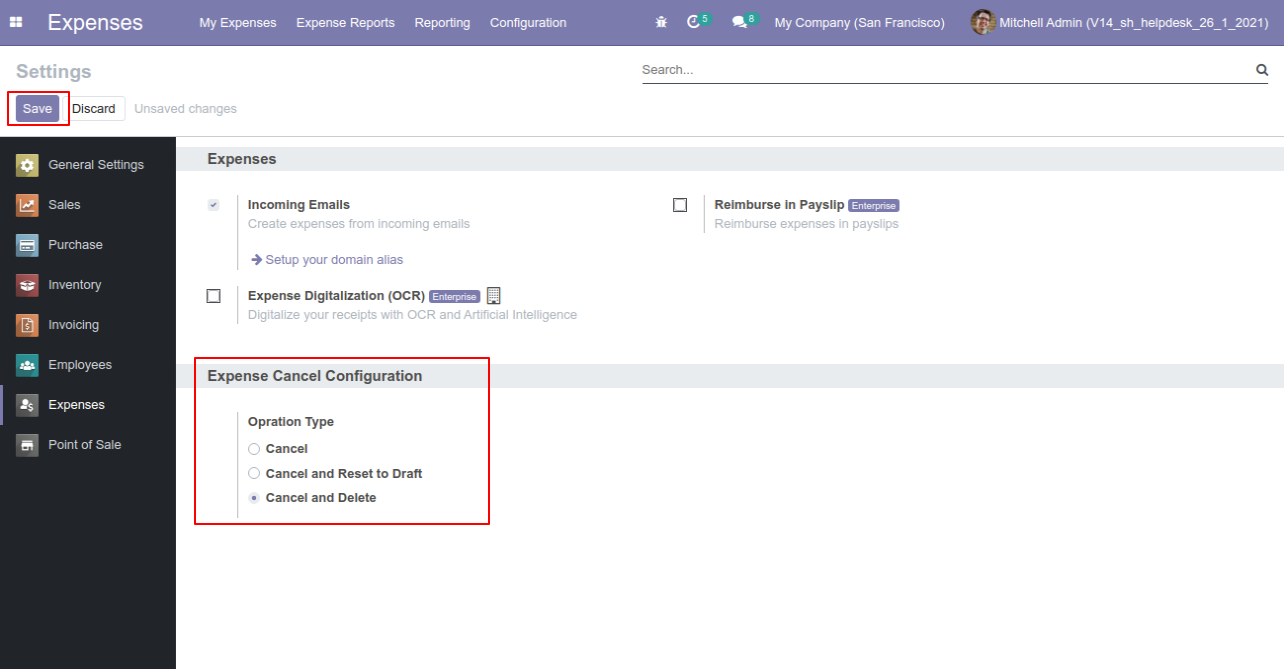
We cancel paid expense.
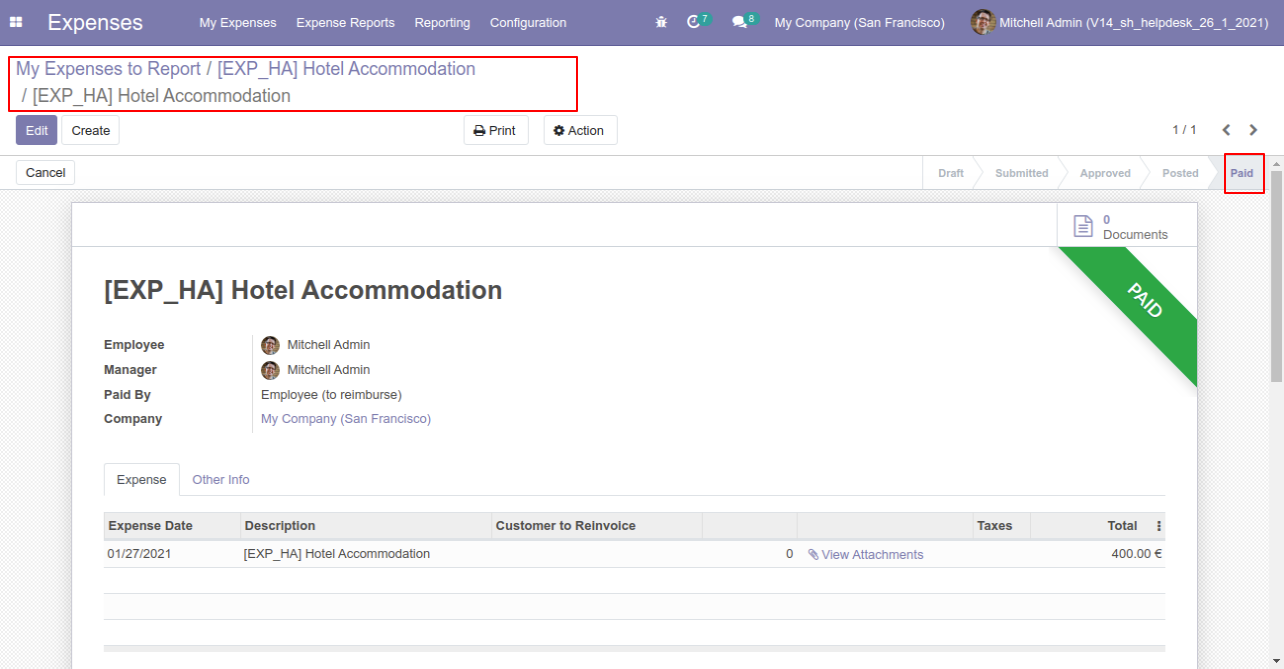
Now press the "Cancel" button.
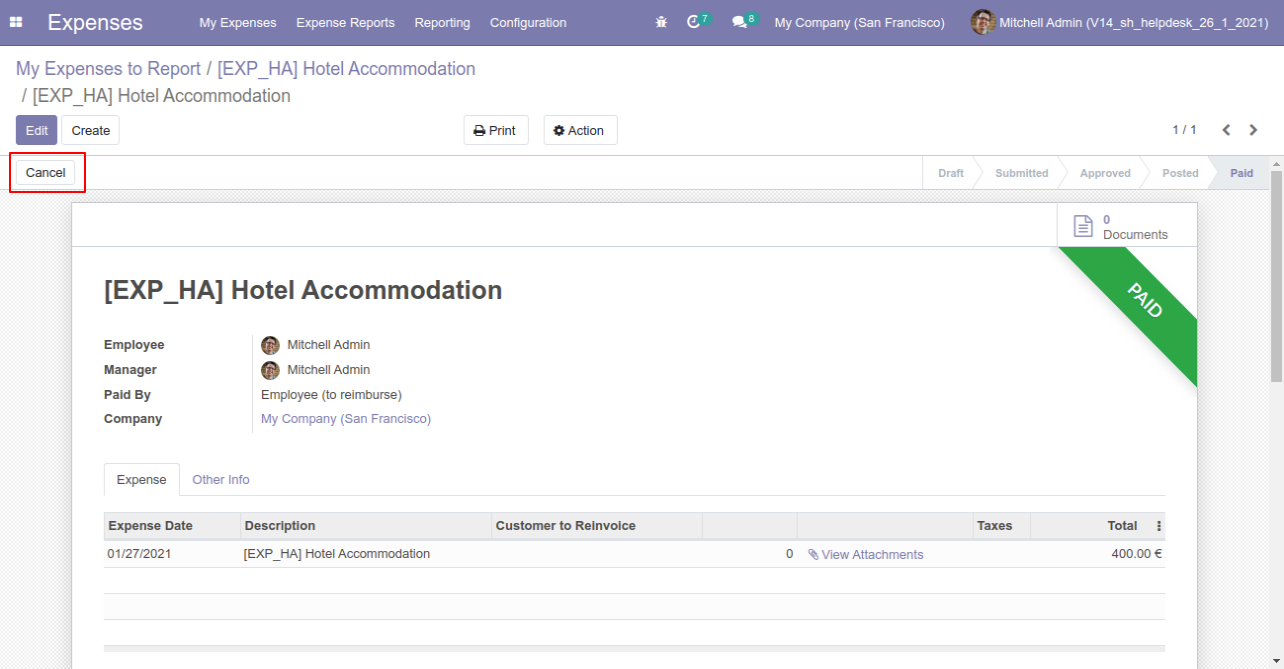
After the "Cancel" the expense will be deleted.
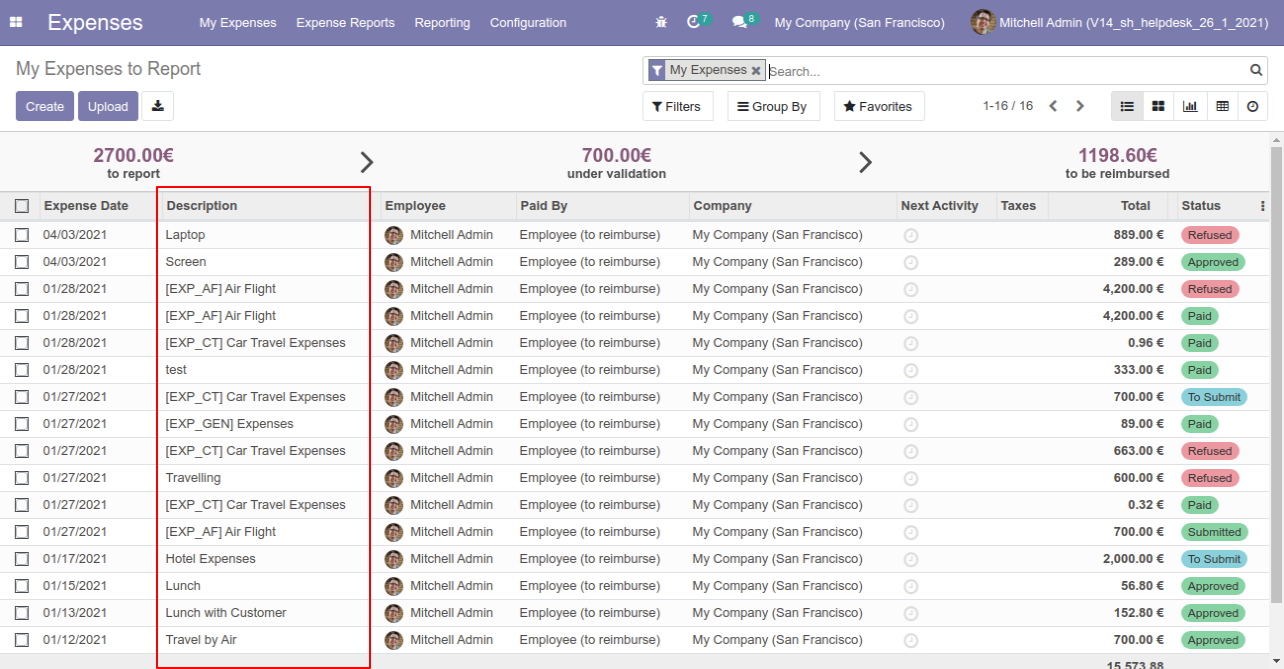
Option-4
Now we cancel multiple expenses from the tree view.
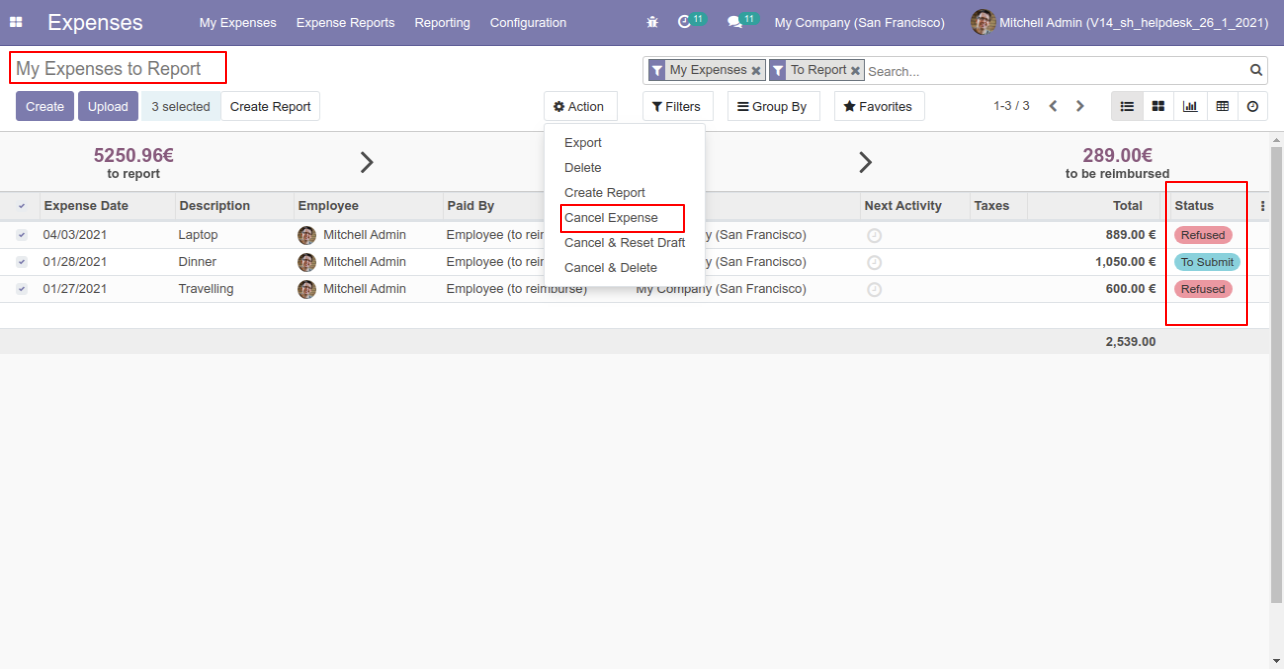
All selected expenses are cancelled.
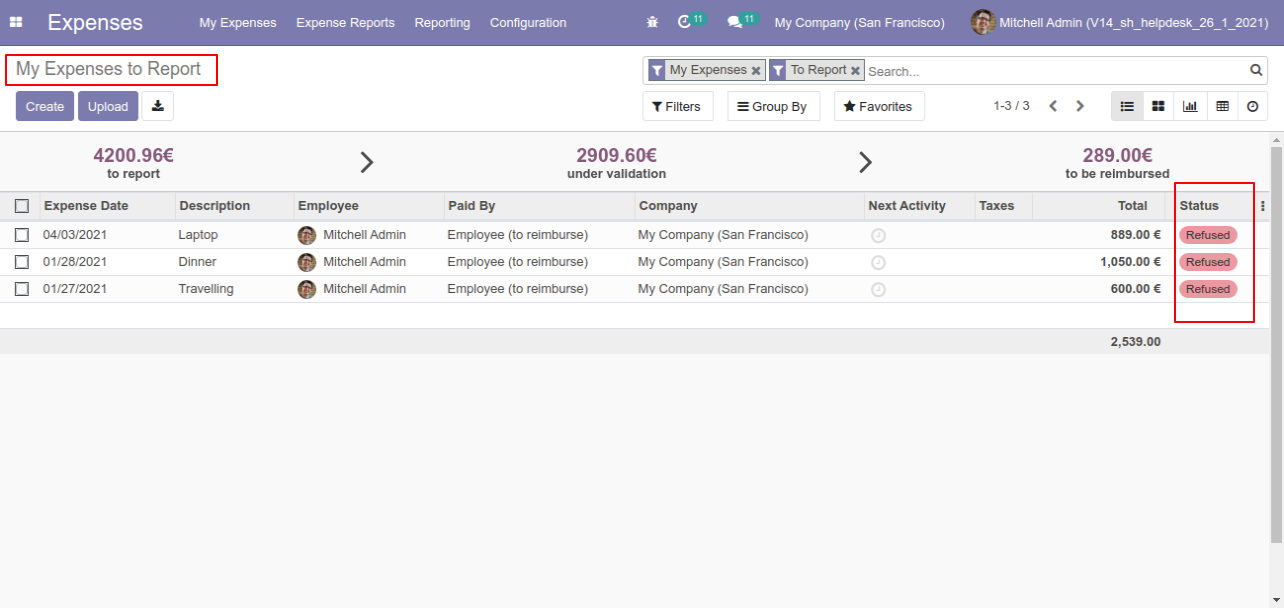
Now we "cancel & reset draft" multiple expenses from the tree view.
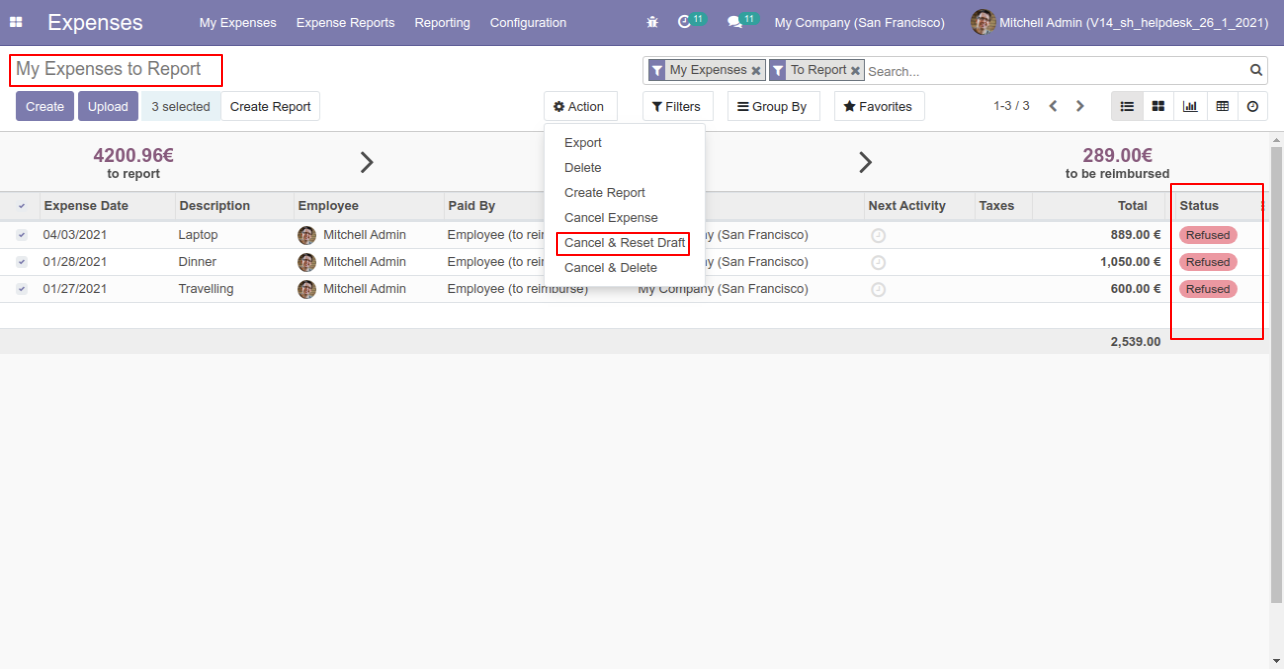
All selected expenses are cancelled and reset to the draft.
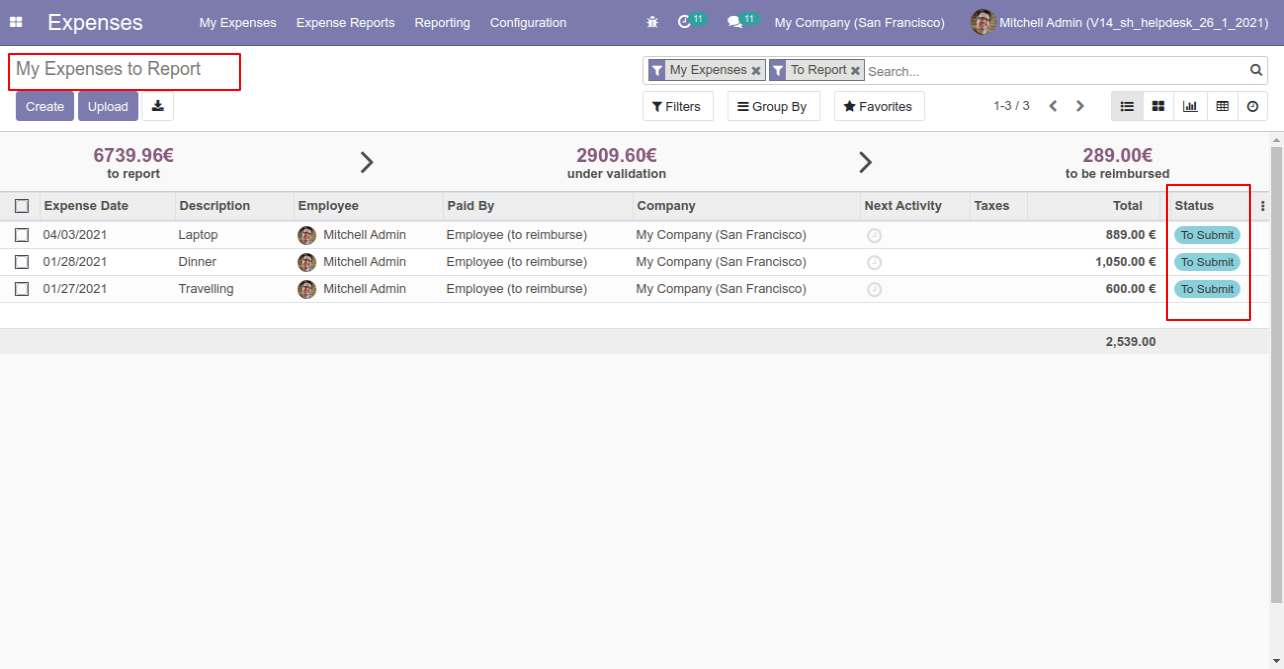
Now we "cancel & delete" multiple expenses from the tree view.
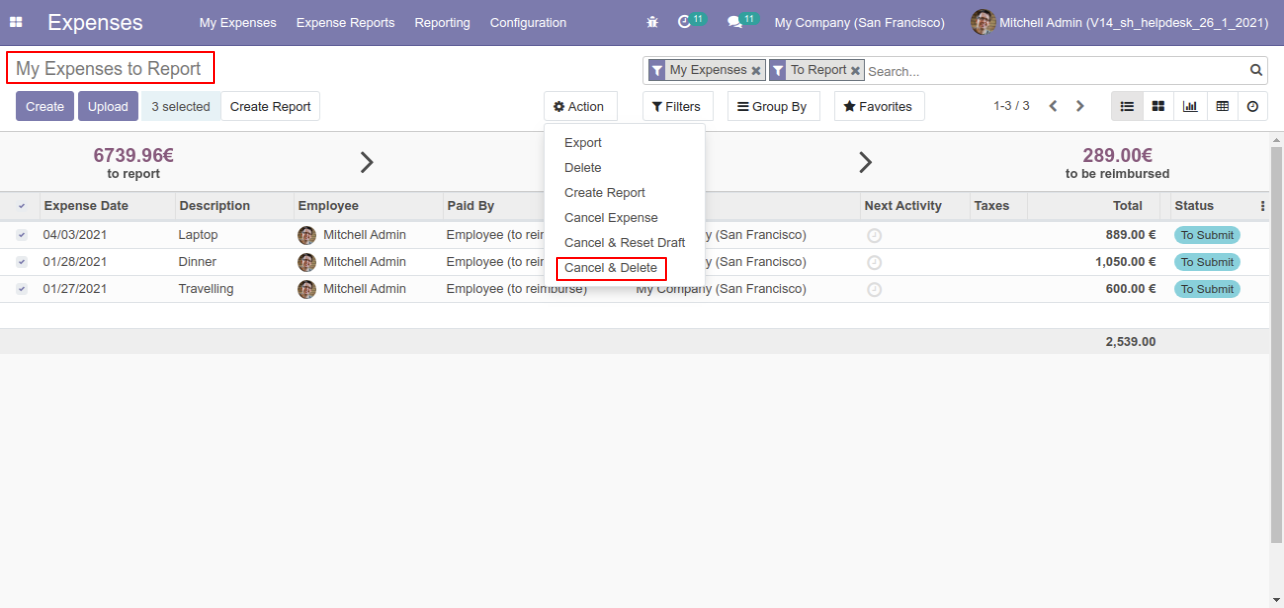
All expenses will be deleted after cancelled.
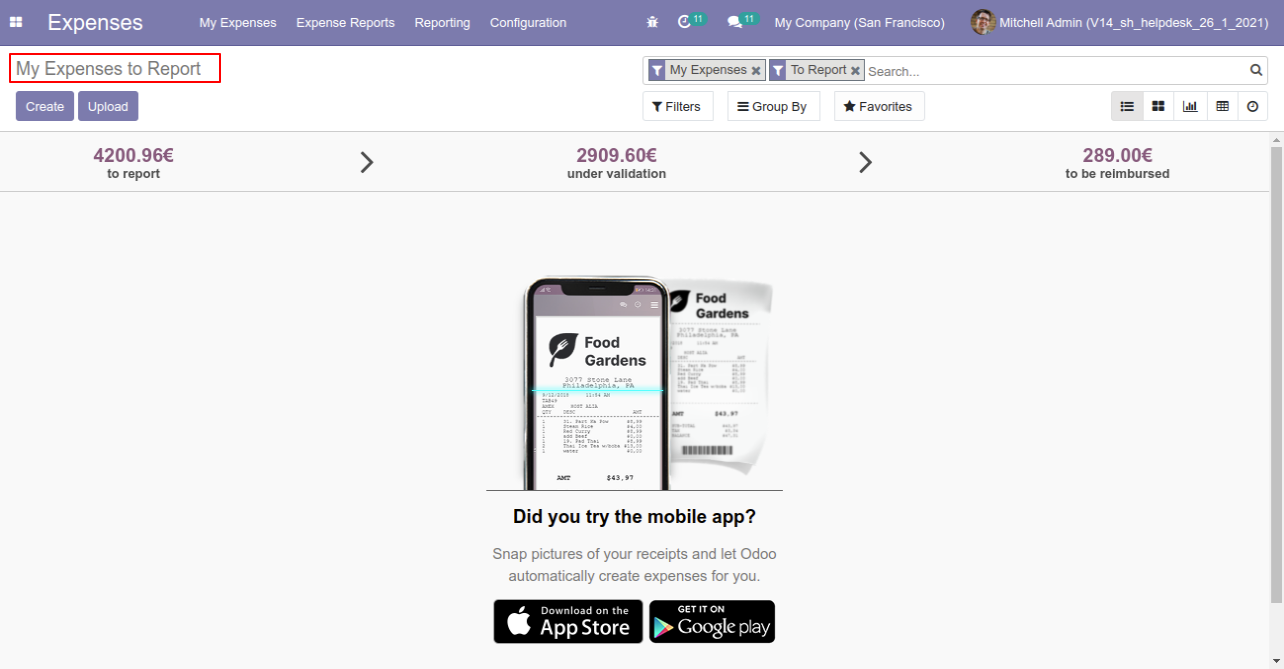
This module helps to cancel landed costs. You can also cancel multiple landed costs from the tree view. You can cancel the landed costs in 3 ways,
1) Cancel Only: When you cancel the landed cost then the landed cost is canceled and the state is changed to "cancelled".
2) Cancel and Reset to Draft: When you cancel landed costs, first landed costs is canceled and then reset to the draft state.
3) Cancel and Delete: When you cancel the landed costs then first landed cost is canceled and then landed cost will be deleted.
Configuration
Tick the "Landed Cost Cancel Feature" to cancel the landed cost.
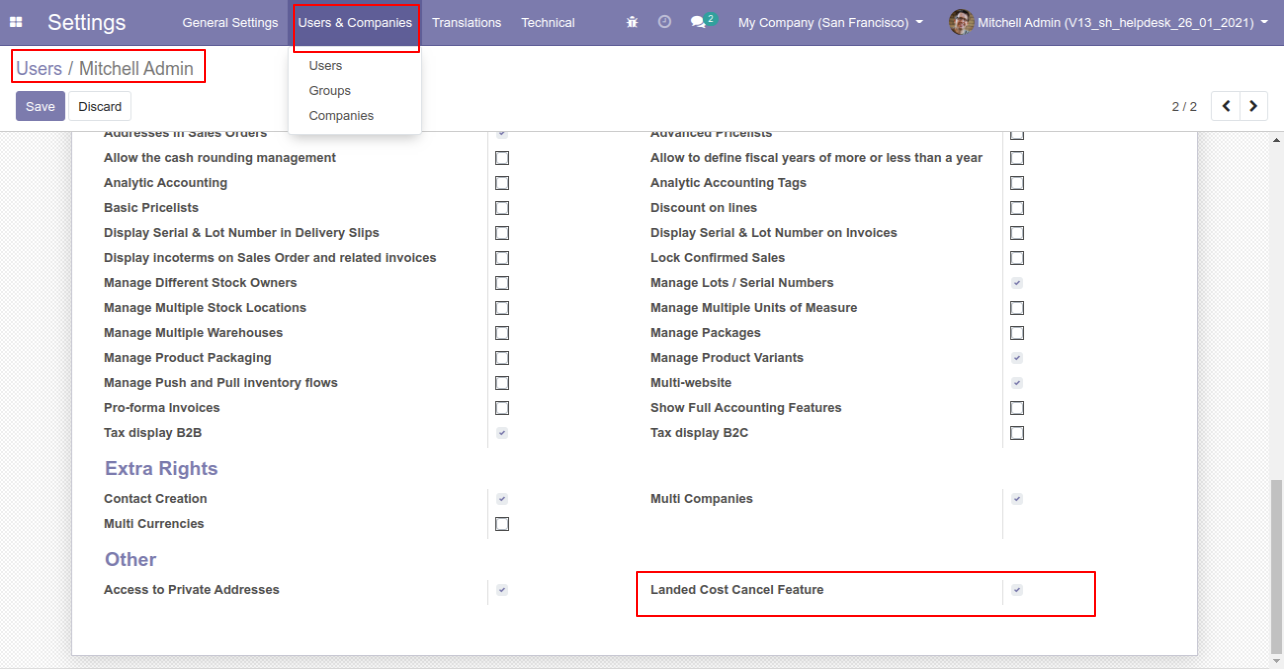
Option-1
When you want to cancel the landed costs only then choose the "Cancel Only" option.
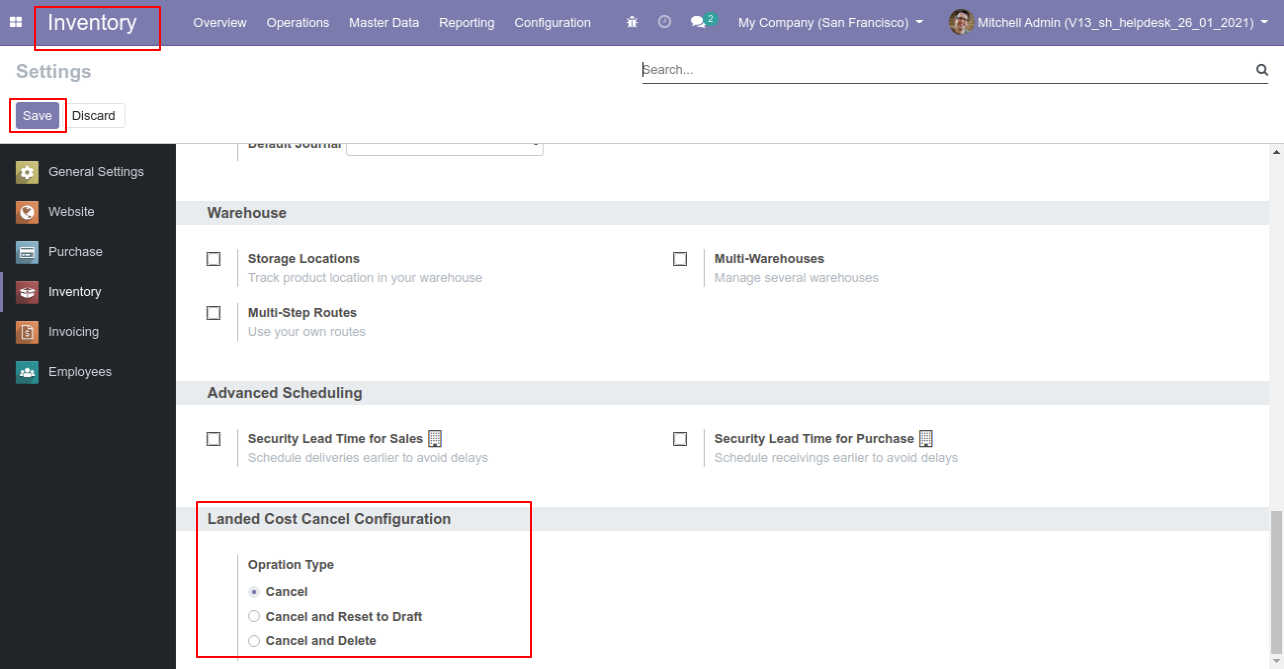
Stock valuation of product A & product B.
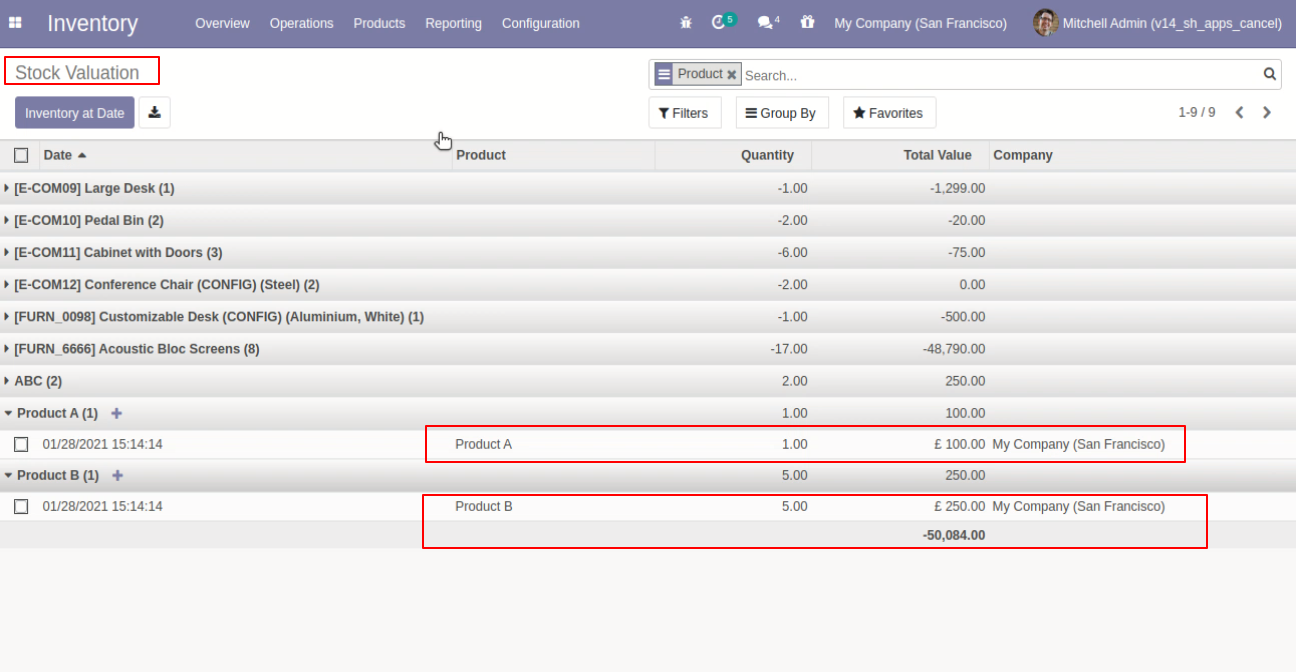
The additional cost in the landed cost.
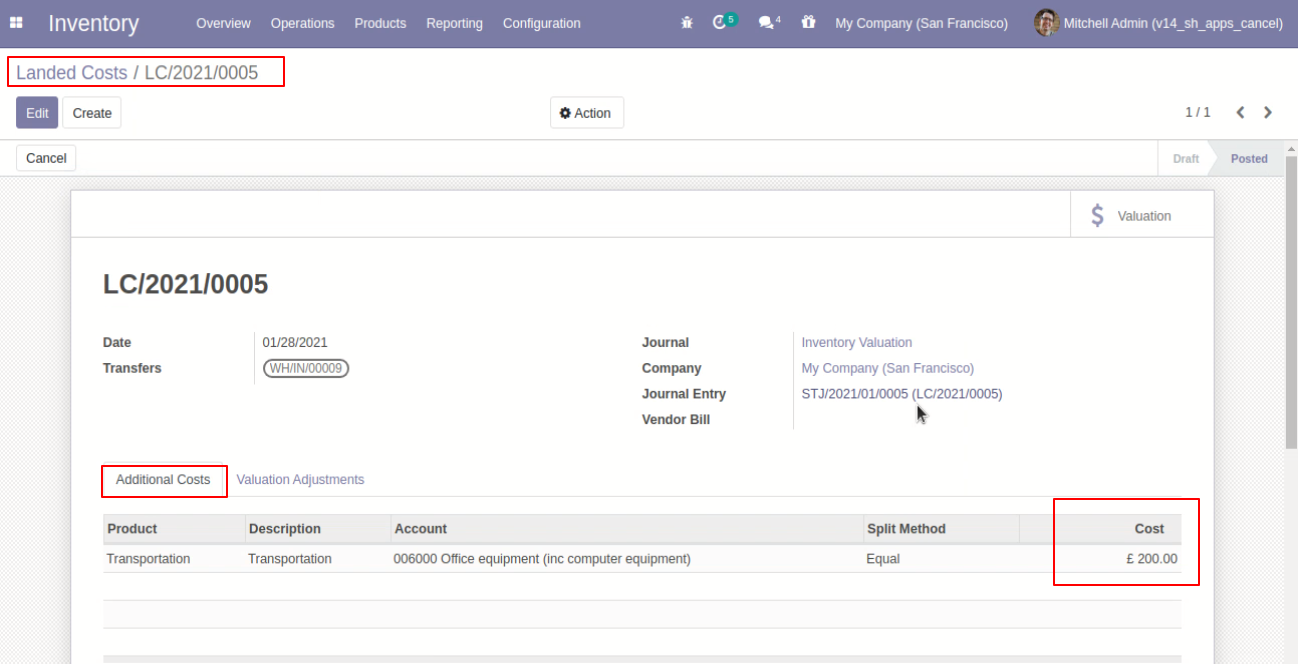
The valuational adjustments in the landed cost.
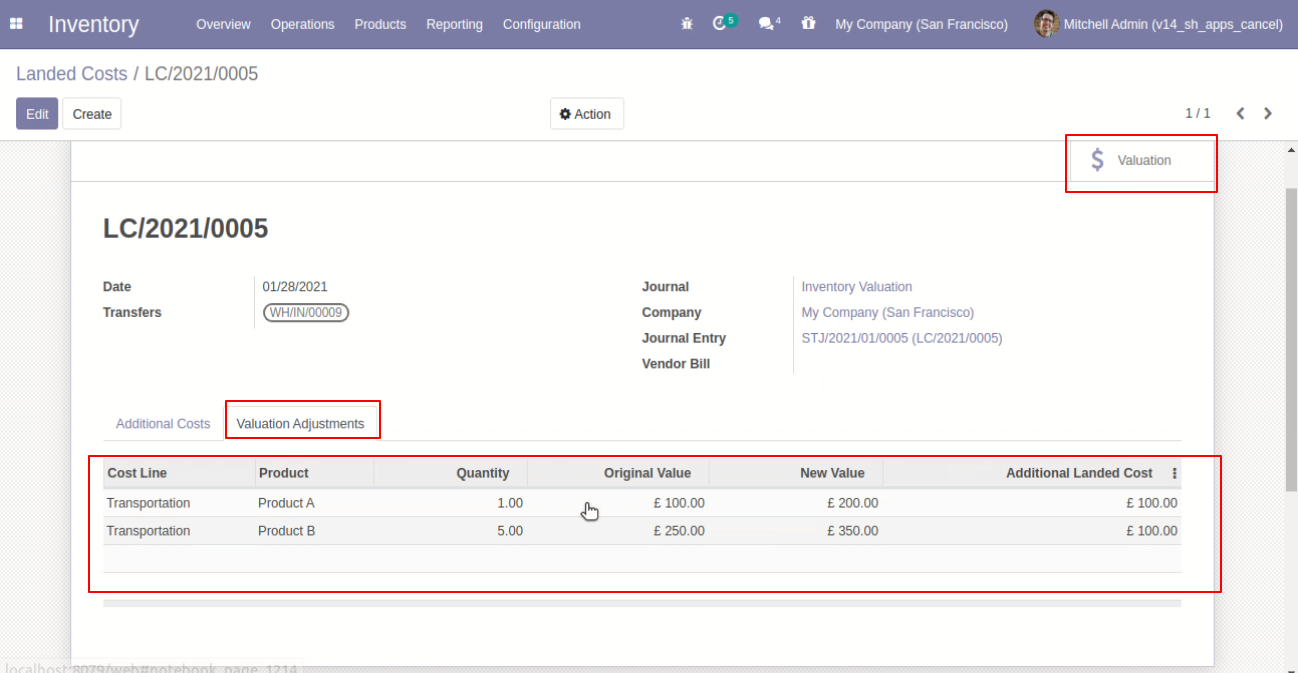
The landed cost stock valuation of product A & product B.
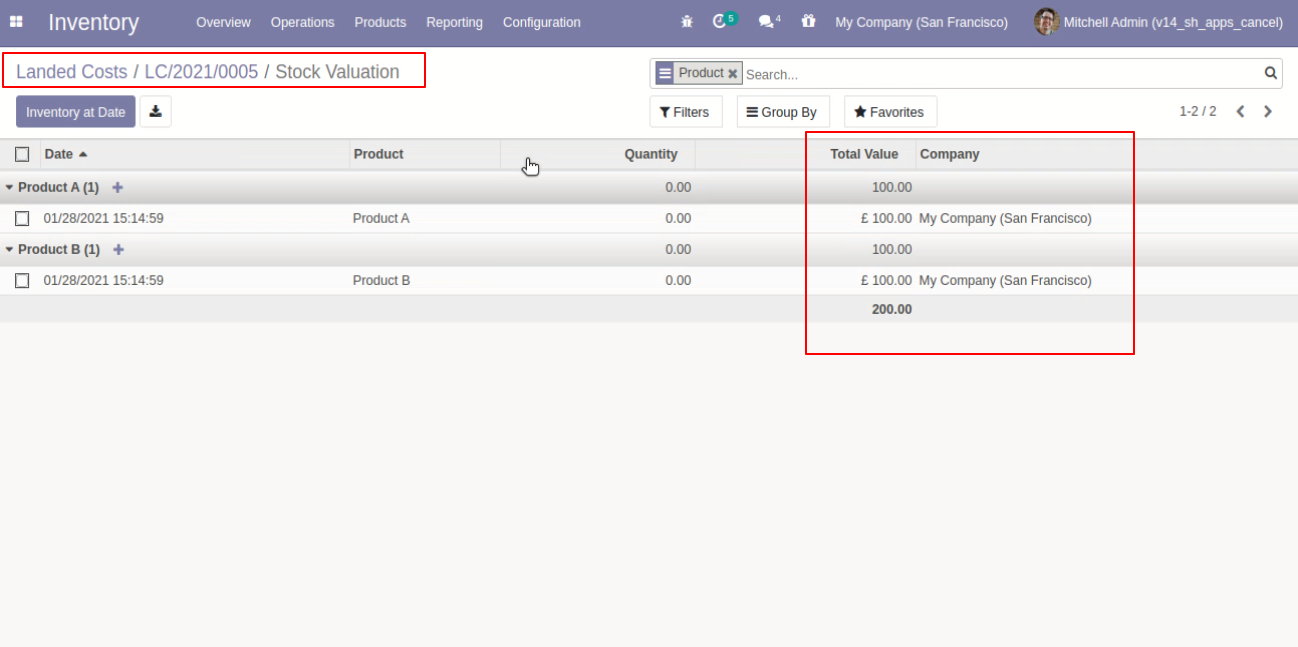
The landed cost stock valuation of Both products A & products B.
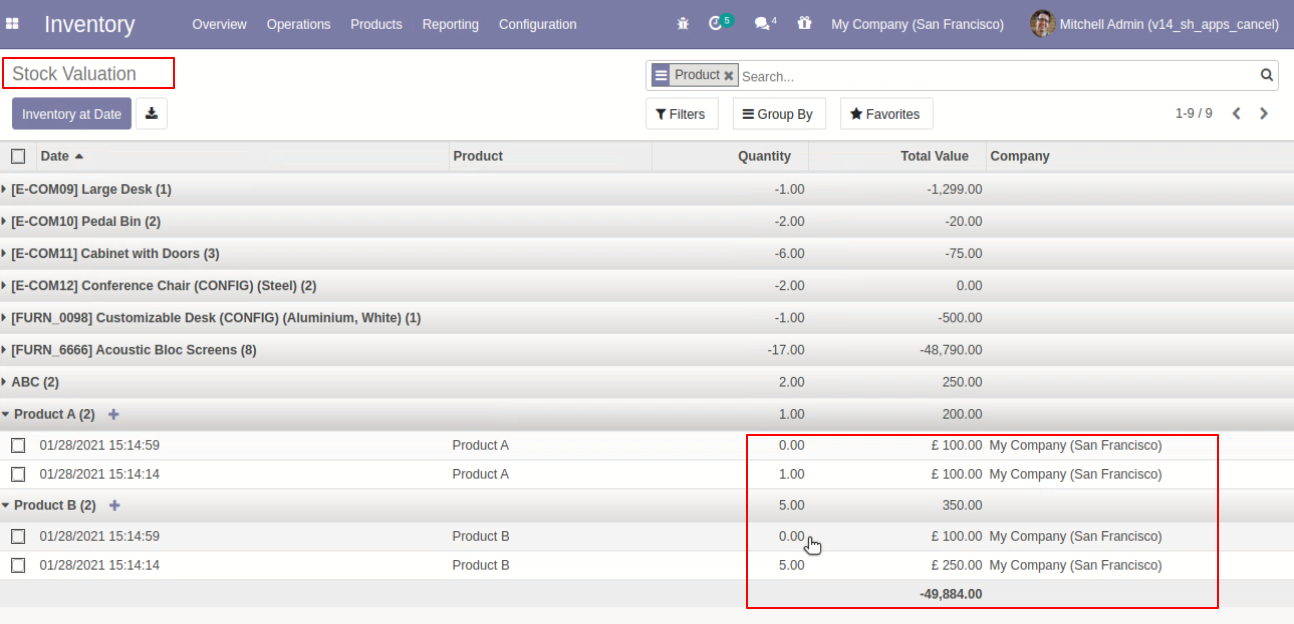
The journal entry of the landed cost.
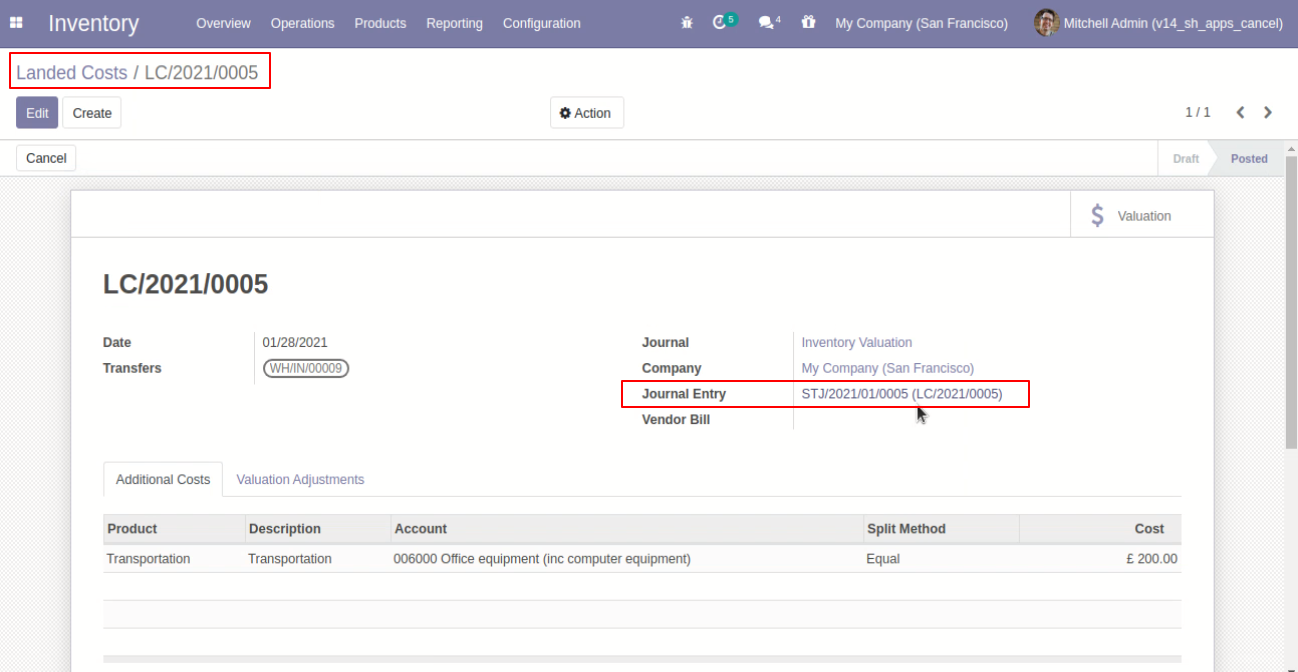
The journal items of the landed cost.
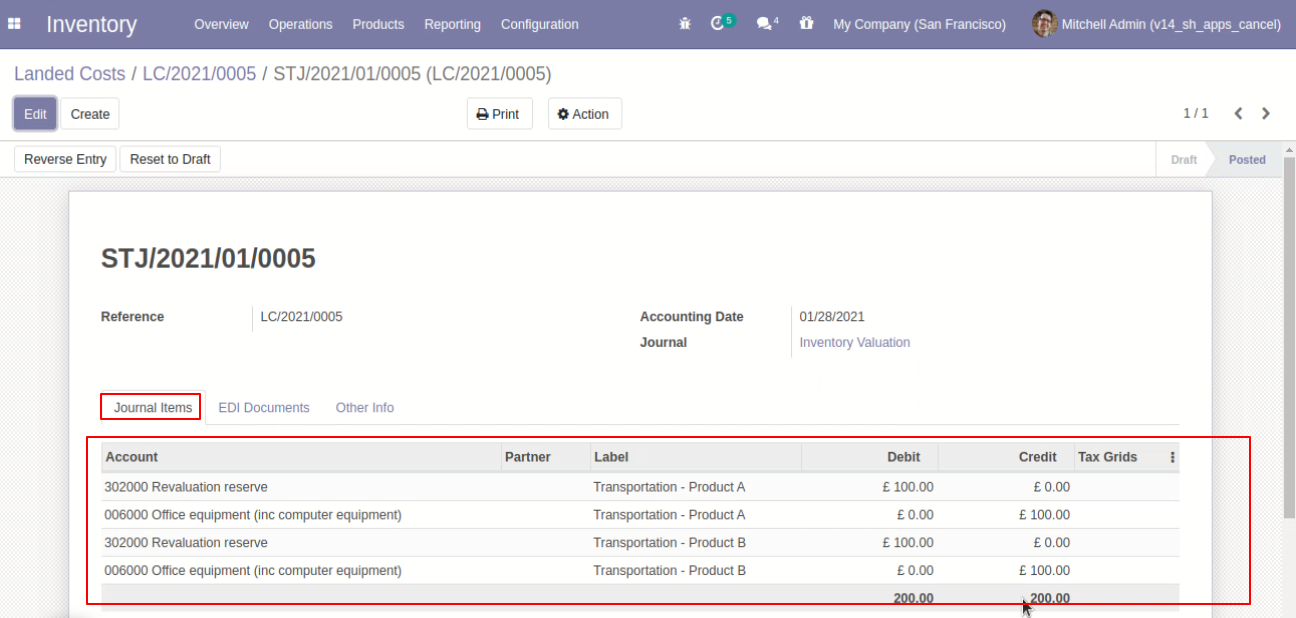
Press the "Cancel" button to cancel landed costs.
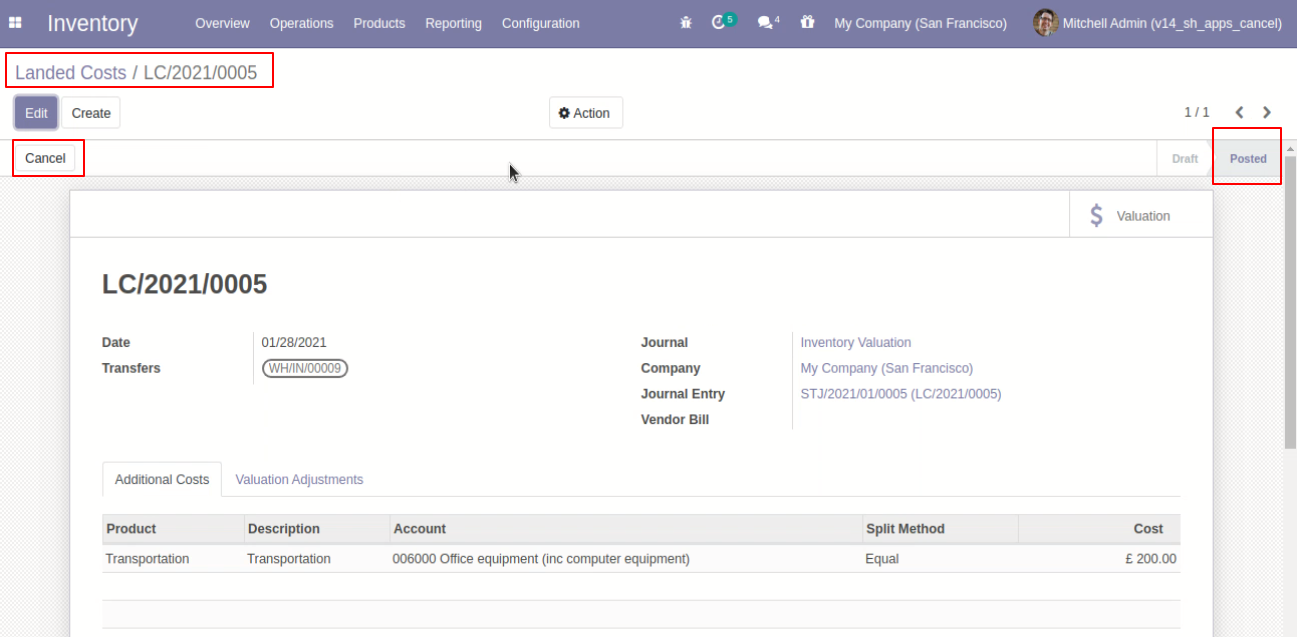
When you cancel the landed costs then the landed cost is canceled and the state is changed to "cancelled".
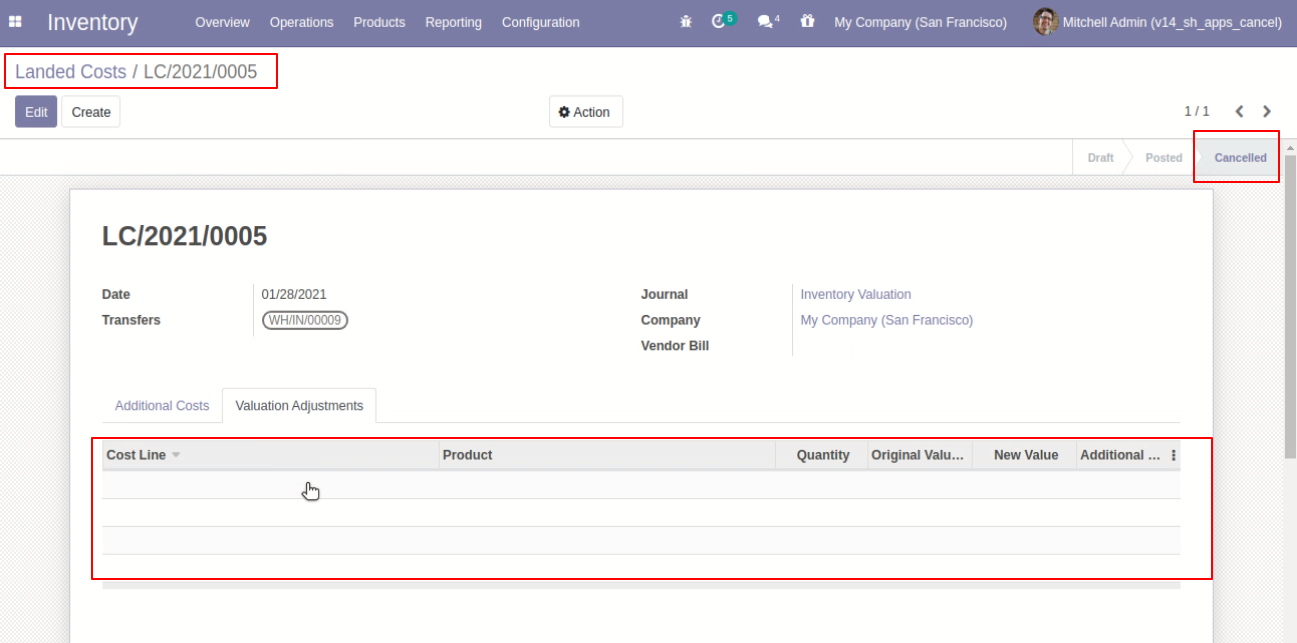
The stock valuation is updated.
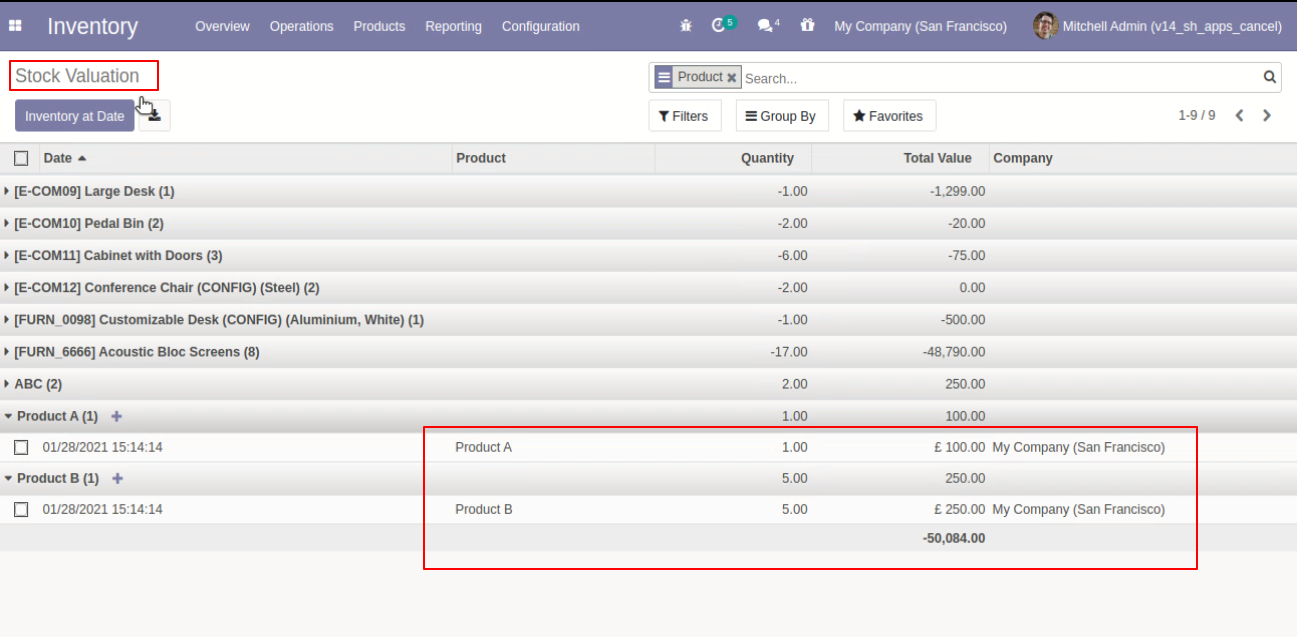
Option-2
When you want to cancel the landed costs and reset to the draft state tick "Cancel and Reset to Draft".
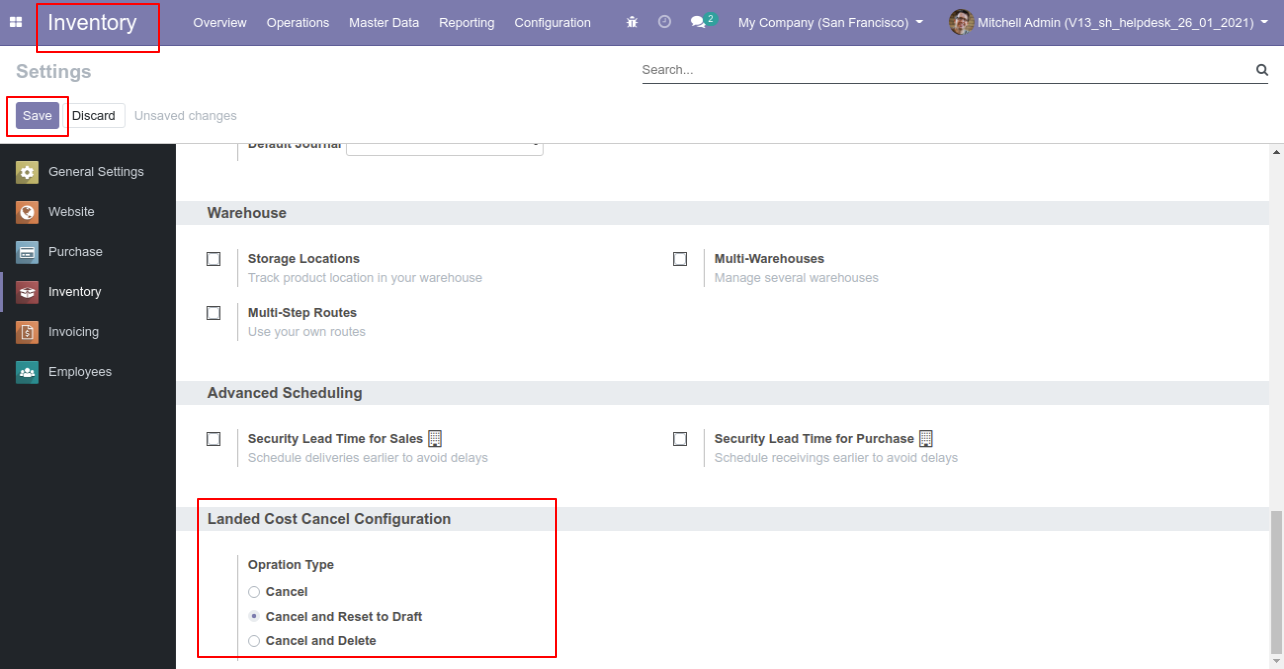
The additional cost in the landed cost.
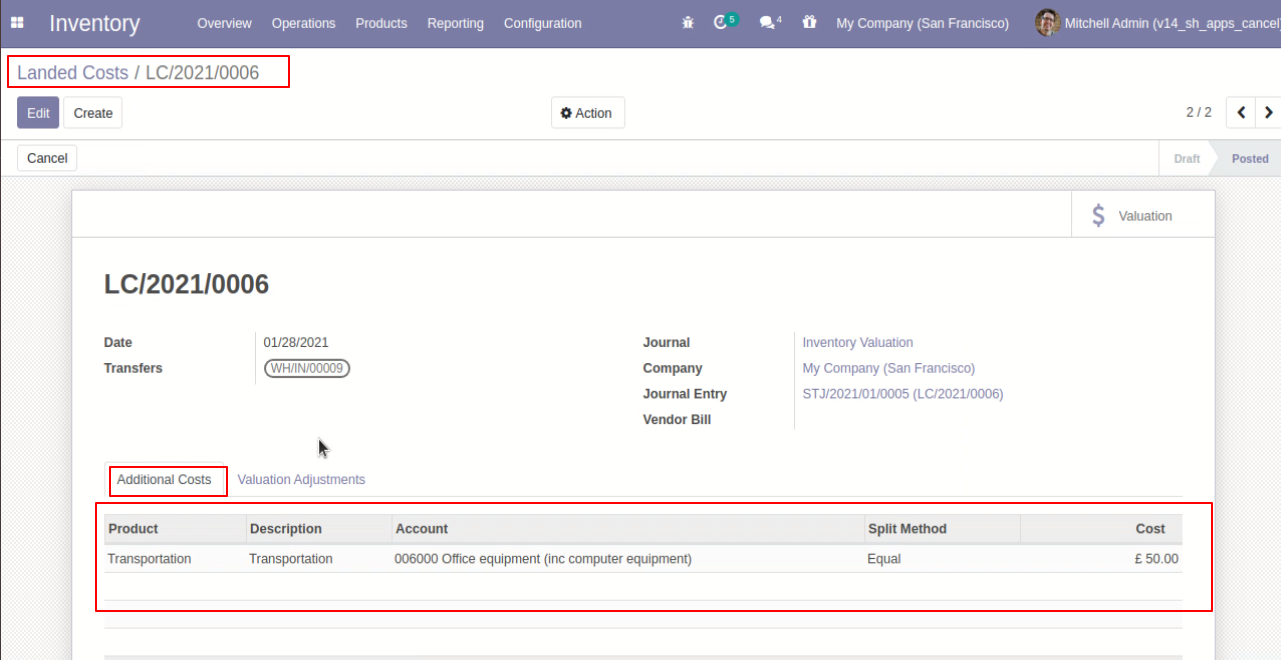
The valuational adjustments in the landed cost.
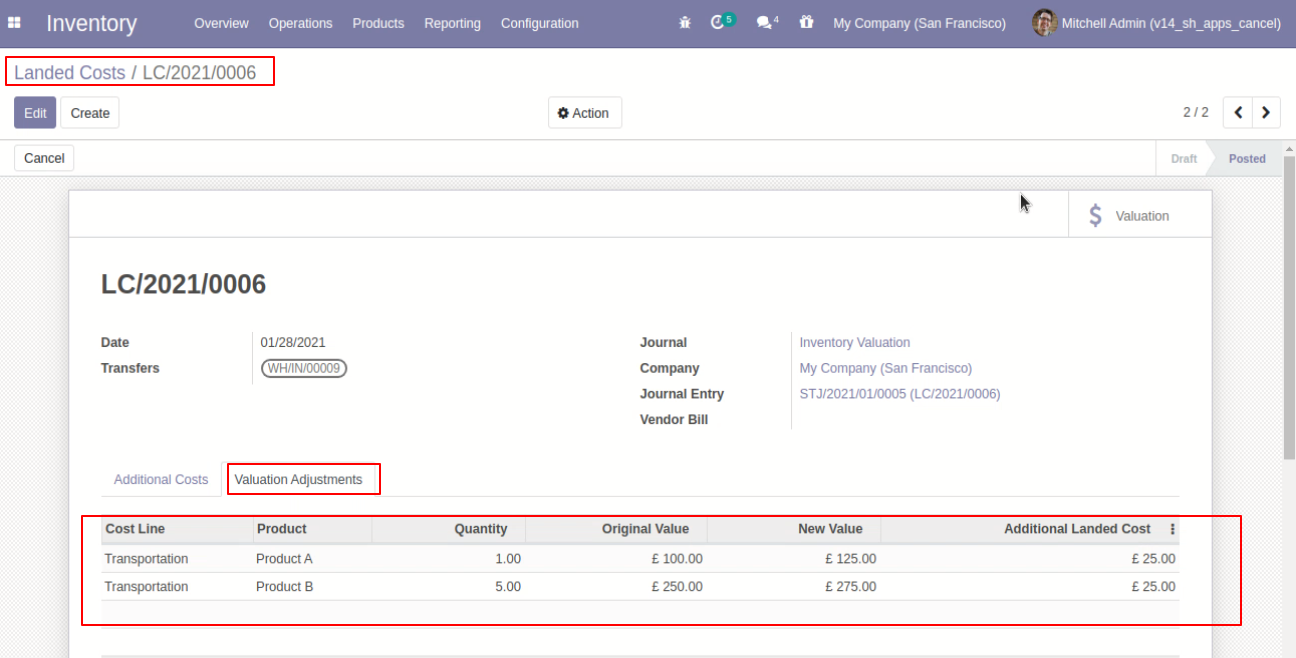
The landed cost stock valuation of product A & product B.
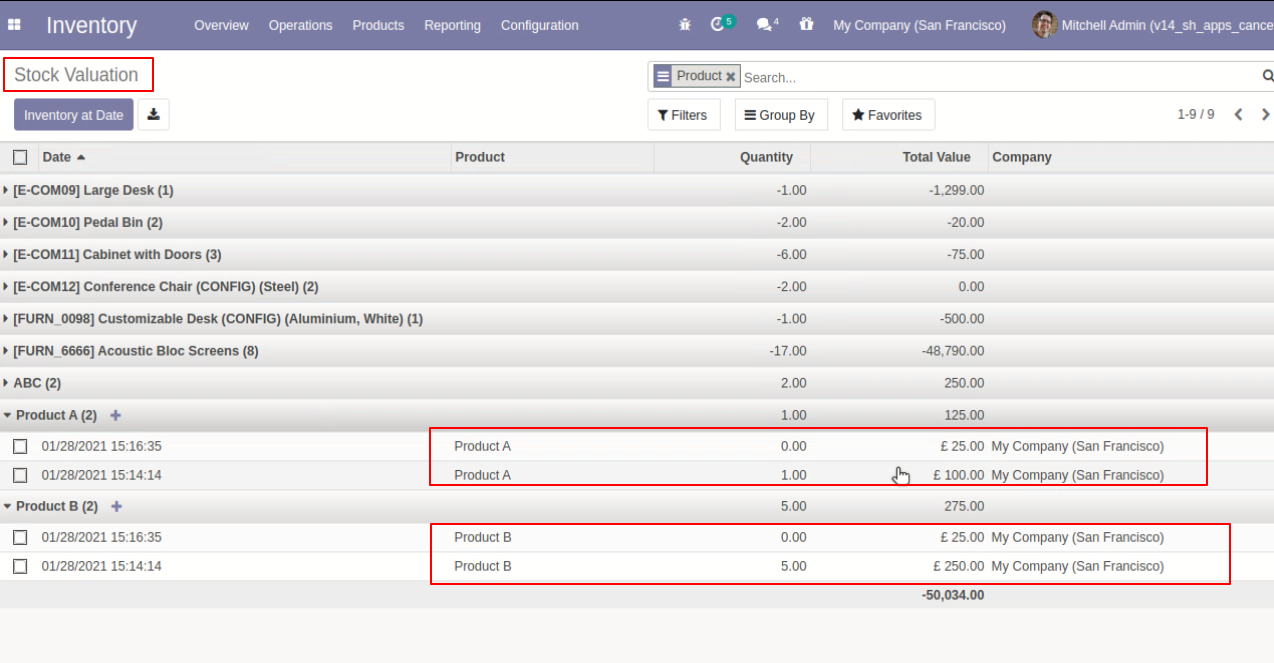
Open the landed cost stock valuation from the "Valuation" button.
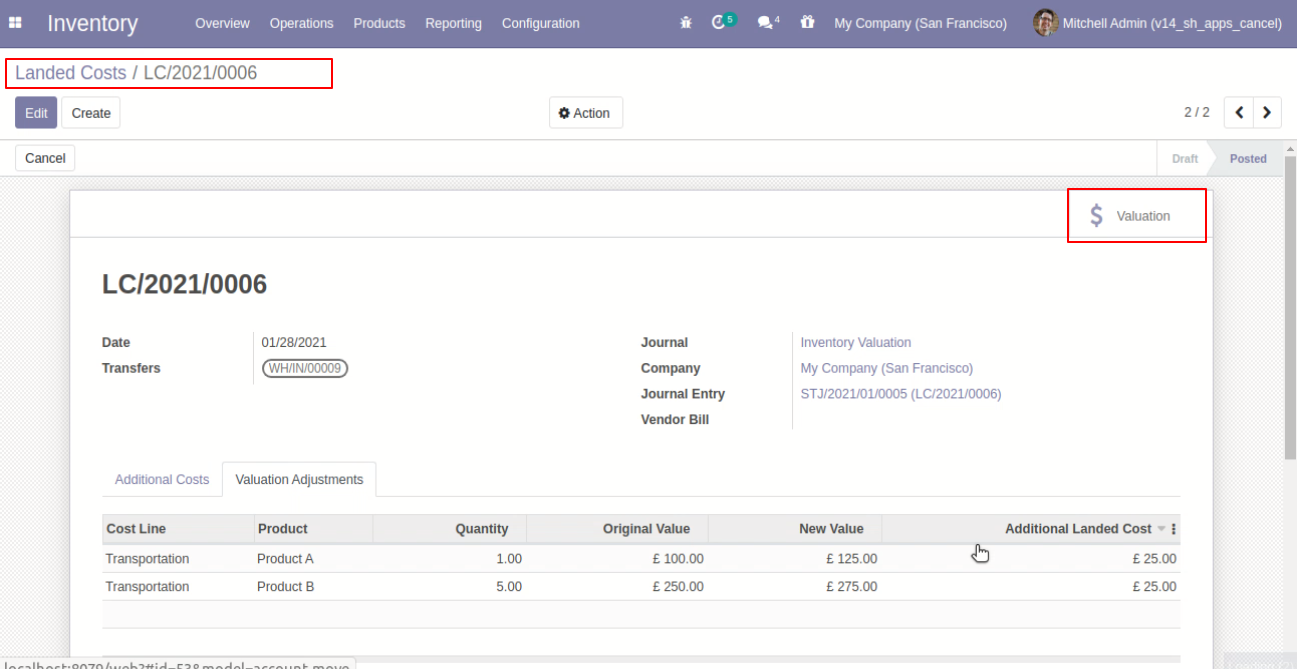
The journal items of the landed cost.
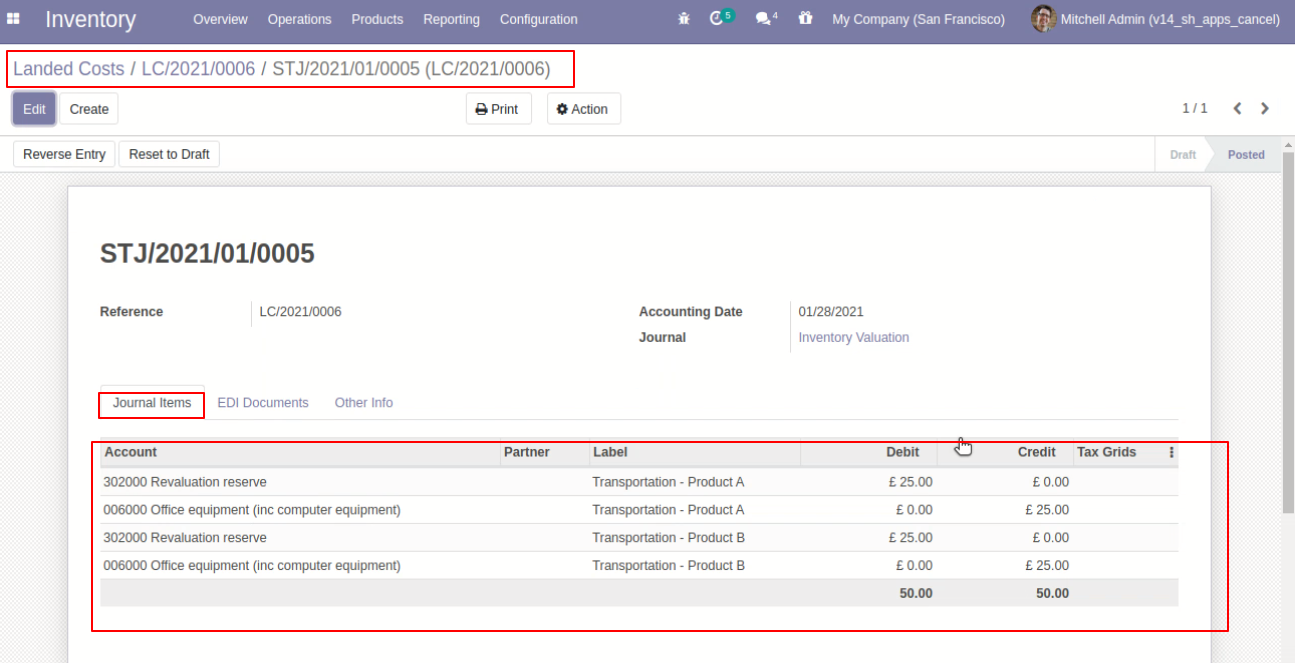
Press the "Cancel" button to cancel landed costs.
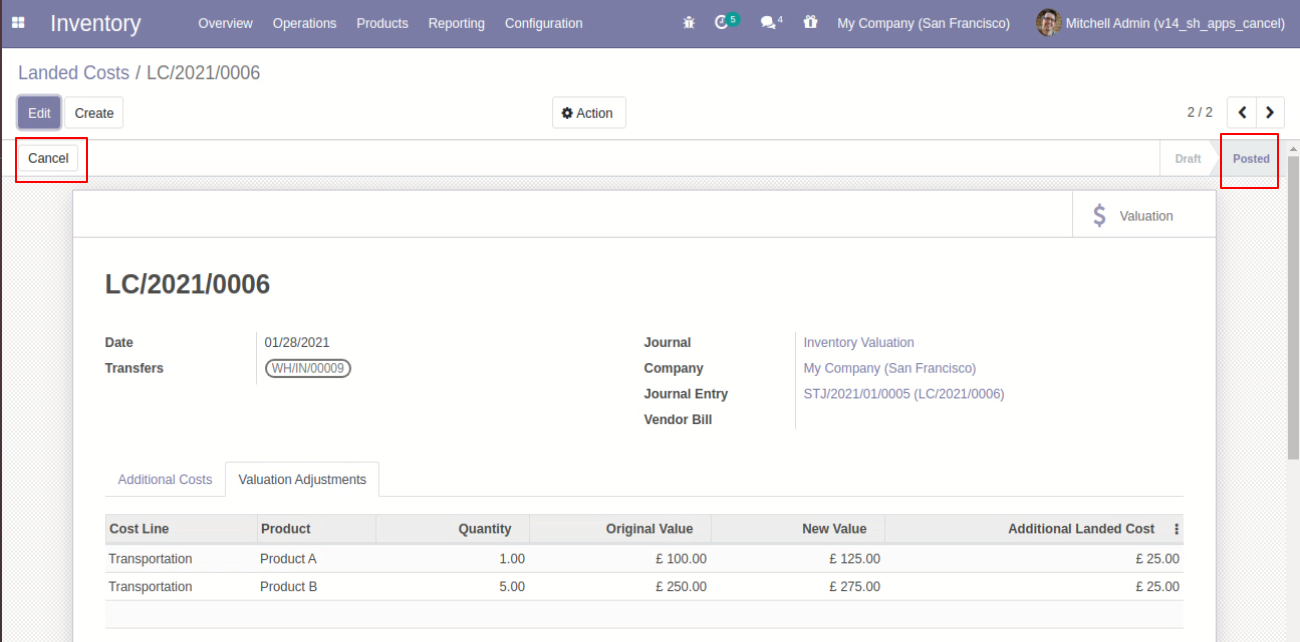
After canceling the landed cost additional cost reset to the draft.
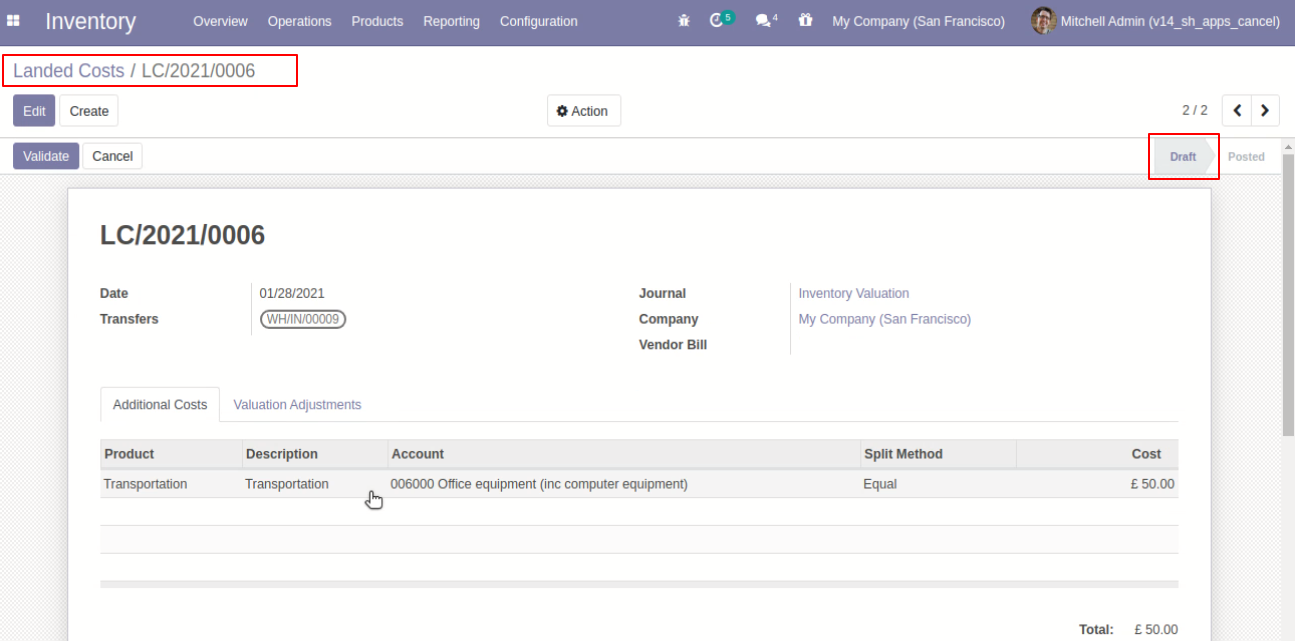
After canceling the landed cost valuational adjustments reset to the draft.
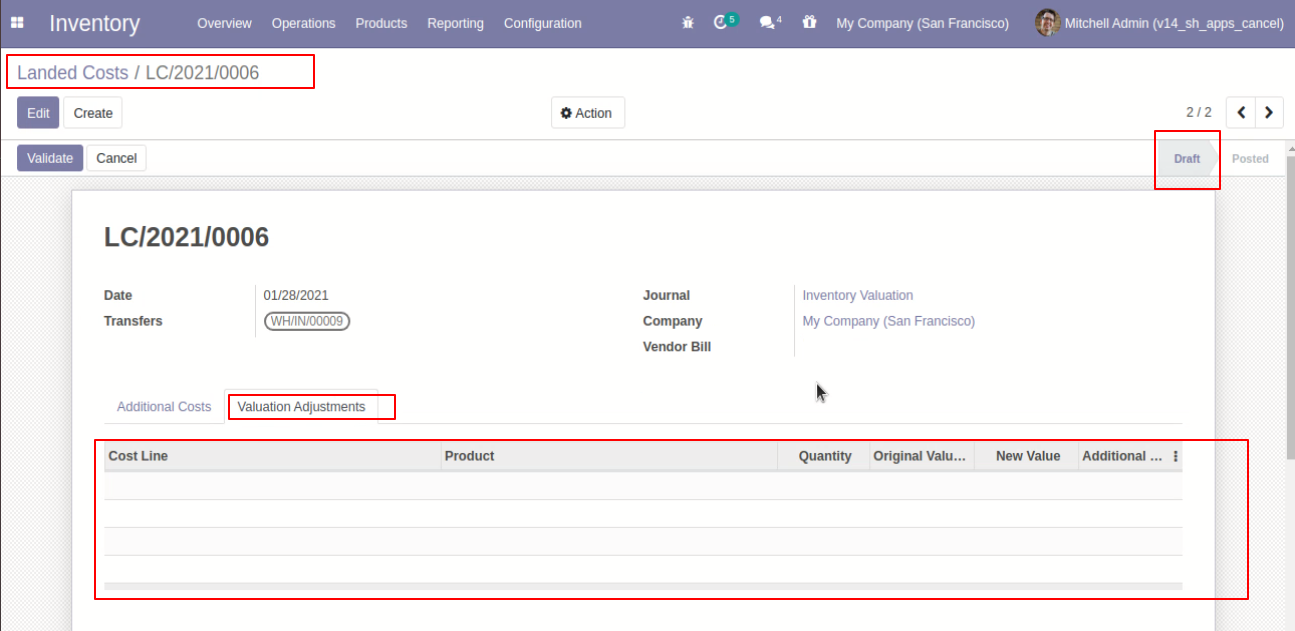
Option-3
When you want to cancel & delete the landed costs then choose the "Cancel and Delete" option.
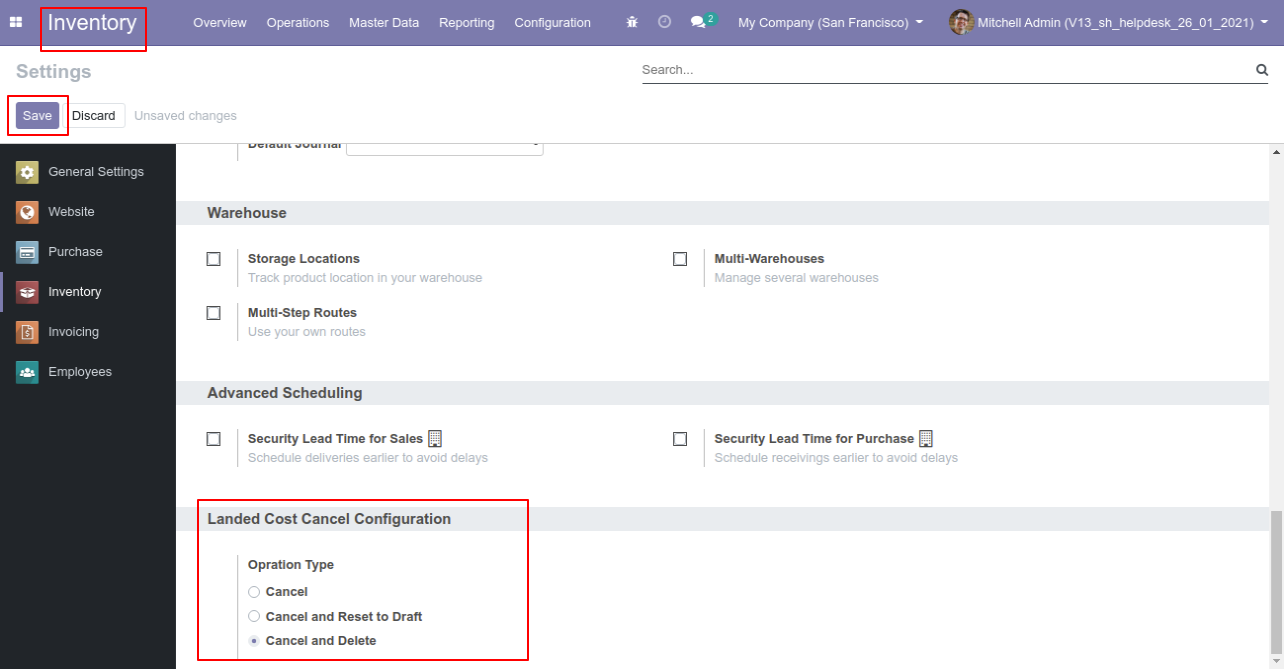
Press the "Cancel" button to cancel landed costs.
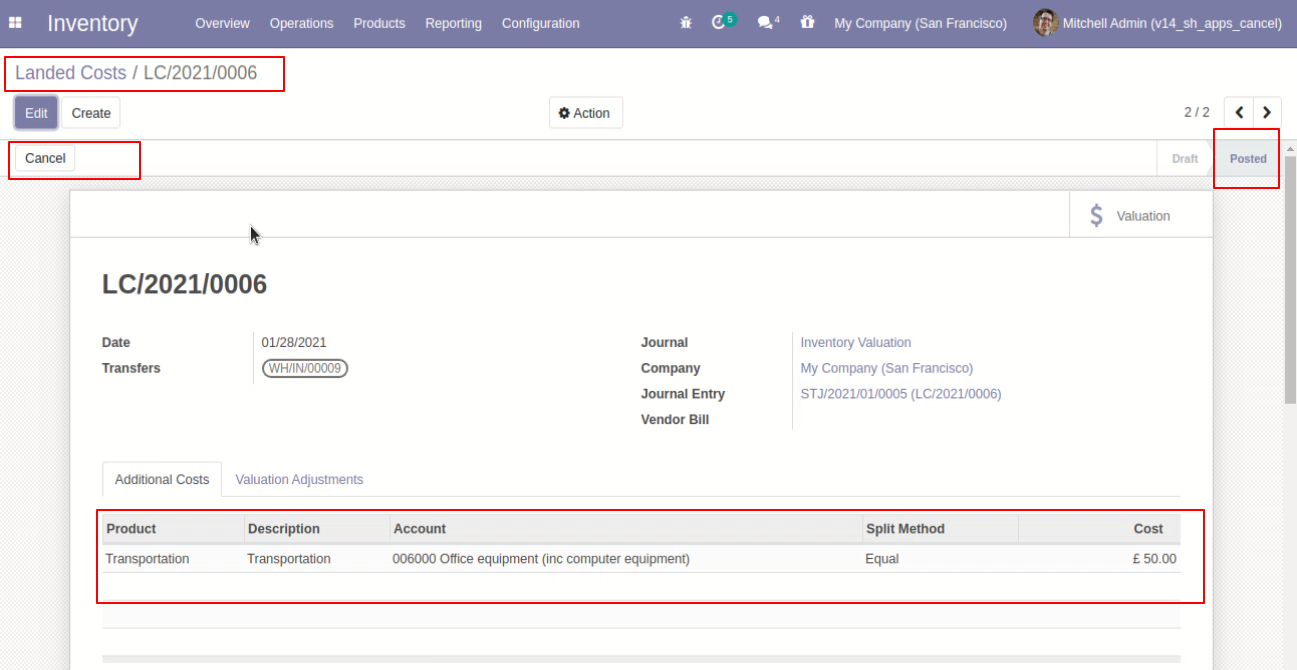
After the "Cancel" the landed cost our landed cost will be deleted.
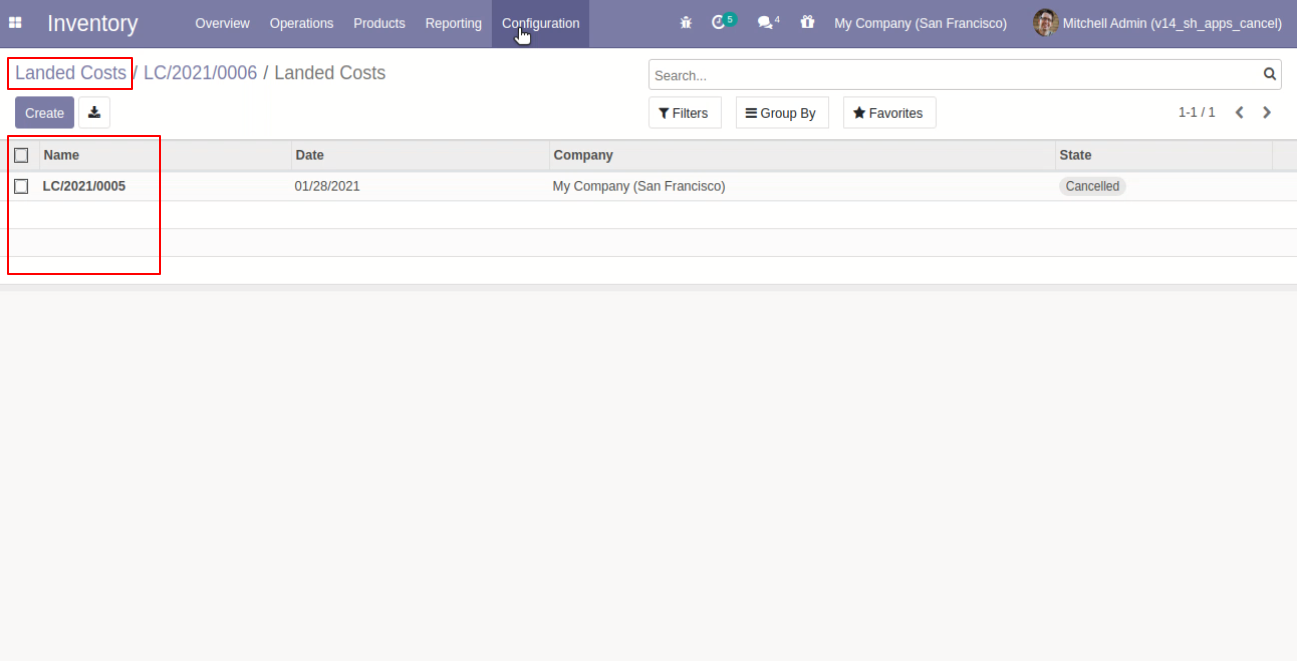
Option-4
Now we cancel multiple landed costs from the tree view.
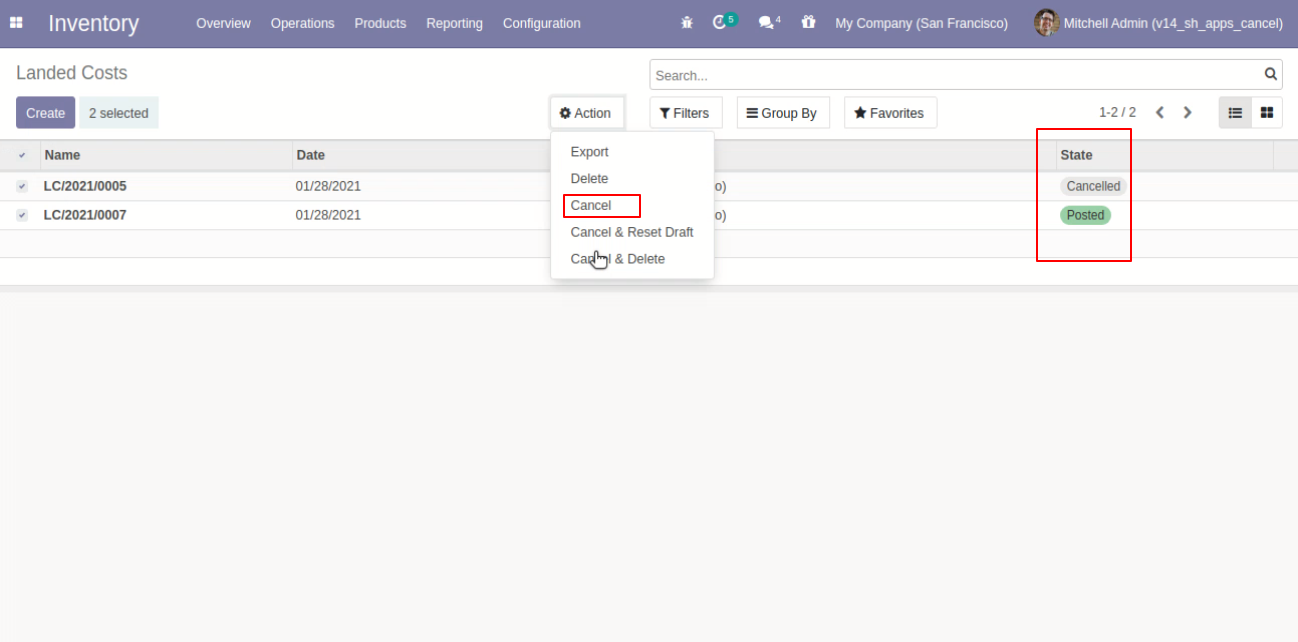
All selected landed costs are cancelled.
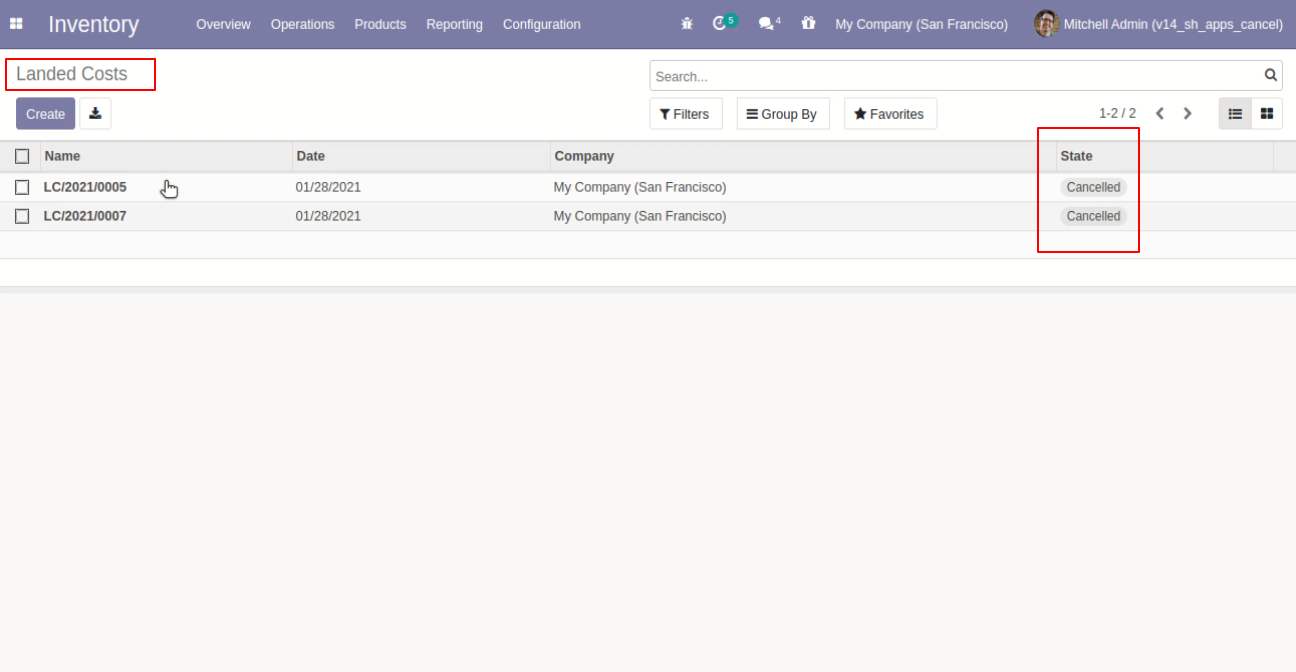
Now we "cancel & reset draft" multiple landed costs from the tree view.
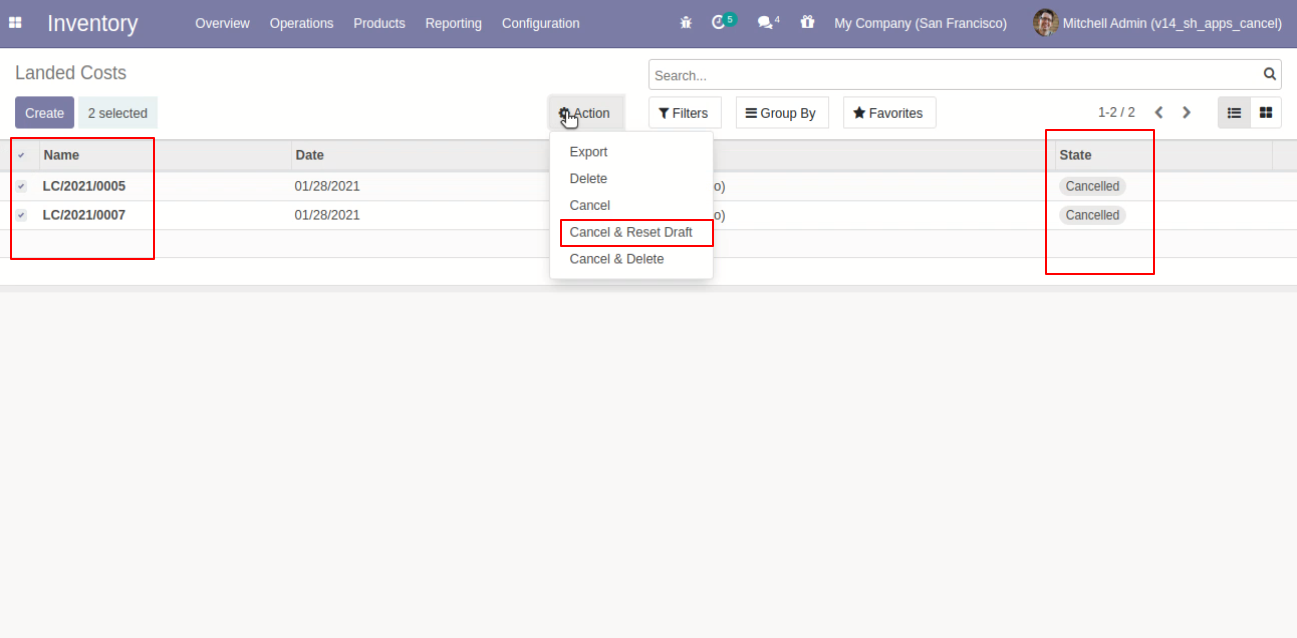
All selected landed costs are cancelled and reset to the draft.
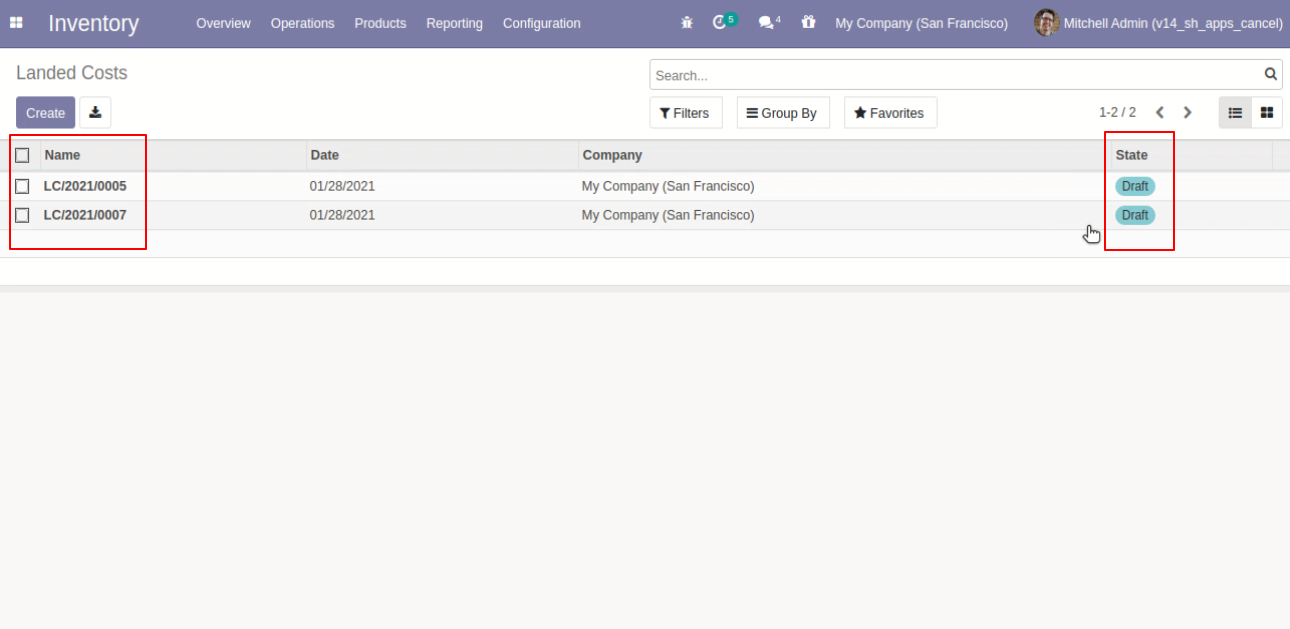
Now we "cancel & delete" multiple landed costs from the tree view.
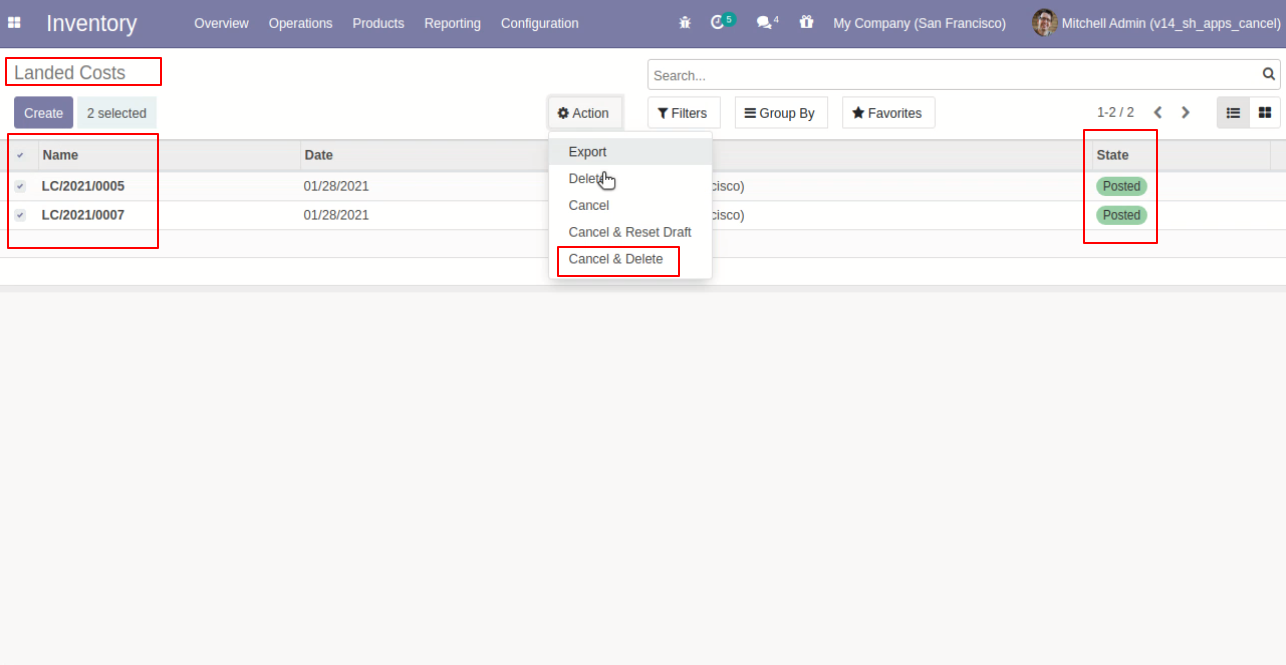
All landed costs will be deleted after cancelled.
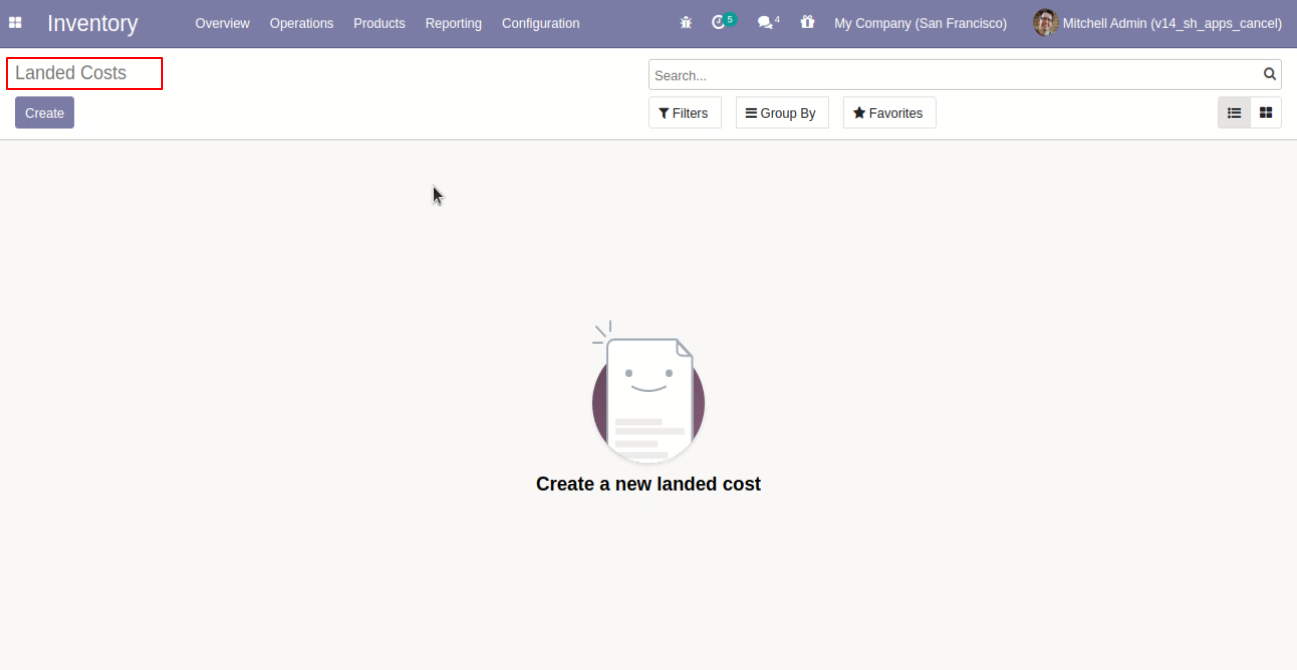
All stock valuation will be deleted after cancelled landed costs.
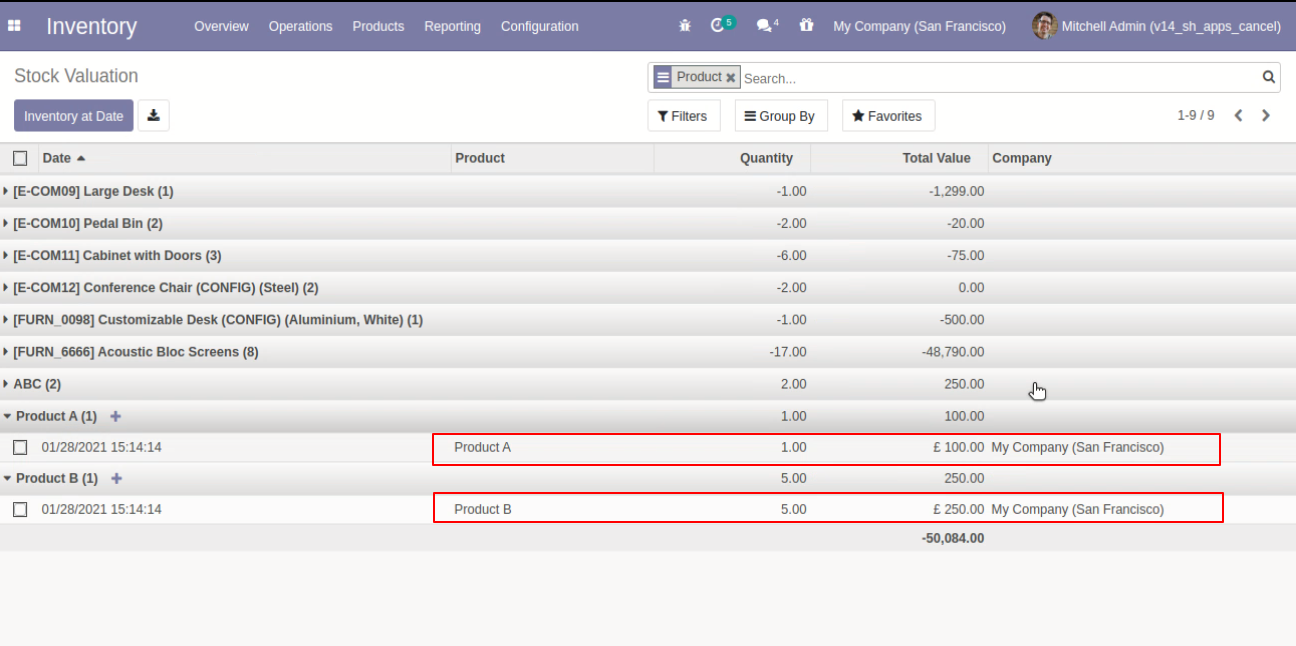
This module helps to cancel stock-pickings. You can also cancel multiple stock-pickings from the tree view. You can cancel the stock-pickings in 3 ways,
1) Cancel Only: When you cancel the stock-pickings then the stock-pickings are cancelled and the state is changed to "cancelled".
2) Cancel and Reset to Draft: When you cancel the stock-pickings, first stock-pickings are cancelled and then reset to the draft state.
3) Cancel and Delete: When you cancel the stock-pickings then first the stock-pickings are cancelled and then the stock-pickings will be deleted.
Configuration
Tick the "Stock Transfer Cancel Feature" to cancel stock-picking.
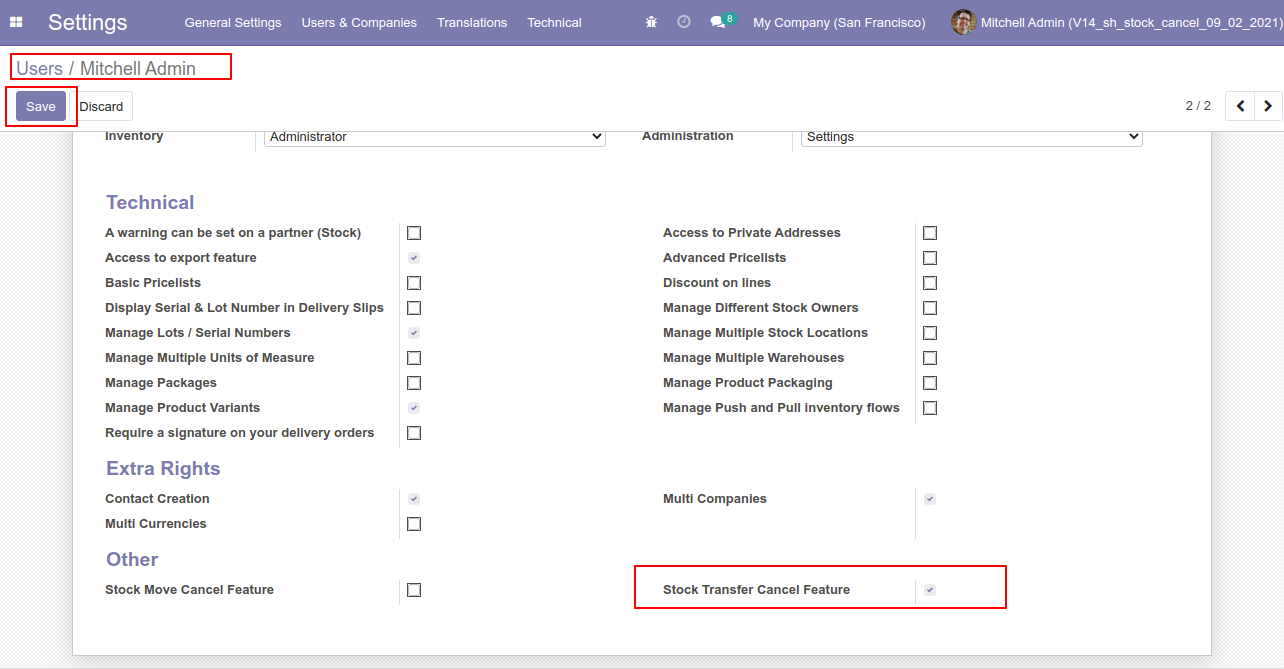
Flow-1
When you want to cancel the stock-picking only then choose the "Cancel Only" option.
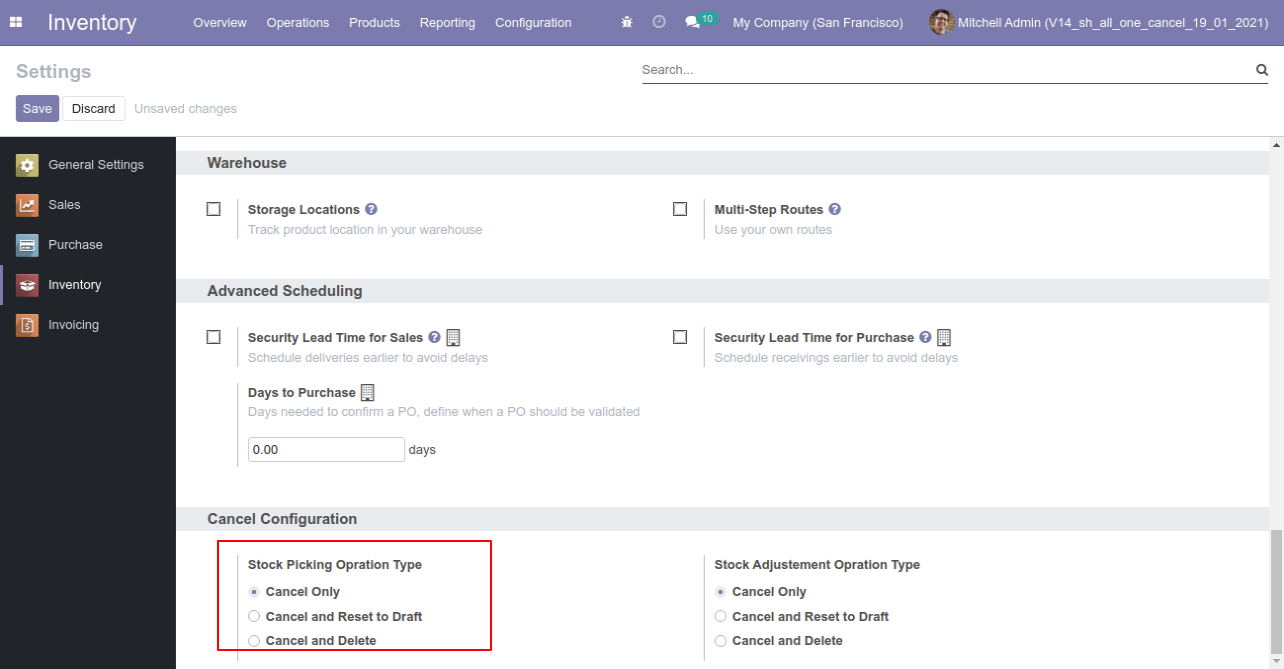
Now we cancel picking.

Our onhand qty is now 10.00 units.
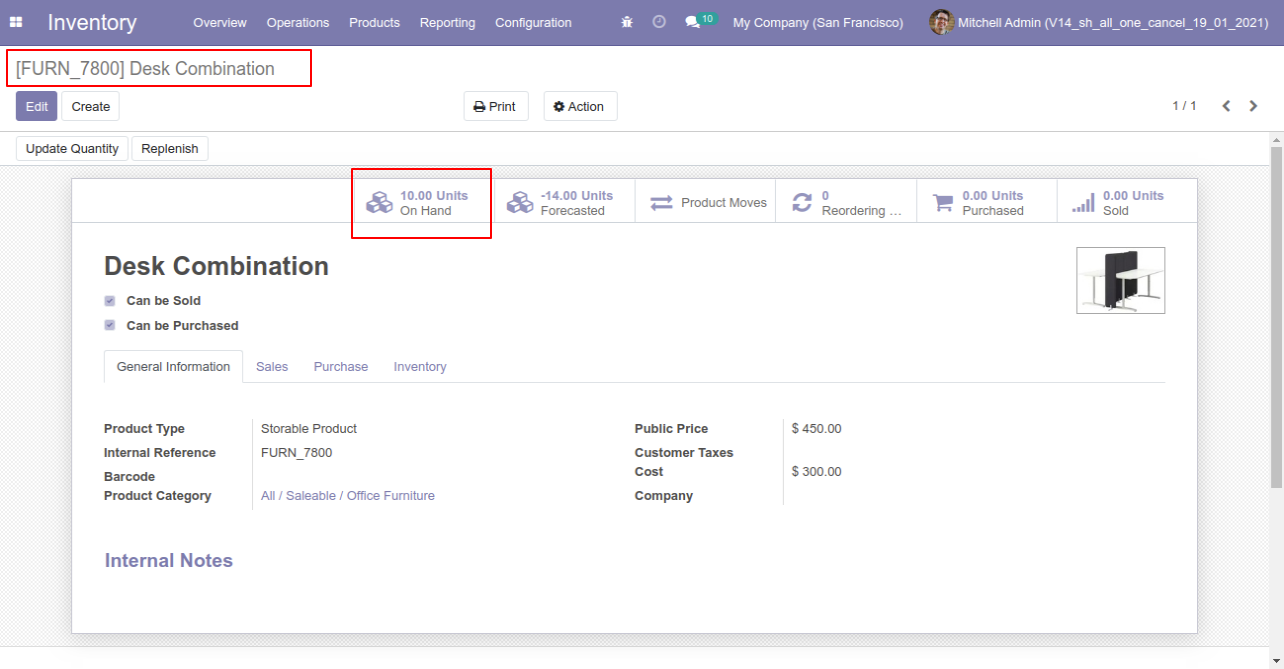
When you cancel the picking then the picking is cancelled and the state is changed to "cancelled".
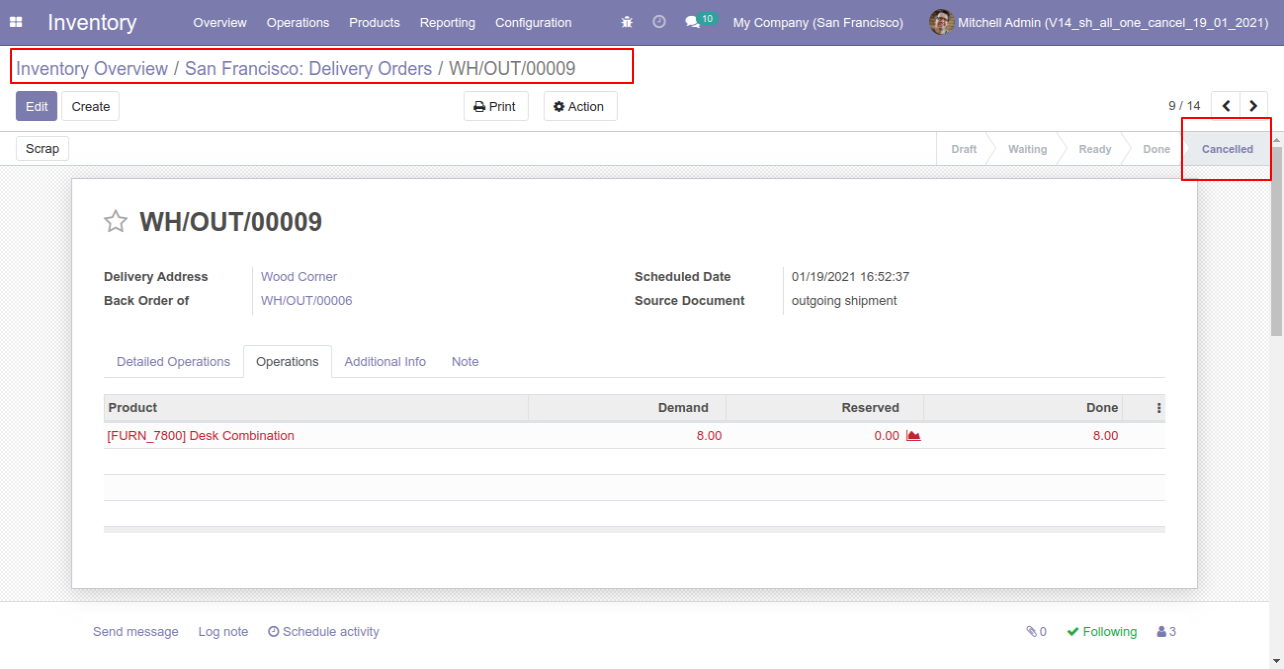
After cancelled picking our onhand qty is updated.
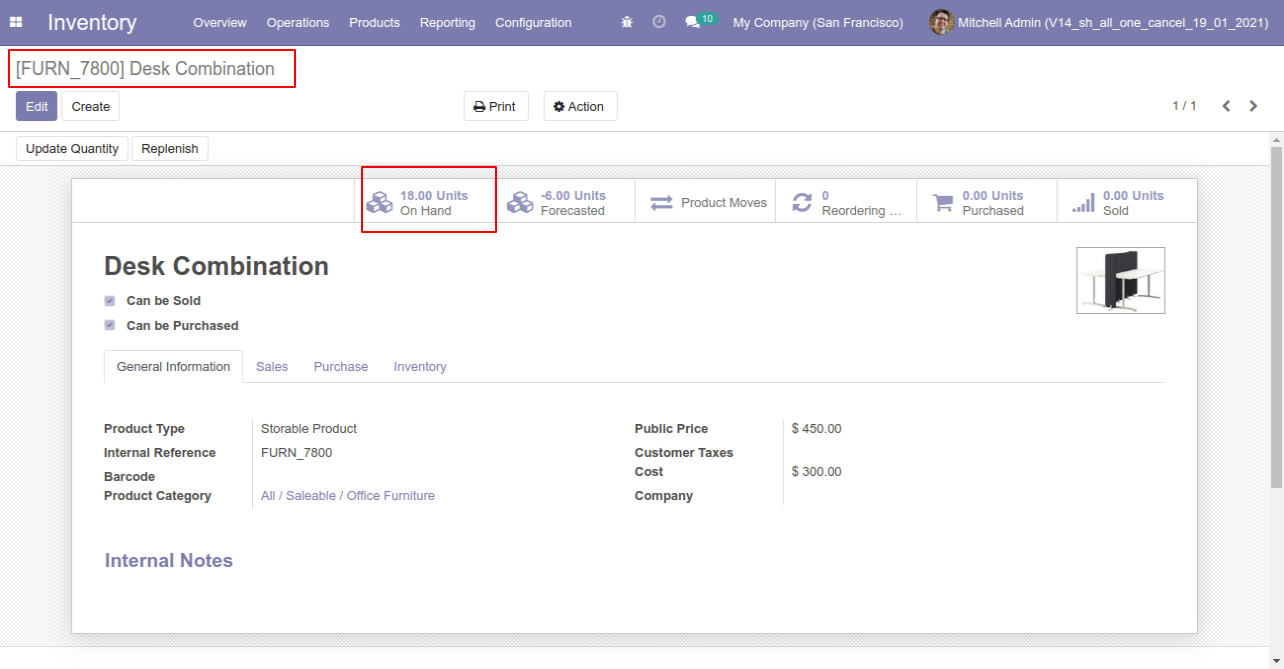
Flow-2
When you want to cancel the stock-picking and reset to the draft state tick "Cancel and Reset to Draft".
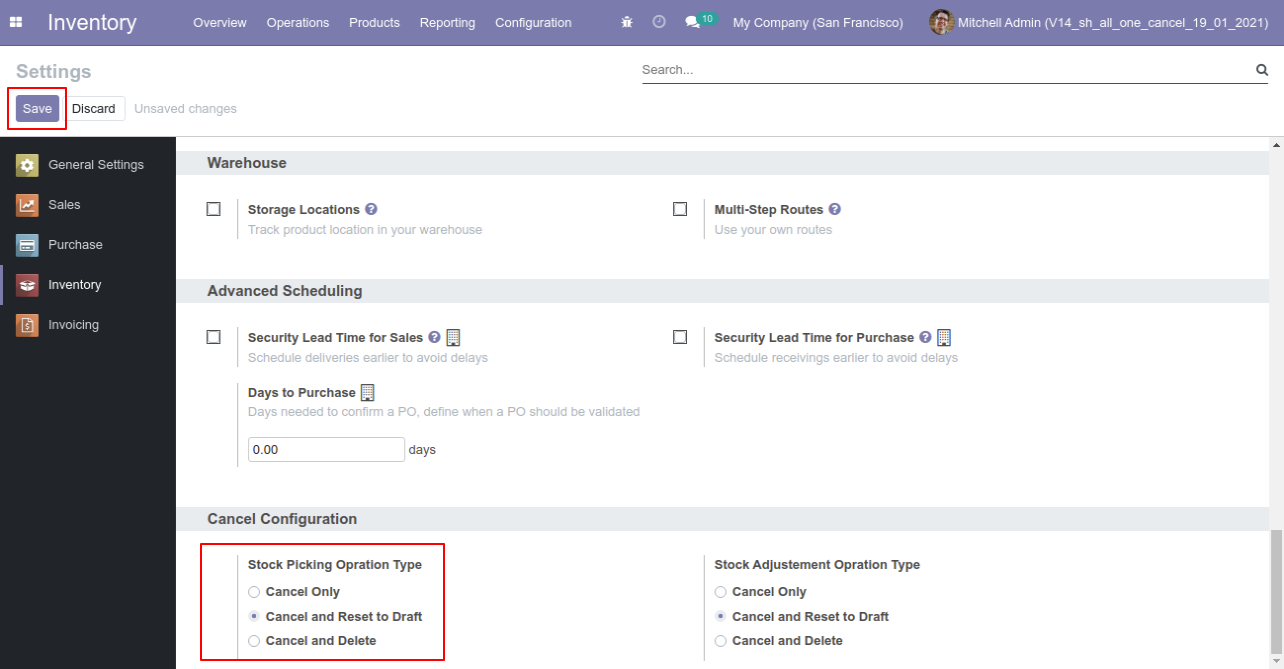
Our stock-picking in the done state.
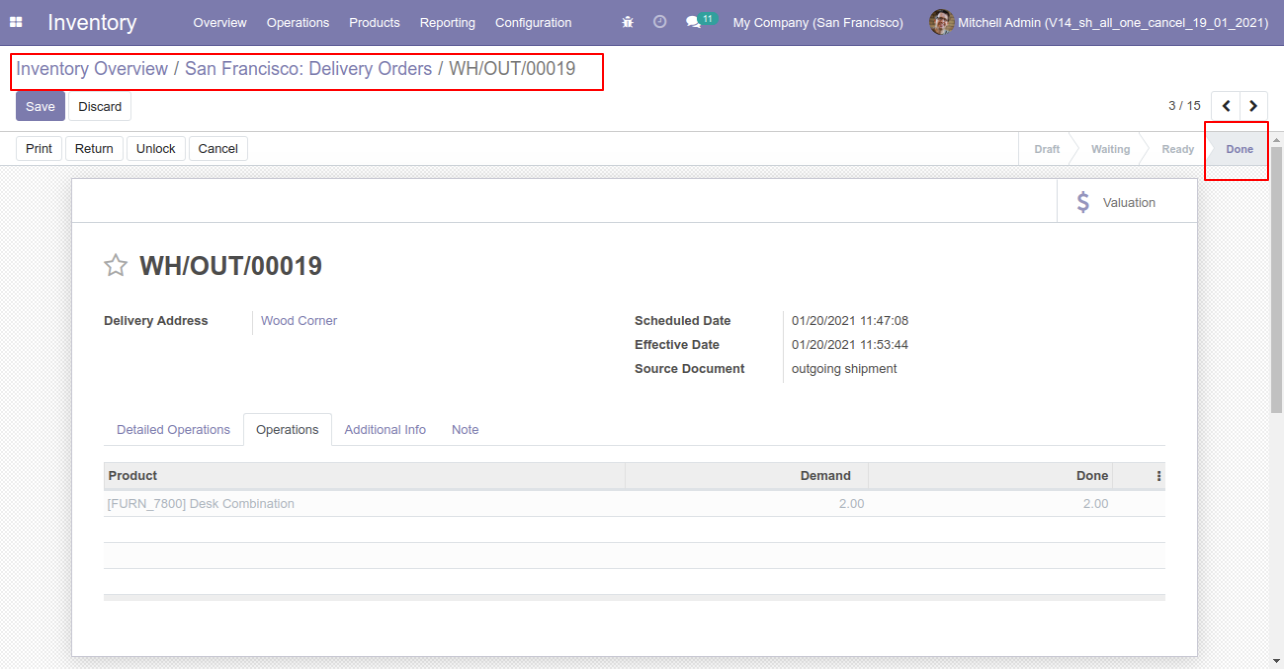
Our onhand qty is now 16.00 units.
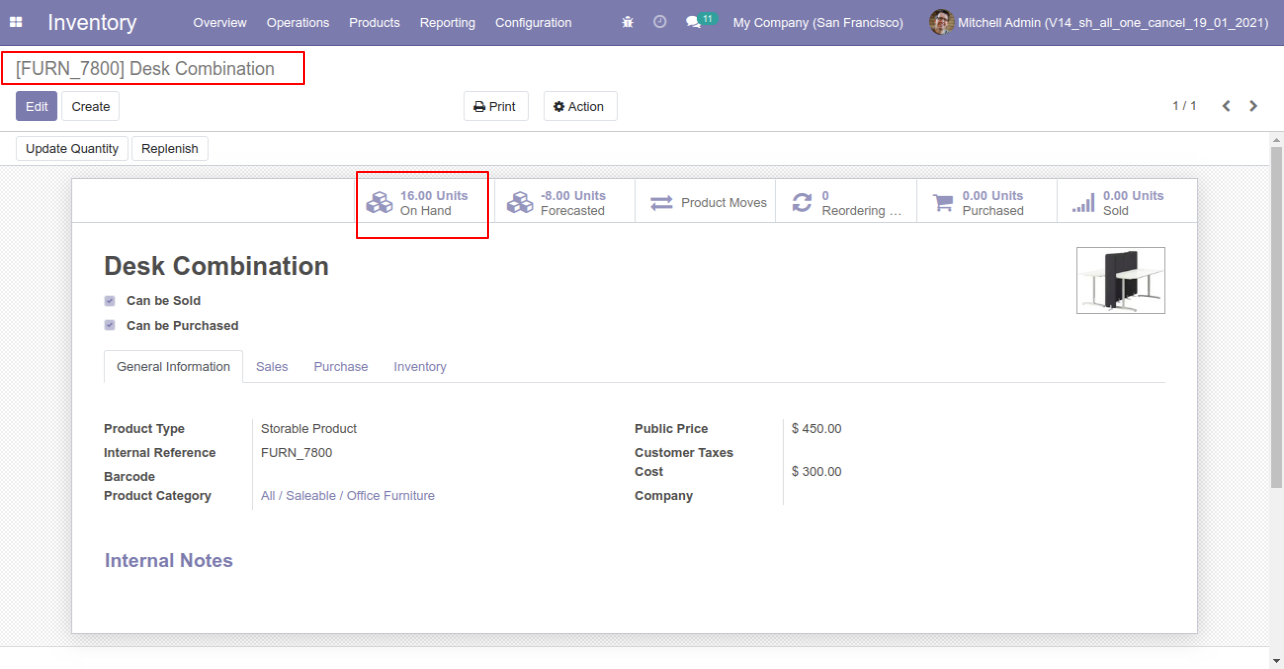
When you cancel the picking then the picking is cancelled and reset to the draft.
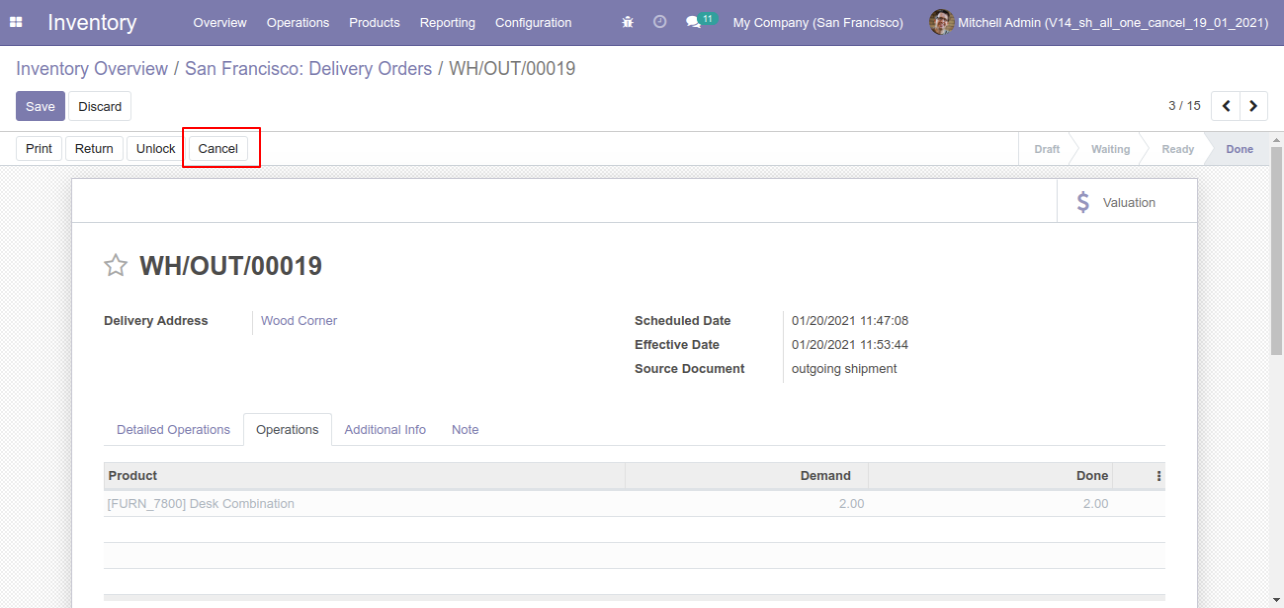
So our state is changed to the draft state.
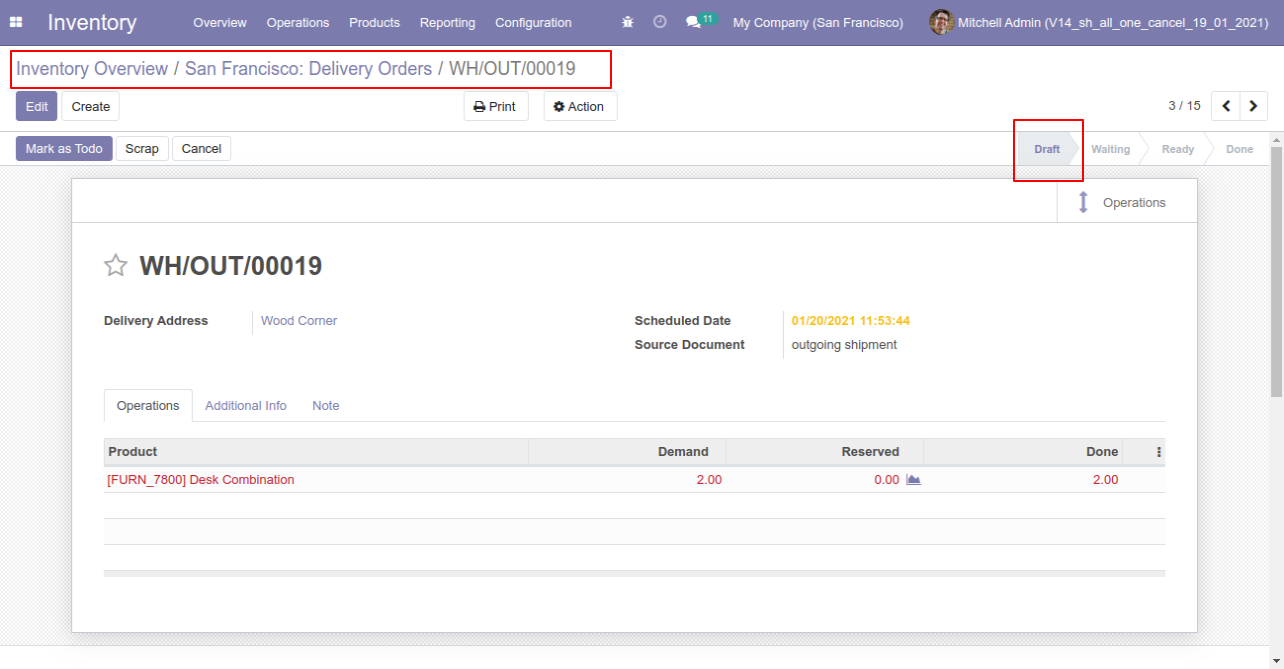
After cancelled picking our onhand qty is updated.
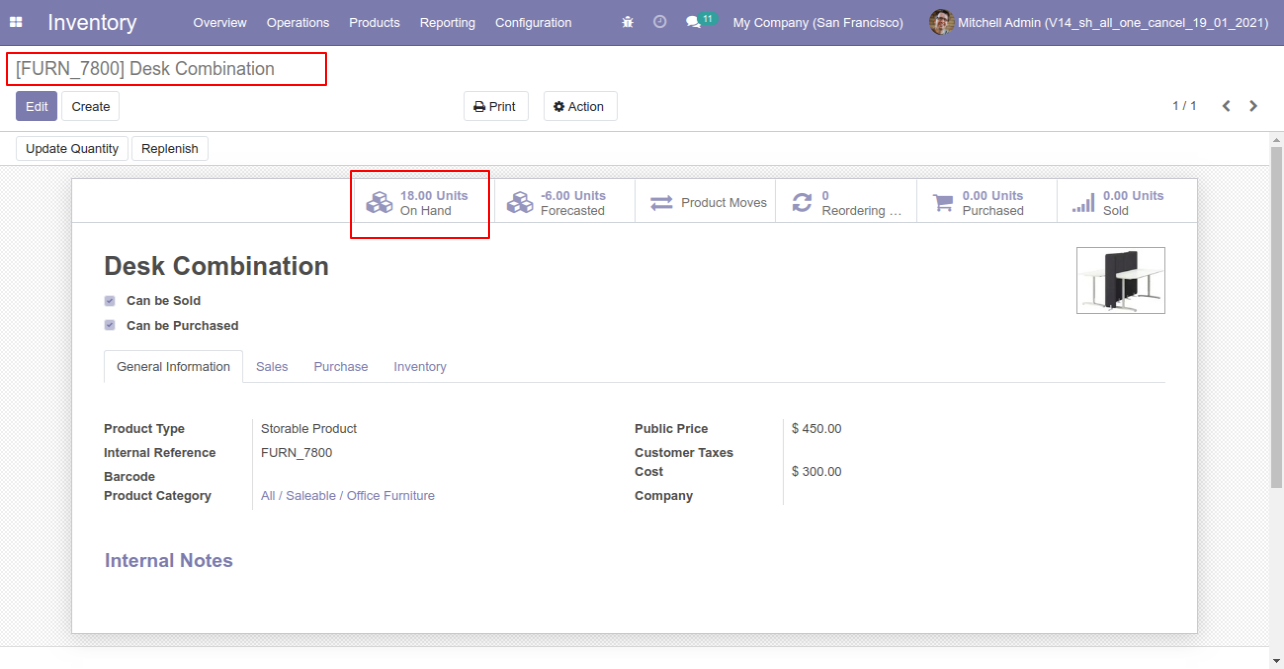
Flow-3
When you want to cancel & delete the stock-picking then choose the "Cancel and Delete" option.
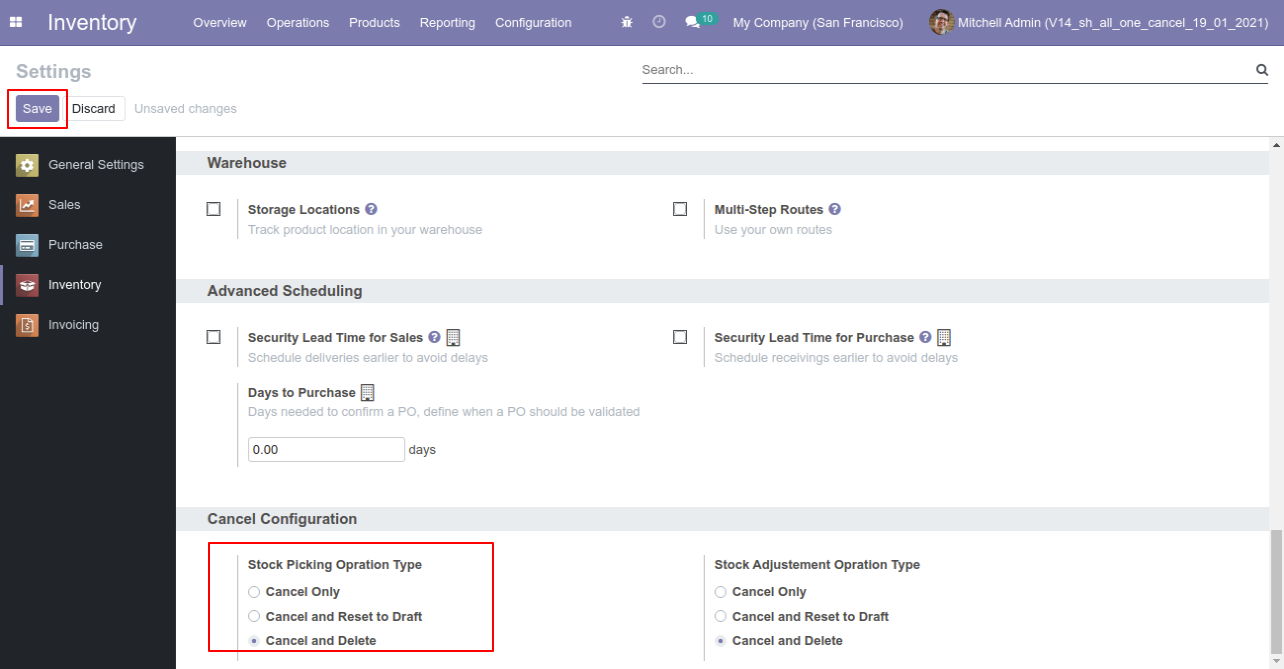
We cancel stock-picking.
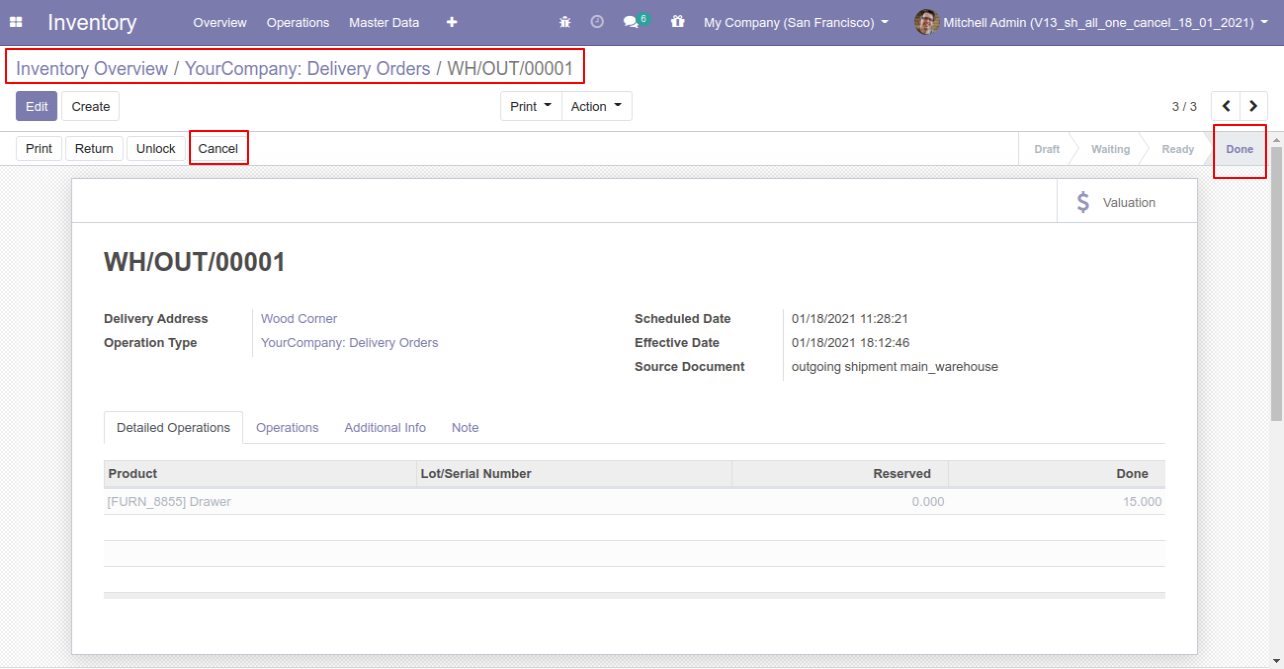
After the "Cancel" the stock-picking will be deleted.
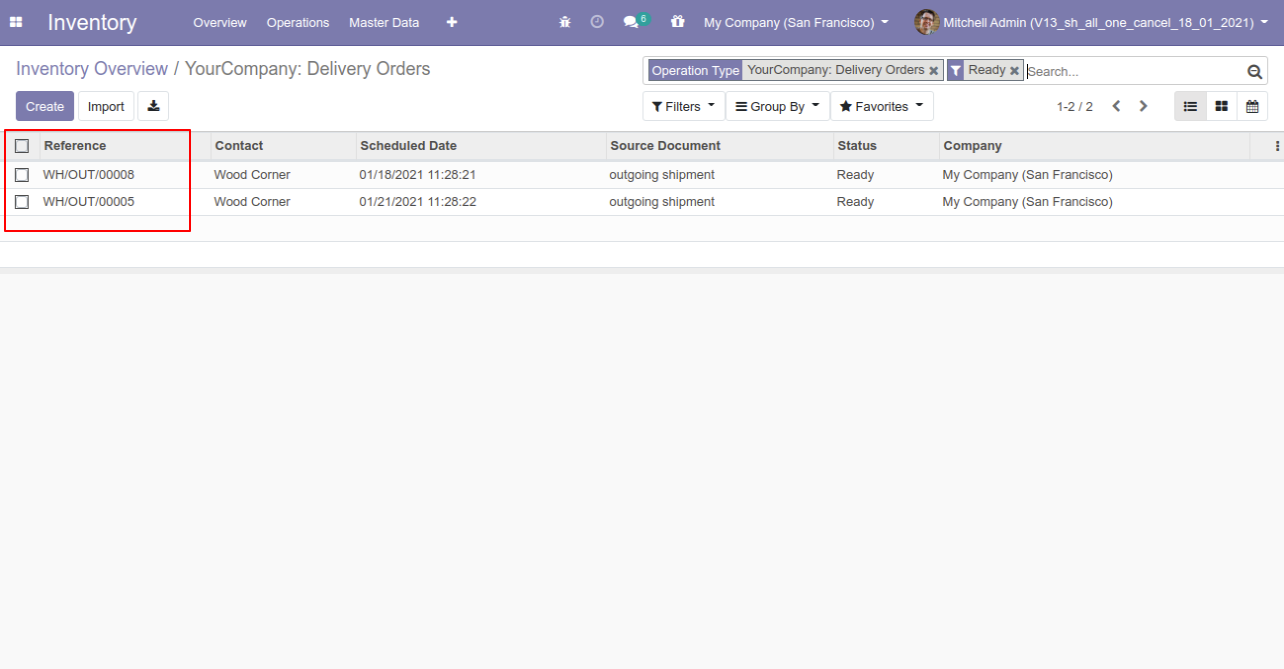
Flow-4
Now we cancel multiple pickings from the tree view.
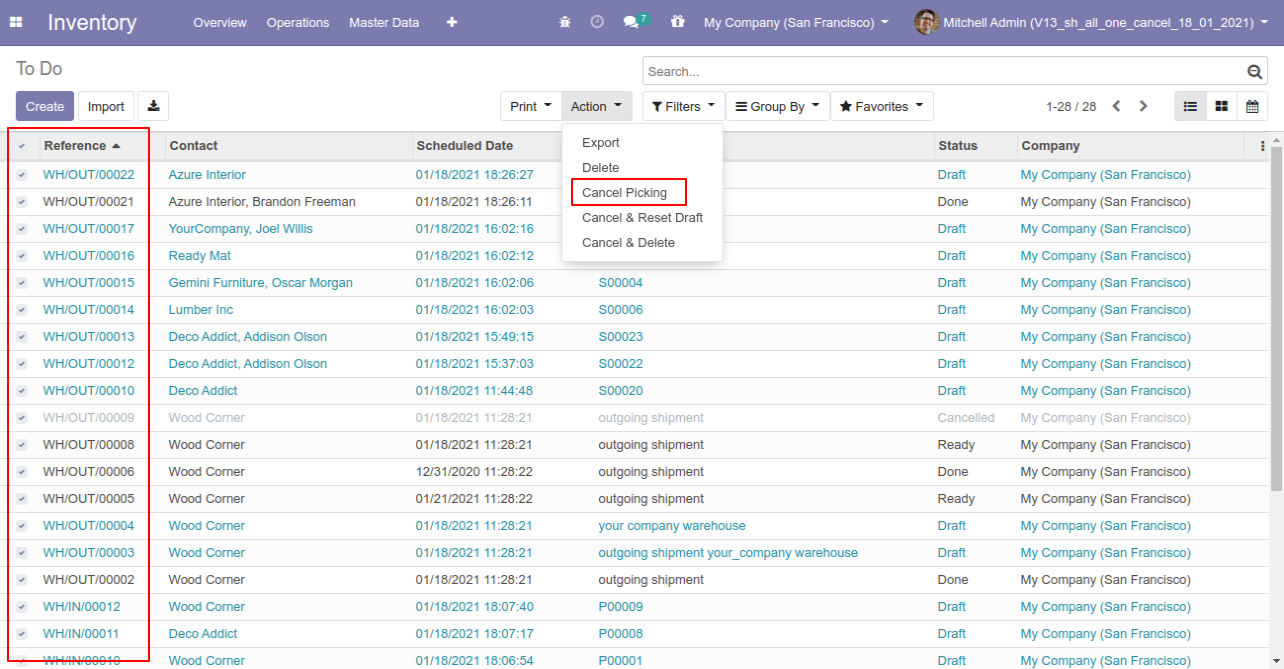
All selected pickings are cancelled.
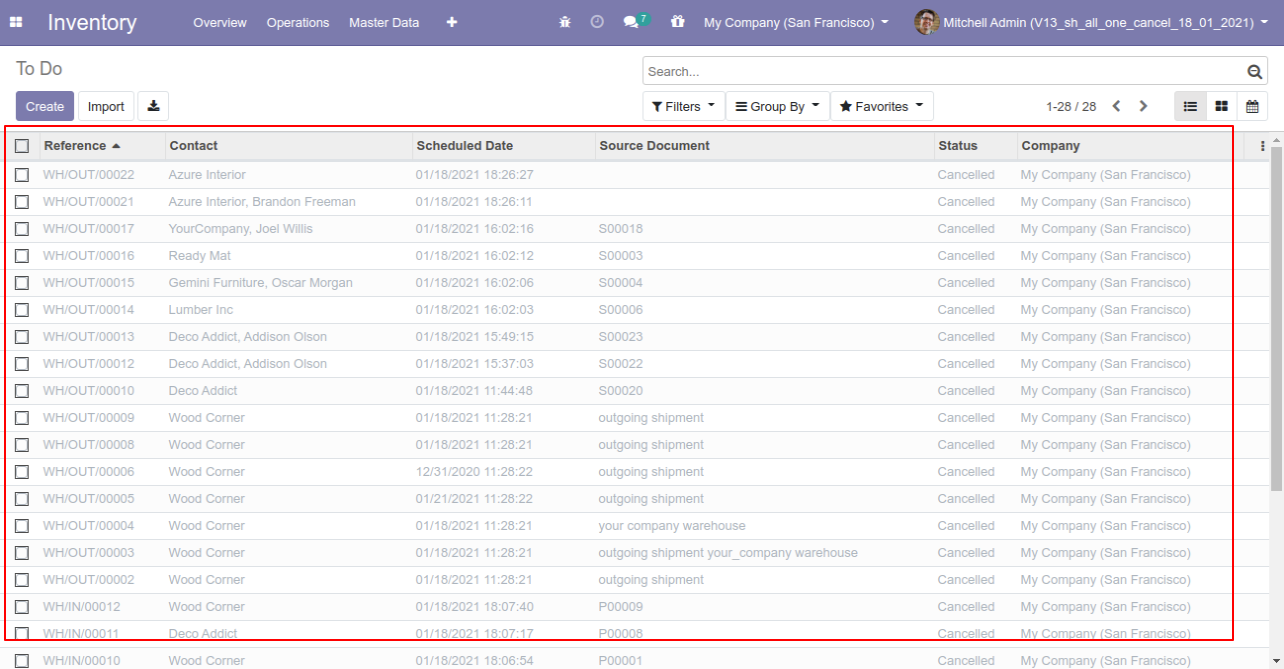
Now we "cancel & reset draft" multiple pickings from the tree view.
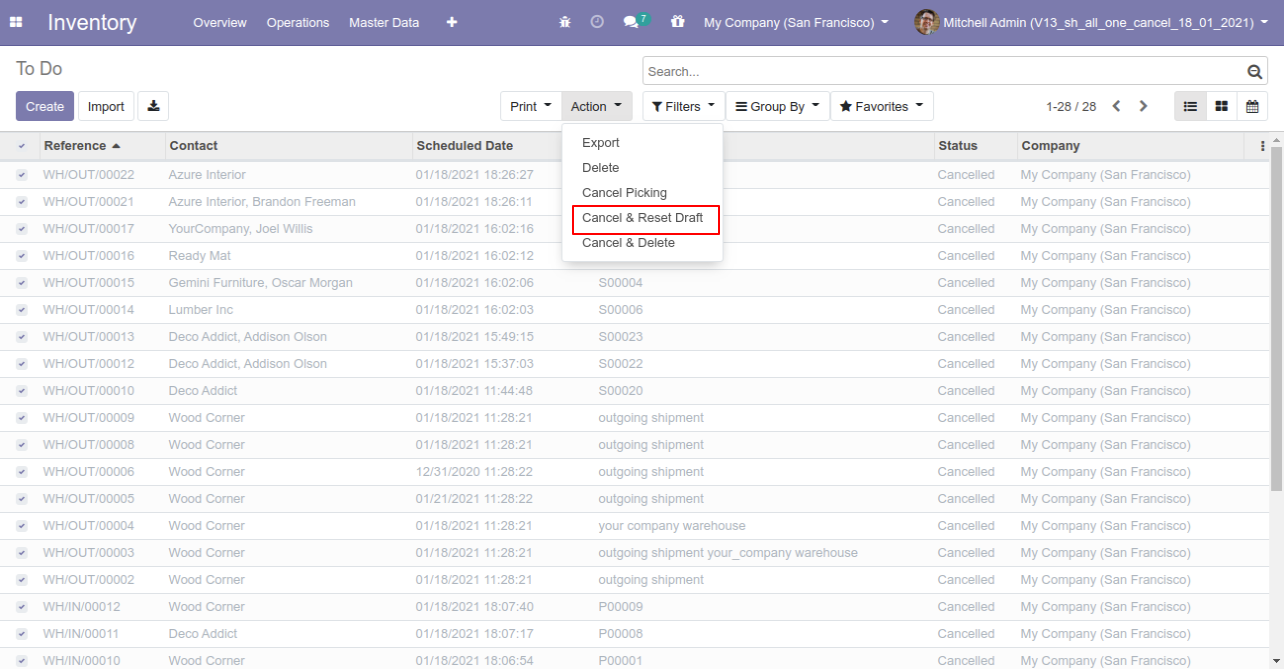
All selected pickings are cancelled and reset to the draft.
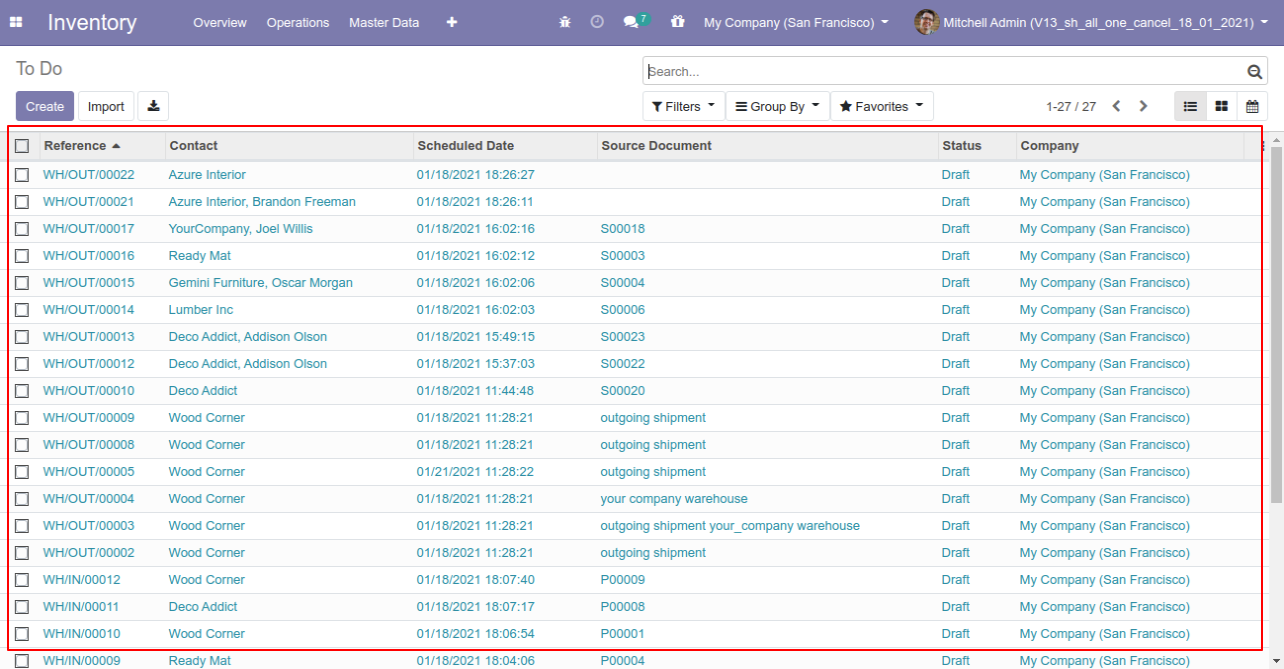
Now we "cancel & delete" multiple pickings from the tree view.
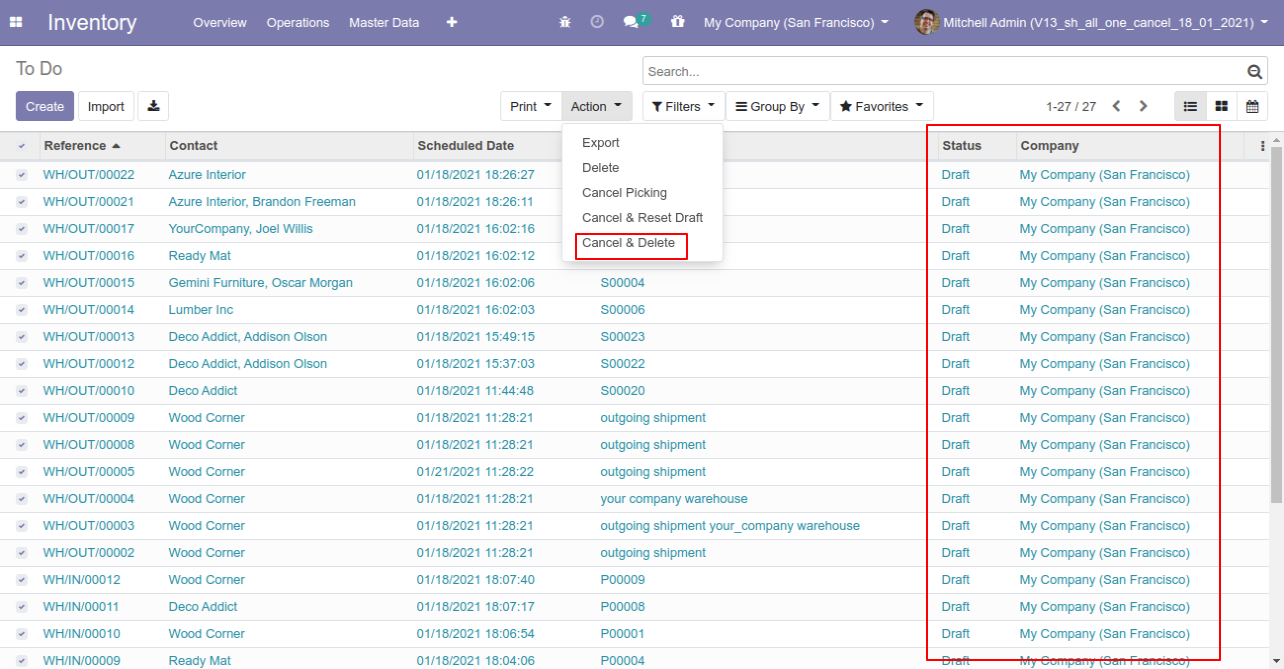
All pickings will be deleted after cancelled.
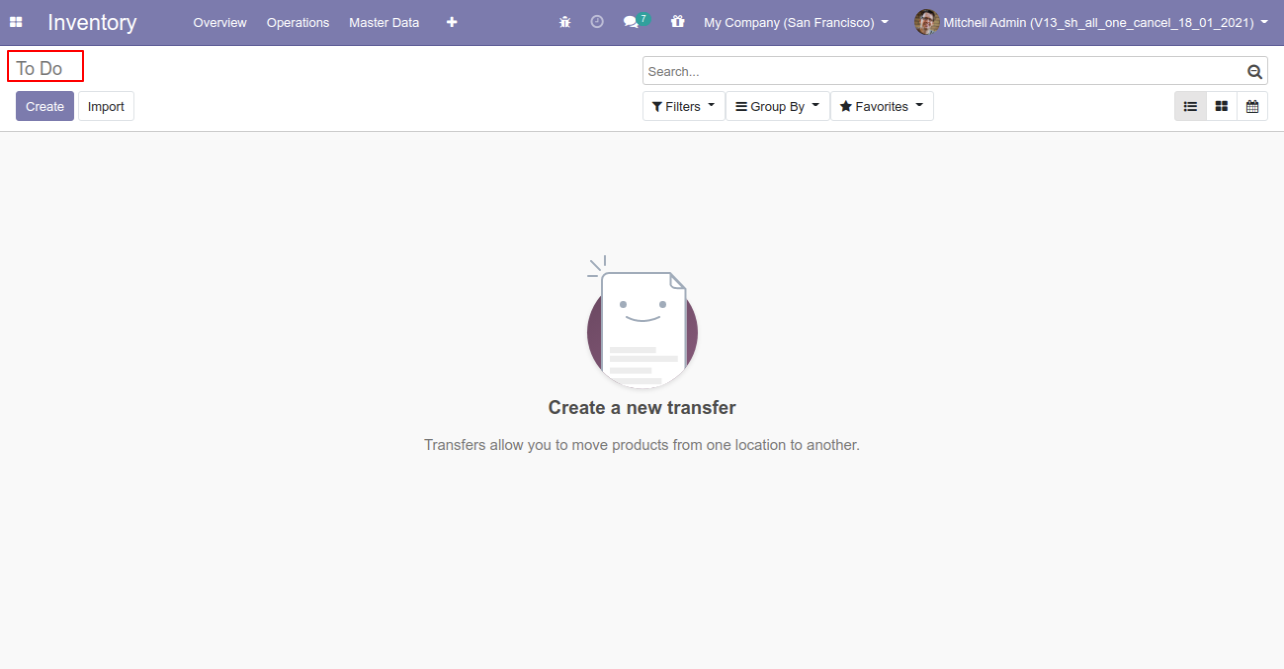
This module helps to cancel stock adjustments. You can also cancel multiple stock adjustments from the tree view. You can cancel the stock adjustments in 3 ways,
1) Cancel Only: When you cancel the stock adjustments then the stock adjustments are cancelled and the state is changed to "cancelled".
2) Cancel and Reset to Draft: When you cancel the stock adjustments, first stock adjustments are cancelled and then reset to the draft state.
3) Cancel and Delete: When you cancel the stock adjustments then first the stock adjustments are cancelled and then the stock adjustments will be deleted.
Configuration
Tick the "Stock Adjustment Cancel Feature" to cancel stock-adjustment.
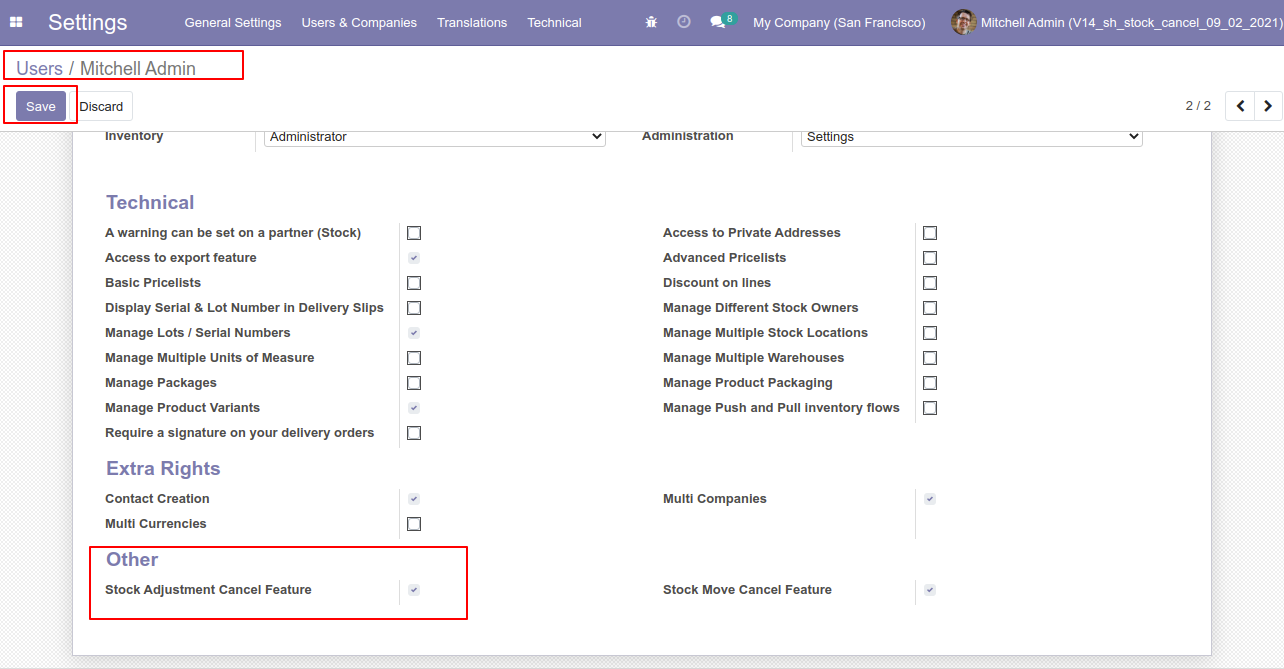
Flow-1
When you want to cancel the stock-adjustment only then choose the "Cancel Only" option.
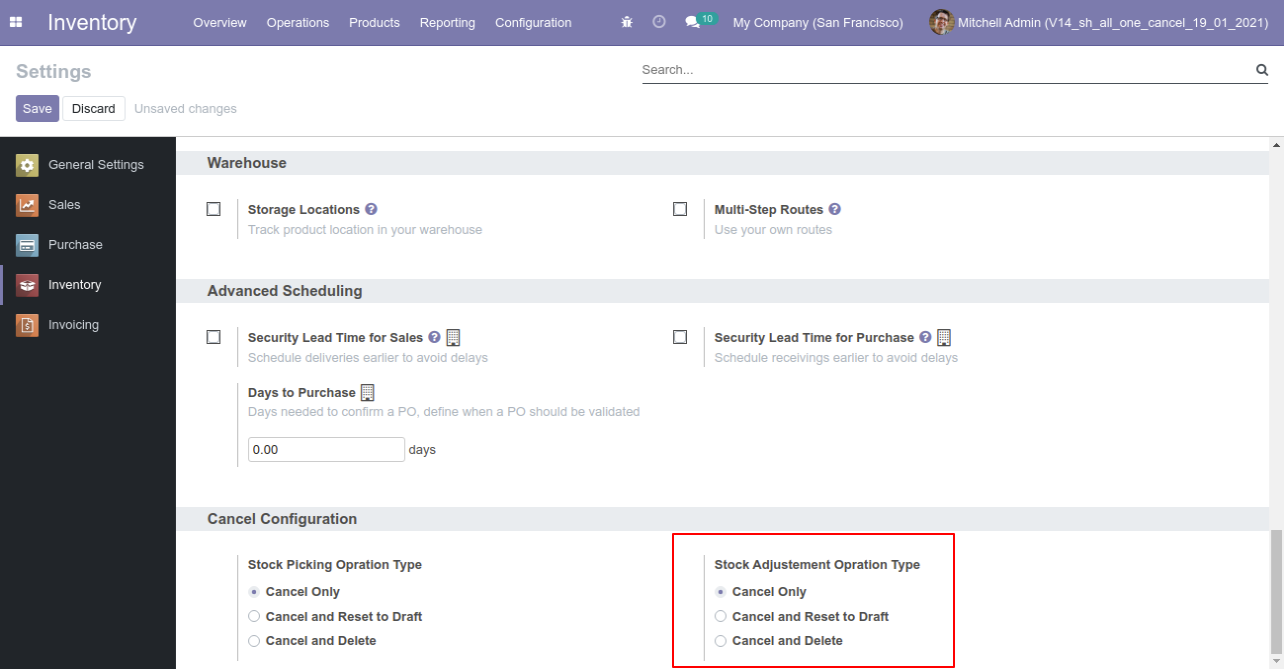
Our stock-adjustment is in the "validate" state.
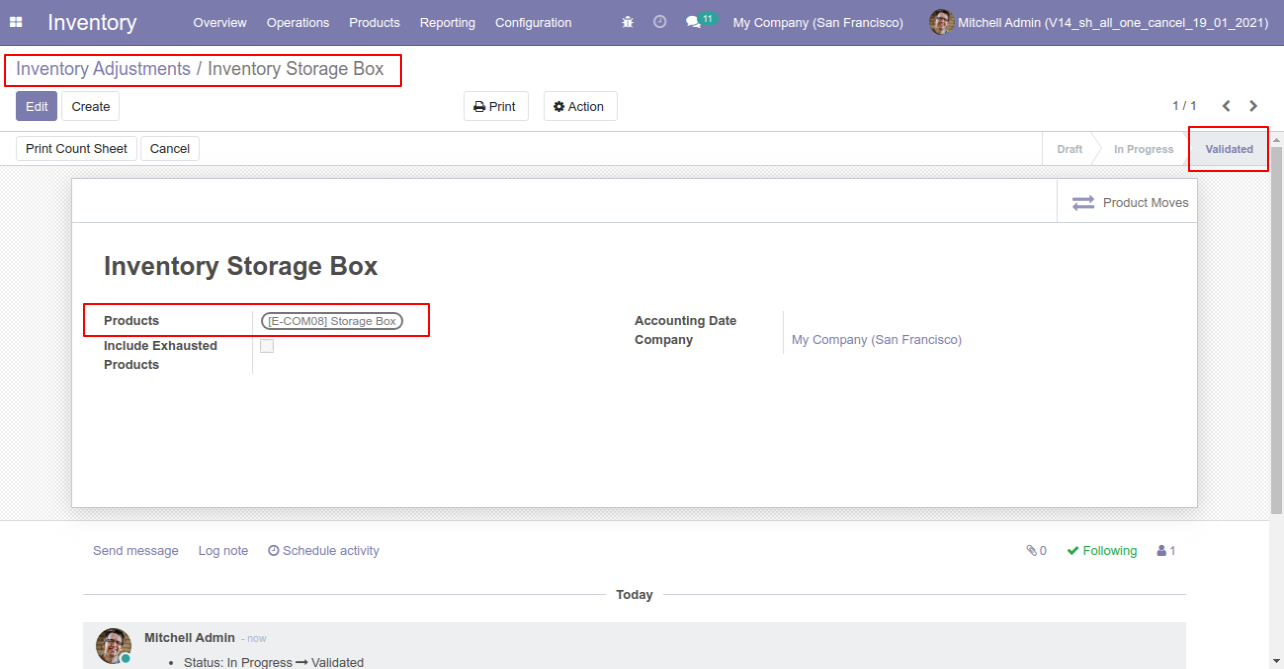
Our onhand qty is now 40.00 units.
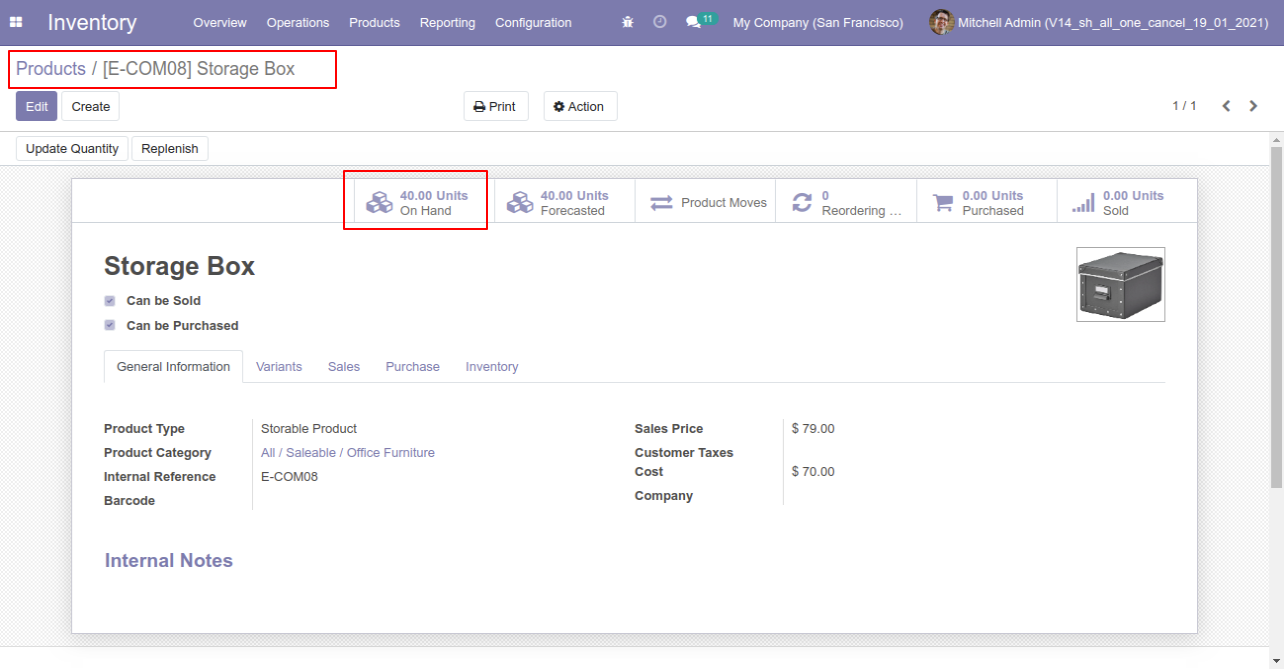
Now we cancel the stock-adjustment.
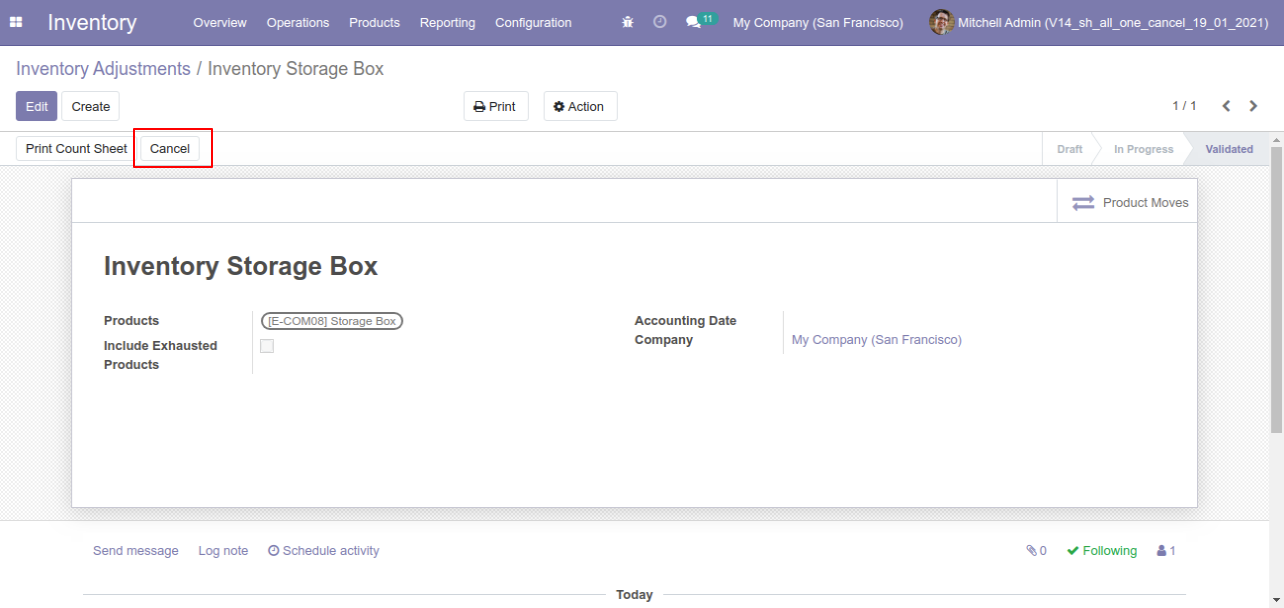
So stock-adjustment is cancelled and the state is changed to "cancelled".
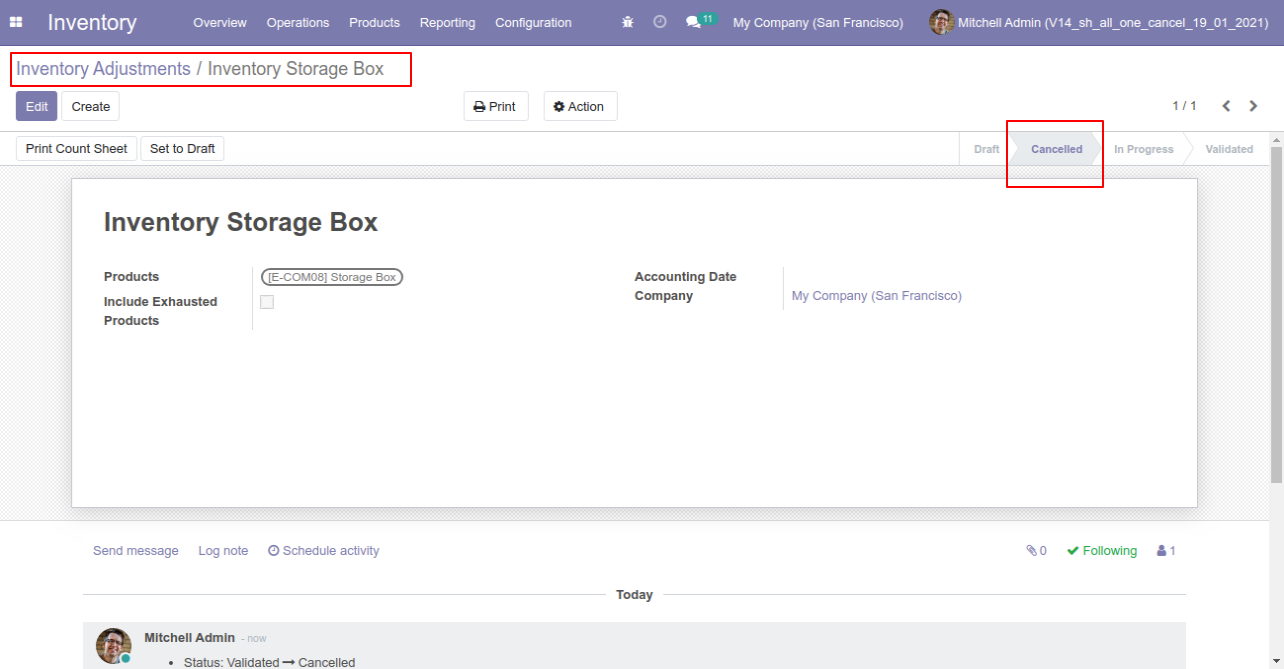
After cancelled stock-adjustment our onhand qty is updated.
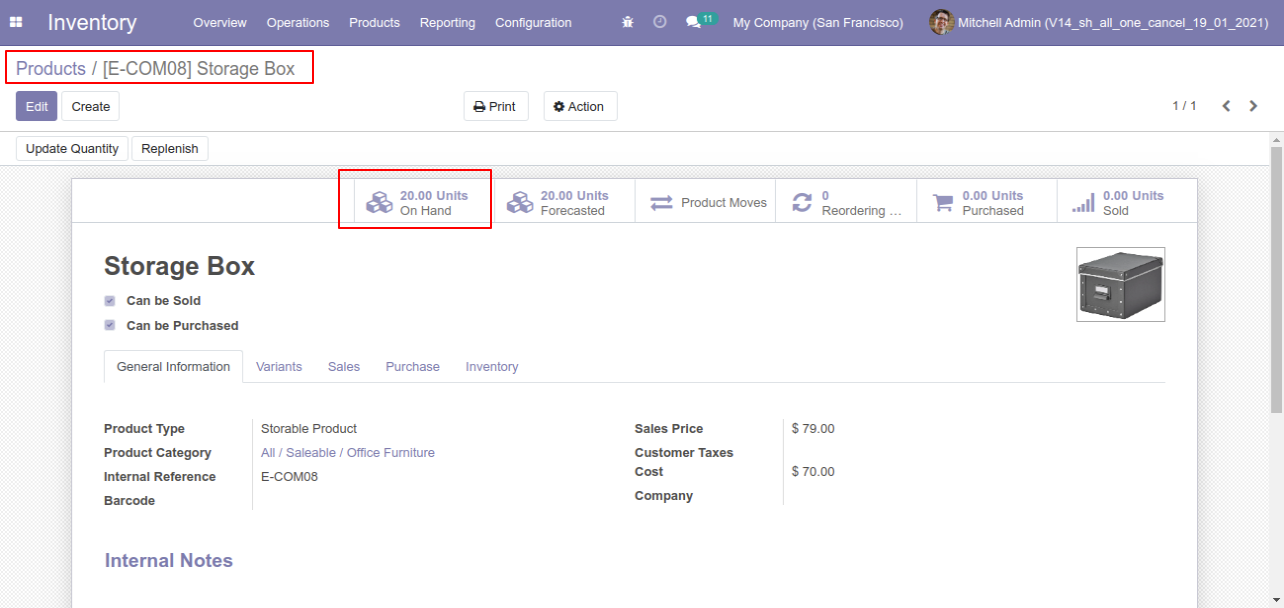
Flow-2
When you want to cancel the stock-adjustment and reset to the draft state tick "Cancel and Reset to Draft".
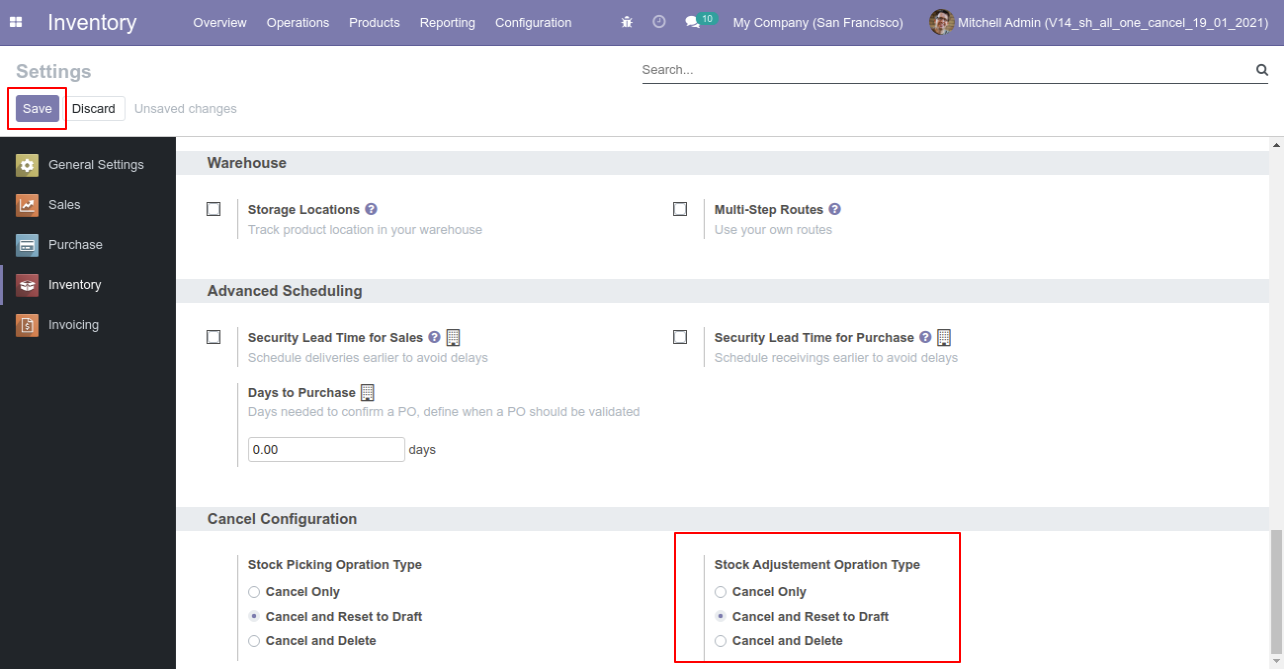
Our stock-adjustment is in the "validate" state.
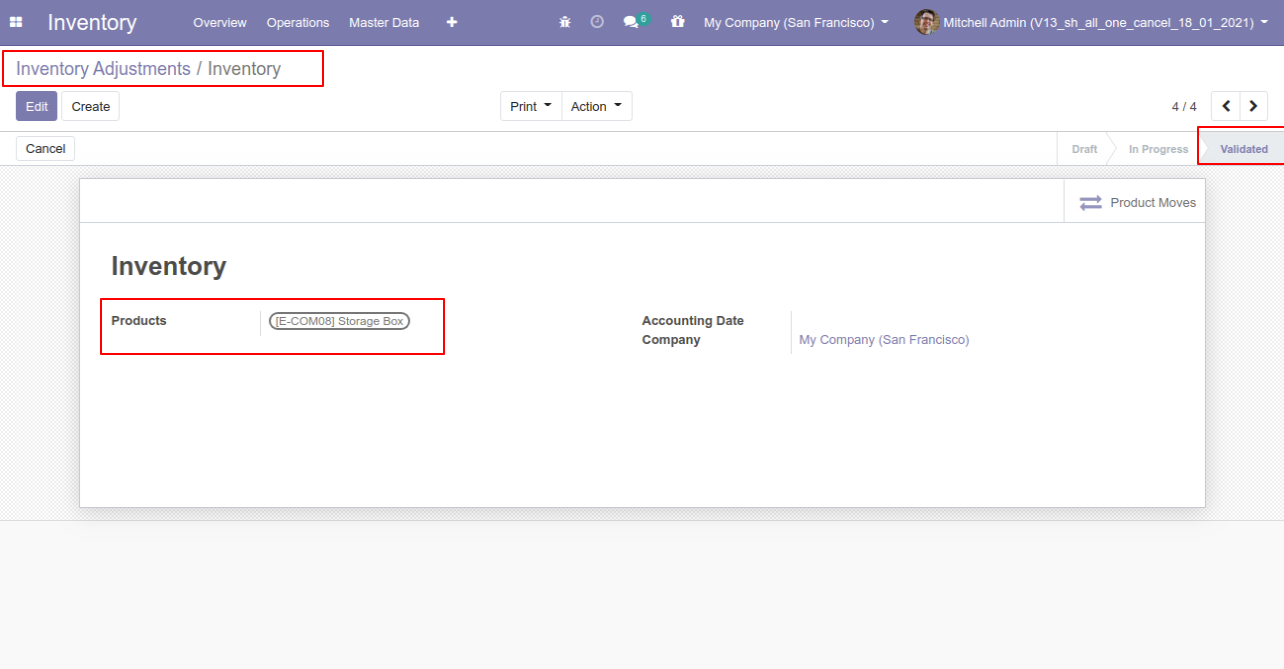
Our onhand qty is now 100.000 units.
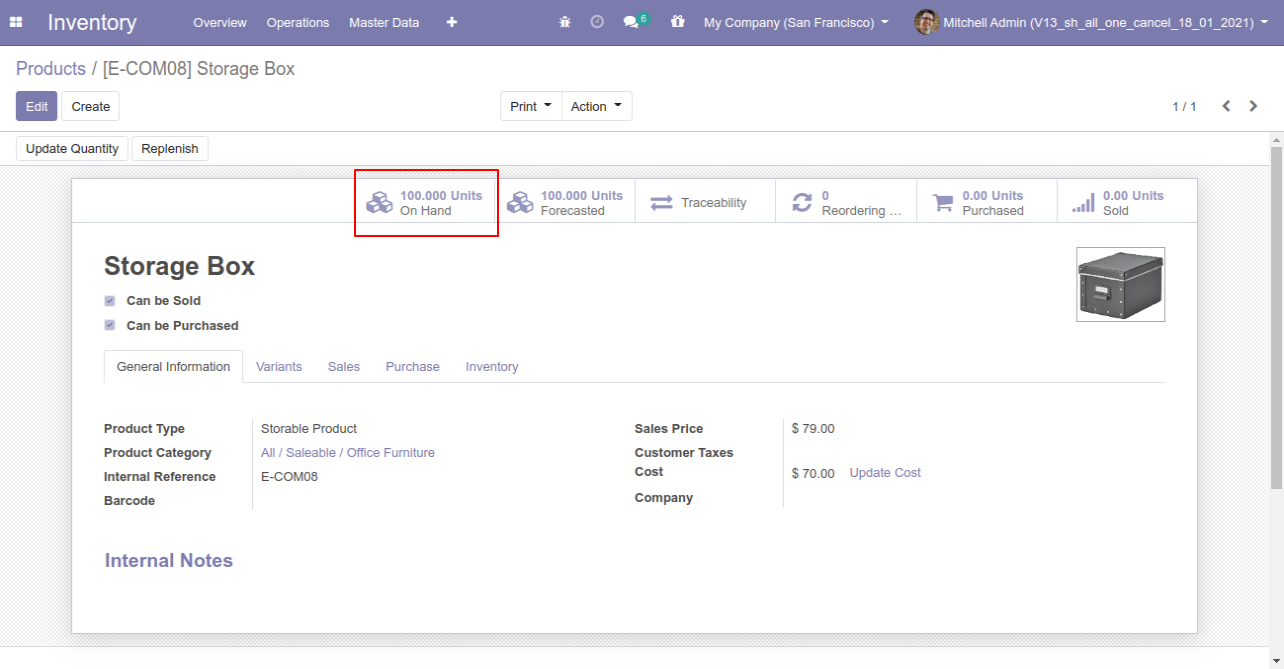
Now we cancel the stock-adjustment.
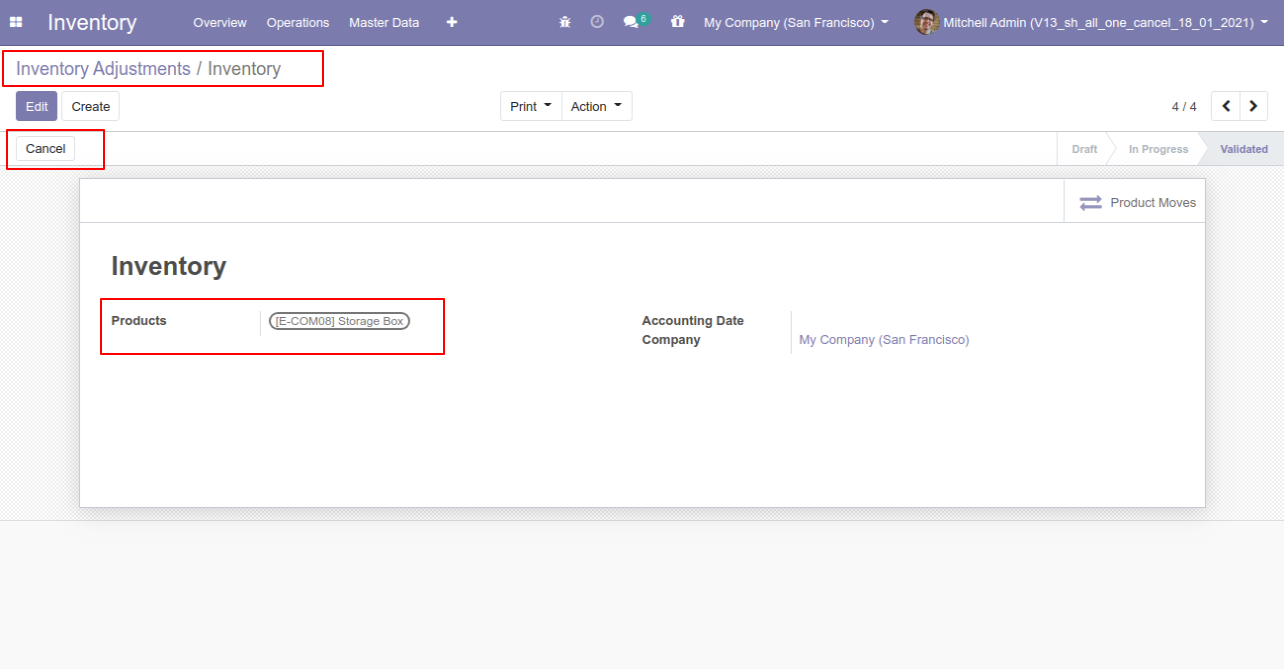
So stock-adjustment is cancelled and reset to the draft.
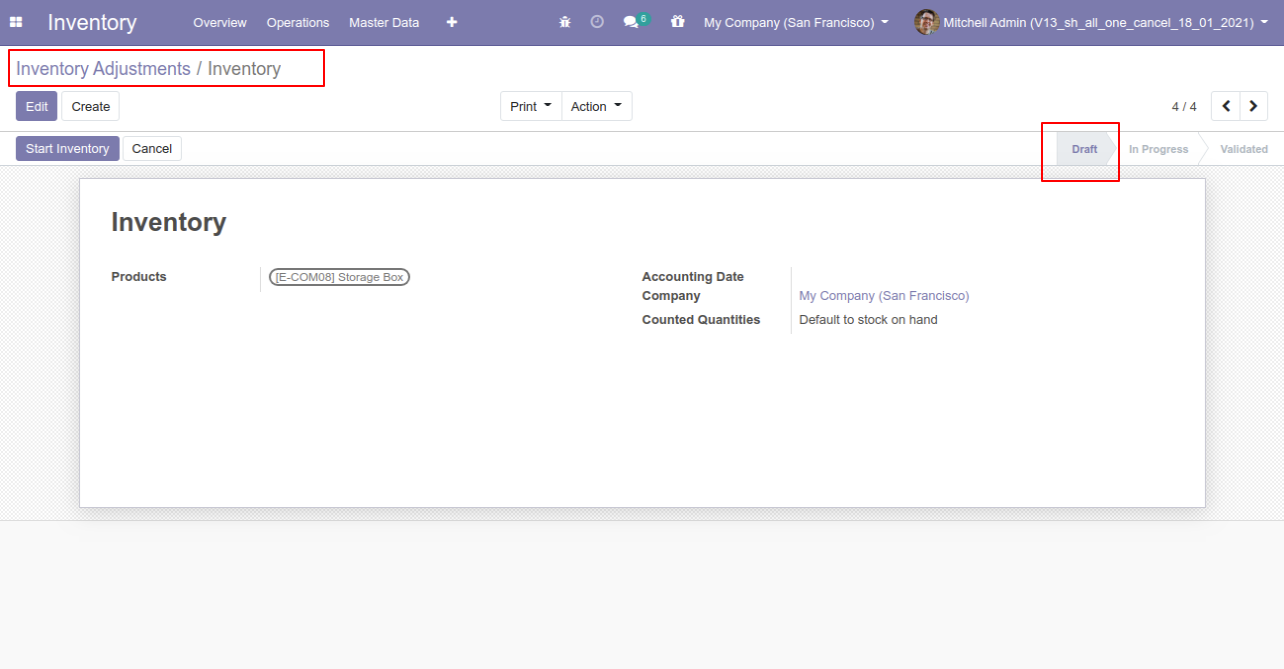
After cancel adjustment our onhand qty is updated.
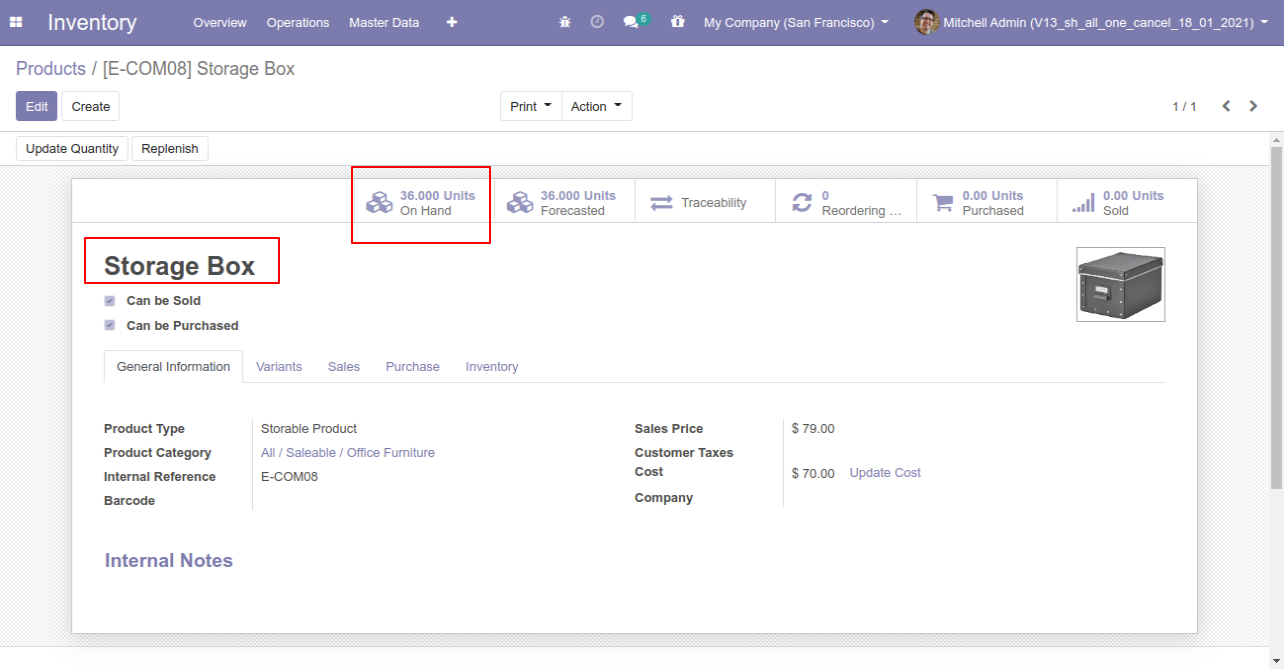
Flow-3
When you want to cancel & delete the stock adjustment then choose the "Cancel and Delete" option.
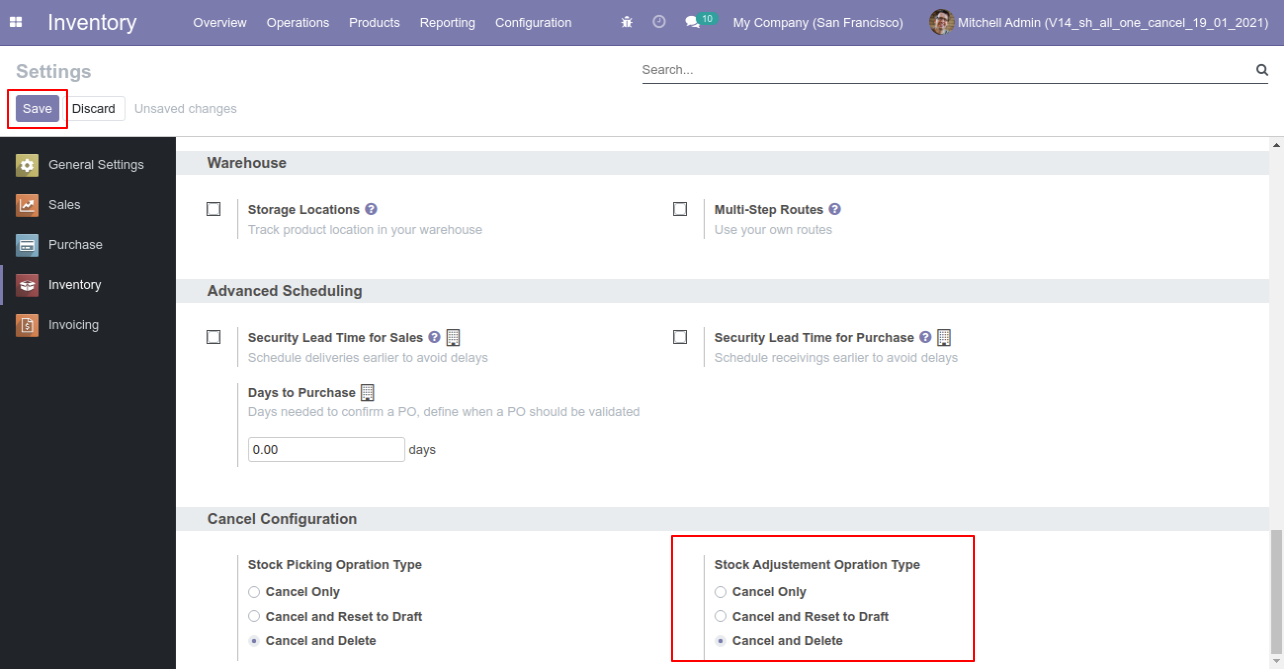
We cancel inventory adjustment.
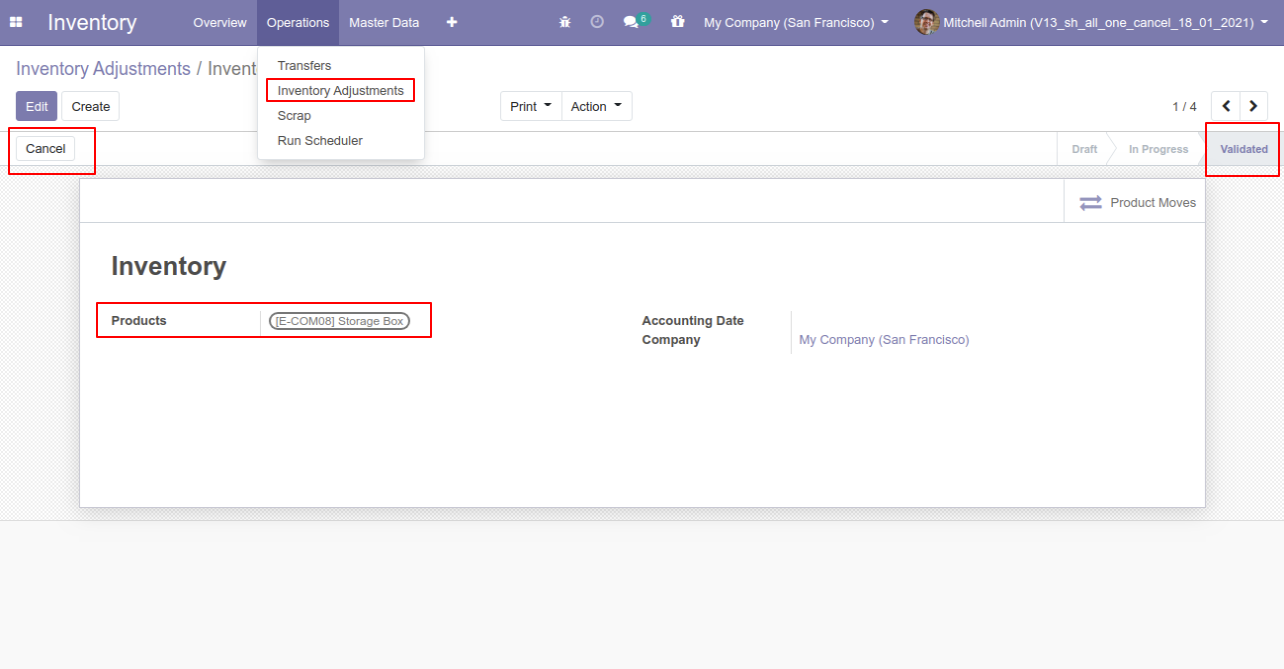
After the "Cancel" the stock-adjustment will be deleted.
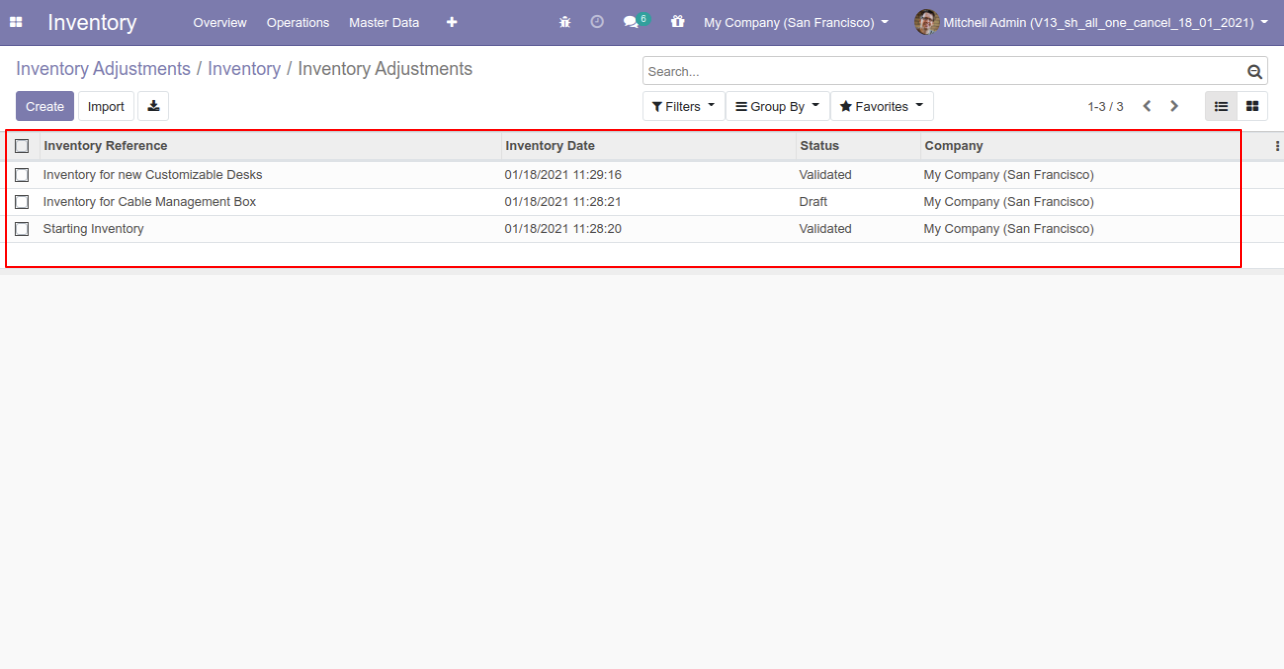
Flow-4
Now we cancel multiple stock adjustments from the tree view.
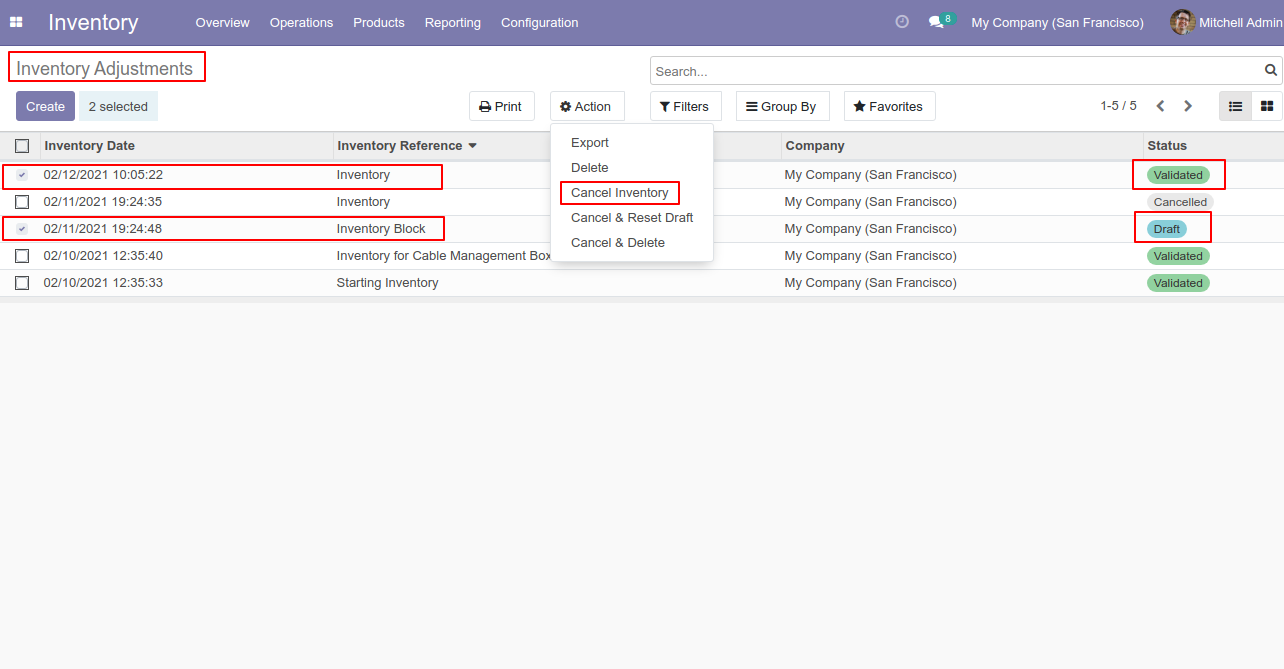
All selected stock adjustments are cancelled.
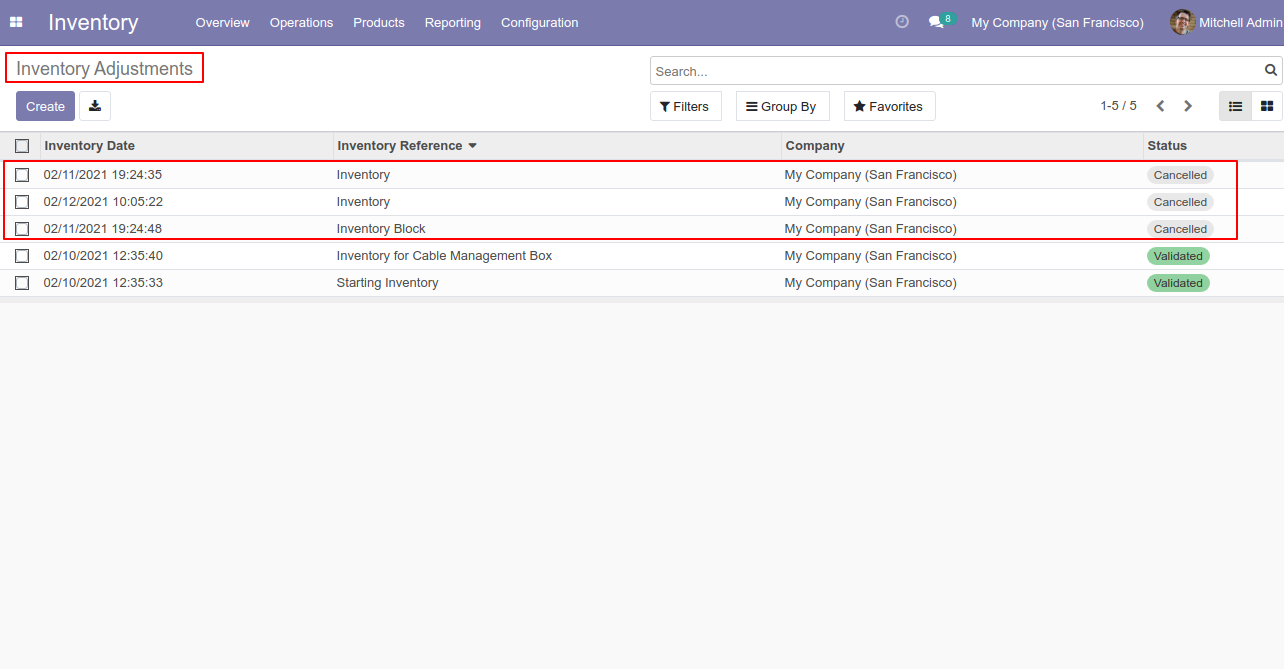
Now we "cancel & reset draft" multiple stock adjustments from the tree view.
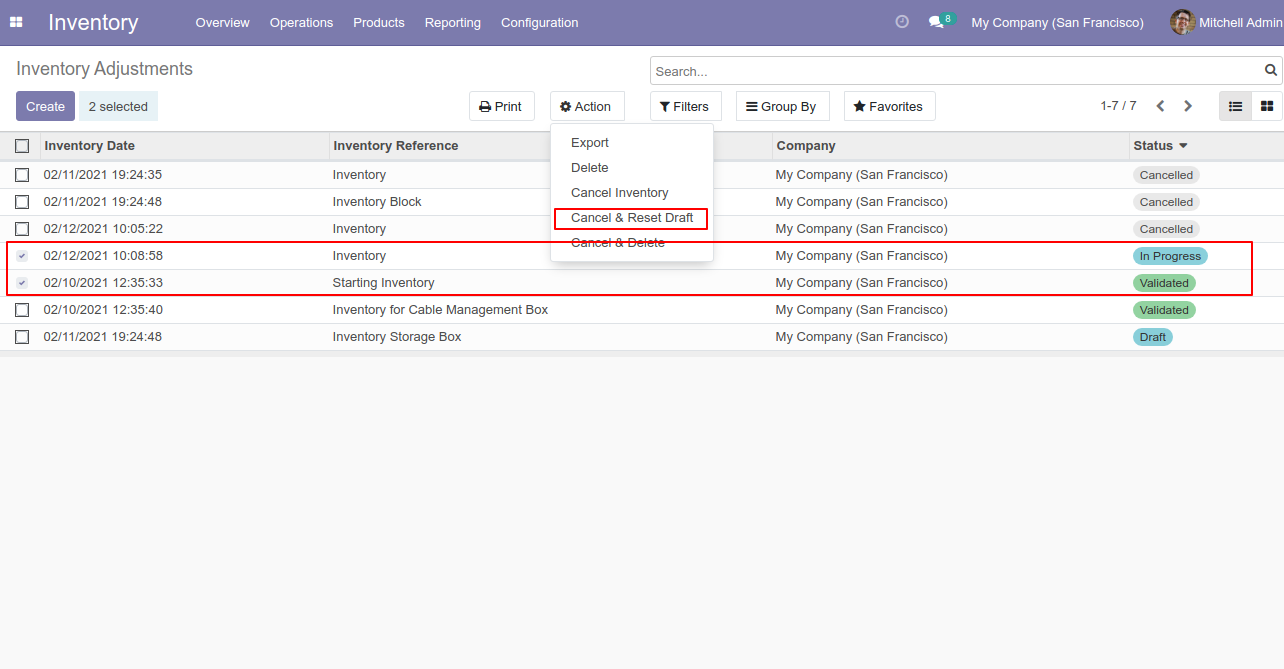
All selected stock adjustments are cancelled and reset to the draft.
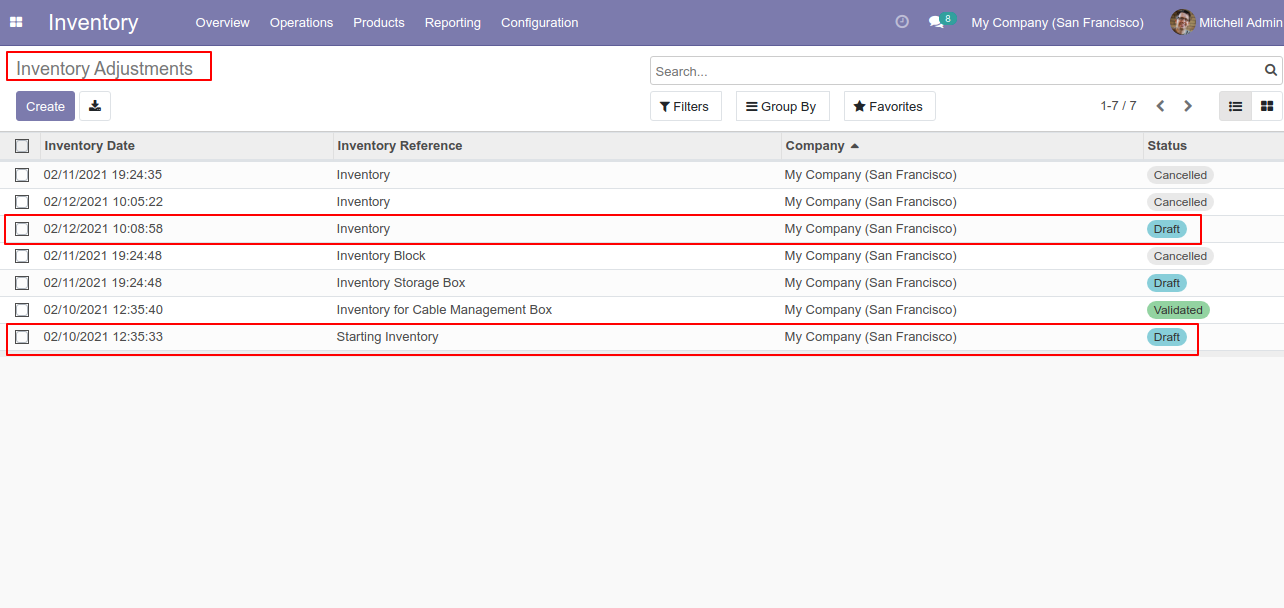
Now we "cancel & delete" multiple stock adjustments from the tree view.
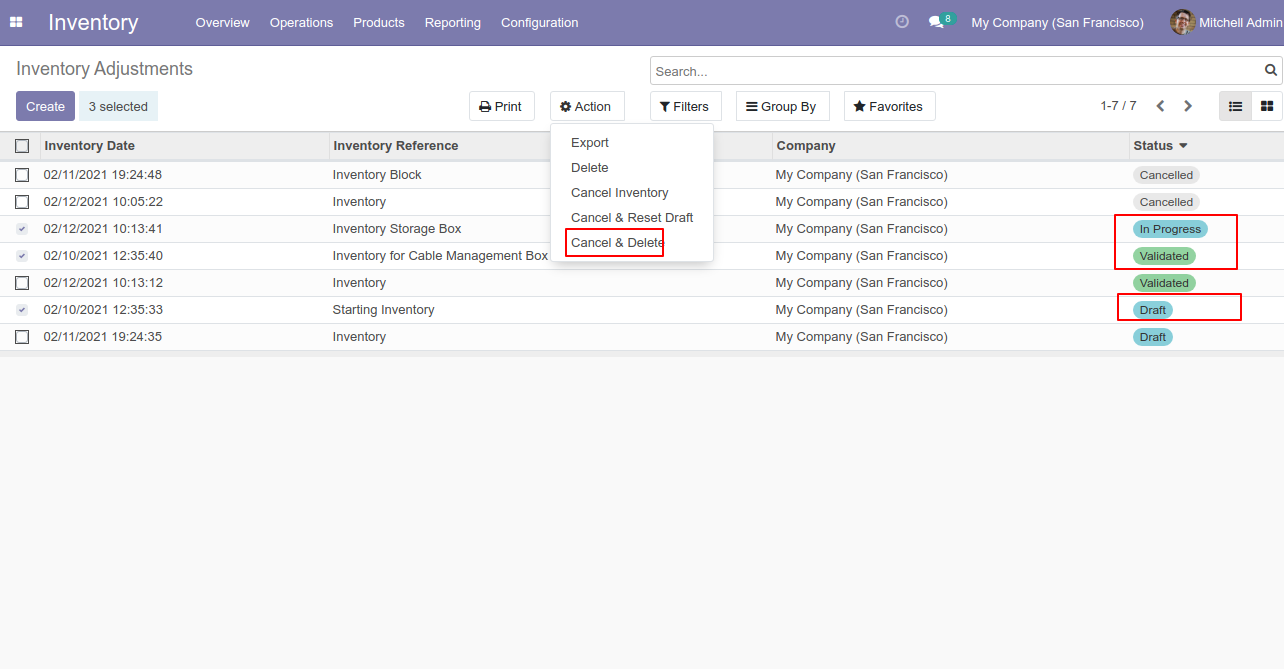
All stock adjustments will be deleted after cancelled.
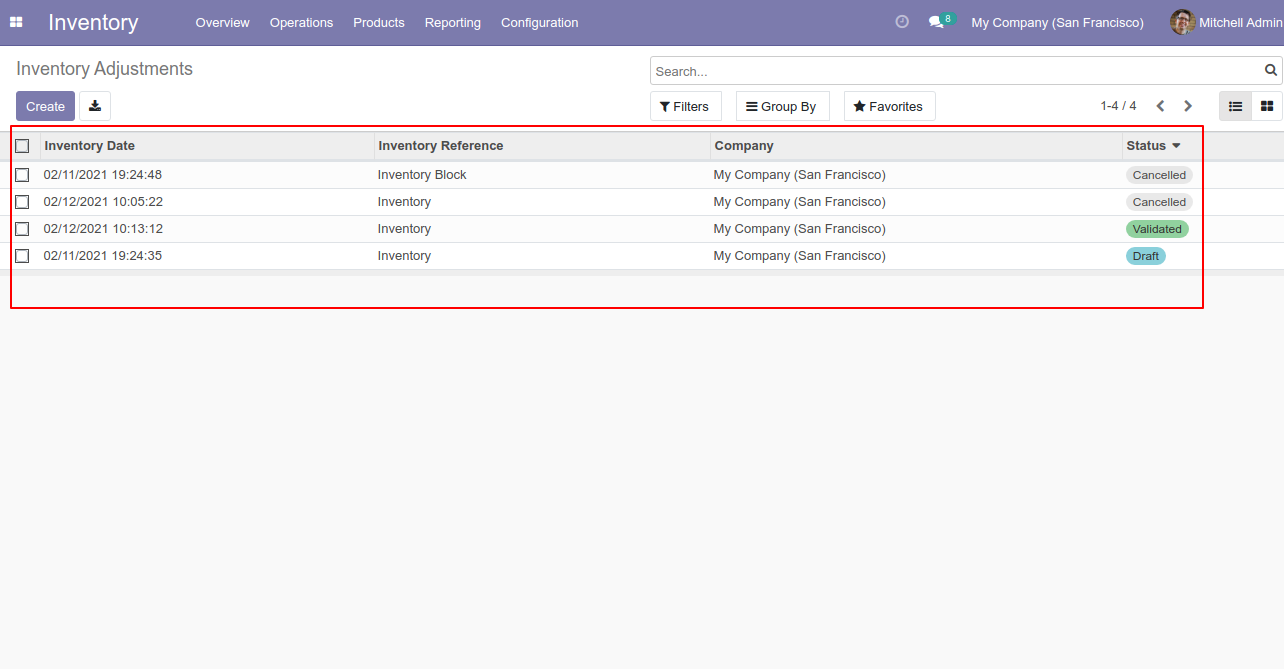
This module helps to cancel scrap orders. You can also cancel multiple scrap orders from the tree view. You can cancel the scrap orders in 3 ways,
1) Cancel Only: When you cancel the scrap orders then the scrap orders are cancelled and the state is changed to "cancelled".
2) Cancel and Reset to Draft: When you cancel the scrap orders, first scrap orders are cancelled and then reset to the draft state.
3) Cancel and Delete: When you cancel the scrap orders then first the scrap orders are cancelled and then the scrap orders will be deleted.
Configuration
Tick the "Stock Scrap Cancel Feature" to cancel scrap orders.
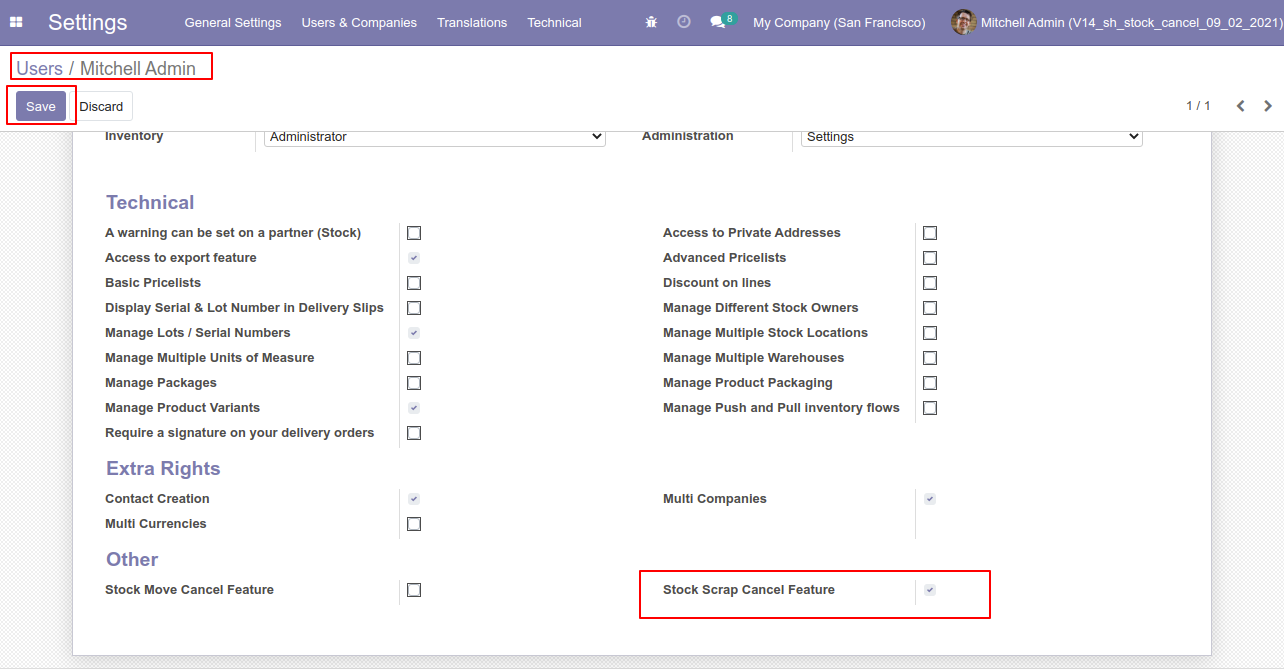
Flow-1
When you want to cancel the scrap ordrs only then choose the "Cancel Only" option.
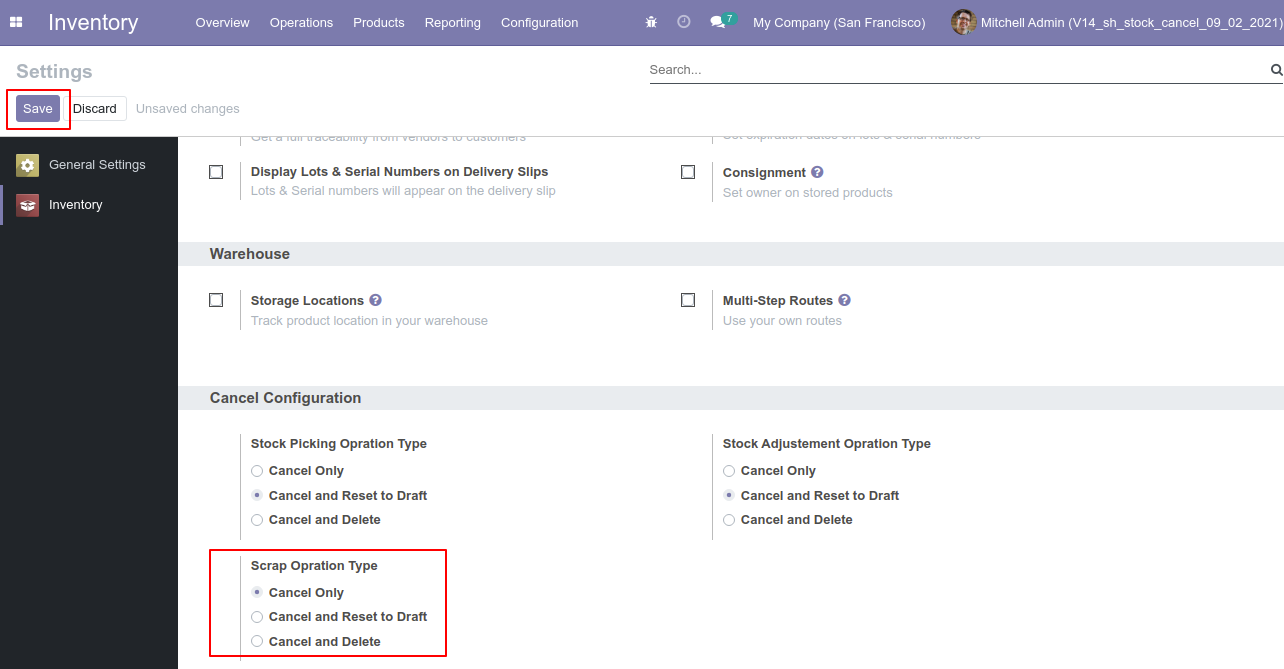
Our scrap order is in the "Done" state.
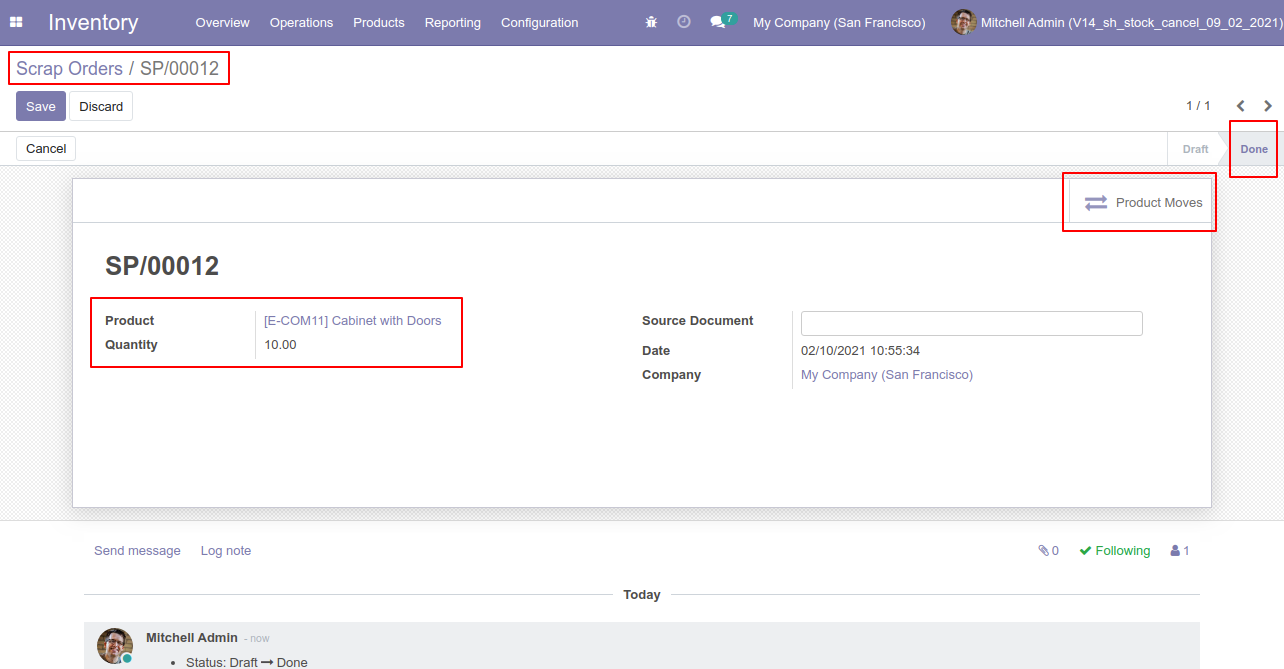
Our scrap order product move status is "Done".
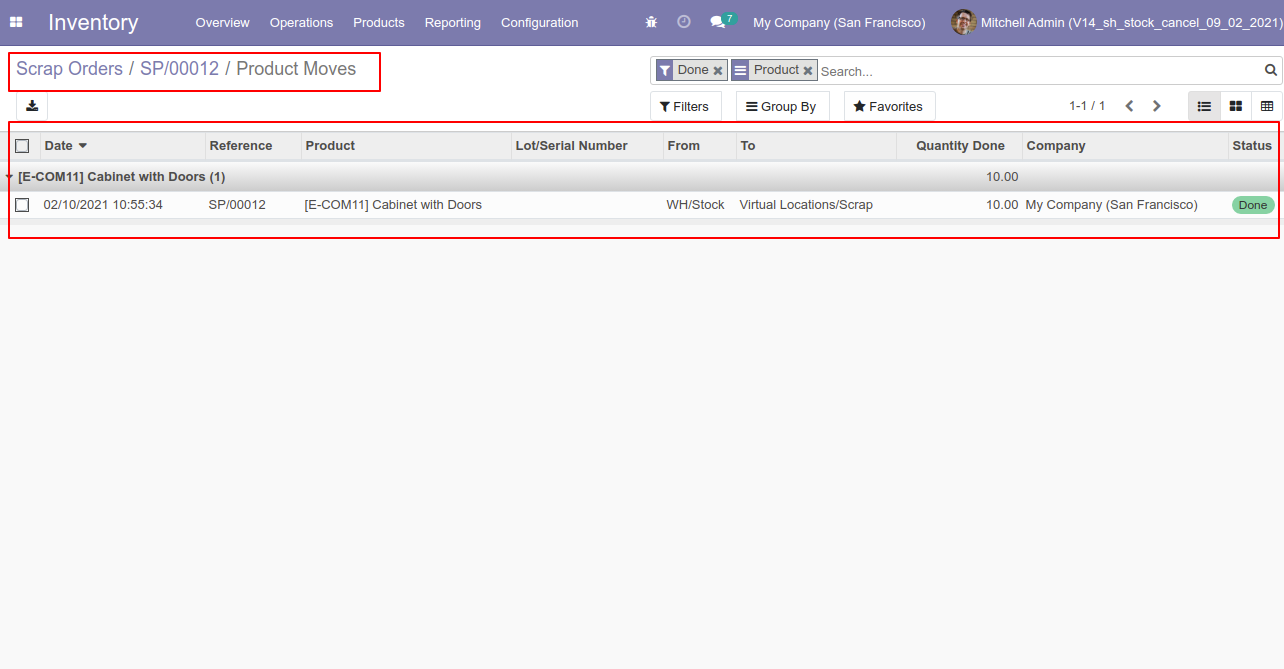
Our onhand qty is now 40.00 units.
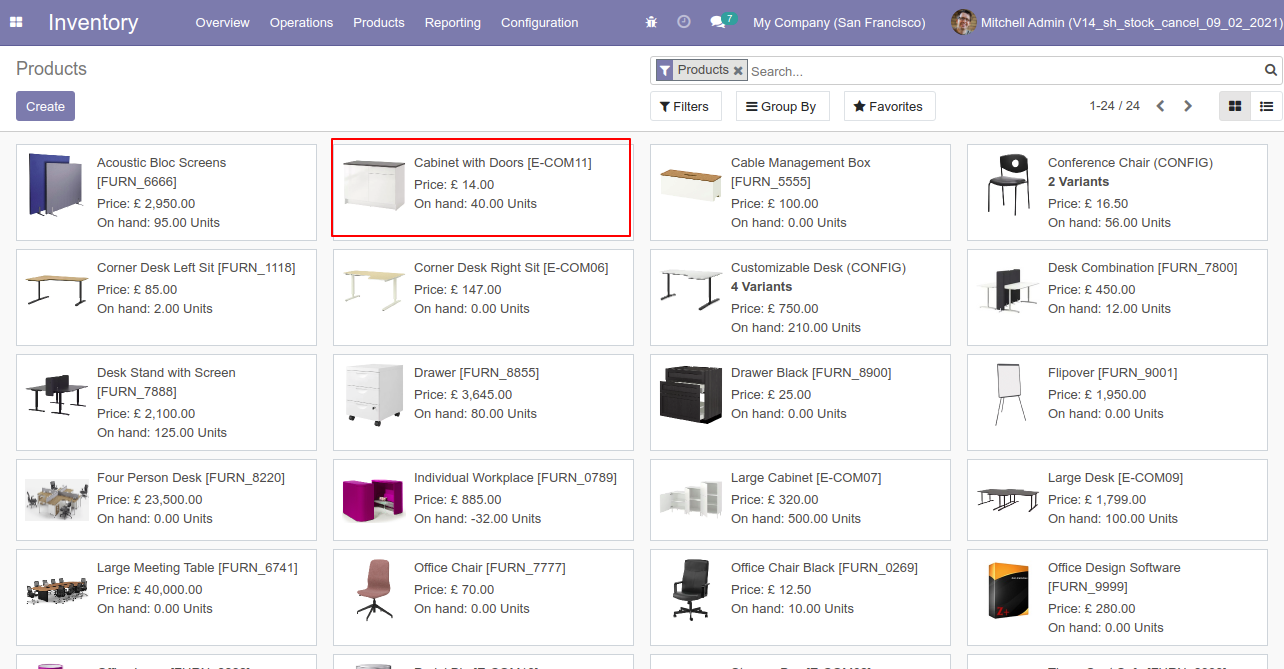
Now we cancel the scrap order.
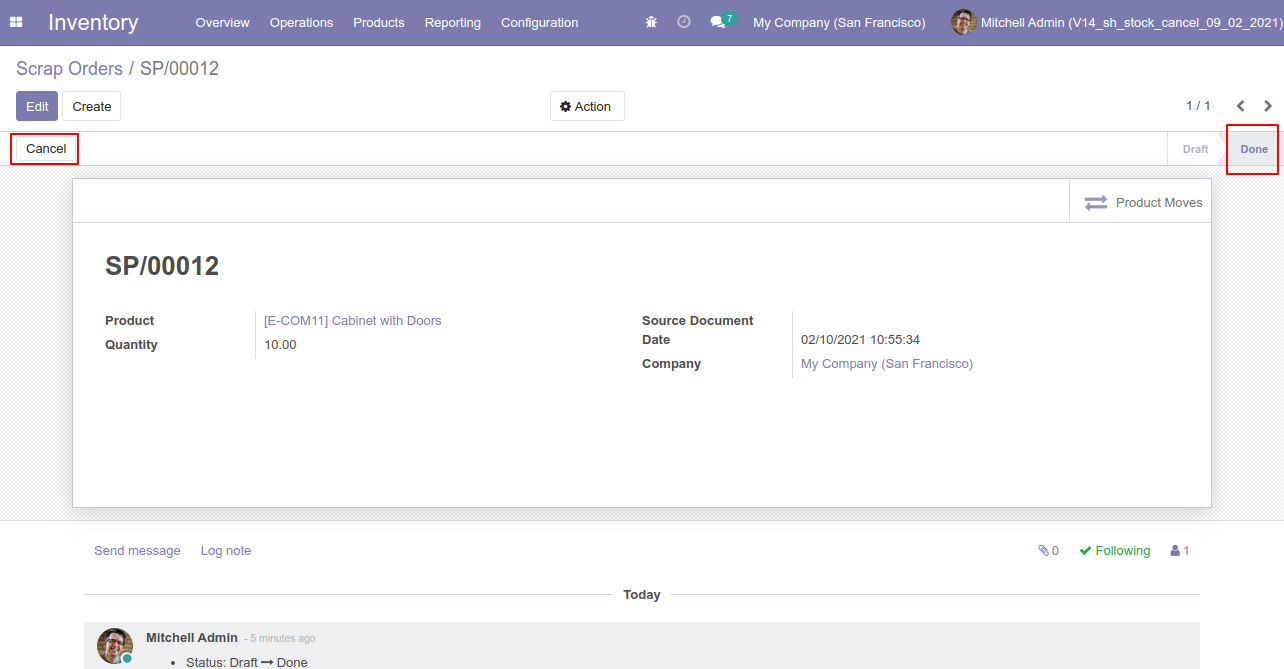
So scrap order is canceled and the state is changed to "cancel".
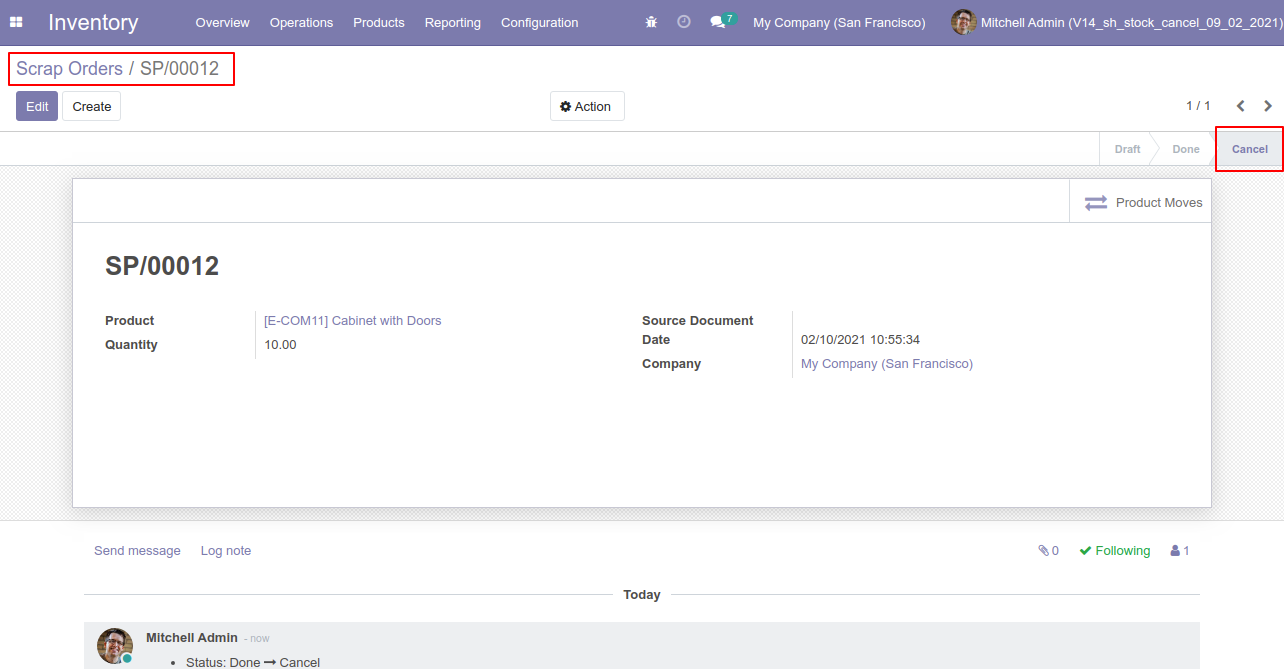
Now our scrap order product move status is "Cancelled".
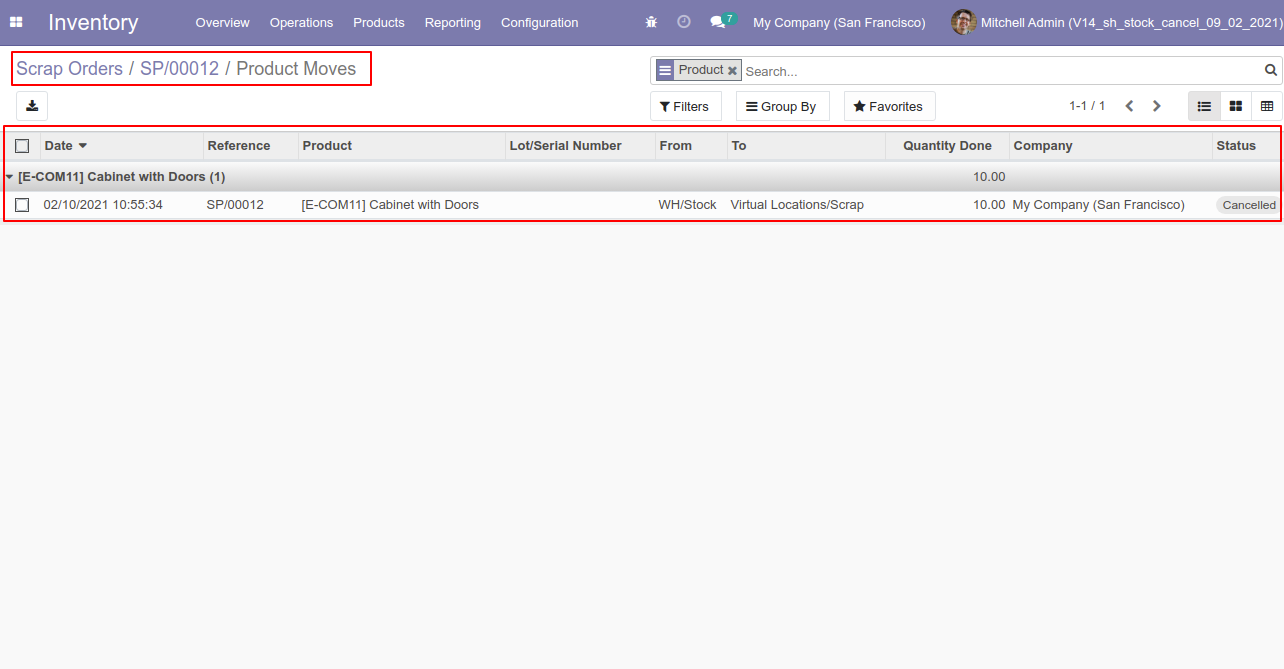
After cancelled scrap order our onhand qty is updated.
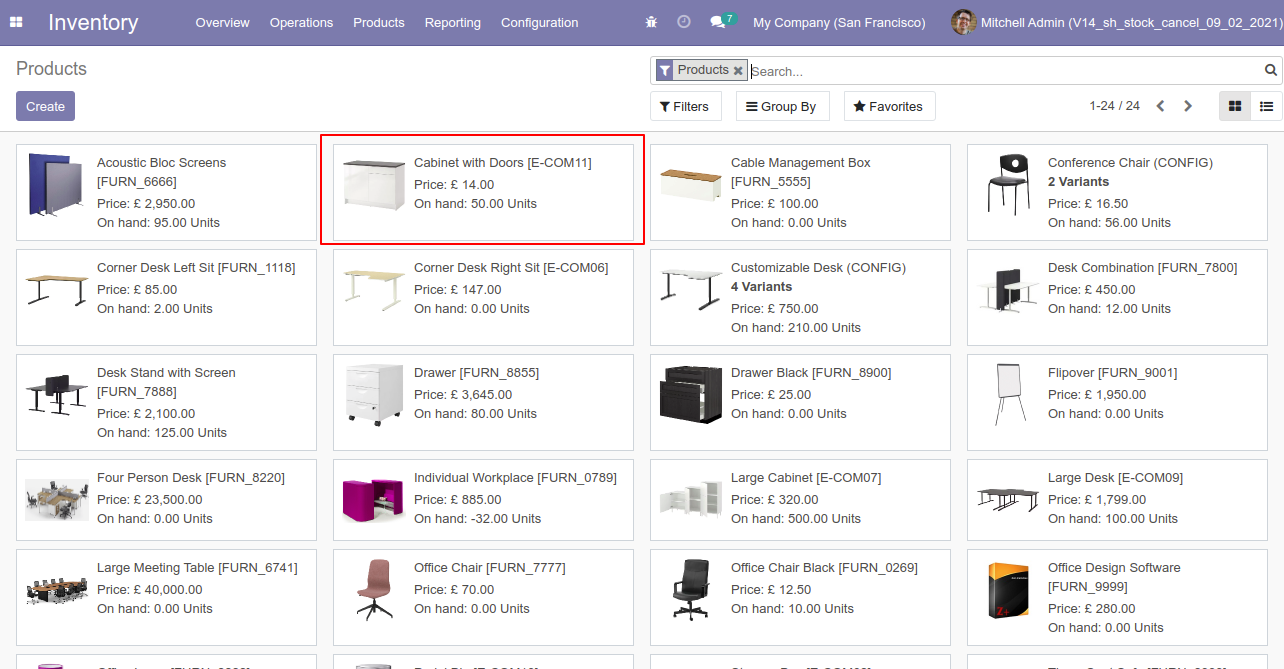
Flow-2
When you want to cancel the scrap ordrs and reset to the draft state tick "Cancel and Reset to Draft".
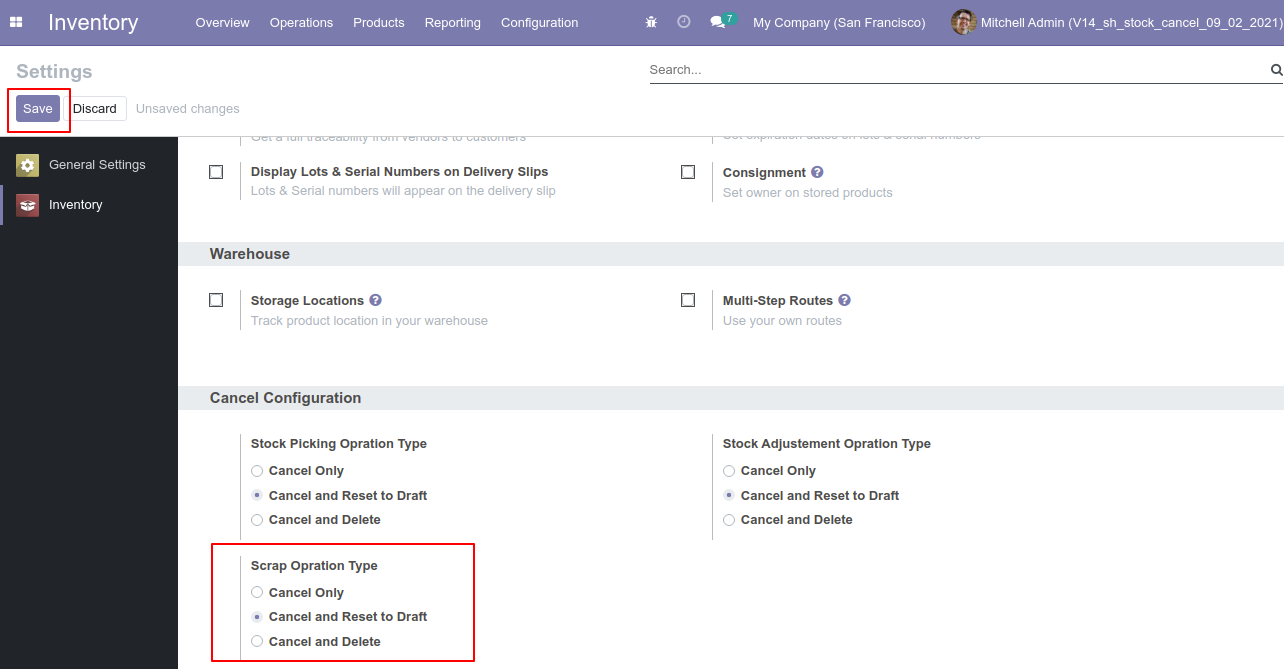
Our scrap order is in the "Done" state.
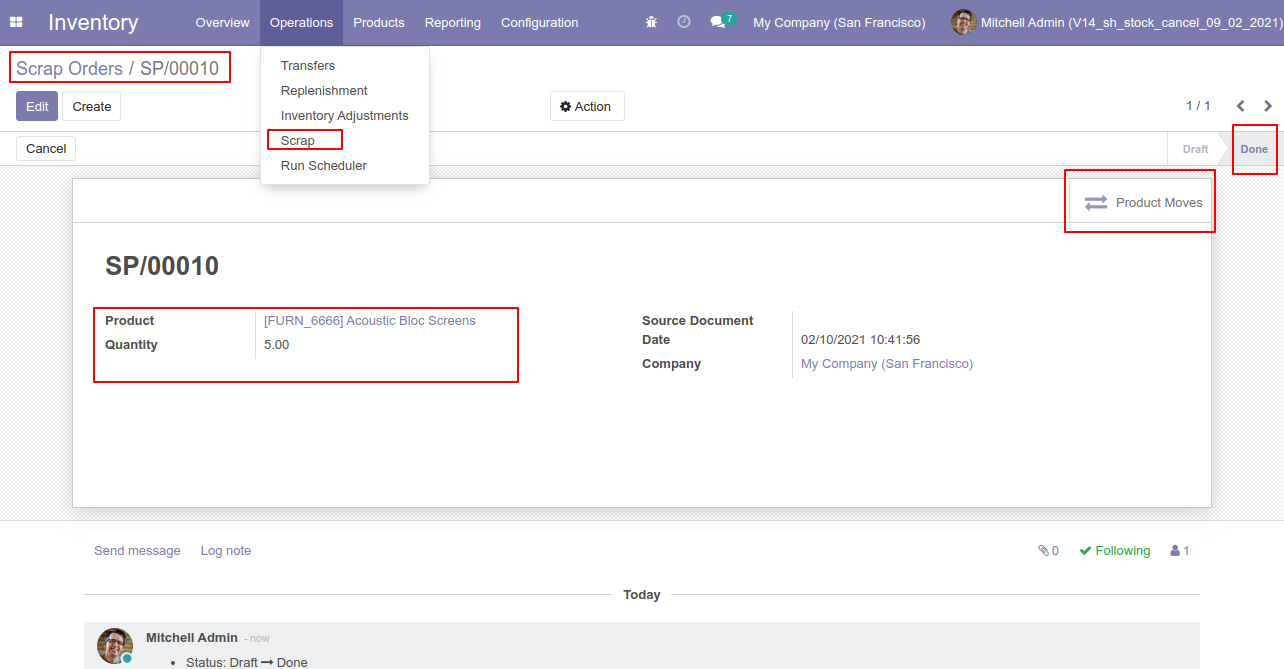
Our onhand qty is now 95.00 units.
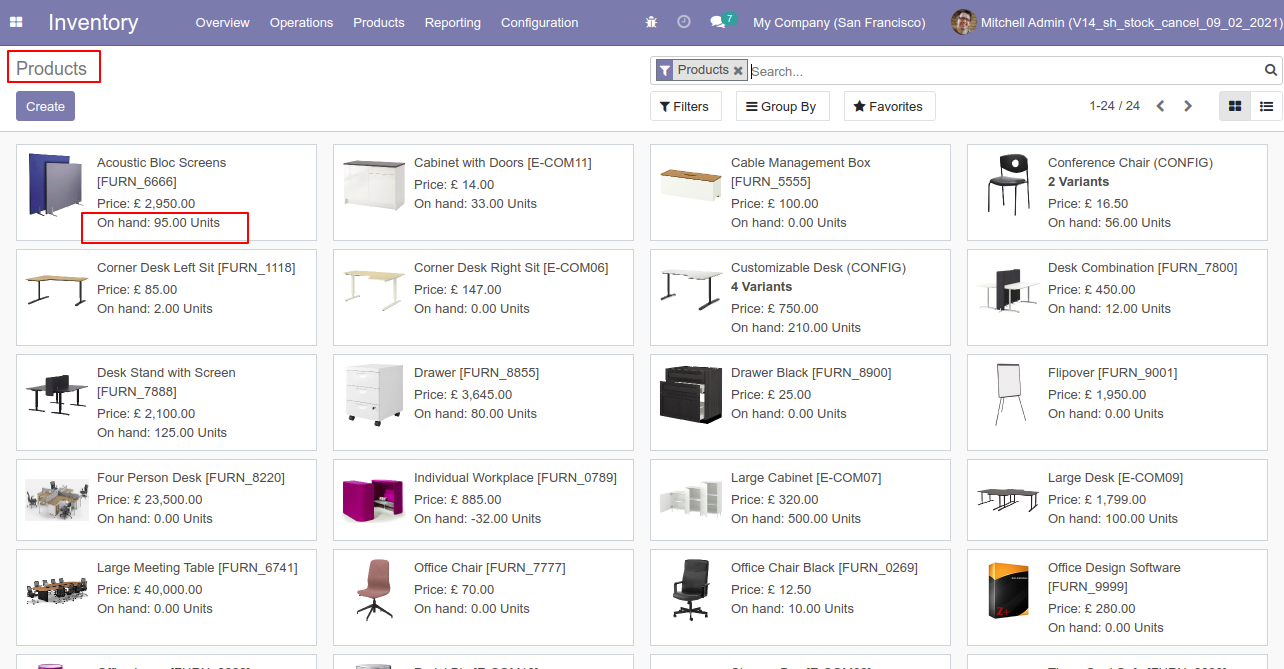
Our scrap order product move status is "Done".
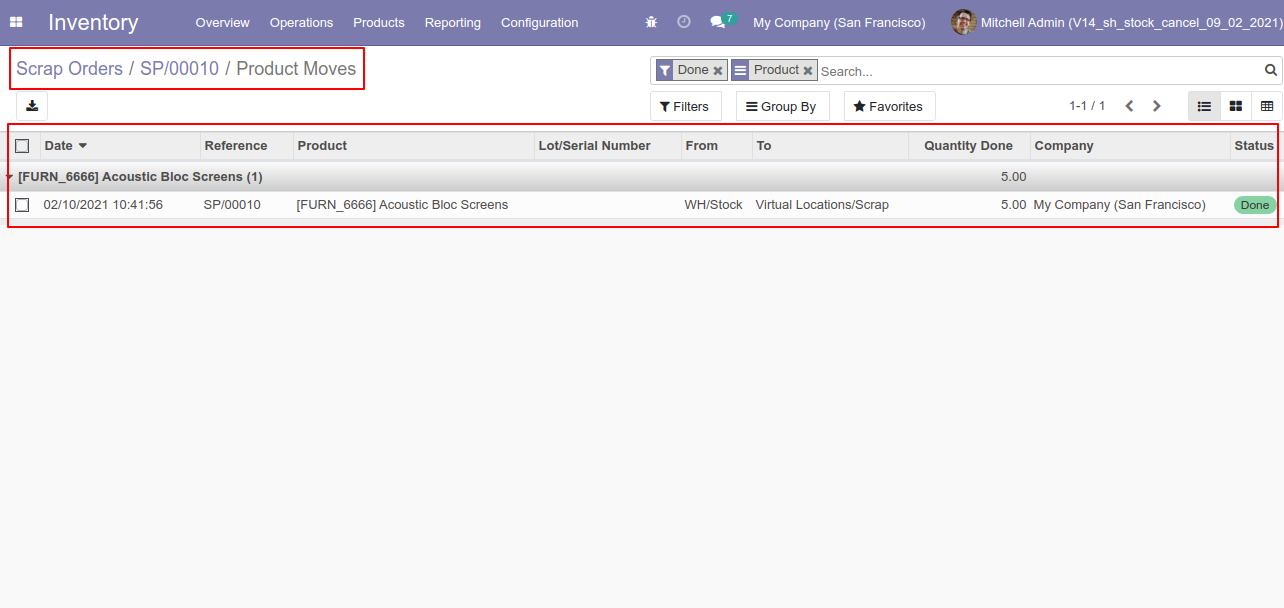
Now we cancel the scrap order.
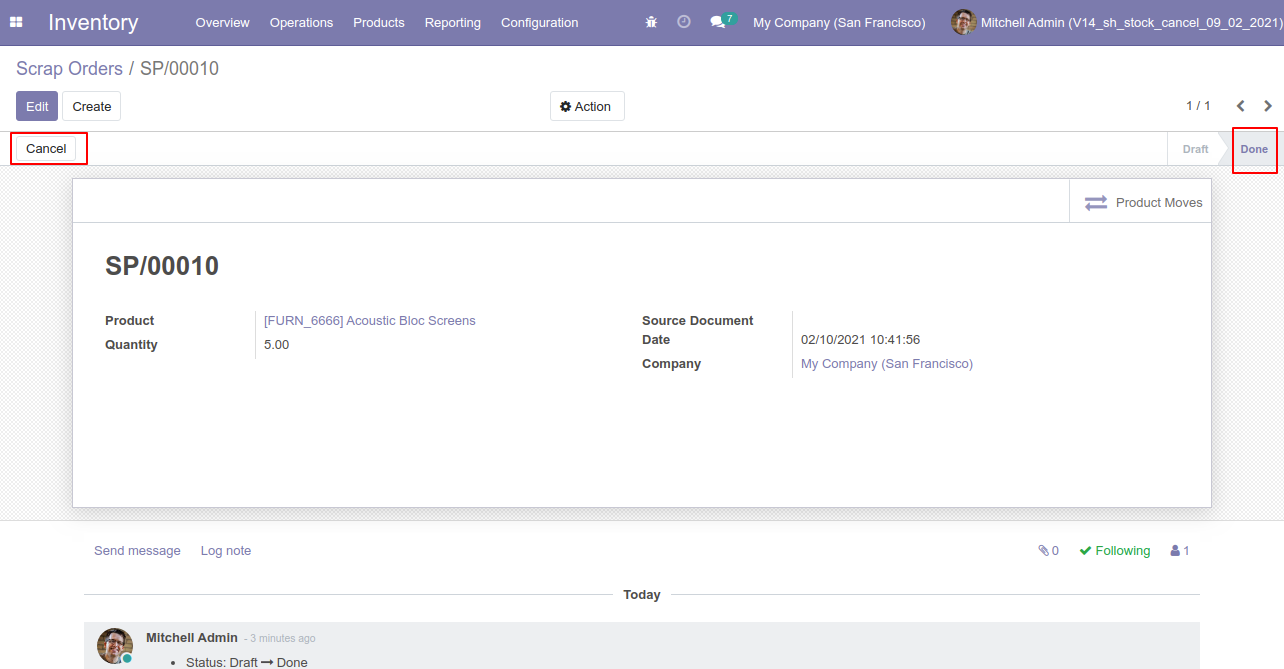
So scrap order is cancelled and reset to the draft.
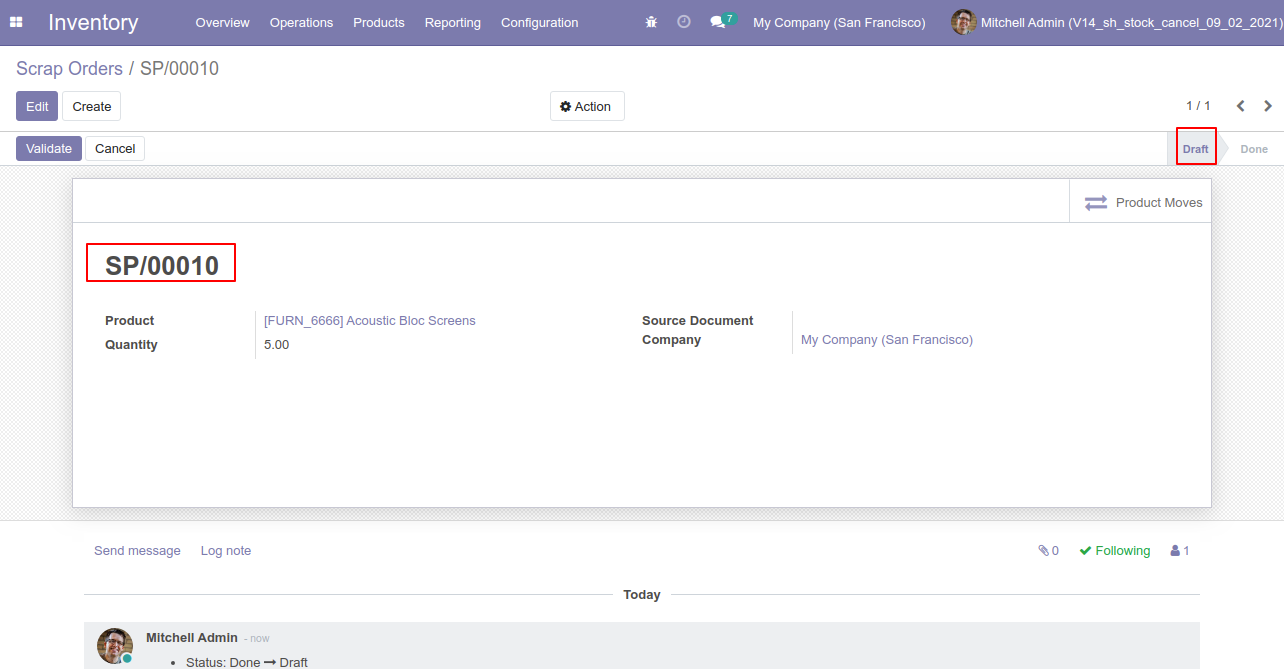
Now our scrap order product move status is "New".
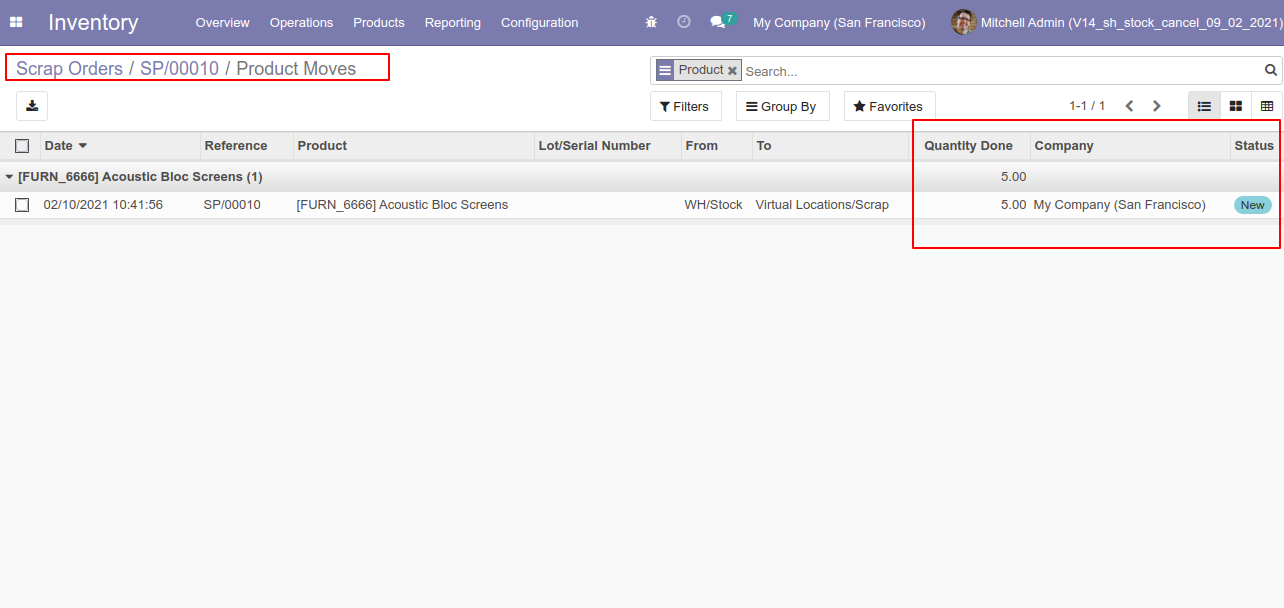
After cancelled scrap order our onhand qty is updated.
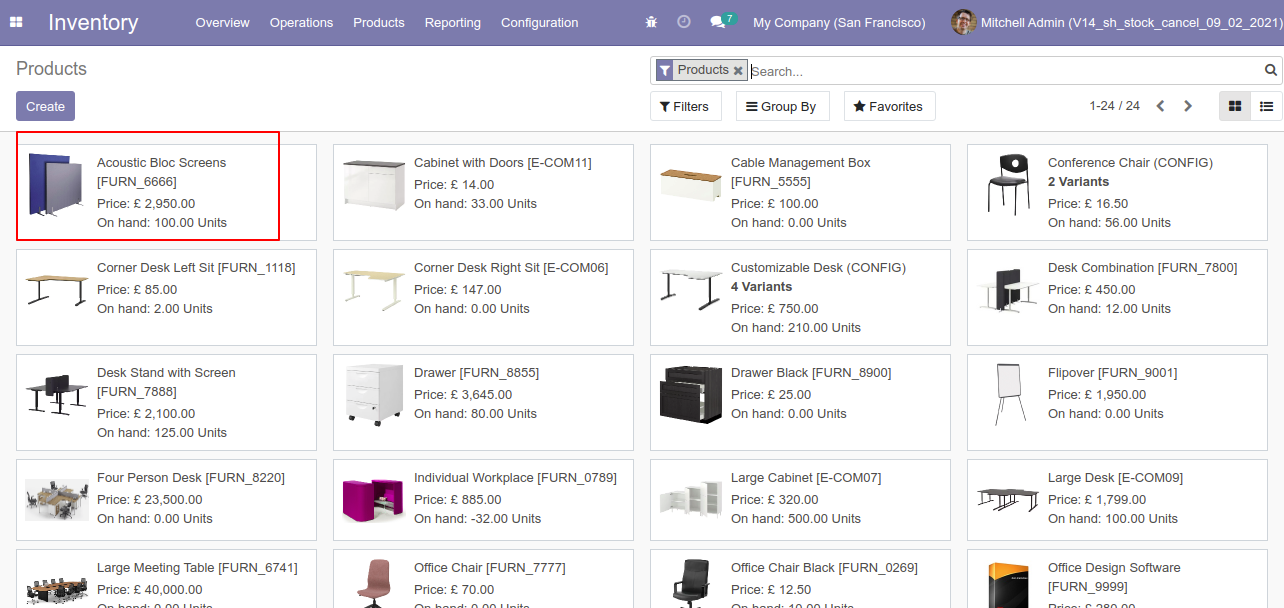
Flow-3
When you want to cancel & delete the scrap ordrs then choose the "Cancel and Delete" option.
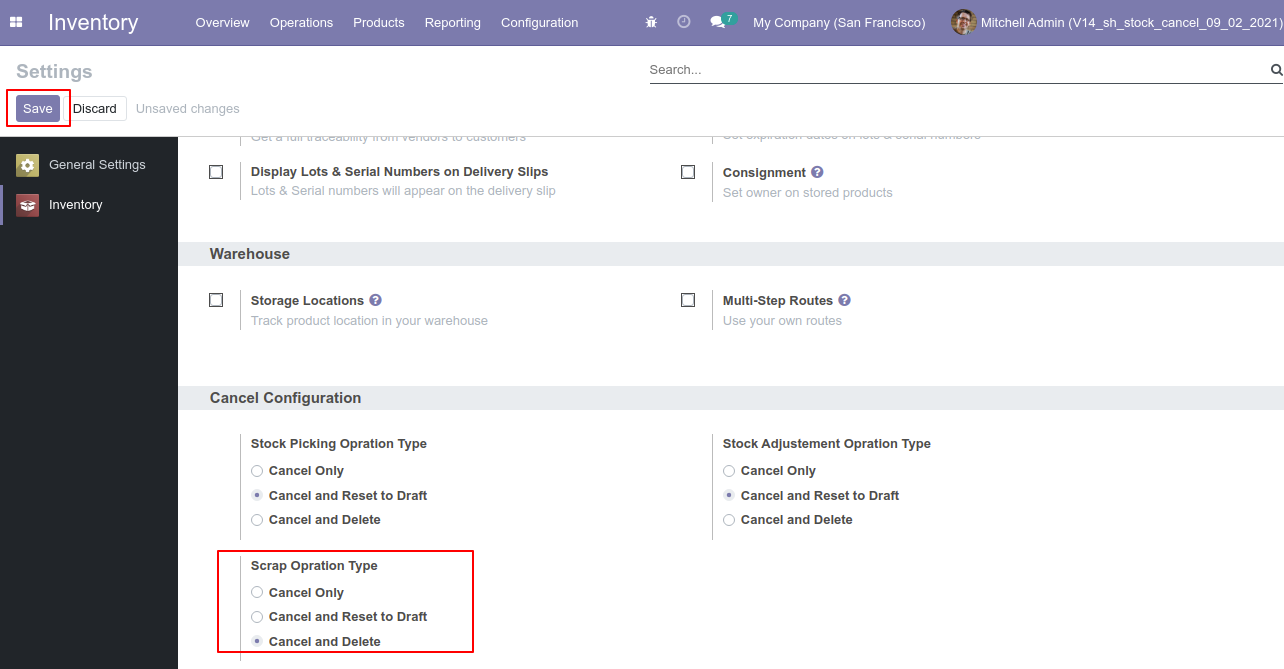
Our scrap order is in the "Done" state.
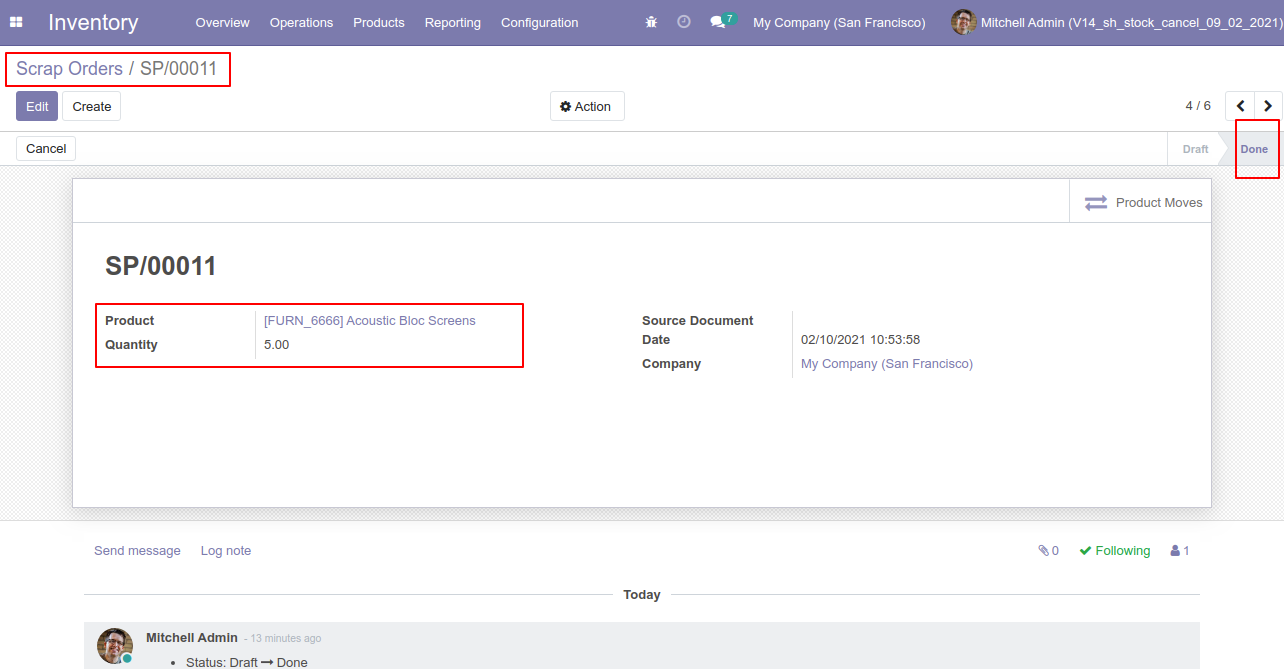
Our scrap order product move status is "Done".
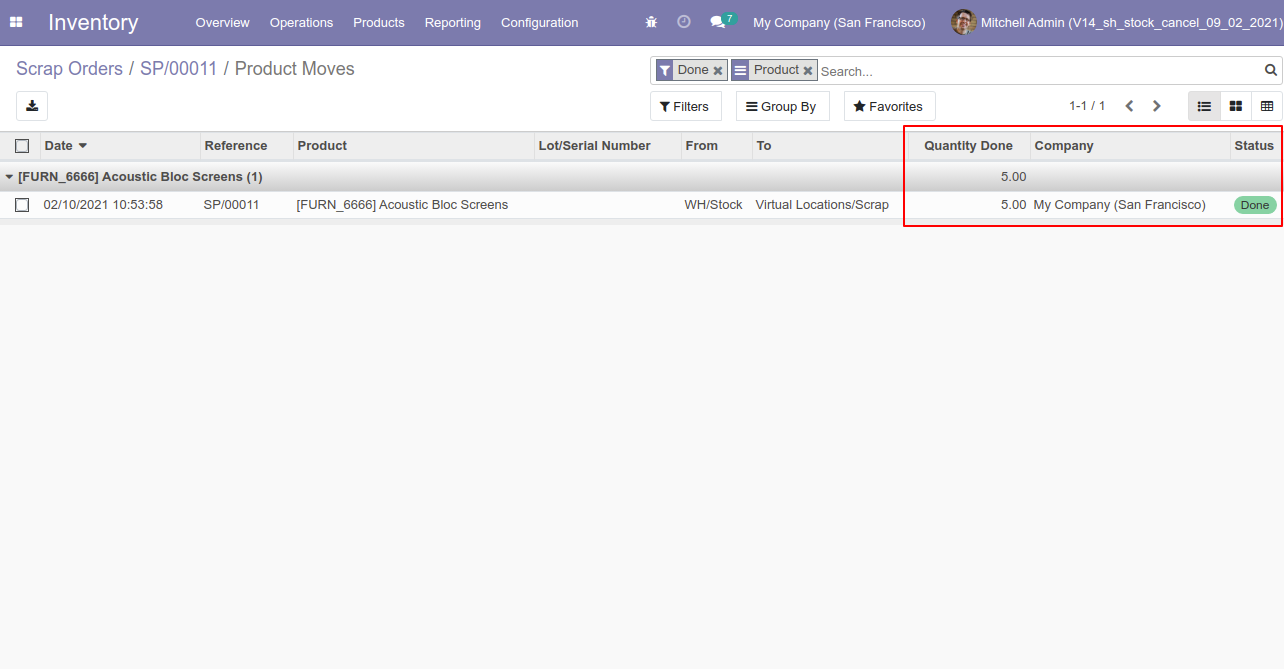
Our onhand qty is now 95.00 units.
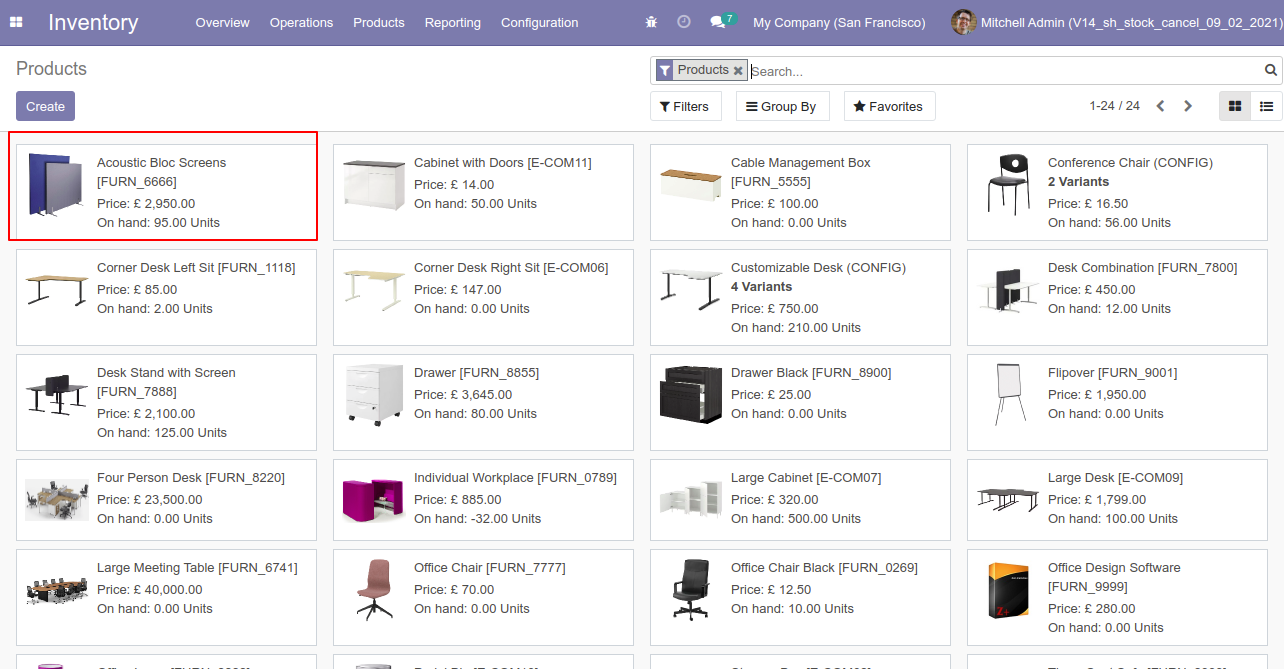
Now we cancel the scrap order.
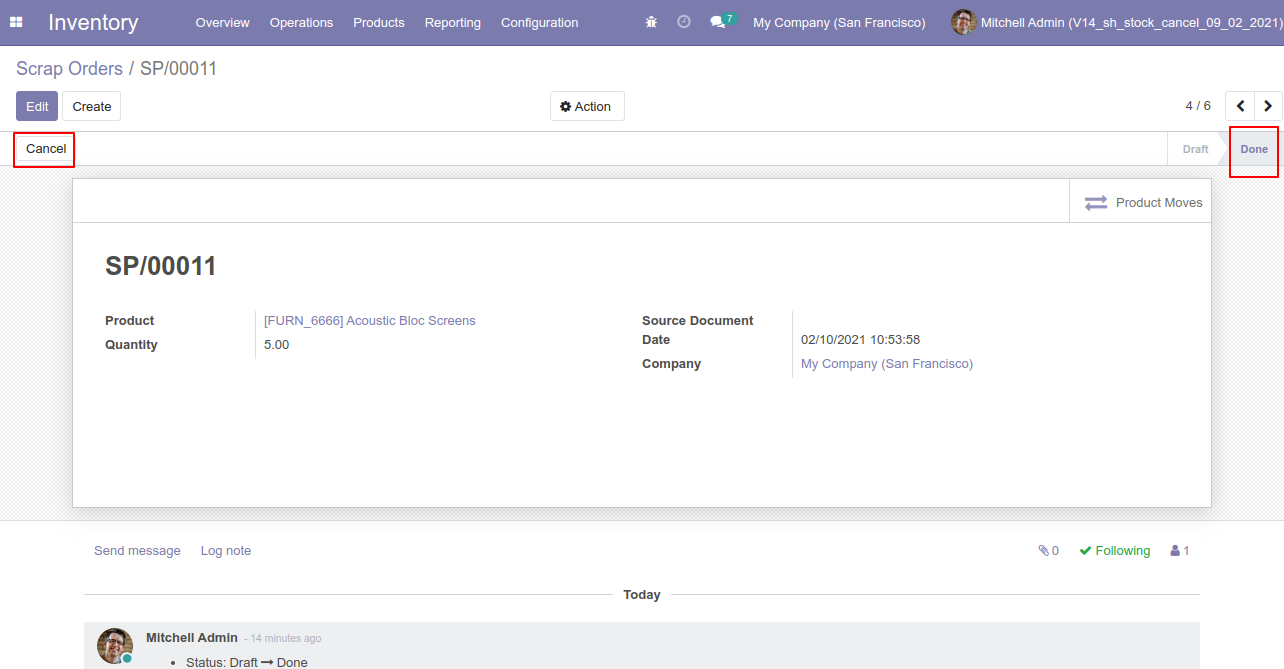
After the "Cancel" the scrap order will be deleted.
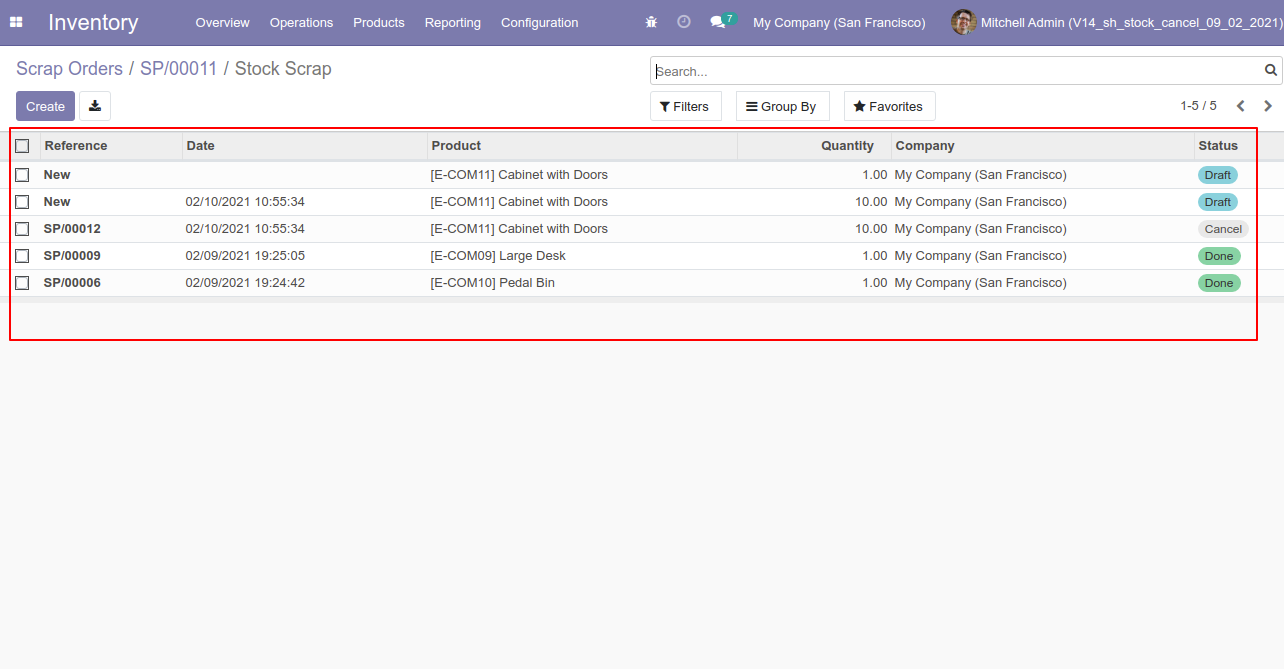
After cancelled scrap order our onhand qty is updated.
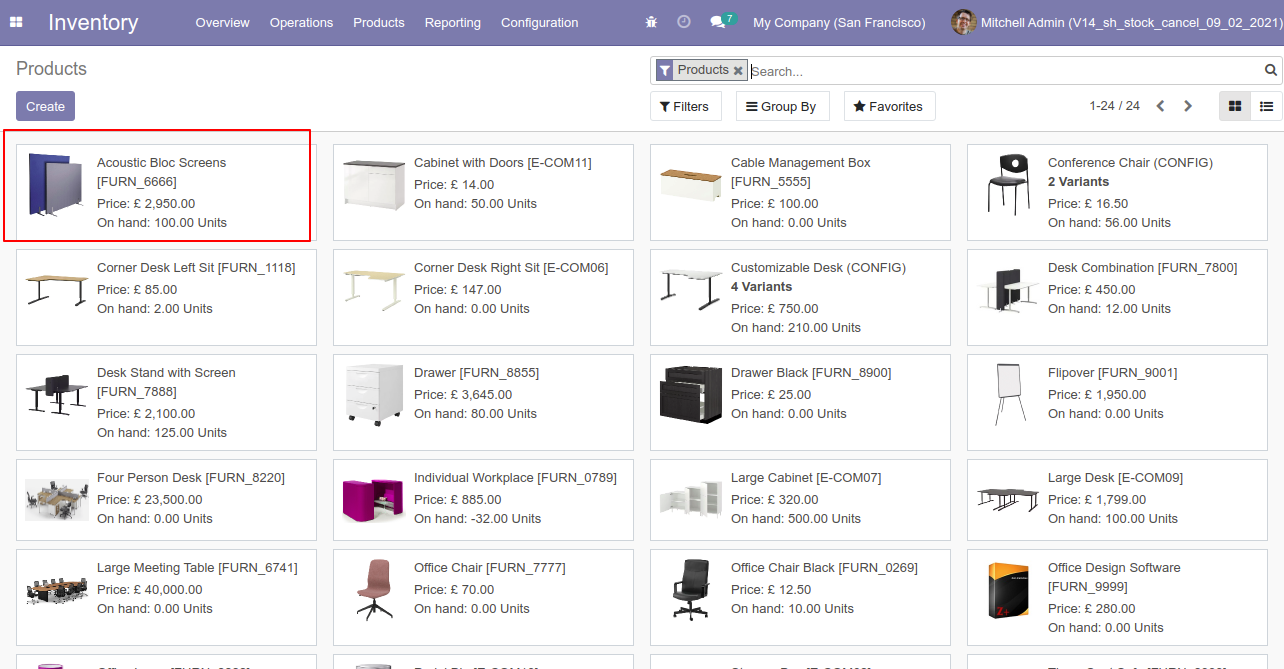
Flow-4
Now we cancel multiple scrap orders from the tree view.
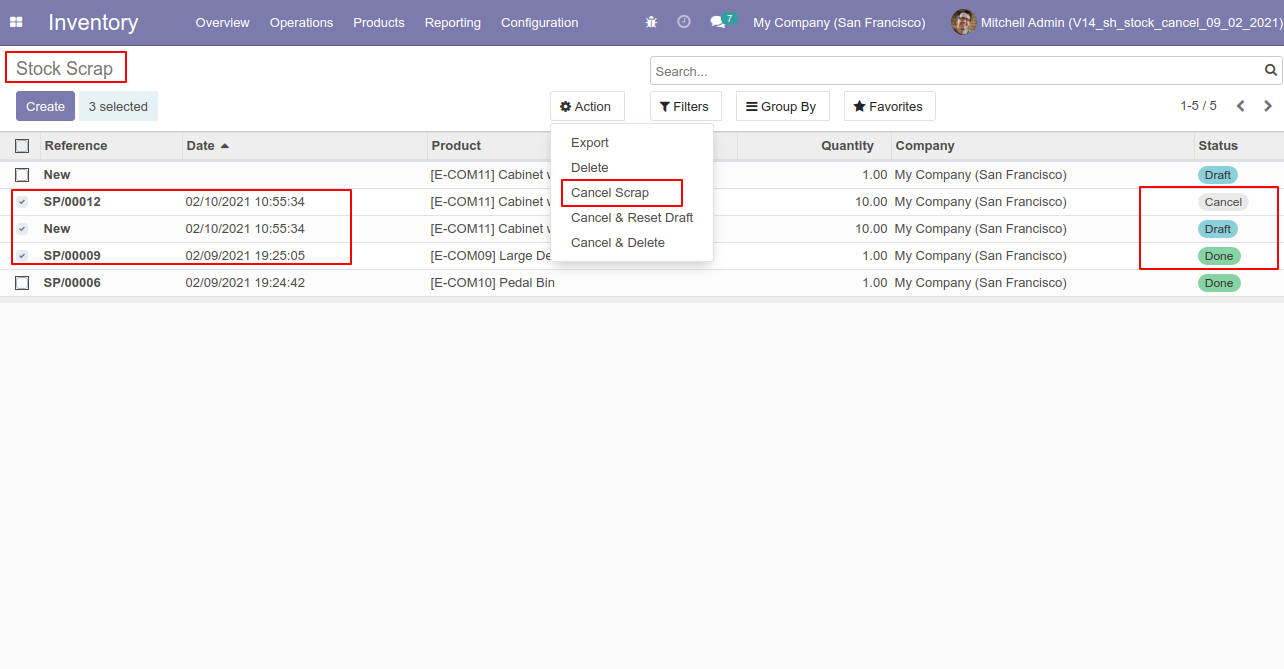
All selected scrap orders are cancelled.
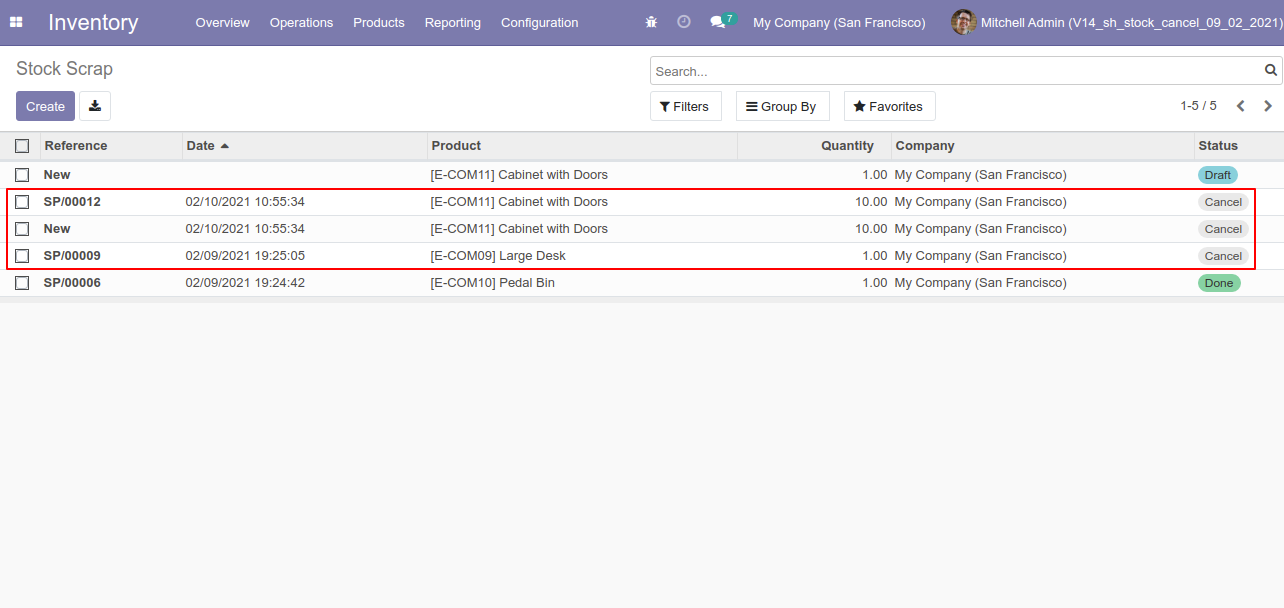
Now we "cancel & reset draft" multiple scrap orders from the tree view.
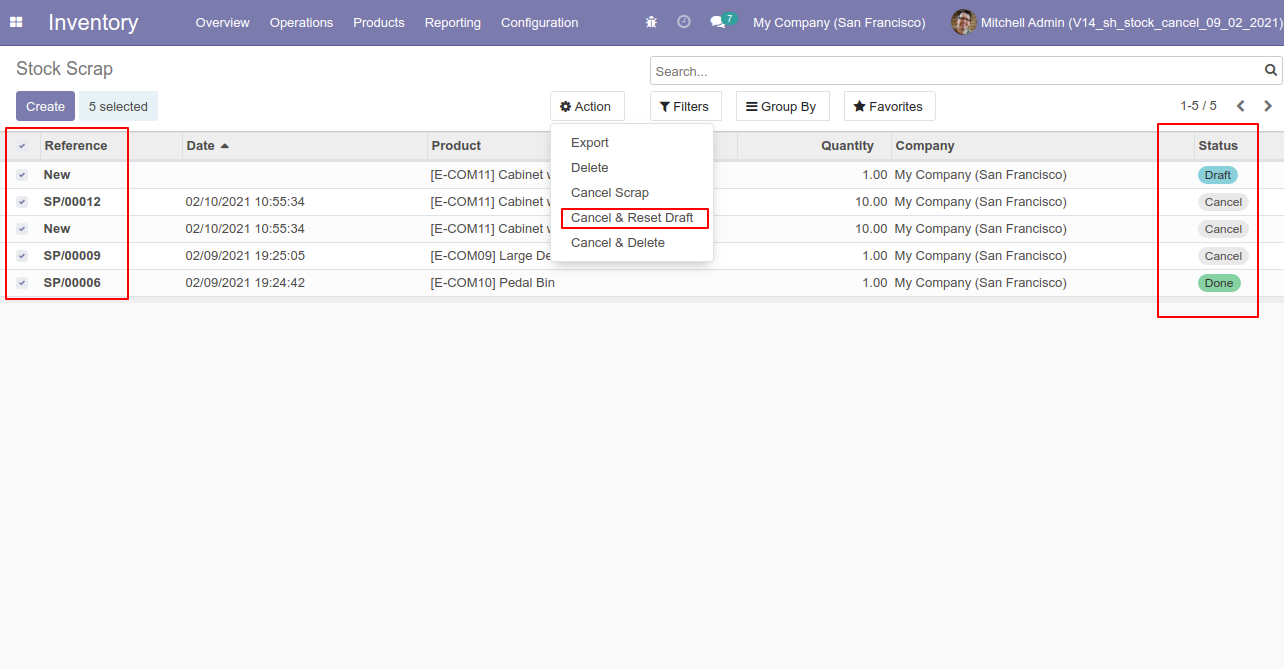
All selected scrap orders are cancelled and reset to the draft.
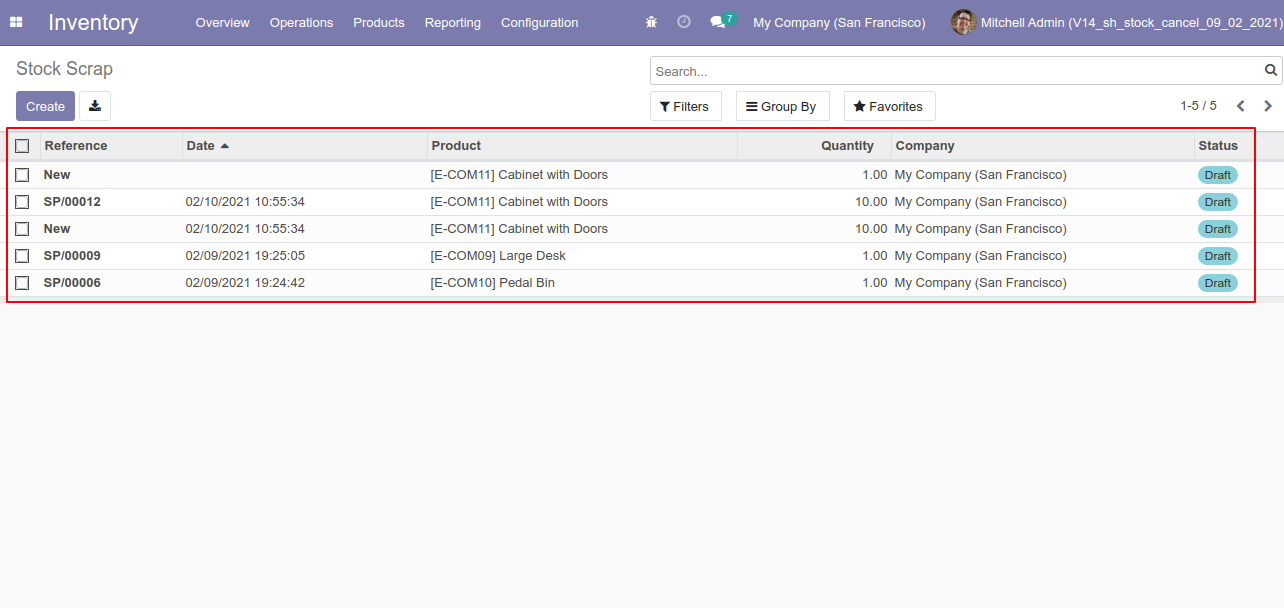
Now we "cancel & delete" multiple scrap orders from the tree view.
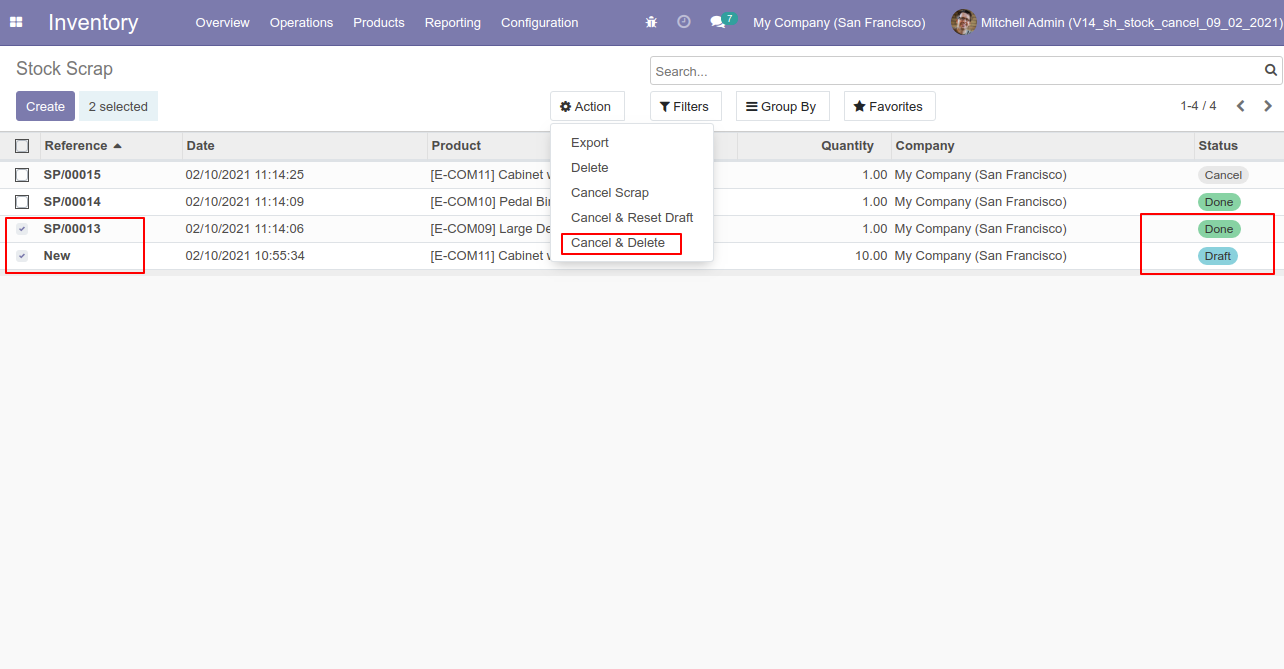
All scrap orders will be deleted after cancelled.
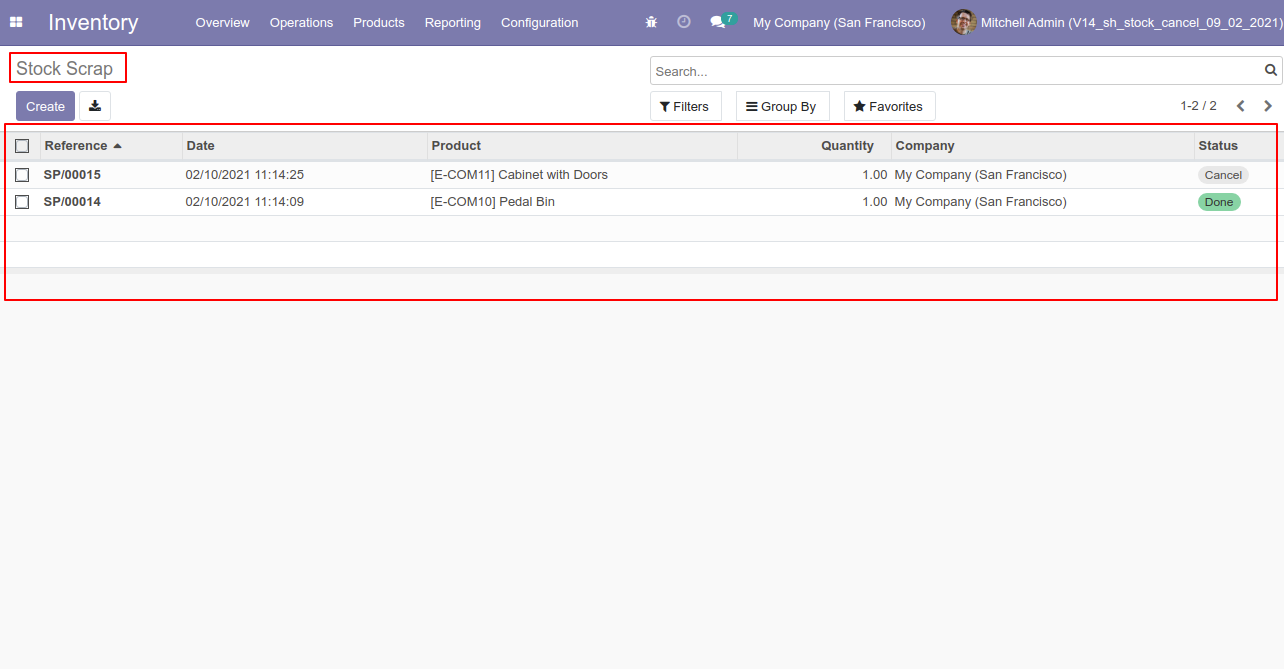
This module helps to cancel multiple stock moves from the tree view.
Tick the "Stock Move Cancel Feature" to cancel stock moves.
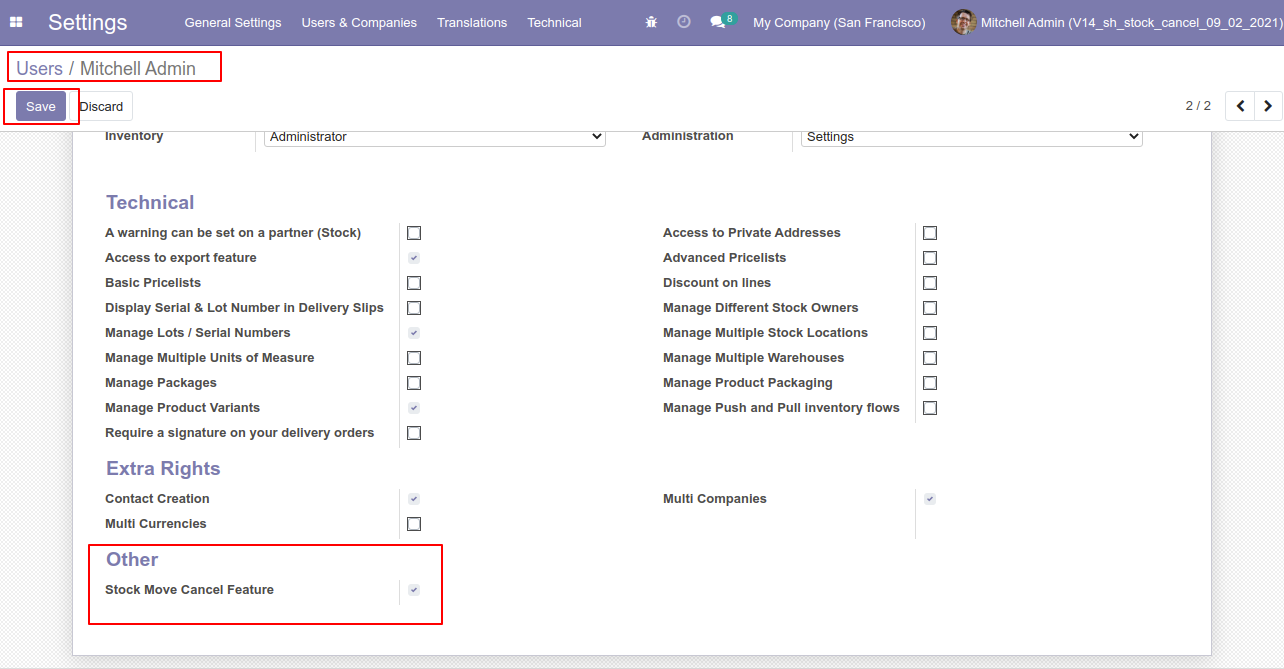
Now we cancel multiple stock moves from the tree view.
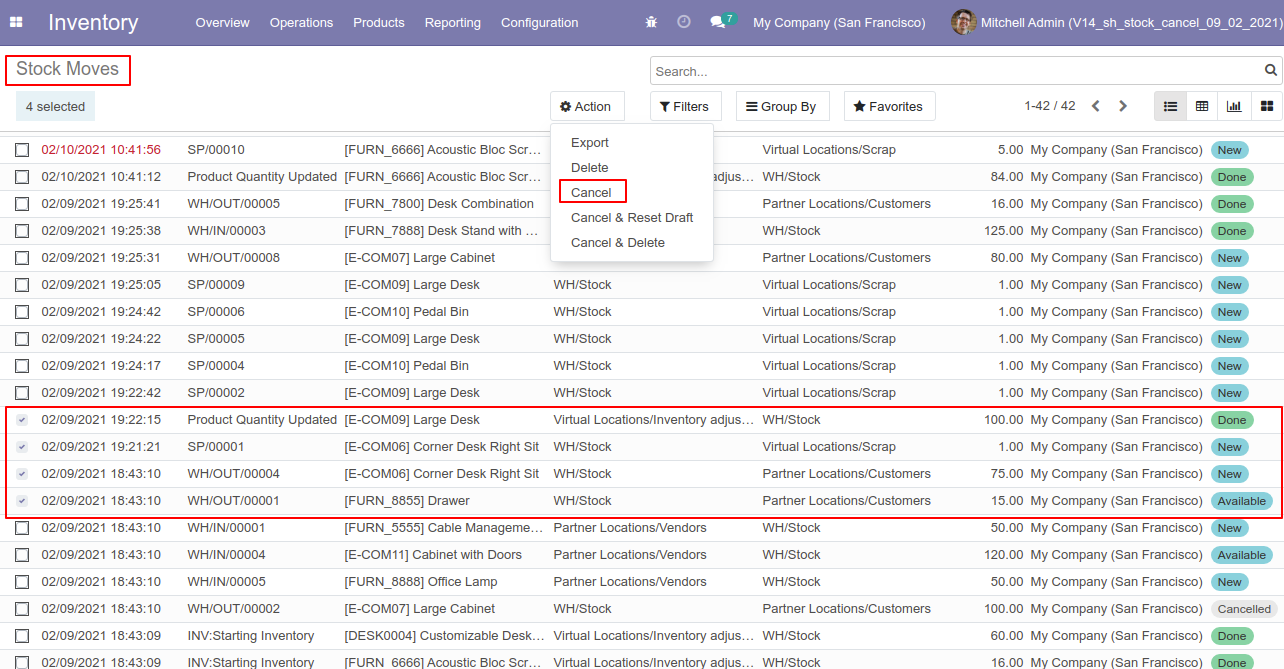
All selected stock moves are cancelled.
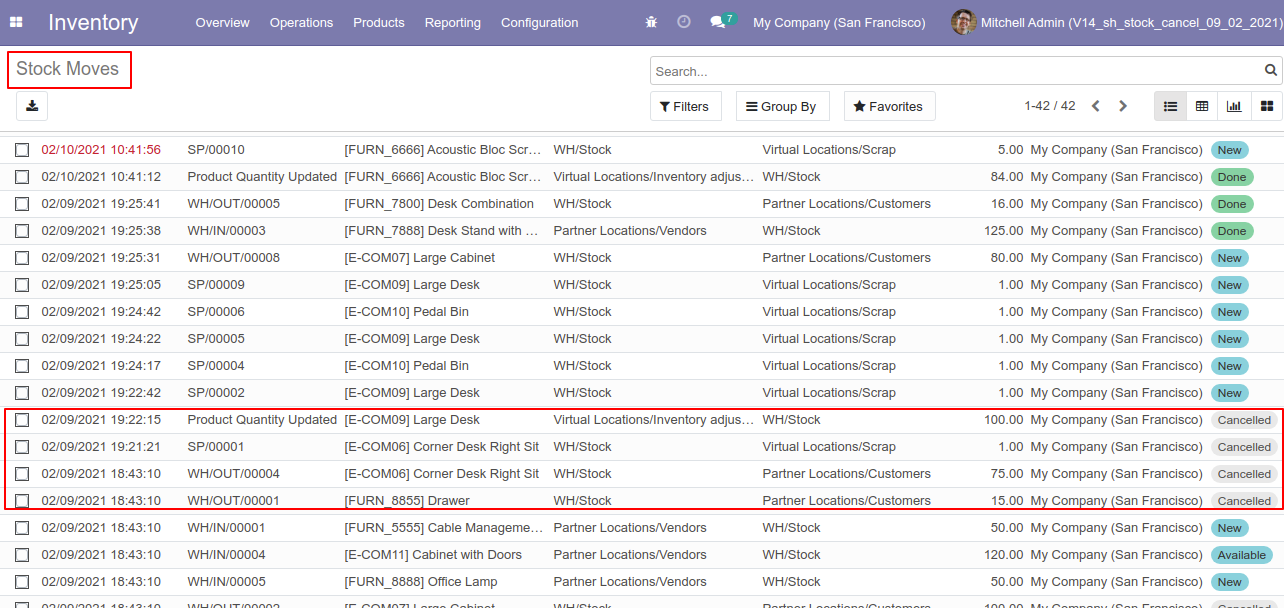
Now we "cancel & reset draft" multiple stock moves from the tree view.
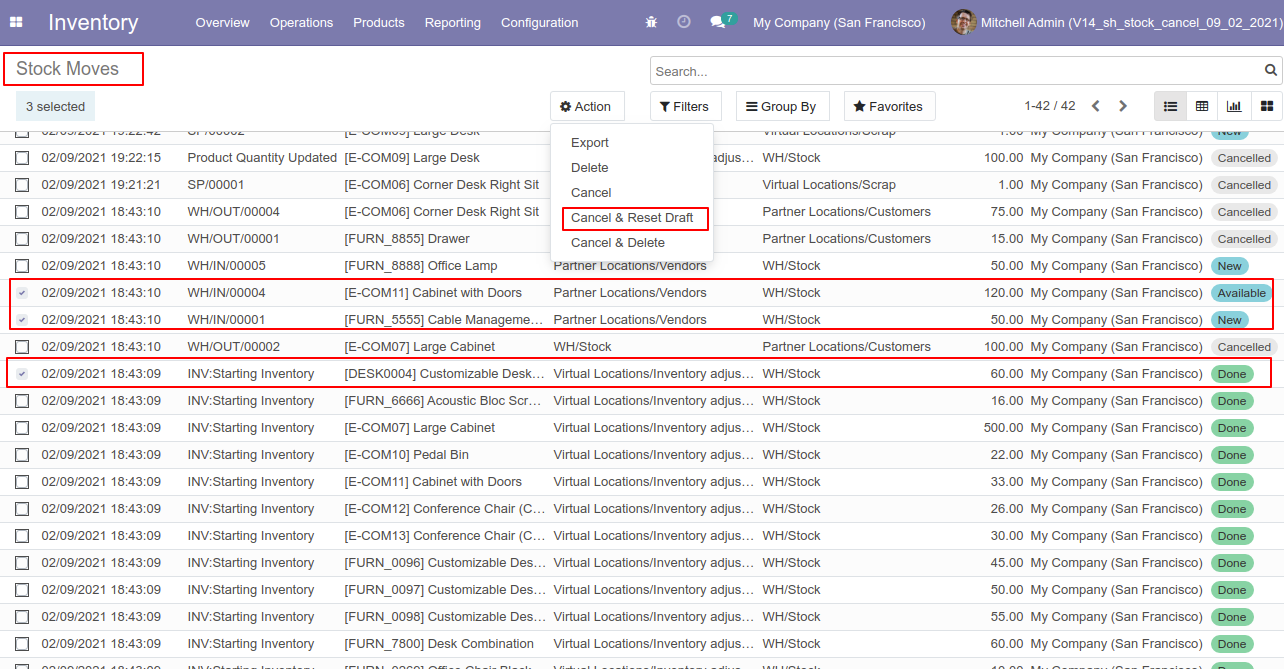
All selected stock moves are cancelled and reset to the draft.
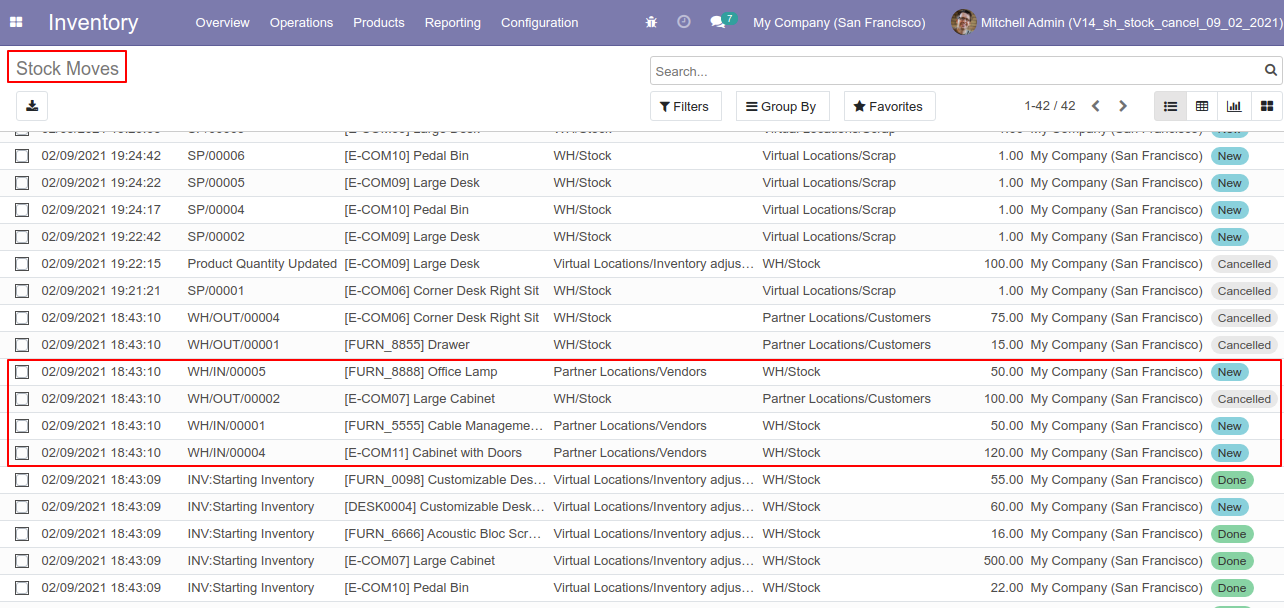
Now we "cancel & delete" multiple stock moves from the tree view.
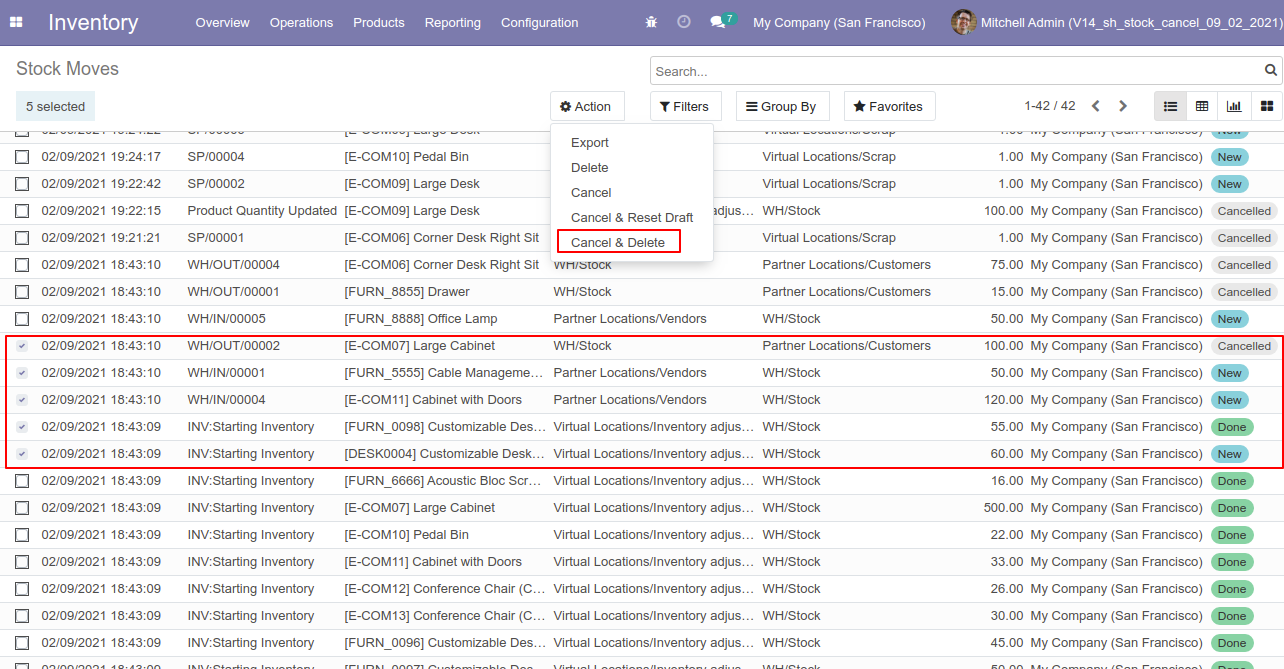
All stock moves will be deleted after cancelled.
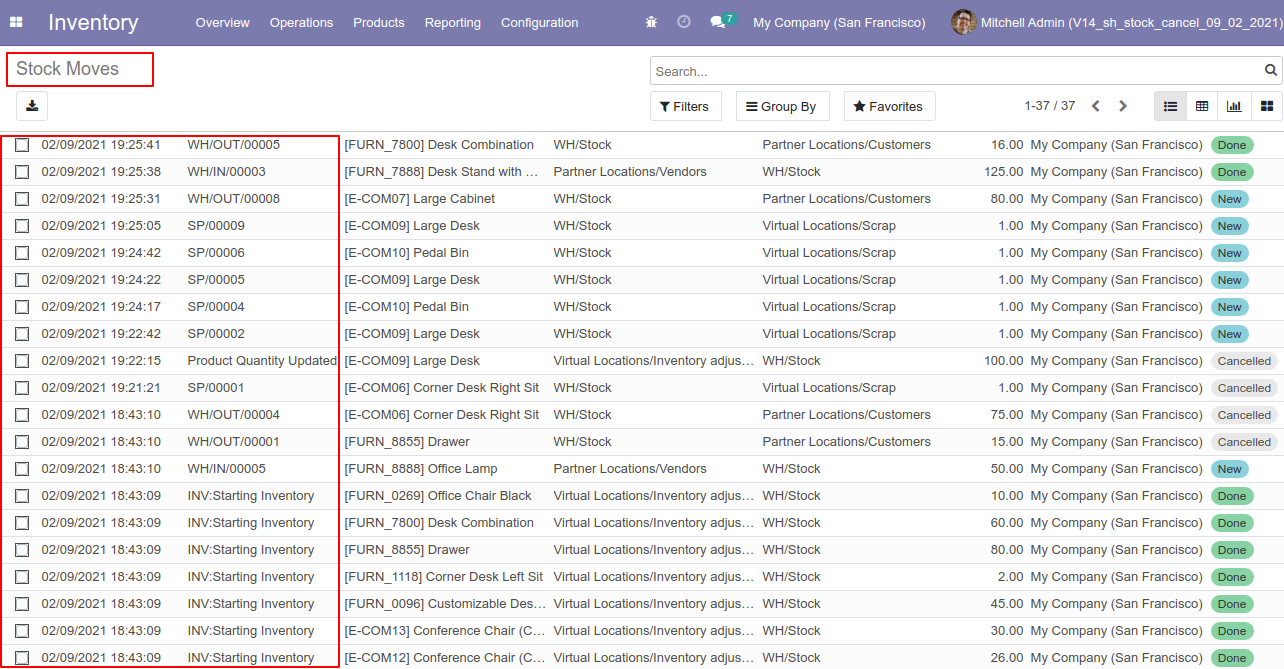
Version 14.0.8 | Released on : 29th January 2024
- Fixed Minor Bug Fixed.
Version 14.0.7 | Released on : 12thApril 2023
- Fixed Minor Bug Fixed.
Version 14.0.6 | Released on : 11thApril 2023
- Fixed Minor Bug Fixed.
Version 14.0.5 | Released on : 27thMarch 2023
- Fixed Minor Bug Fixed.
Version 14.0.4 | Released on : 24thMarch 2023
- Fixed Minor Bug Fixed.
Version 14.0.3 | Released on : 22nd March 2022
- Update Compatible With Inventory Valuation.
Version 14.0.2 | Released on : 1 October 2021
- Fixed Minor Bug Fixed.
Version 14.0.1 | Released on : 18 February 2021
- Initial Release.
- Please Contact Us at sales@softhealer.comto request customization.
- In this module we have not consider cost method & cost price.
- Yes, This app is compatible with Odoo's Multi-Company Feature.
- Yes, we provide free upgrades as well as free support for 90 days.