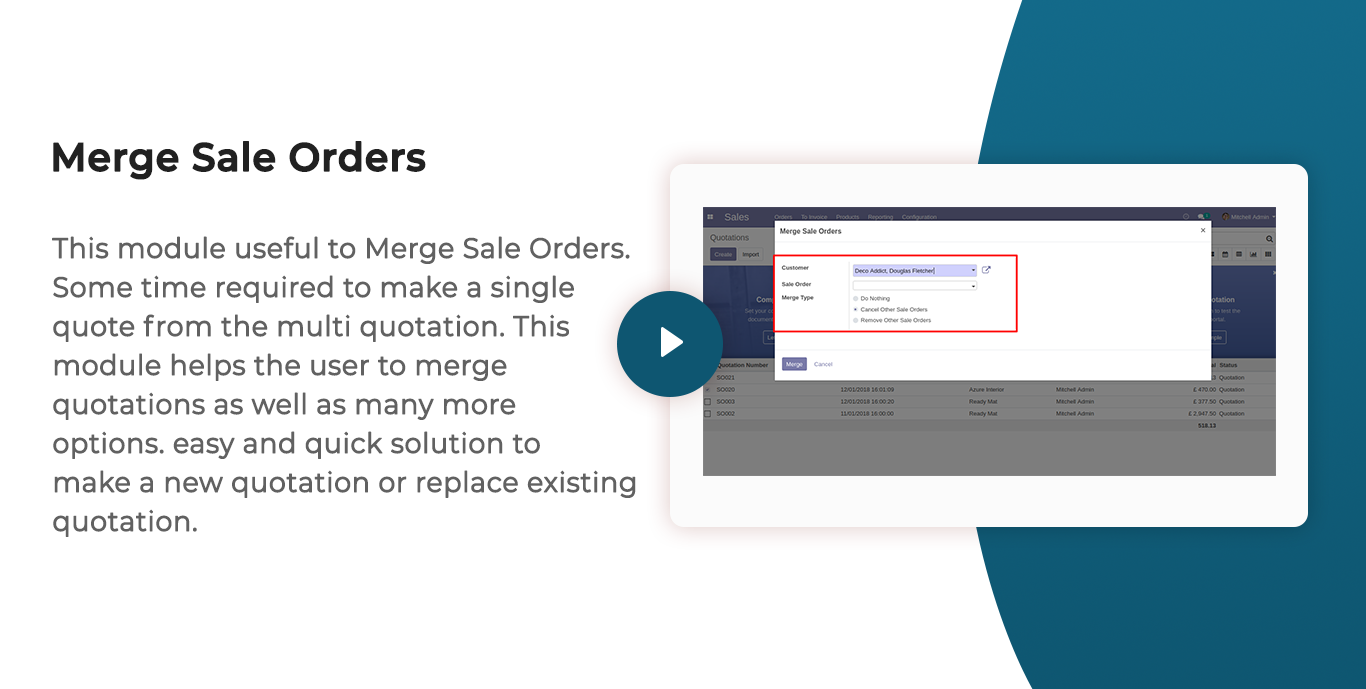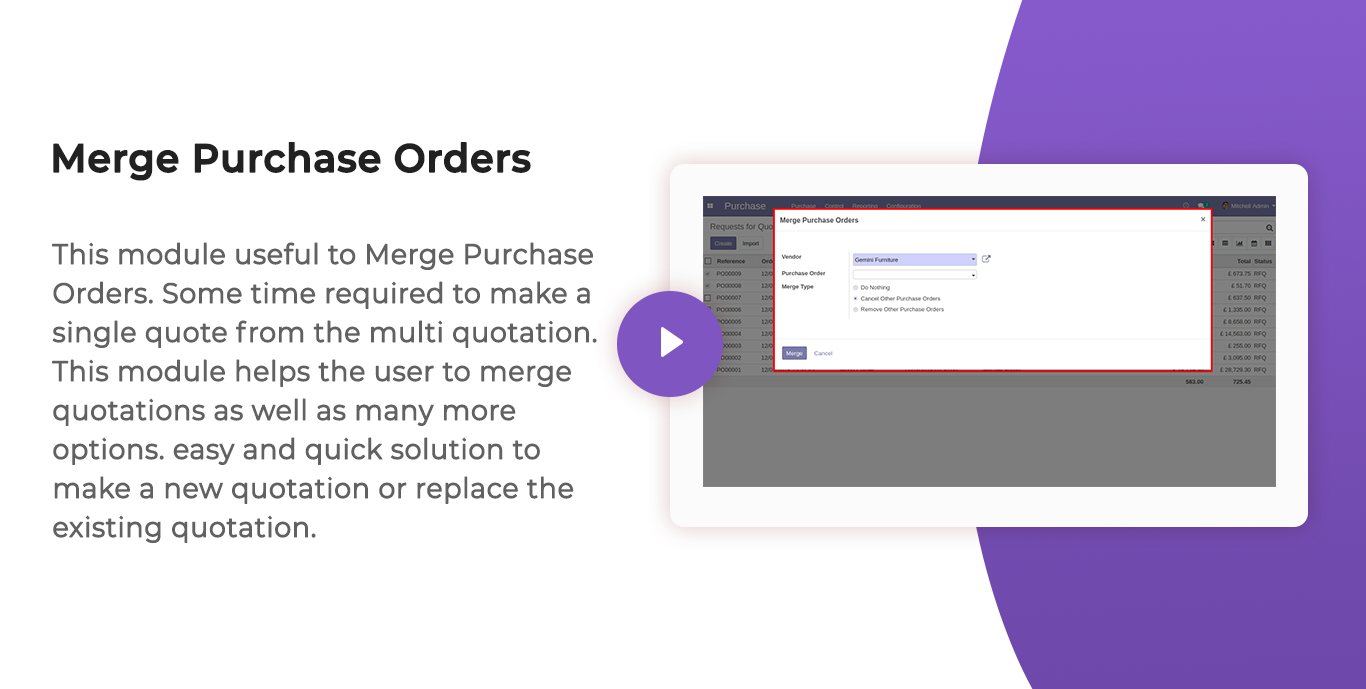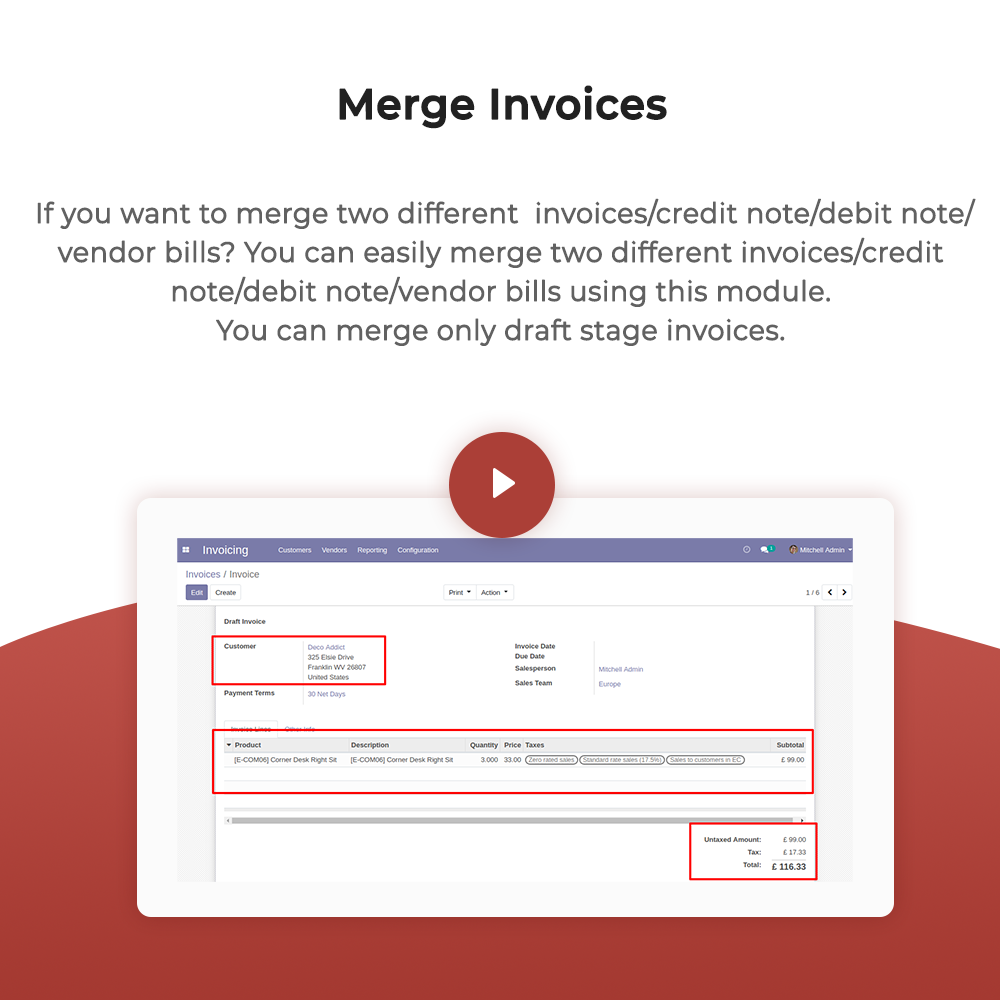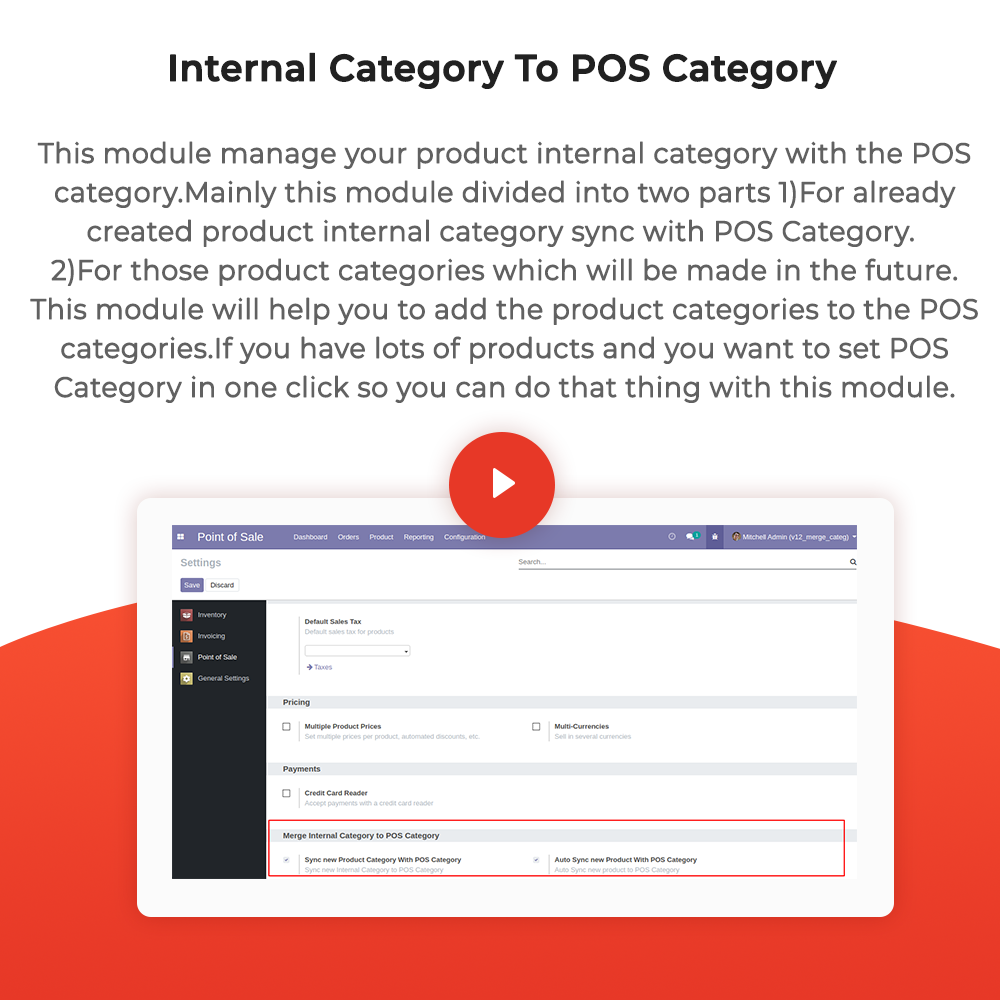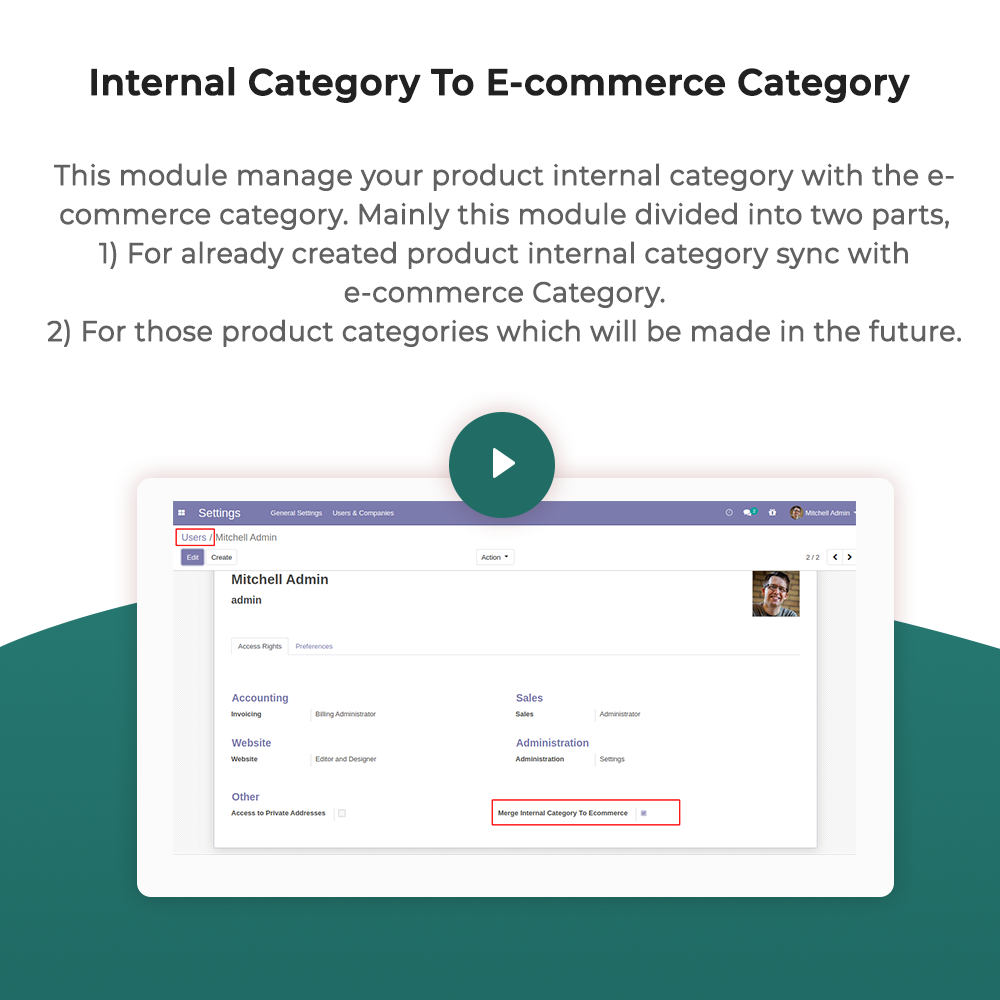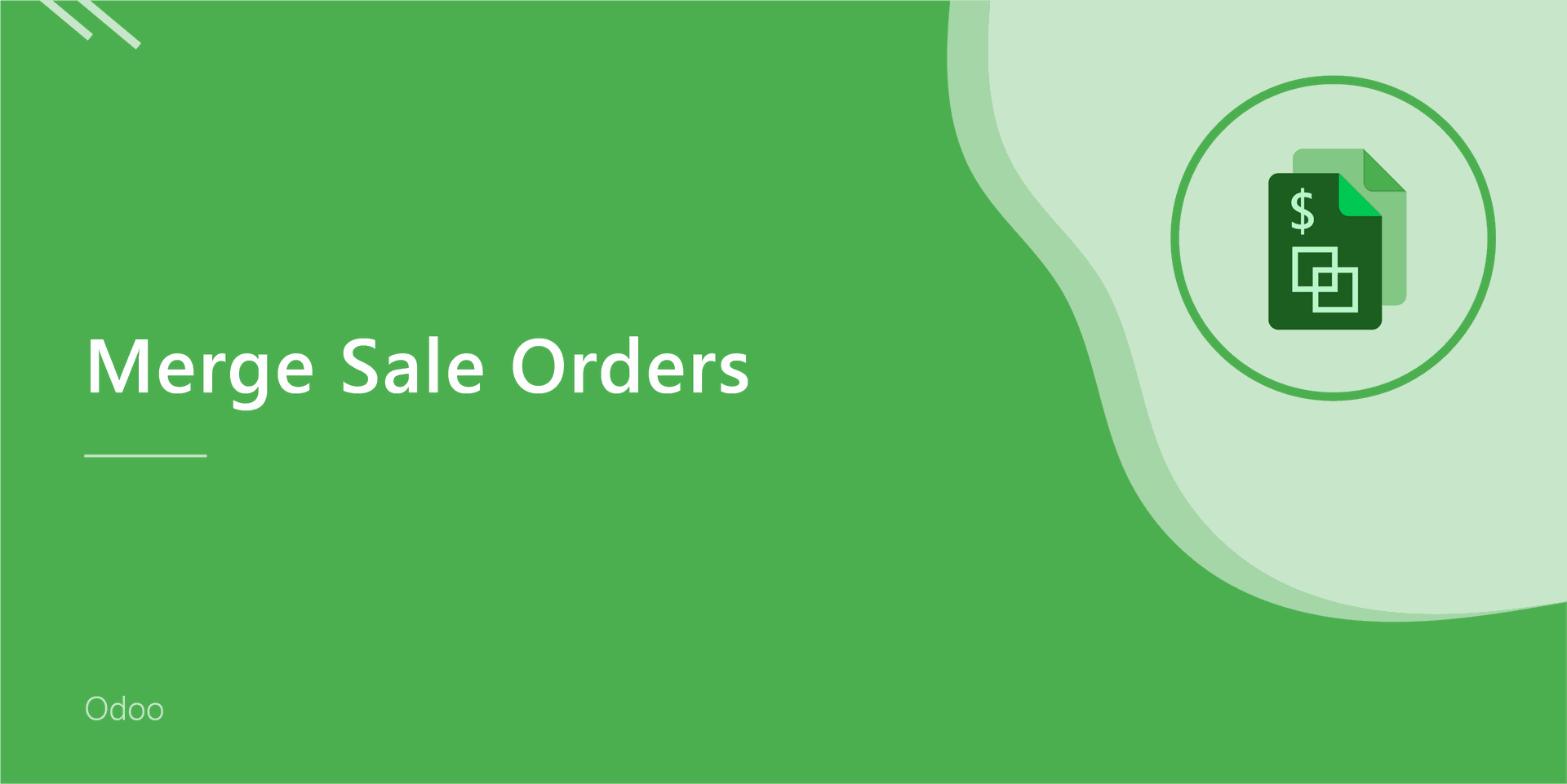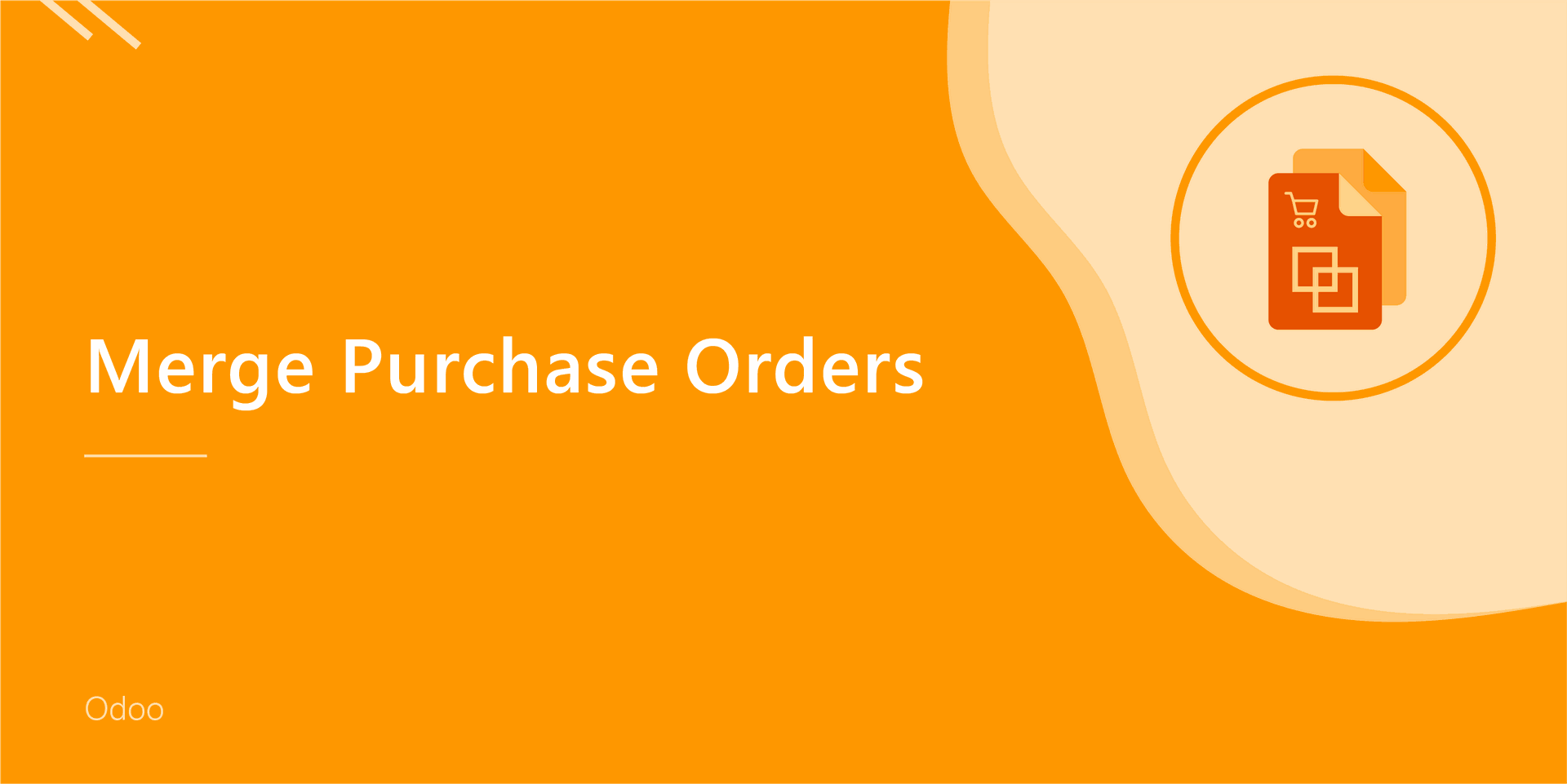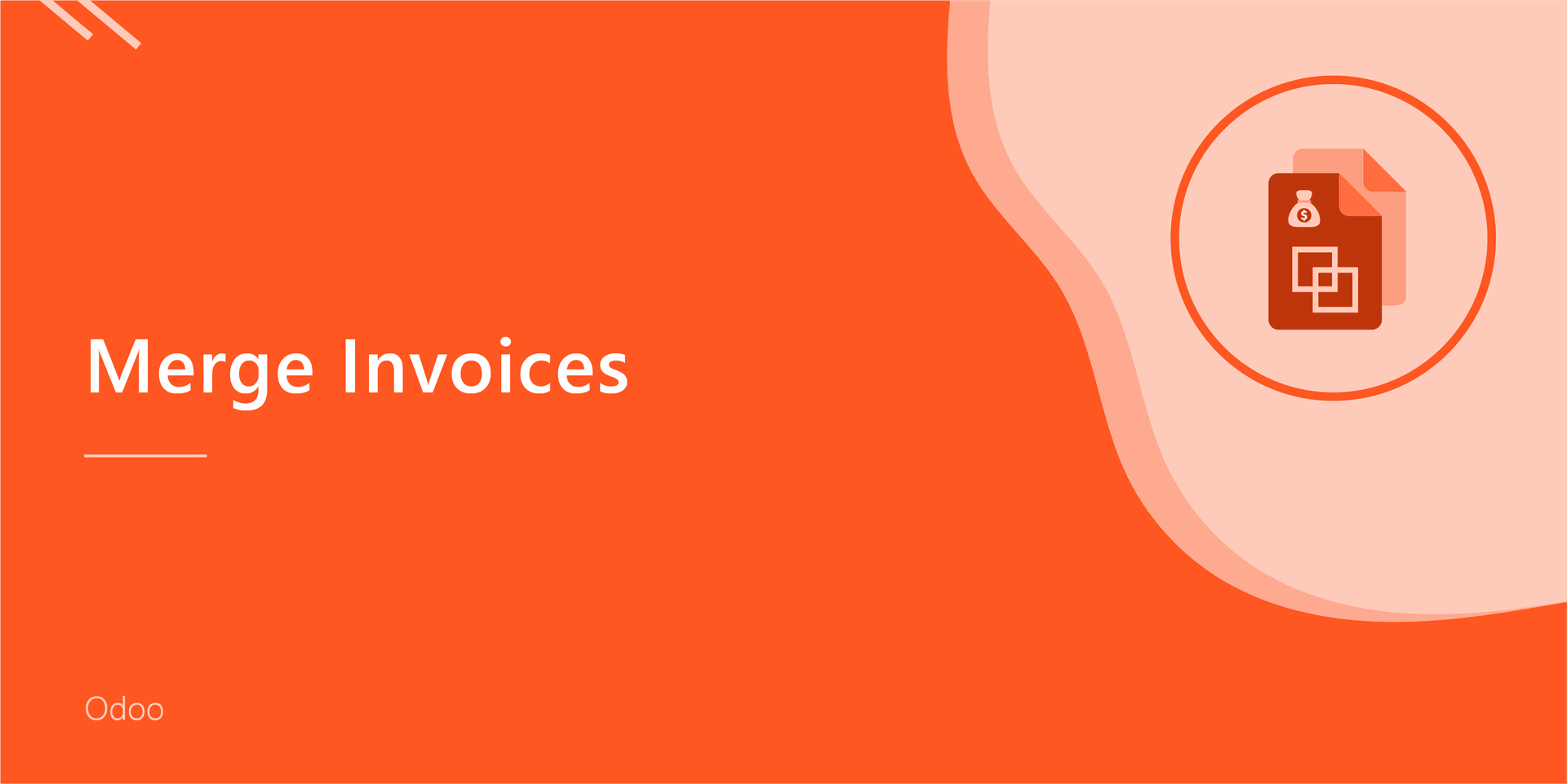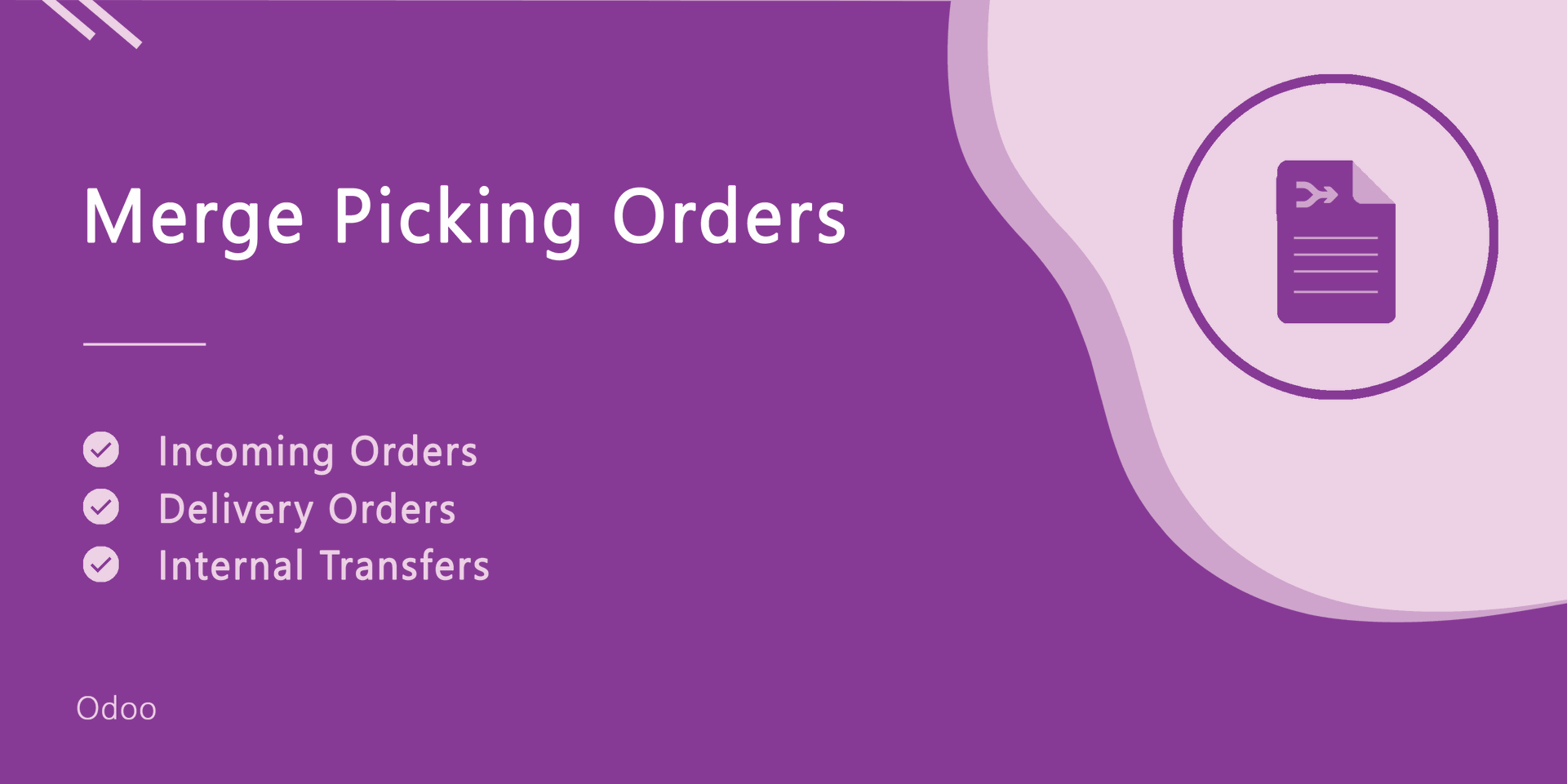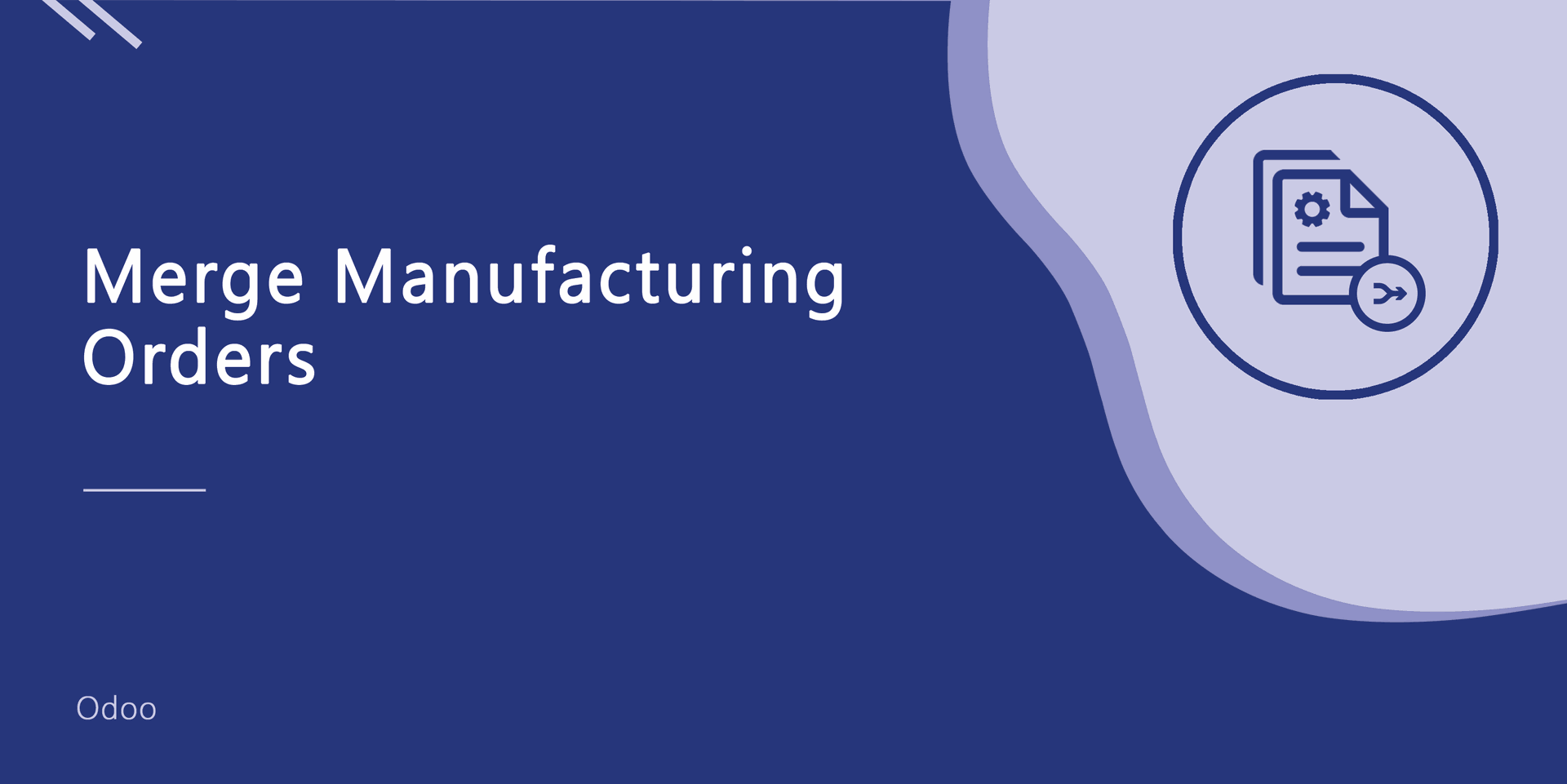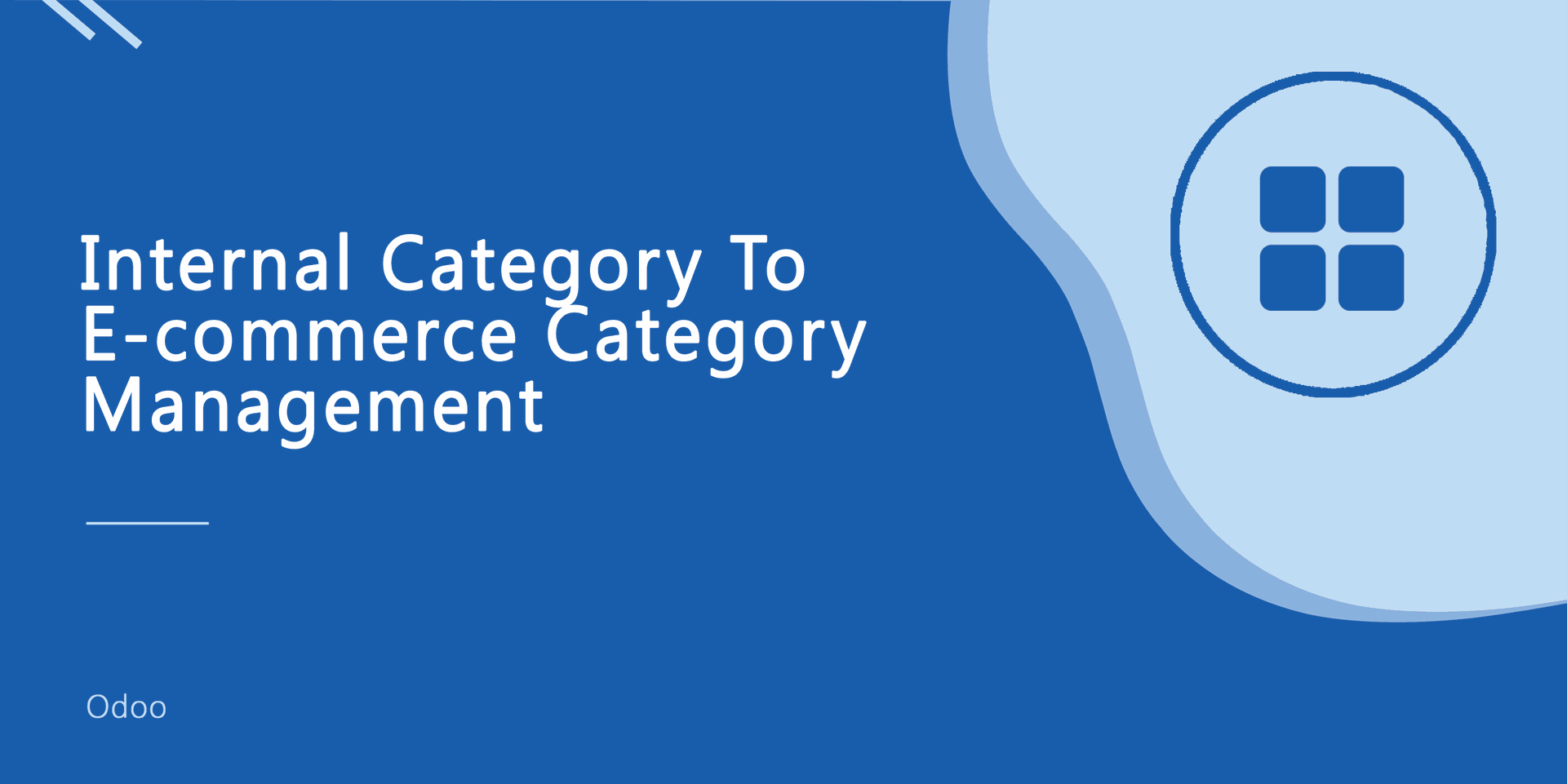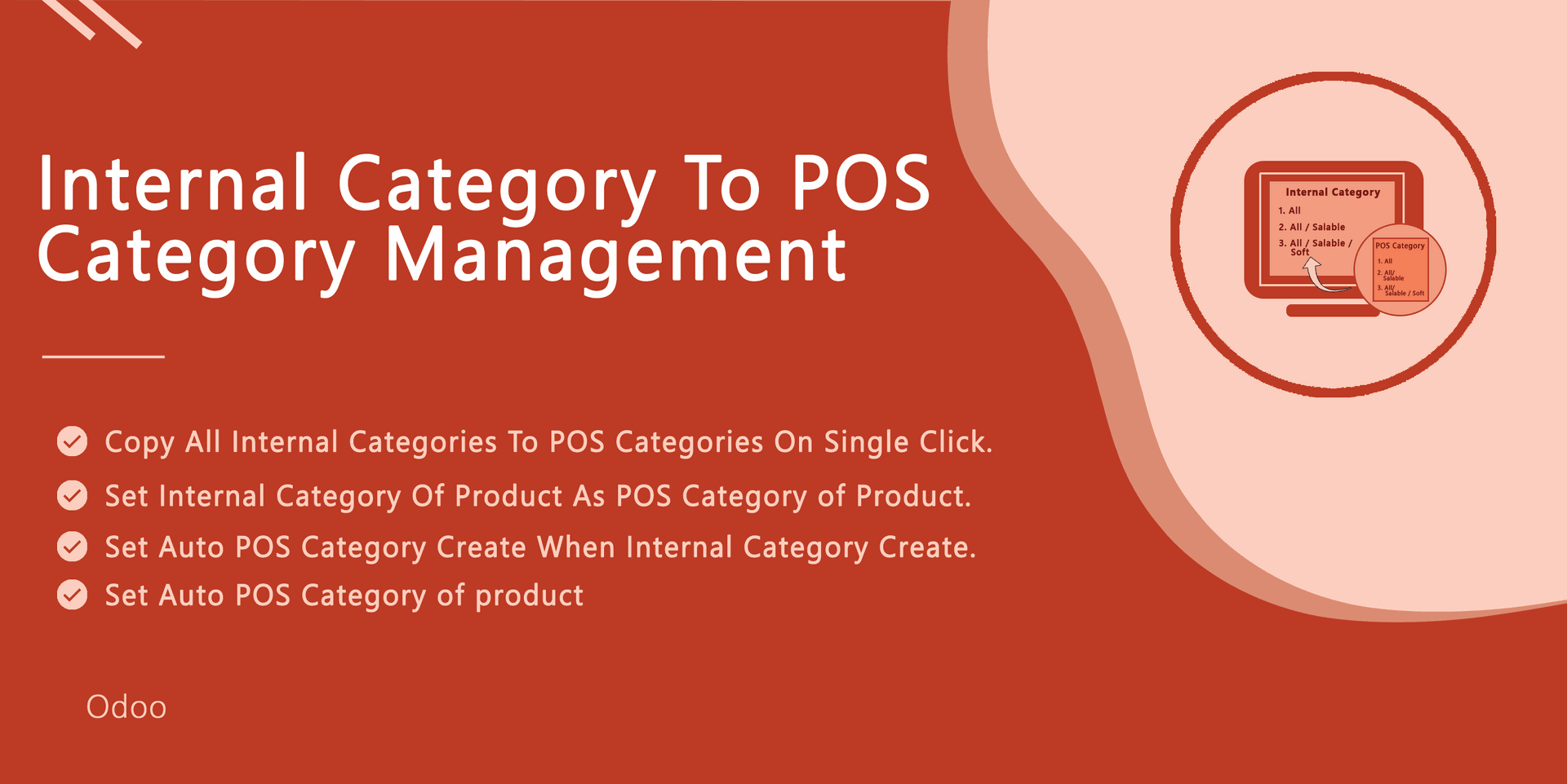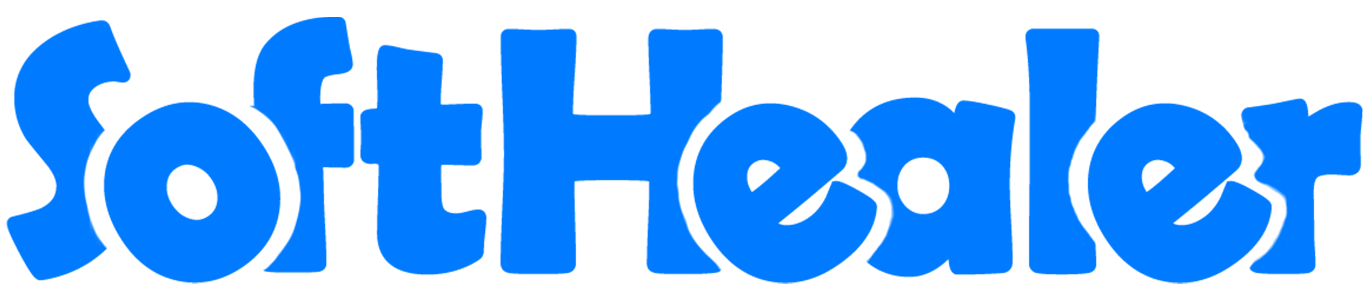
All in one Merge

This module useful to merge sale orders/quotation, purchase order/request for quotation, invoice/bill/credit note/debit note, product internal category with the POS category & product internal category with the e-commerce category.
Hot Features
Quotation (SO021) with one order line.
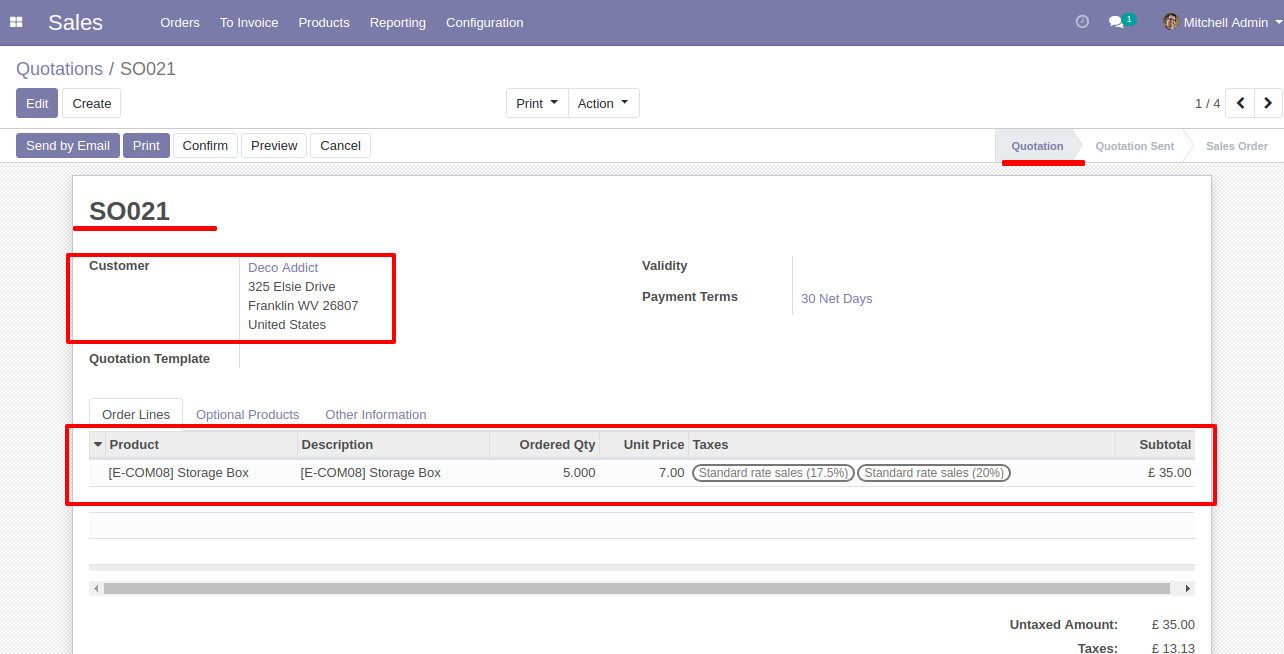
Quotation (SO020) with one order line.
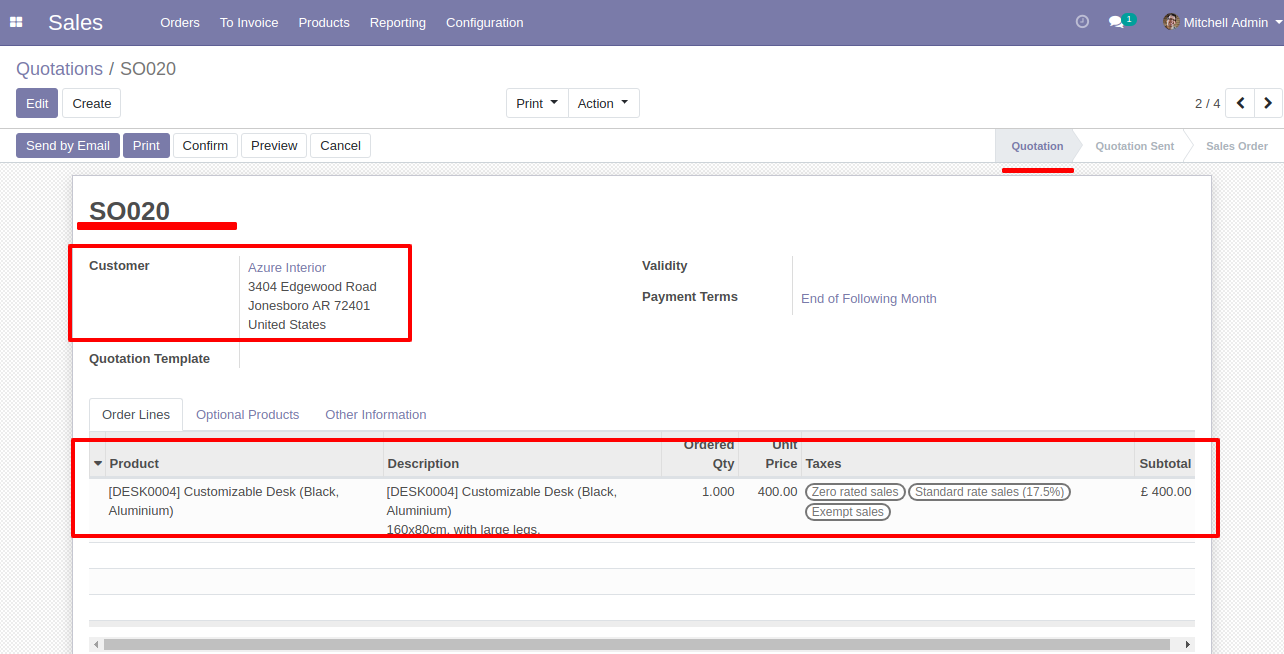
Select Two or More Quotation and click Merge Sale Orders
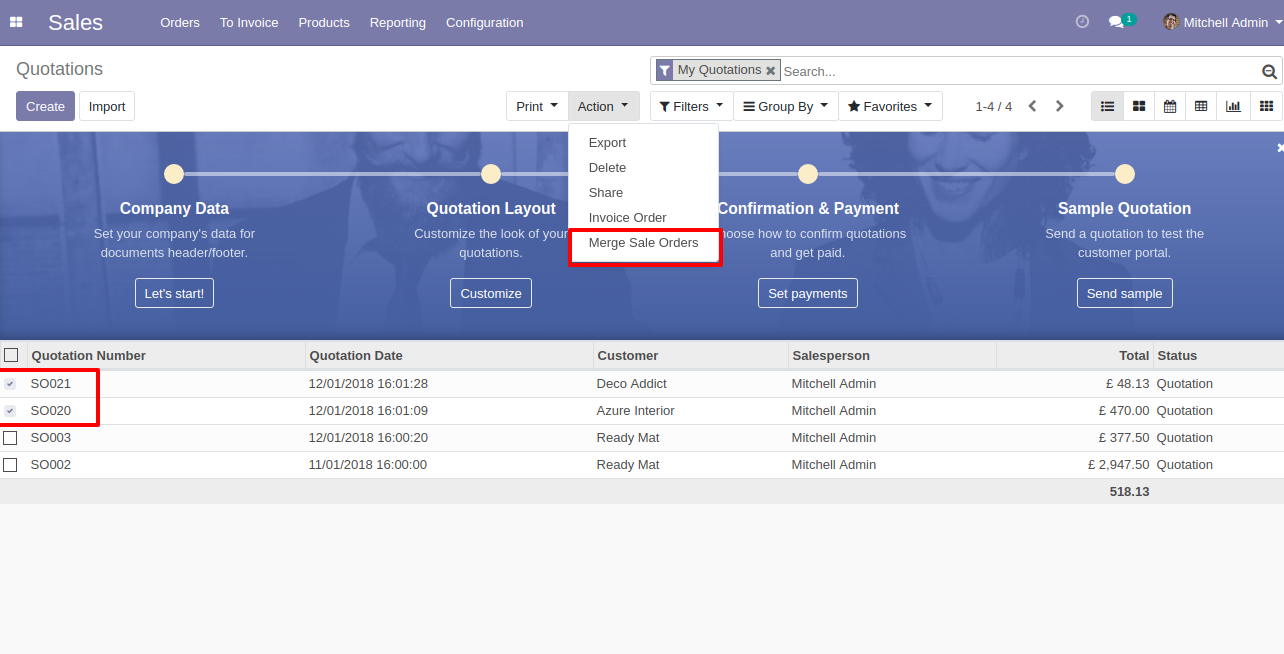
In Merge Sale Orders wizard, Select customer and if you want to create new sale order then don't select sale order. if you want to merge in existing sale order then select sale order. and choose cancel, remove or do nothing options.if you choose cancel then other sale orders cancelled, if you choose remove then other sale orders deleted and if you choose do nothing then other sale orders stay as it is..
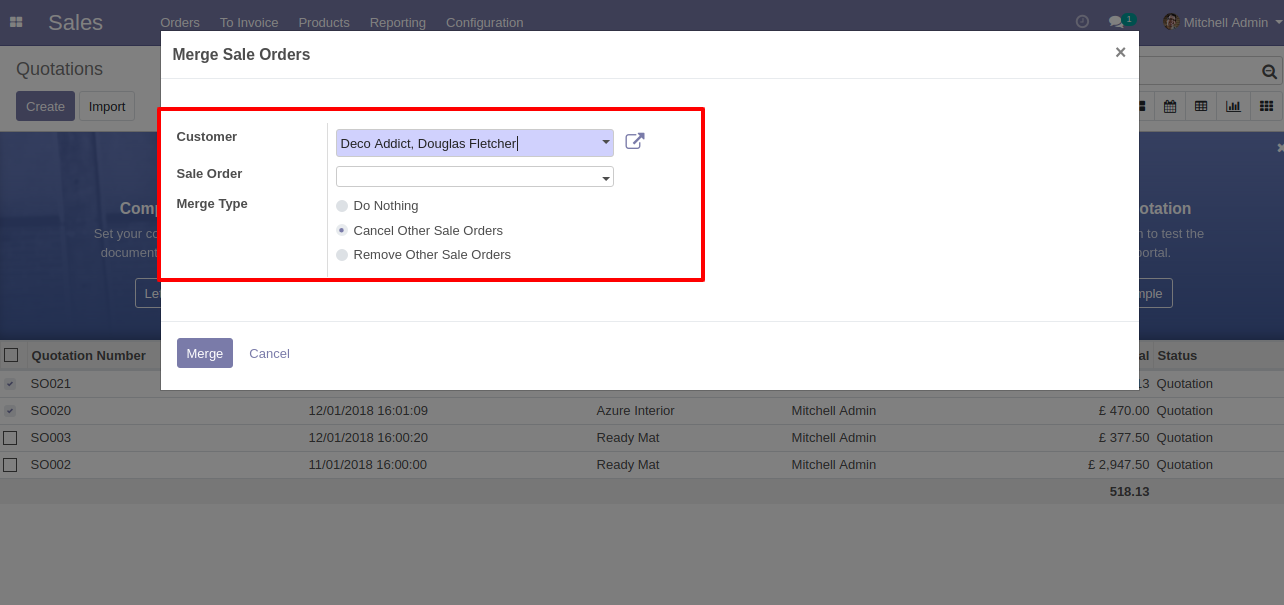
new and cancelled sale order shown in tree view.
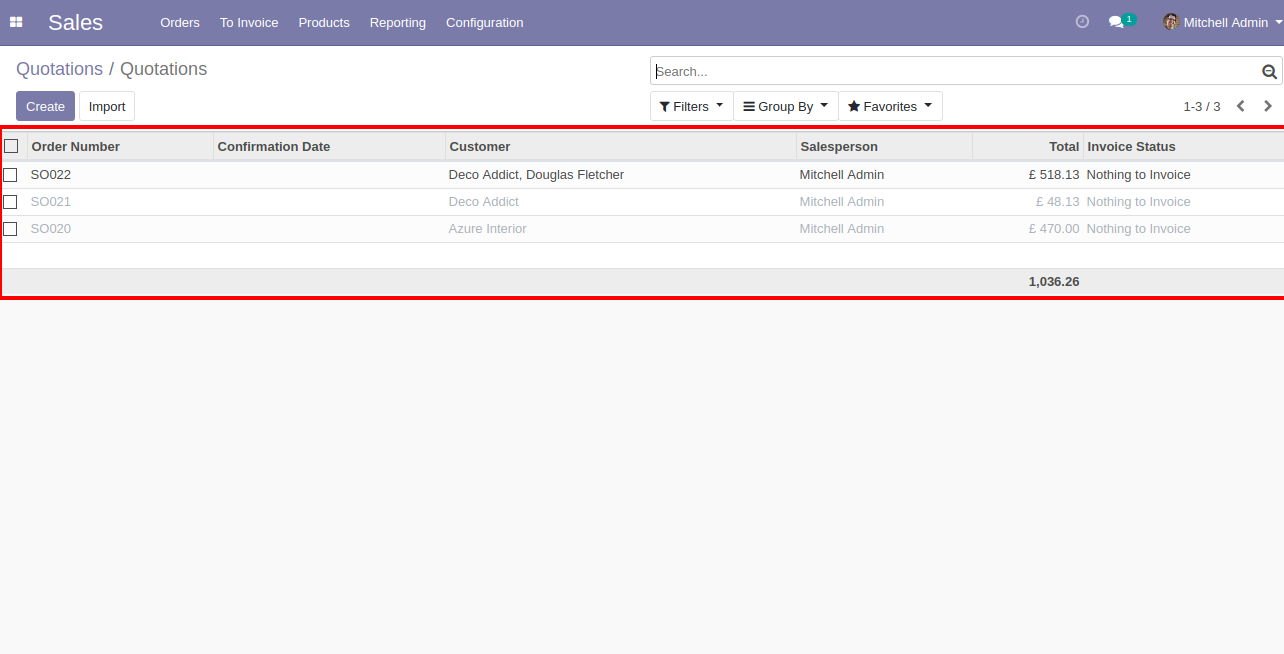
New generated sale order looks like below.
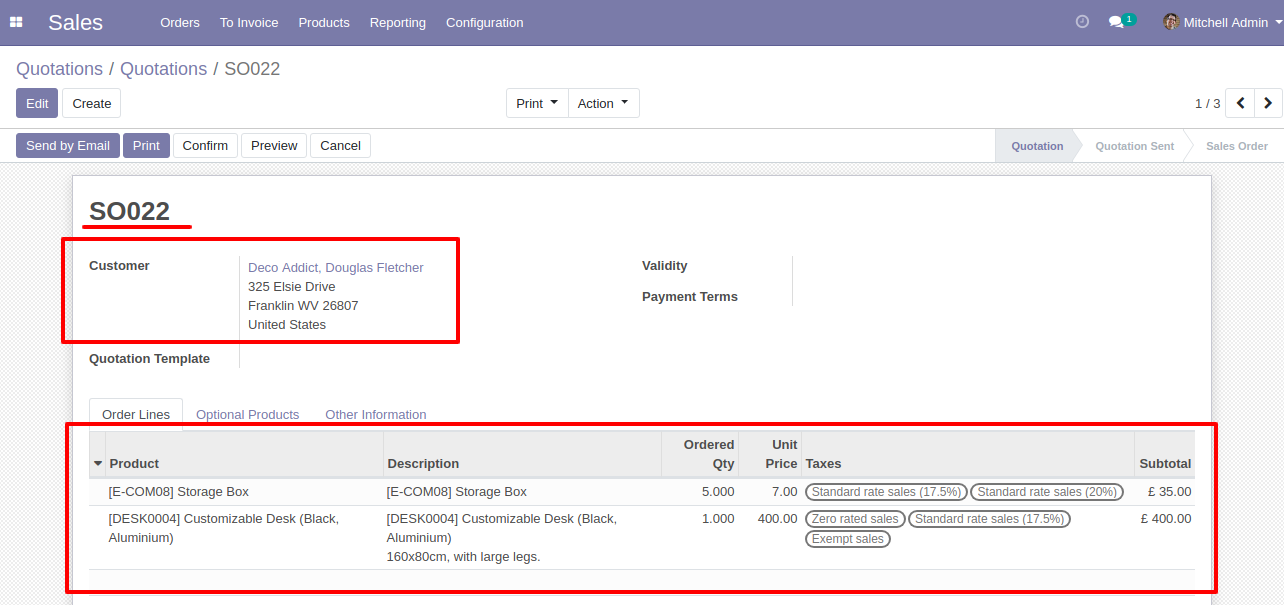
Error Message gived if your select any sale order which are not in Quotation State.
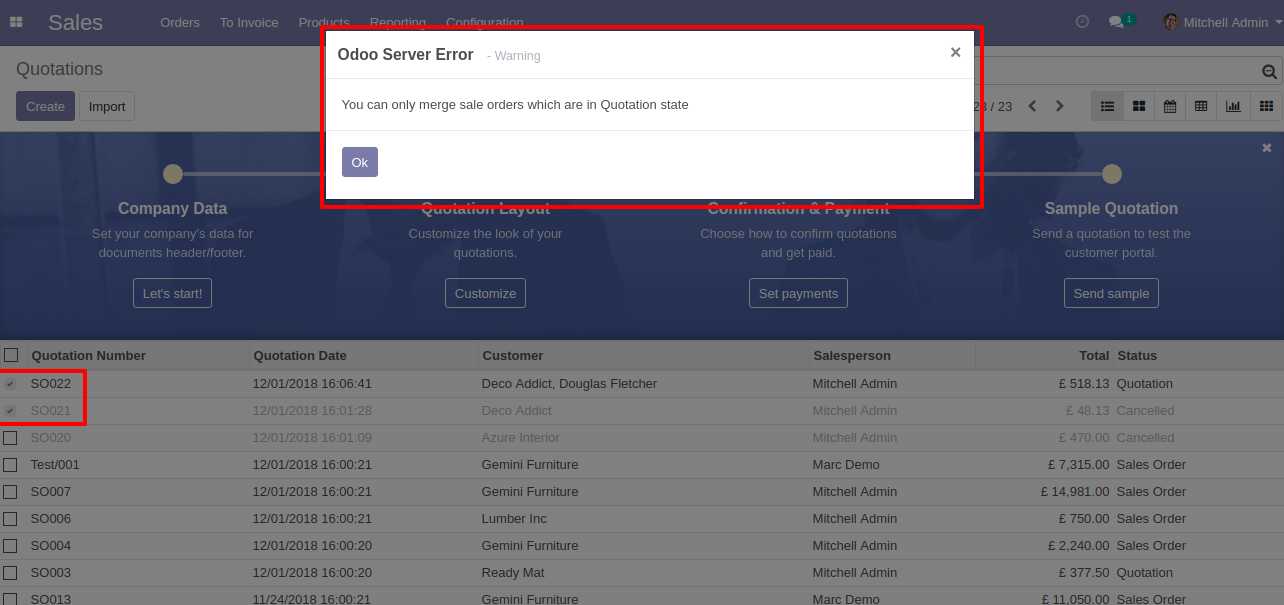
Error Message gived if you select only one Quotation.
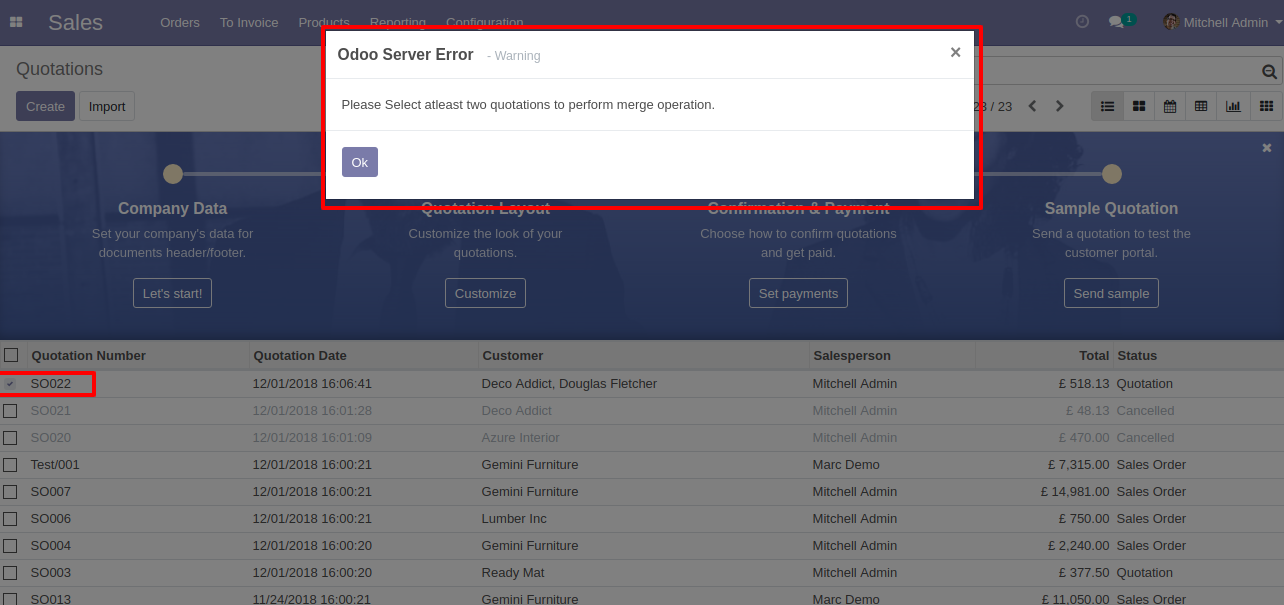
Requests for Quotation (PO00008) with one order line.
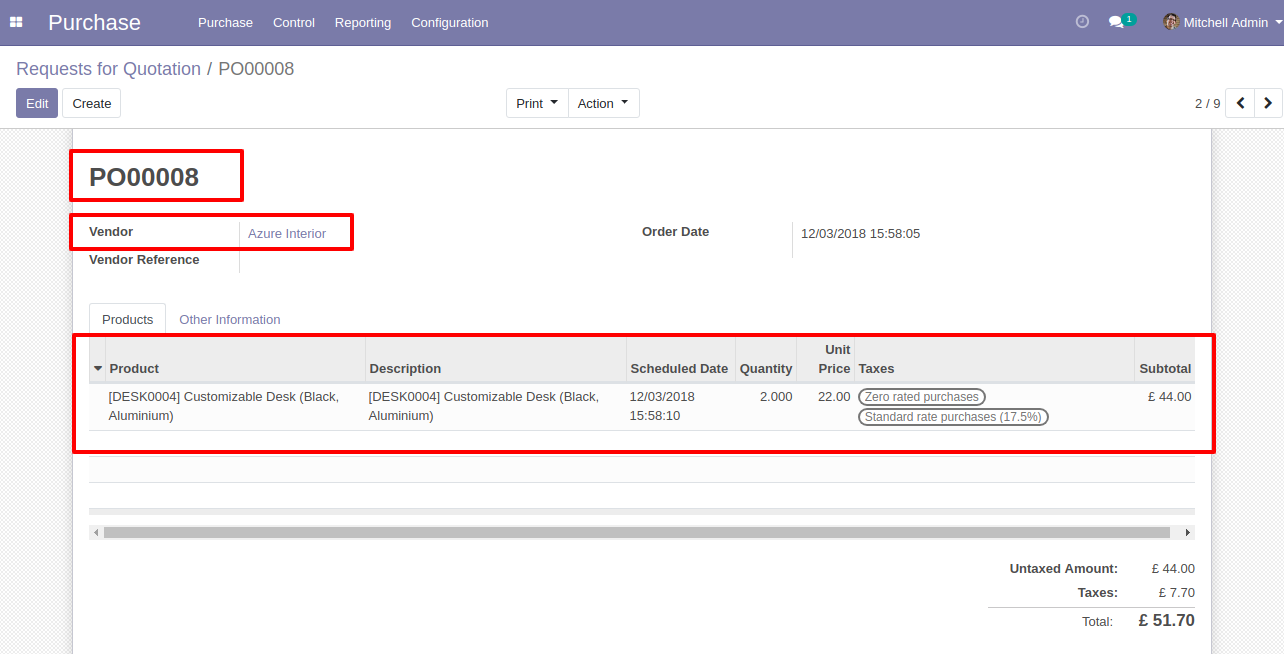
Requests for Quotation (PO00009) with one order line.
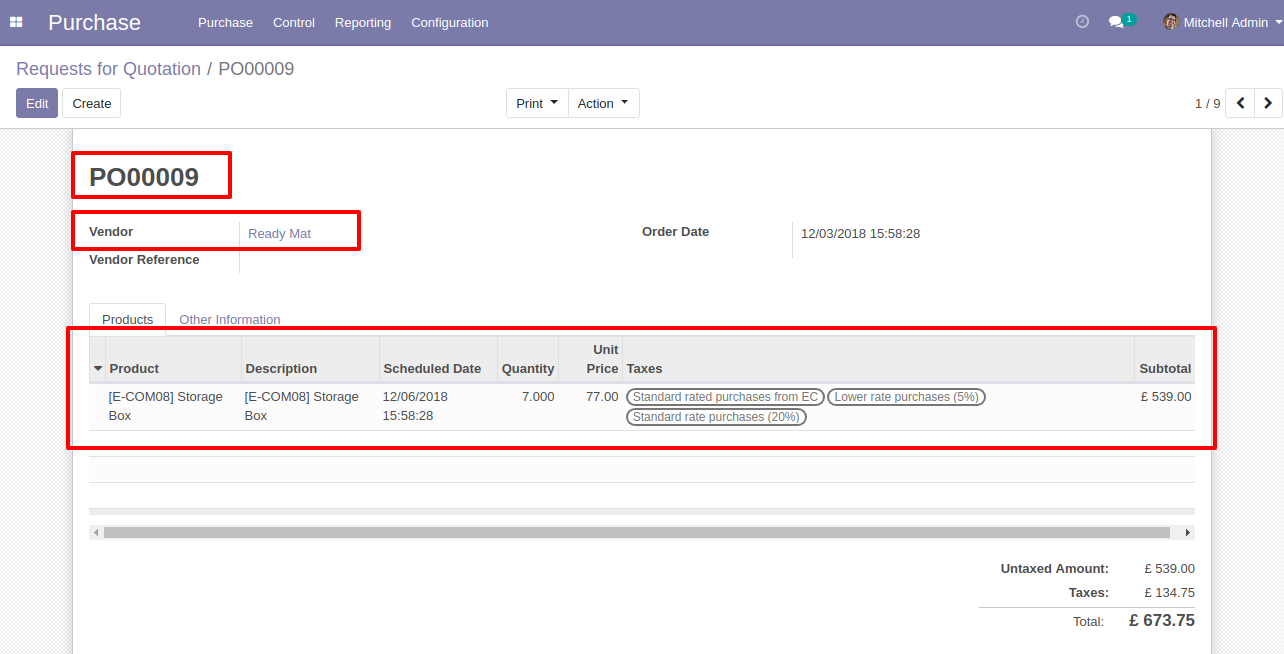
Select Two or More RFQ and click Merge Purchase Orders
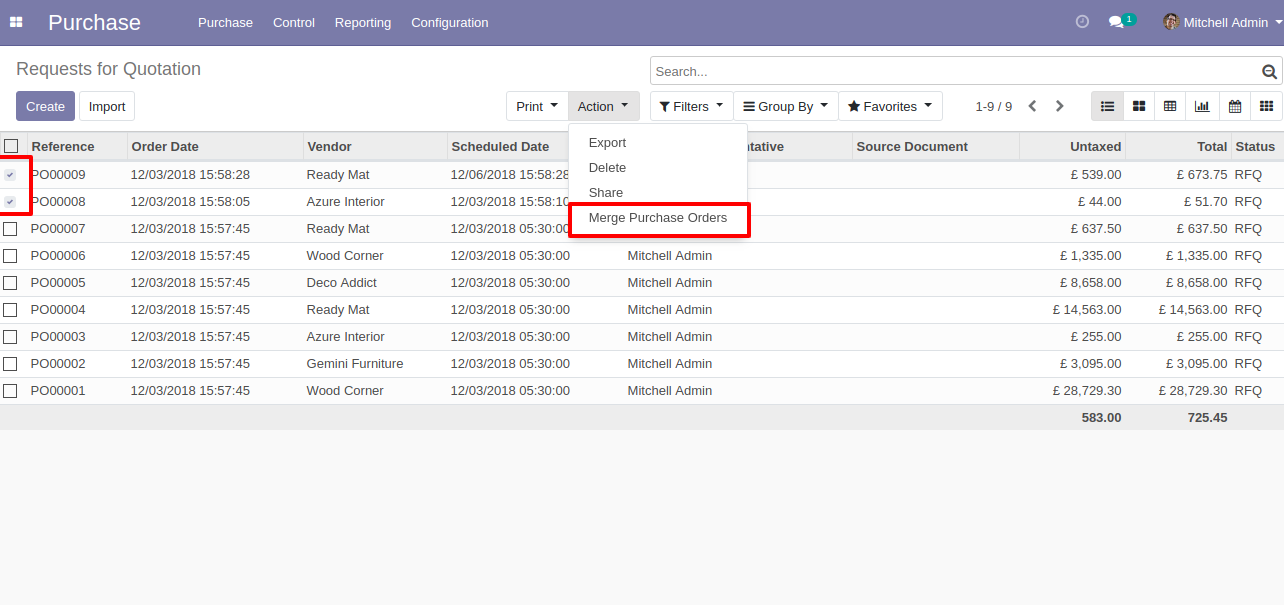
In Merge purchase Orders wizard, Select vendor and if you want to create new purchase order then don't select purchase order. if you want to merge in existing purchase order then select purchase order. and choose cancel, remove or do nothing options.if you choose cancel then other purchase orders cancelled, if you choose remove then other purchase orders deleted and if you choose do nothing then other purchase orders stay as it is.
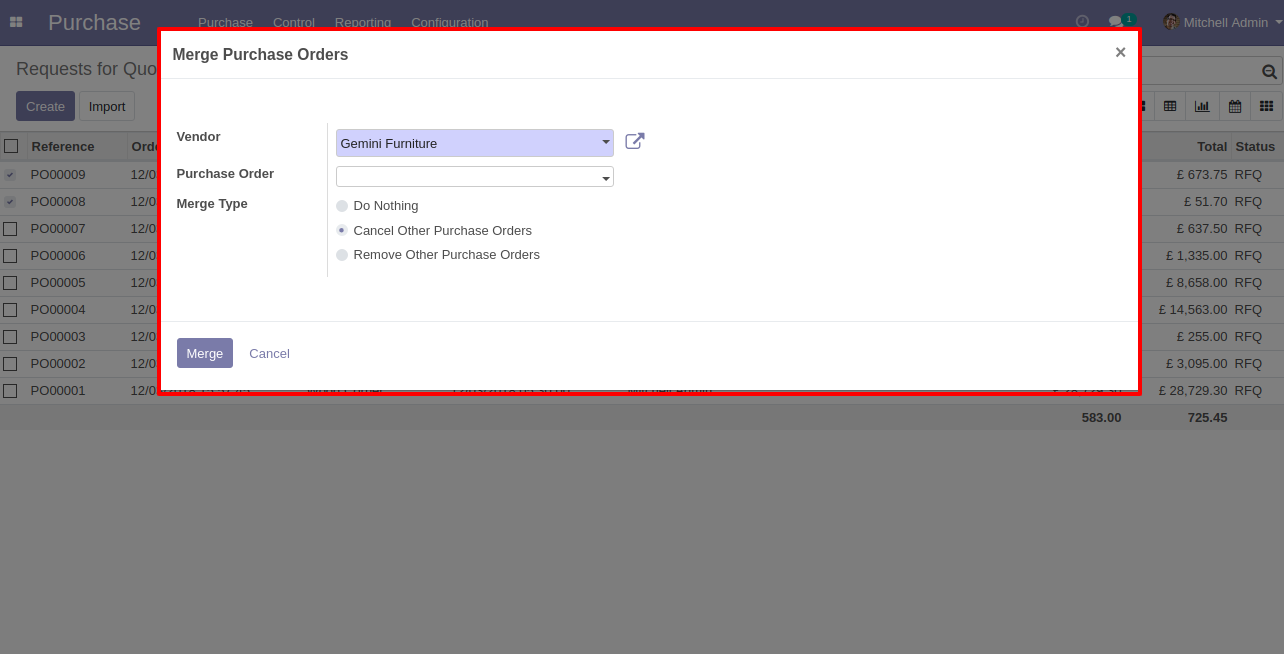
new and cancelled purchase order shown in tree view.
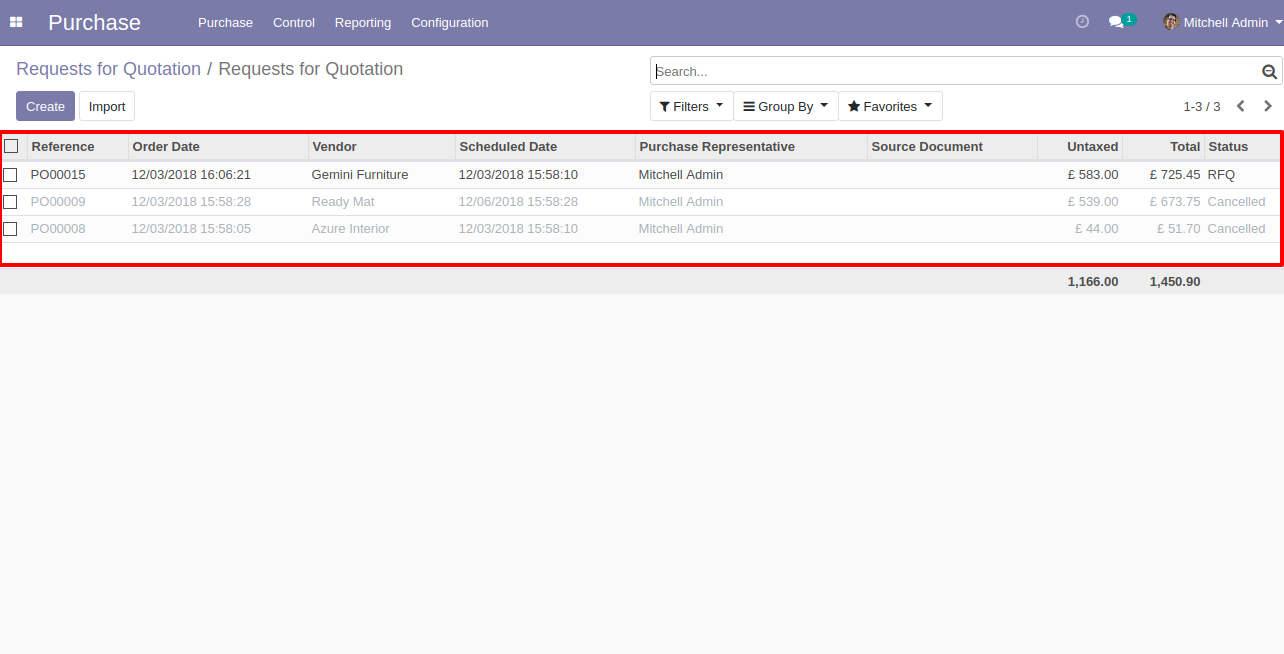
New generated purchase order looks like below.
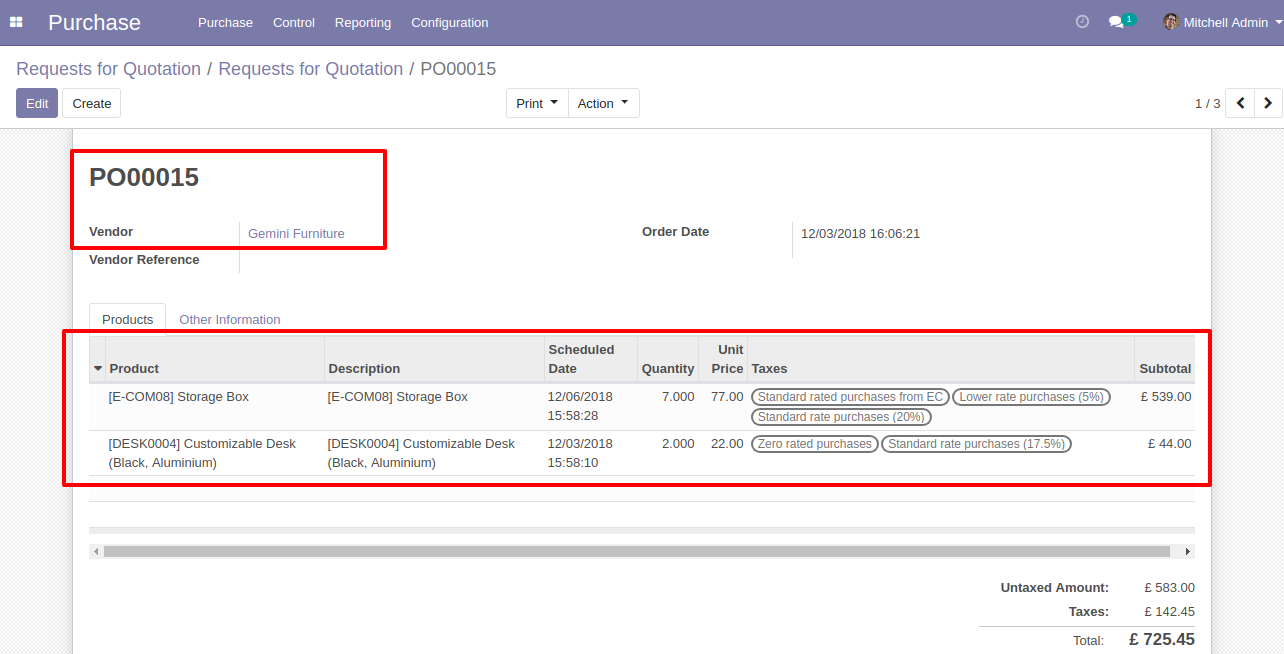
Error Message gived if your select any purchase order which are not in RFQ State.
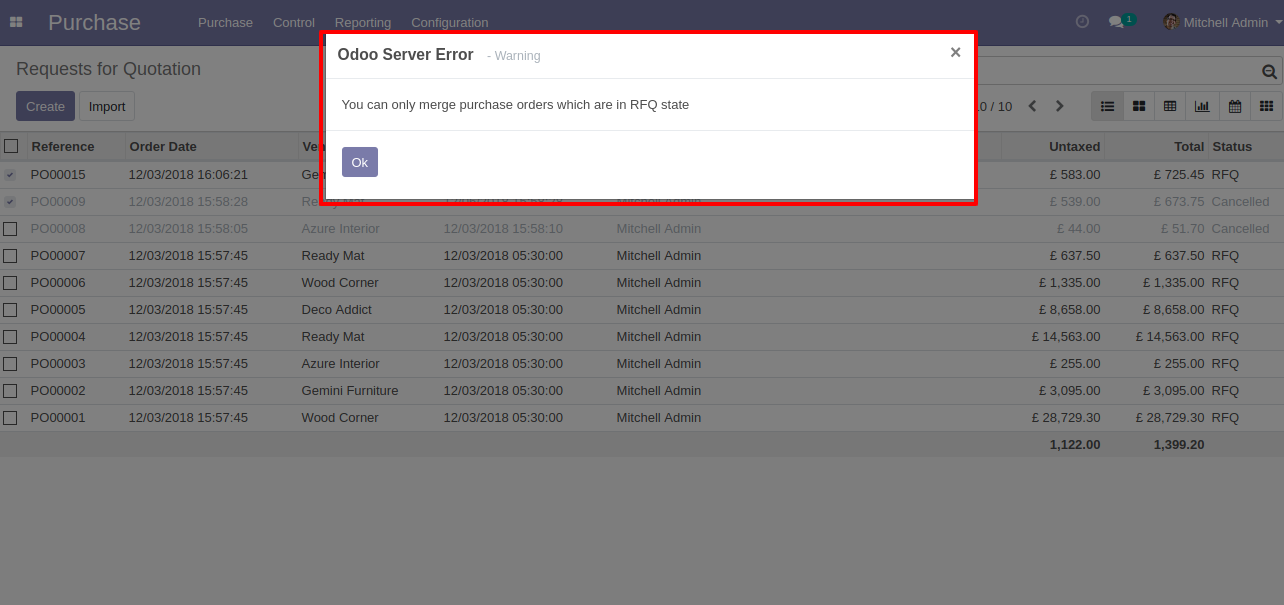
Error Message gived if you select only one RFQ.
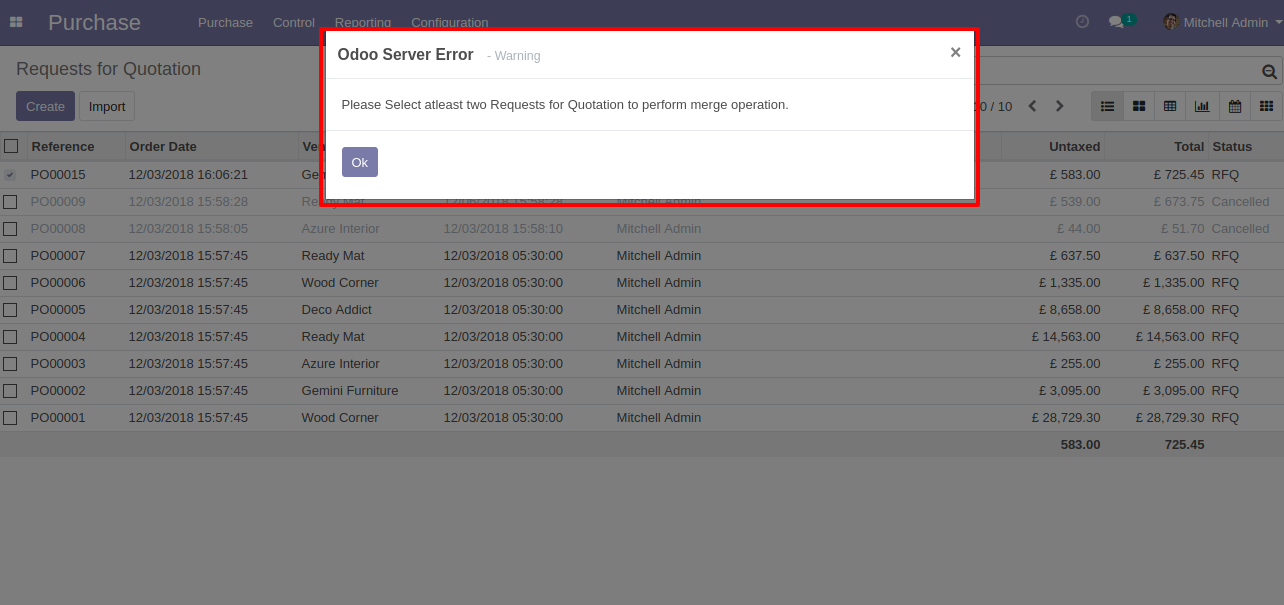
Draft Invoice 1 with one invoice line.
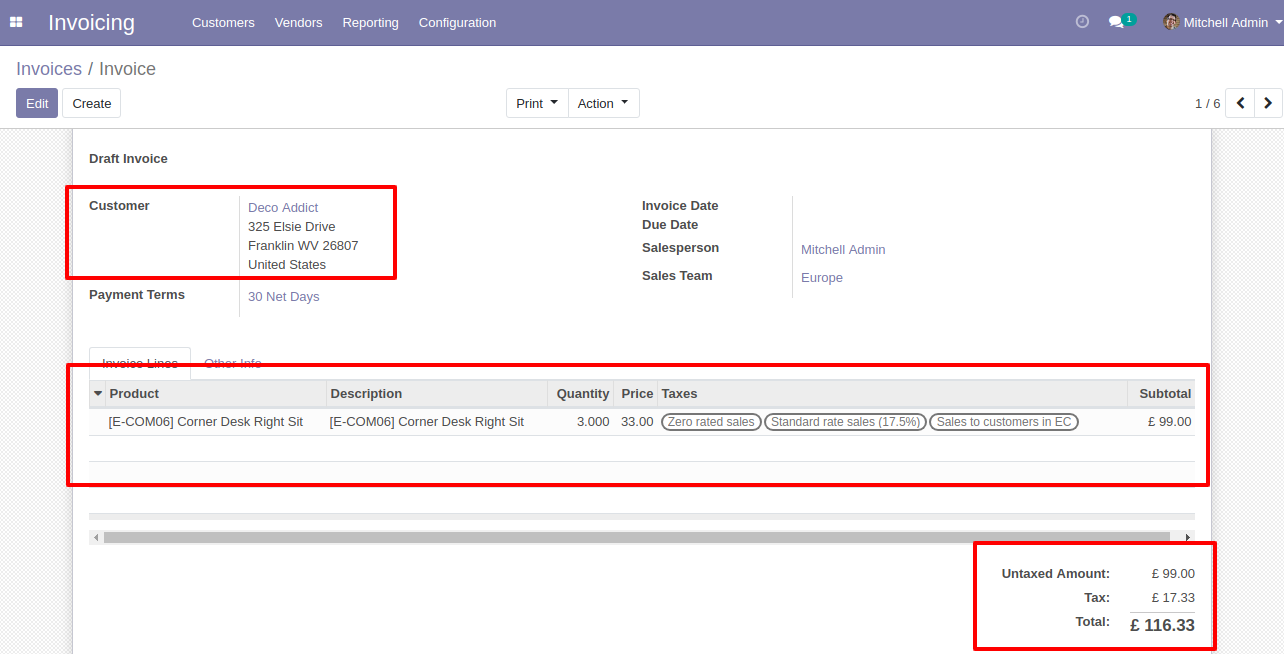
Draft Invoice 2 with one invoice line.
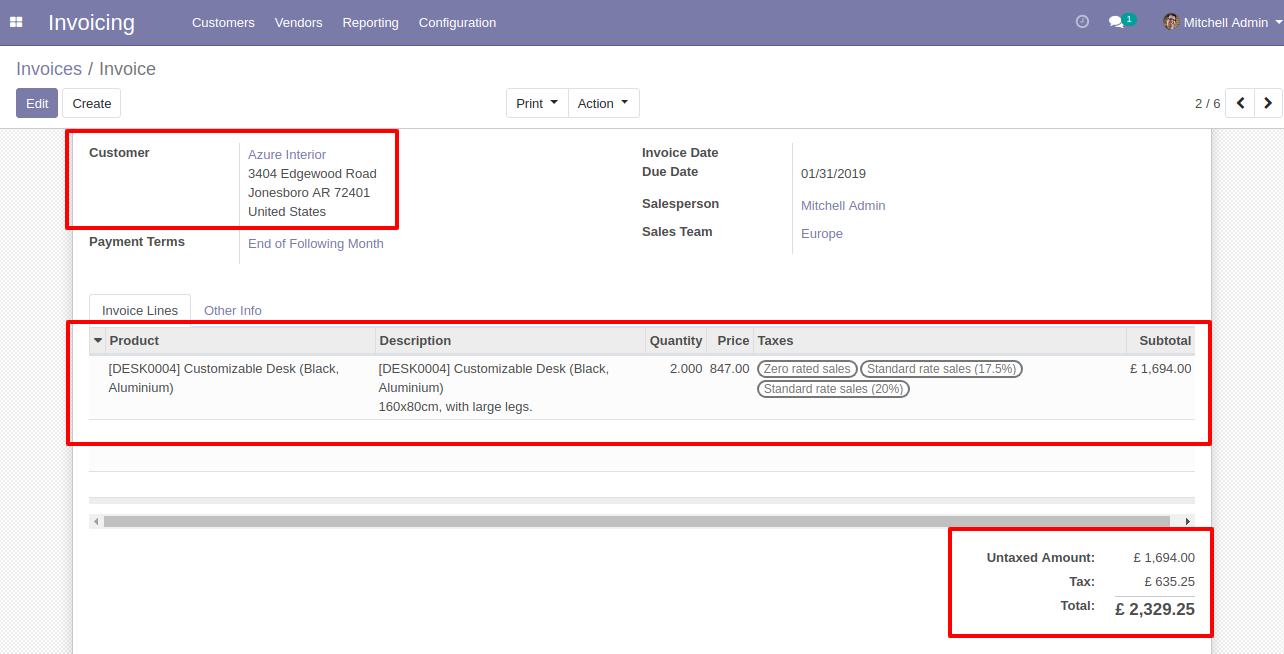
Select Two or More Invoices and click Merge Invoices.
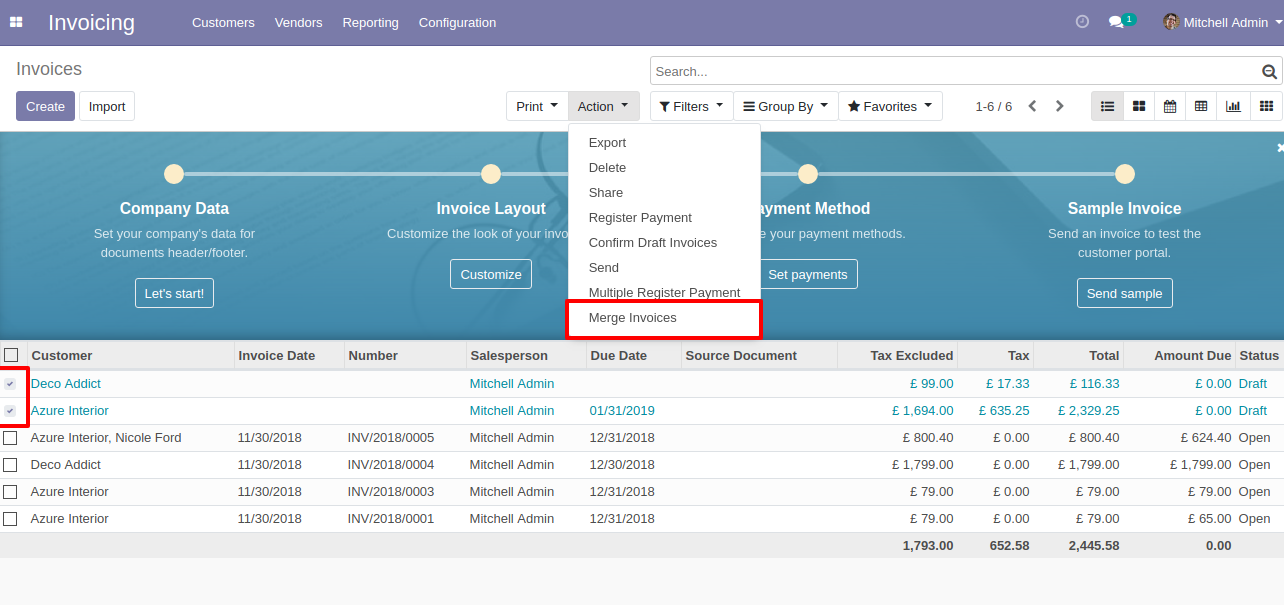
In Merge Invoice wizard, Select customer and if you want to create a new invoice then don't select invoice. if you want to merge in the existing invoice then select the invoice, choose merge type cancel, remove or do nothing options. if you choose to cancel then other invoices canceled, if you choose to remove then other invoices deleted and if you choose to do nothing then other invoices stay as it is.
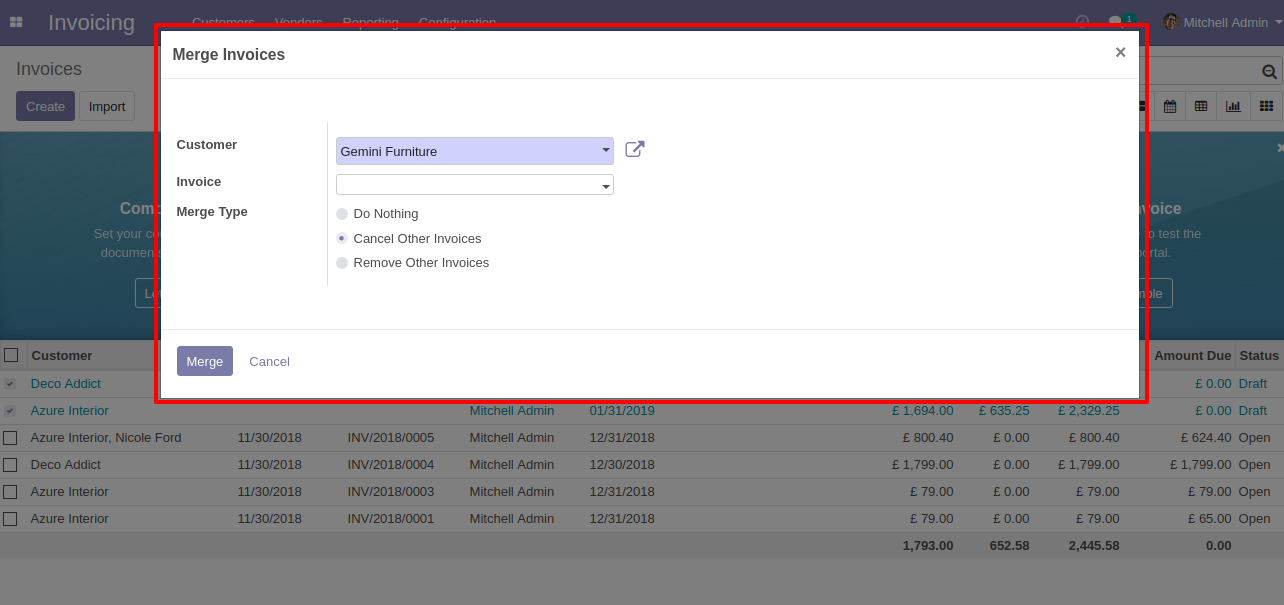
New and cancelled invoices shown in tree view.
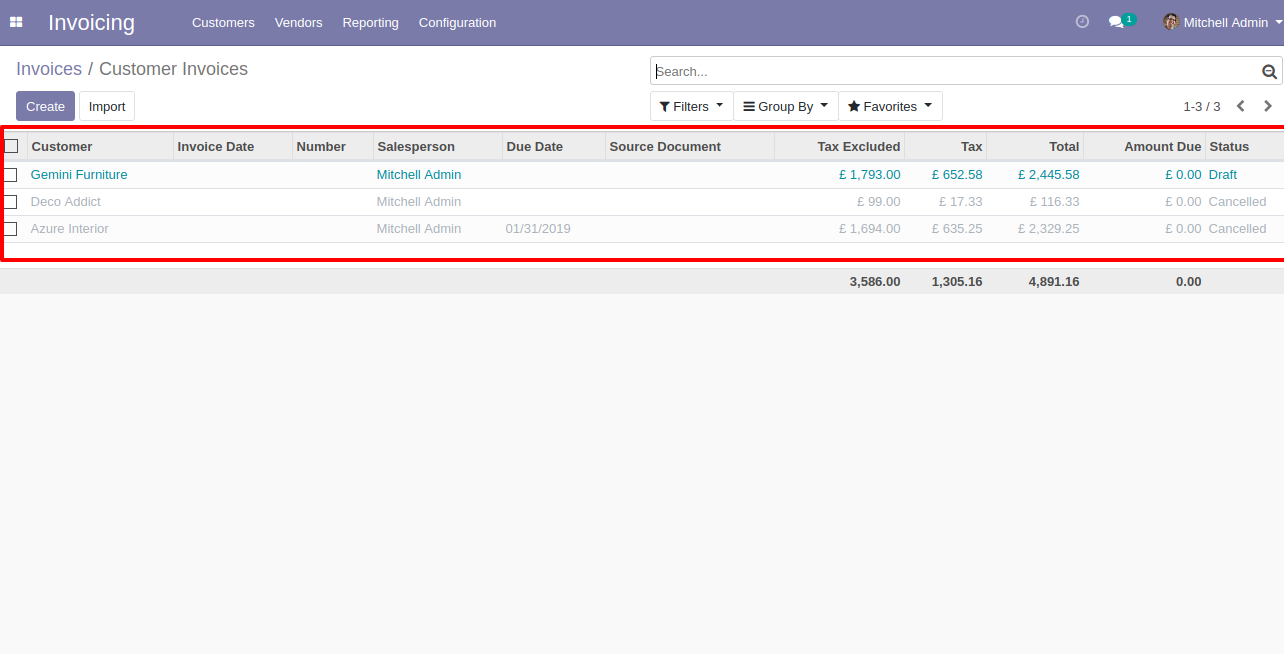
New generated invoice looks like below.
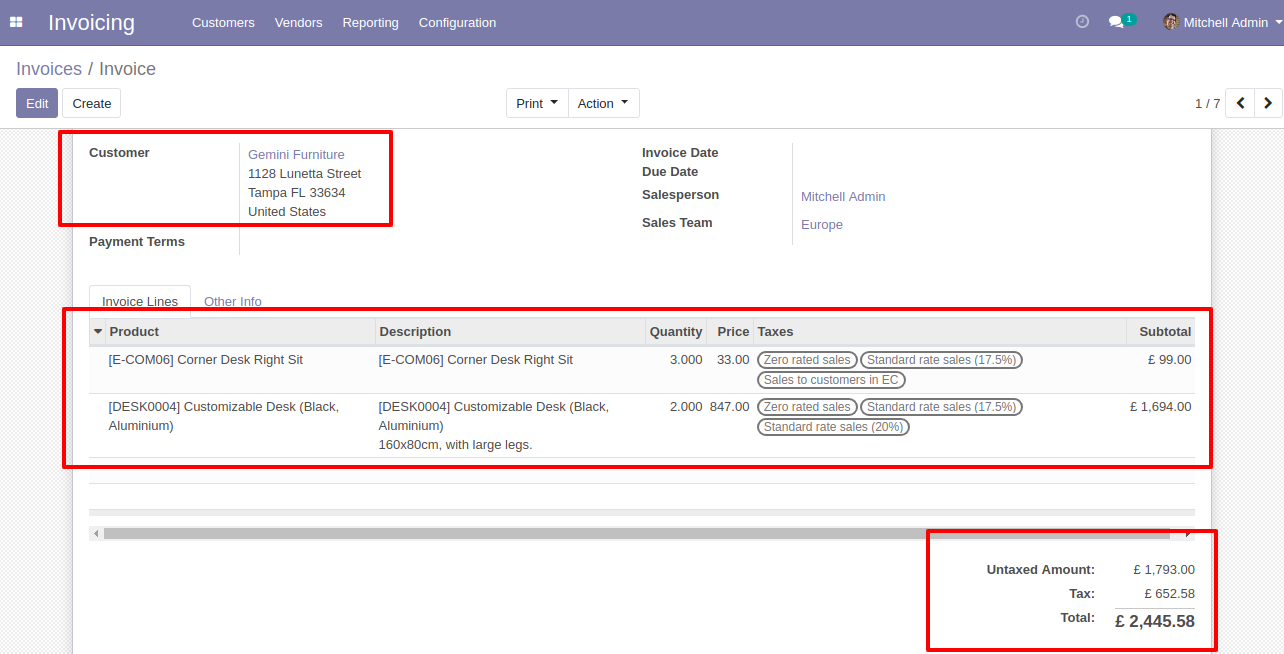
This error message will show when you select any invoice which is not in draft state.
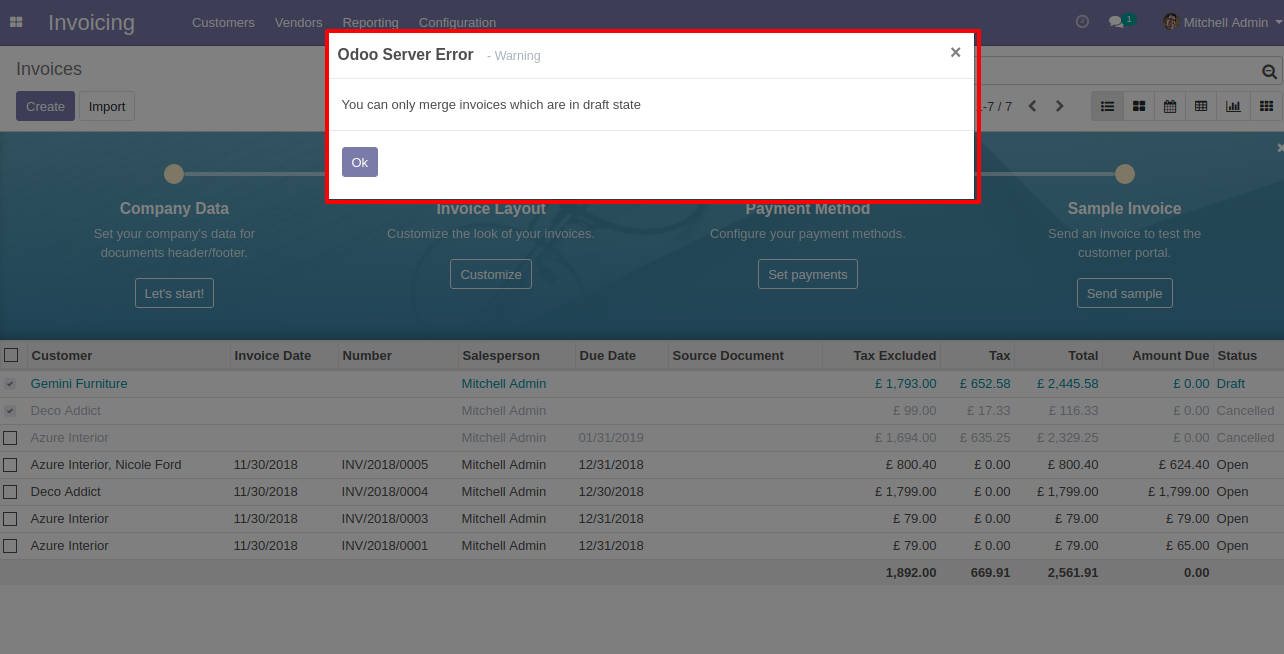
This error message will show when you select only one invoice.
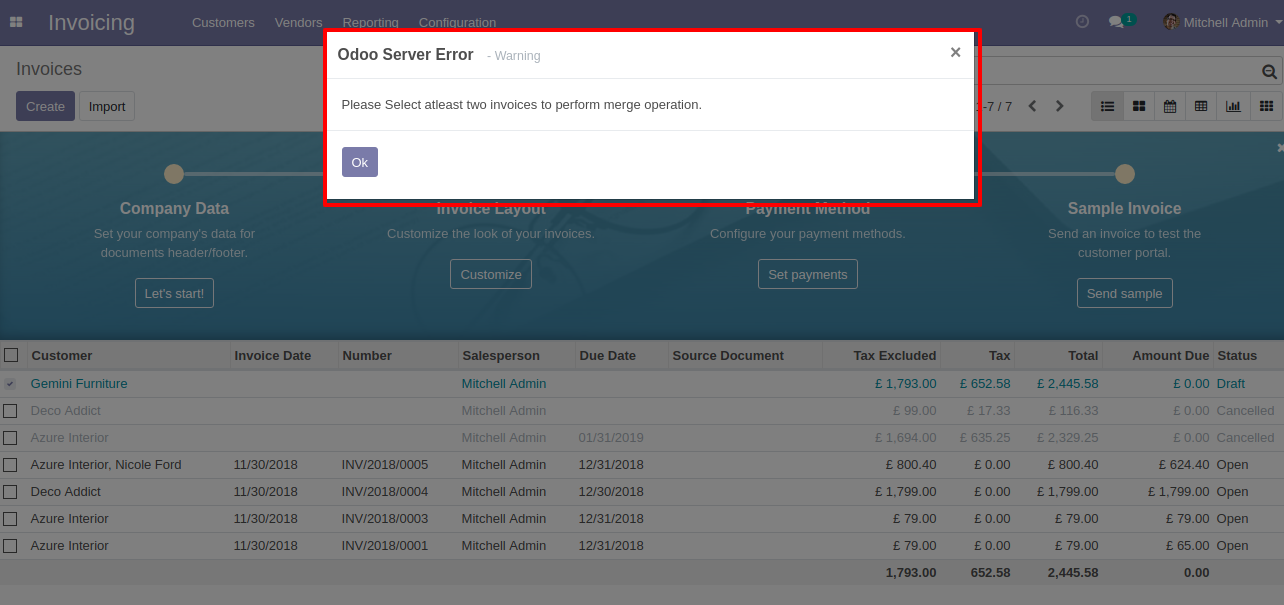
'Merge PoS Category' sub menu in configuration menu.
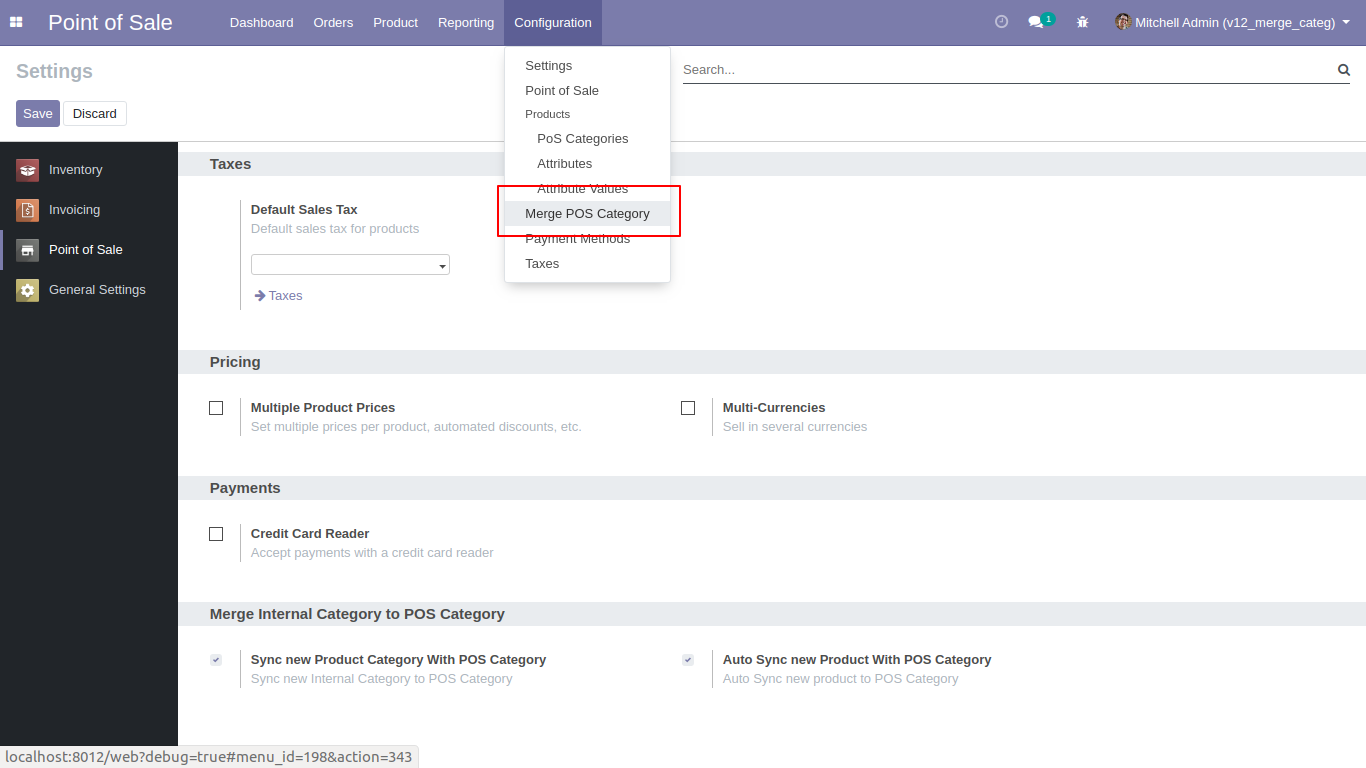
After open 'Merge PoS Category' menu one popup will open and select 'Create all remaining categories on PoS' then you can see the remaining categories list in 'Select categories merge with PoS' and then you can add or remove categories from the list and click 'Apply' so all selected categories added in PoS Category.
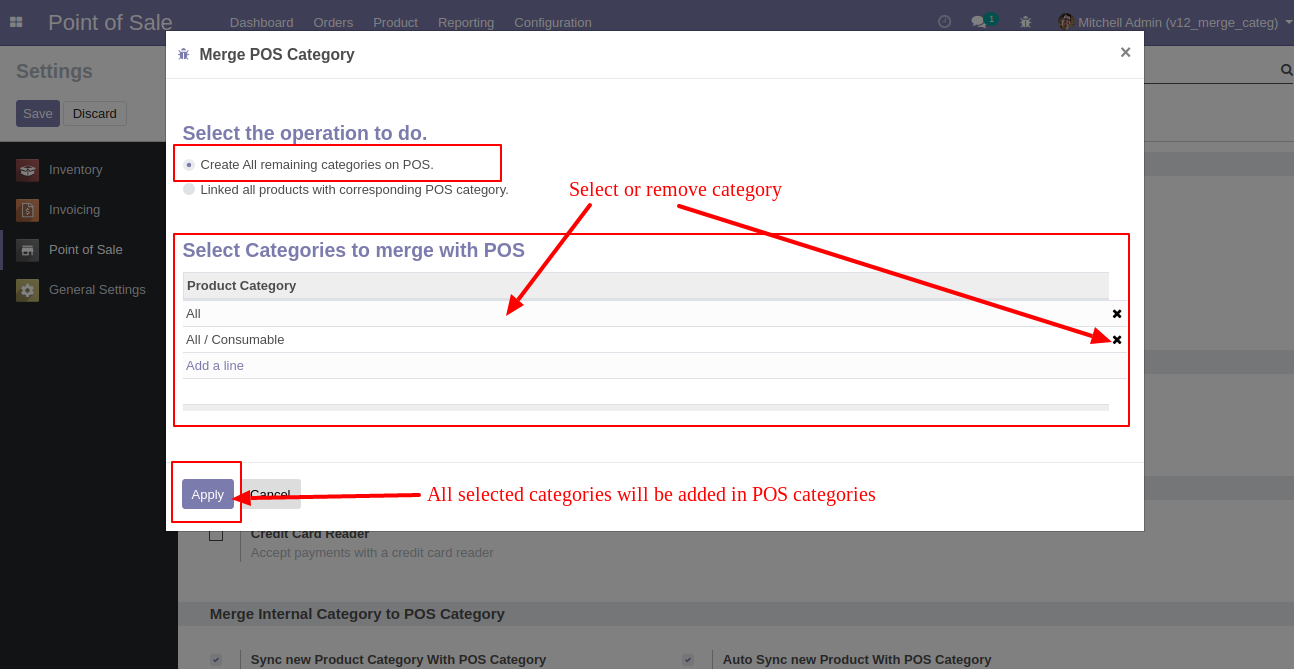
If you select 'Linked all products with corresponding PoS category' then one checkbox 'Default check Available in PoS option in product' will be visible, this checkbox used to check option 'Available in PoS' in product, and click 'Apply' then all products category and PoS category will be linked.
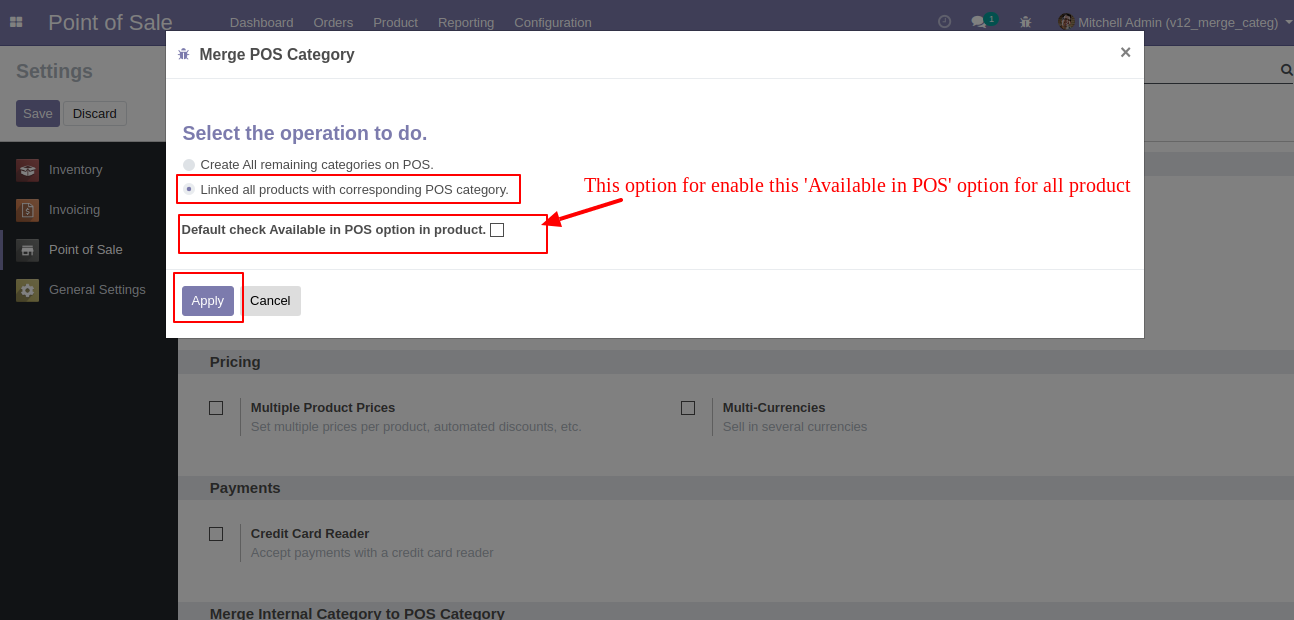
Goto POS config setting there is a two different option for merge internal category with POS category as like.
1)Sync new product category with POS Category 2)Auto Sync New Product With POS Category
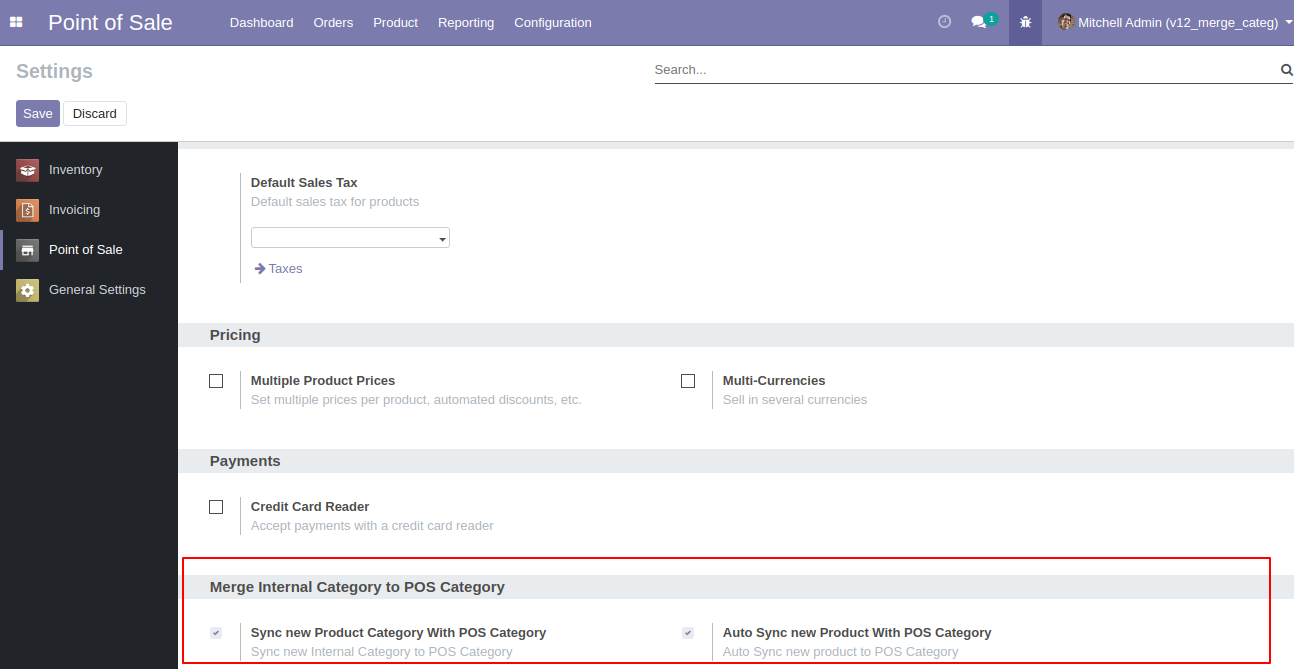
You can disable sync option for particular category after unchecking 'Sync with POS Category' option. 'Sync With POS Category' this option only visible after enabling this 'Sync new product category with POS Category' option in POS config Setting.
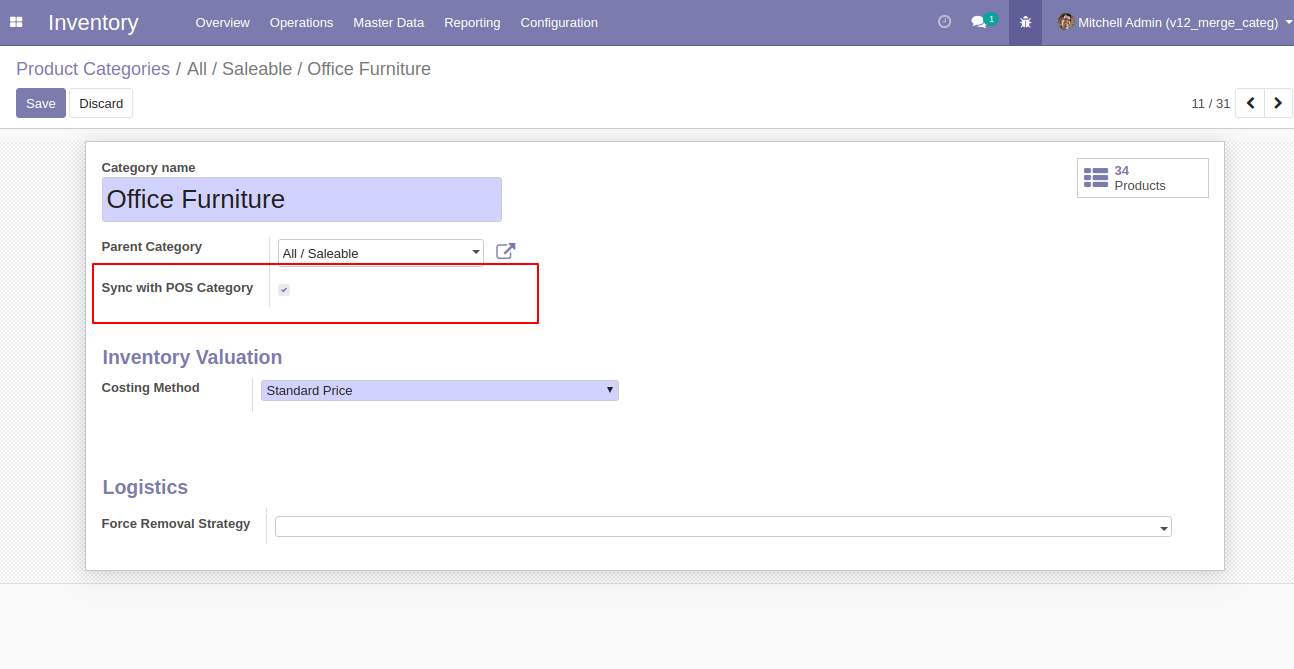
Go to users and tick "Merge Internal Category To Ecommerce".
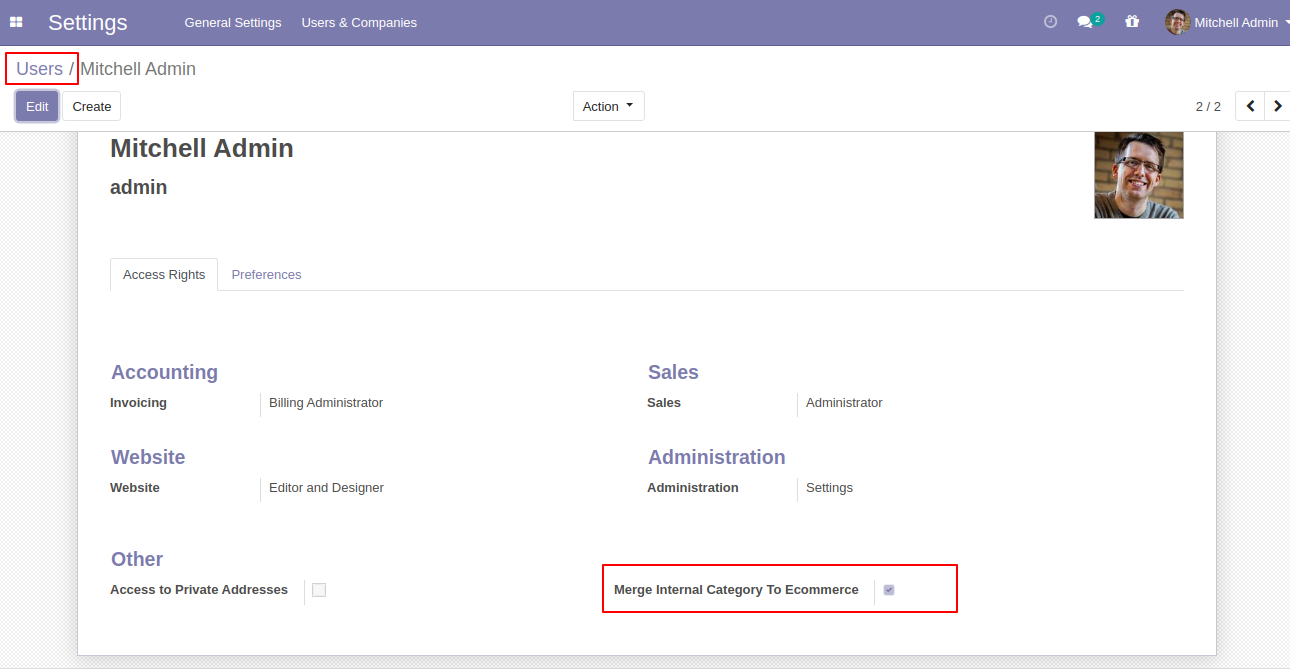
Now go to the "Merge Ecommerce" Category".
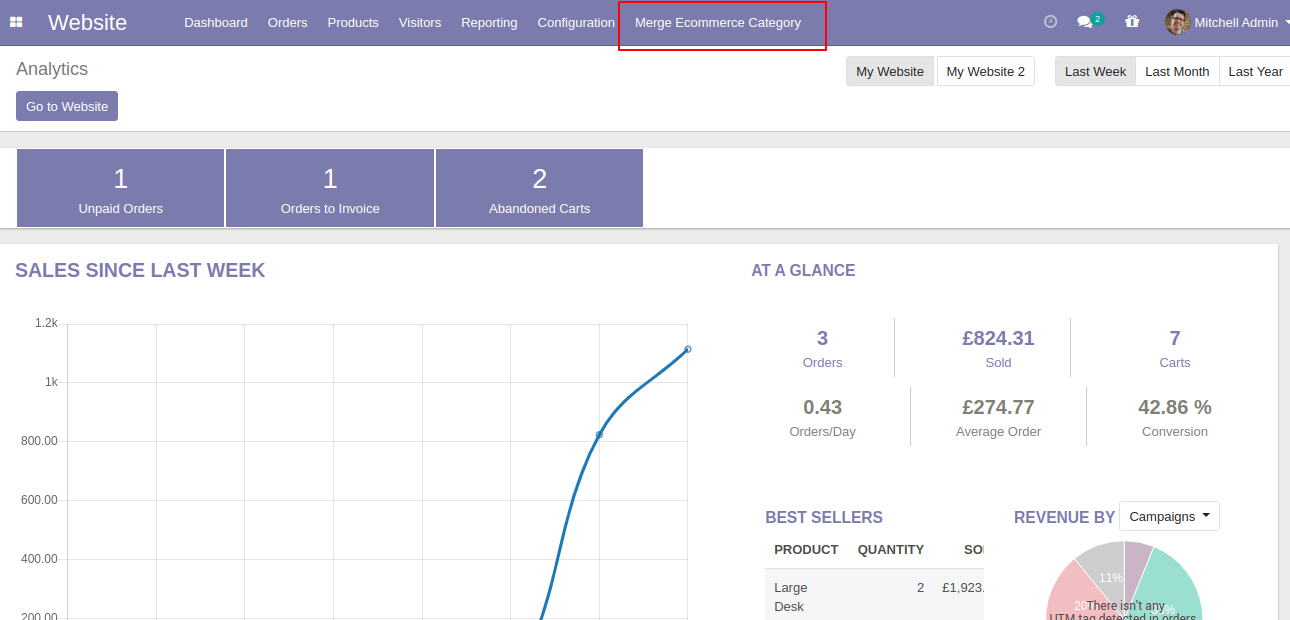
After that one popup will open and select 'Create all remaining categories on Ecommerce' then you can see the remaining categories list.
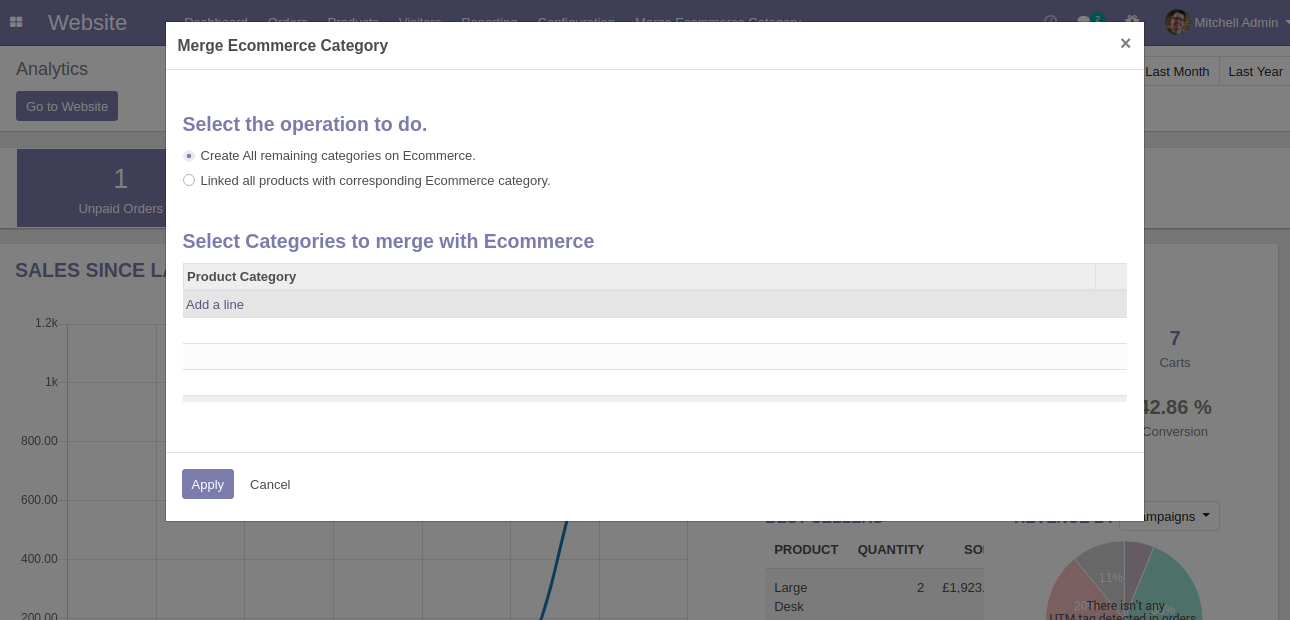
You can add or remove categories from the list and click 'Apply' so all selected categories added in the e-commerce category.
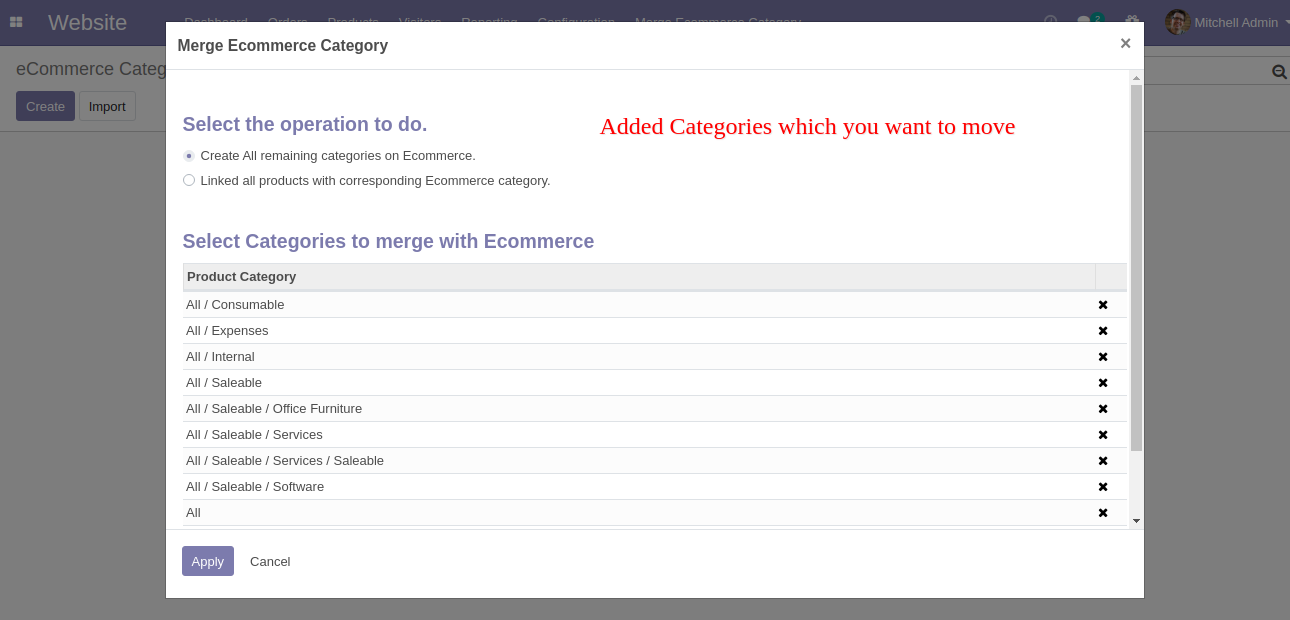
E-commerce category created from the internal category.
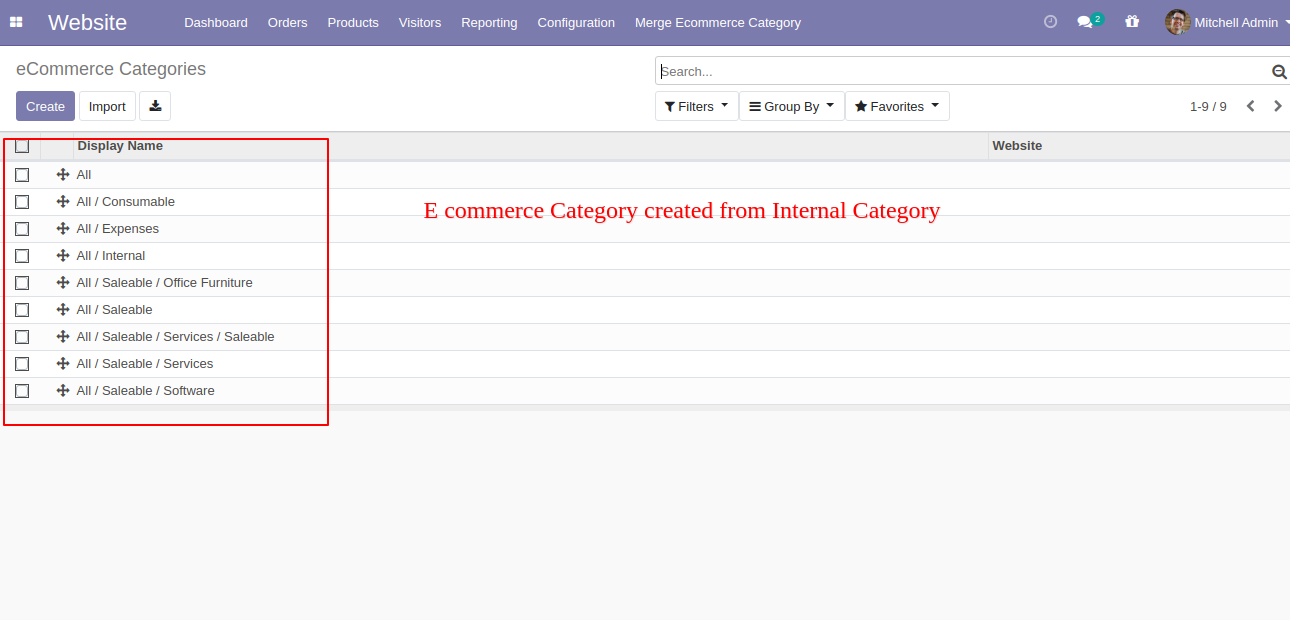
If you select 'Linked all products with the corresponding Ecommerce category' then one checkbox 'Default check Available in Ecommerce option in product' will be visible, this checkbox used to check option 'Available in Ecommerce' in a product, and click 'Apply' then all products category and Ecommerce category will be linked.
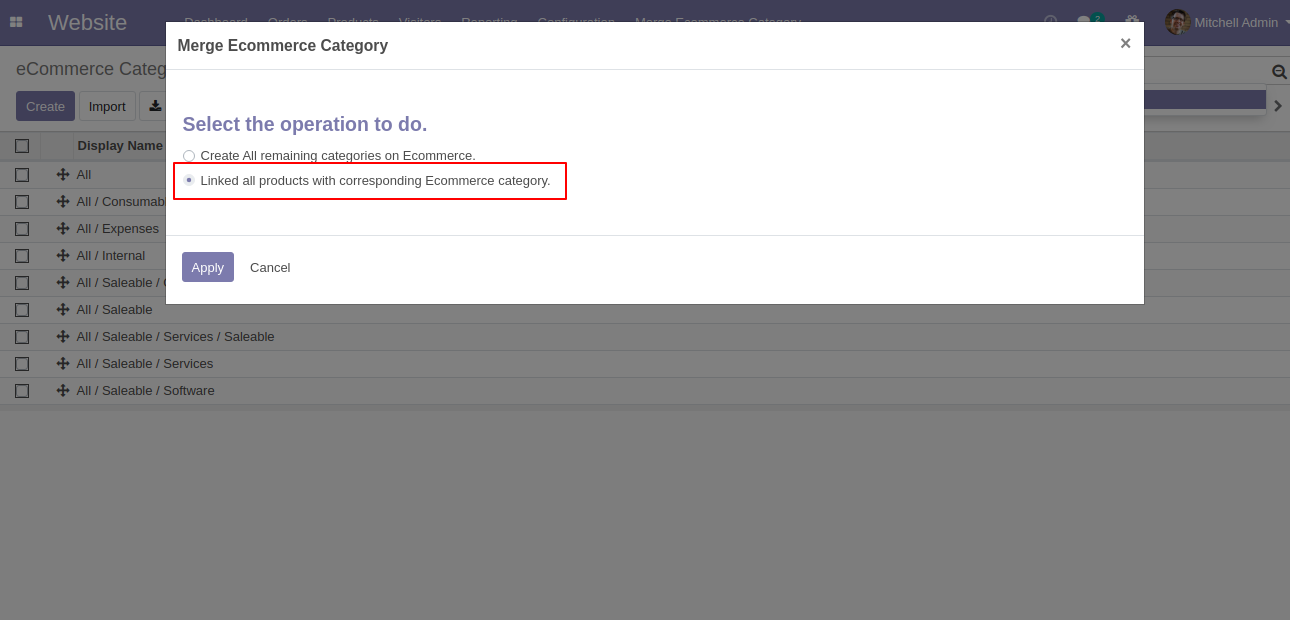
Ecommerce category linked.
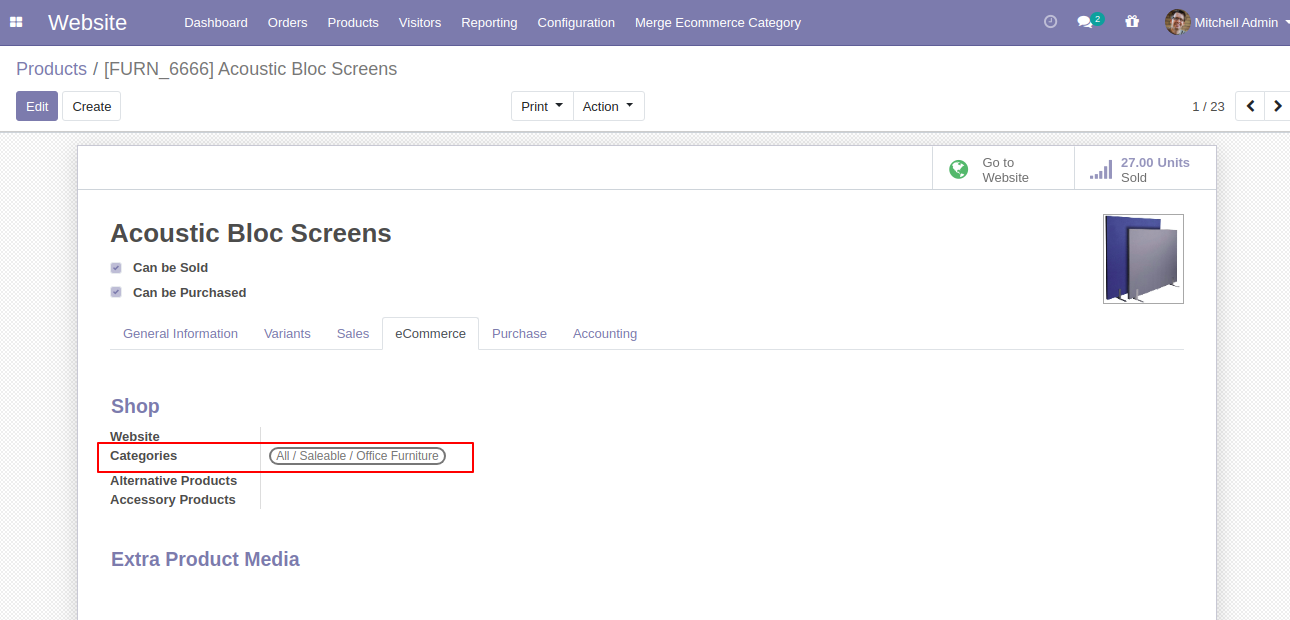
Goto e-commerce config setting there is a two different option for merge internal category with Ecommerce category as like. 1)Sync new product category with e-commerce category & 2)Auto sync new product with e-commerce category
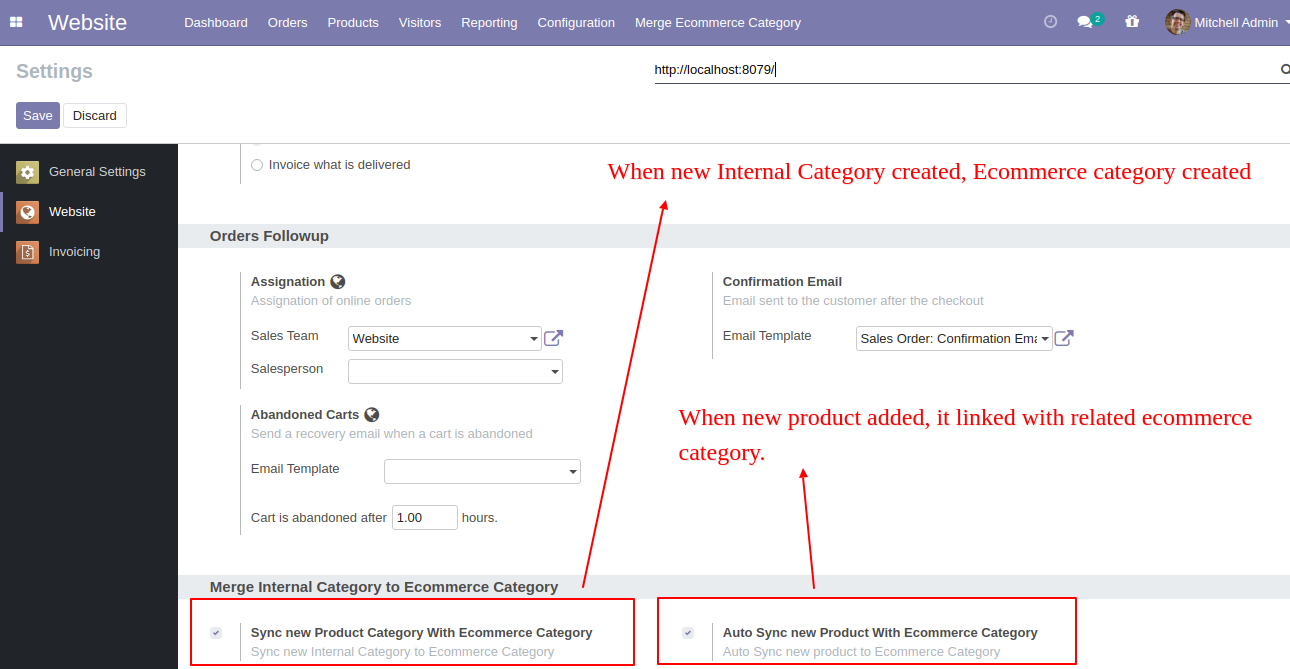
Version 11.0.1 | Released on : 15 March 2021
- Initial Release.
- Please Contact Us at sales@softhealer.comto request customization.
- Yes, we provide free support for 90 days.