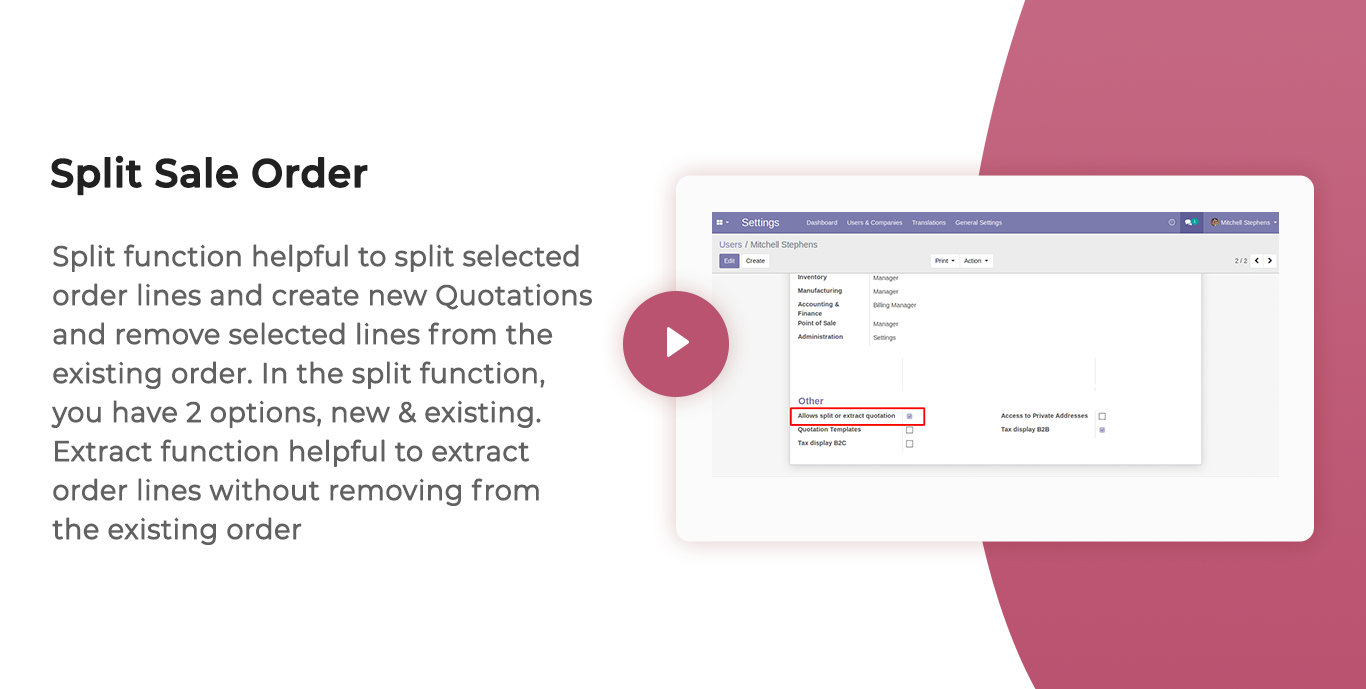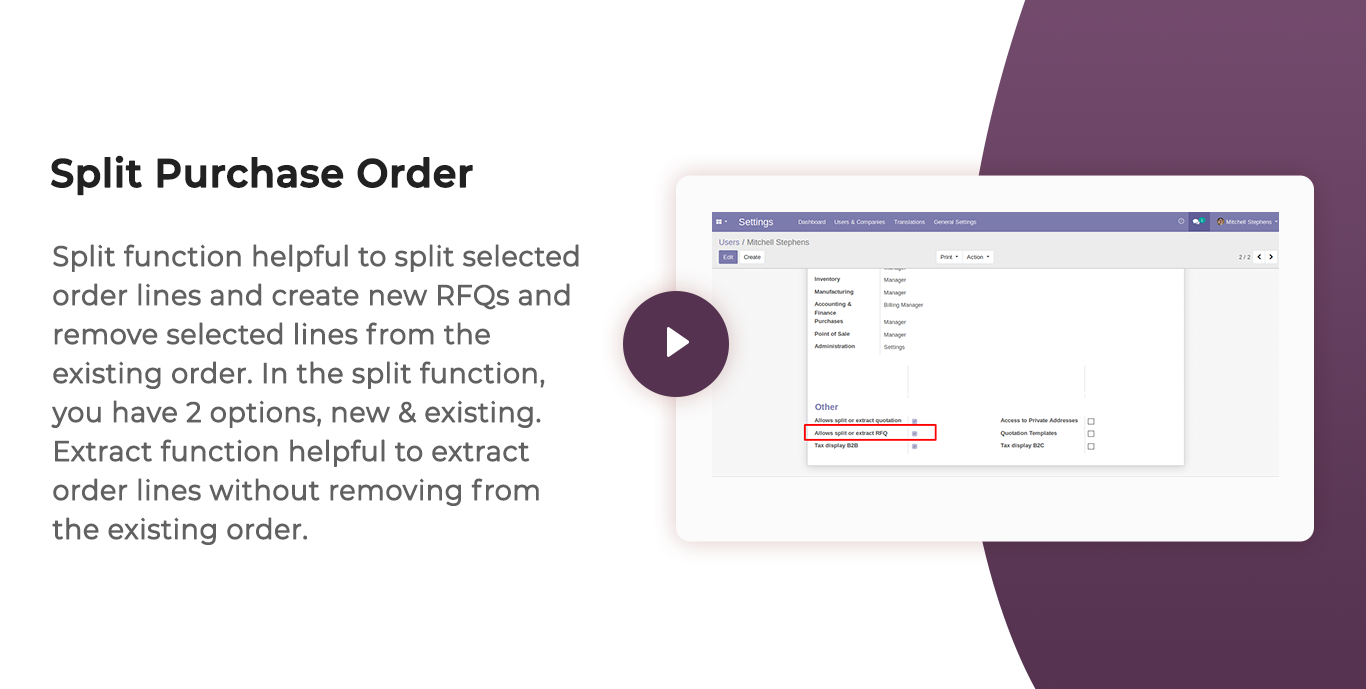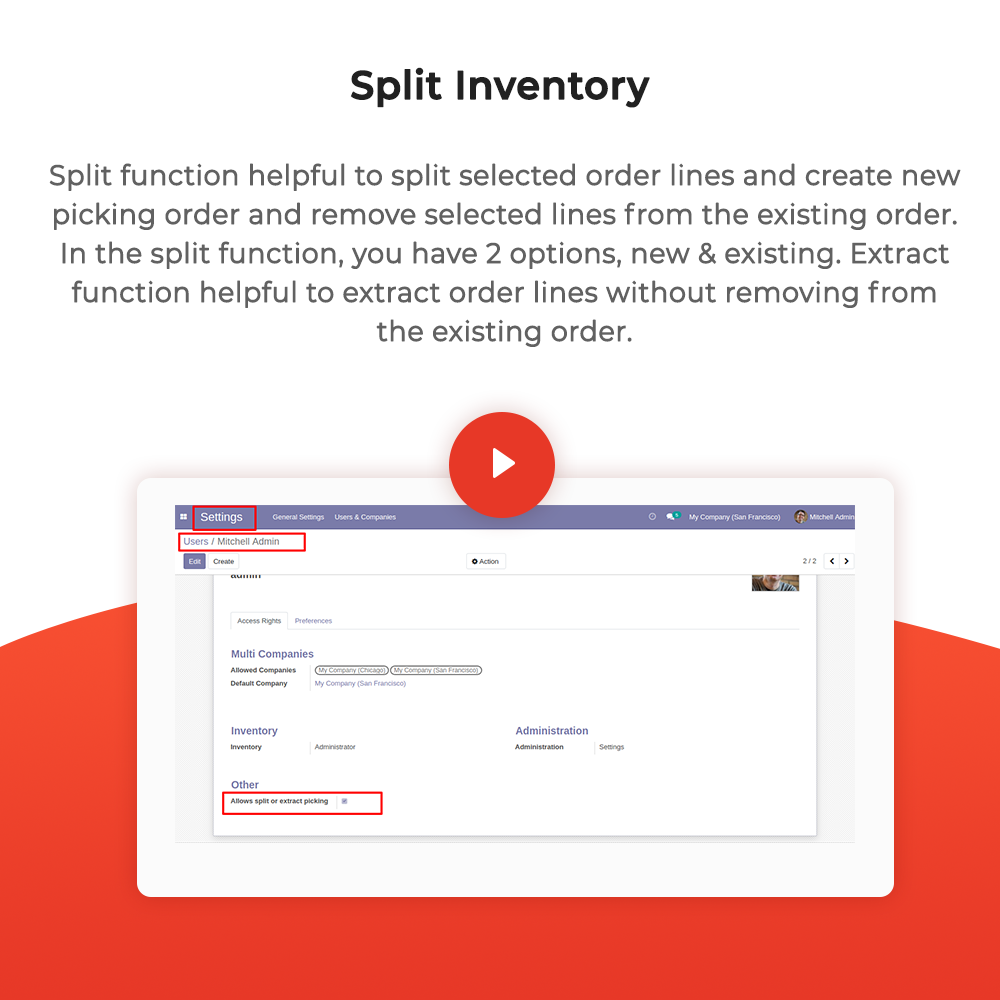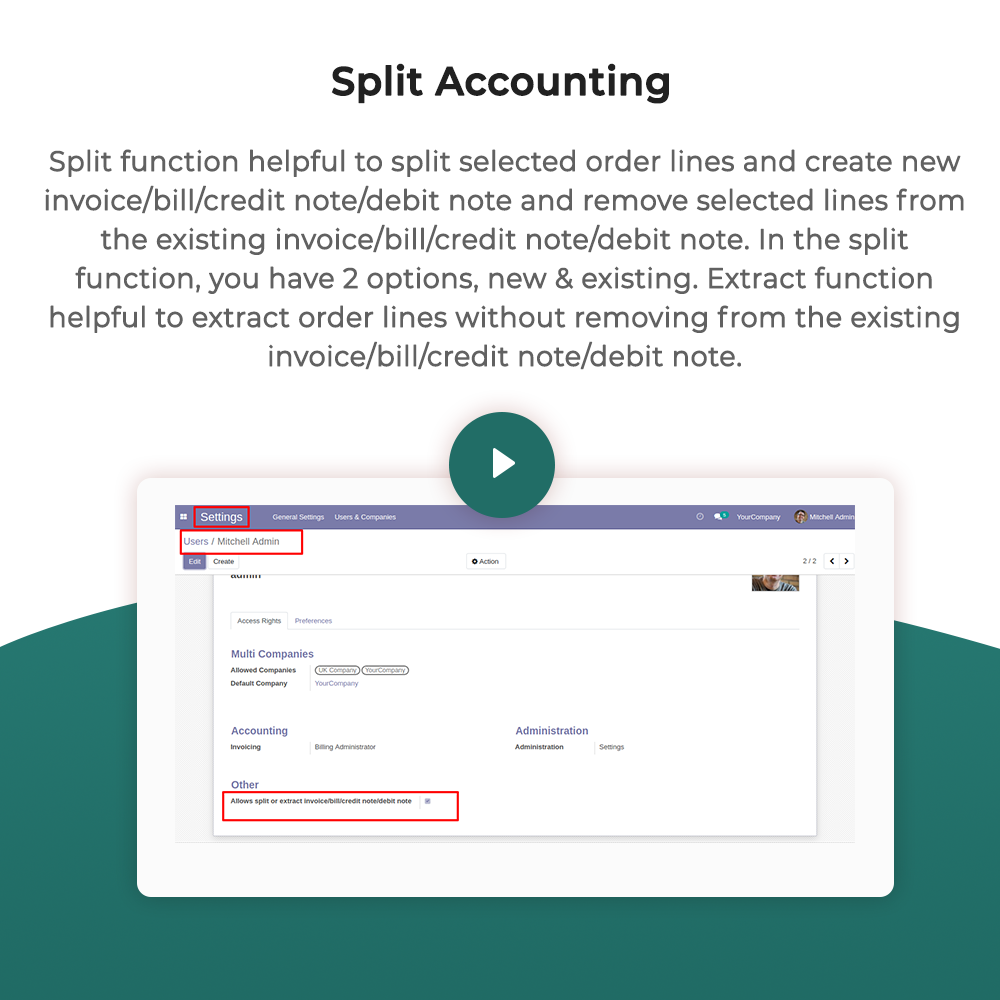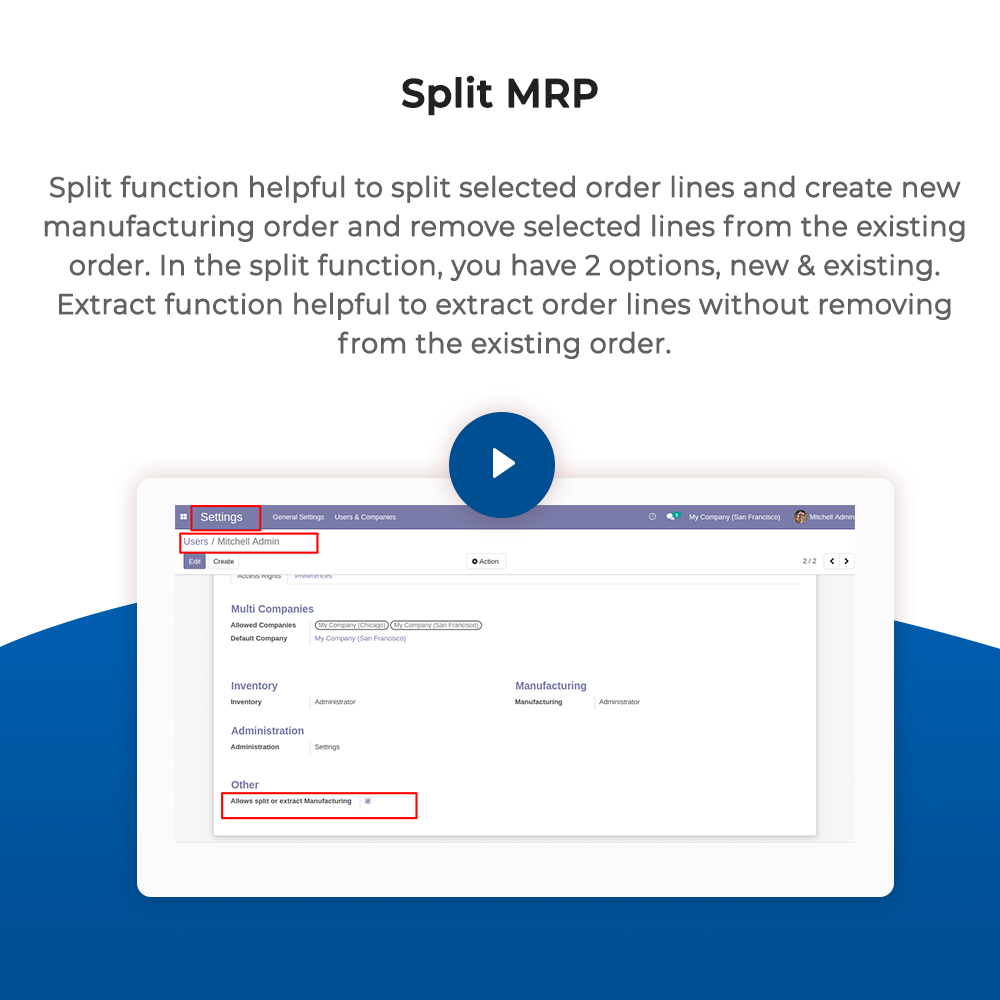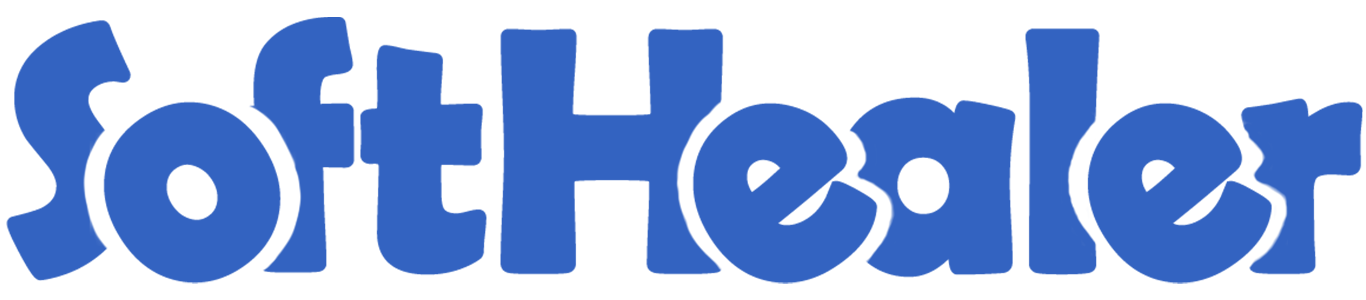
All in one Split-Extract

Split function helpful to split selected order lines and create a new order and remove selected lines from the existing order. In the split function, you have 2 options, new & existing. Extract function helpful to extract order lines without removing them from the existing order.
This module helps to split/extract sale orders/quotation, purchase order/request for quotation, incoming order/outgoing order/internal transfer, invoice/bill/credit note/debit note, manufacturing order.
Hot Features

Set user rights to enable this functionality.
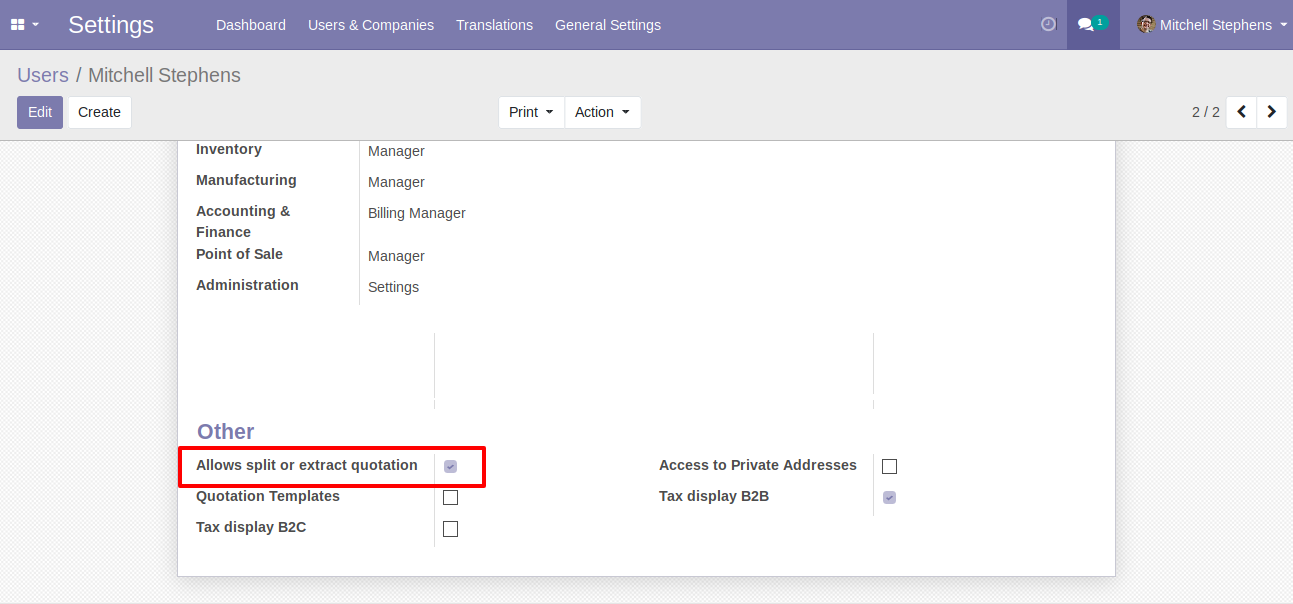
When you press the check button all products will go for split/extract.
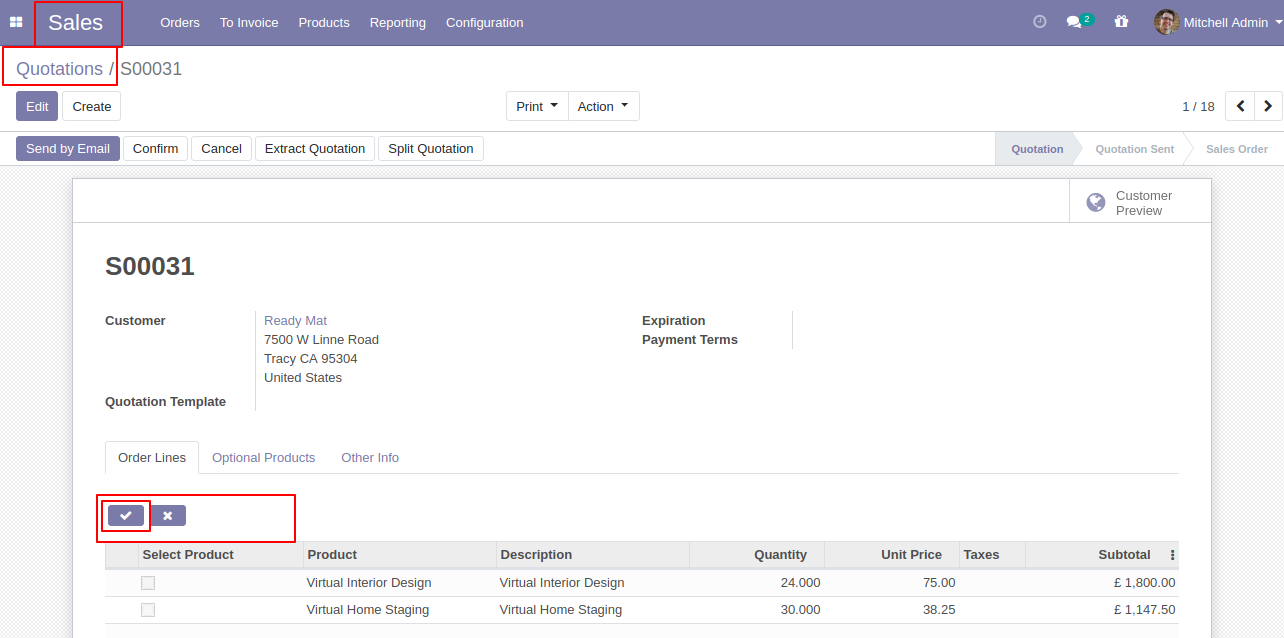
The "Tick/Untick" button display only in the draft state.
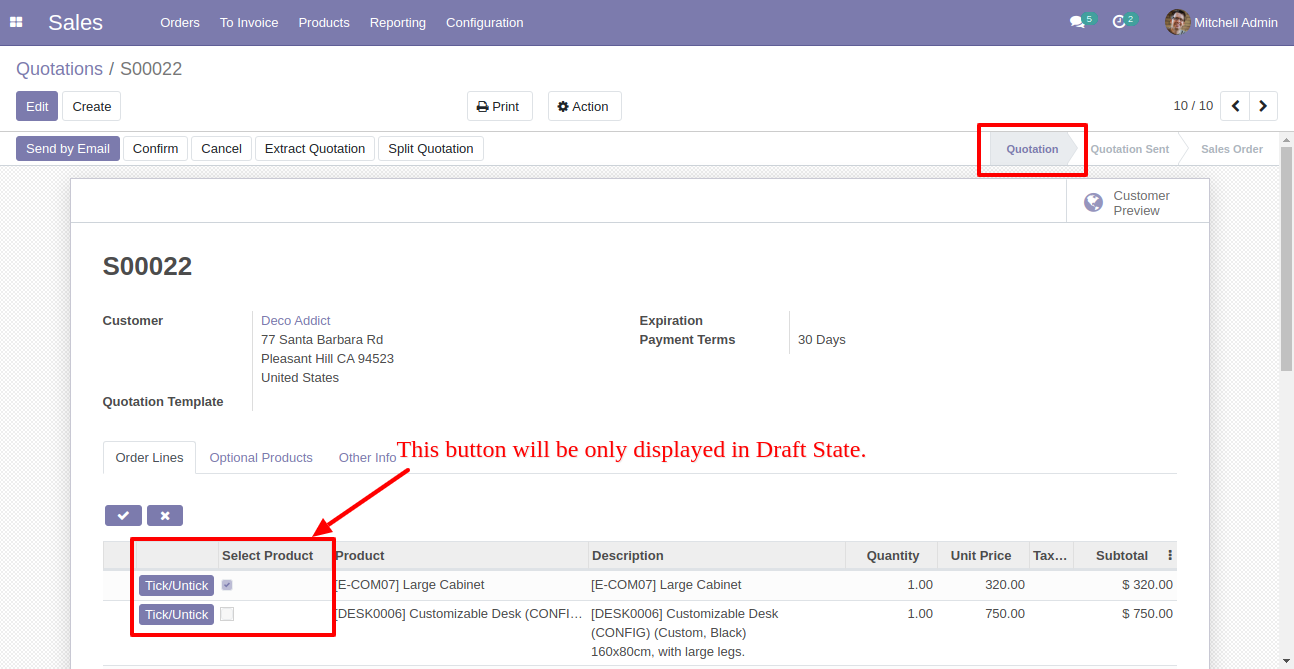
The "Tick/Untick" button does not display in the other state.
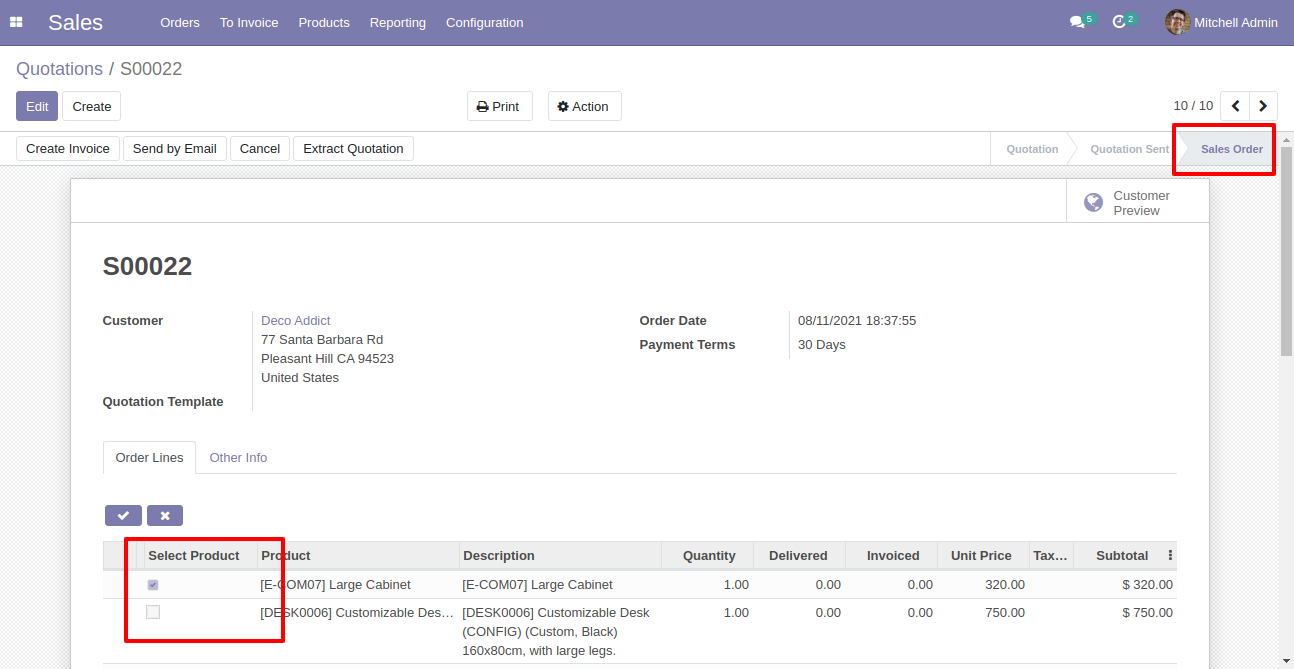
If you don't tick than it will add all items in the wizard.
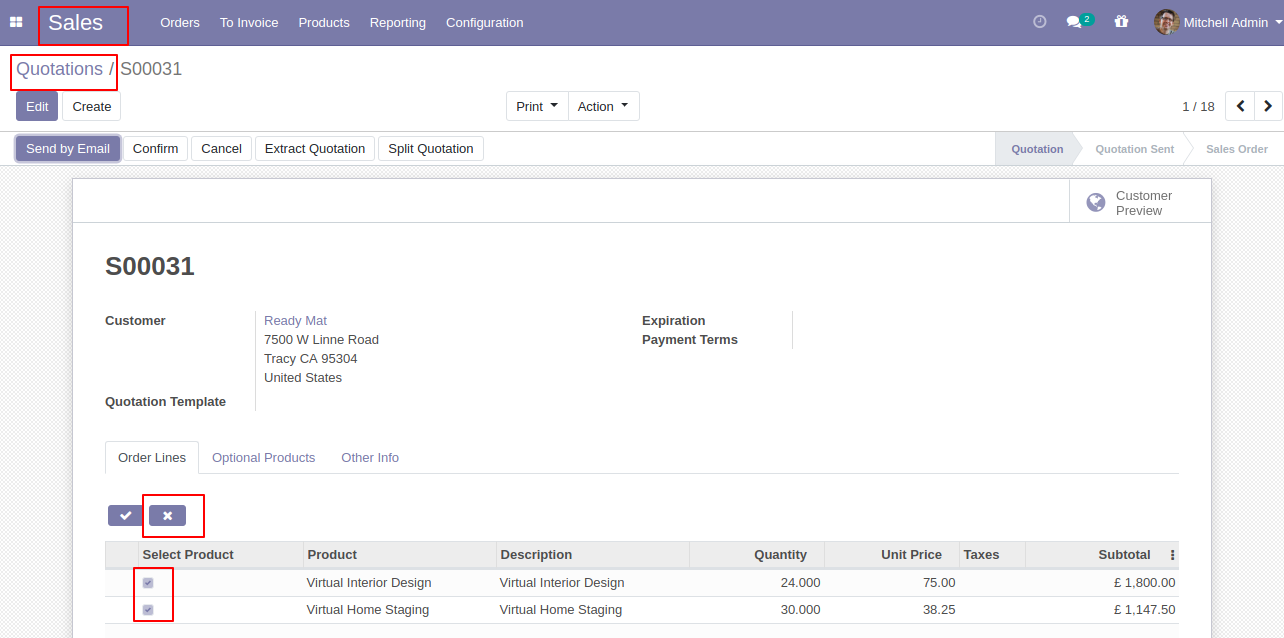
You can choose products randomly.
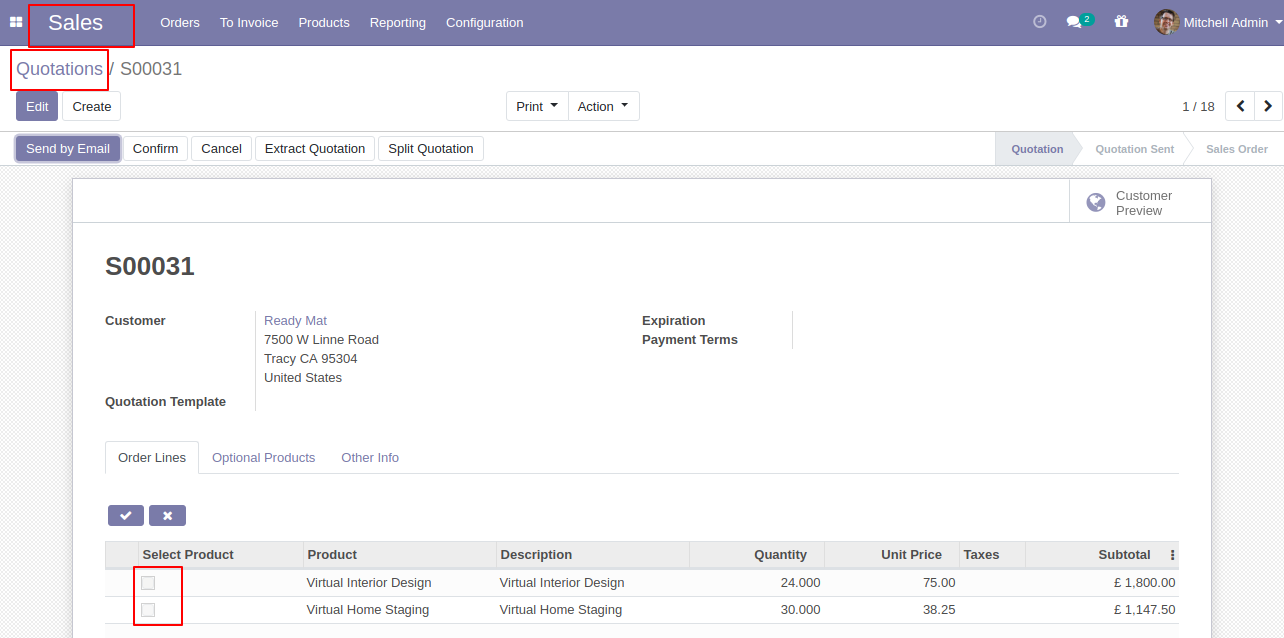
After selecting products press "Split Quotation".
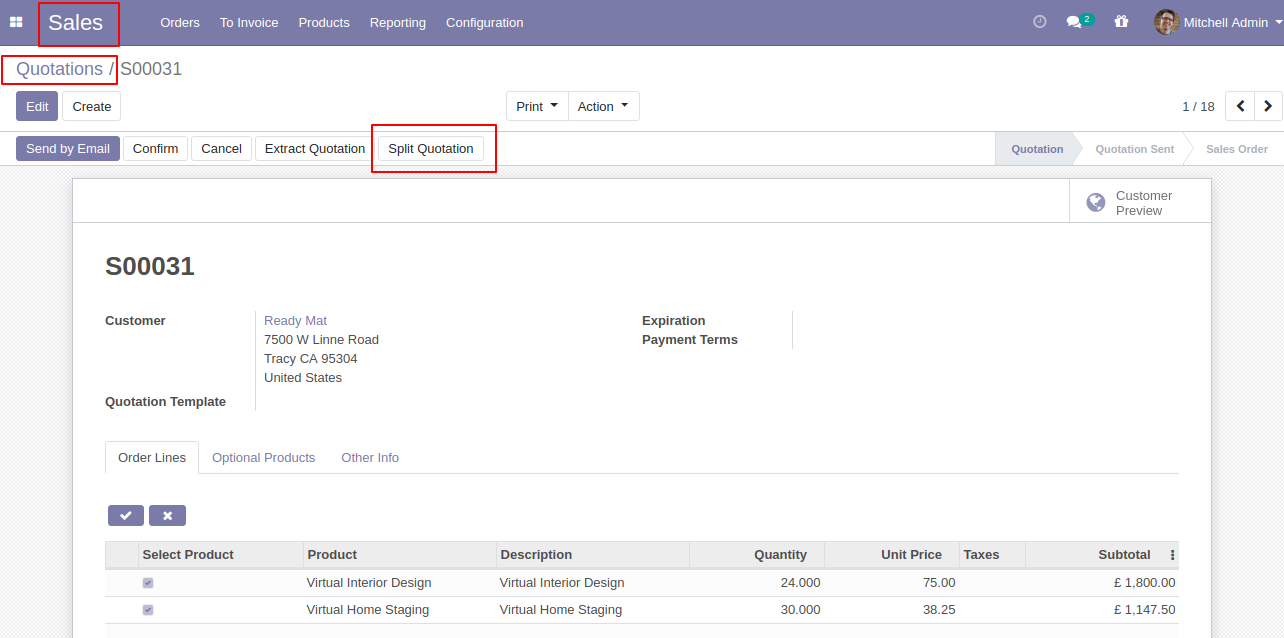
After that one wizard opens, select "New" or "Existing", here we choose "New".
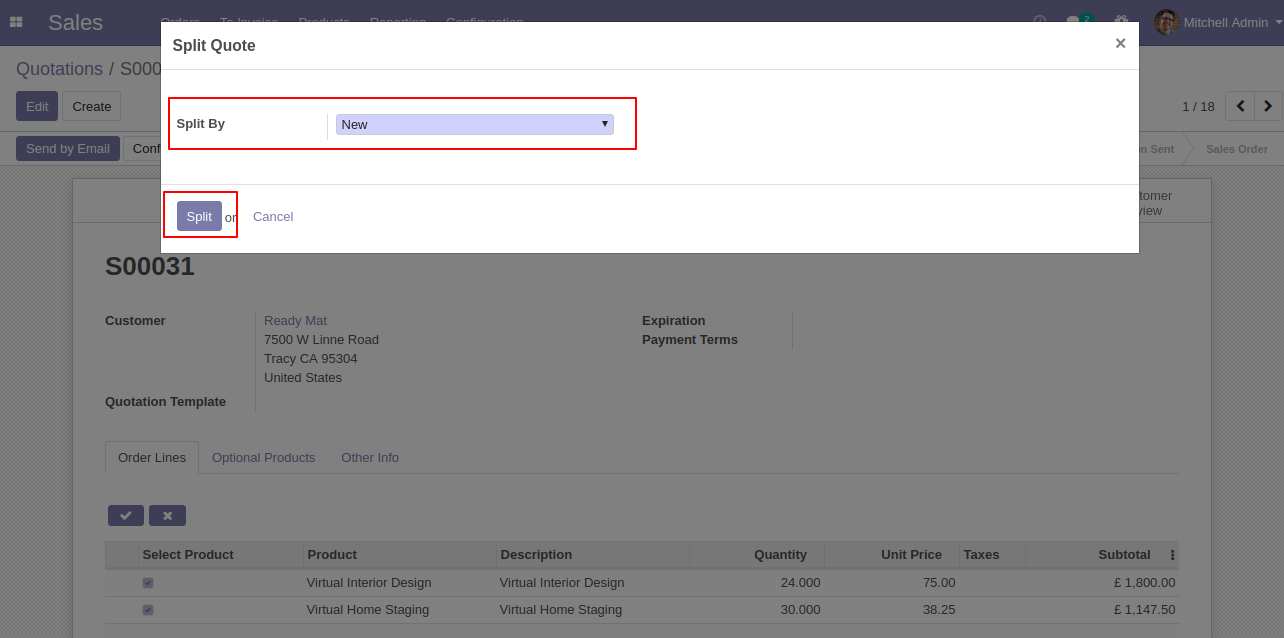
After split new quotation generated.
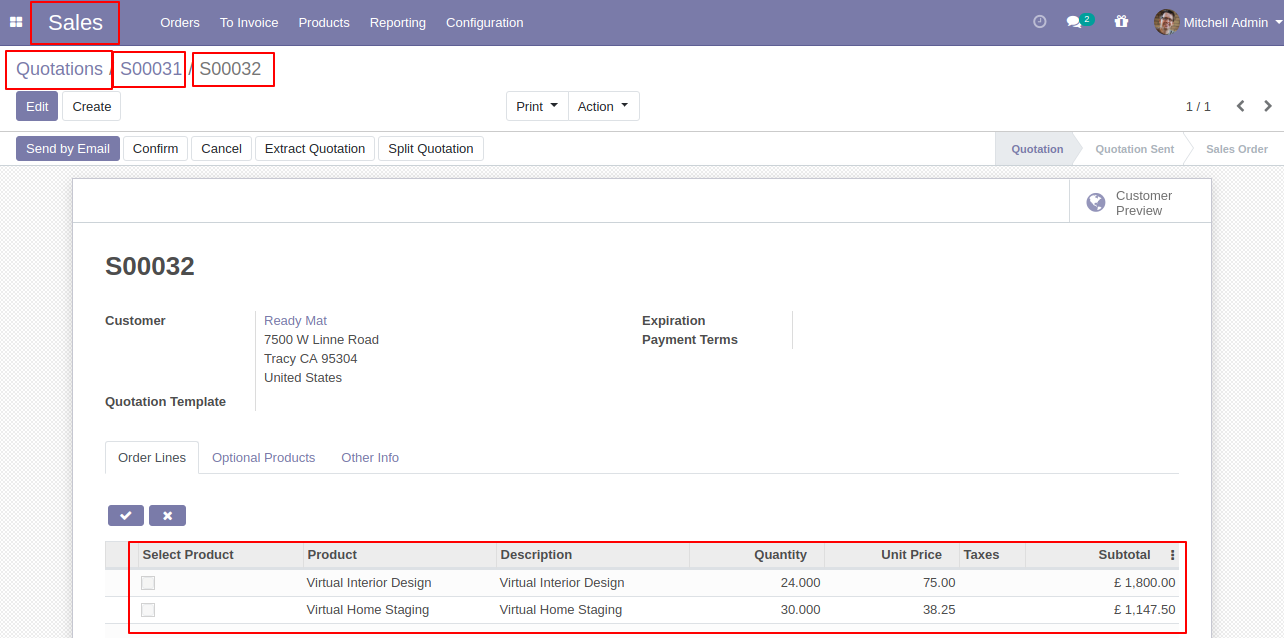
After the split, you can see the splited quotation number.
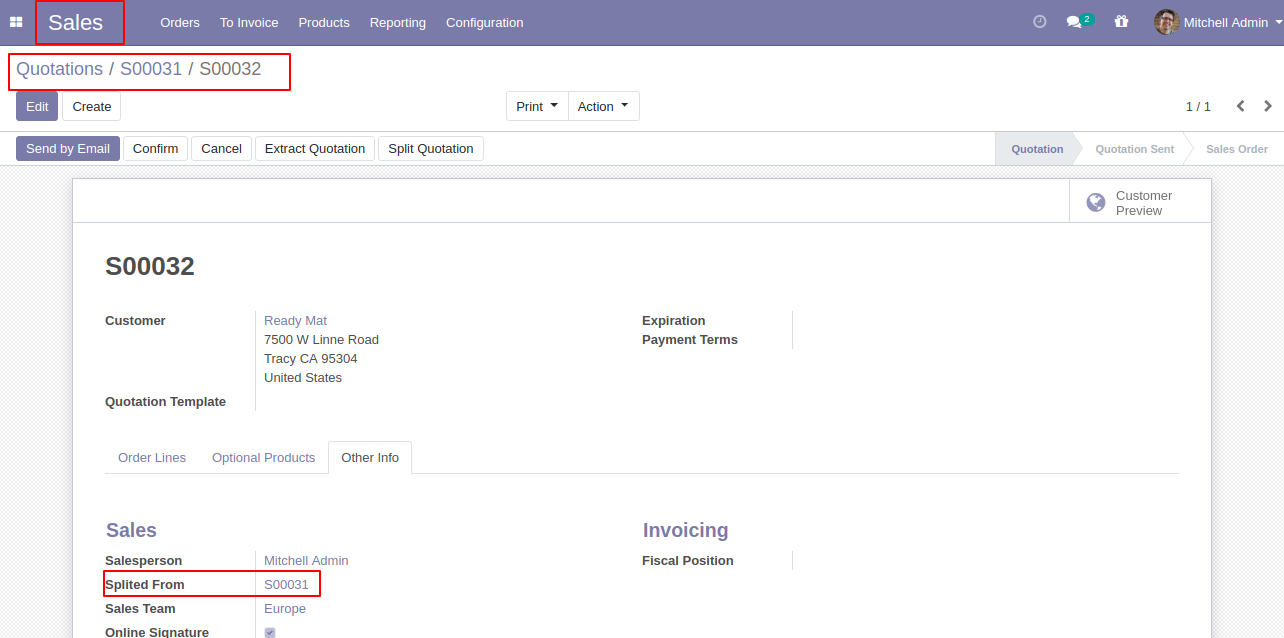
In the split quotation, you can see the "Splited" button in the quotation.
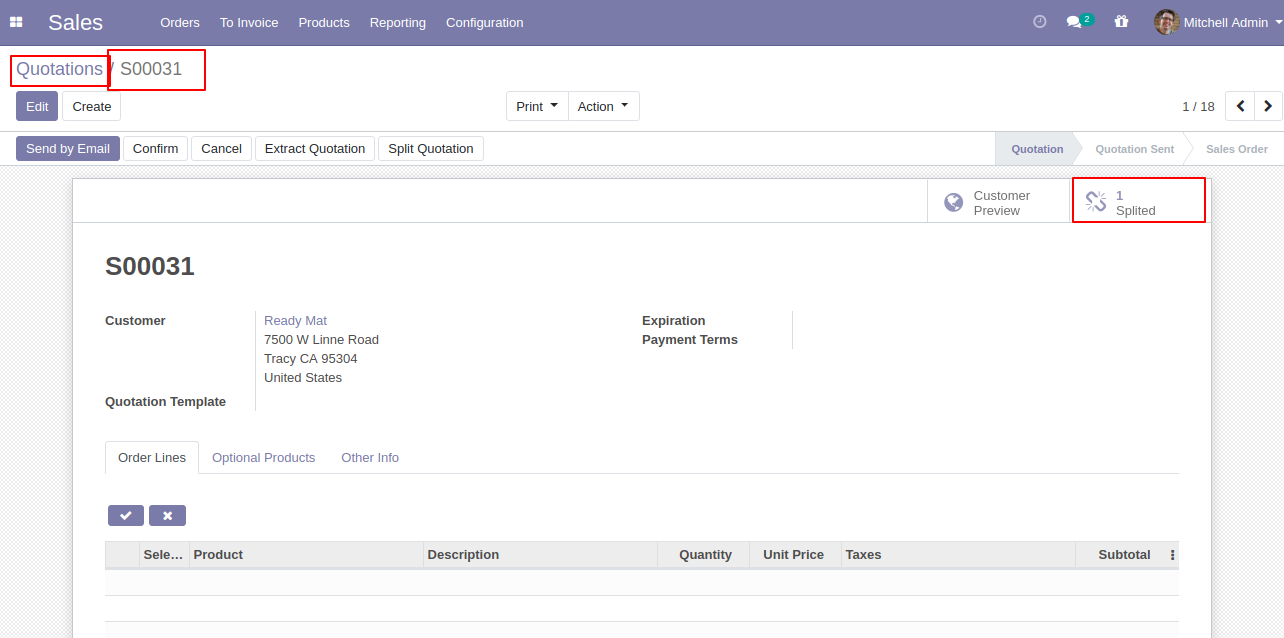
Splited quotes list view.
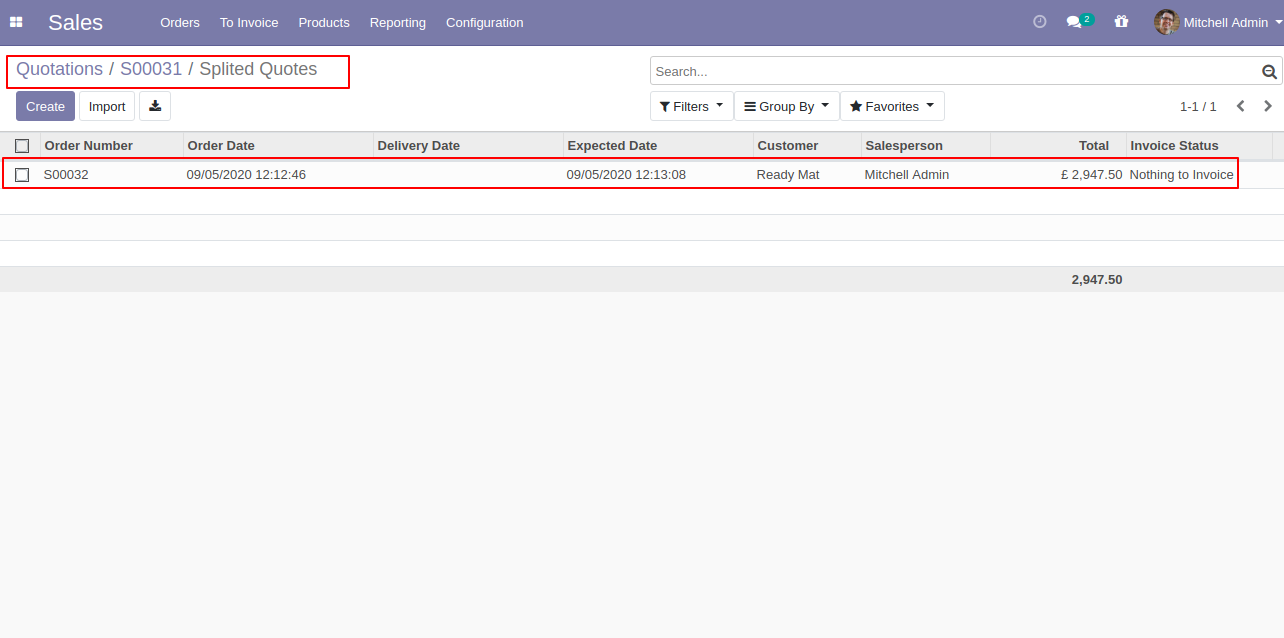
Splited quotes form view.
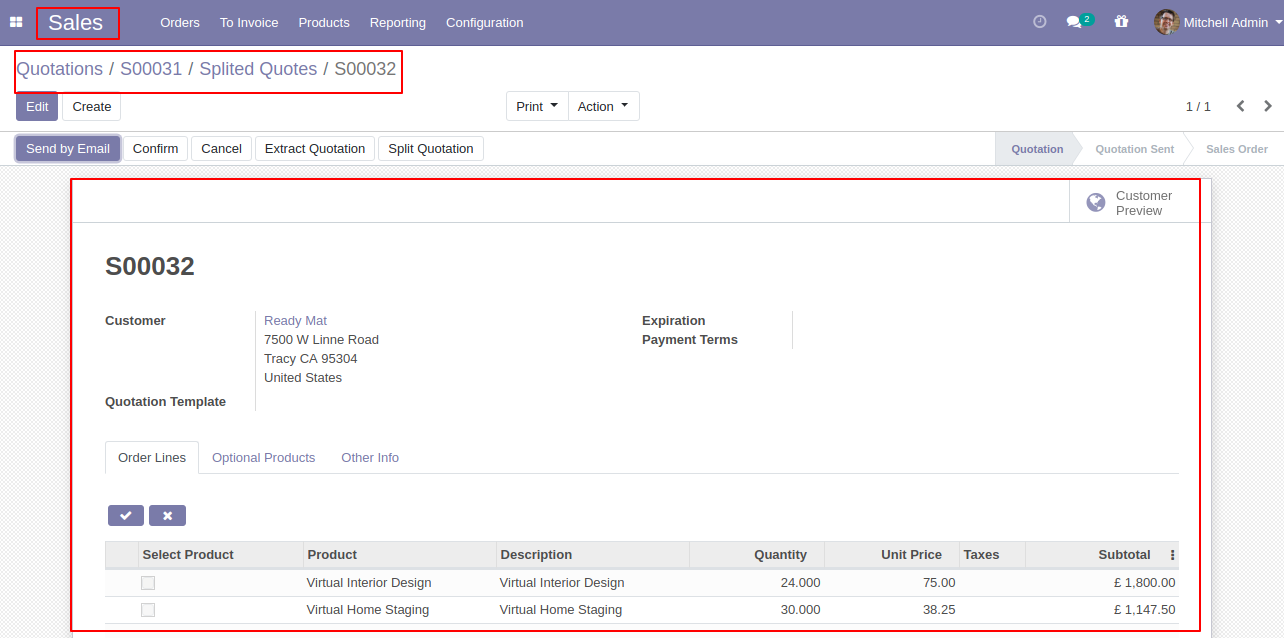
After that one wizard opens, select "New" or "Existing", here we choose "Existing".
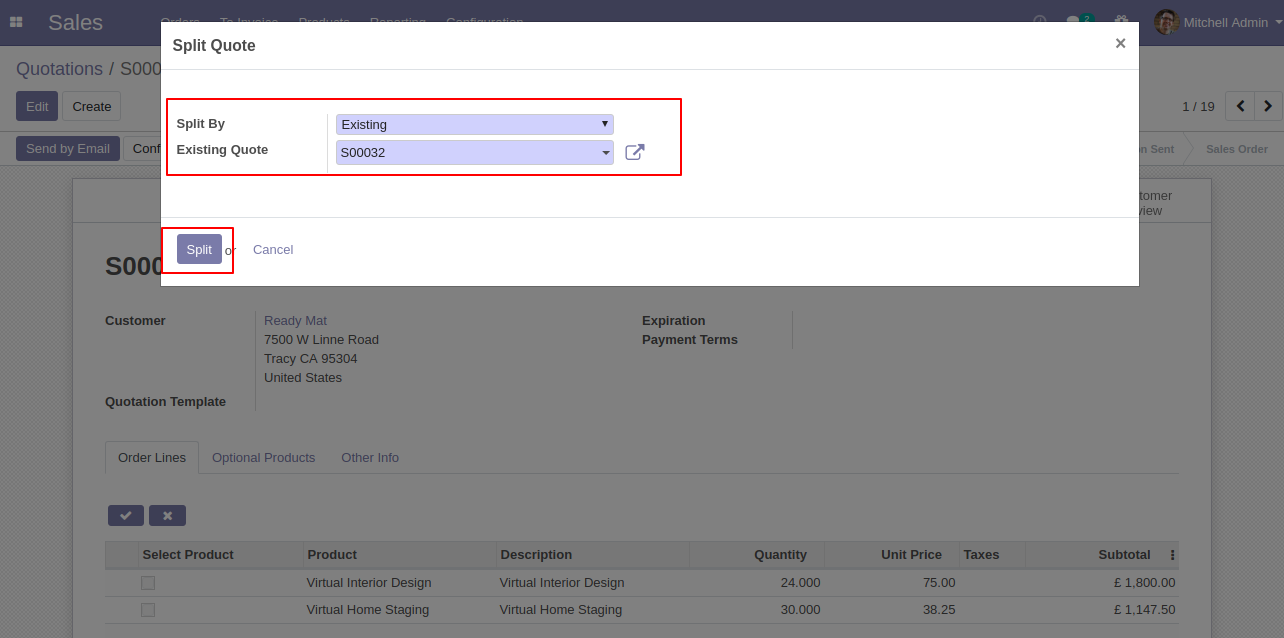
The quotation is splited.
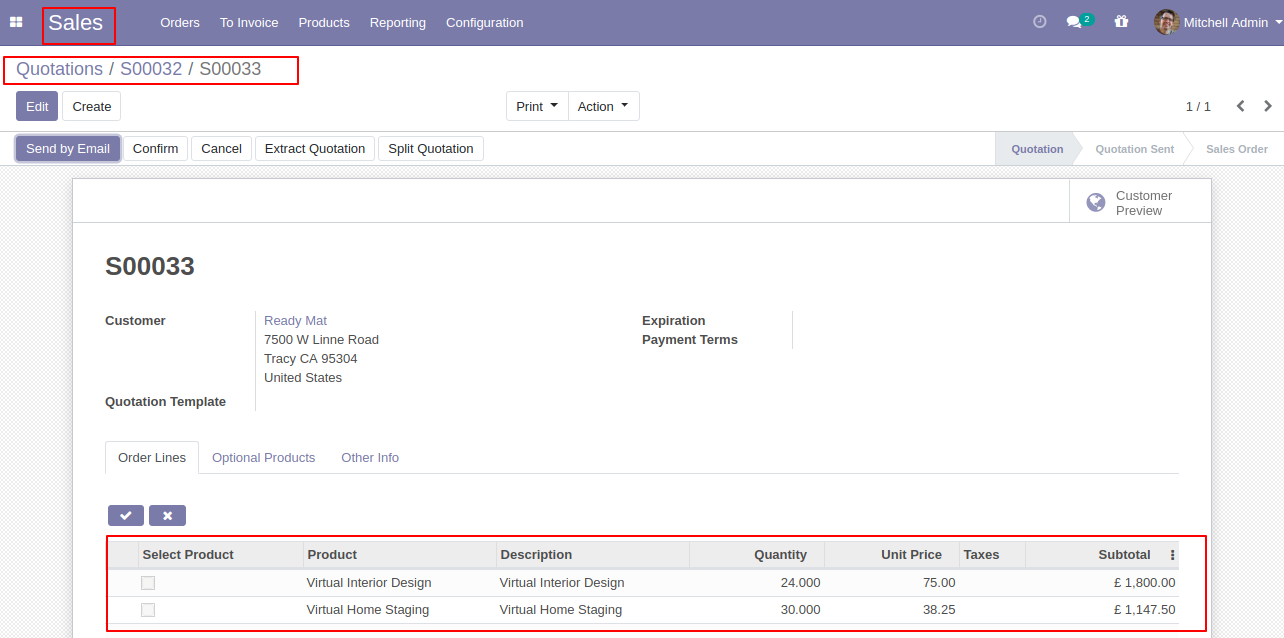
After selecting products press "Extract Quotation".
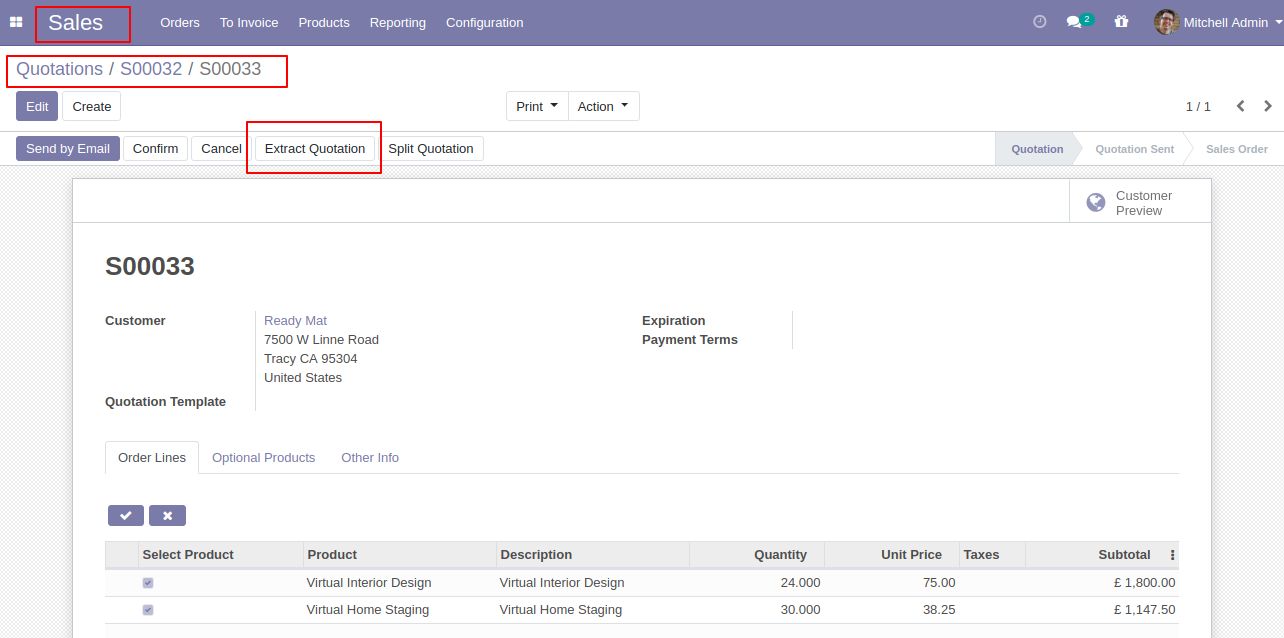
After that quotation extracted.
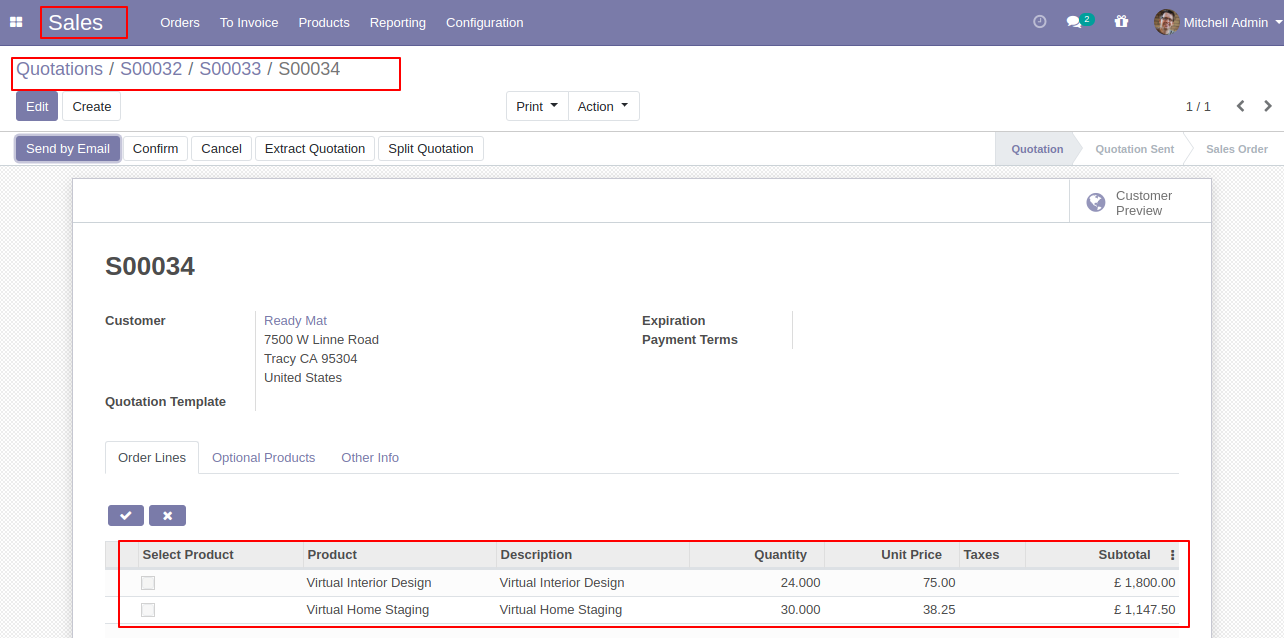
After the extract, you can see the extracted quotation number.
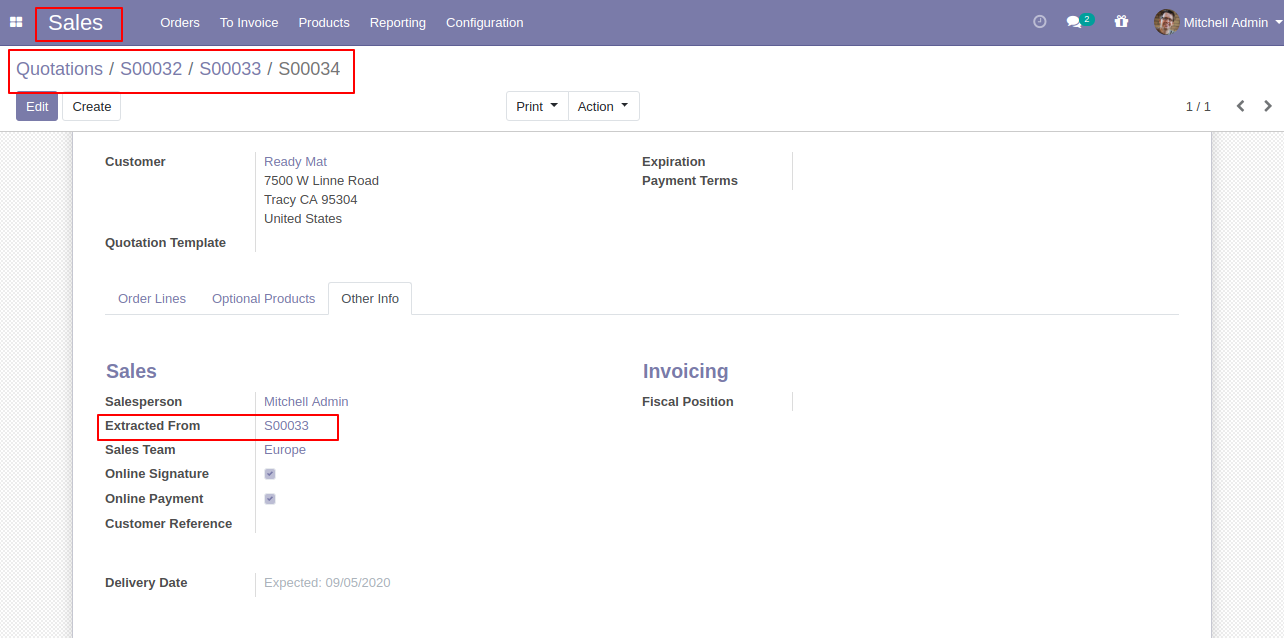
In the extract quotation, you can see the "Extracted" button in the quotation.
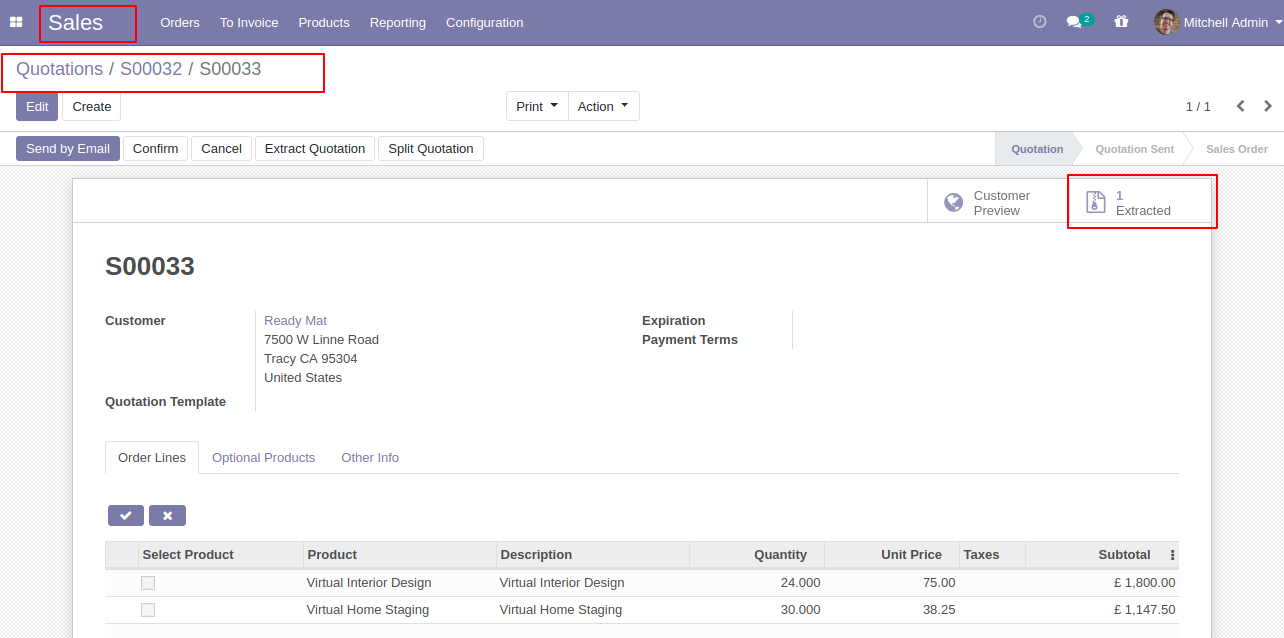
Extracted quotes list view.
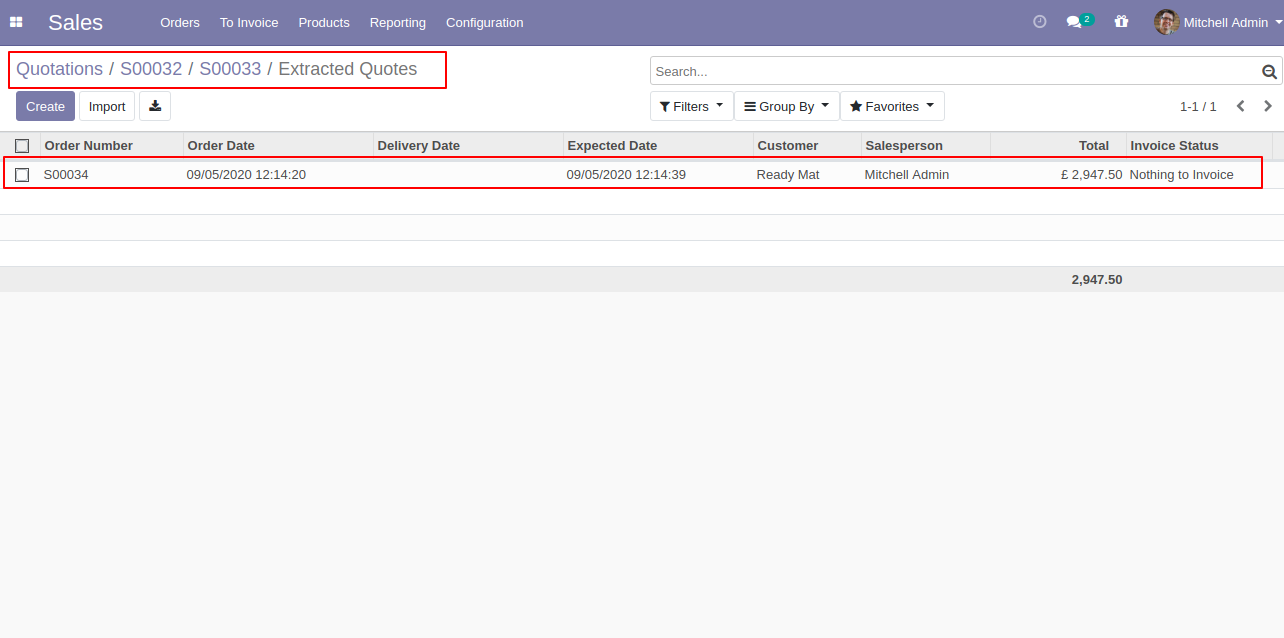
Extracted quotes form view.
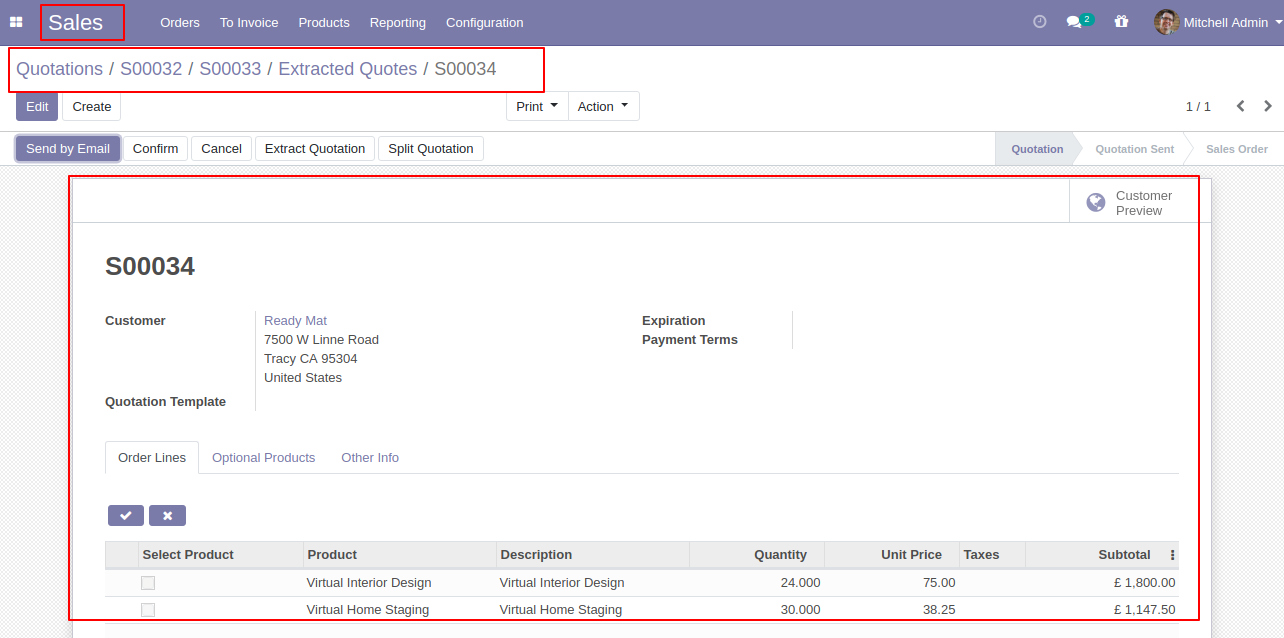
Set user rights to enable this functionality.
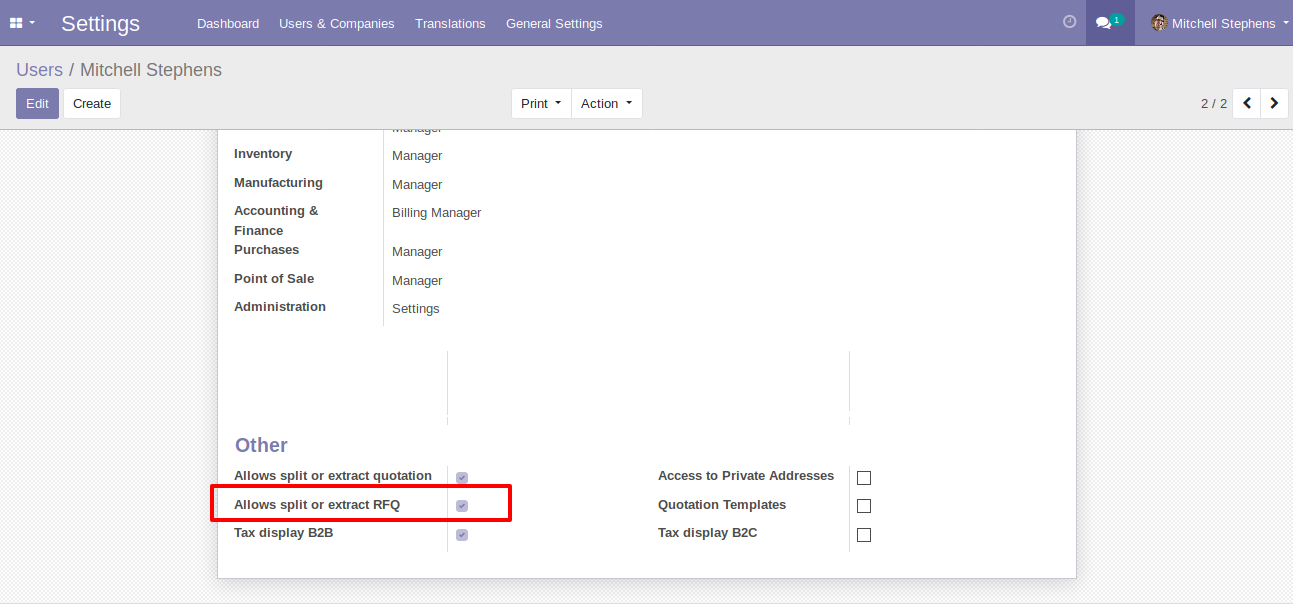
When you press the check button all products will go for split/extract.
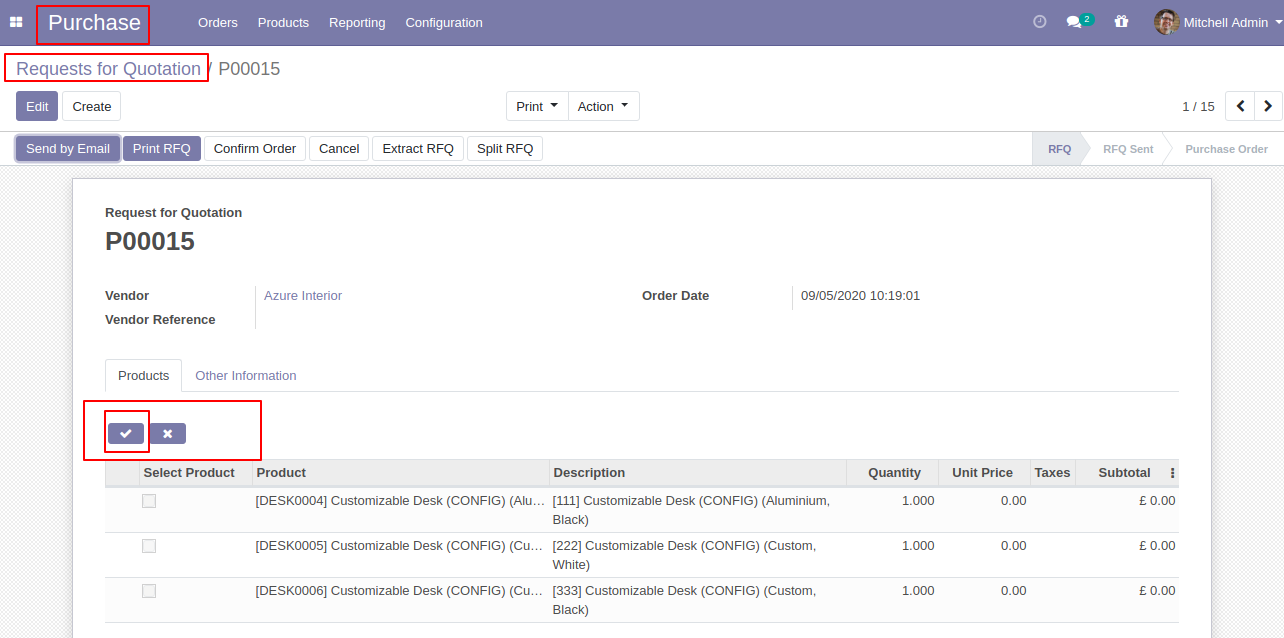
The "Tick/Untick" button display only in the draft state.
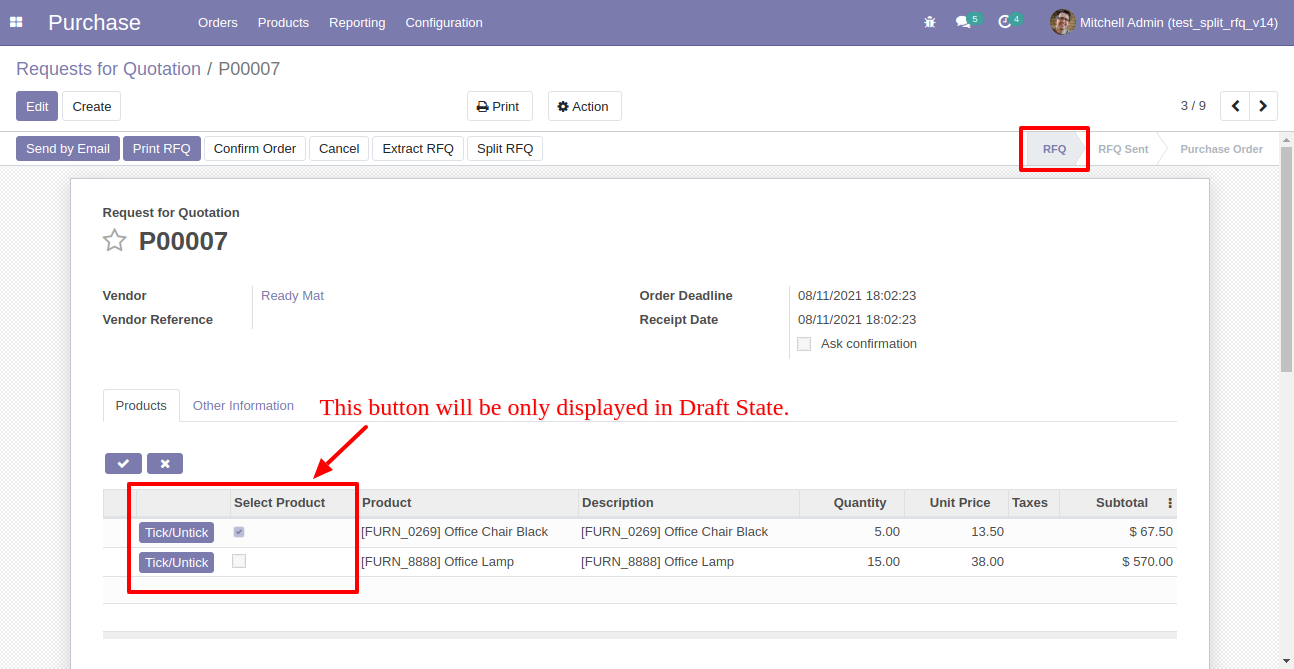
The "Tick/Untick" button does not display in the other state.
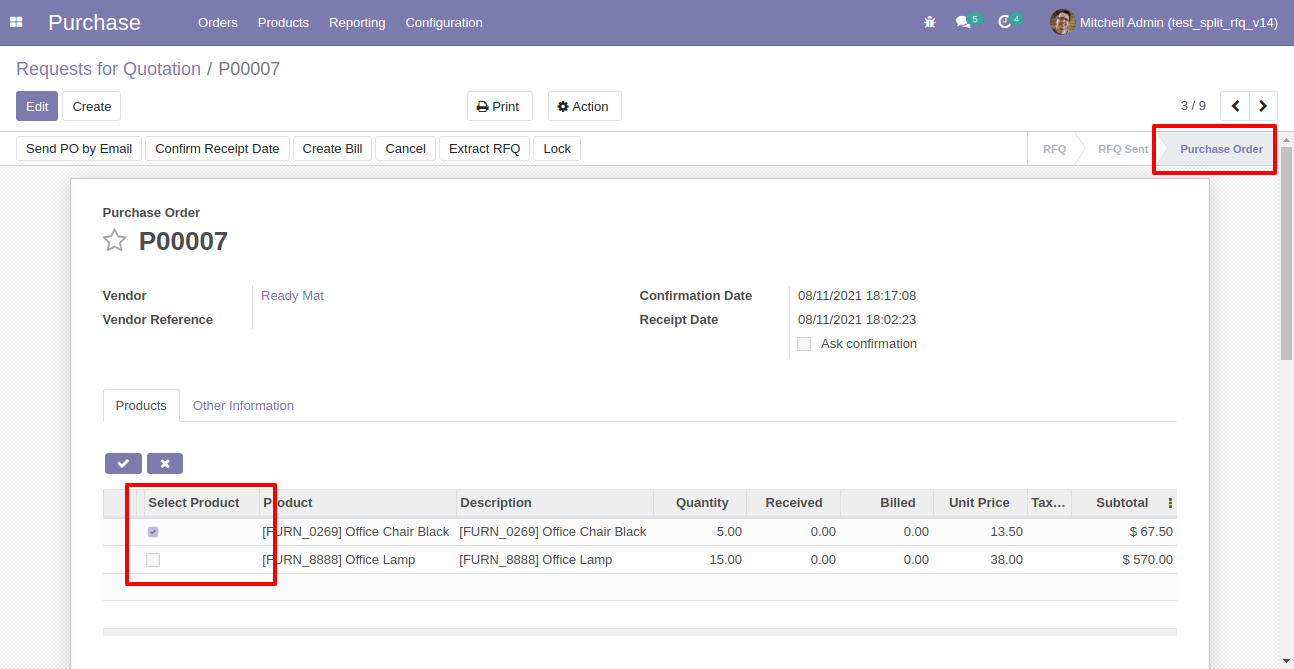
If you don't tick than it will add all items in the wizard.
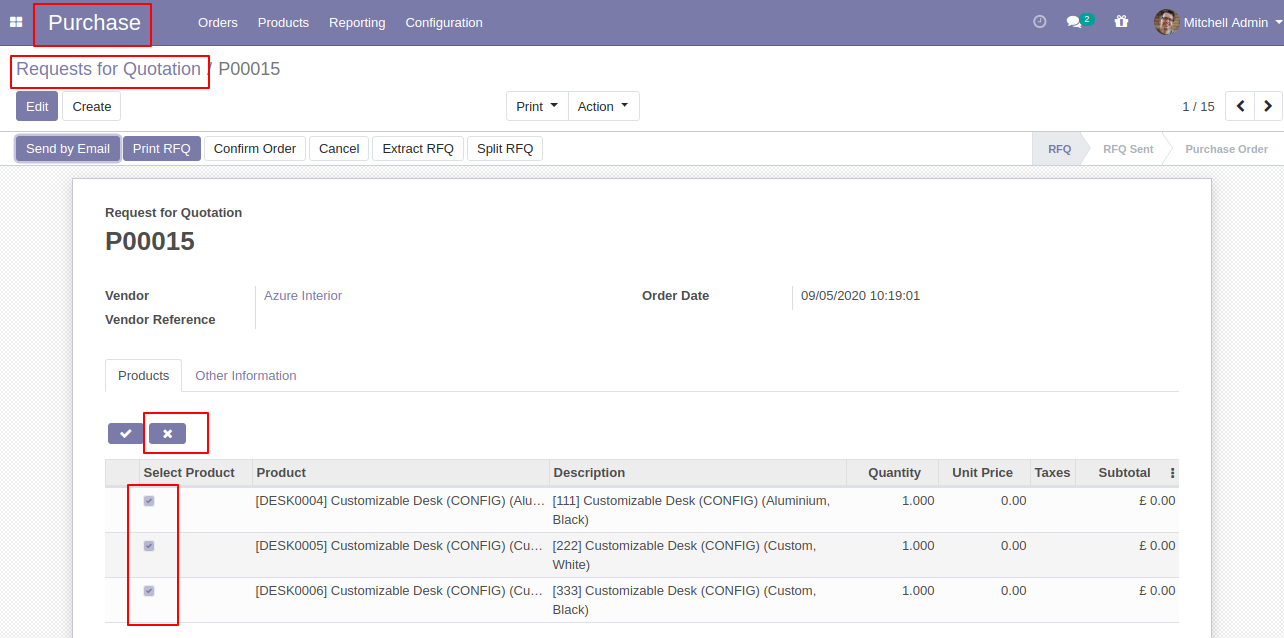
You can choose products randomly.
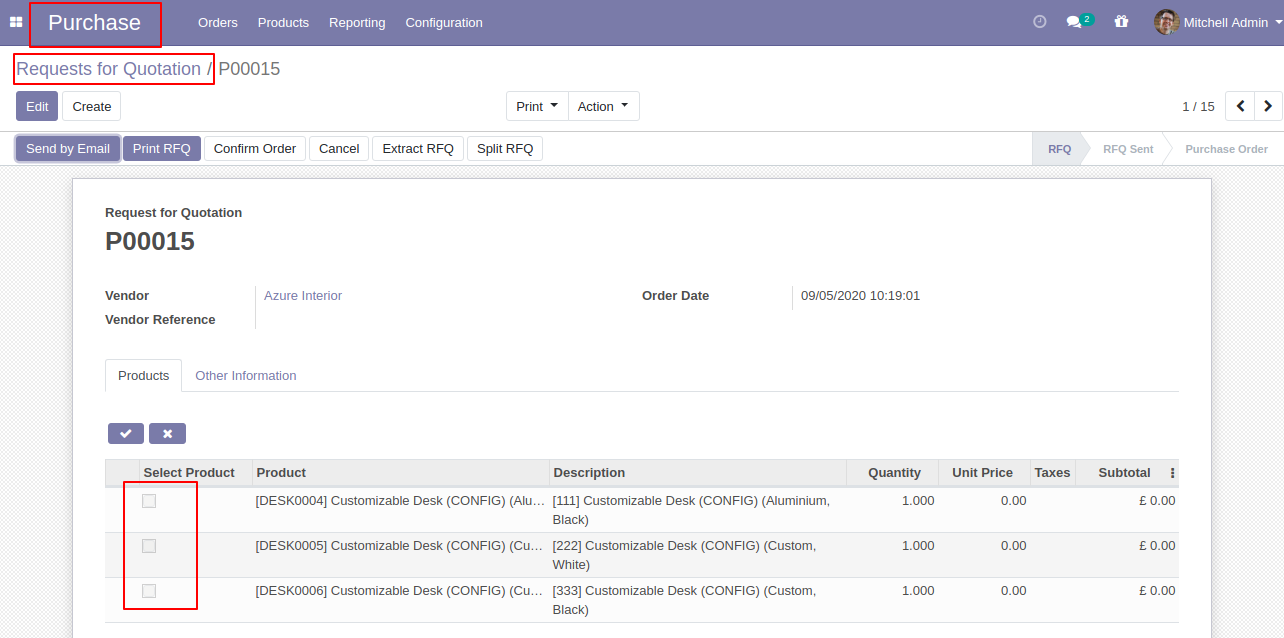
After selecting products press "Split RFQ".
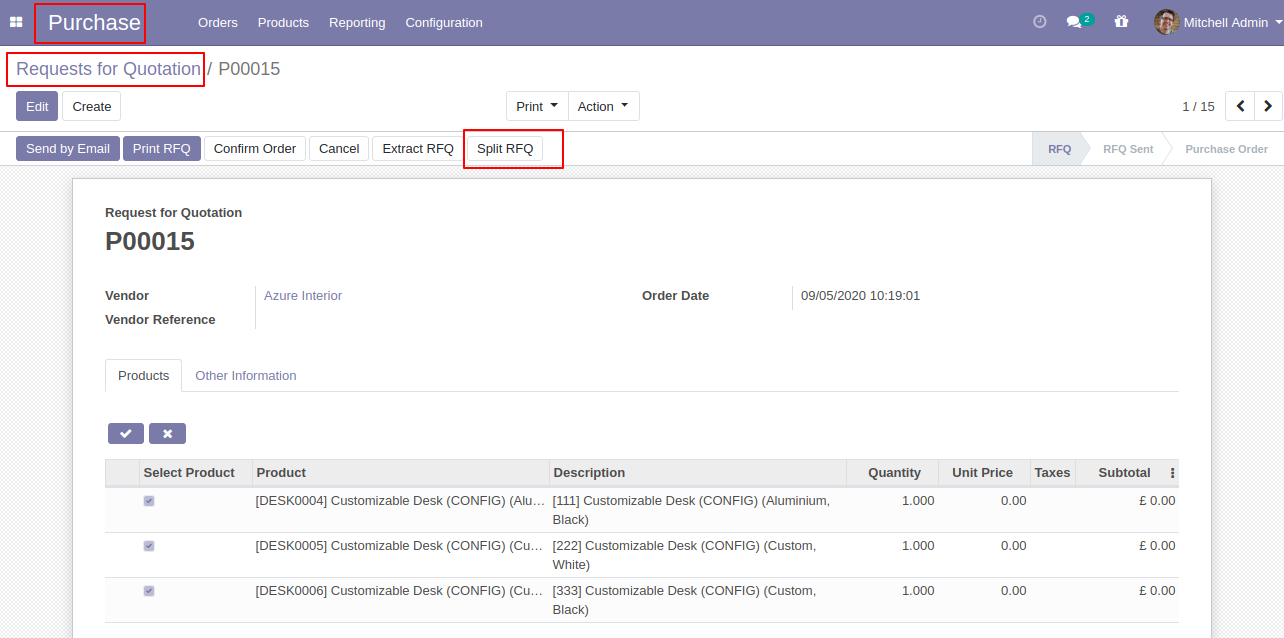
After that one wizard opens, select "New" or "Existing", here we choose "New".
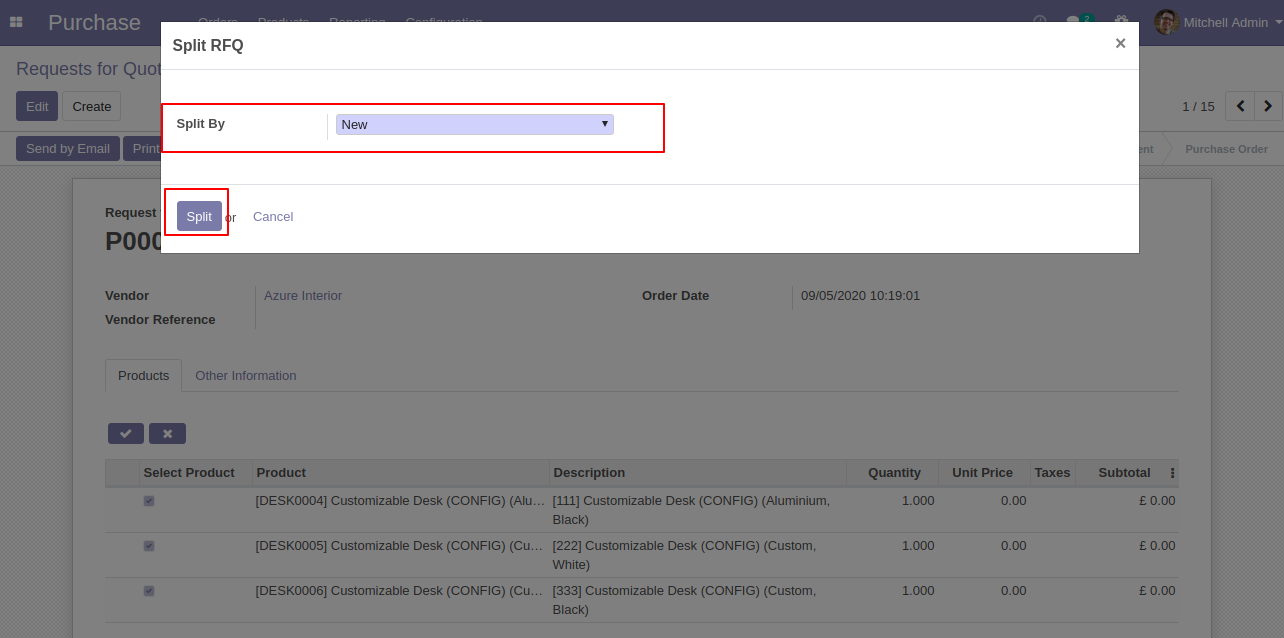
After split new RFQ generated.
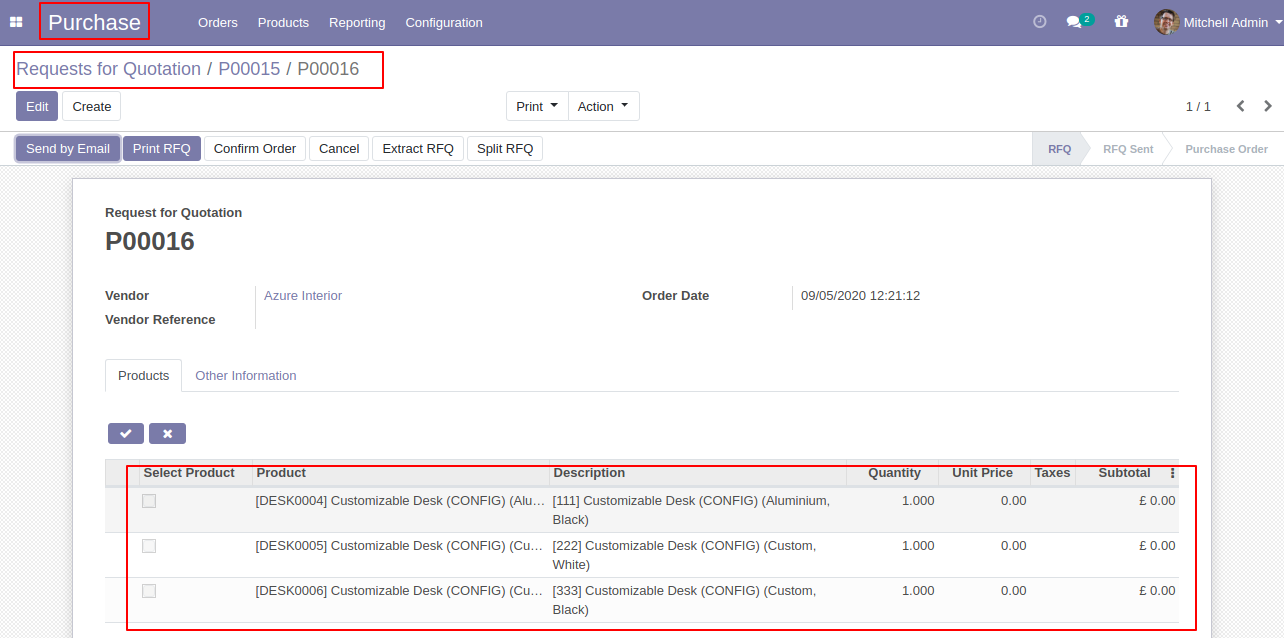
After the split, you can see the splited RFQ/PO number.
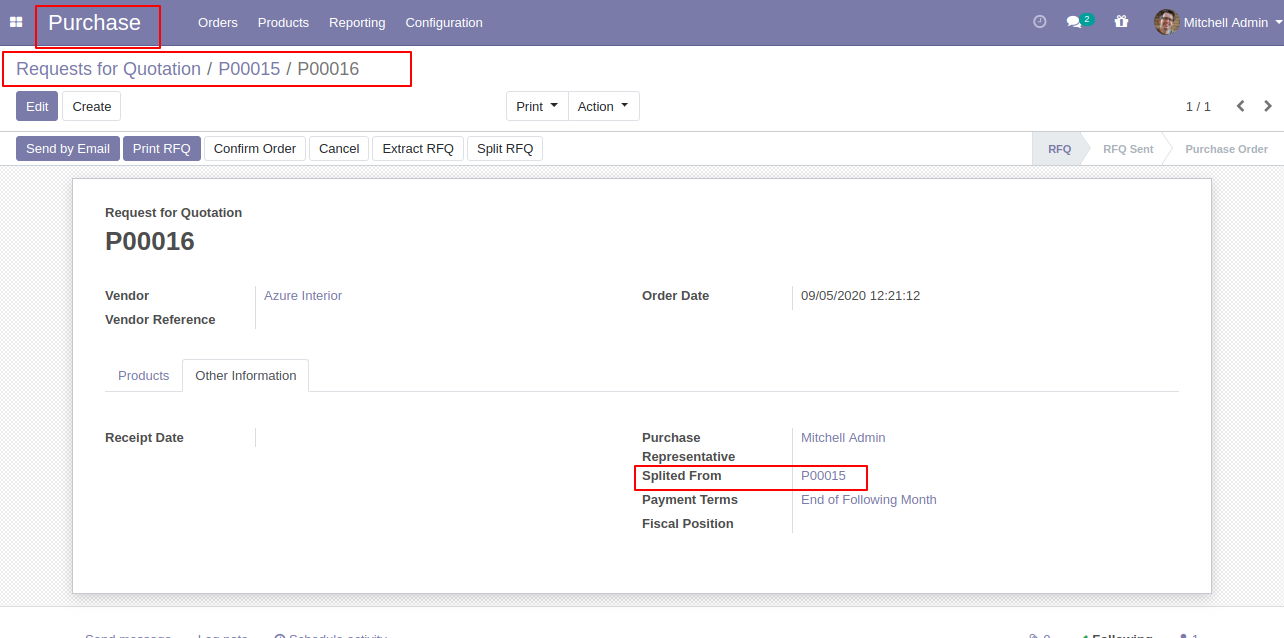
In the split quotation, you can see the "Splited" button in the RFQ.
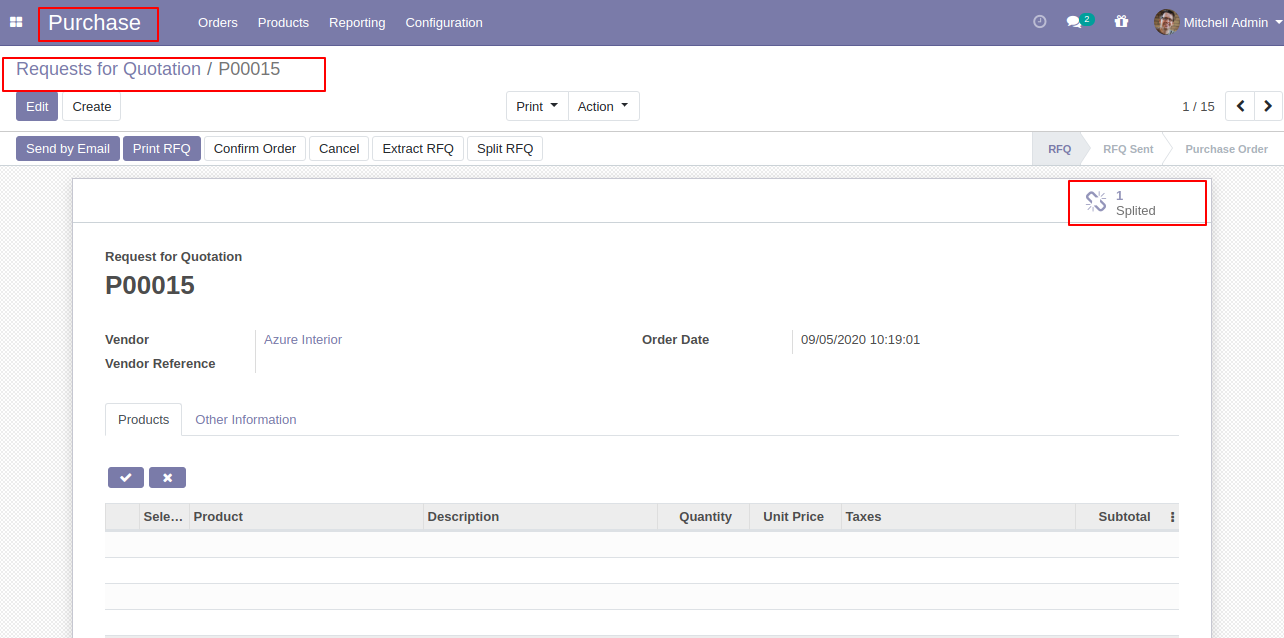
Splited RFQ's list view.
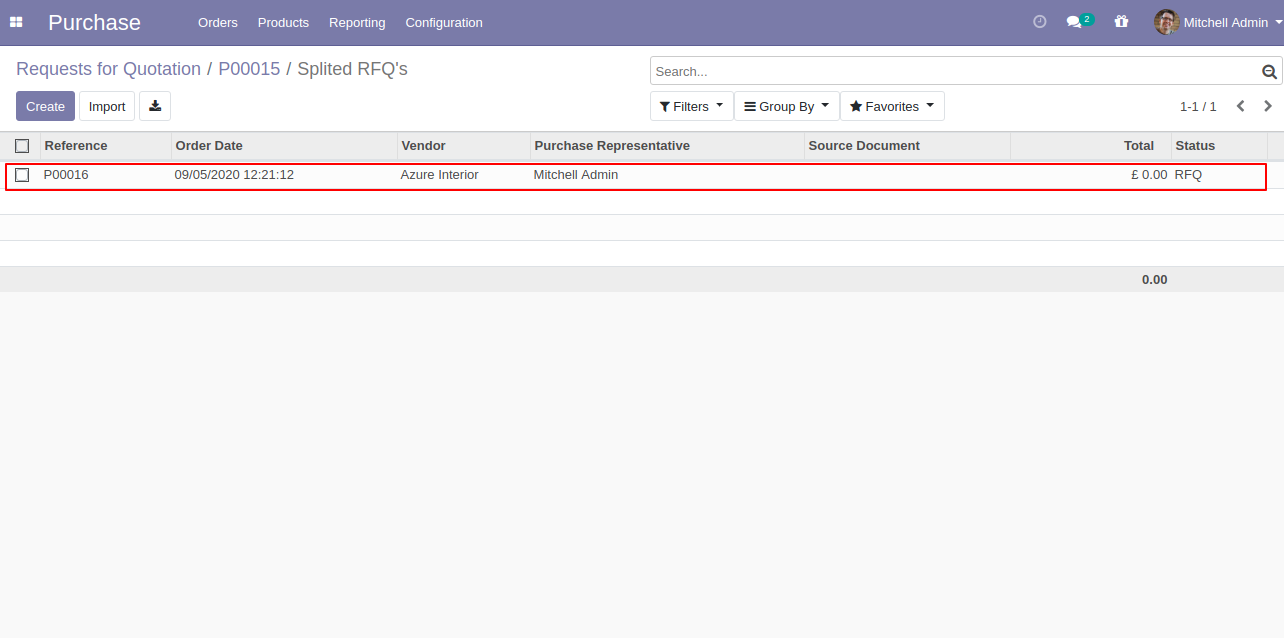
Splited RFQ's form view.
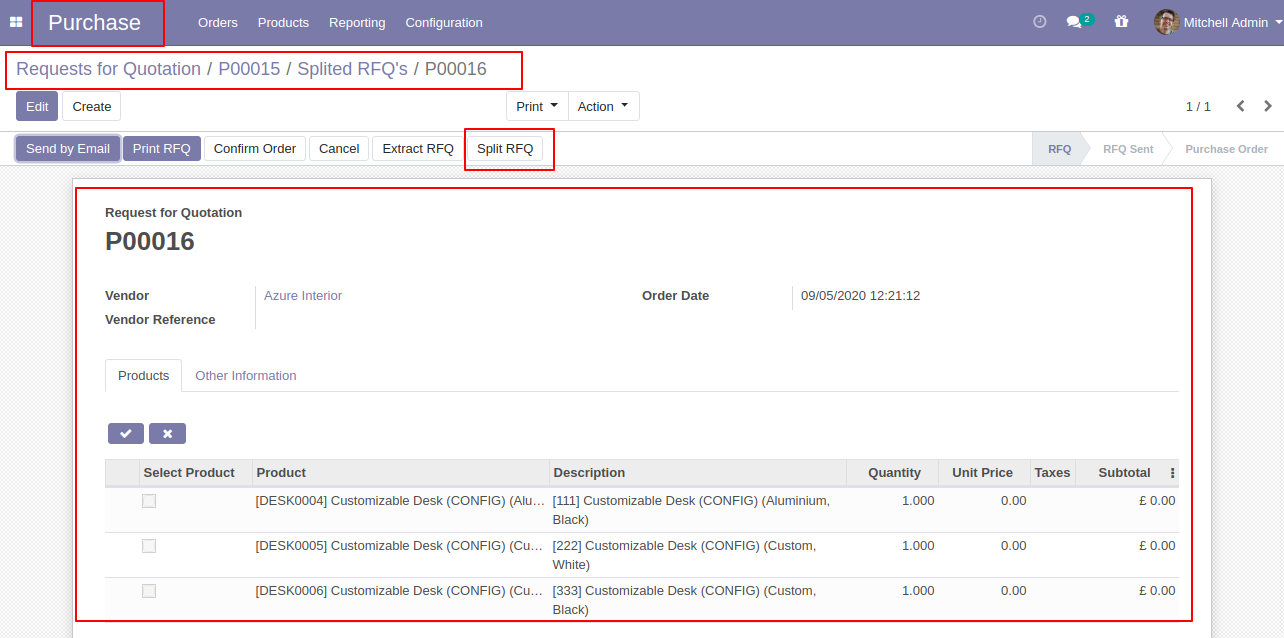
After that one wizard opens, select "New" or "Existing", here we choose "Existing".
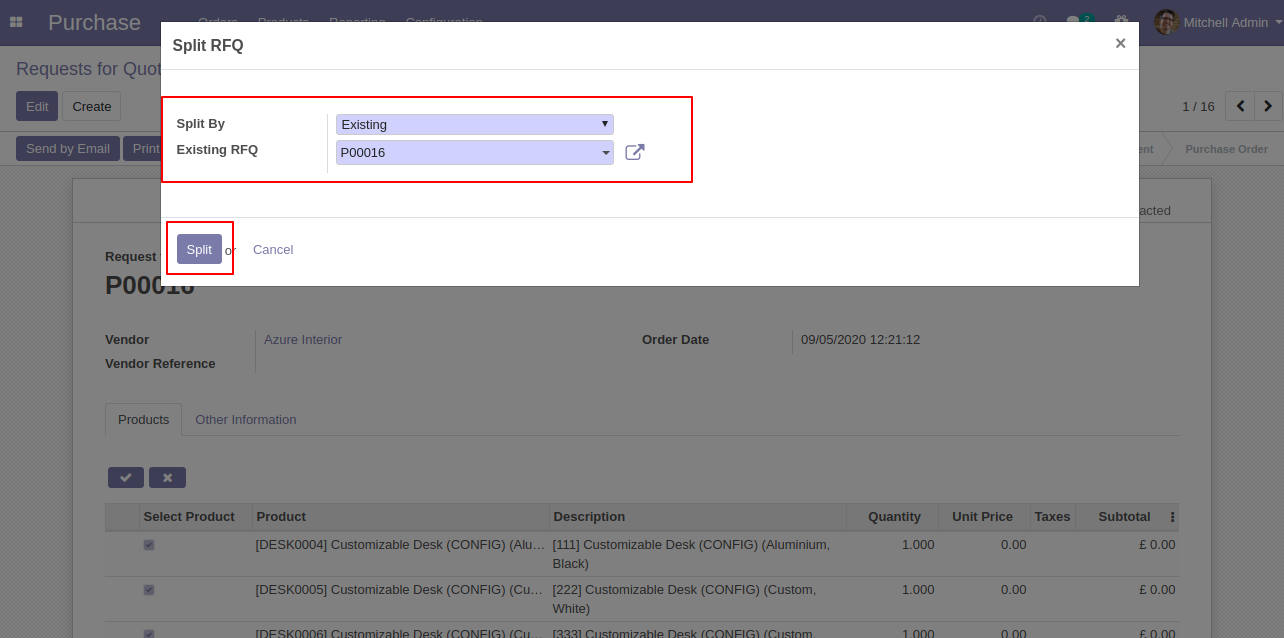
The RFQ is splited.
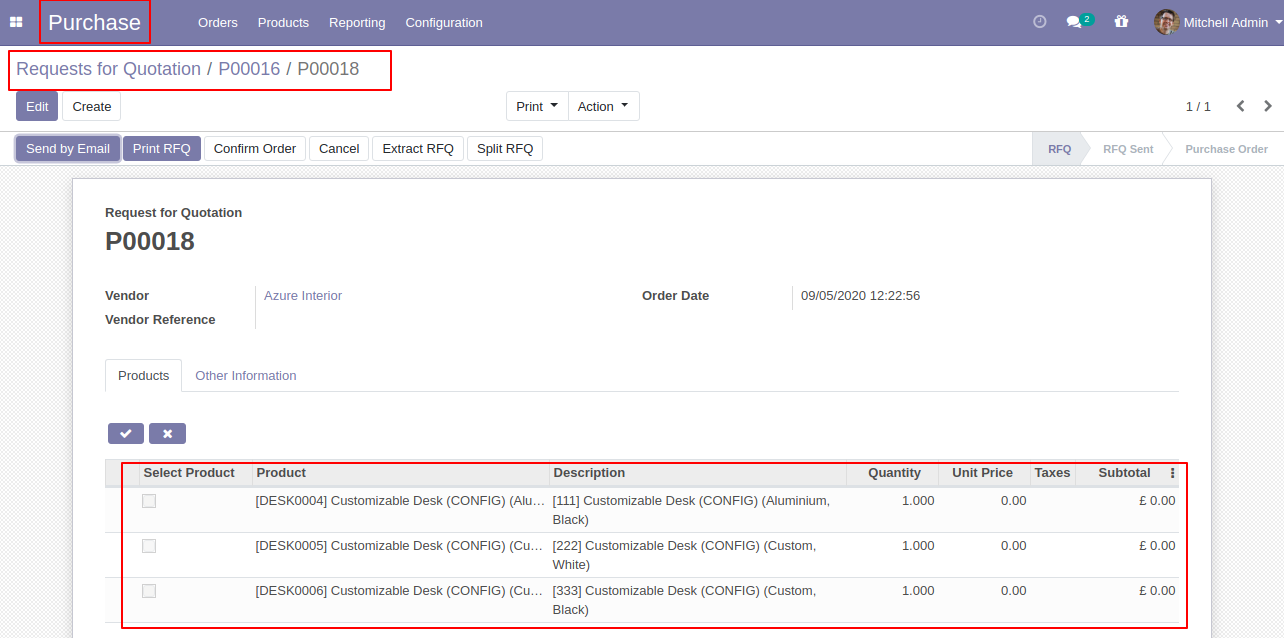
After selecting products press "Extract RFQ.
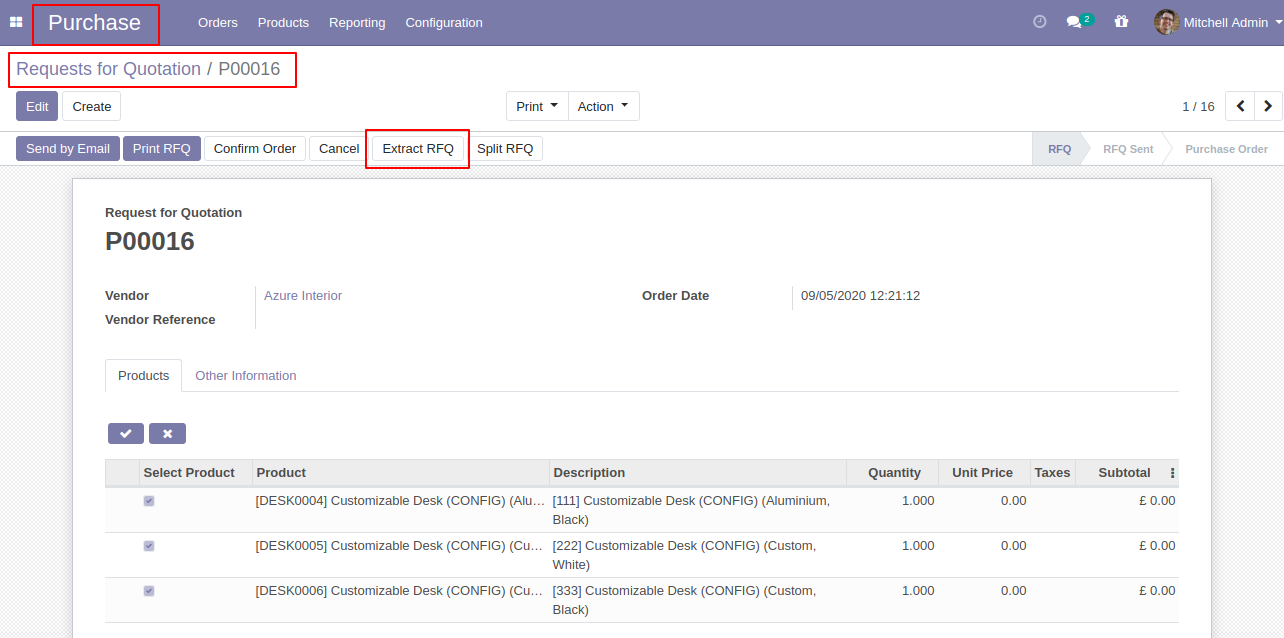
After that RFQ extracted.
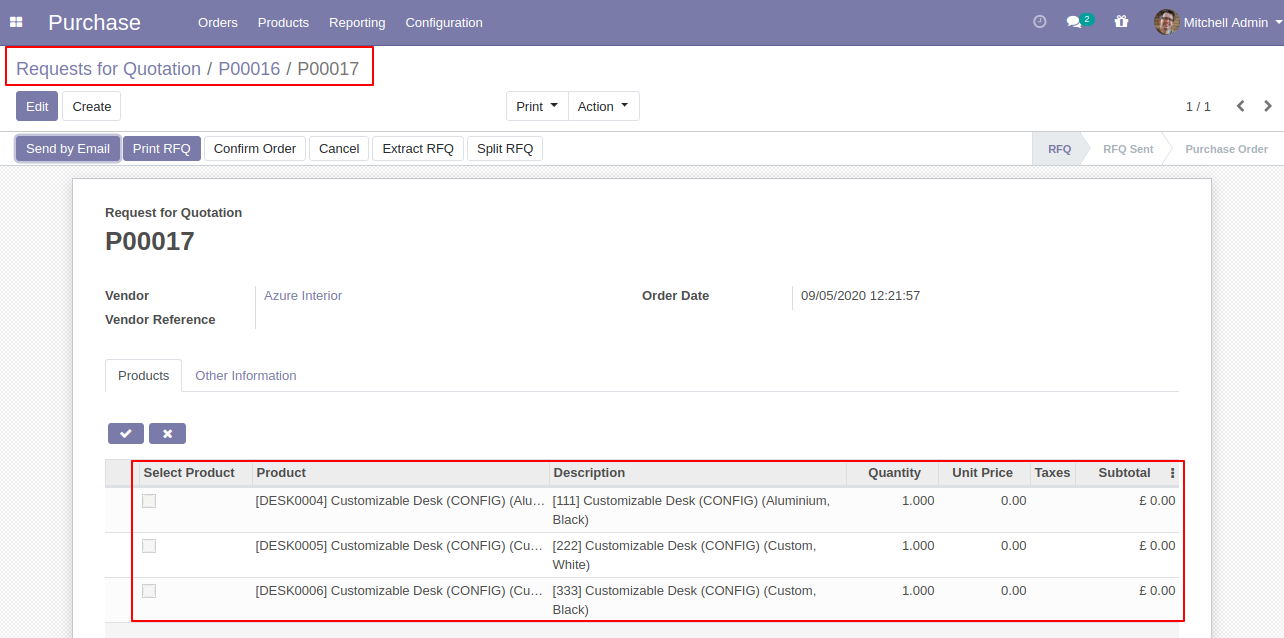
After the extract, you can see the extracted RFQ/PO number.
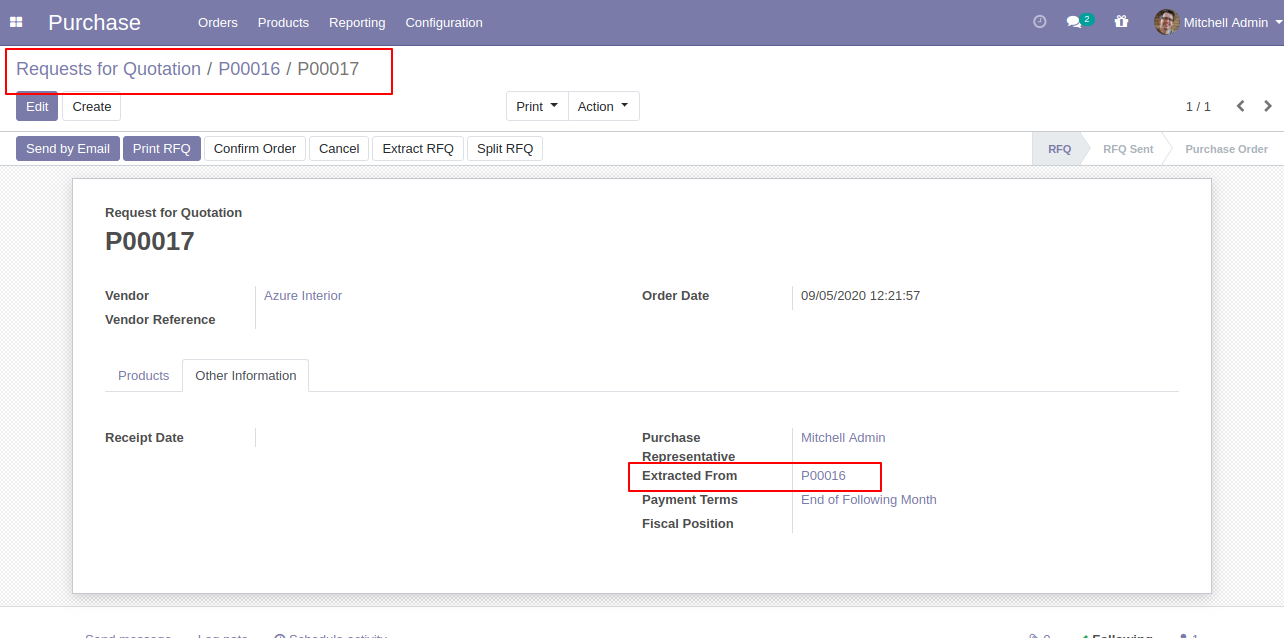
In the extract RFQ, you can see the "Extracted" button in the RFQ.
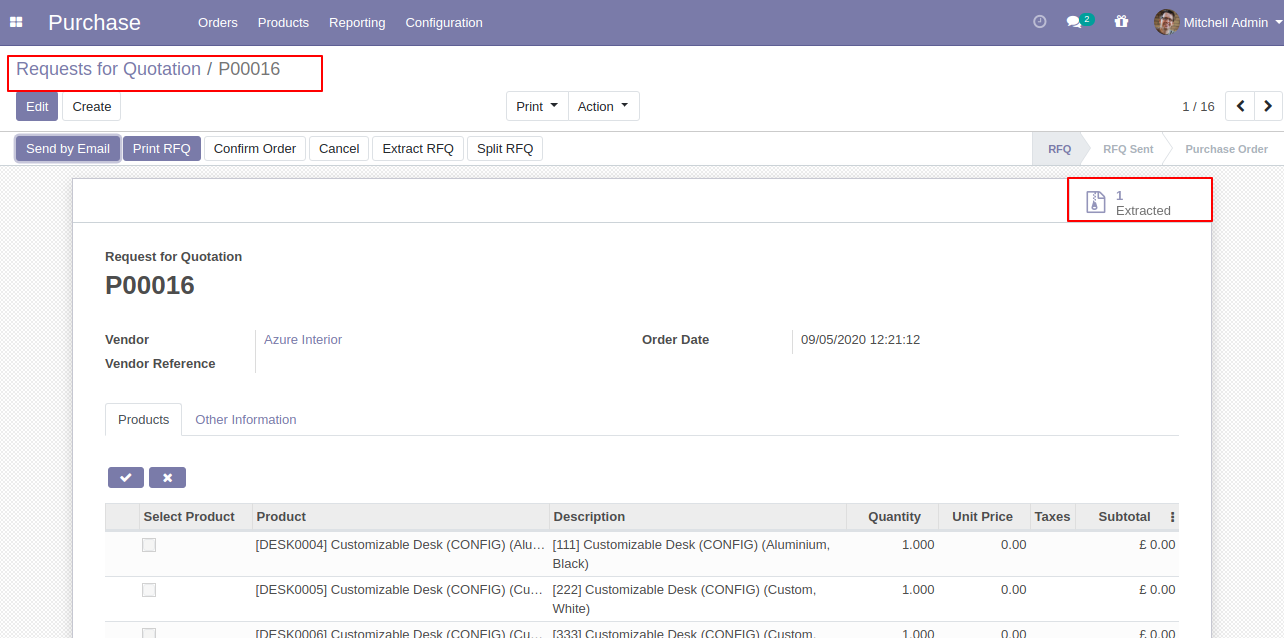
Extracted RFQ's list view.
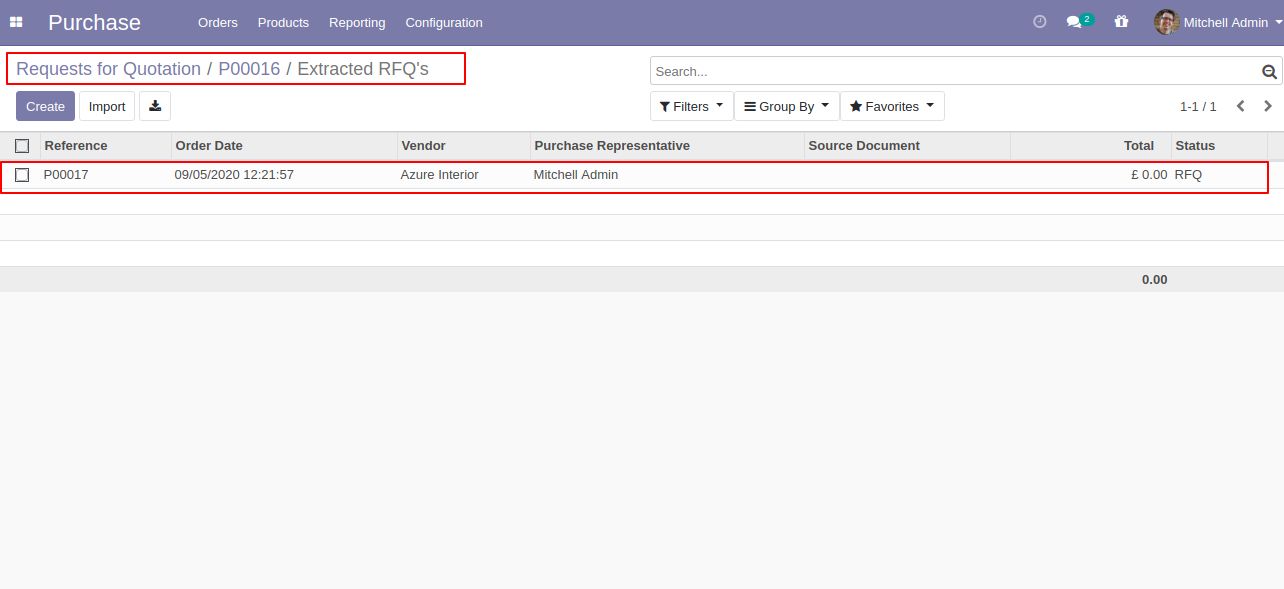
Set user rights to enable this functionality.
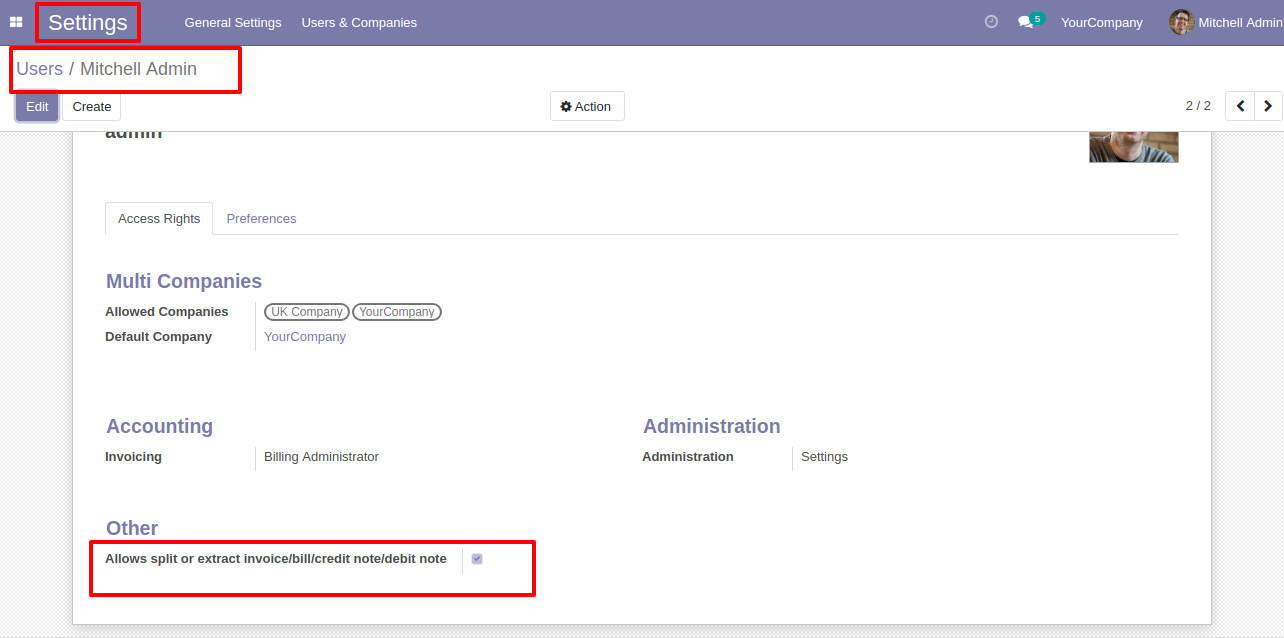
Invoice Flow
When you press the check button all products will go for split/extract. If you don't tick then it will add all items in the wizard. You can also choose products randomly. After selecting products press "Split".
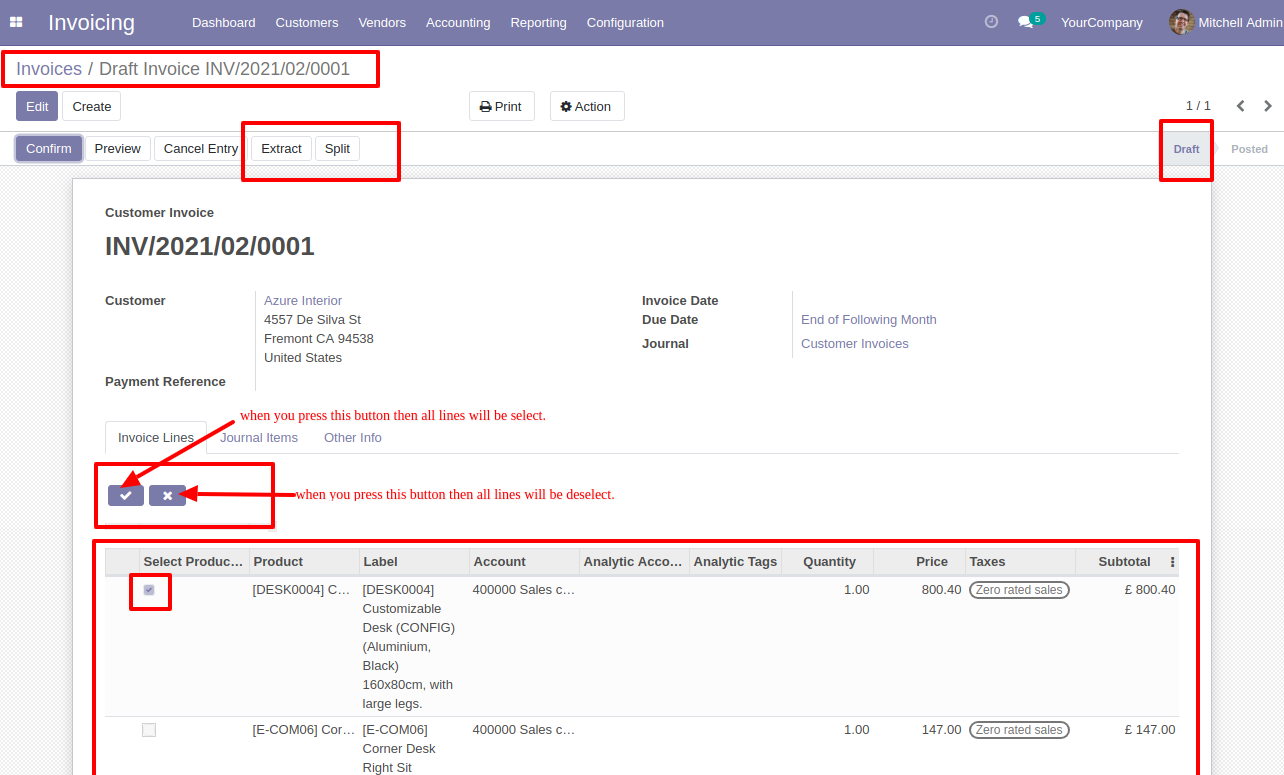
The "Tick/Untick" button display only in the draft state.
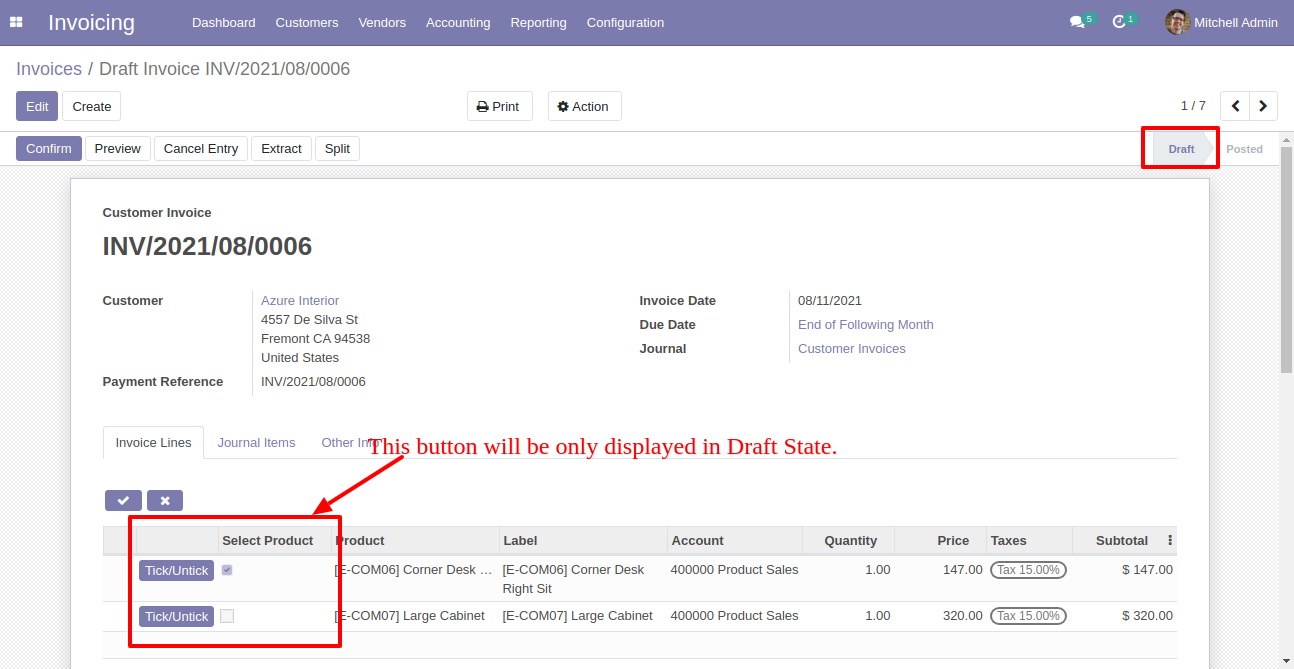
The "Tick/Untick" button does not display in the other state.
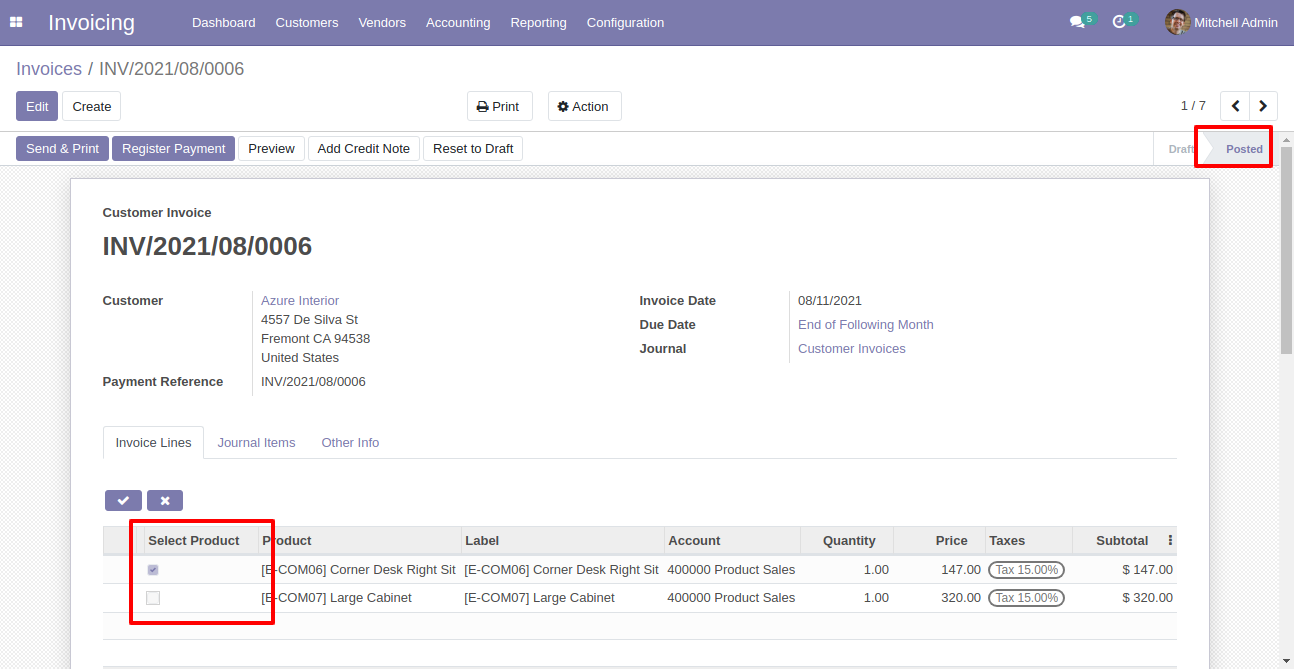
After that one wizard opens, you can select "New" or "Existing", If you choose new it generates a new invoice.
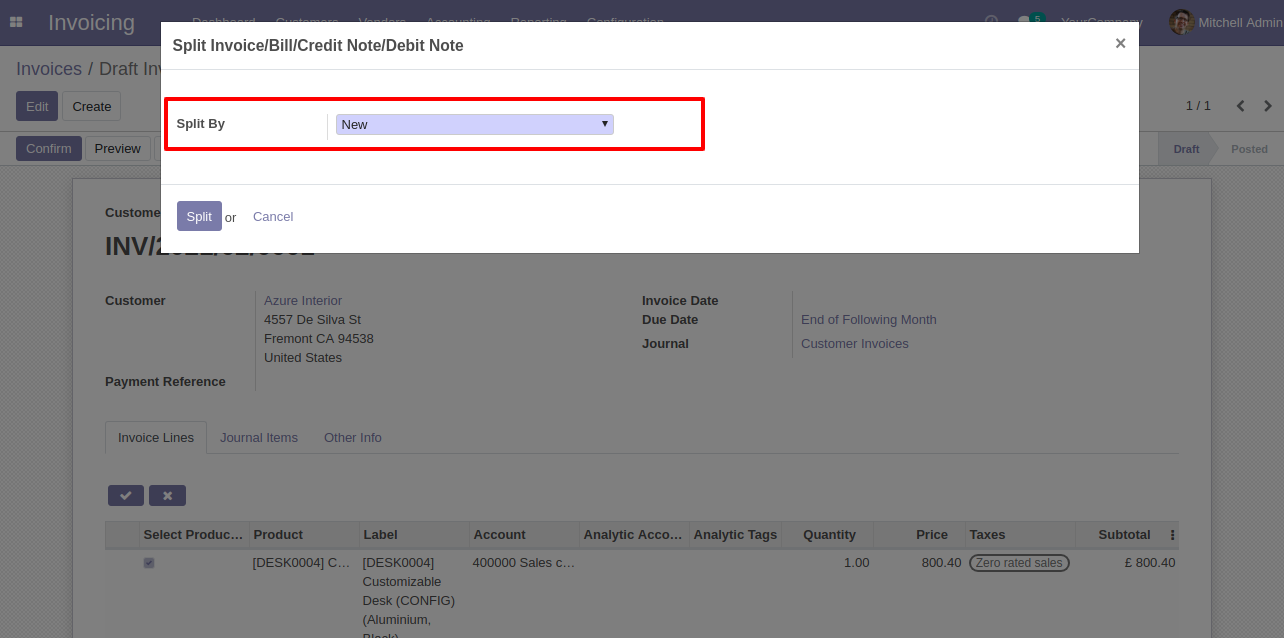
If you choose existing then it does not generate a new invoice and split in the existing invoice.
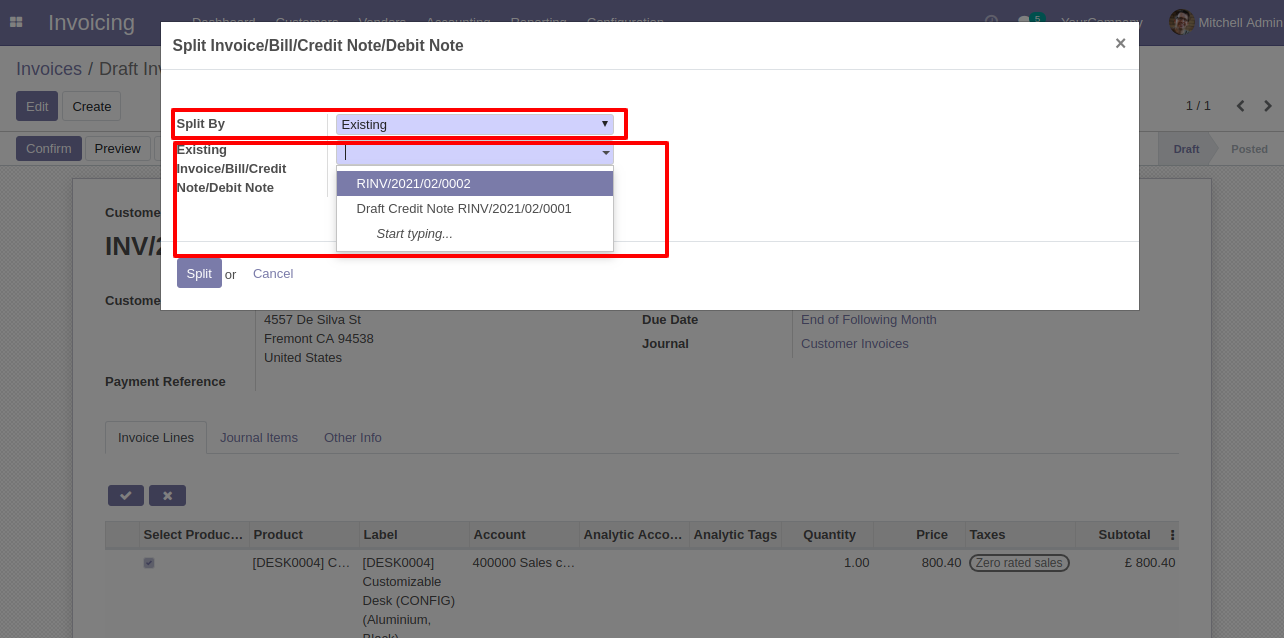
Now we choose "New".
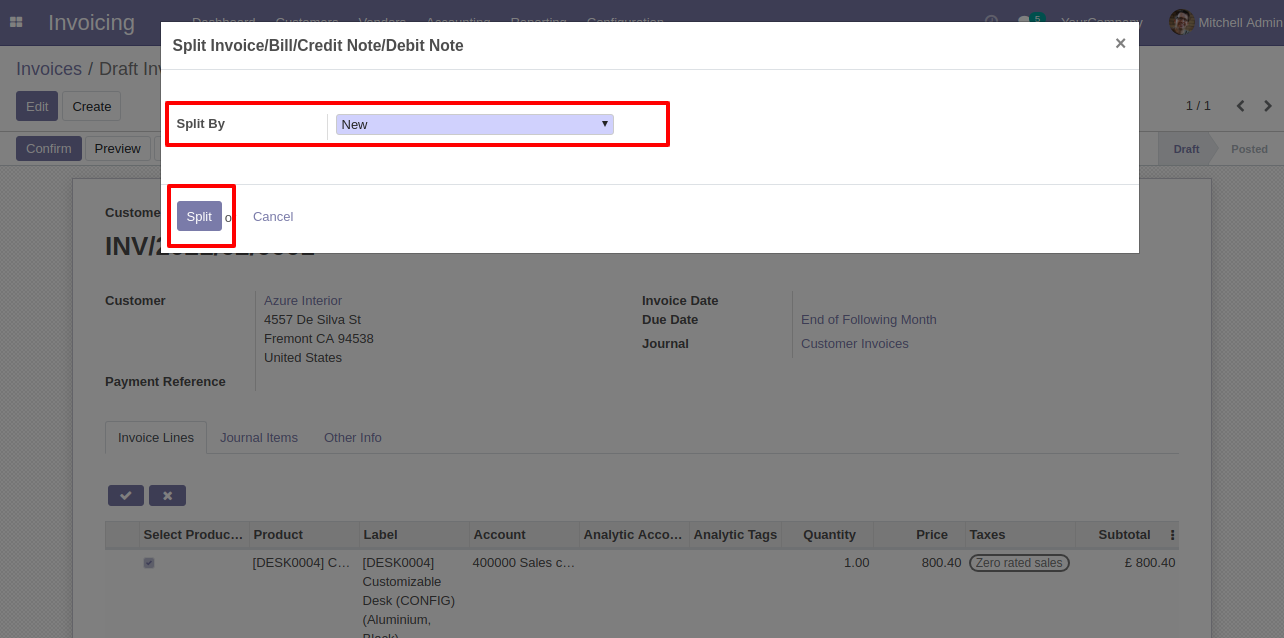
After the split new invoice is generated, you can see the splited invoice number.
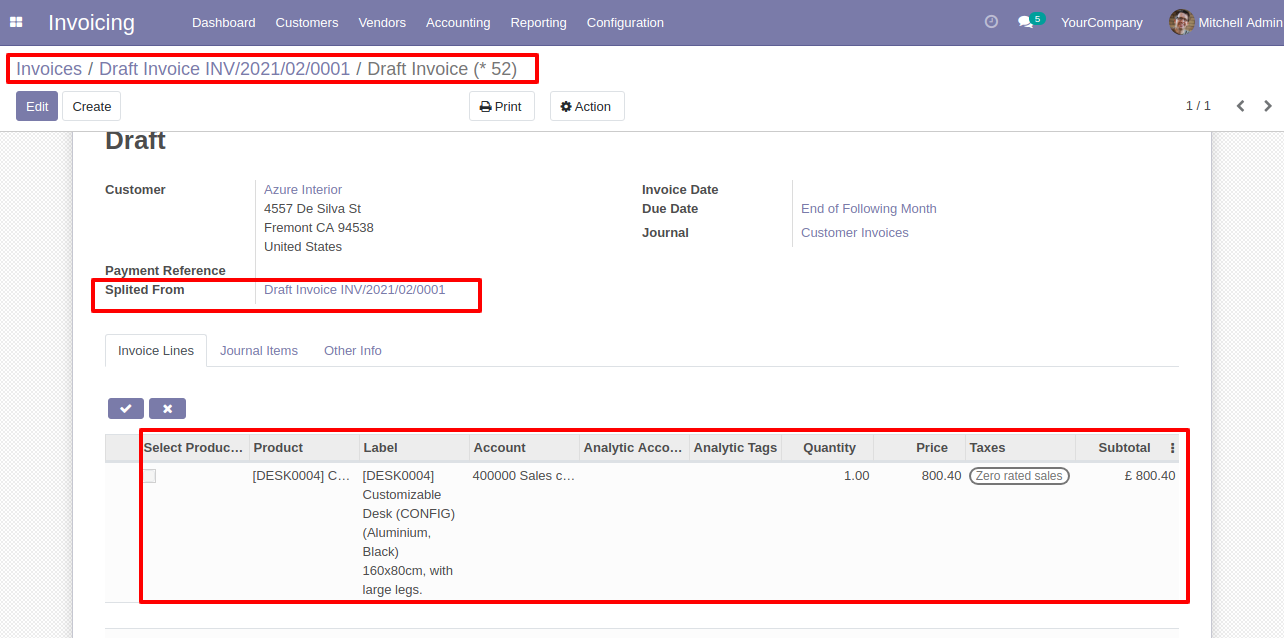
In the split invoice, you can see the "Splited" button.
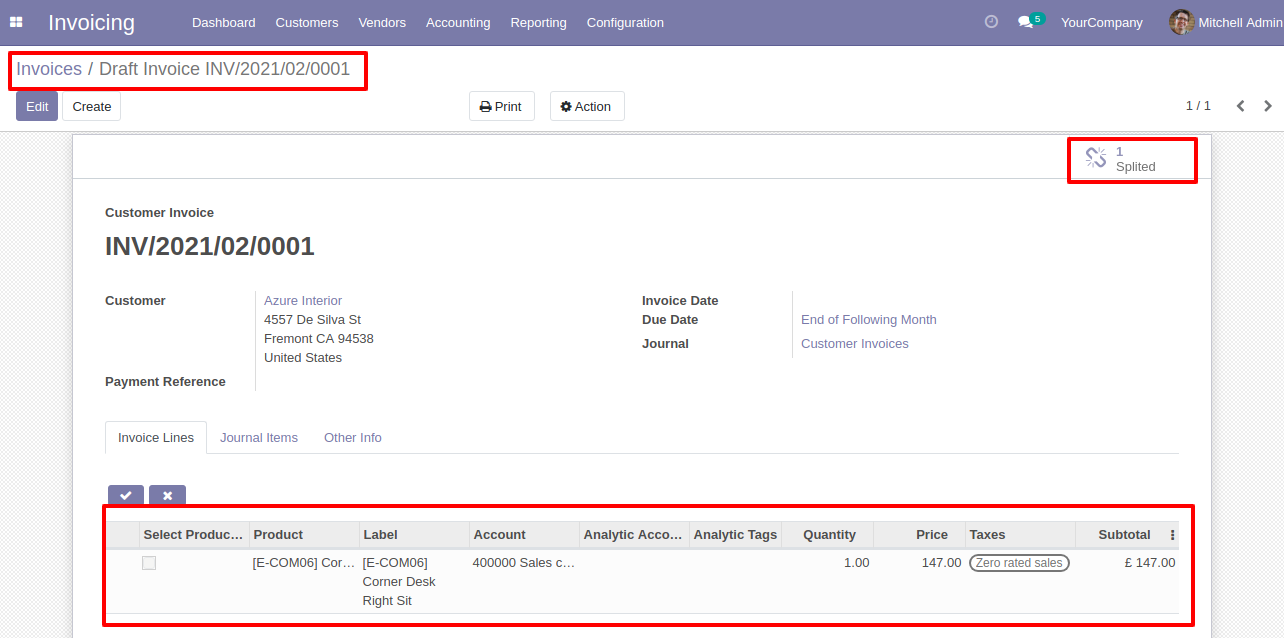
Splited invoice list view.
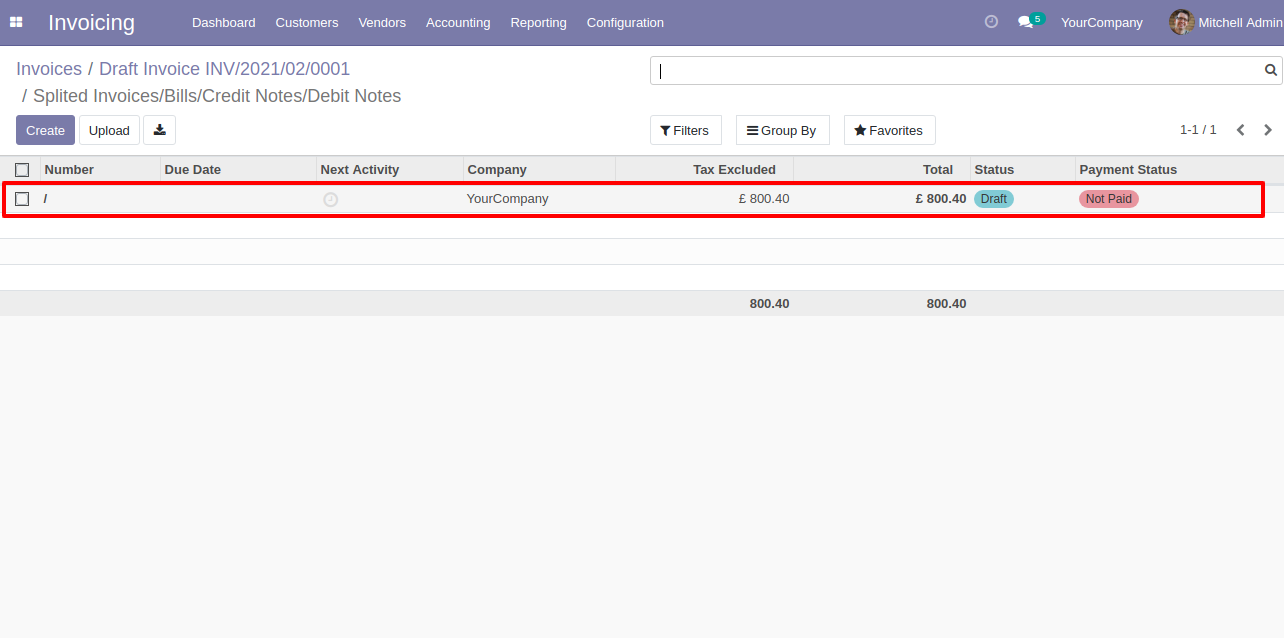
Splited invoice form view.
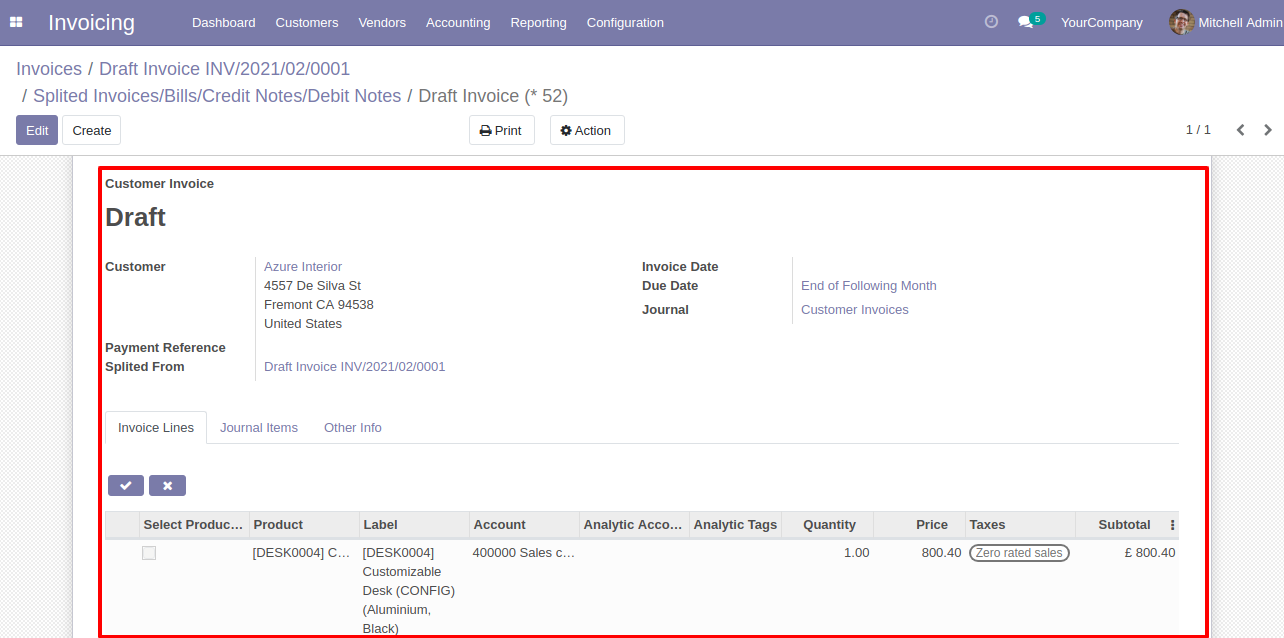
After selecting products press "Extract".
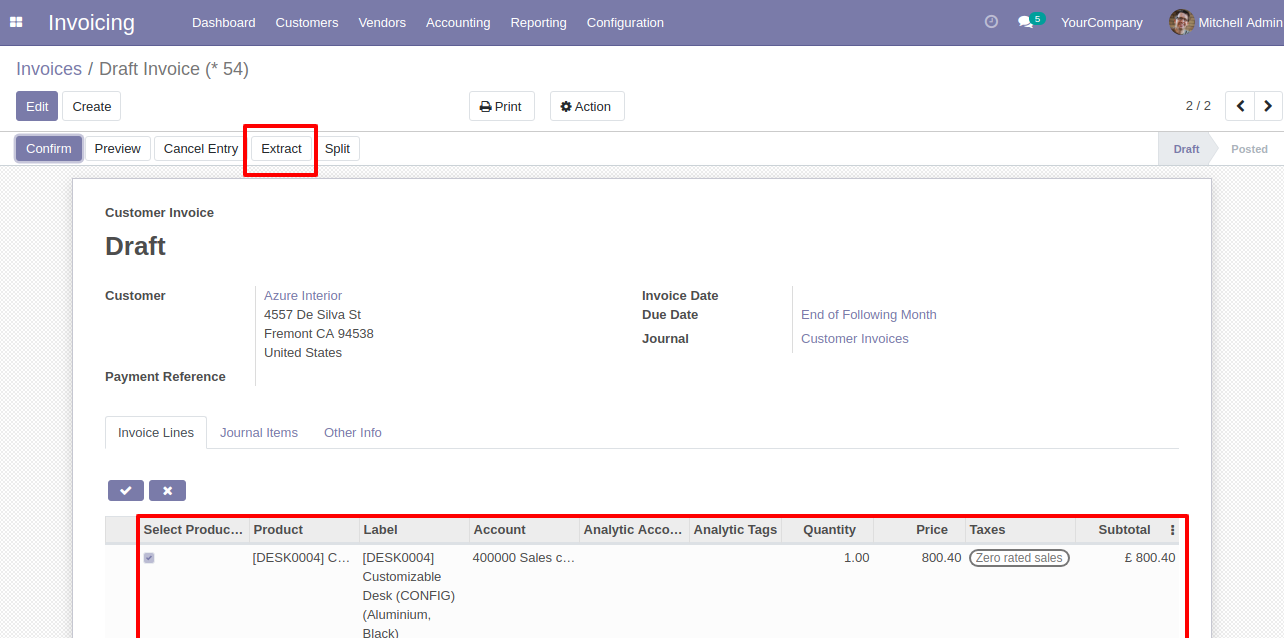
After that invoice extracted, you can see the extracted invoice number.
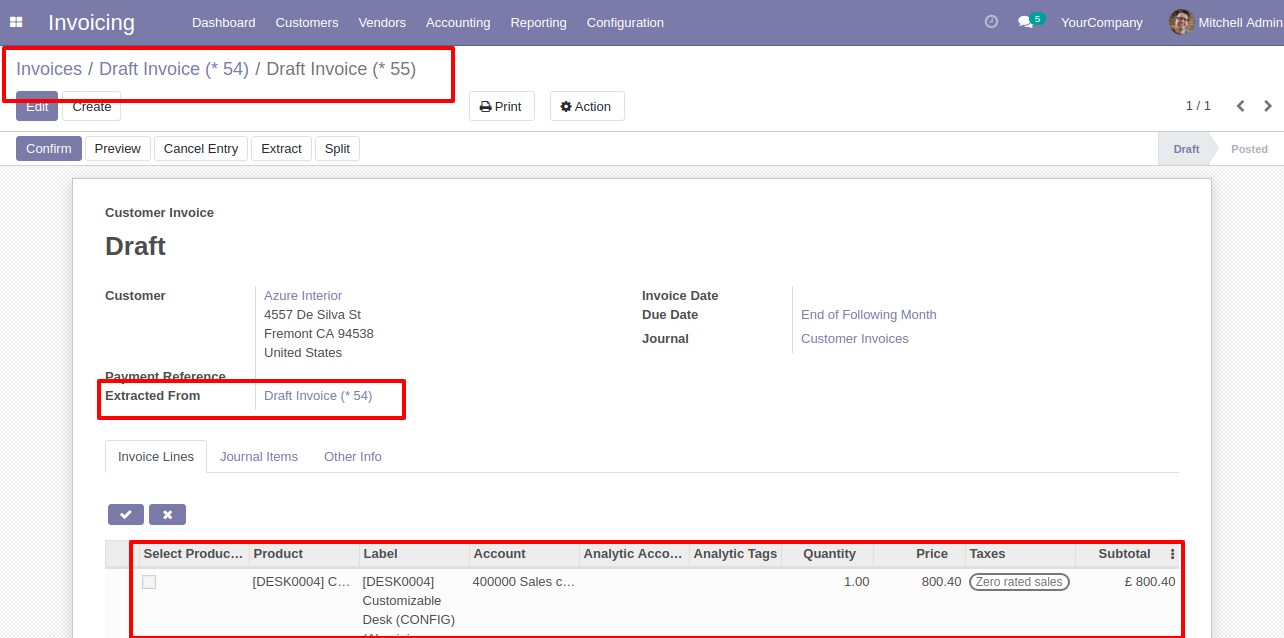
In the extract invoice, you can see the "Extracted" button.
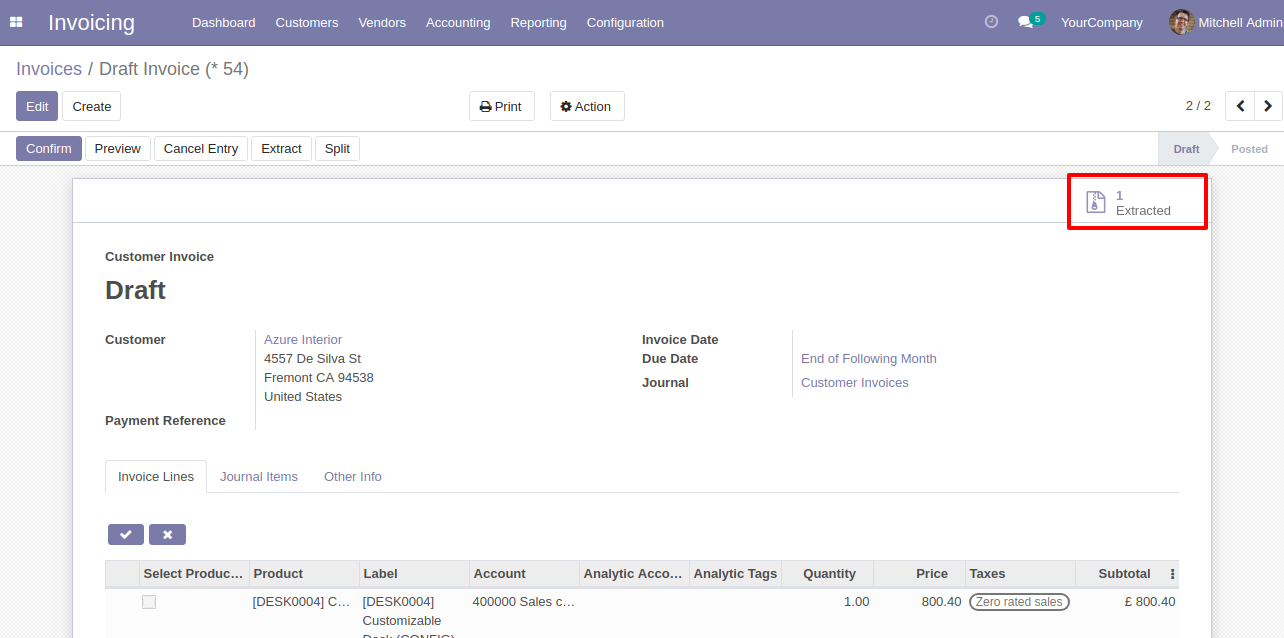
Extracted invoice list view.
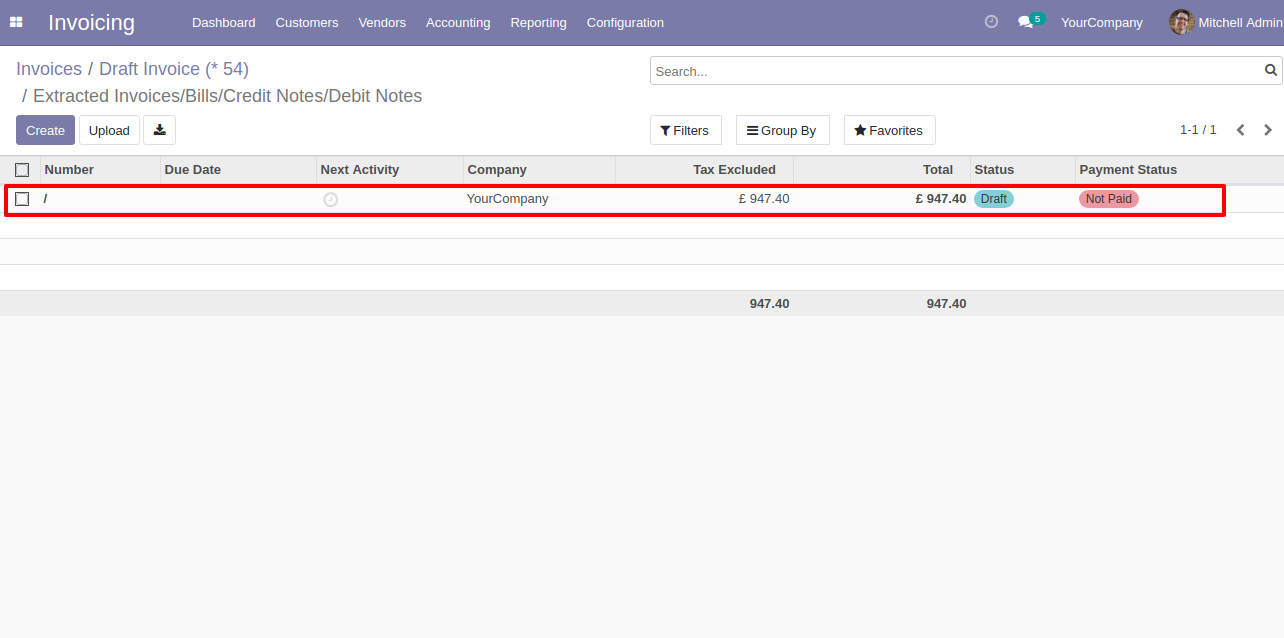
Extracted invoice form view.
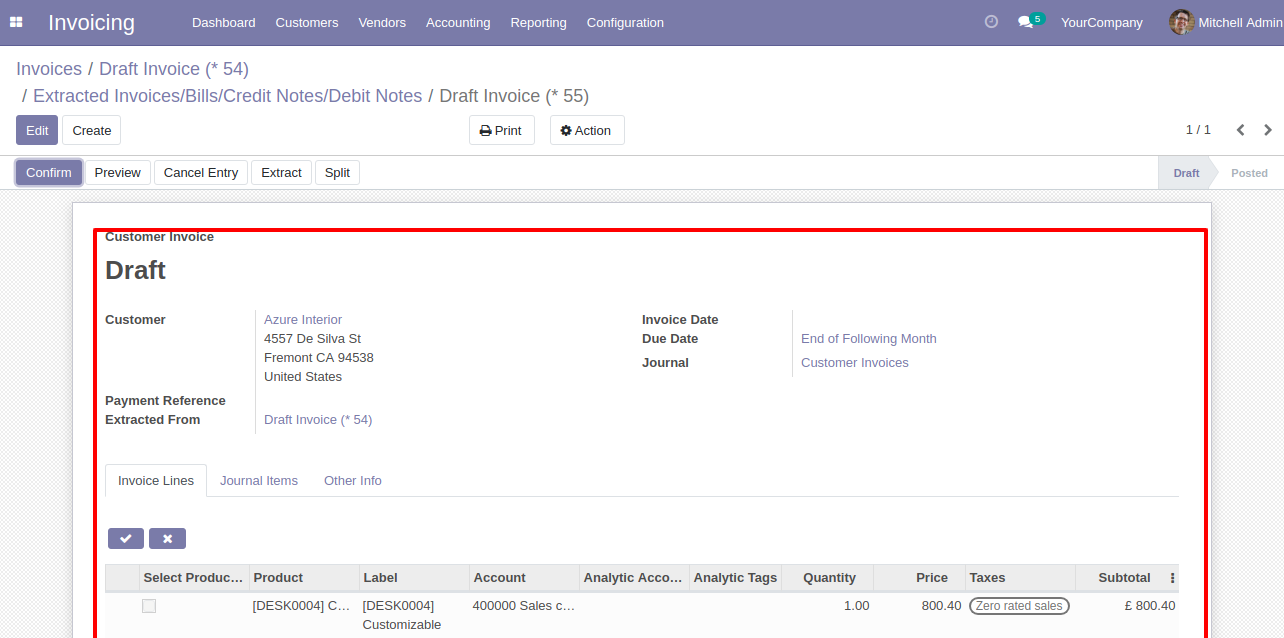
Bill Flow
When you press the check button all products will go for split/extract. If you don't tick then it will add all items in the wizard. You can also choose products randomly. After selecting products press "Split".
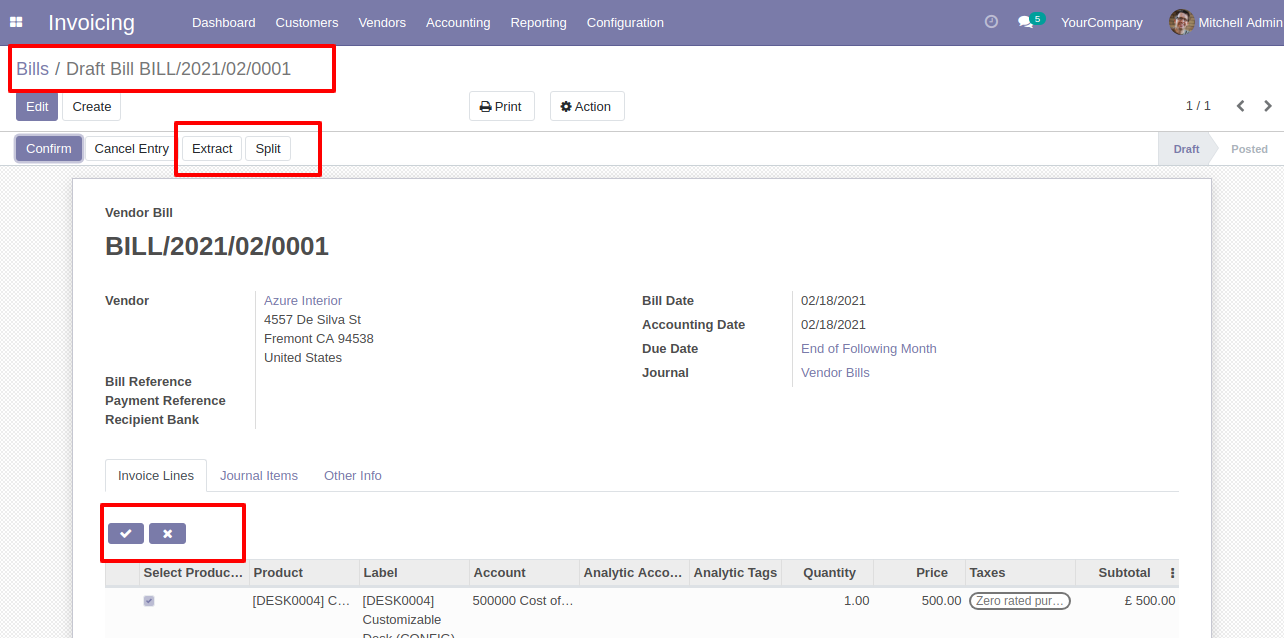
After that one wizard opens, you can select "New" or "Existing", If you choose new it generates a new bill.
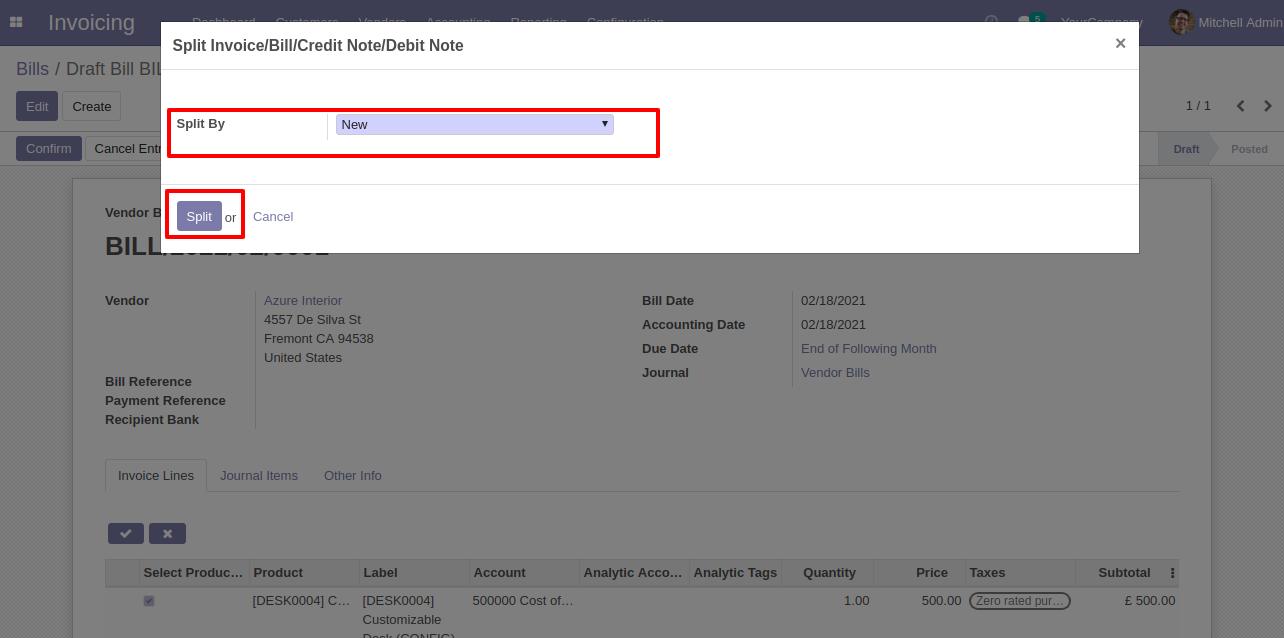
If you choose existing then it does not generate a new bill and split in the existing bill.
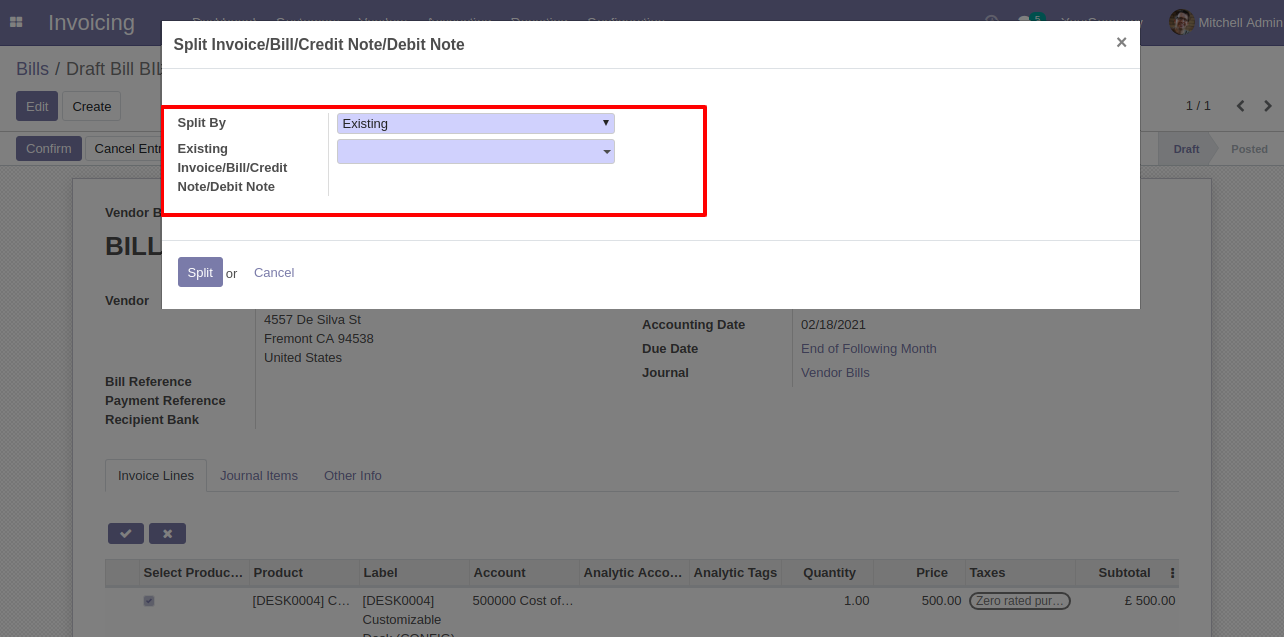
Now we choose "New".
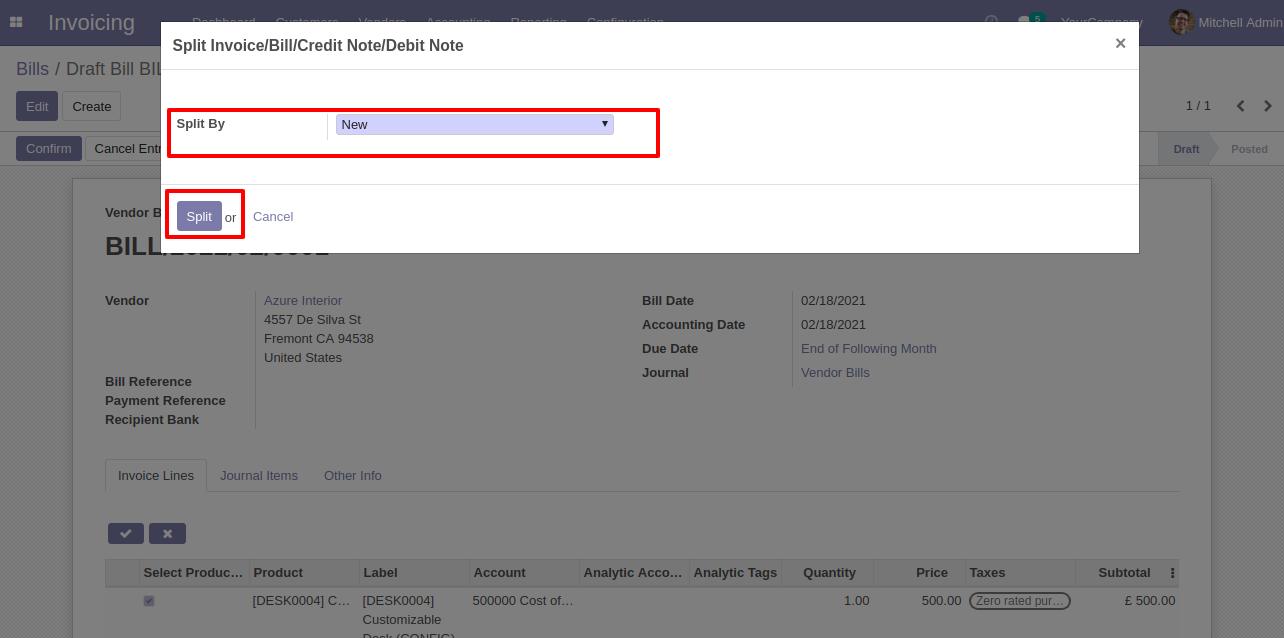
After the split new bill is generated, you can see the splited bill number.
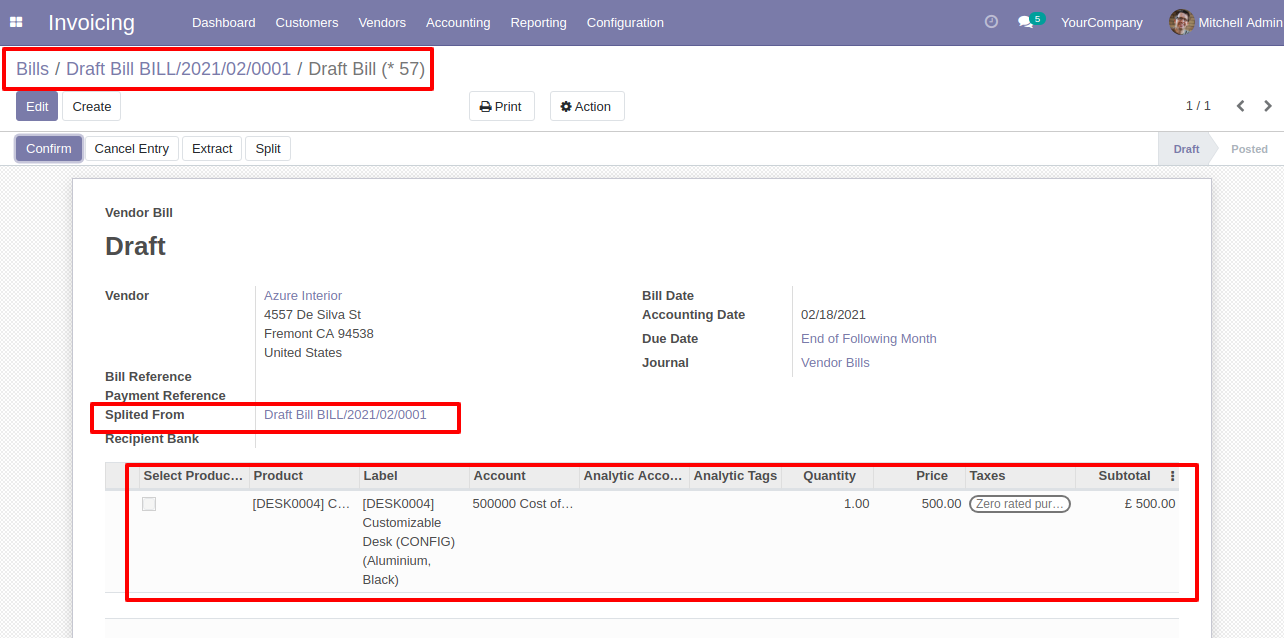
In the split bill, you can see the "Splited" button.
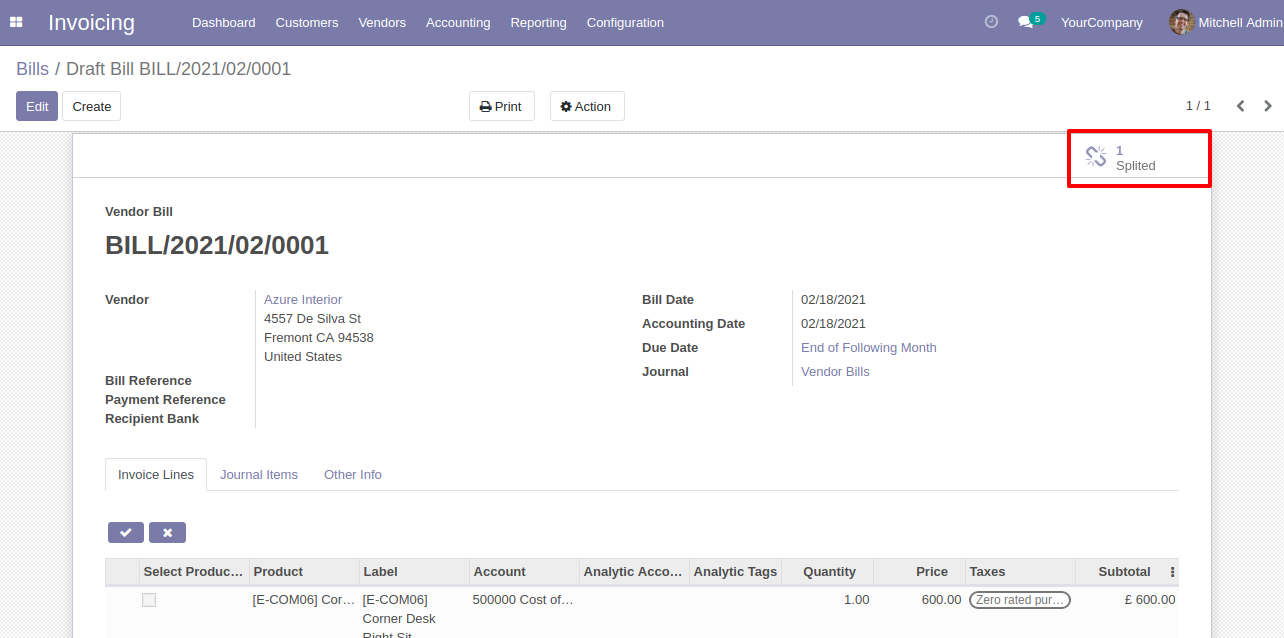
Splited bill list view.
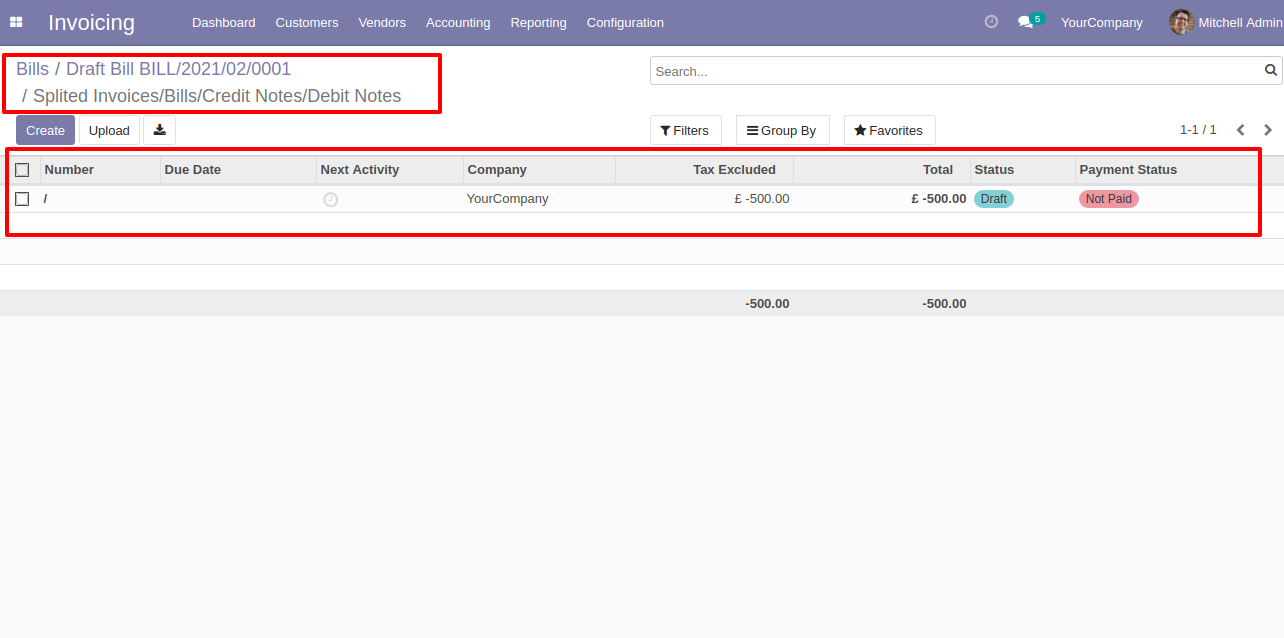
Splited bill form view.
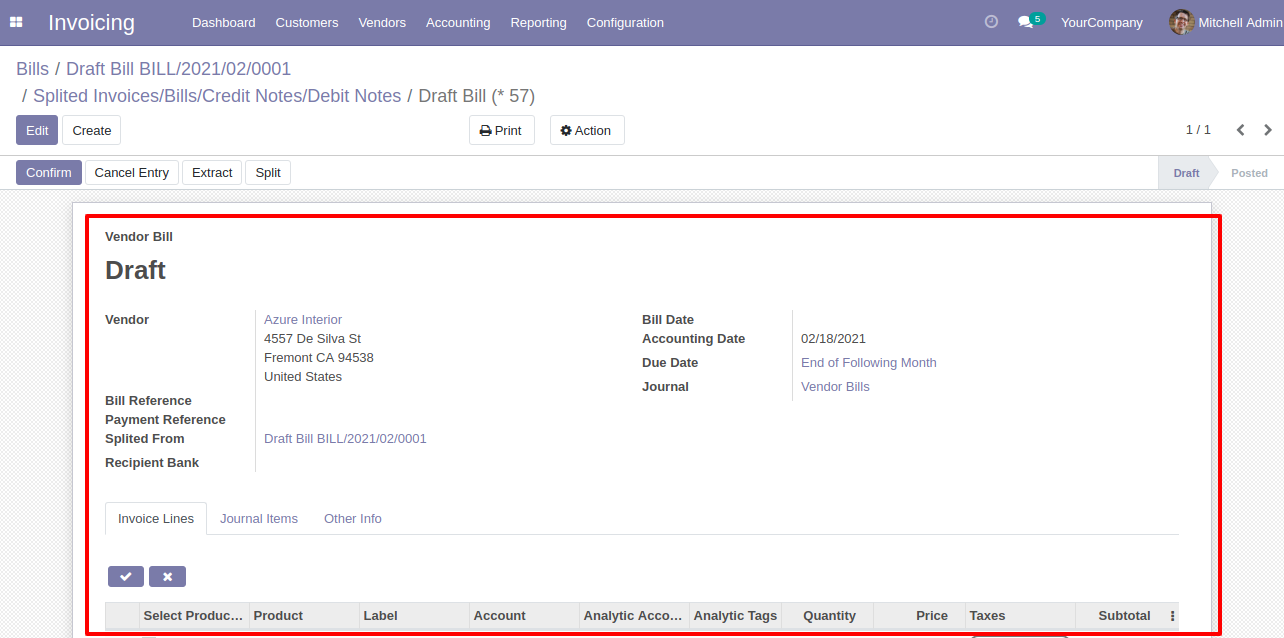
After selecting products press "Extract".
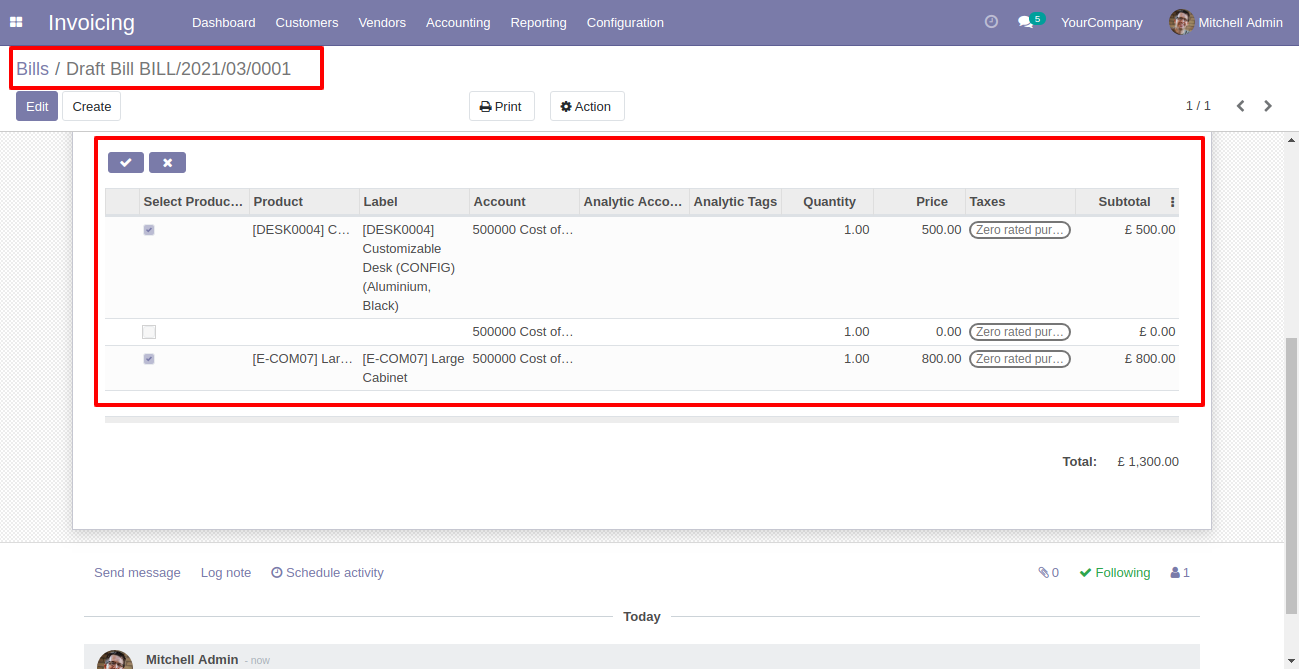
After that bill extracted.
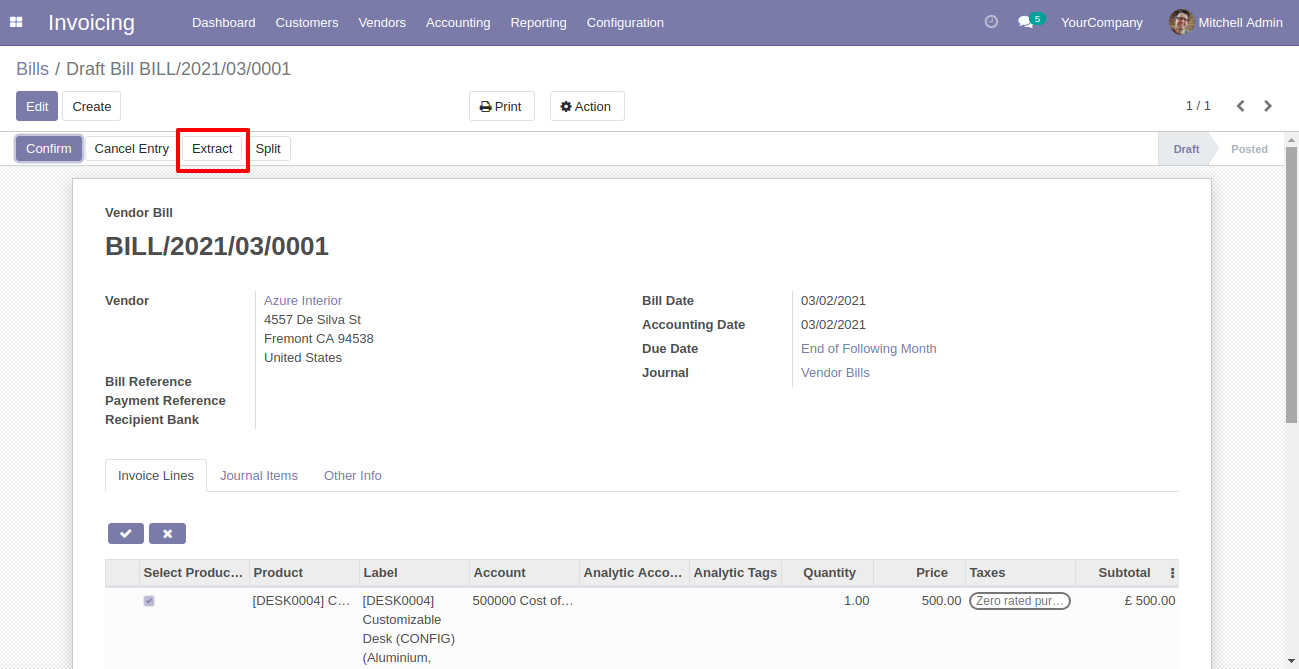
You can see the extracted bill number.
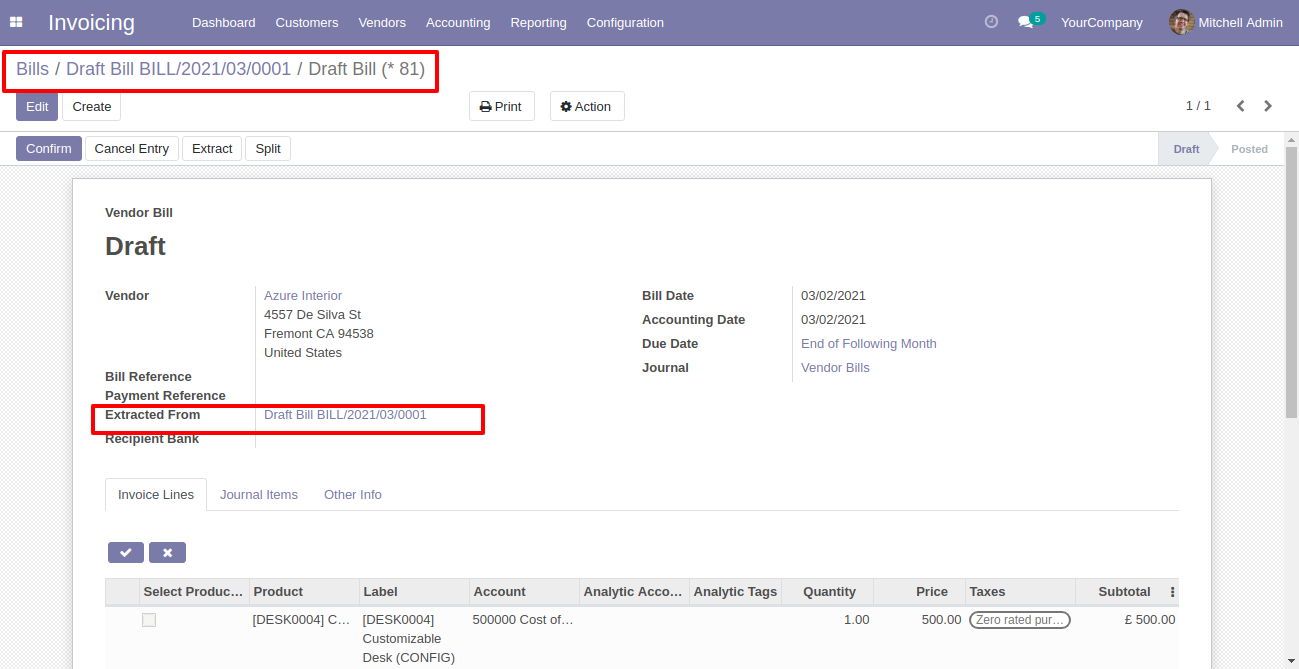
In the extract bill, you can see the "Extracted" button.
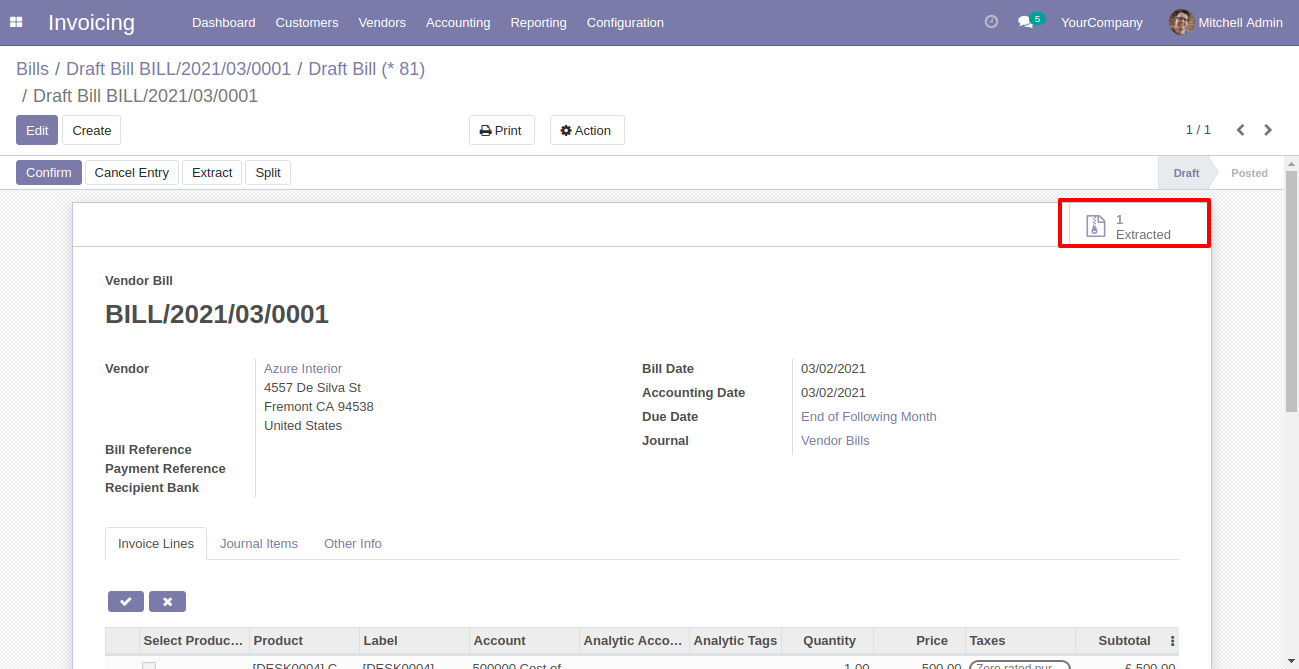
Extracted bill list view.
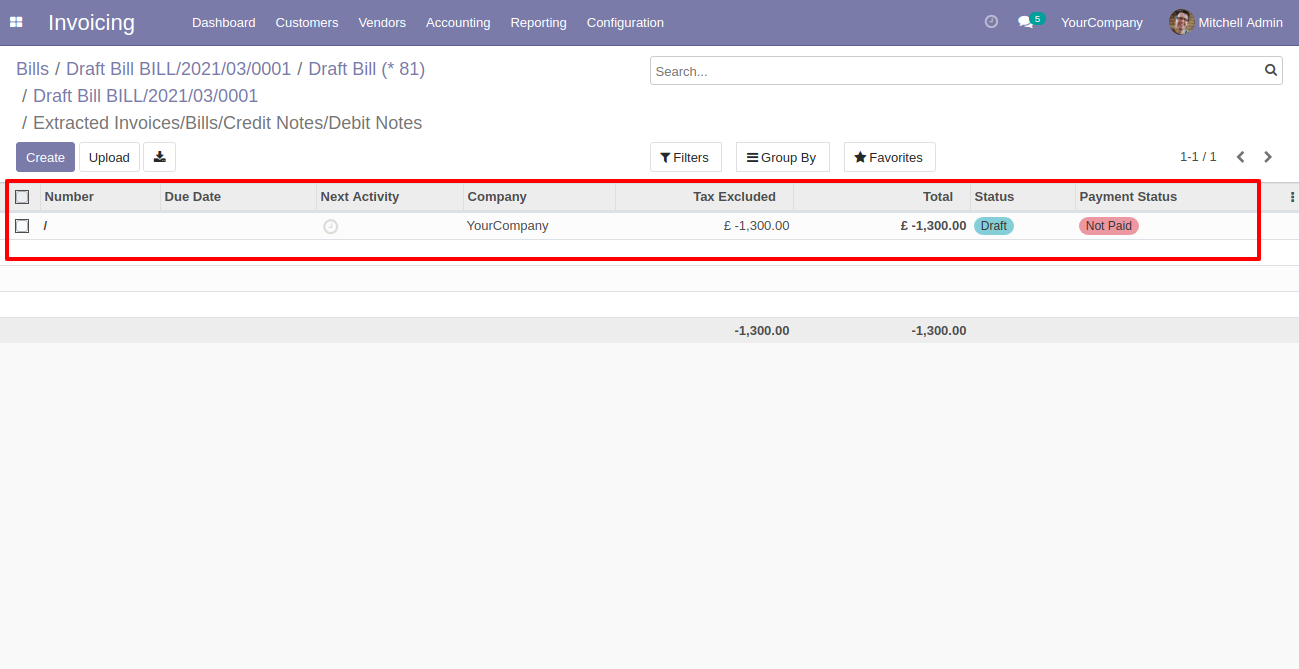
Extracted bill form view.
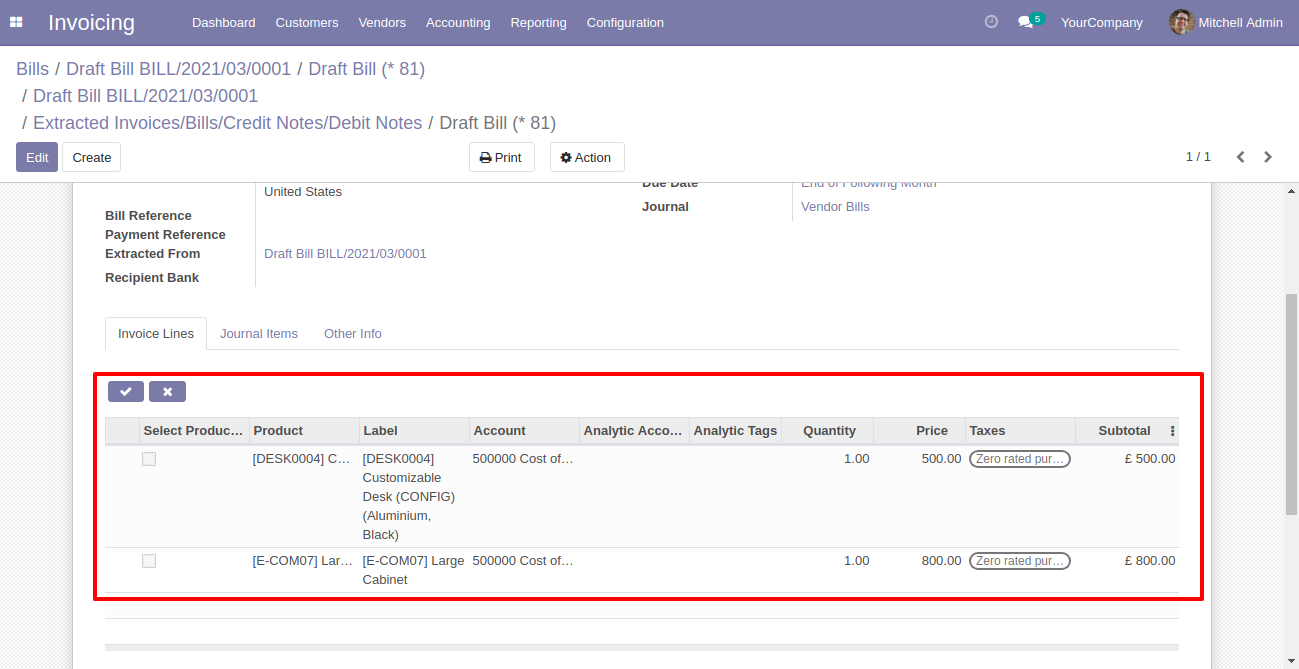
Credit Note Flow
When you press the check button all products will go for split/extract. If you don't tick then it will add all items in the wizard. You can also choose products randomly. After selecting products press "Split".
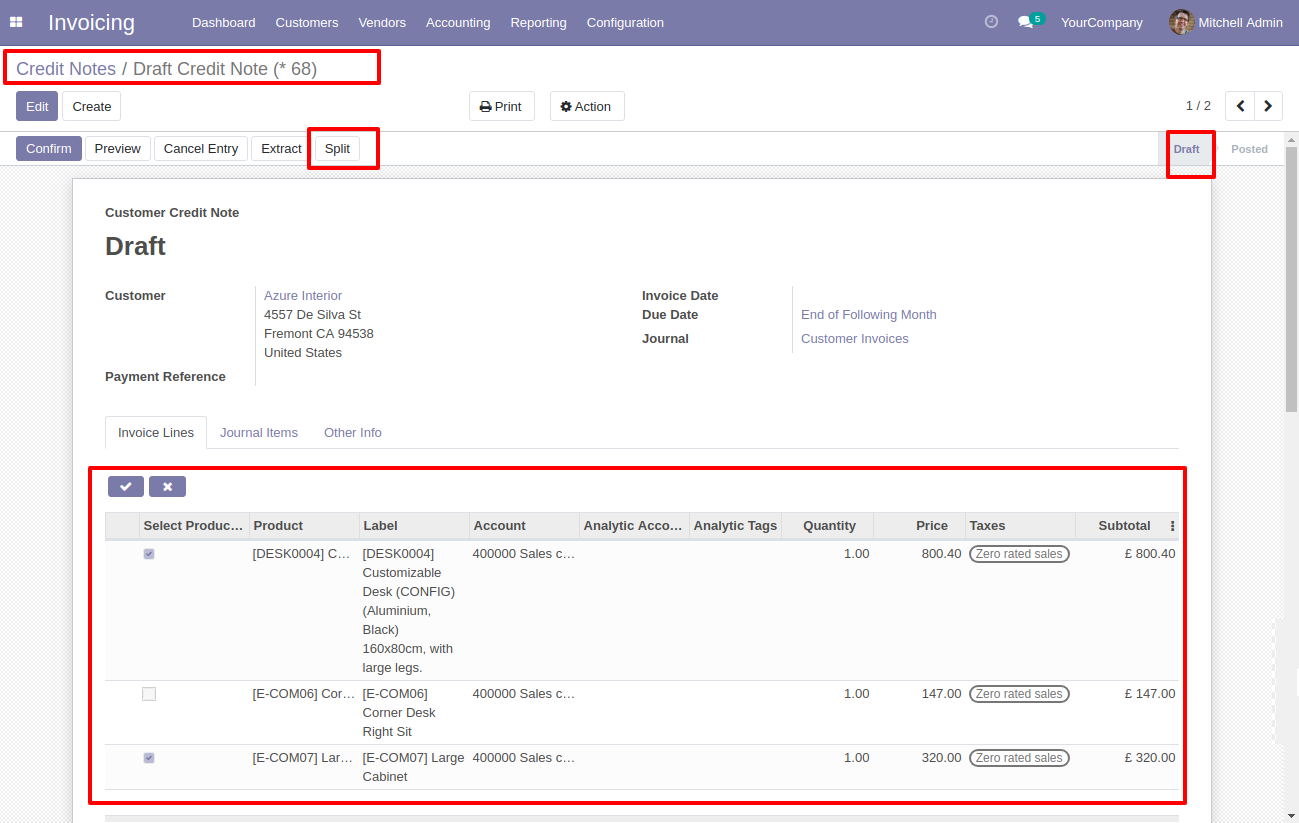
After that one wizard opens, you can select "New" or "Existing", If you choose new it generates a new credit note.
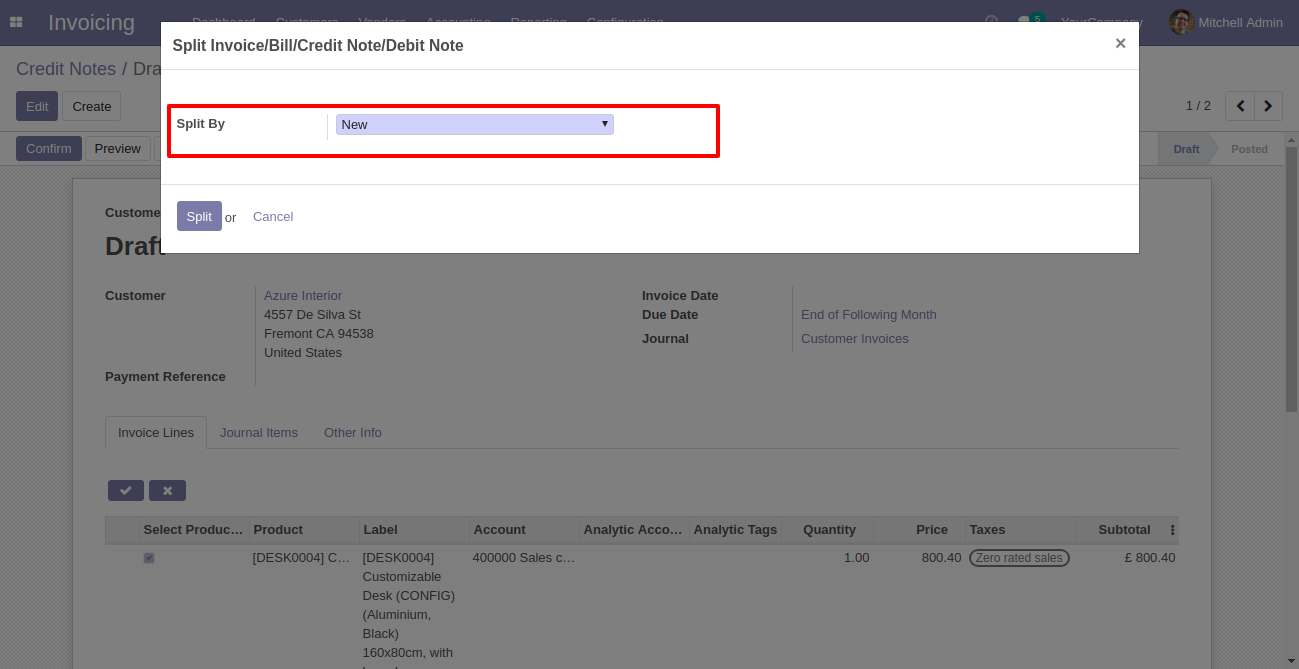
If you choose existing then it does not generate a new credit note and split in the existing credit note.
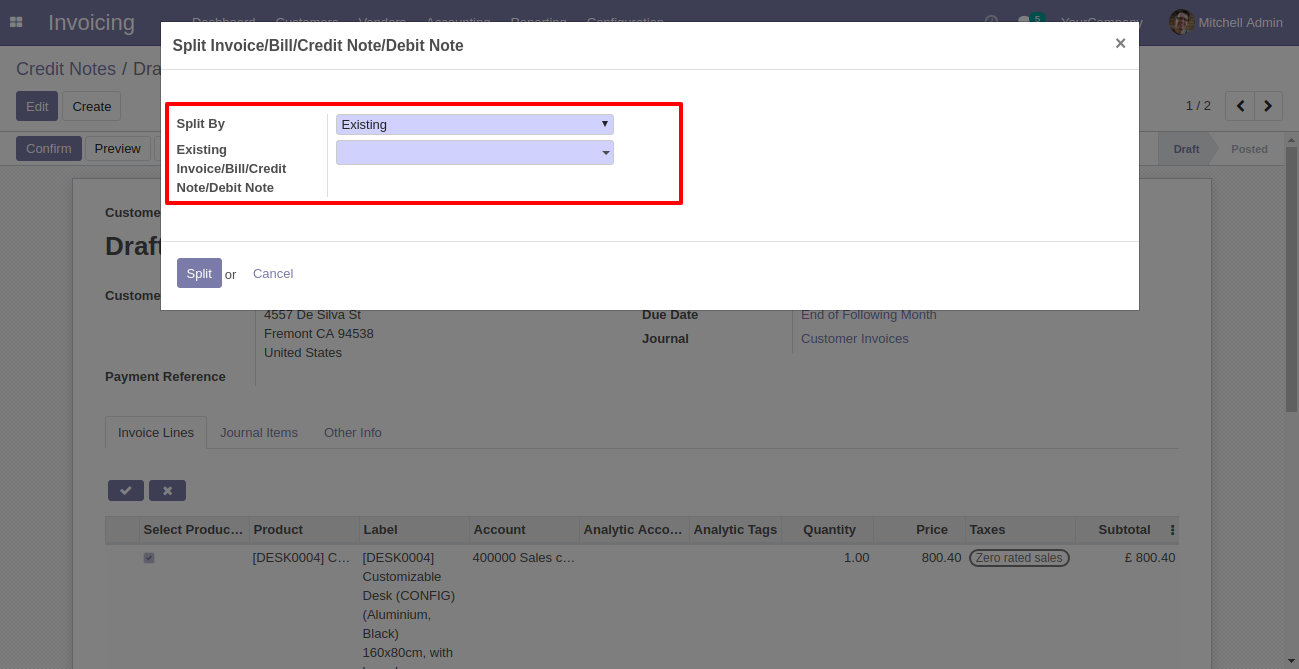
Now we choose "New".
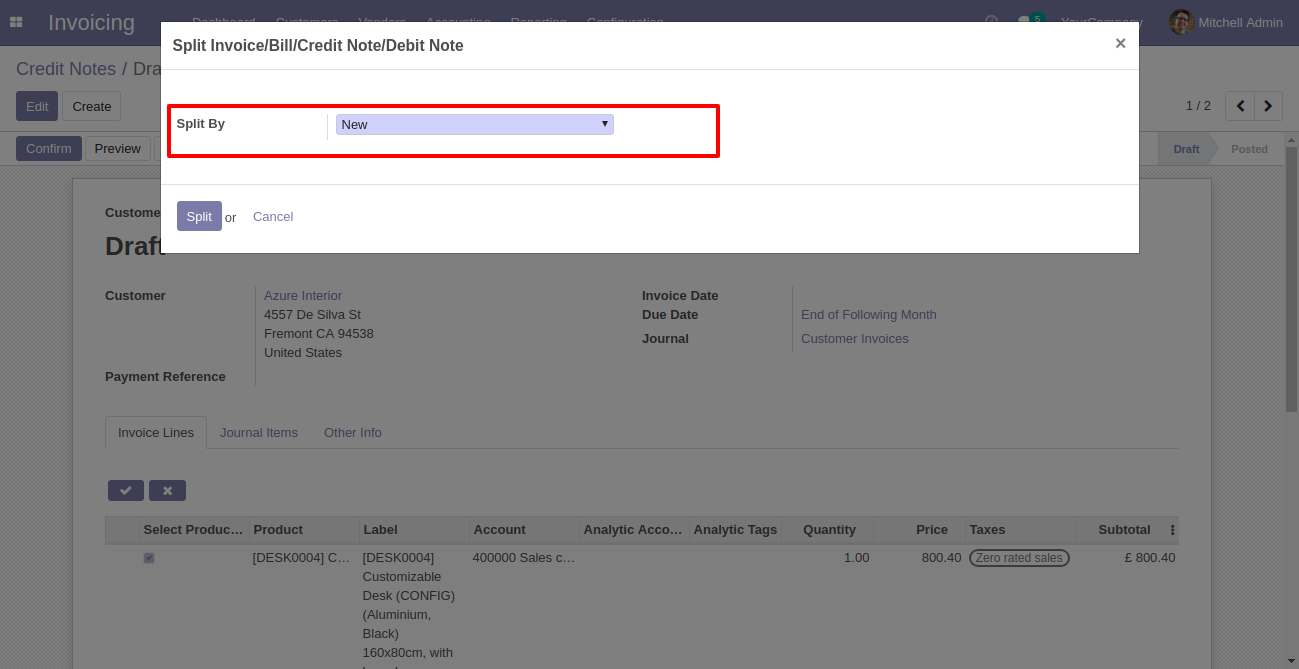
After the split new credit note is generated, you can see the splited credit note number.
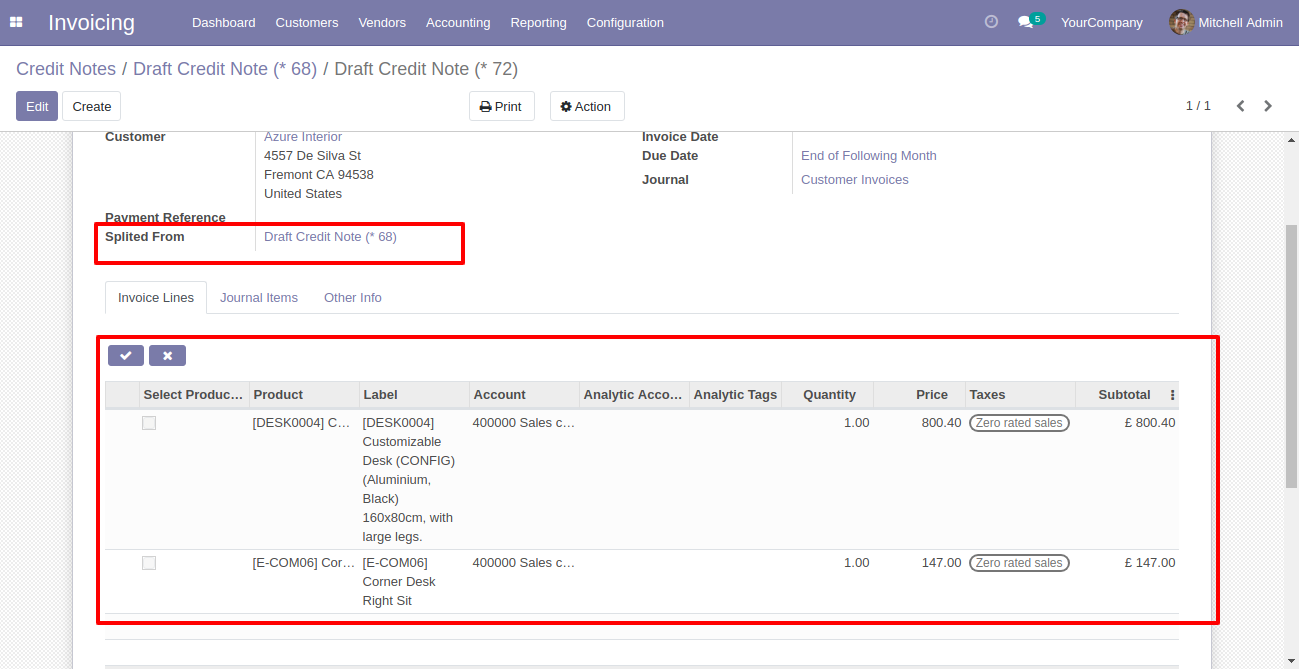
In the split credit note, you can see the "Splited" button.
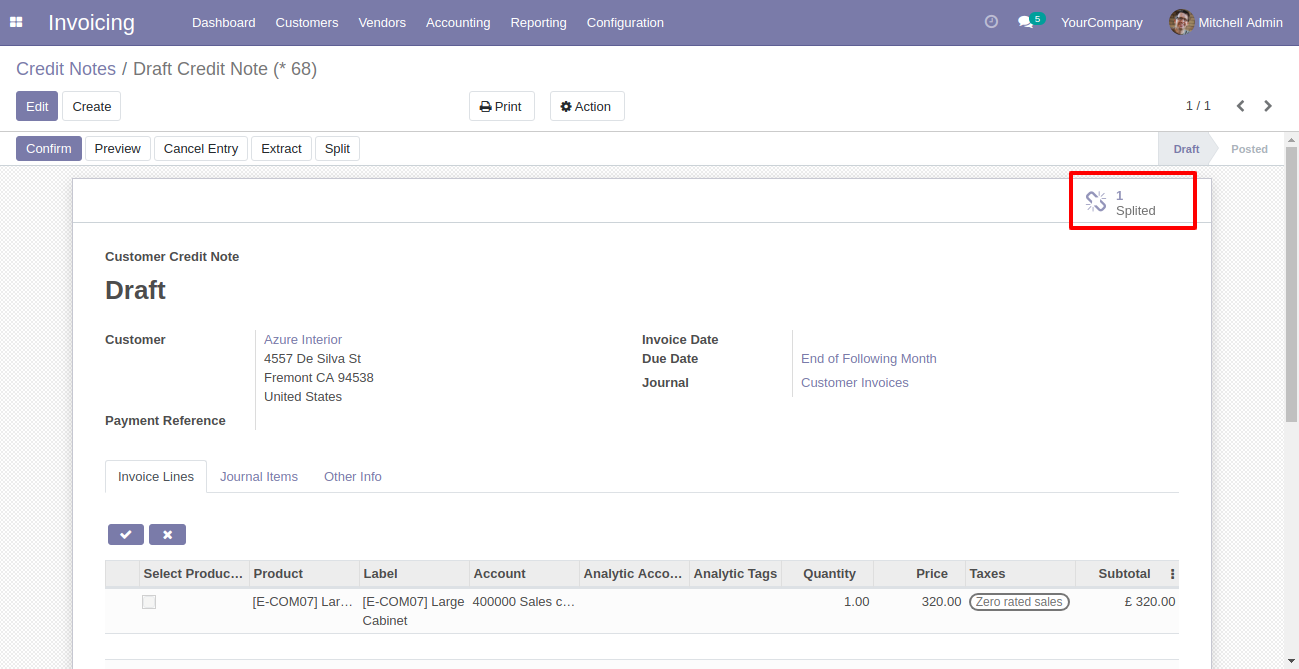
Splited credit note list view.
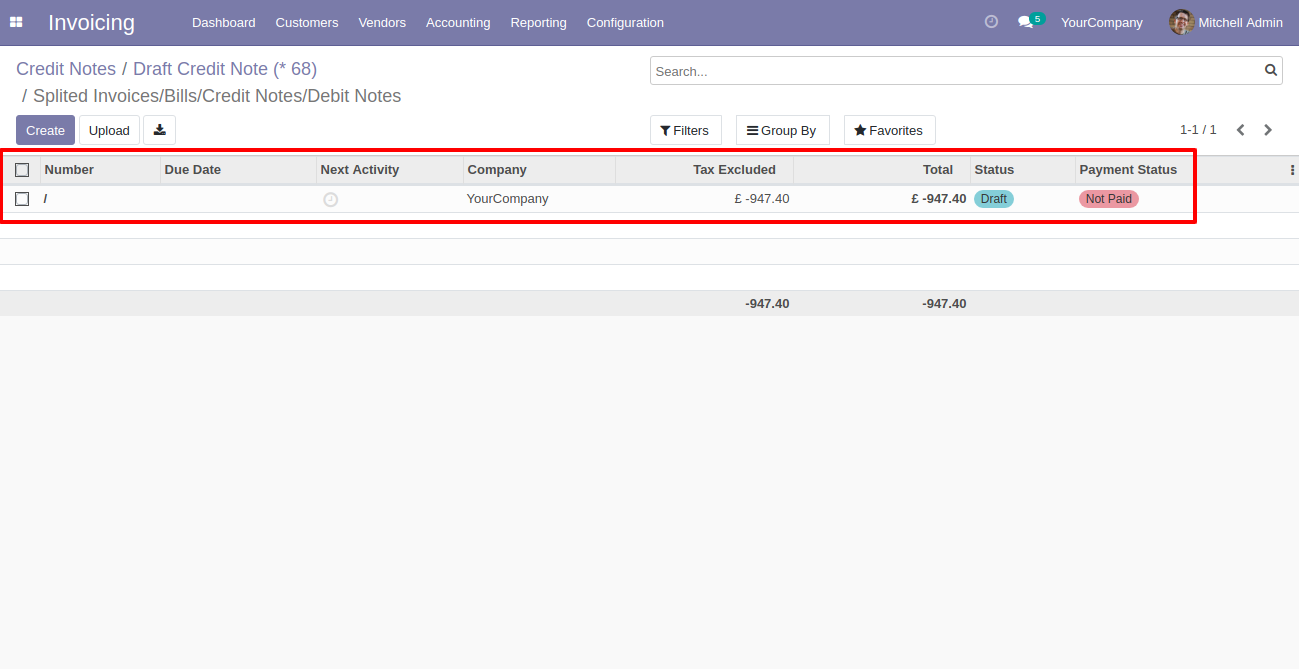
Splited credit note form view, After selecting products press "Extract".
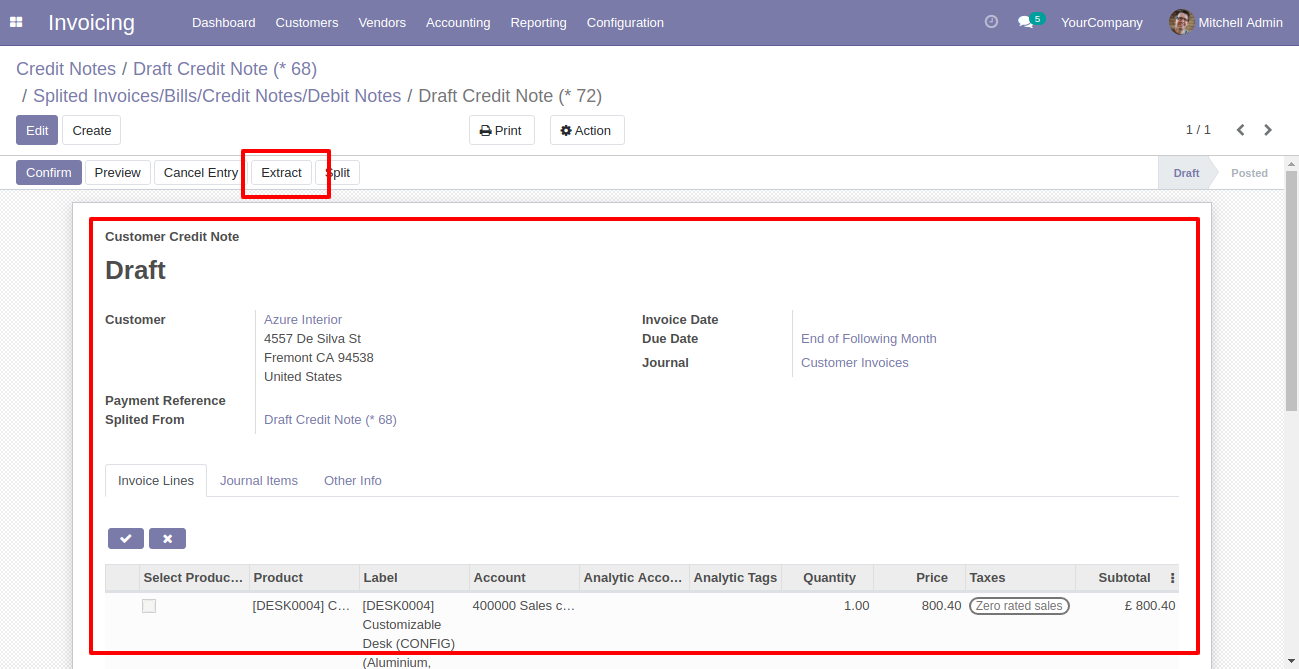
After that credit note extracted, you can see the extracted credit note number.
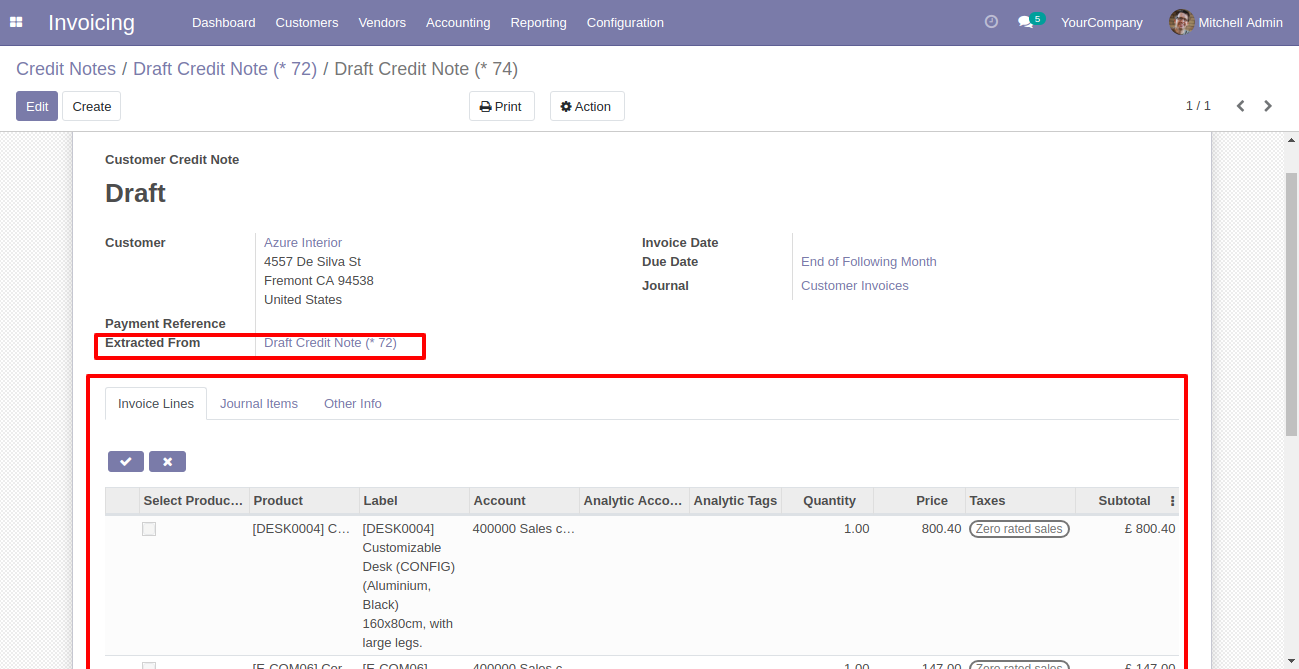
In the extract credit note, you can see the "Extracted" button.
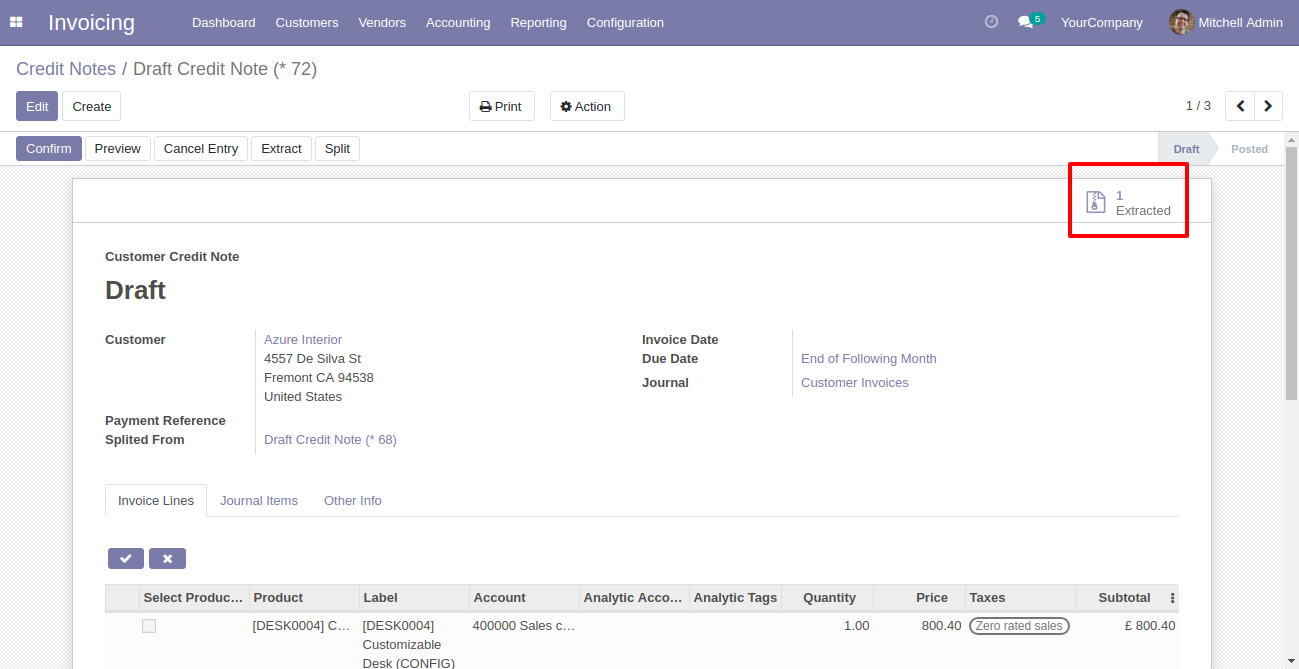
Extracted credit note list view.
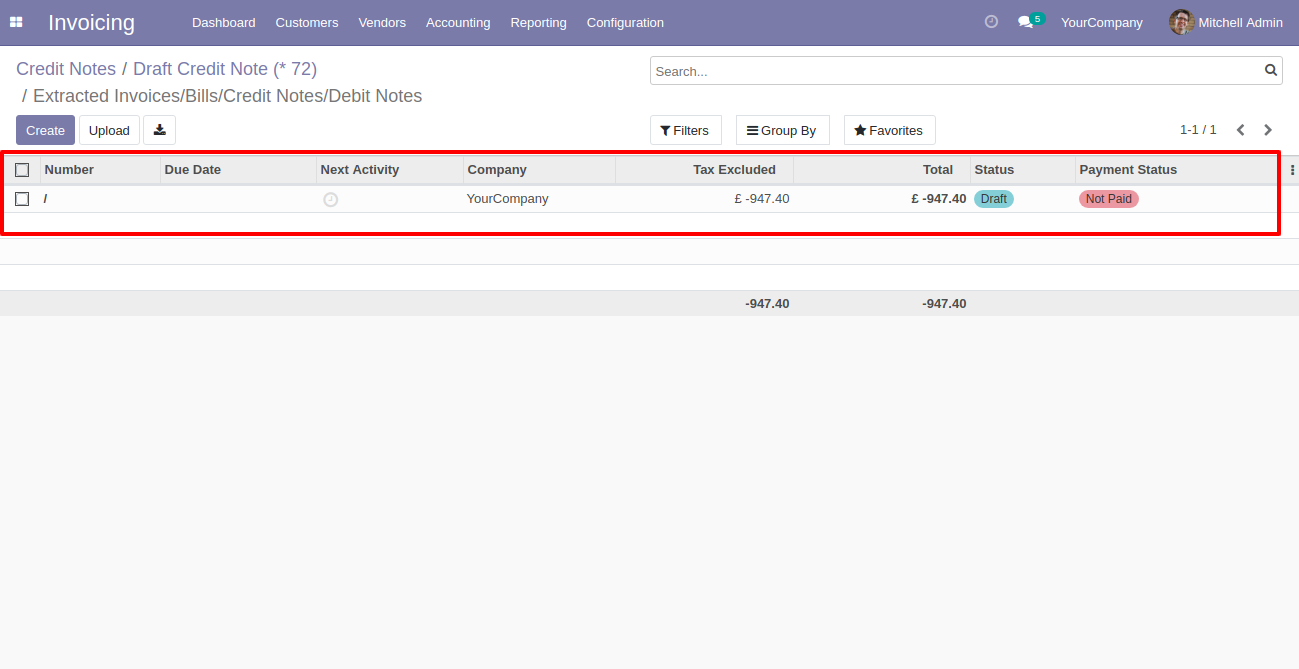
Extracted credit note form view.
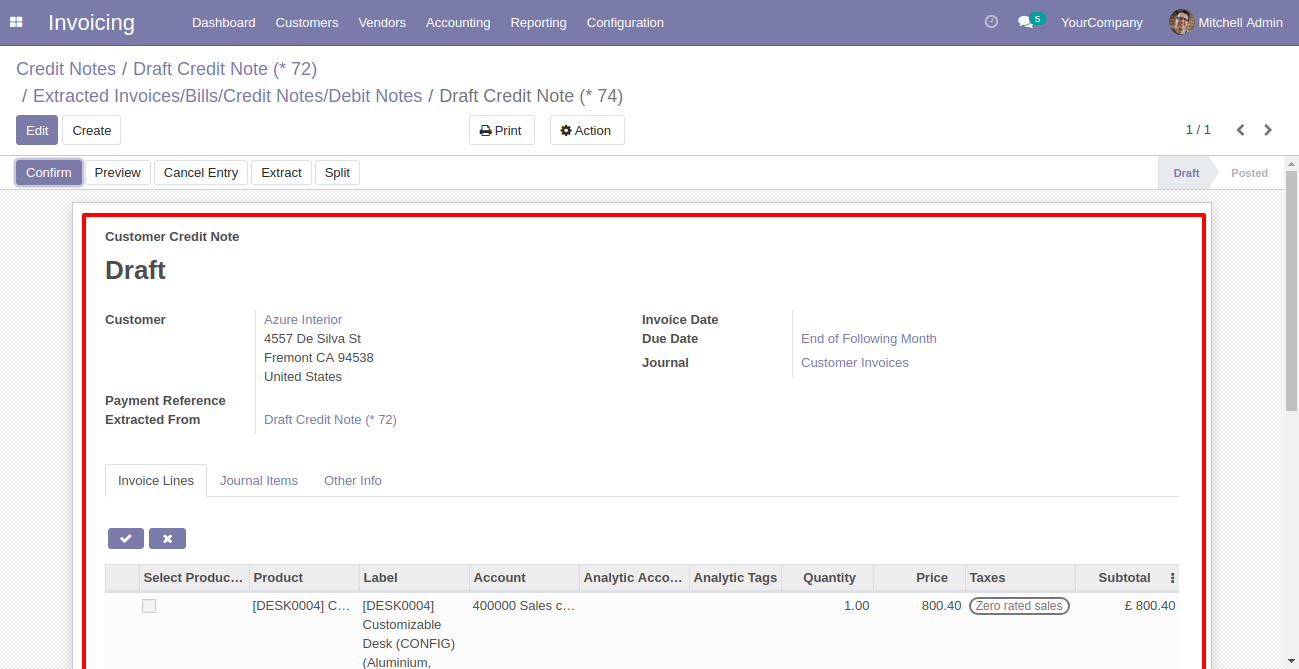
Debit Note Flow
When you press the check button all products will go for split/extract. If you don't tick then it will add all items in the wizard. You can also choose products randomly. After selecting products press "Split".
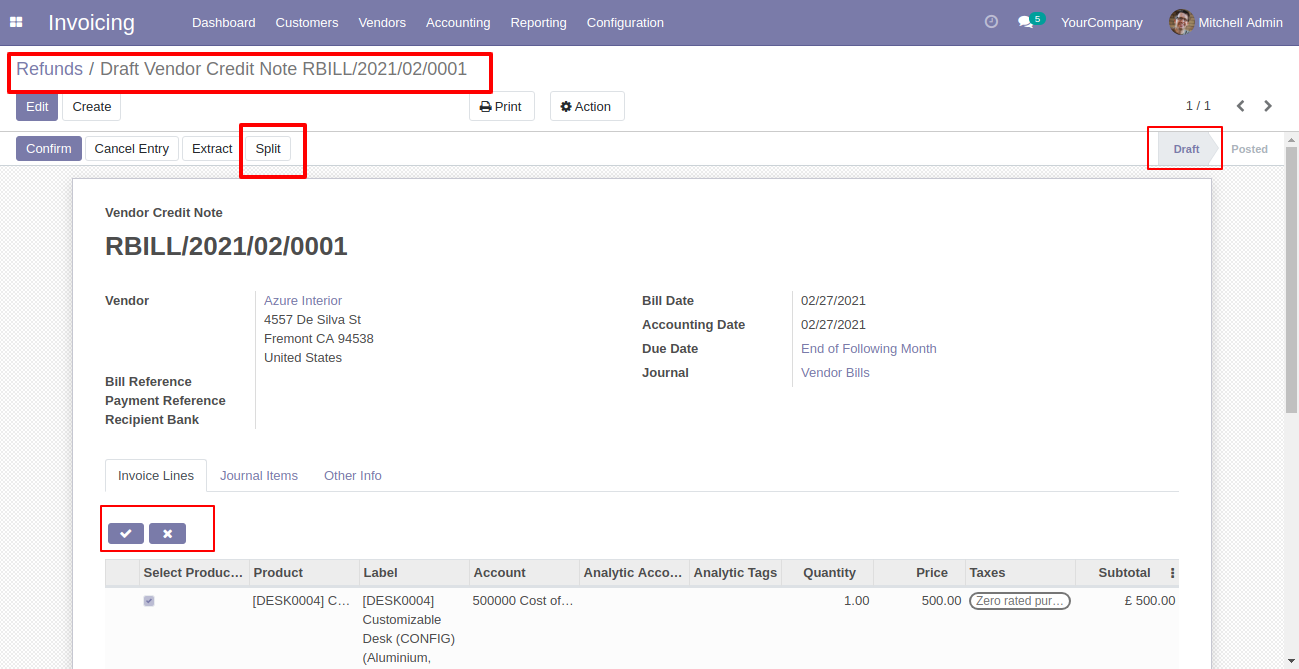
After that one wizard opens, you can select "New" or "Existing", If you choose new it generates a new debit note.
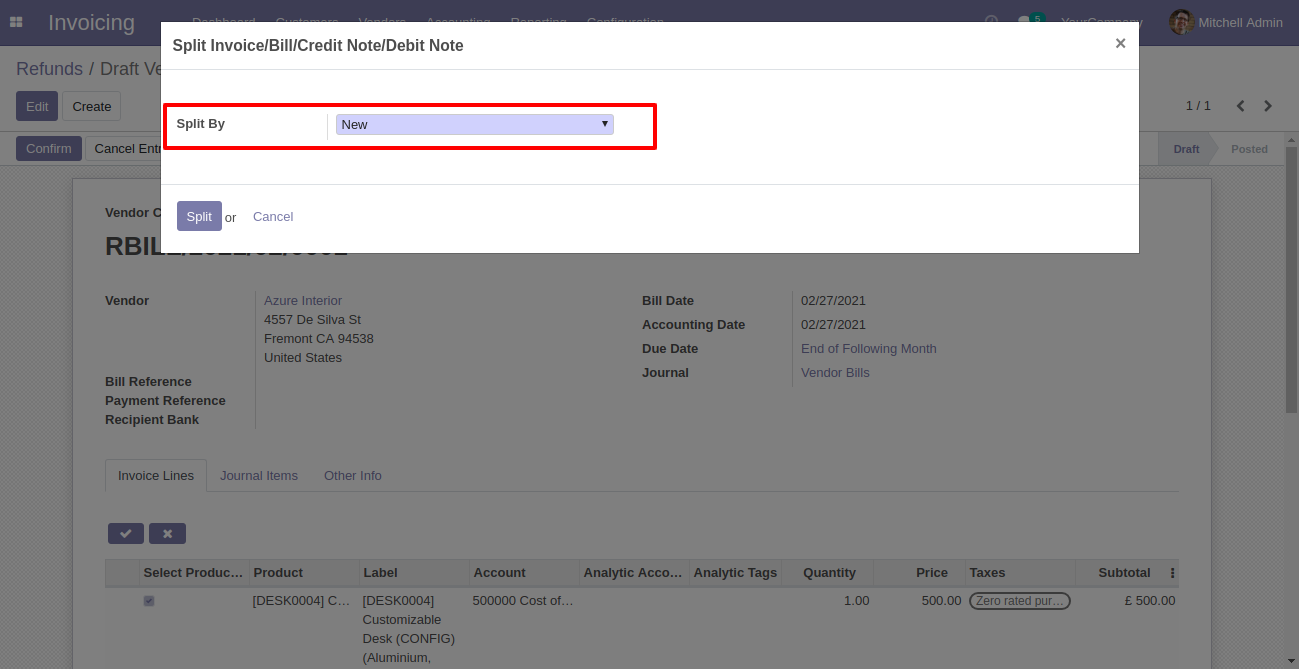
If you choose existing then it does not generate a new debit note and split in the existing debit note.
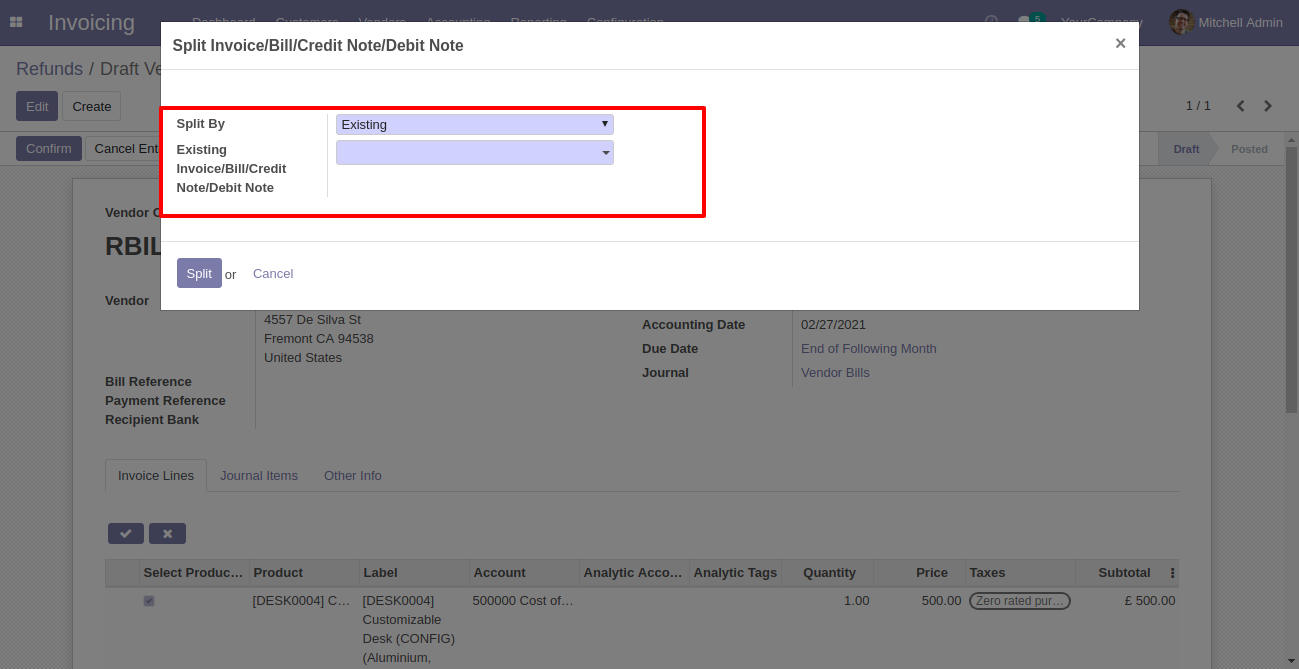
Now we choose "New".
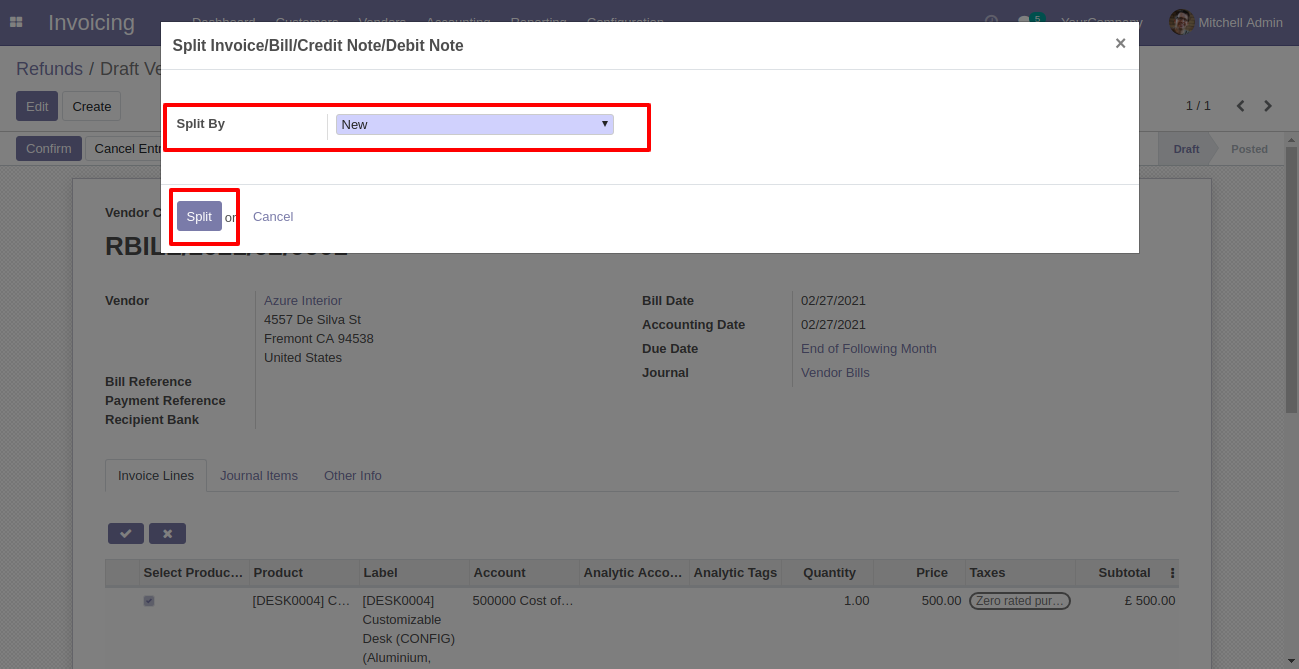
After the split new debit note is generated, you can see the splited debit note number.
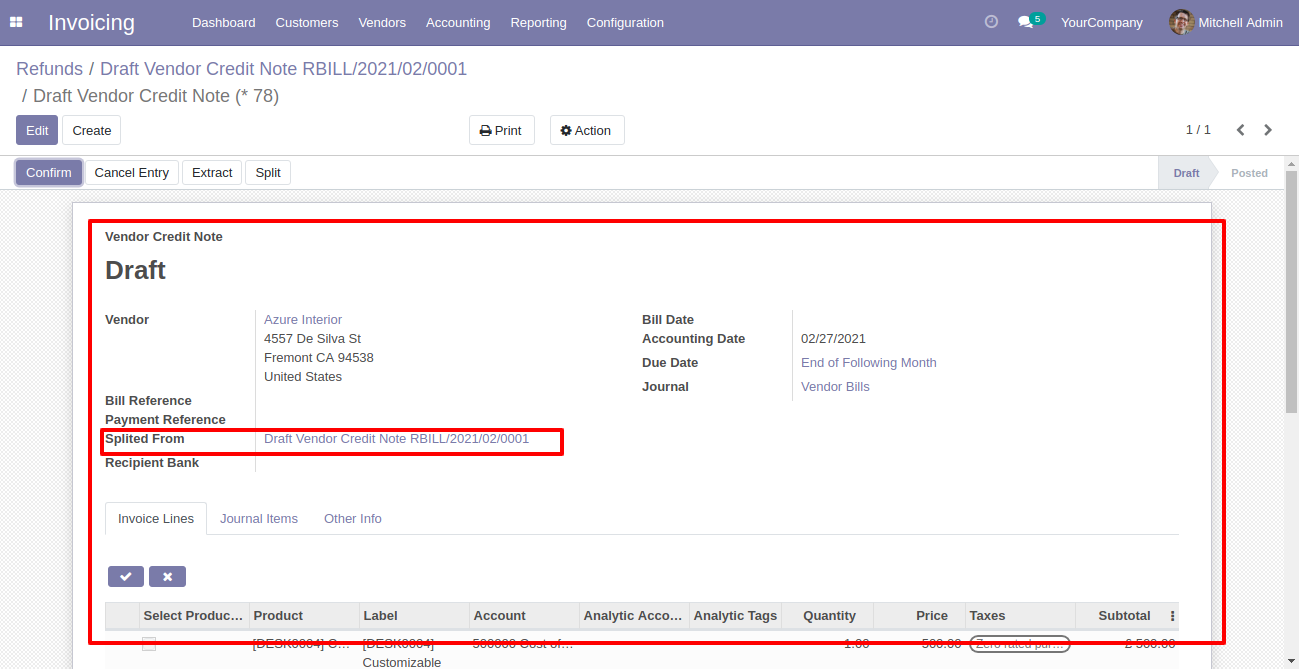
In the split debit note, you can see the "Splited" button.
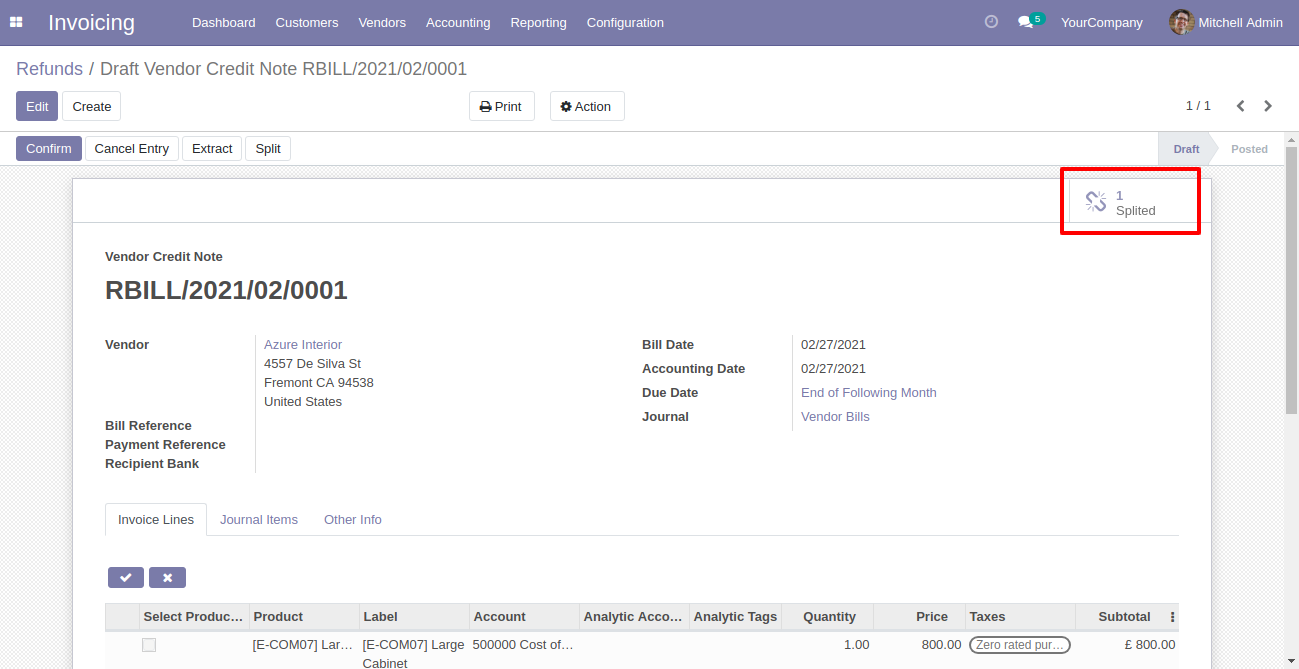
Splited debit note list view.
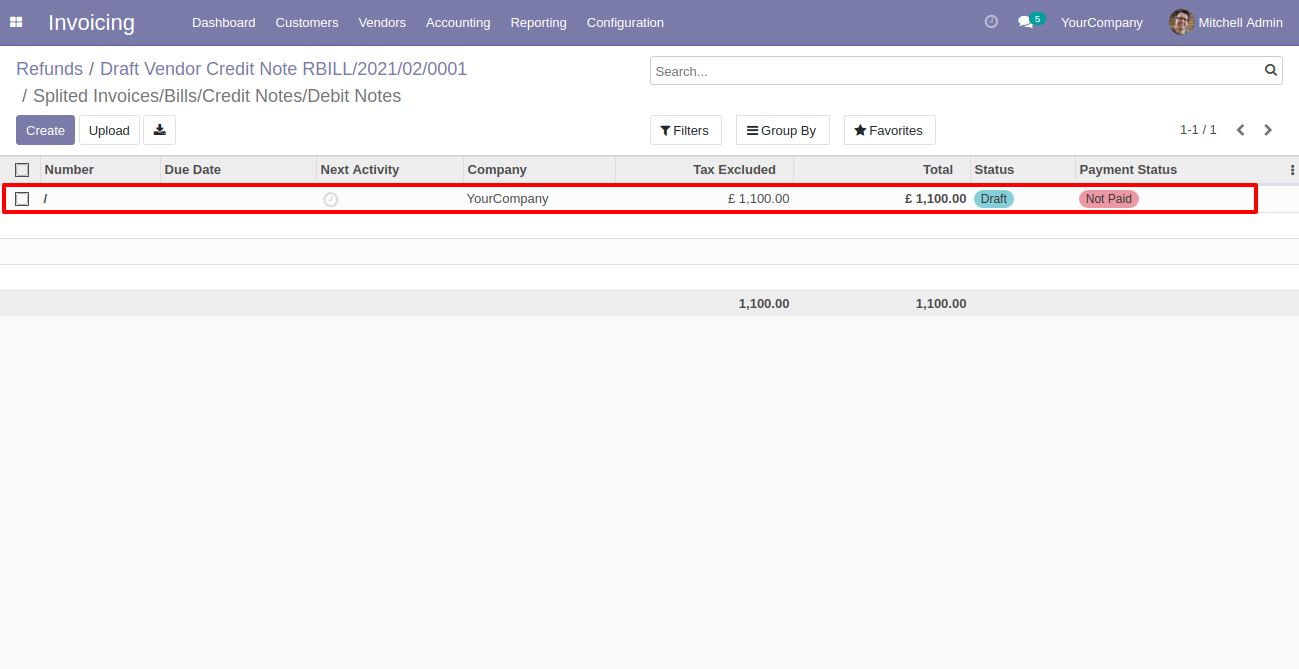
Splited debit note form view, After selecting products press "Extract".
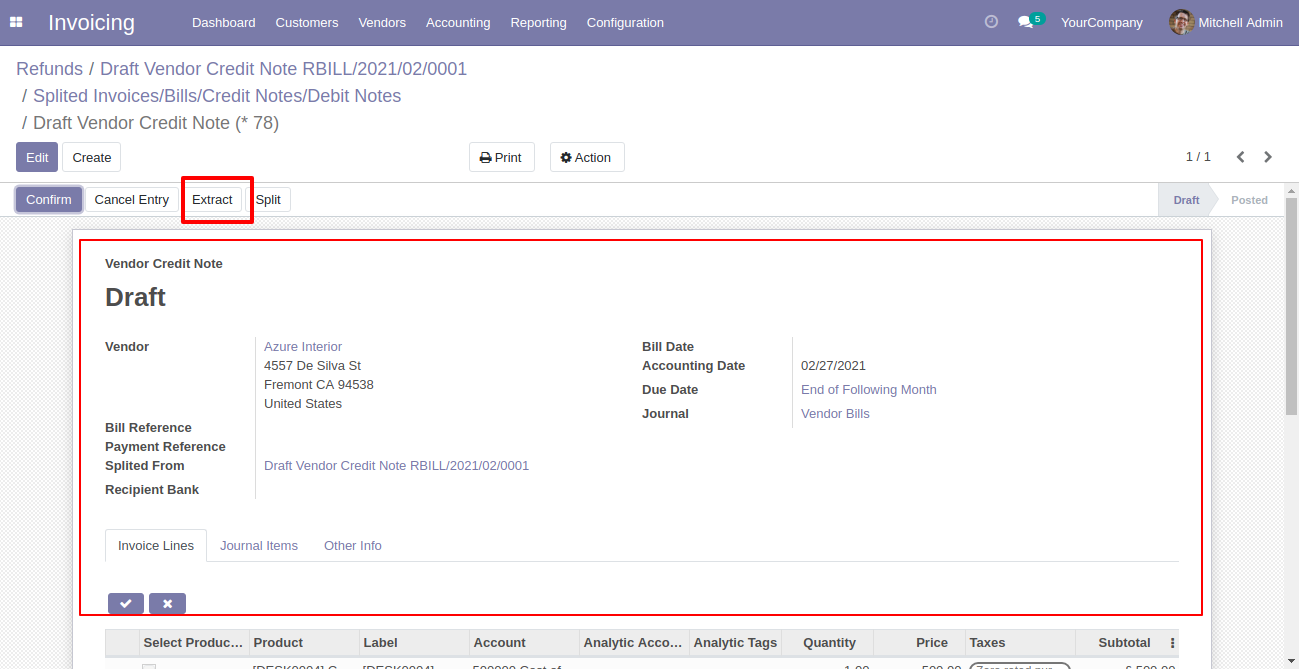
After that debit note extracted, you can see the extracted debit note number.
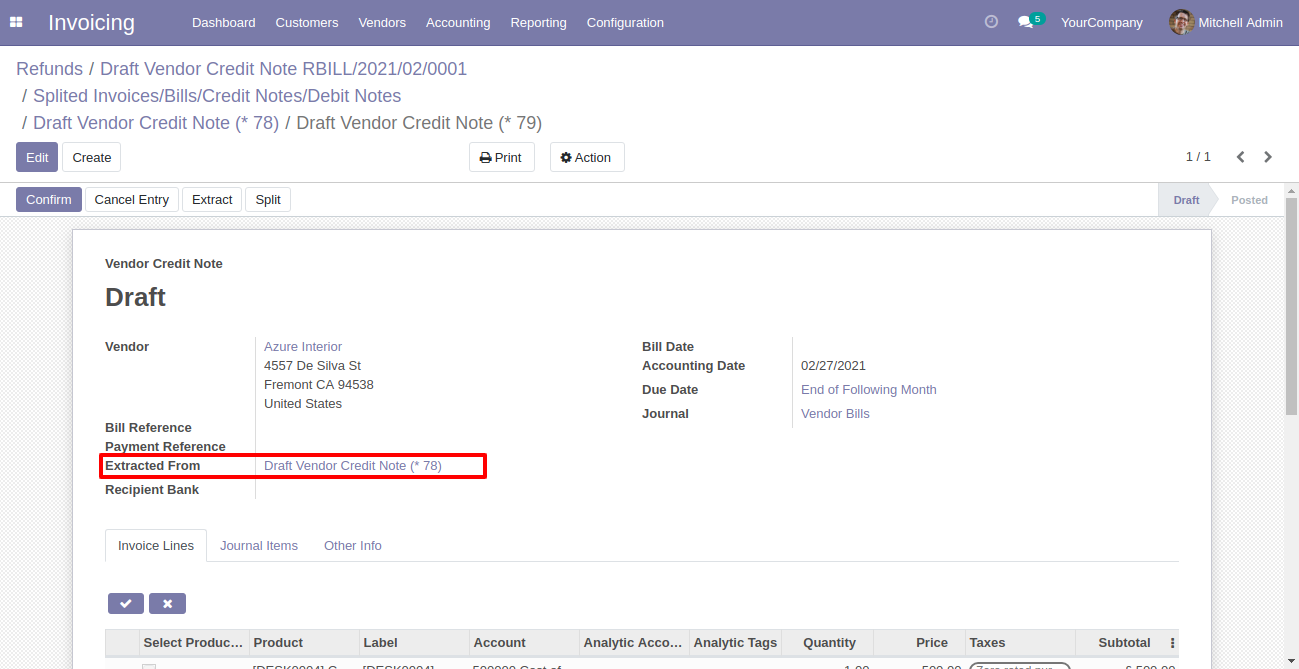
In the extract debit note, you can see the "Extracted" button.
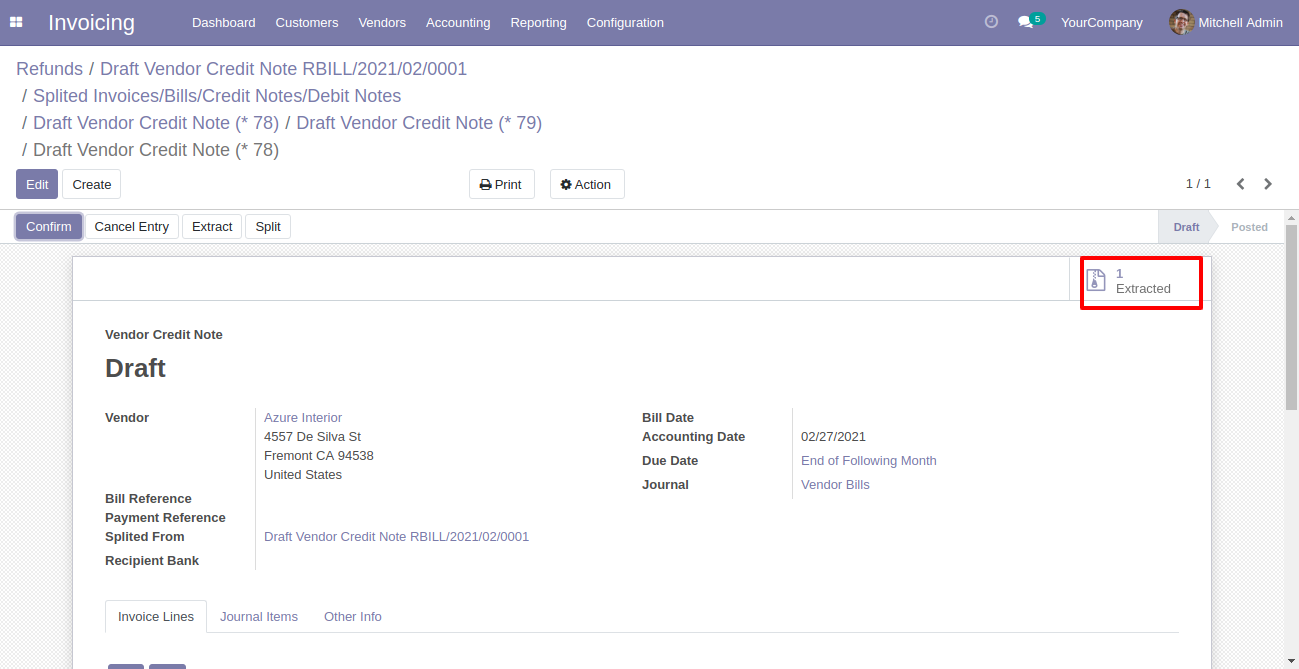
Extracted debit note list view.
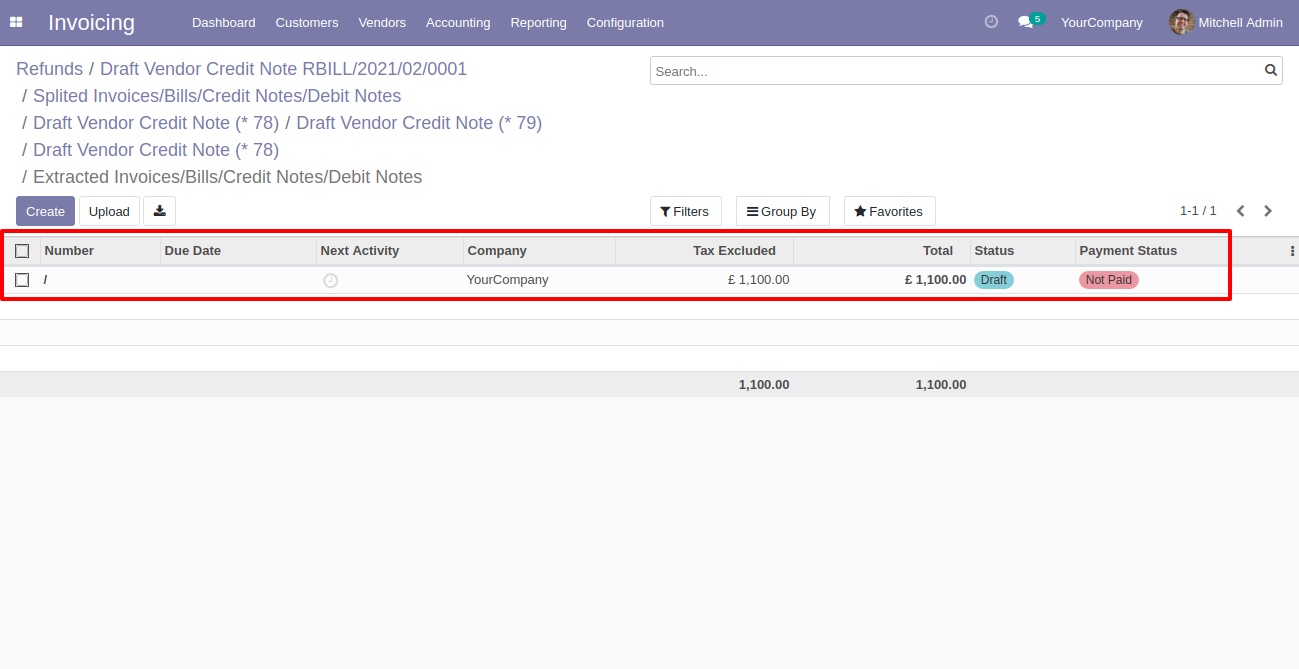
Extracted debit note form view.
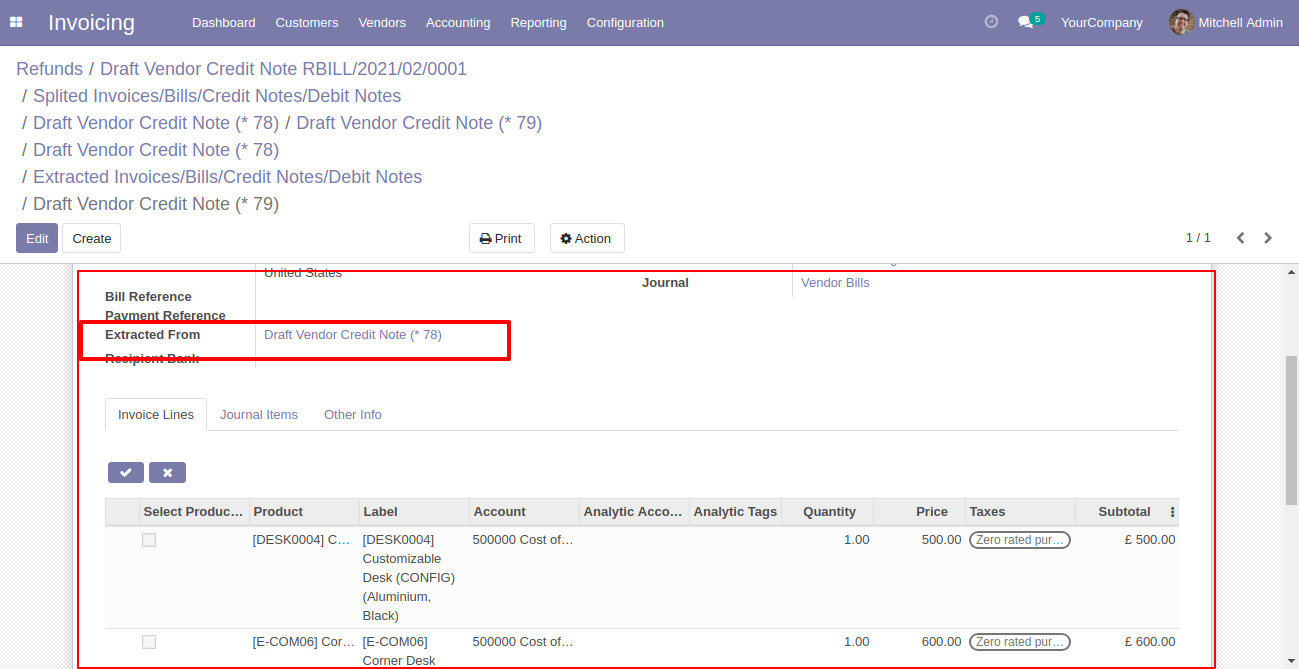
Set user rights to enable this functionality.
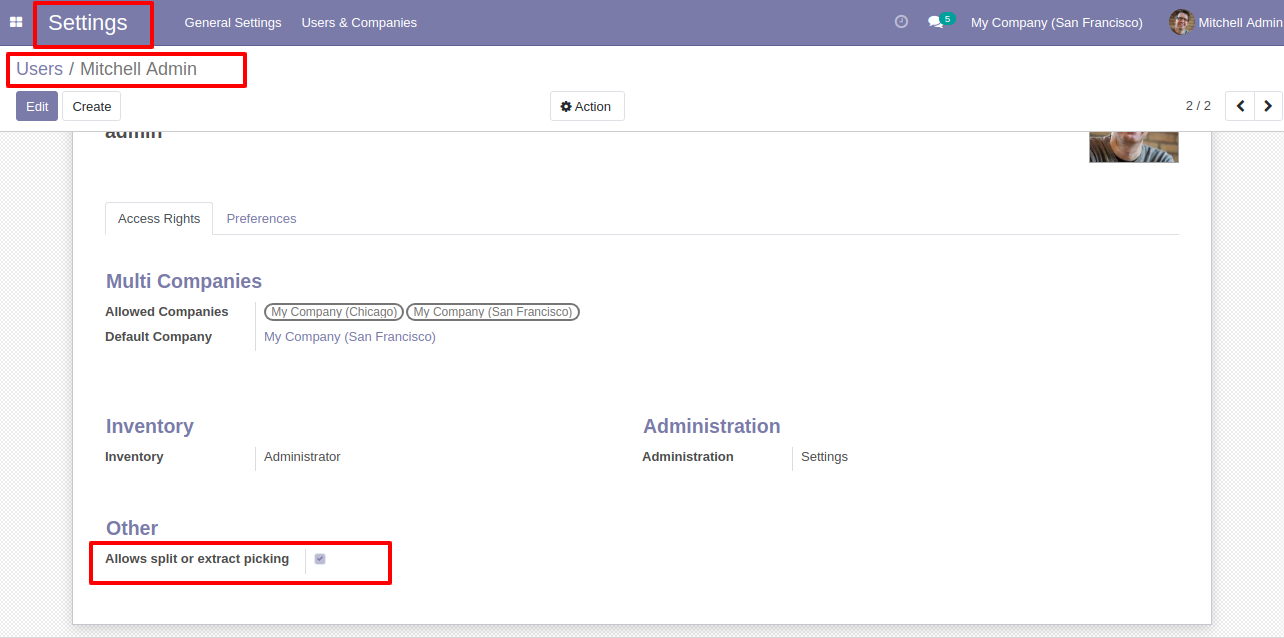
Incoming Order Flow
When you press the check button all products will go for split/extract. If you don't tick then it will add all items in the wizard. You can also choose products randomly. After selecting products press "Split.
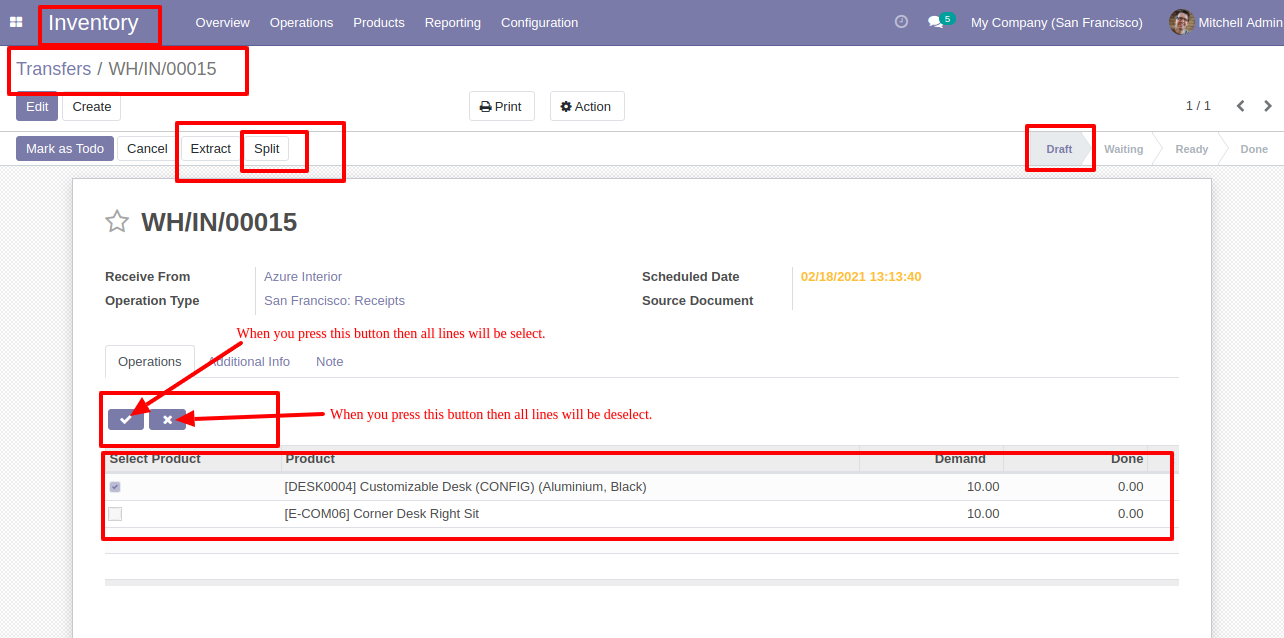
The "Tick/Untick" button display only in the draft state.
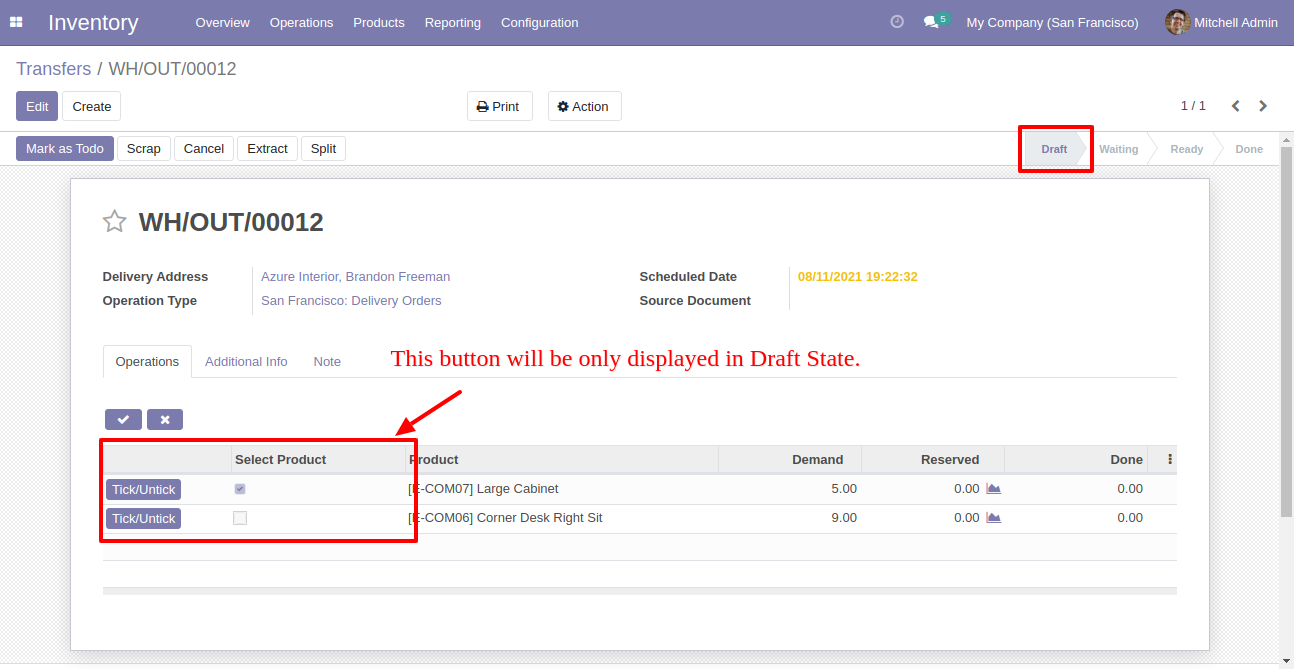
The "Tick/Untick" button does not display in the other state.
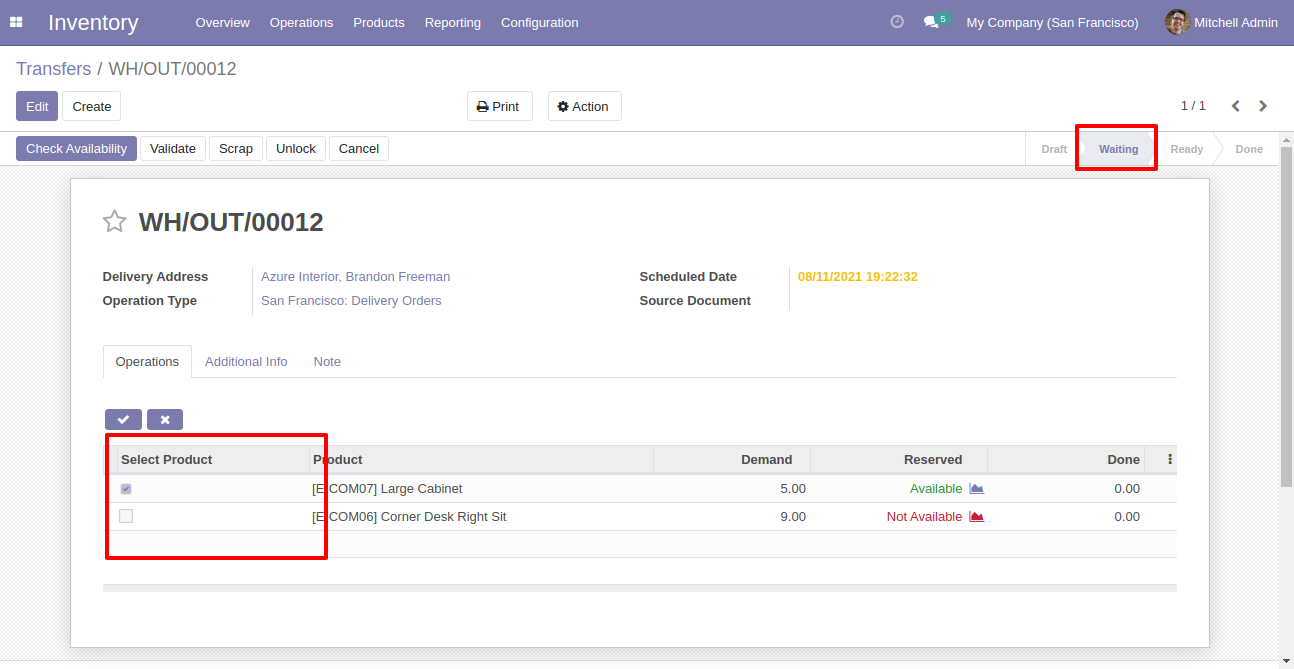
After that one wizard opens, you can select "New" or "Existing", If you choose new it generates a new order.
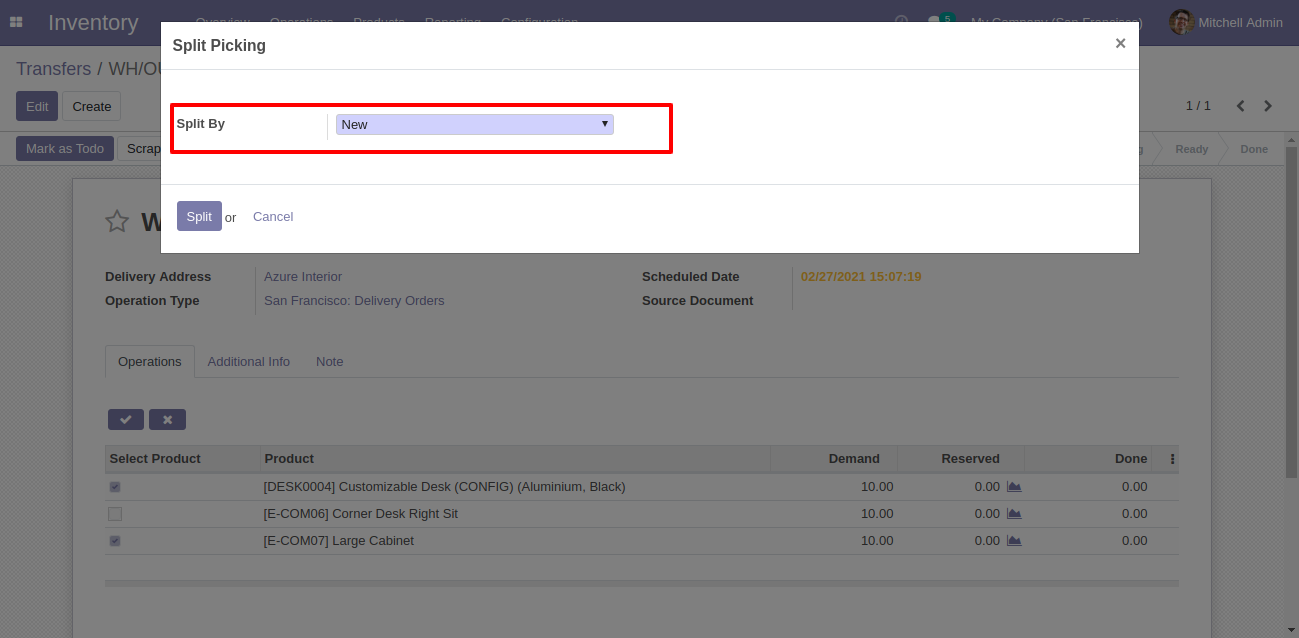
If you choose existing then it does not generate a new order and split in the existing order.
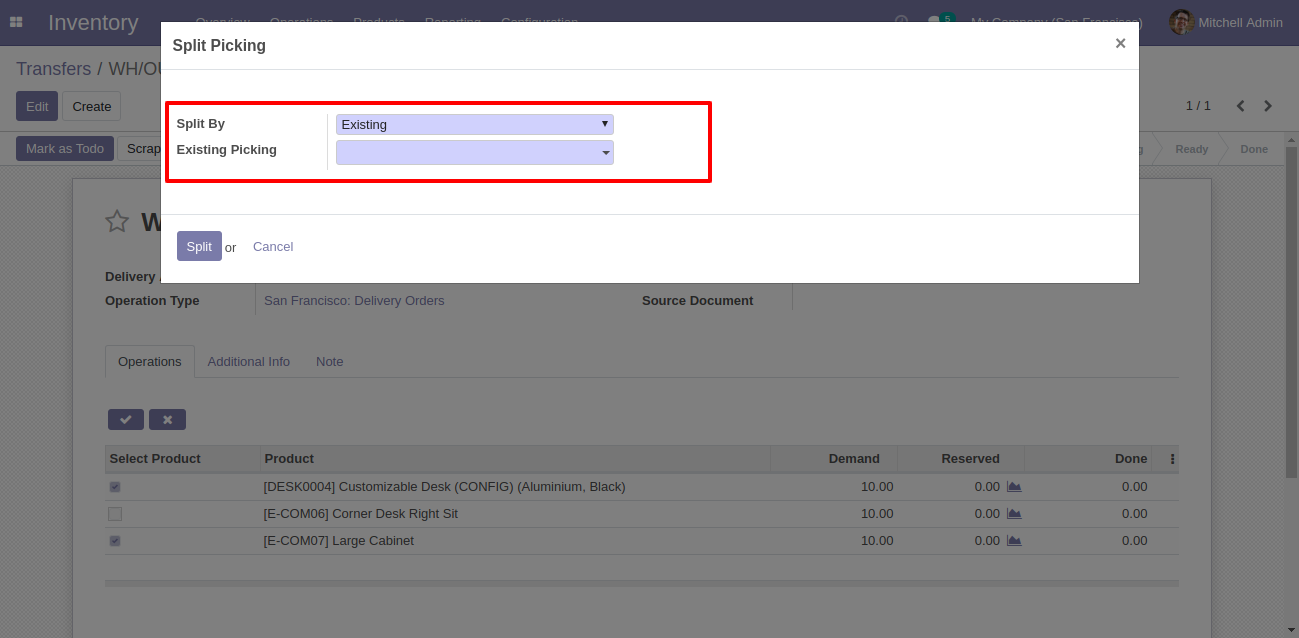
Now we choose "New".
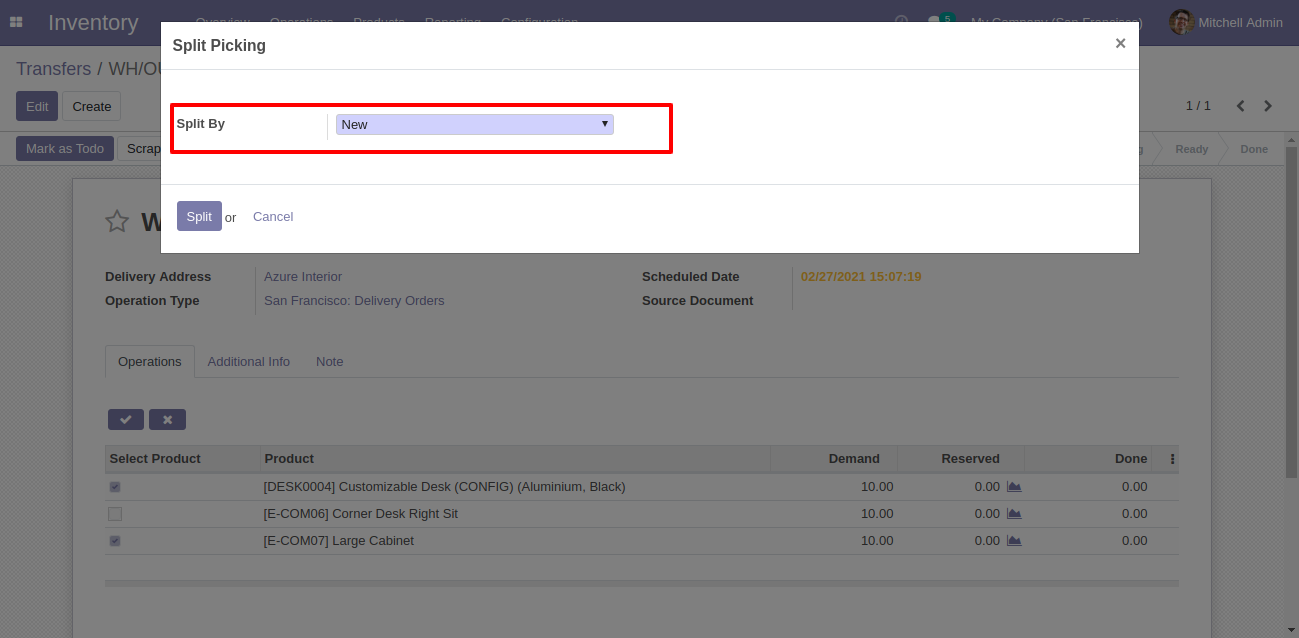
After the split new order is generated.
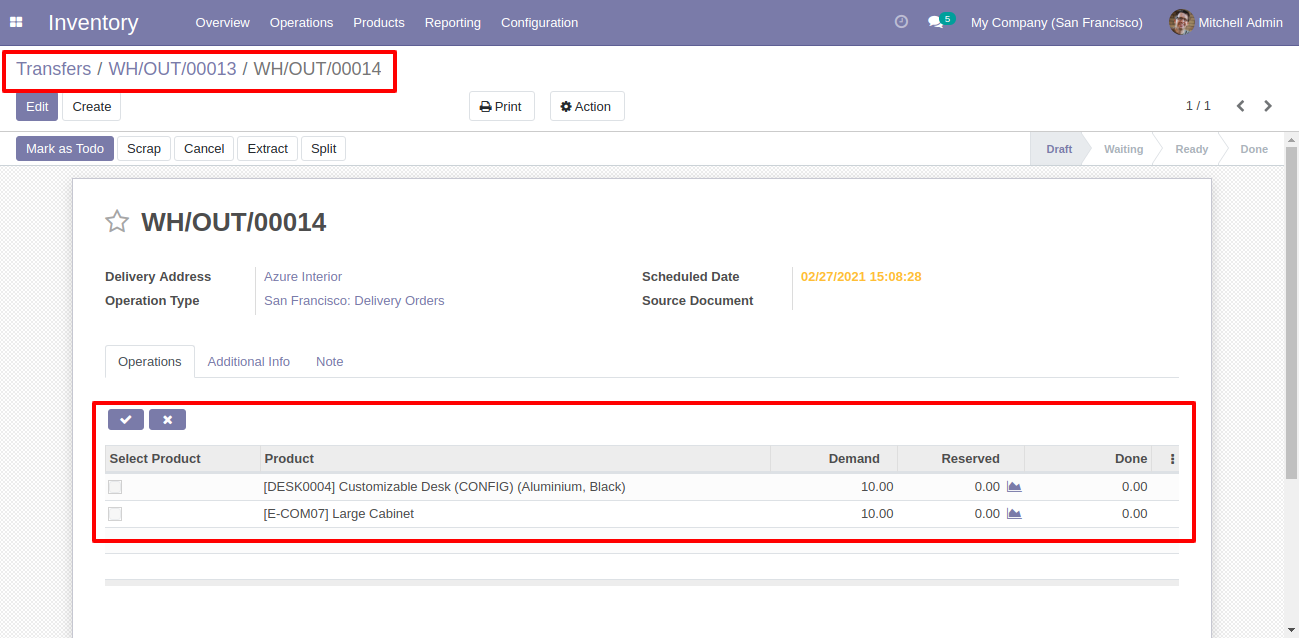
You can see the splited order number.
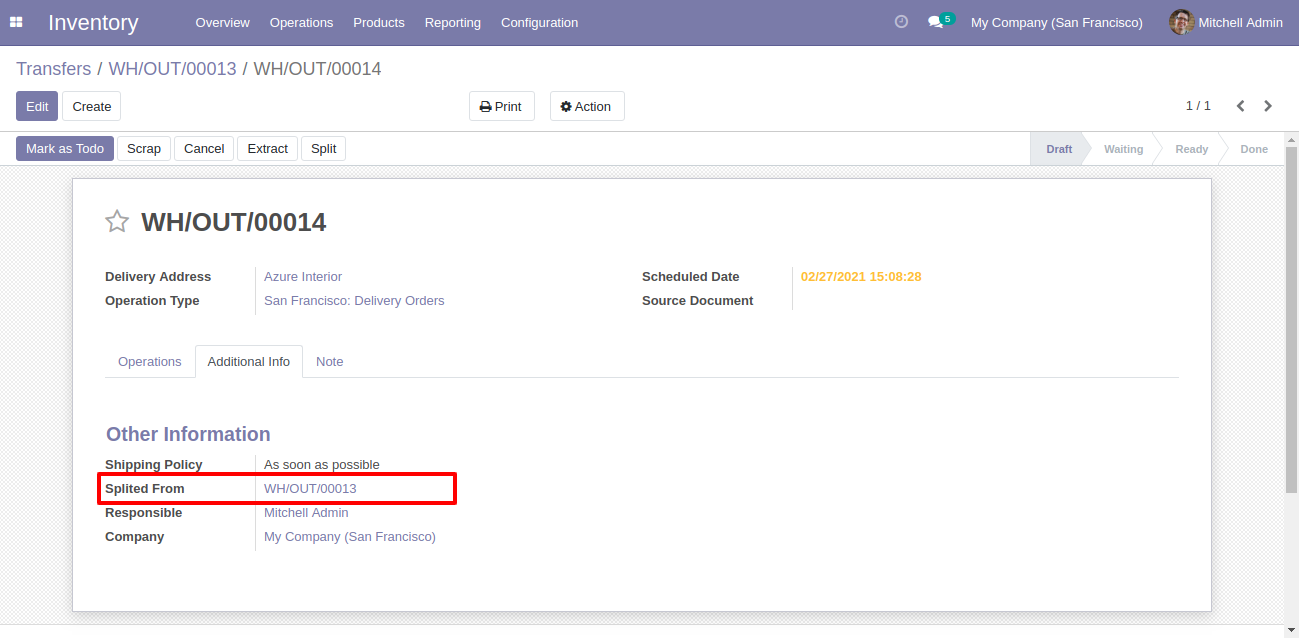
In the split order, you can see the "Splited" button.
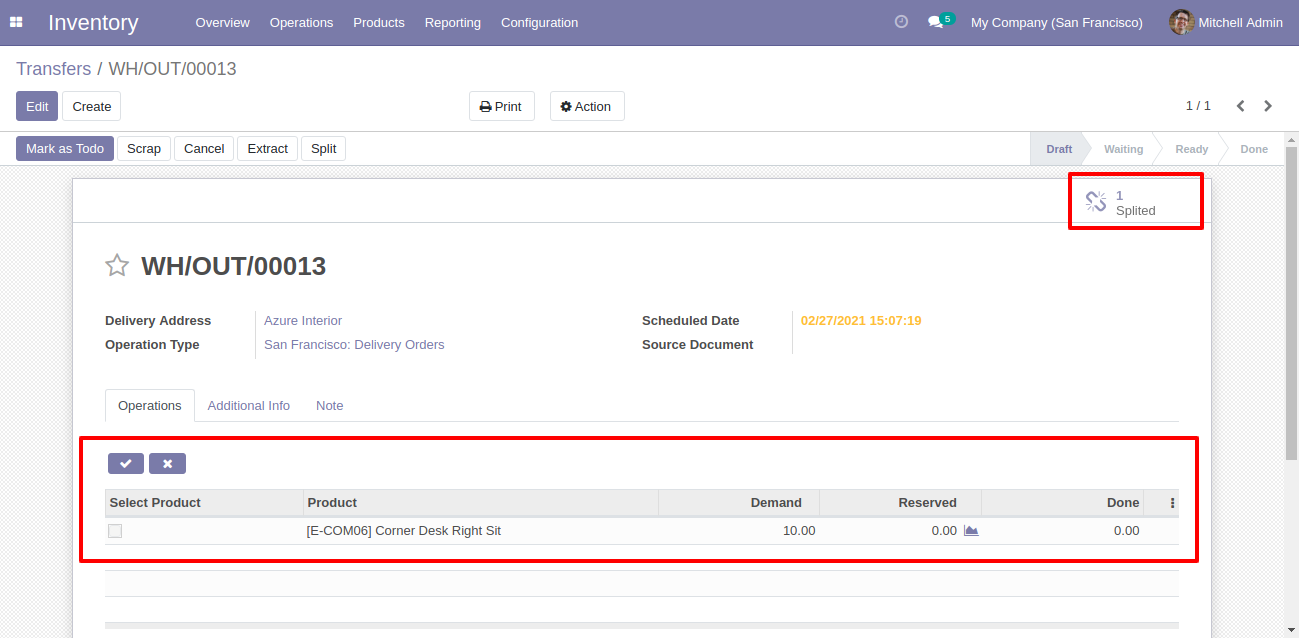
Splited picking list view.
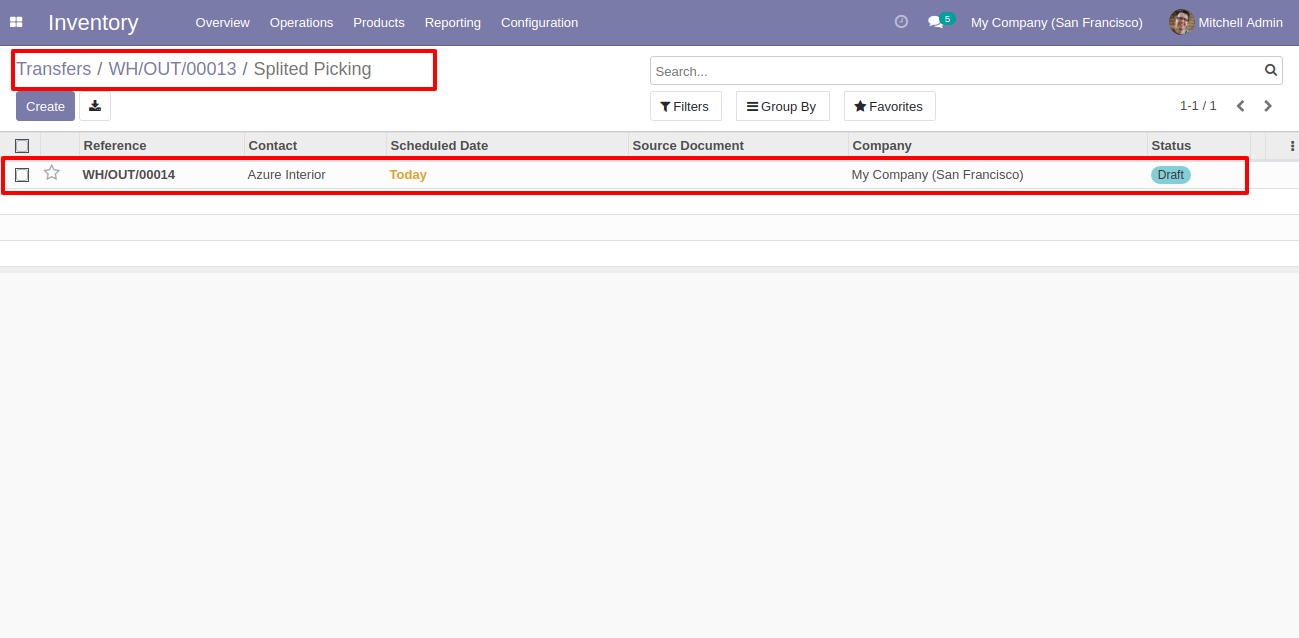
Splited picking form view.
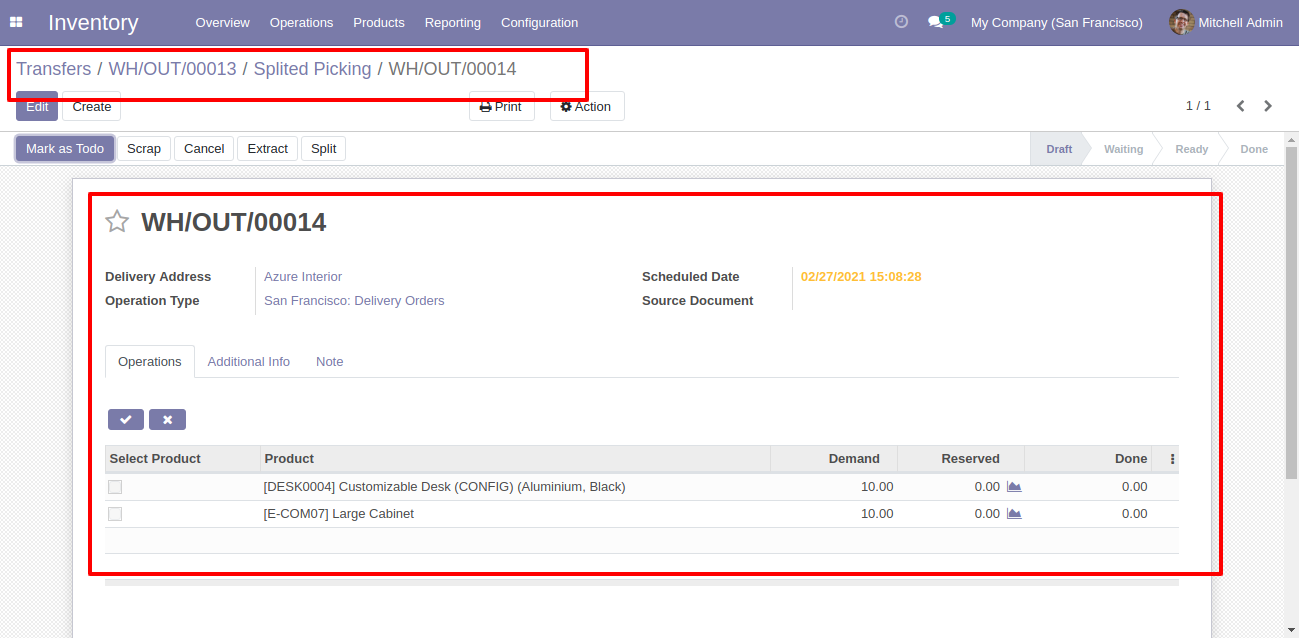
After selecting products press "Extract".
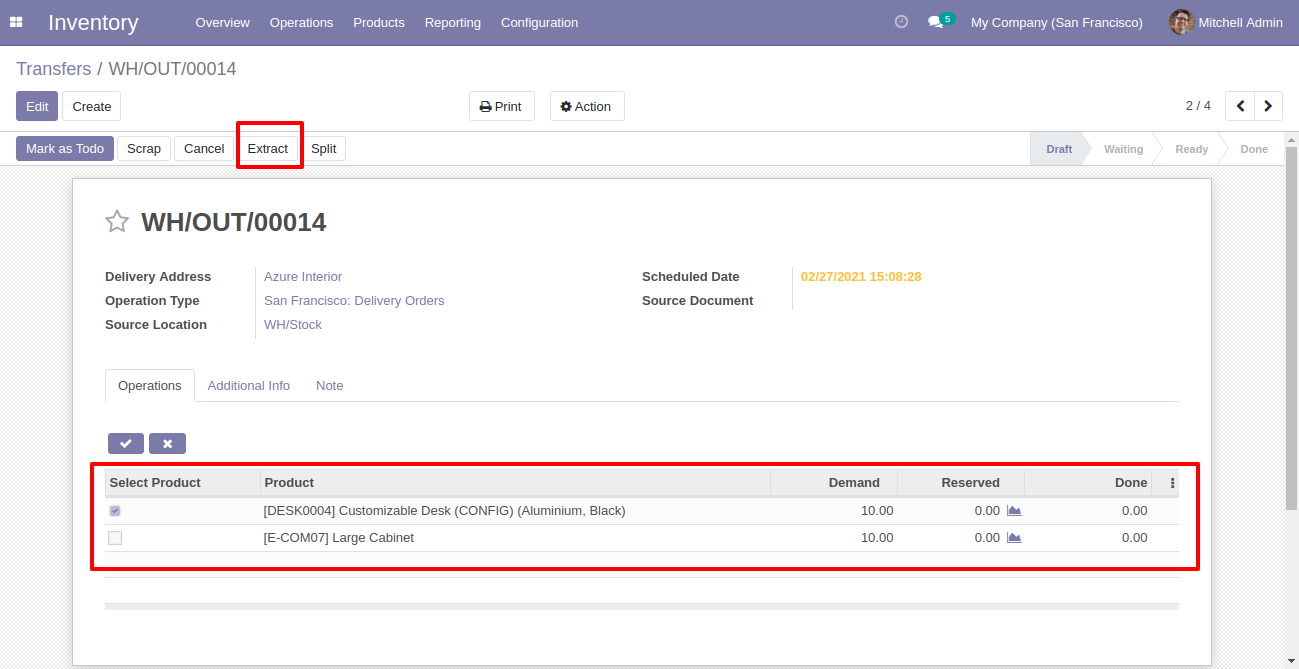
After that picking extracted.
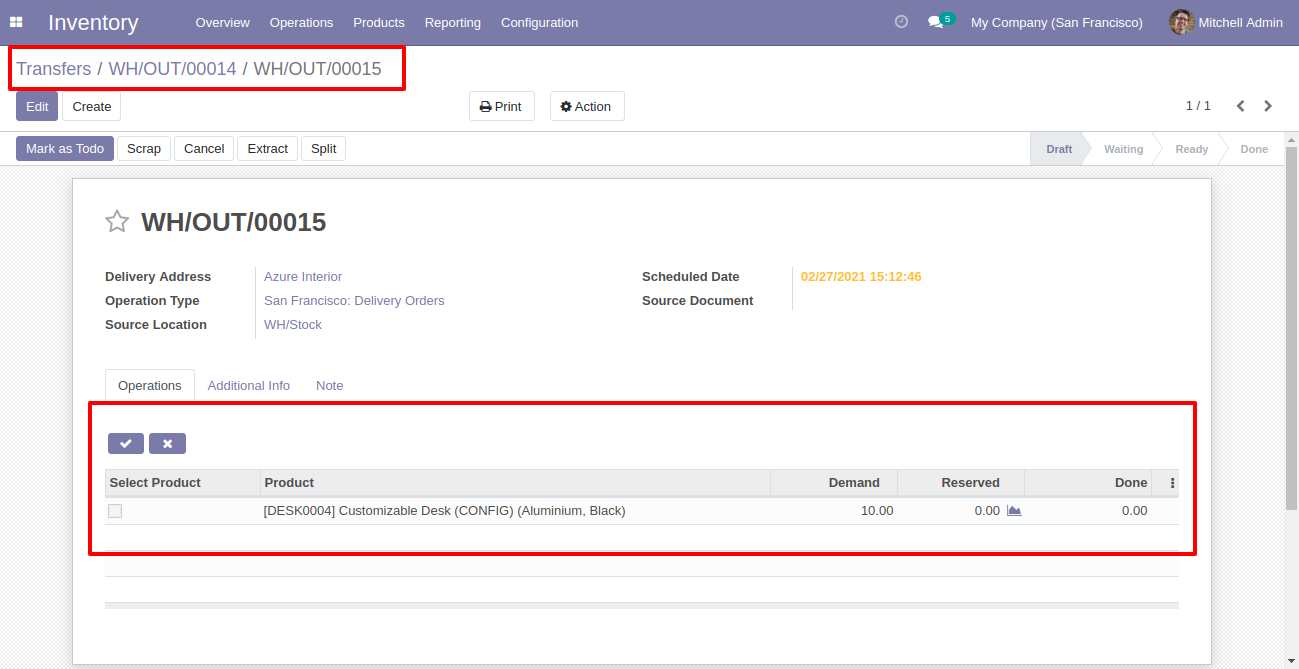
You can see the extracted picking number.
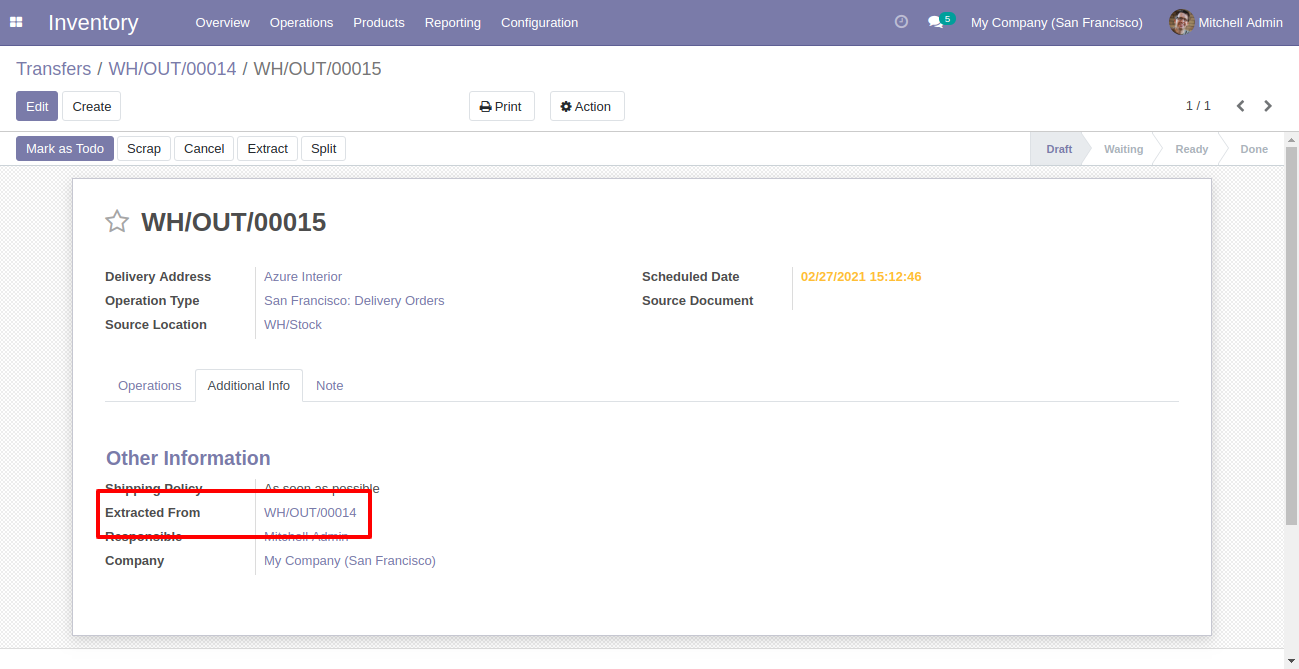
In the extract picking, you can see the "Extracted" button.
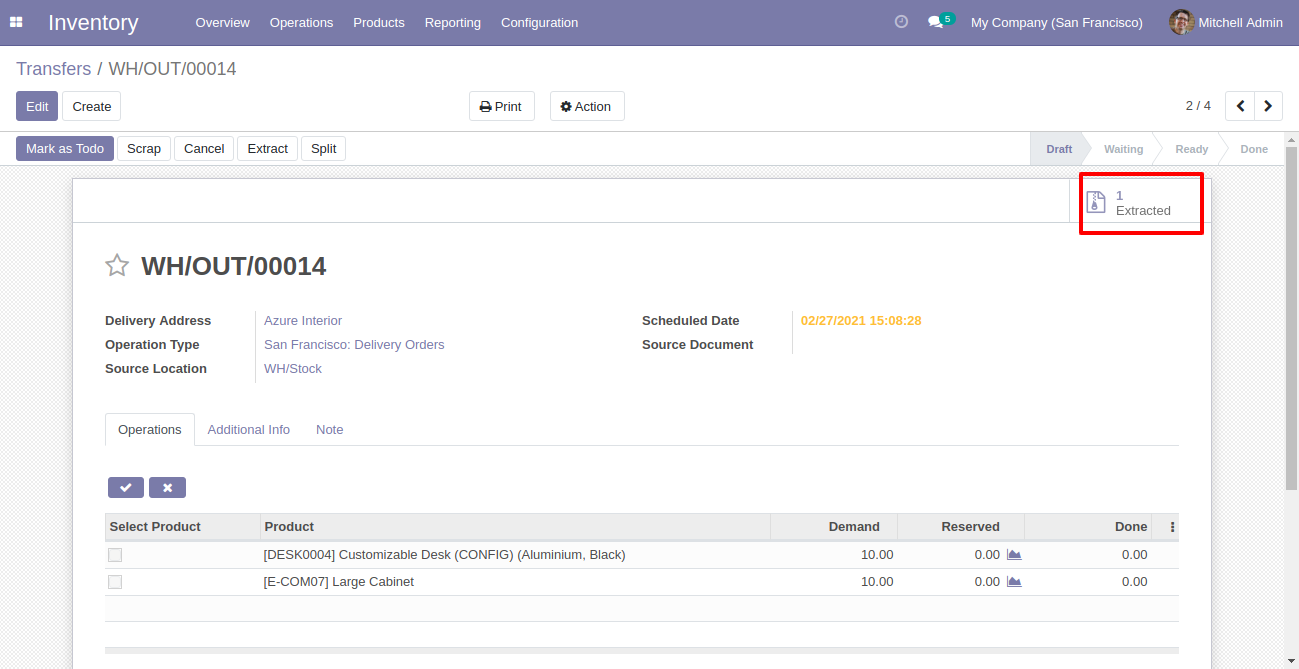
Extracted picking list view.
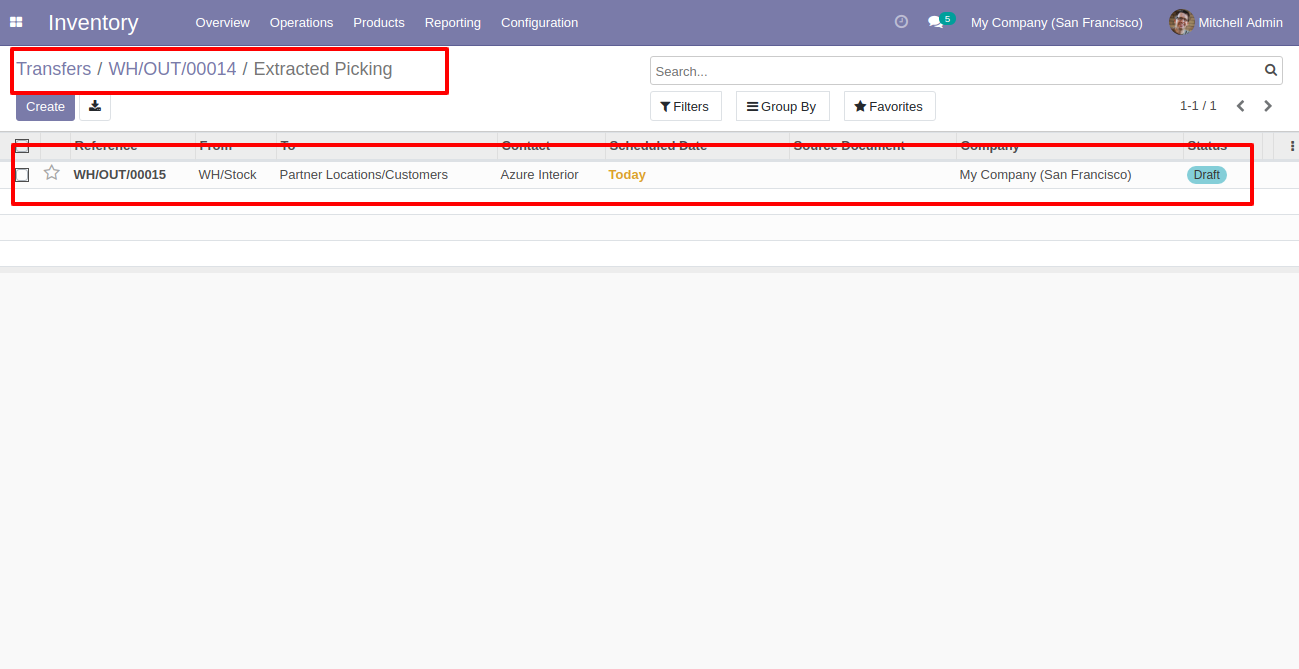
Extracted picking form view.
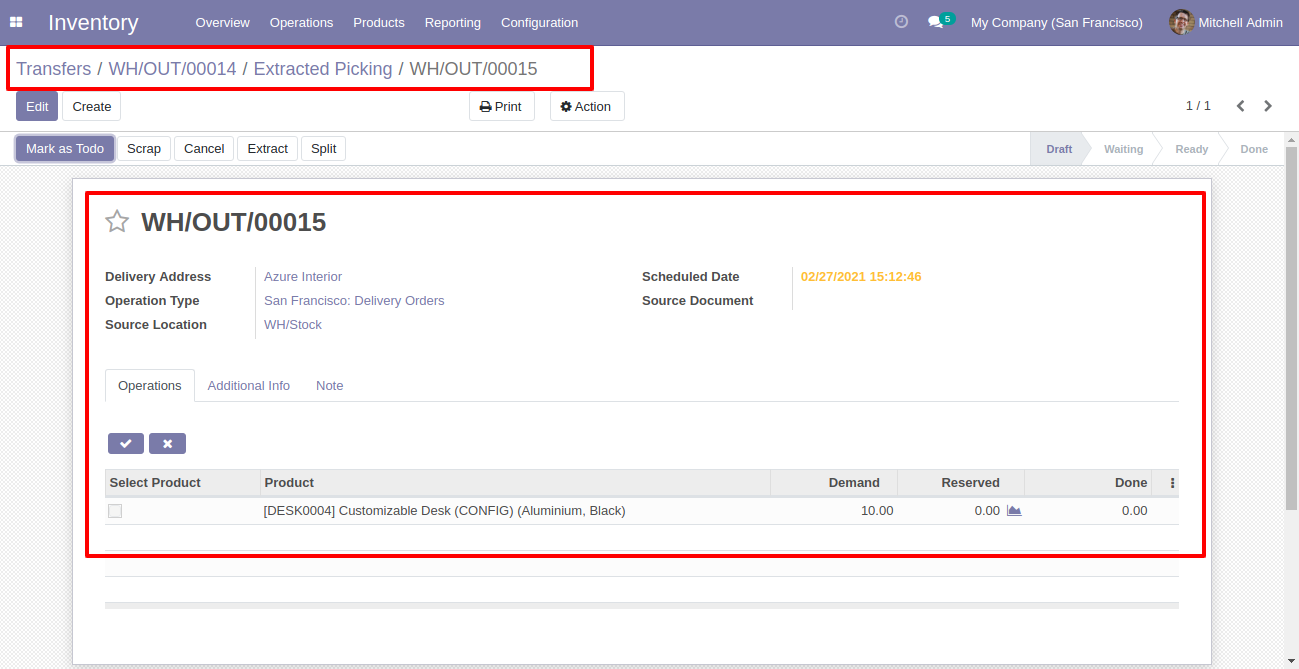
Outgoing Order Flow
When you press the check button all products will go for split/extract. If you don't tick then it will add all items in the wizard. You can also choose products randomly. After selecting products press "Split.
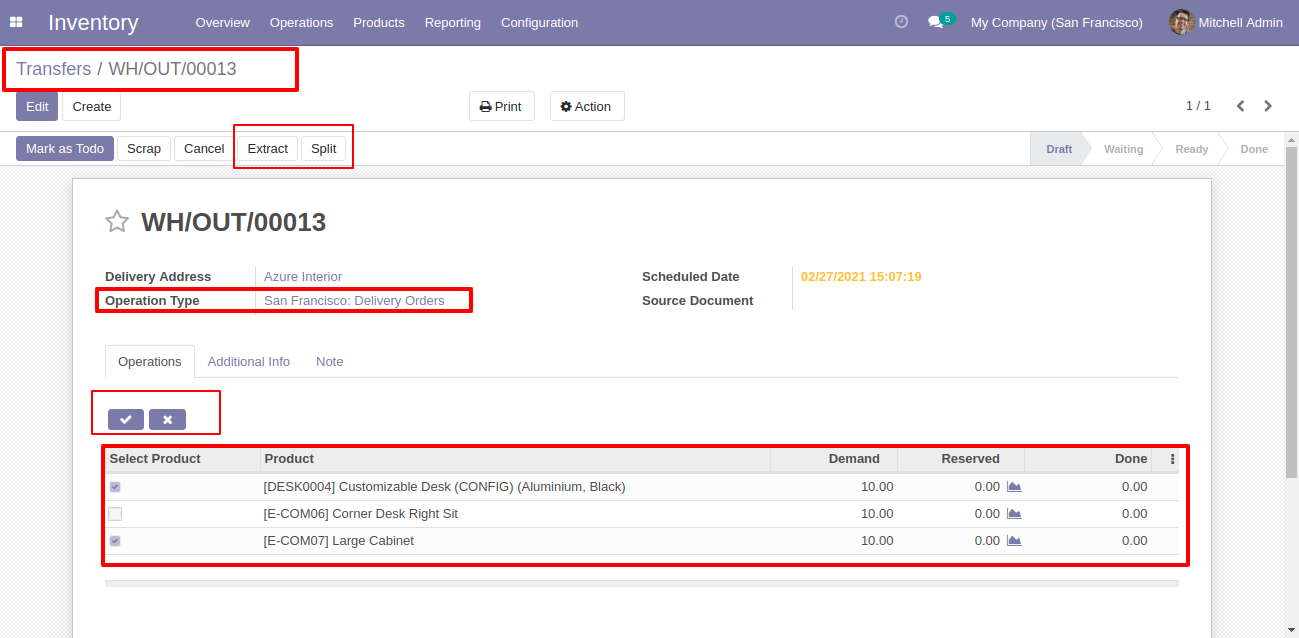
After that one wizard opens, you can select "New" or "Existing", If you choose new it generates a new order.
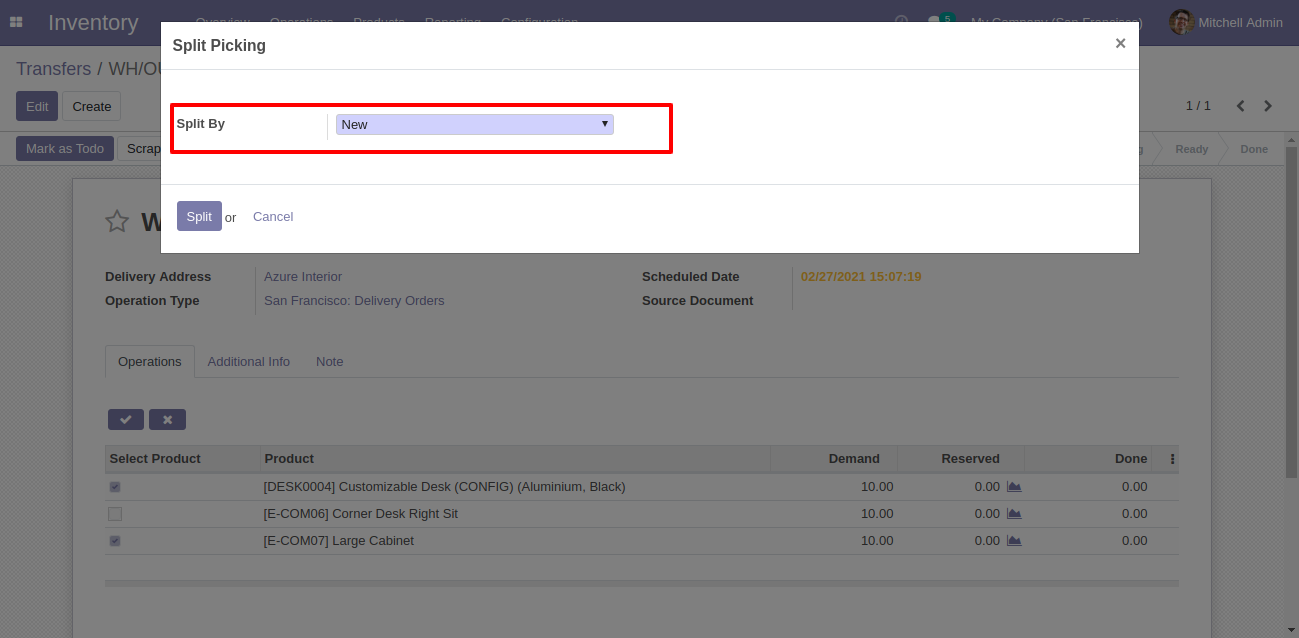
If you choose existing then it does not generate a new order and split in the existing order.
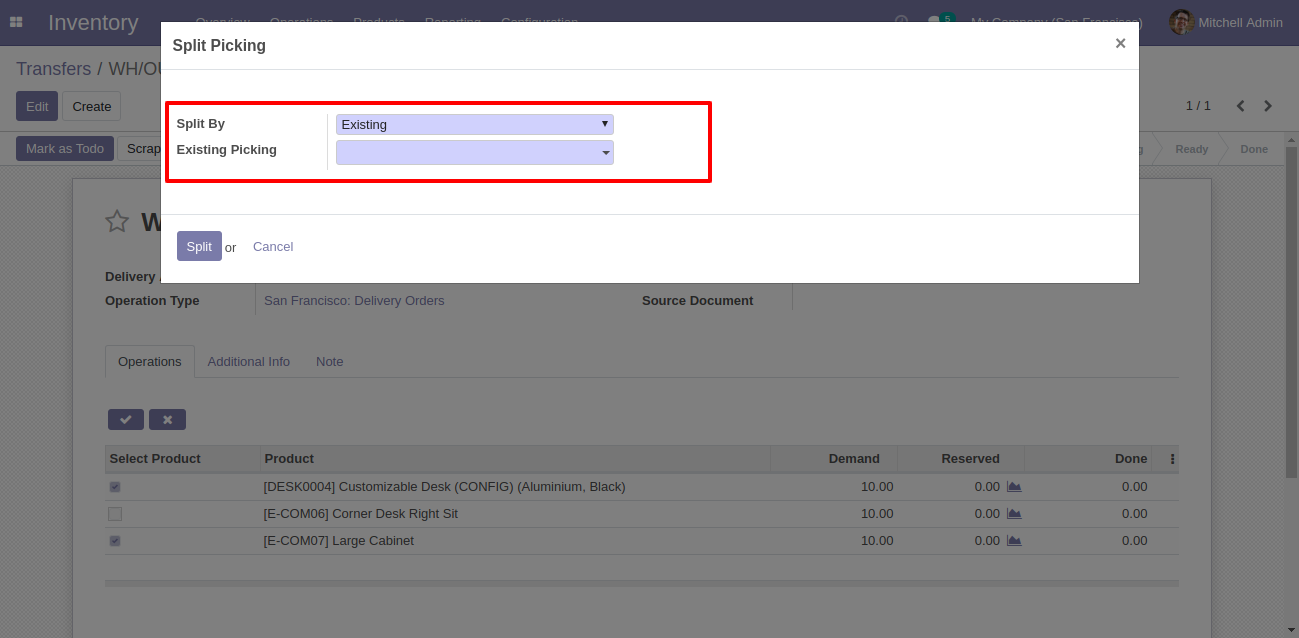
Now we choose "New".
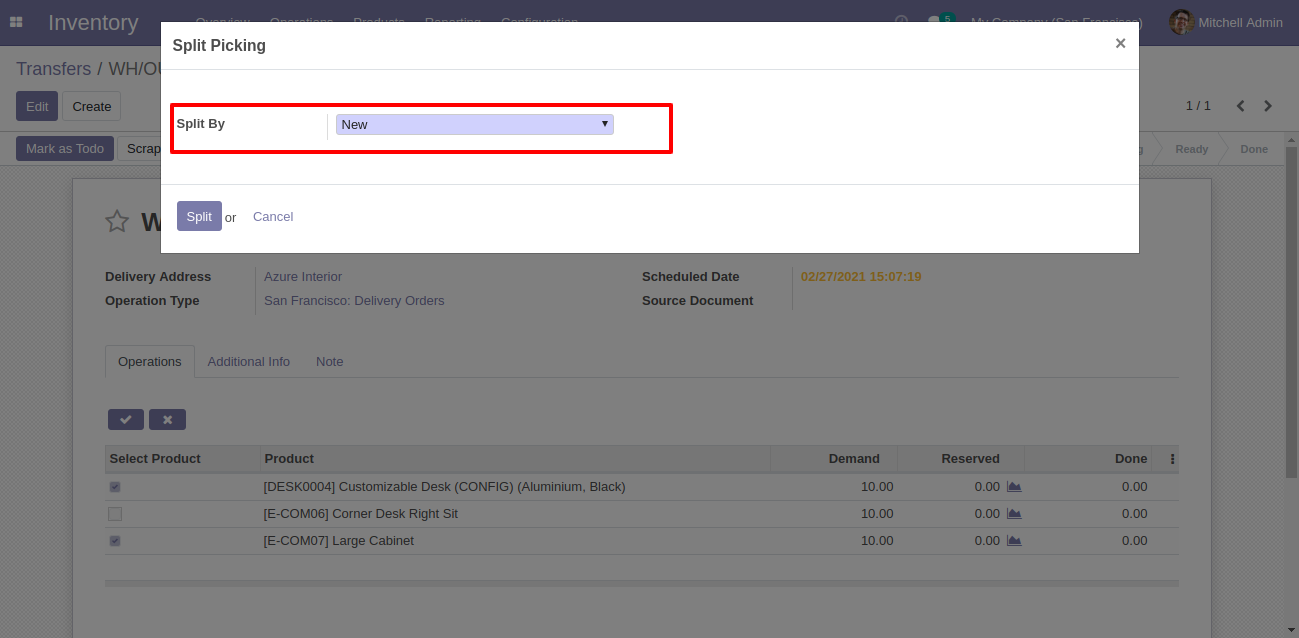
After the split new order is generated.
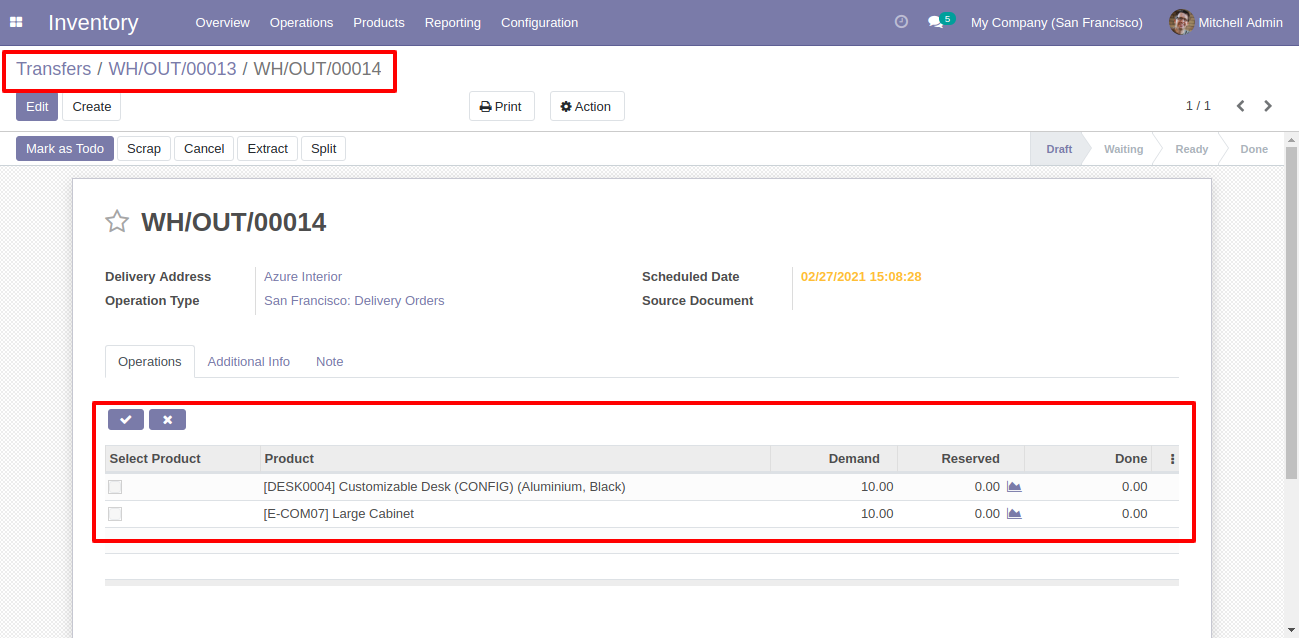
You can see the splited order number.
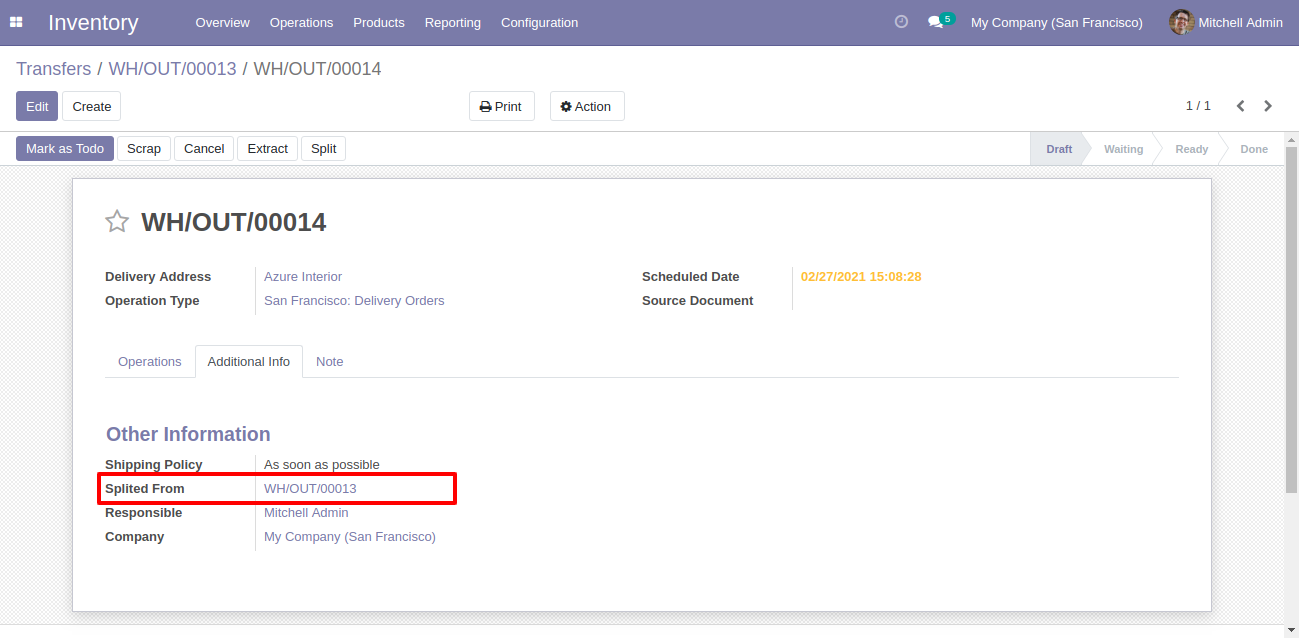
In the split order, you can see the "Splited" button.
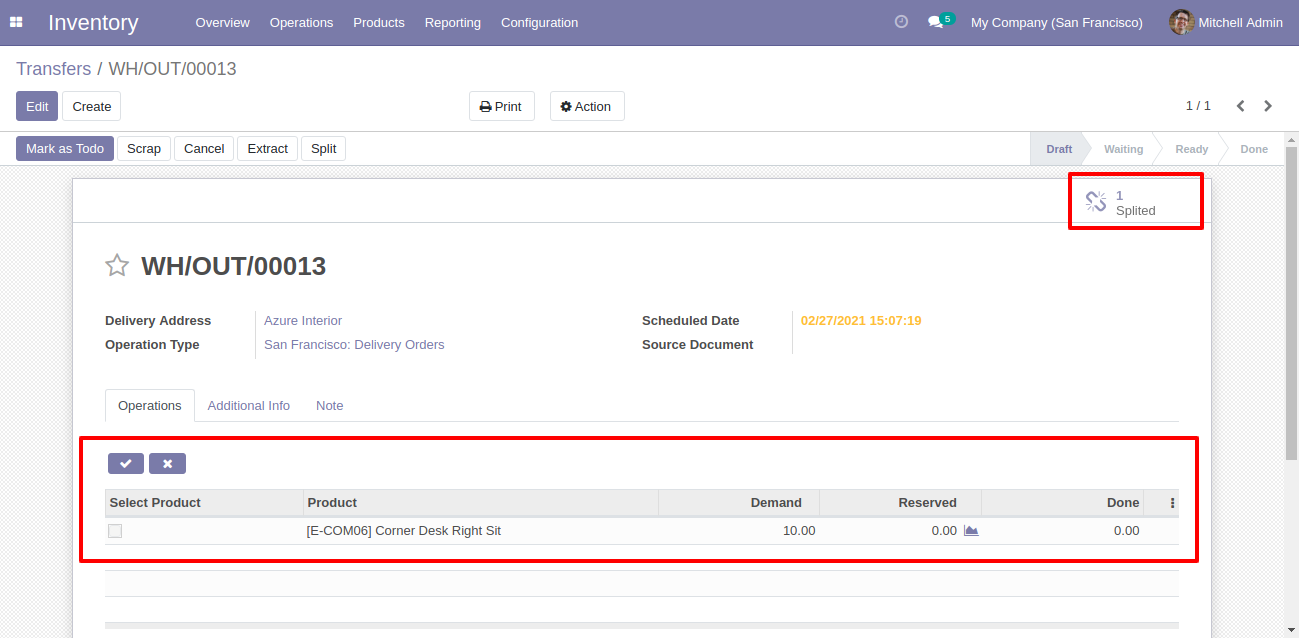
Splited picking list view.
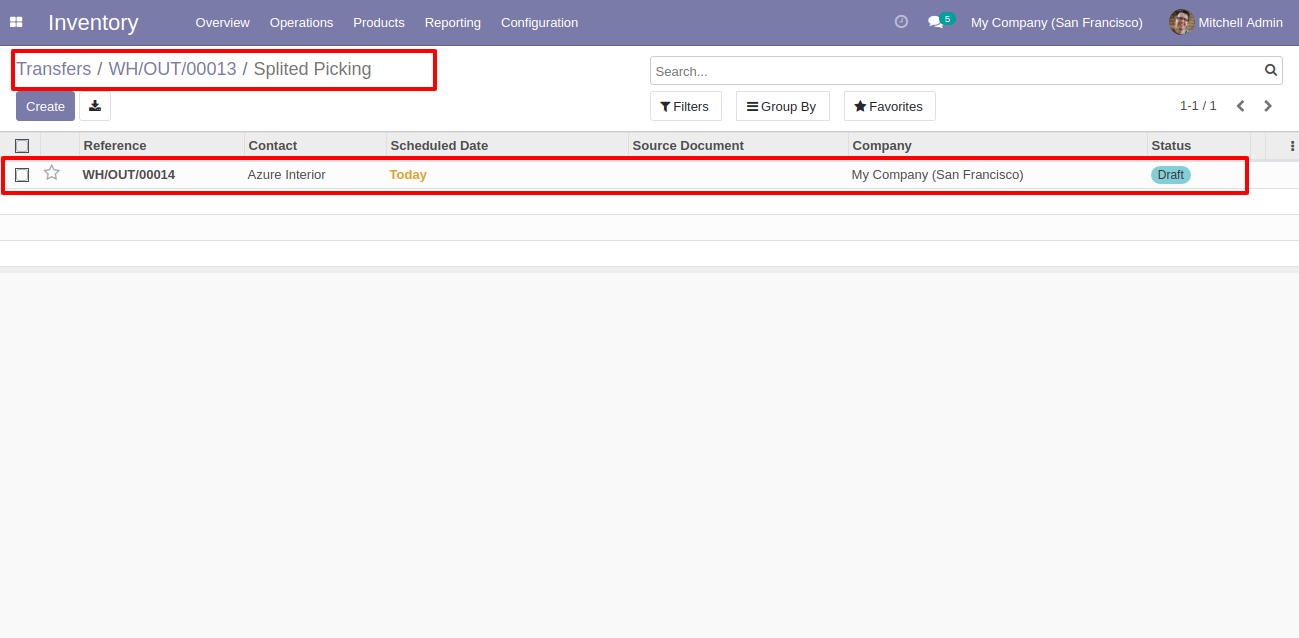
Splited picking form view.
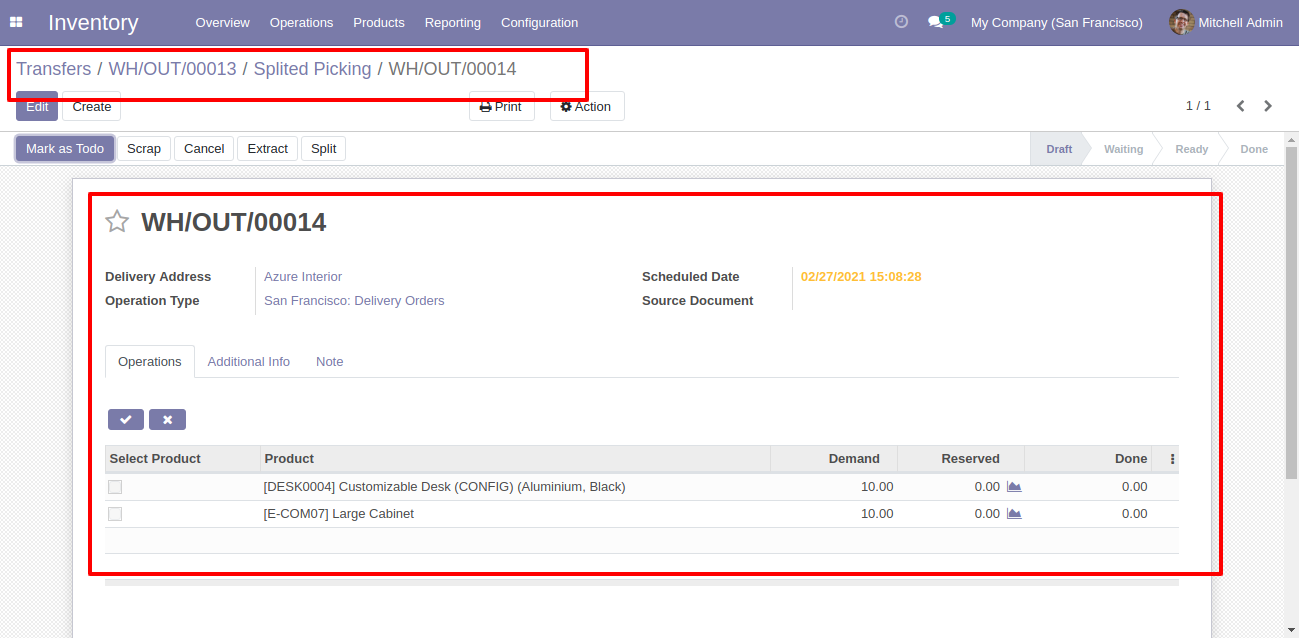
After selecting products press "Extract".
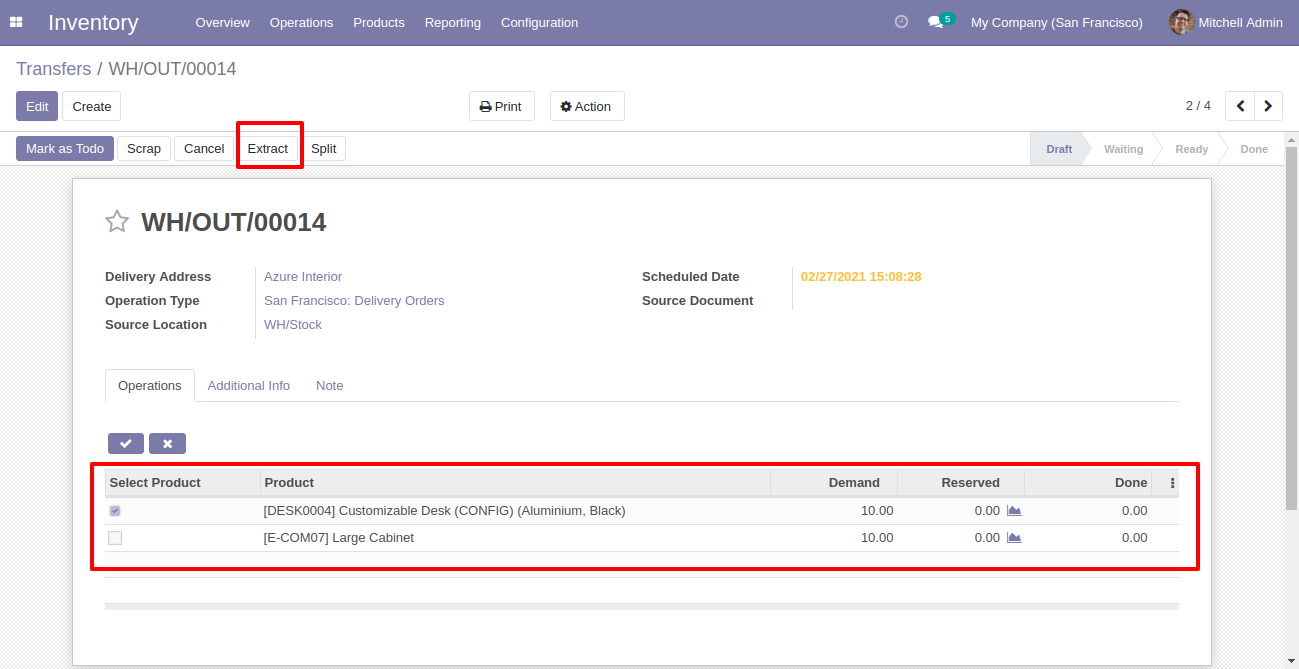
After that picking extracted.
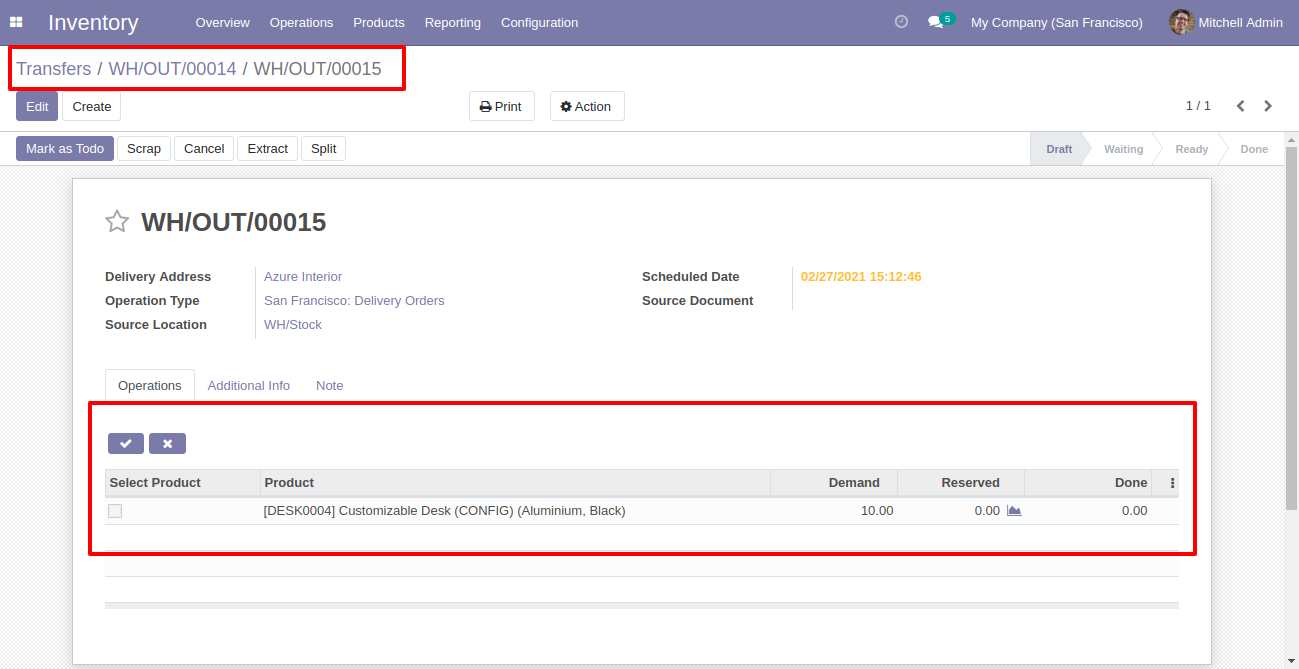
You can see the extracted picking number.
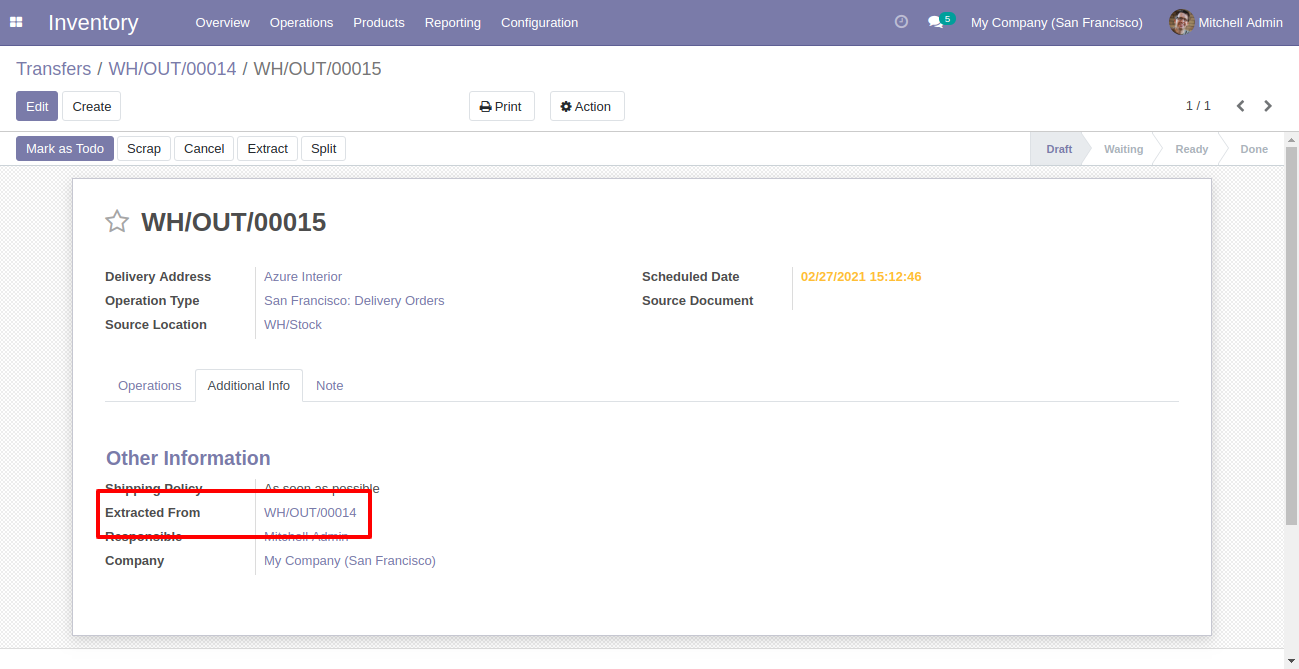
In the extract picking, you can see the "Extracted" button.
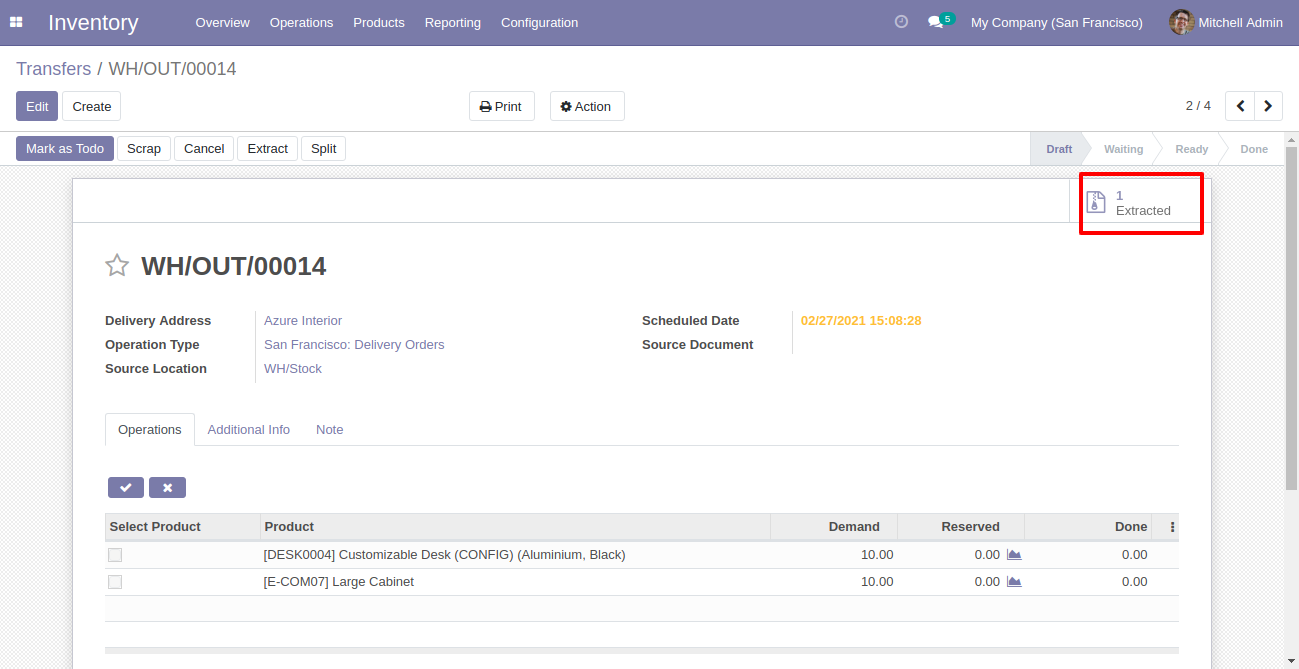
Extracted picking list view.
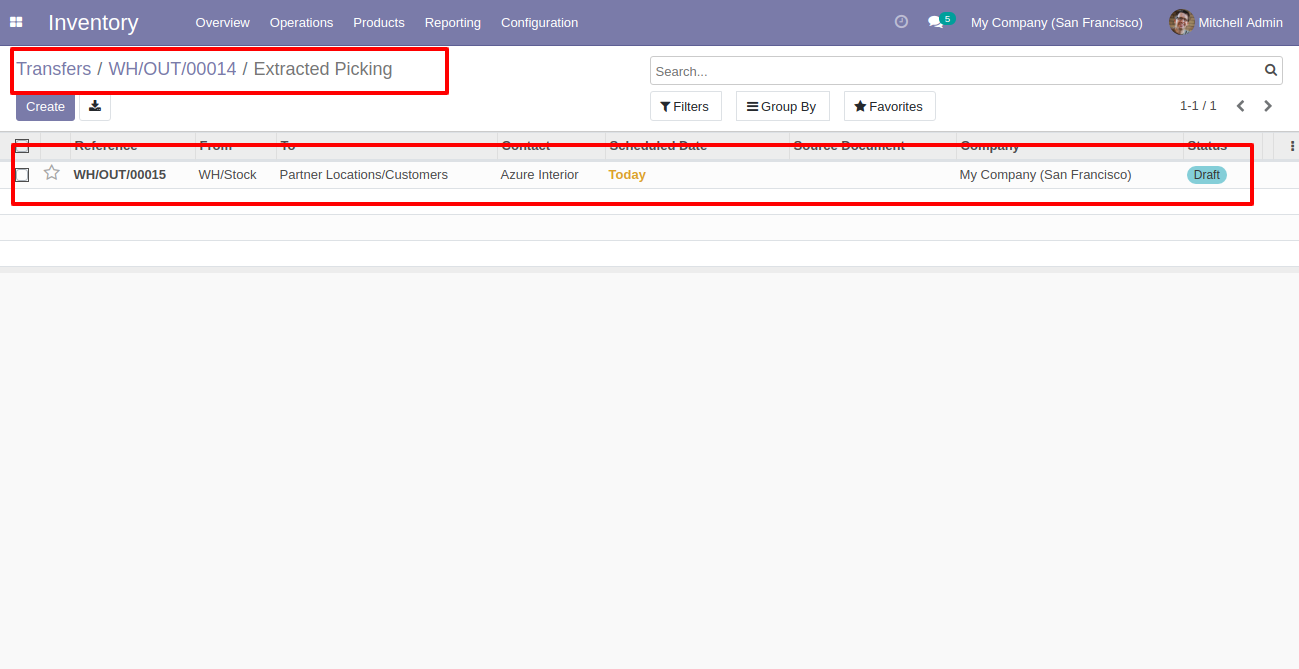
Extracted picking form view.
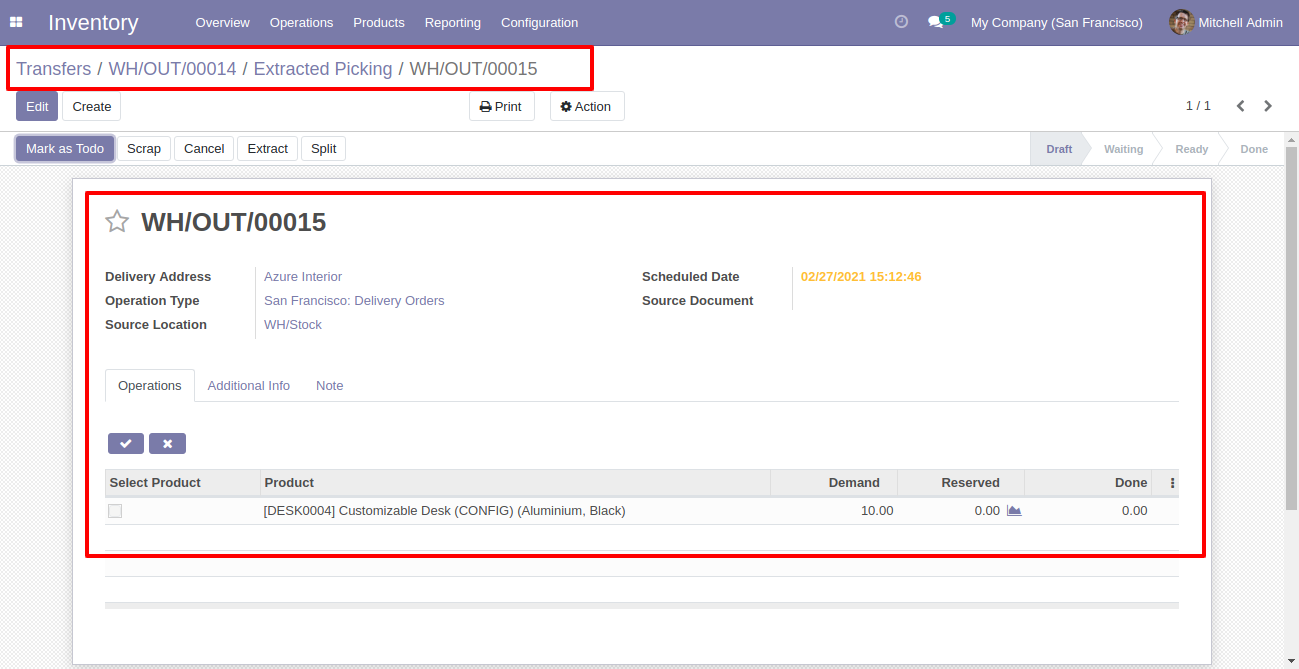
Internal Transfer Flow
When you press the check button all products will go for split/extract. If you don't tick then it will add all items in the wizard. You can also choose products randomly. After selecting products press "Split.
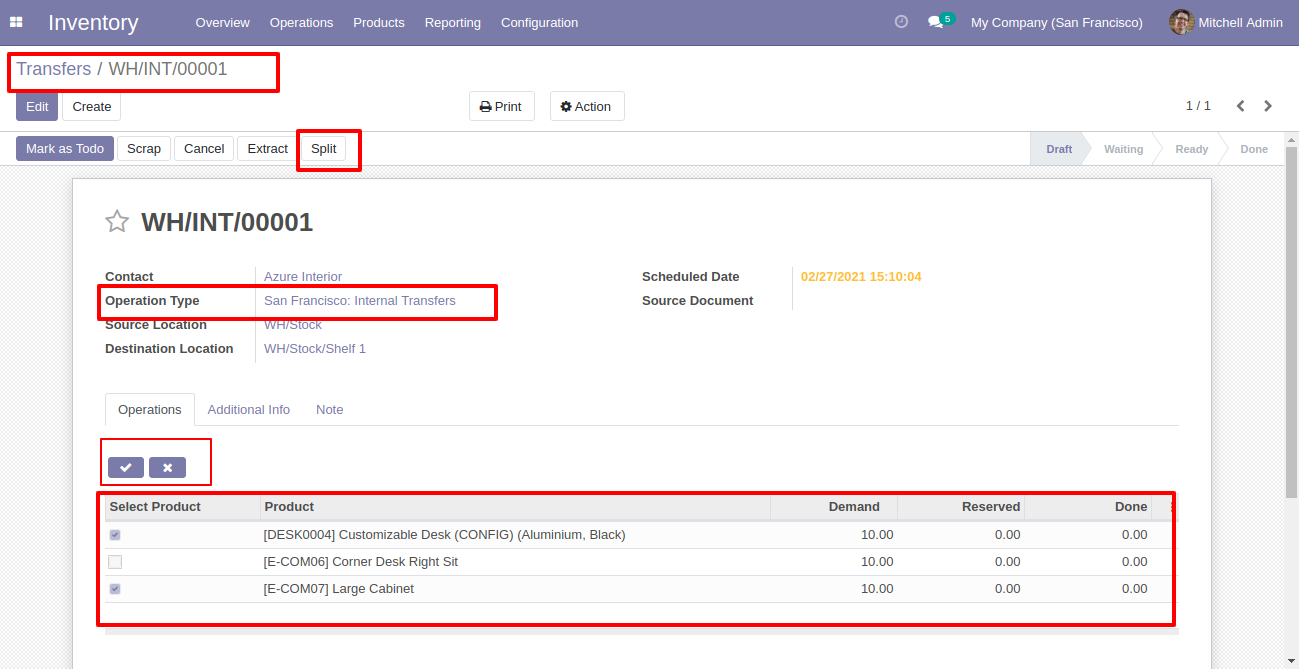
After that one wizard opens, you can select "New" or "Existing", If you choose new it generates a new order.
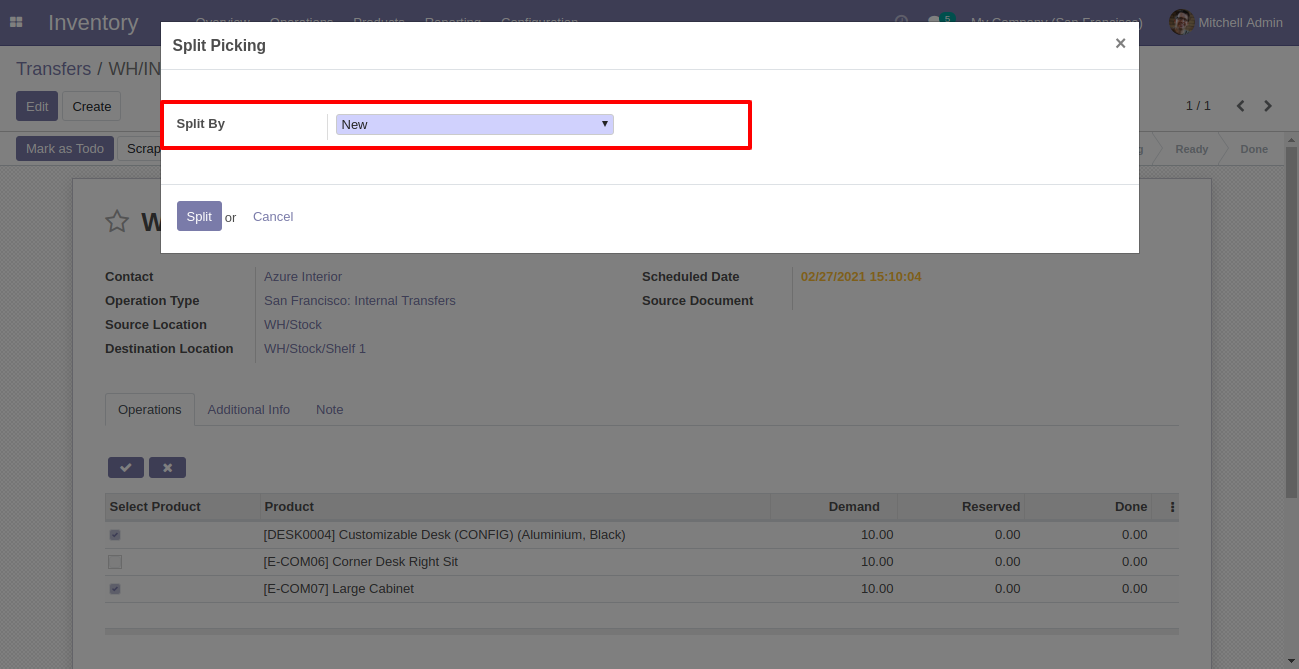
If you choose existing then it does not generate a new order and split in the existing order.
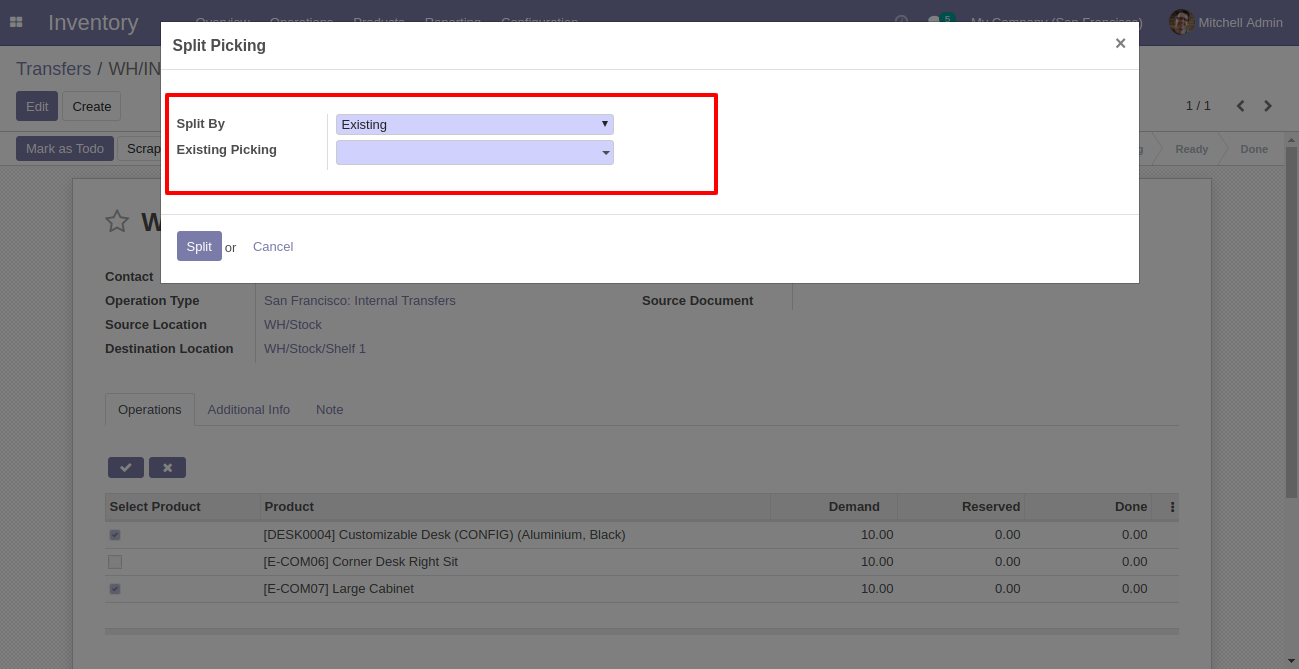
Now we choose "New".
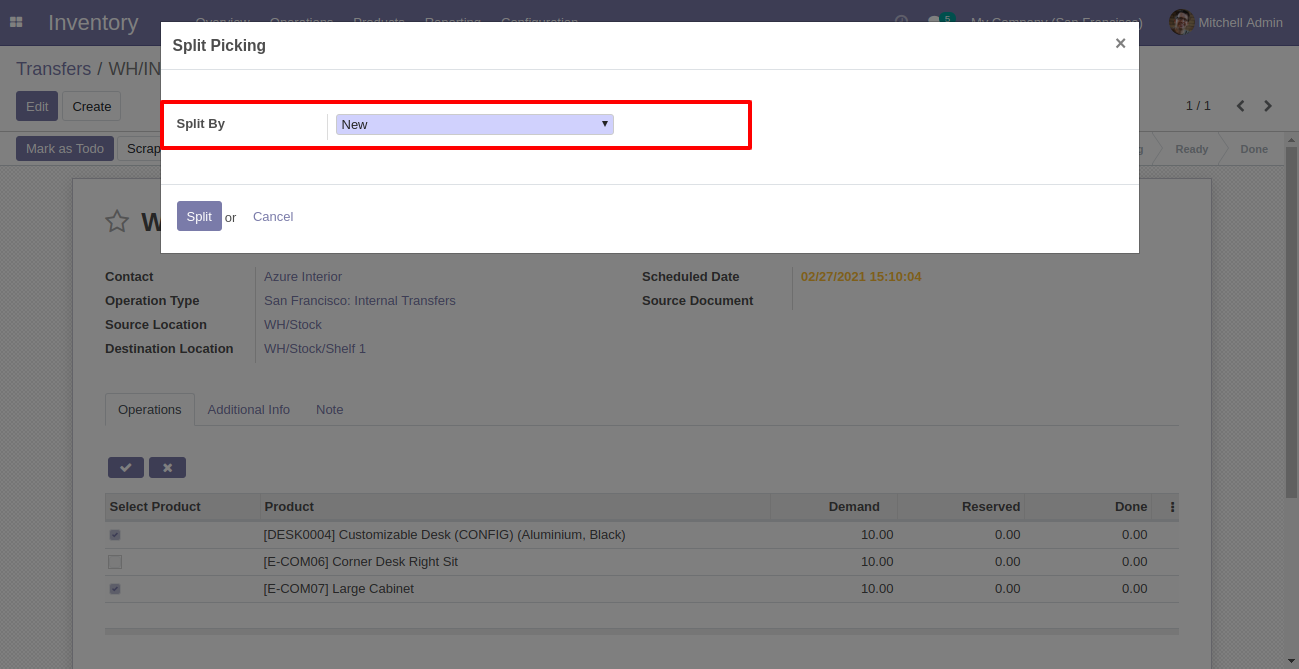
After the split new order is generated.
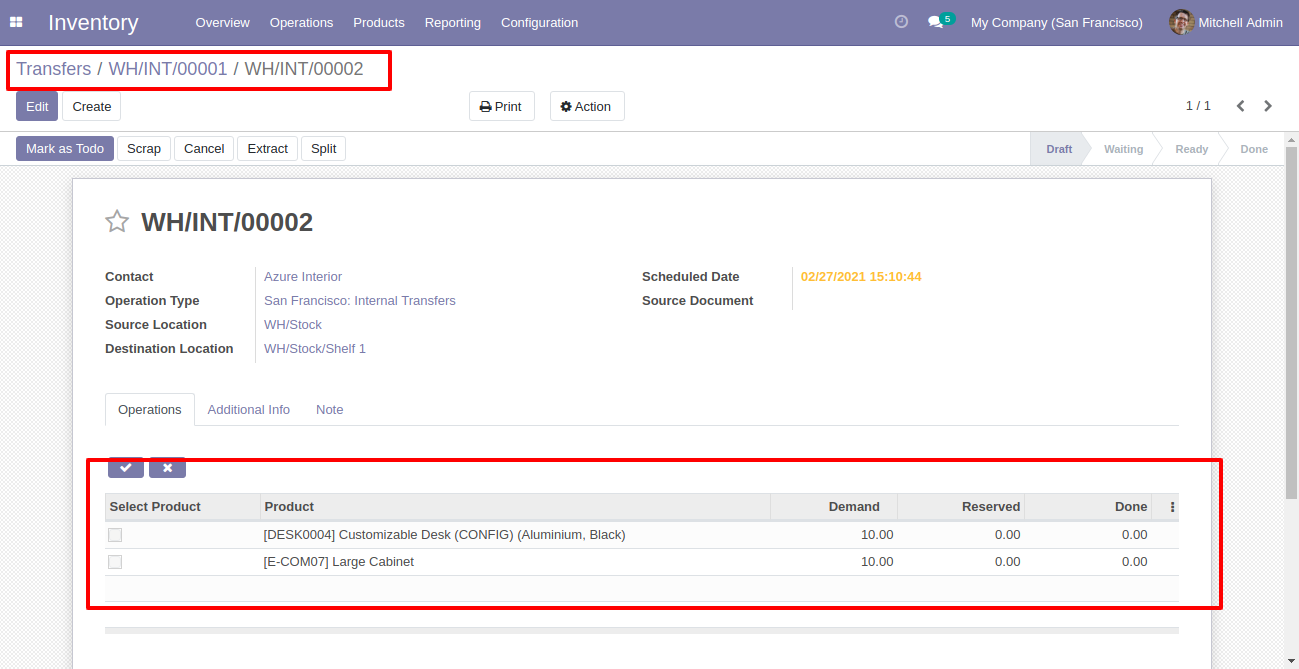
You can see the splited order number.
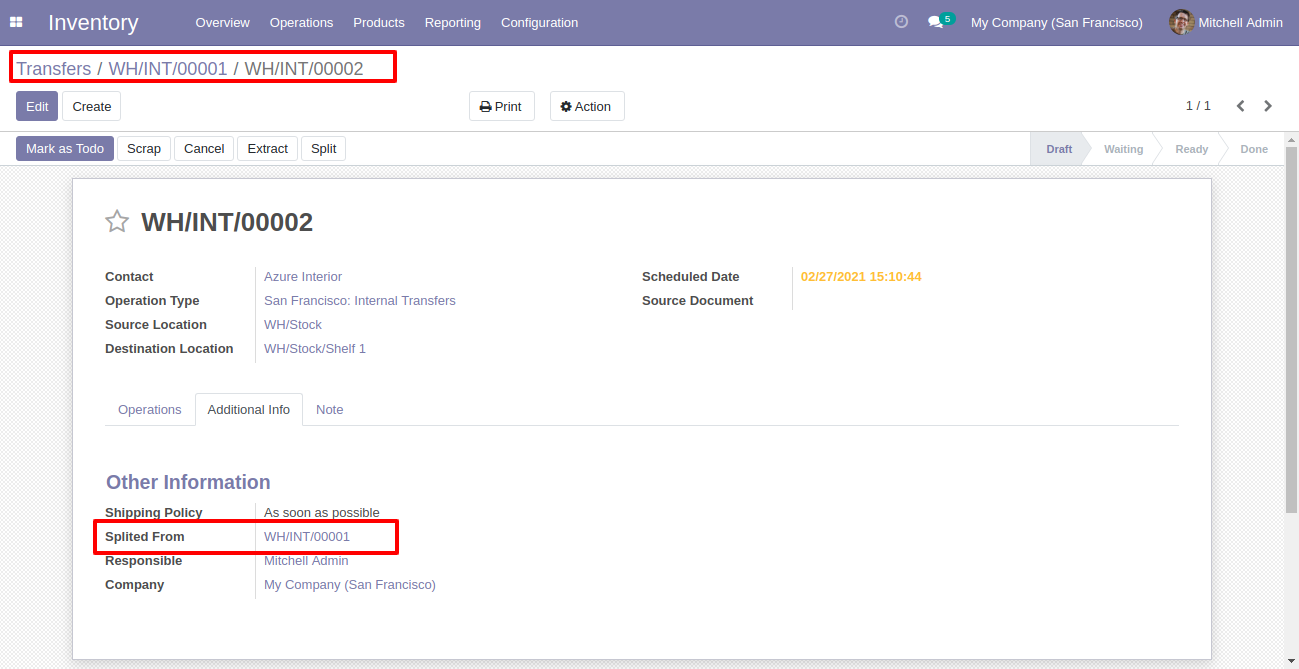
In the split order, you can see the "Splited" button.
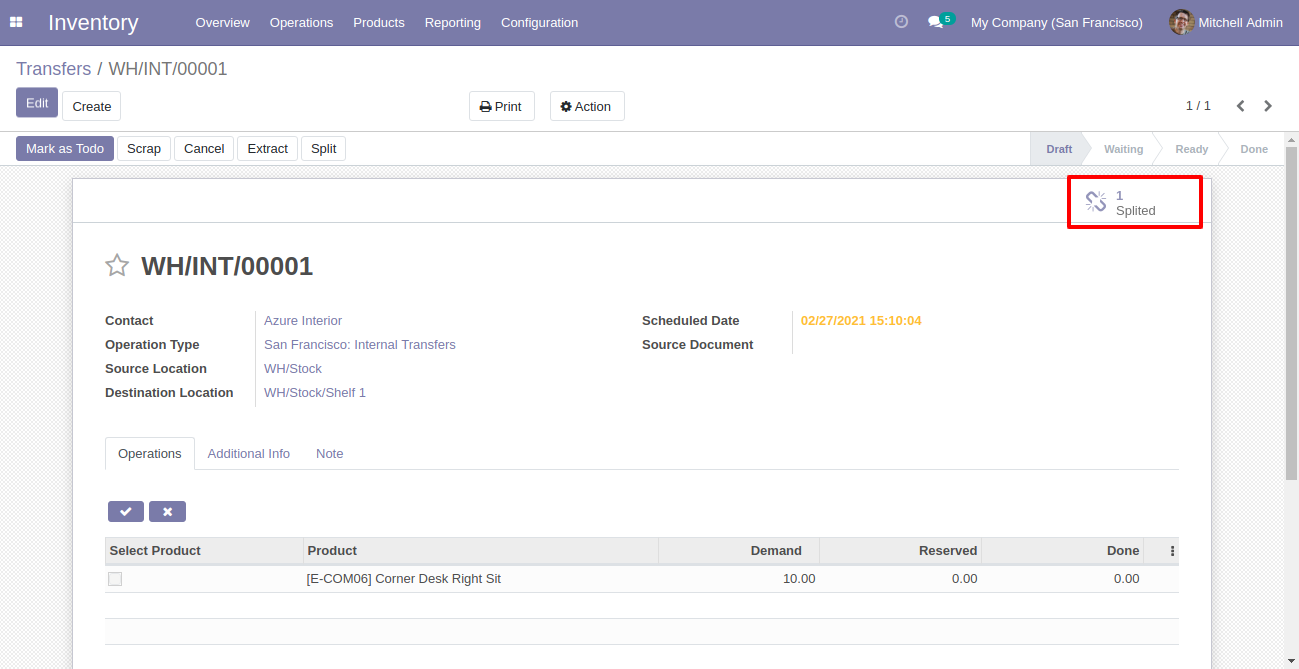
Splited picking list view.
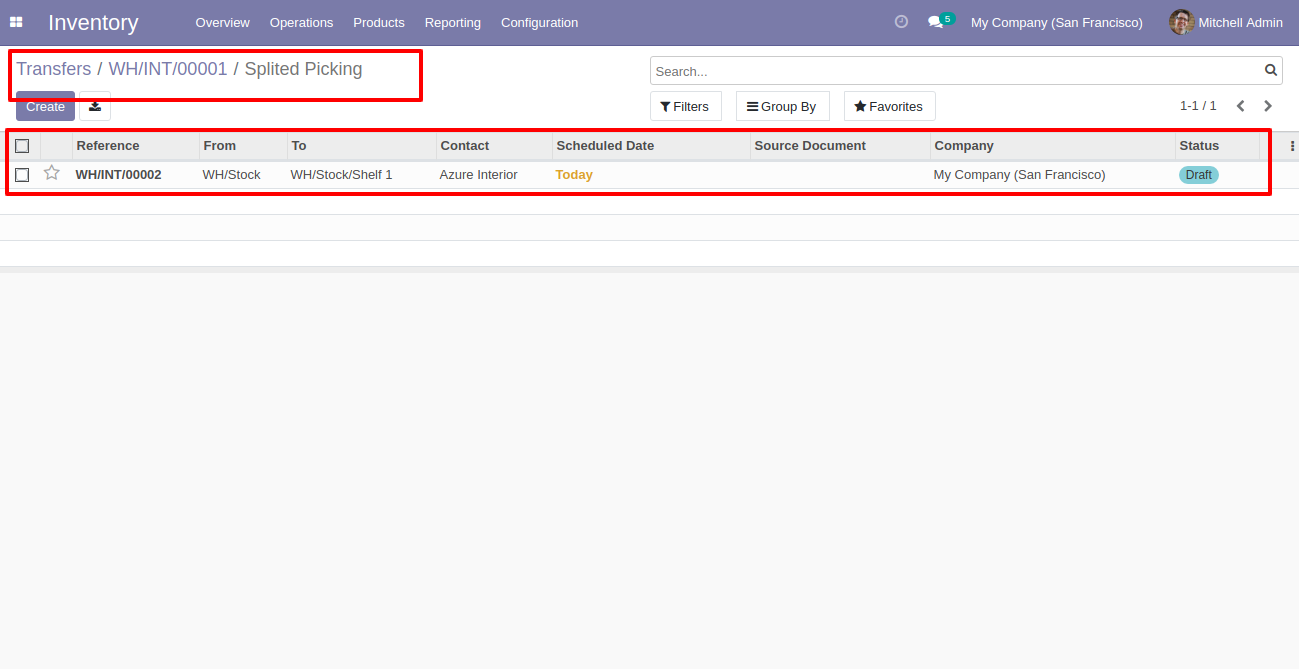
Splited picking form view.
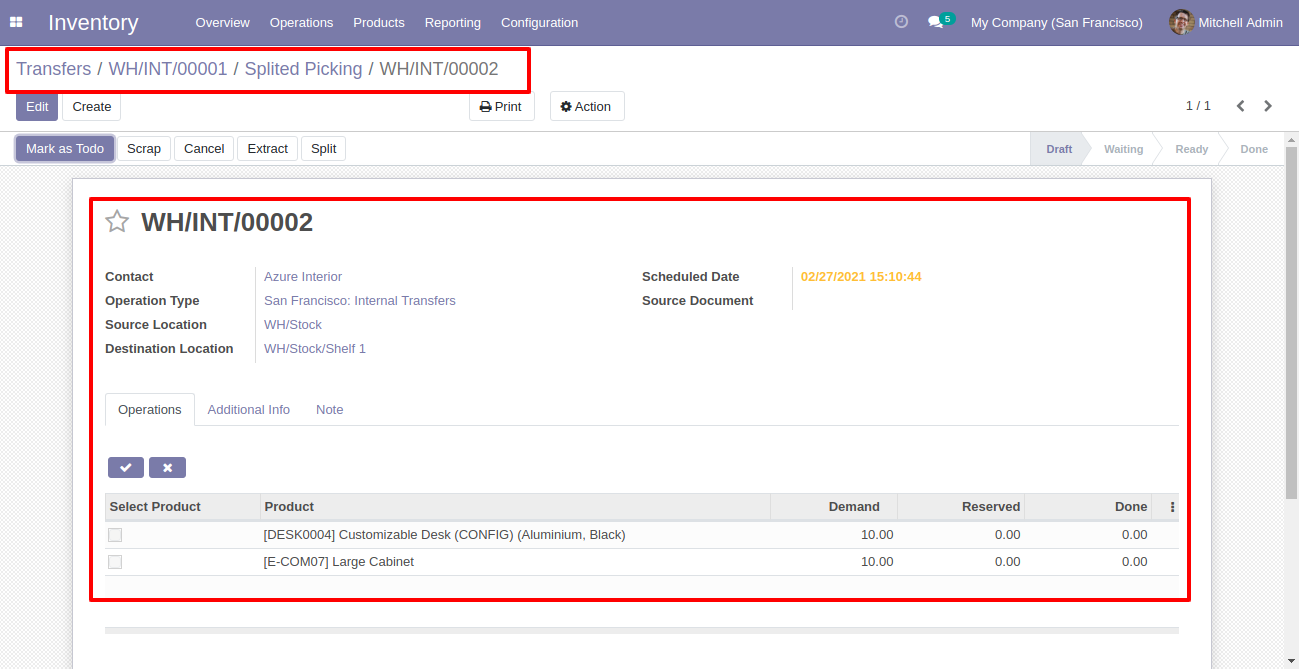
After selecting products press "Extract".
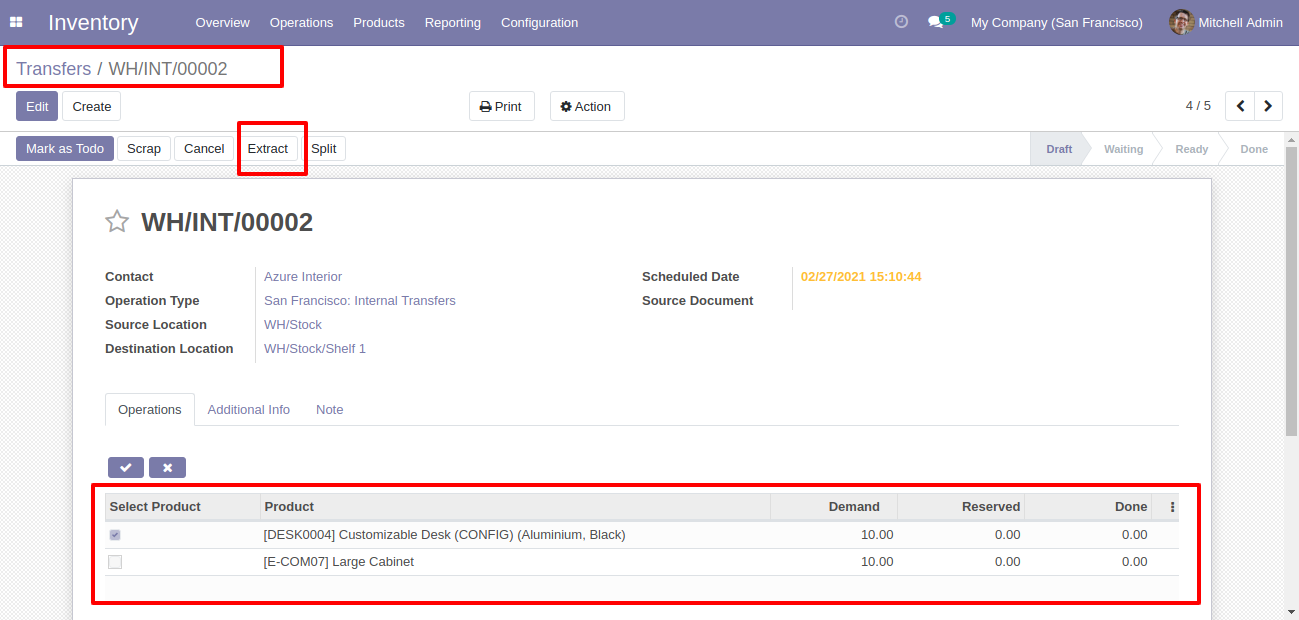
After that picking extracted.
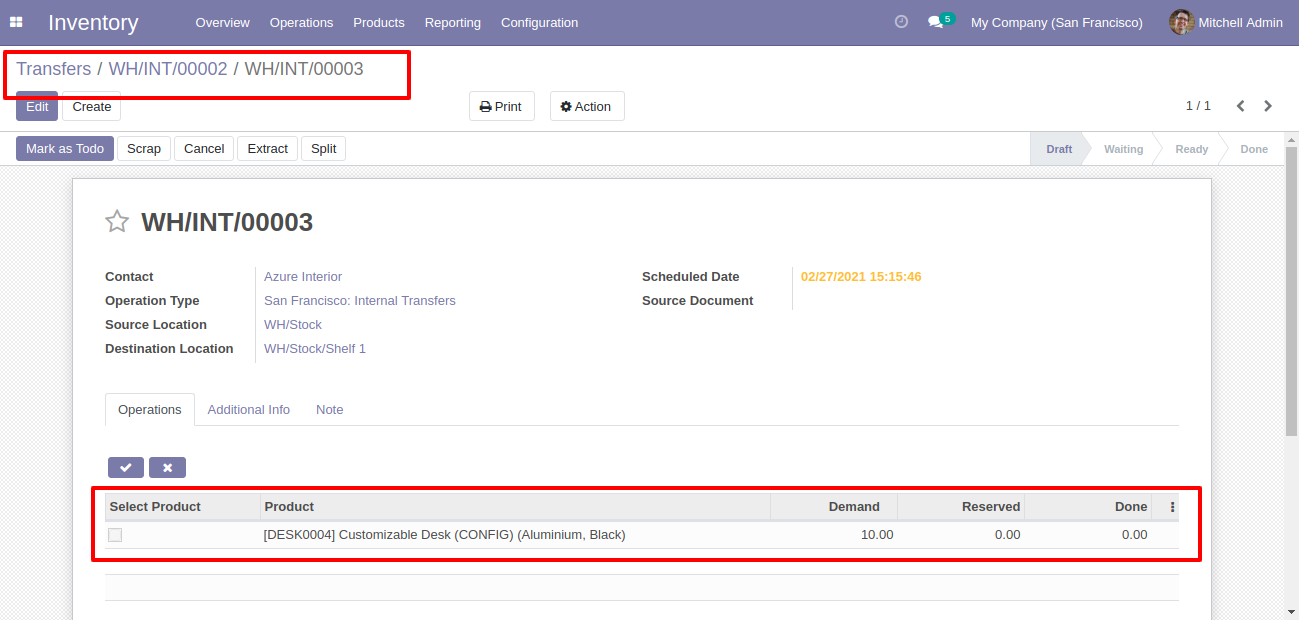
You can see the extracted picking number.
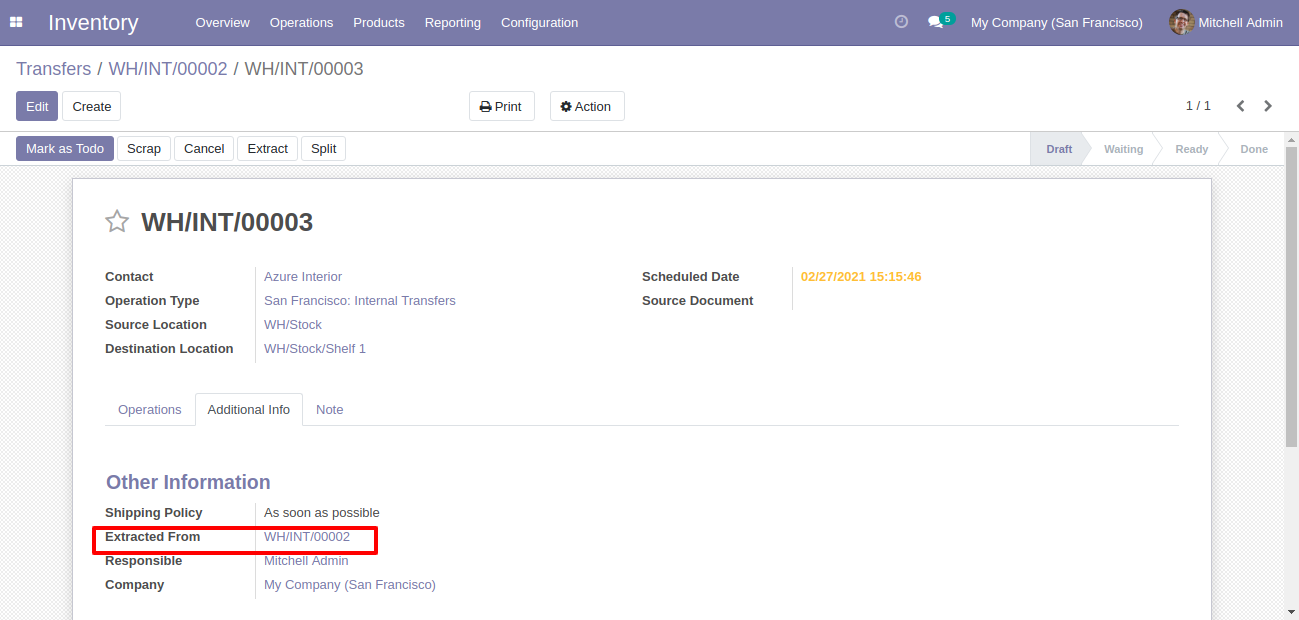
In the extract picking, you can see the "Extracted" button.
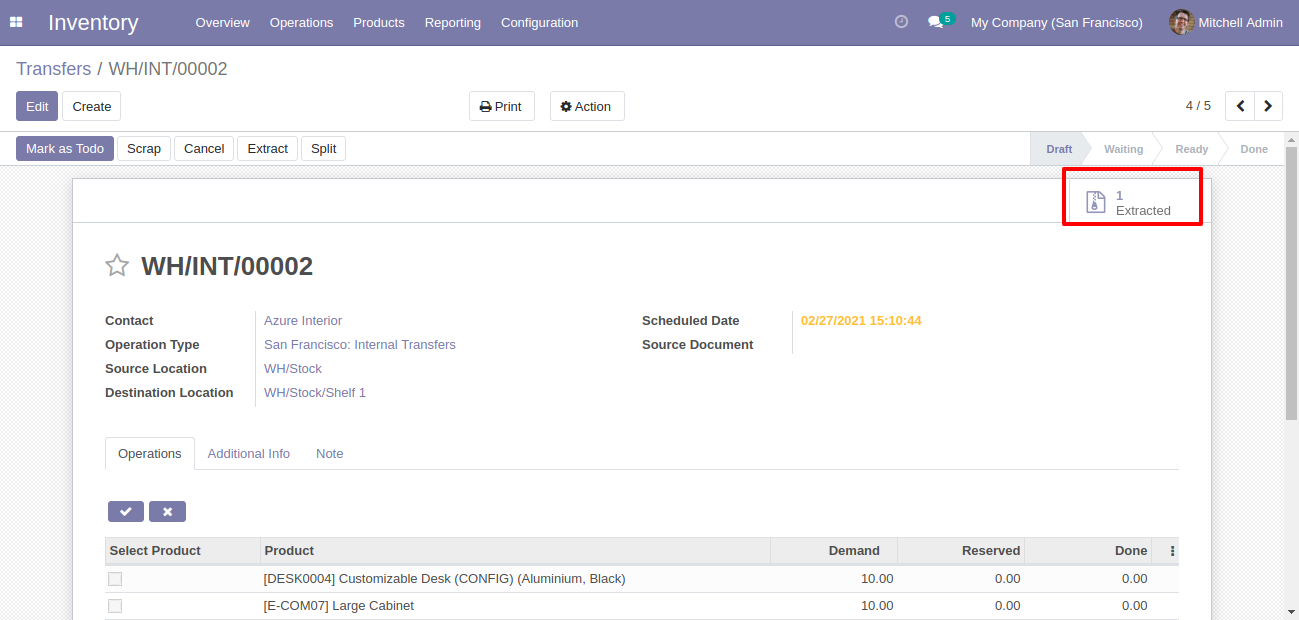
Extracted picking list view.
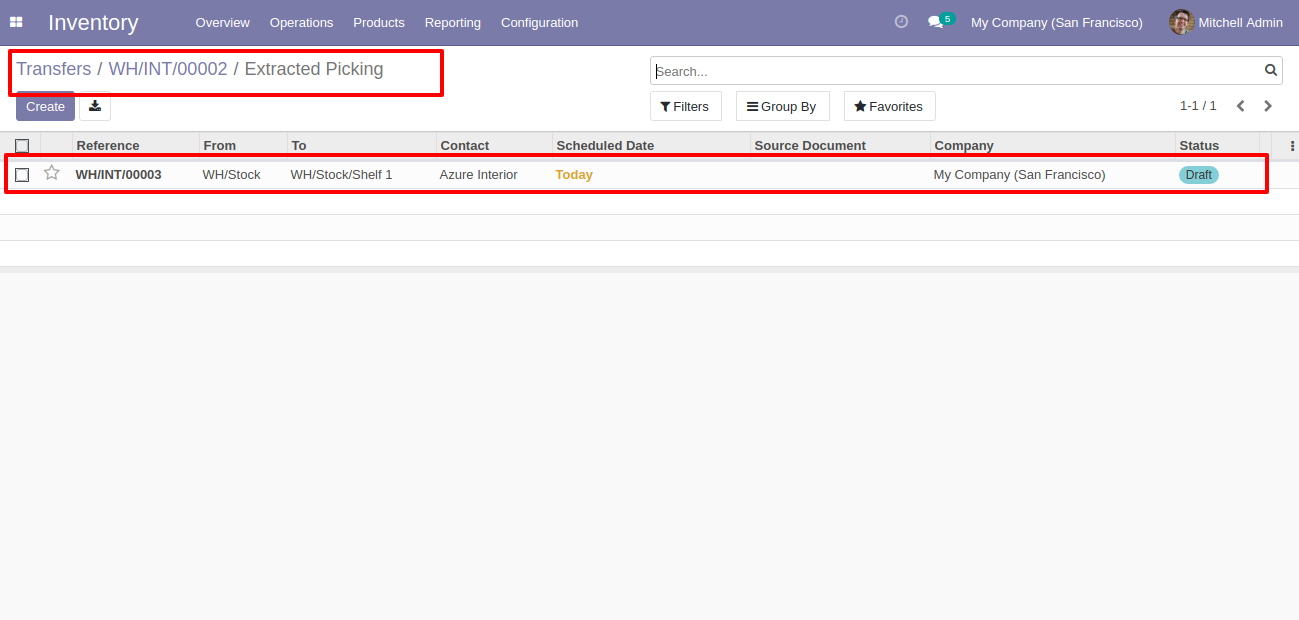
Extracted picking form view.
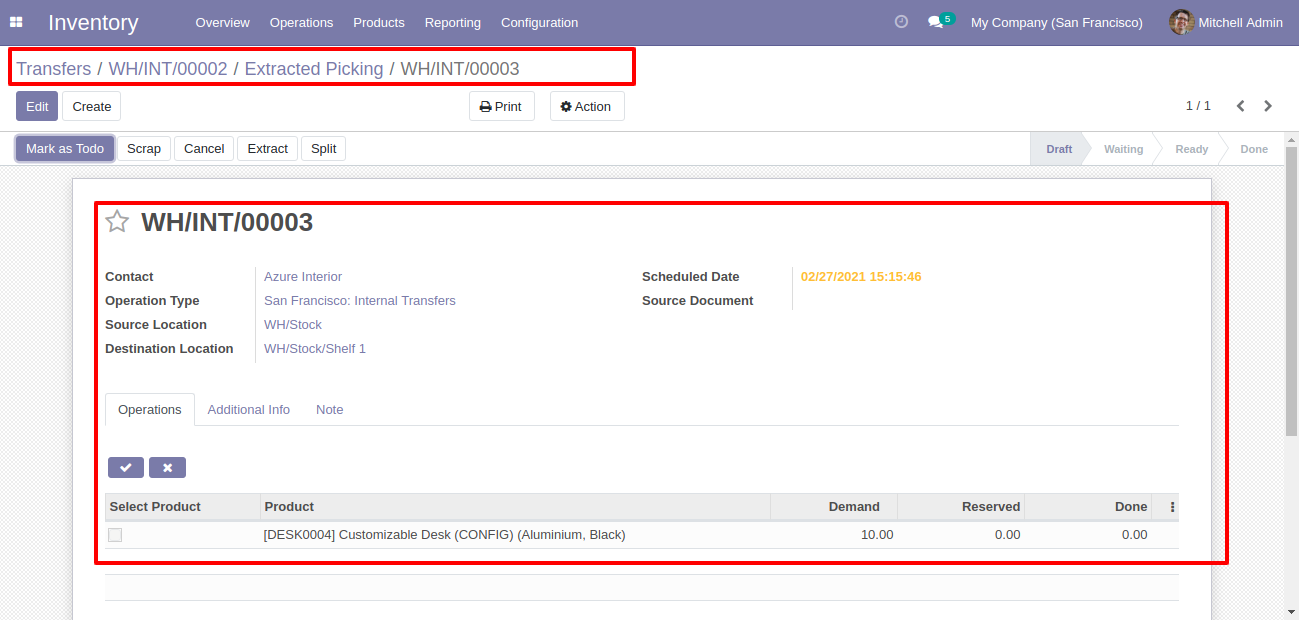
Set user rights to enable this functionality.
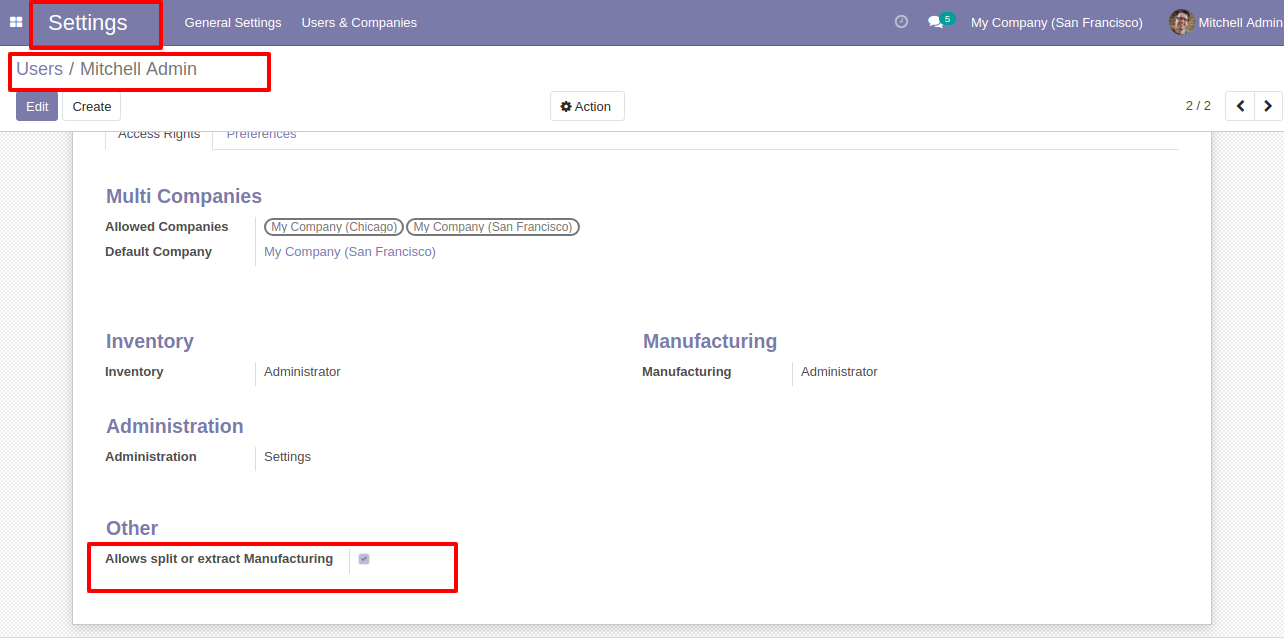
When you press the check button all products will go for split/extract. If you don't tick then it will add all items in the wizard. You can also choose products randomly. After selecting products press "Split.

The "Tick/Untick" button display only in the draft state.
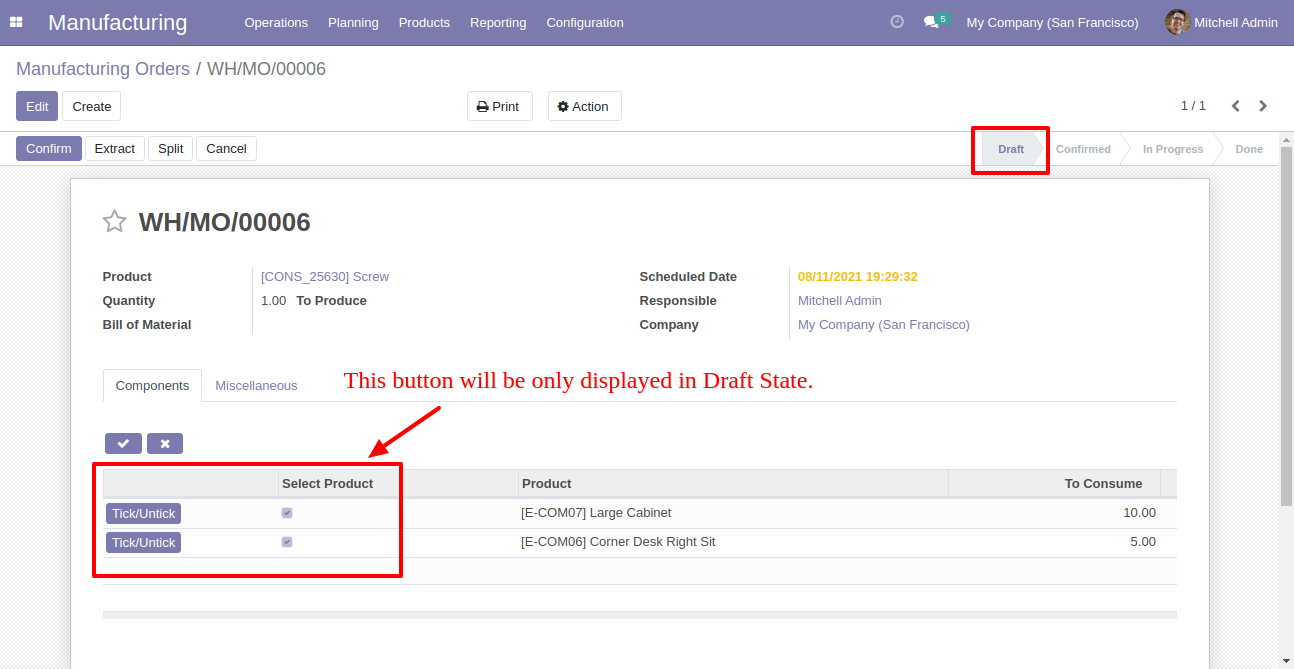
The "Tick/Untick" button does not display in the other state.
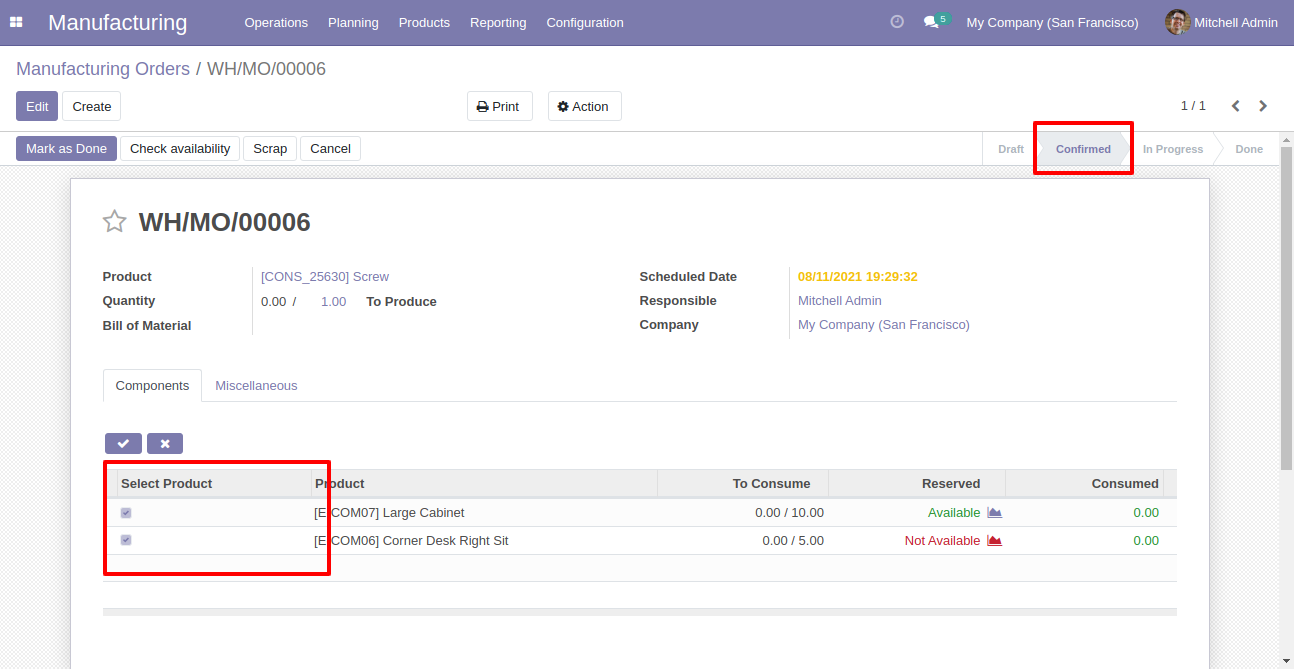
After that one wizard opens, you can select "New" or "Existing", If you choose new it generates a new order.
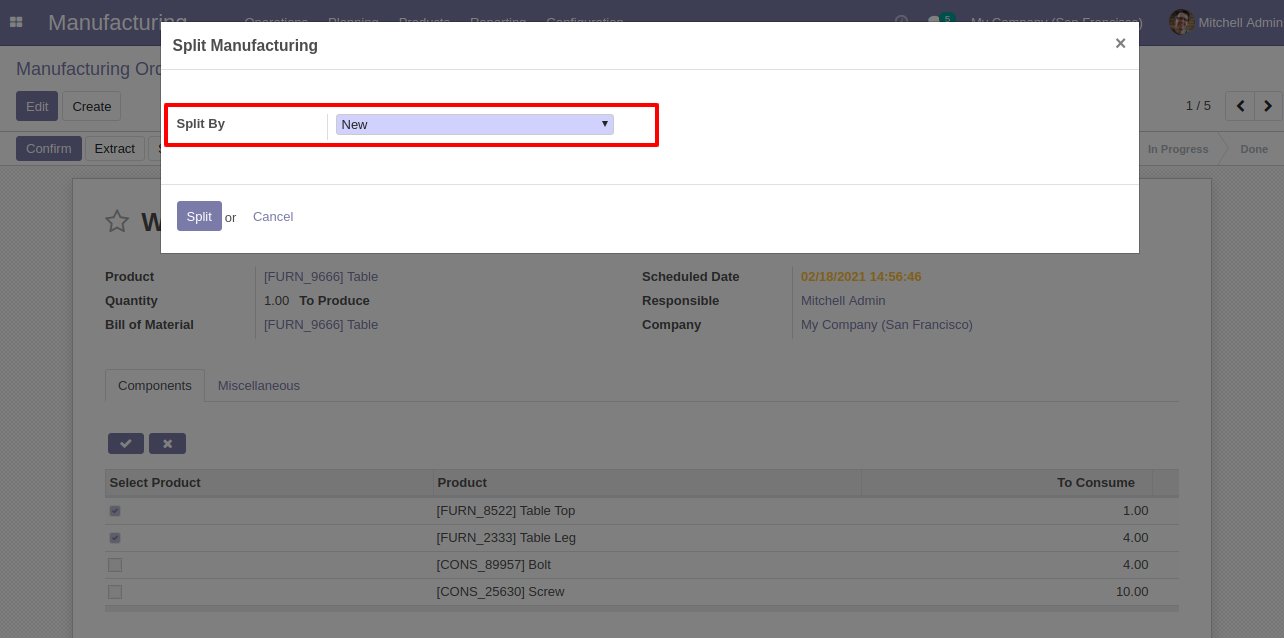
If you choose existing then it does not generate a new order and split in the existing order.
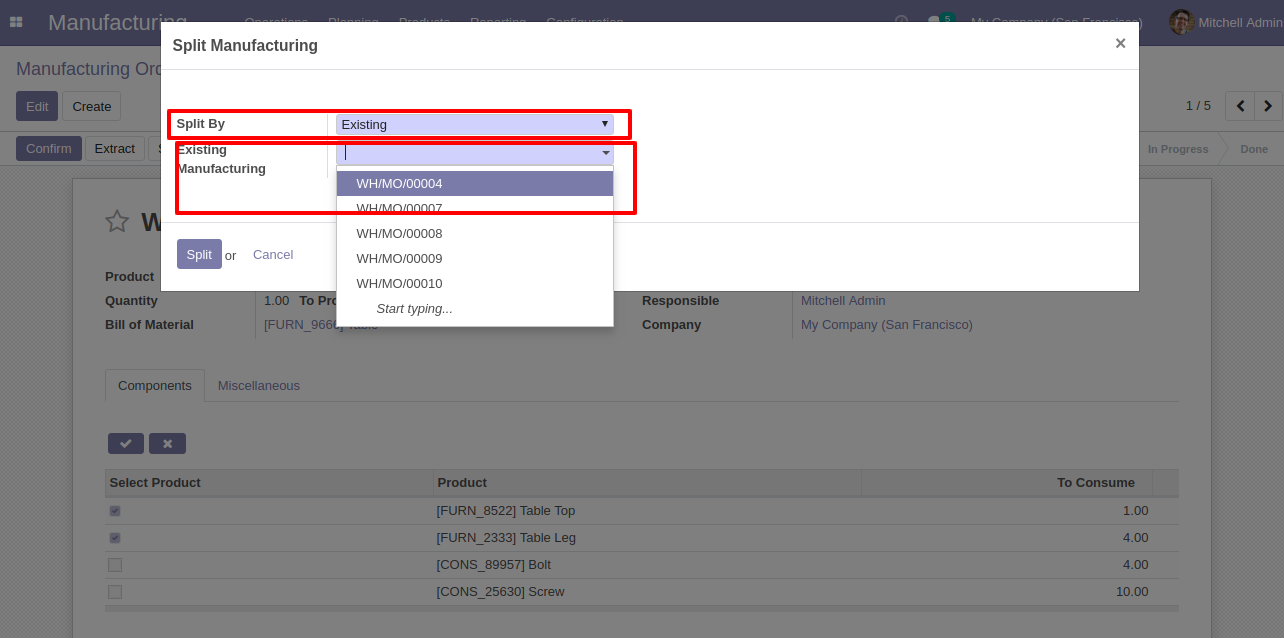
Now we choose "New".
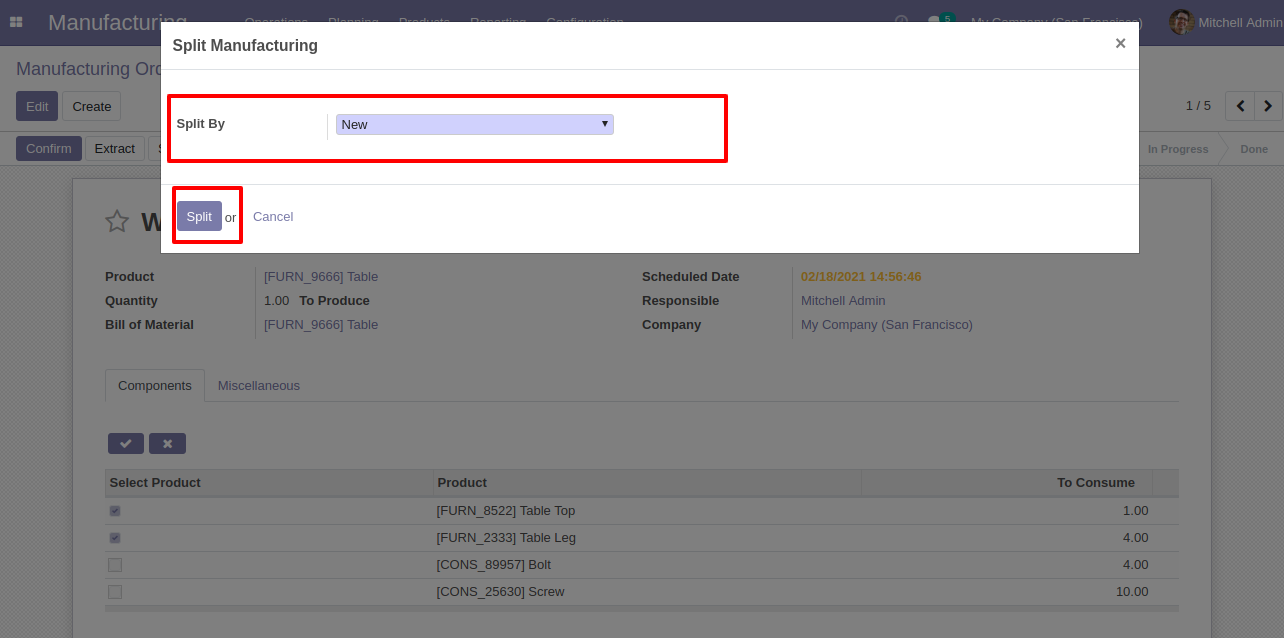
After the split new order is generated, you can see the splited order number.
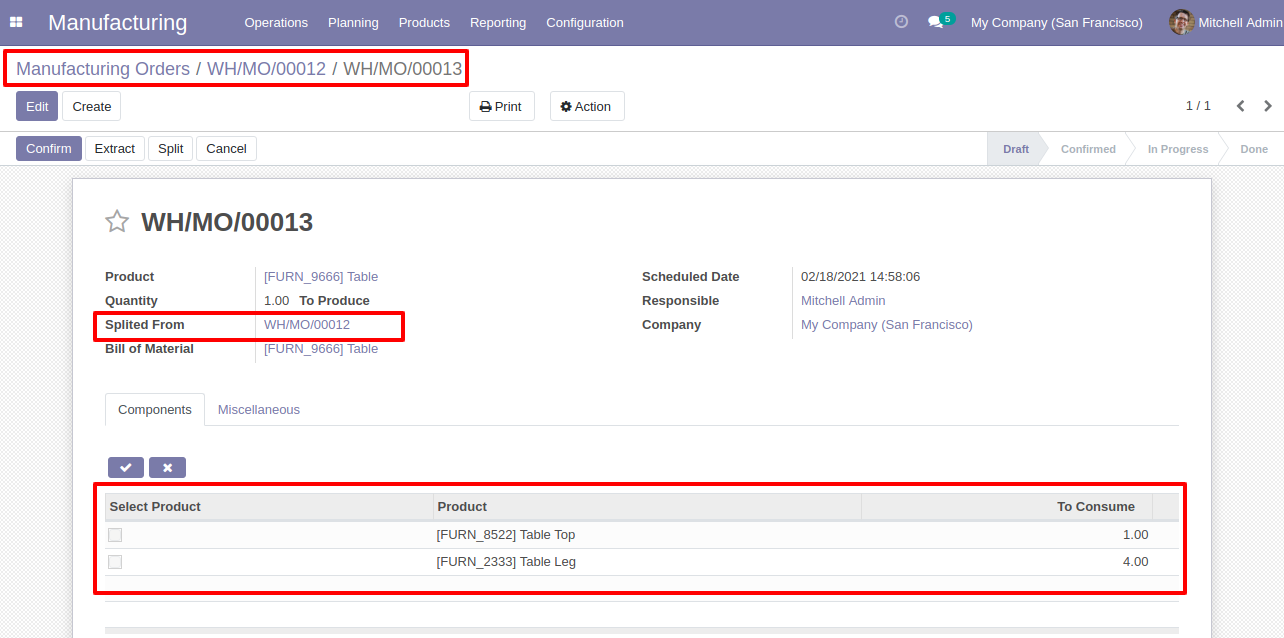
In the split order, you can see the "Splited" button.
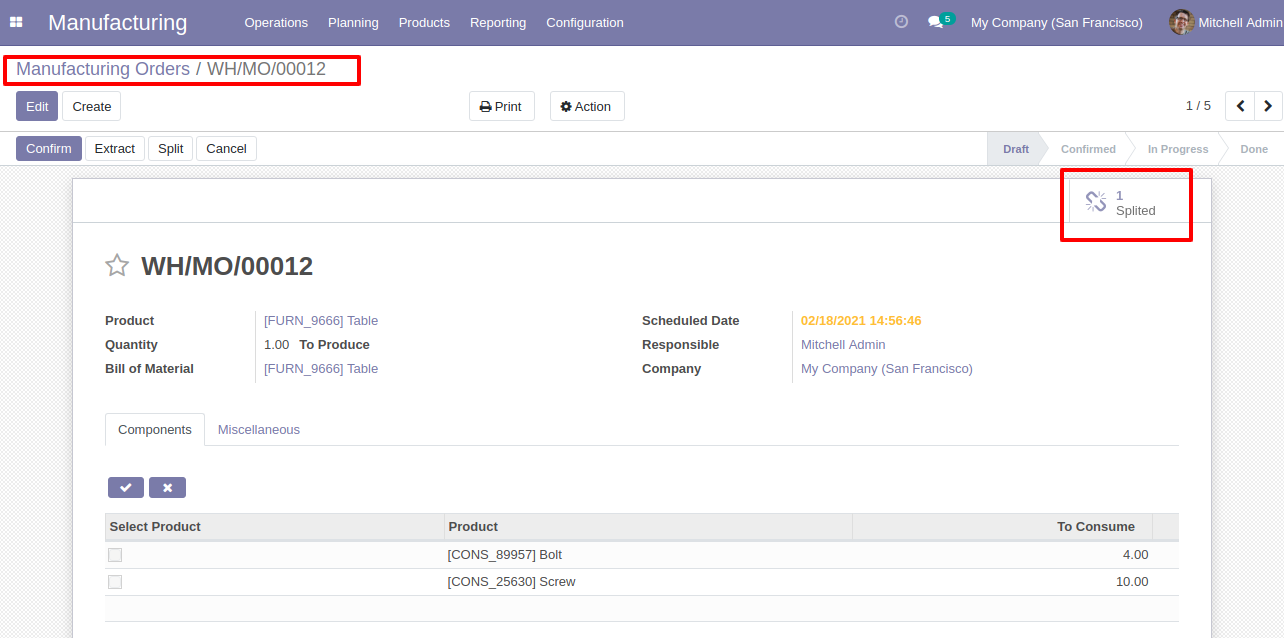
Splited manufacturing list view.
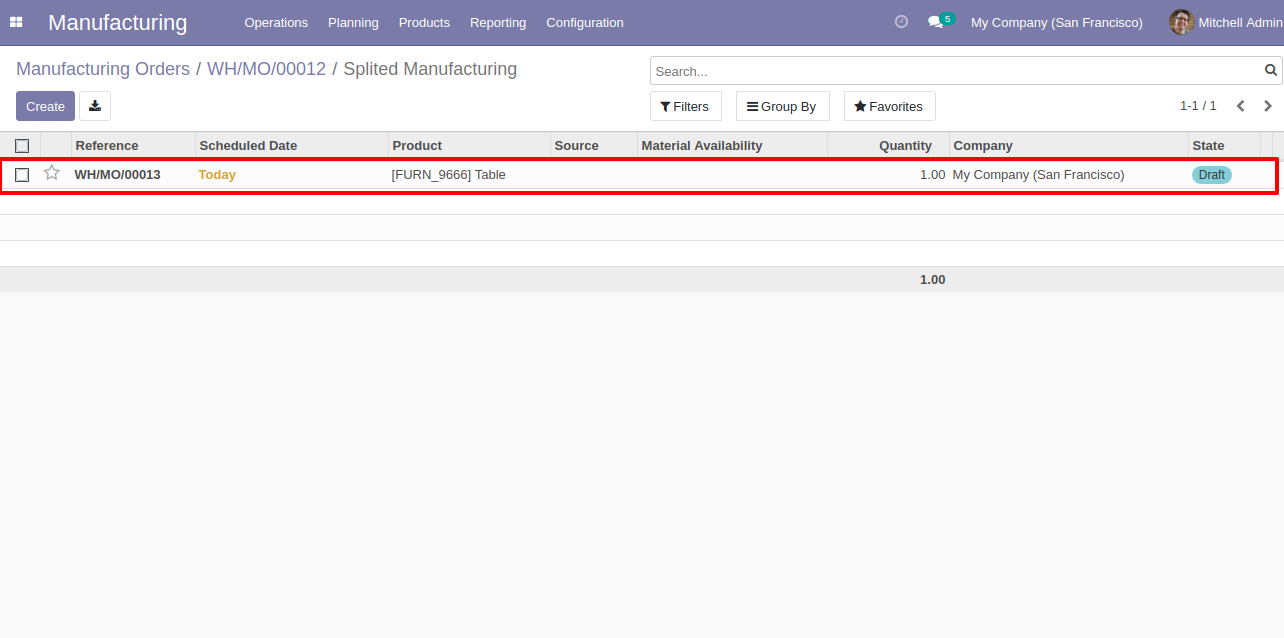
Splited manufacturing form view.
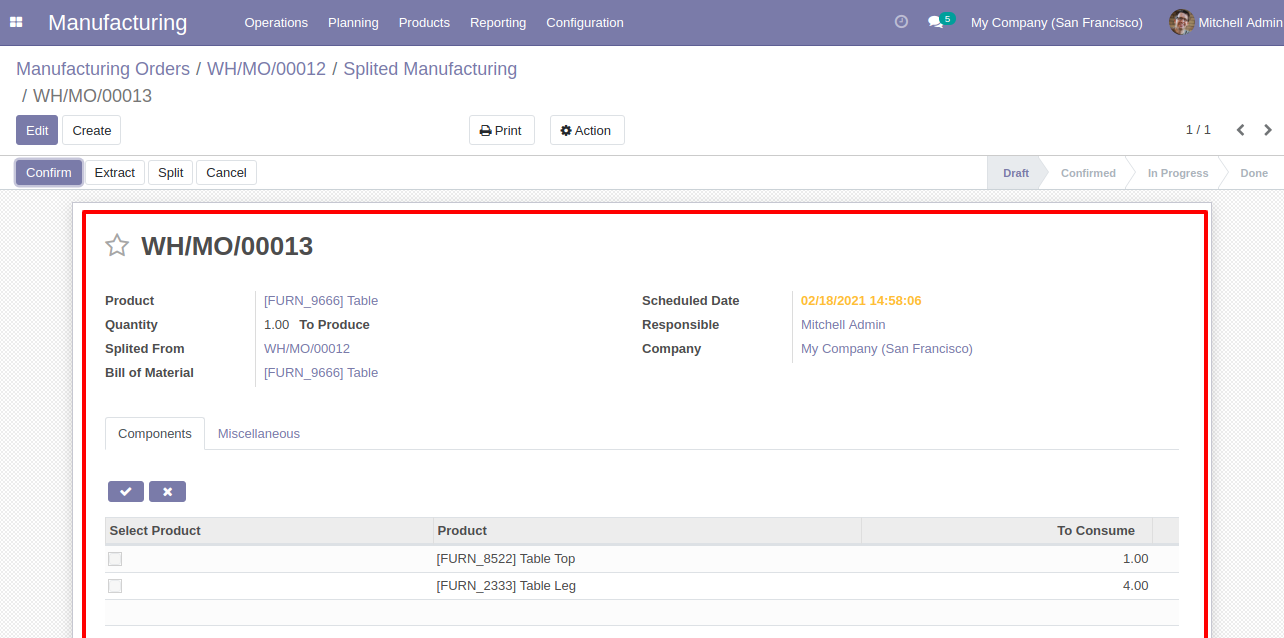
After selecting products press "Extract".
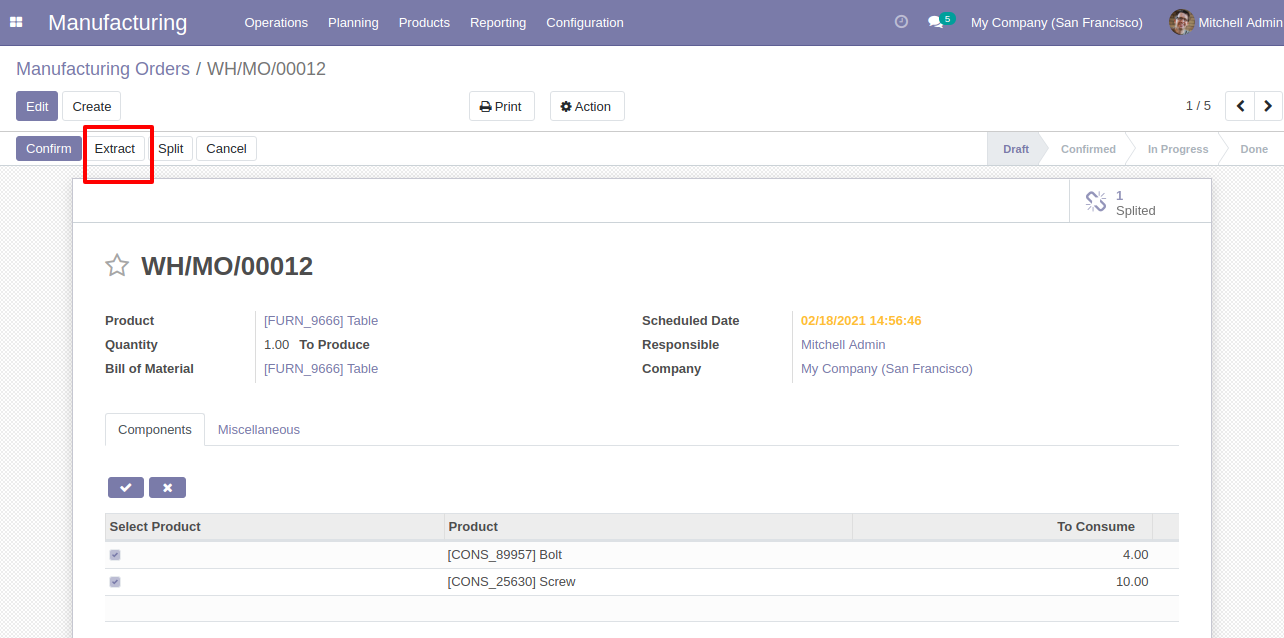
After that manufacturing extracted, you can see the extracted manufacturing number.
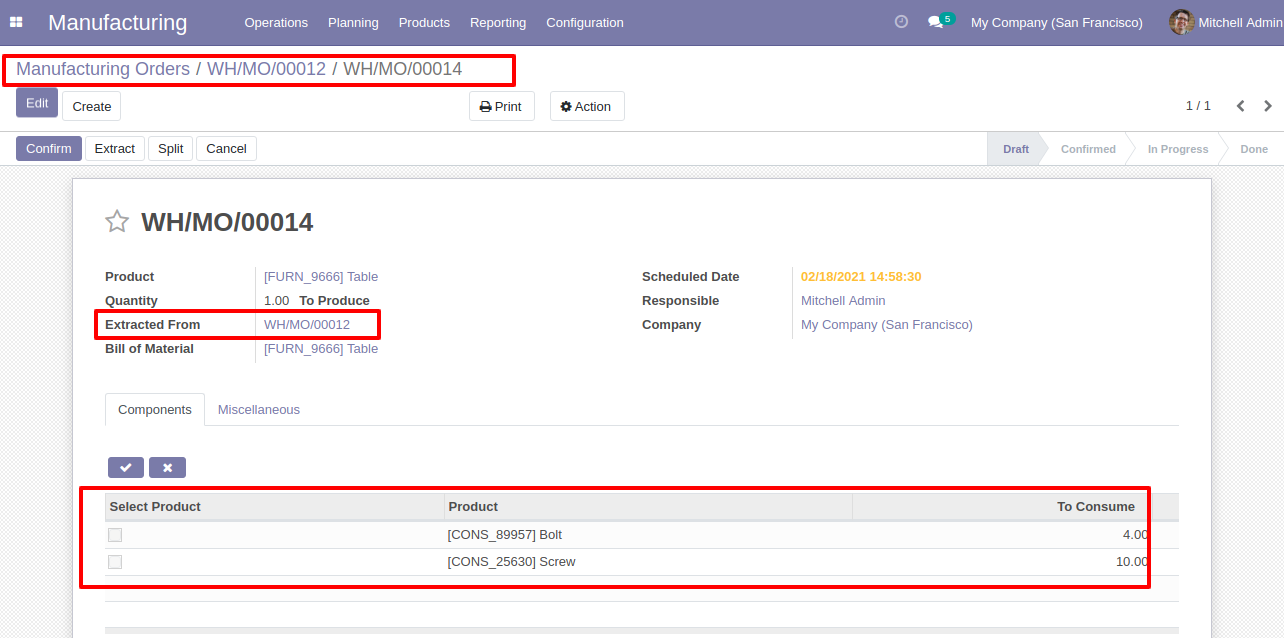
In the extract manufacturing, you can see the "Extracted" button.
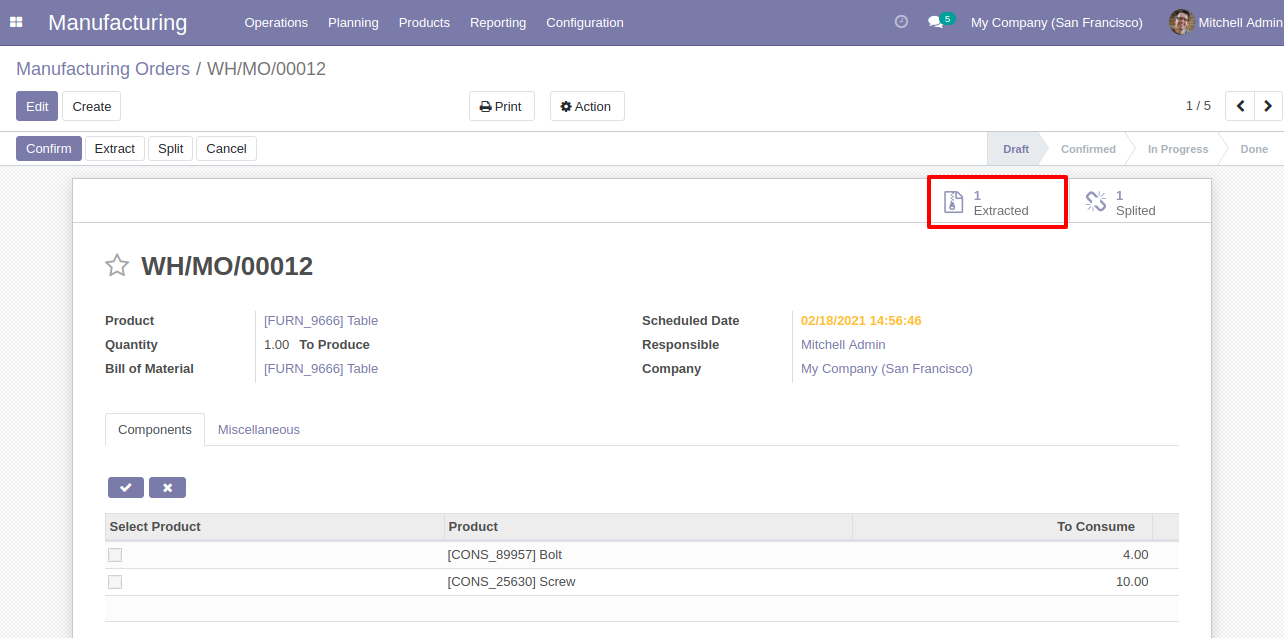
Extracted manufacturing list view.
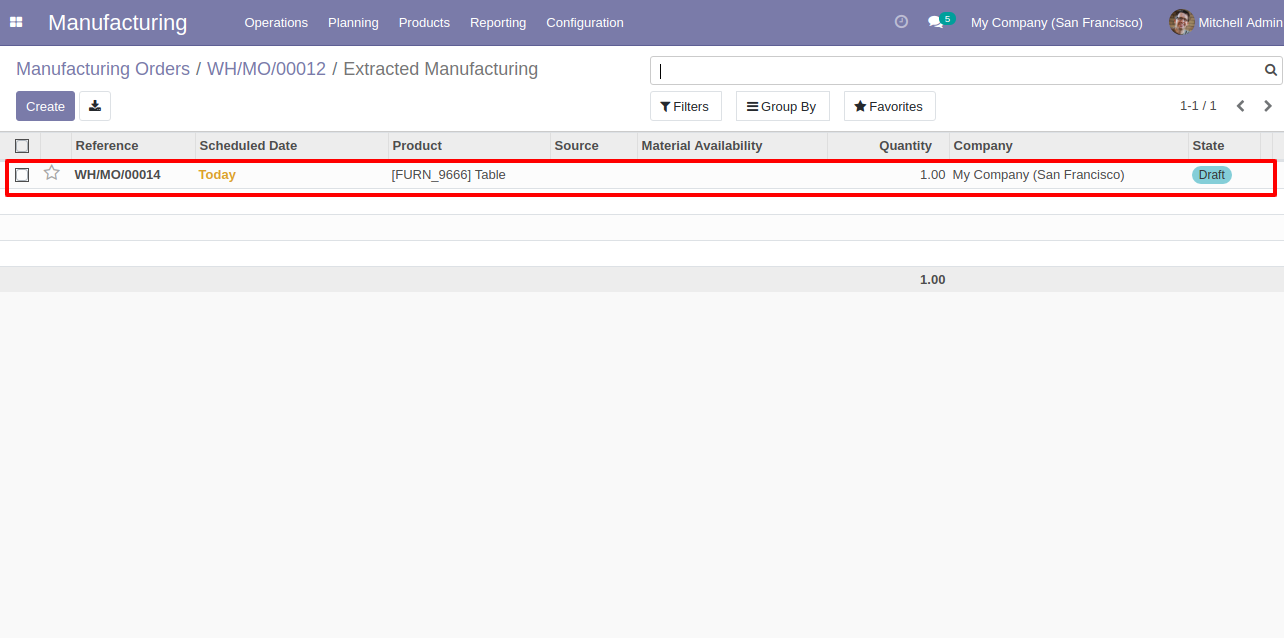
Extracted manufacturing form view.
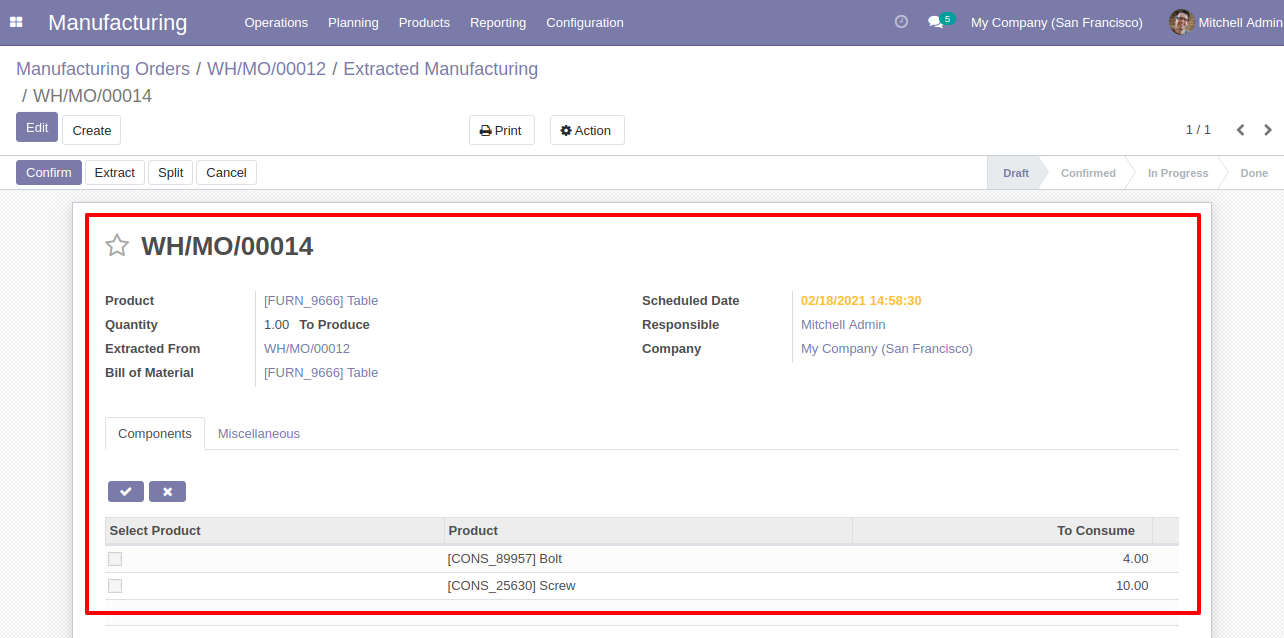
After selecting products press "Split Quotation", (Same in the sales, purchase, accounting, inventory, MRP).
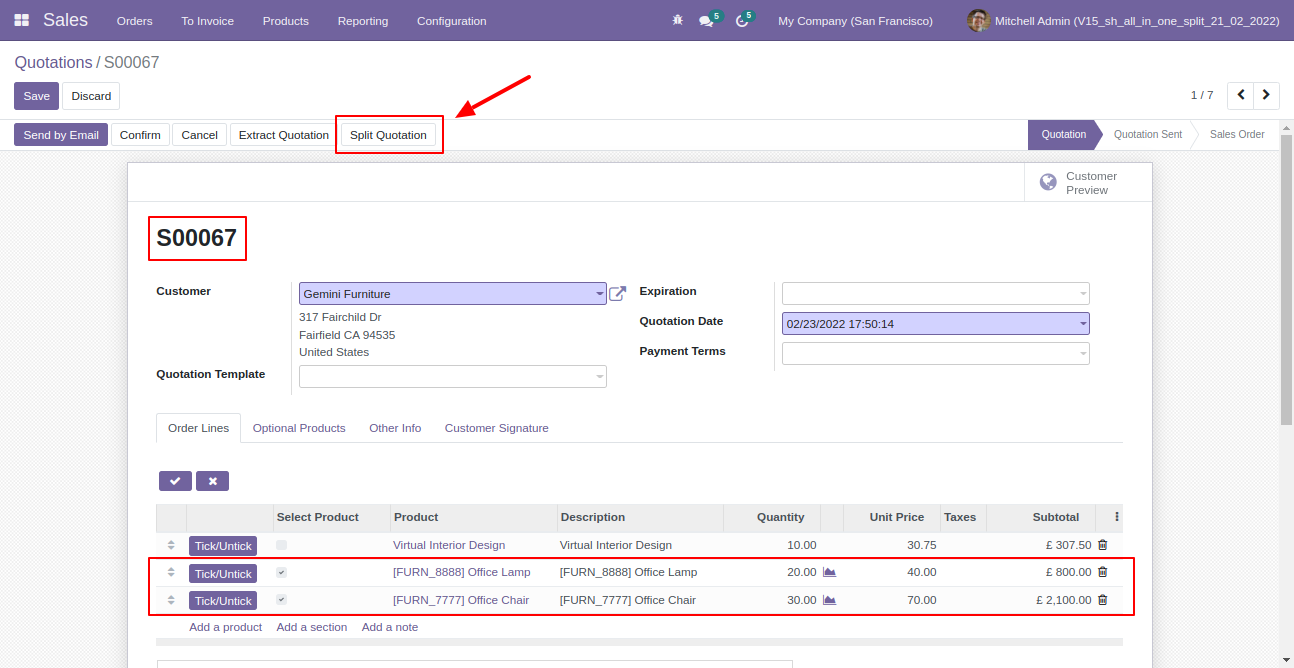
Split/extract wizard with selected products and quantity.
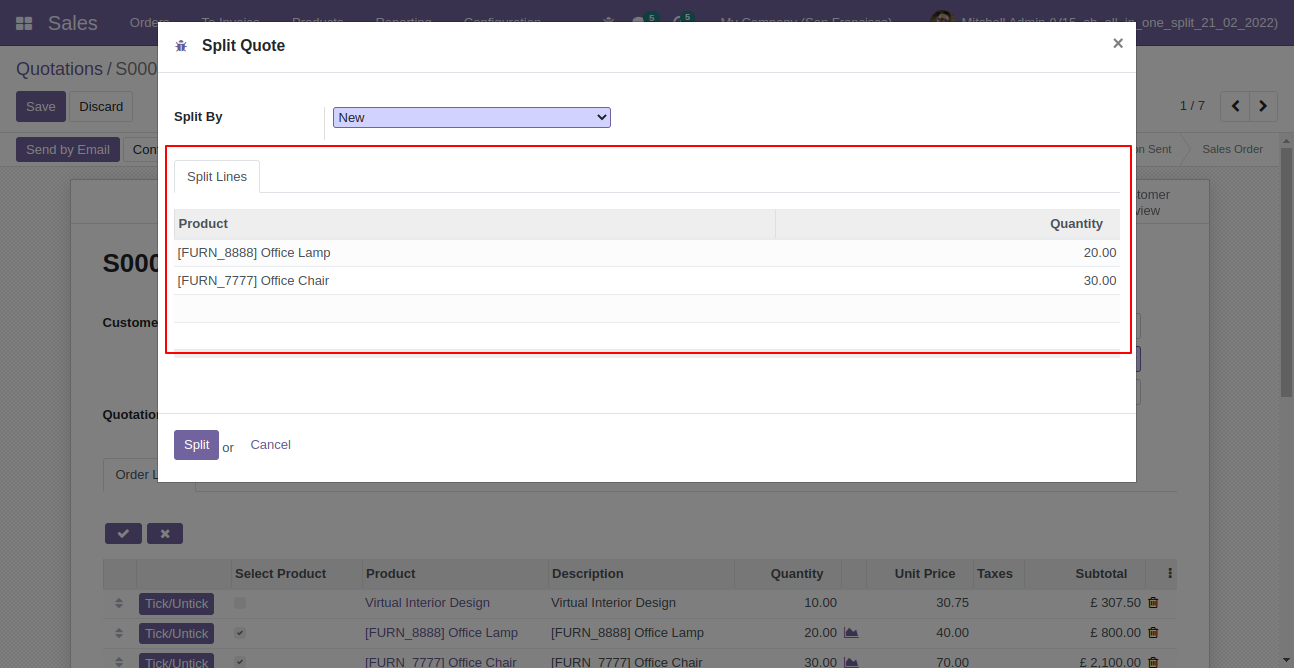
You can modify products quantity from the wizard.
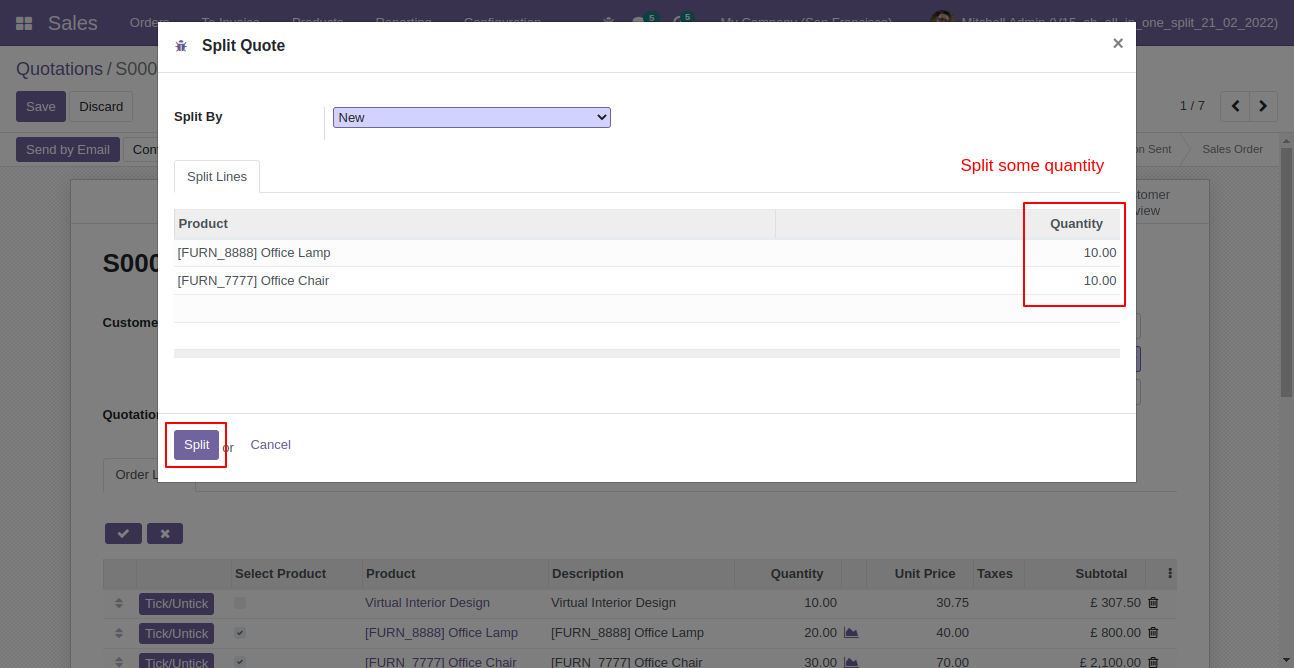
After split new quotation is generated with a selected quantity
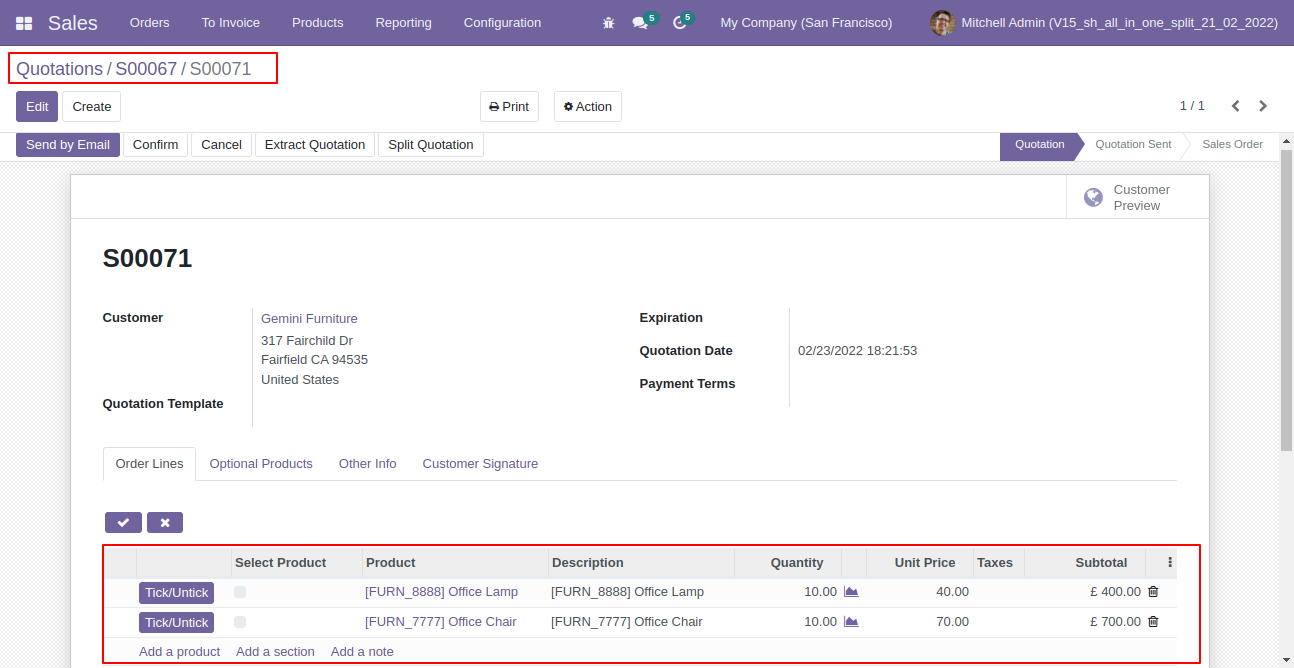
Old quotation with remaining quantity.
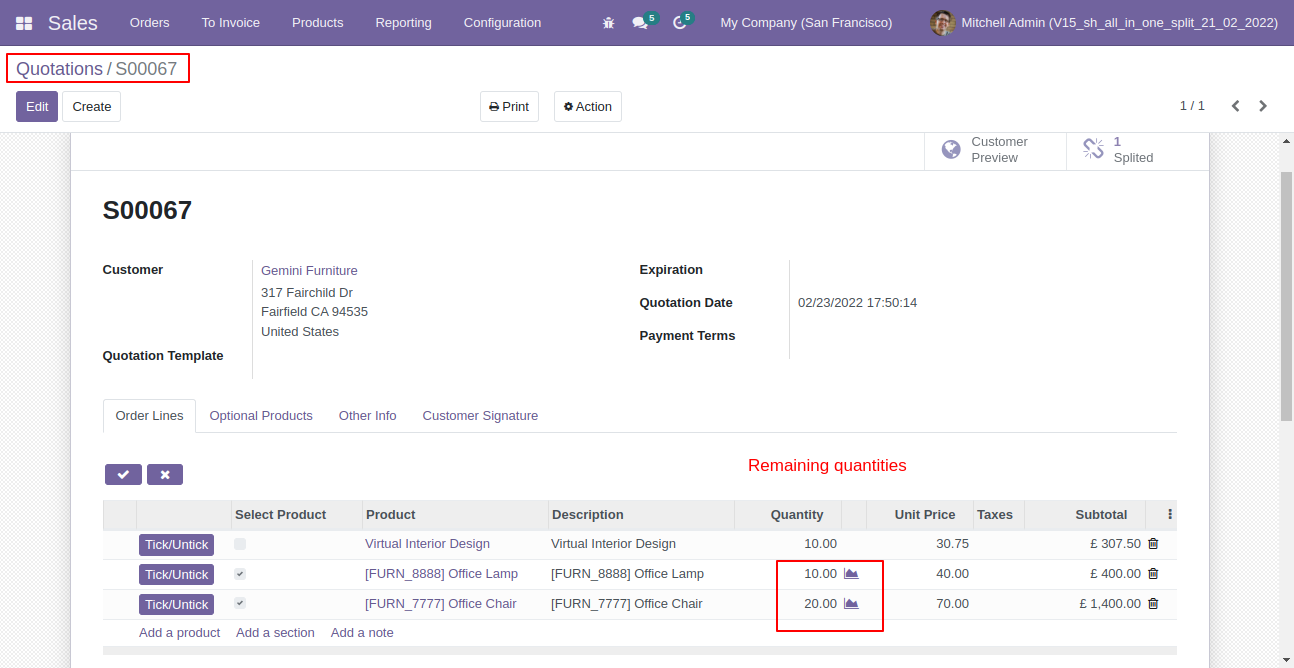
Now all order lines are unticked and press "Split Quotation".
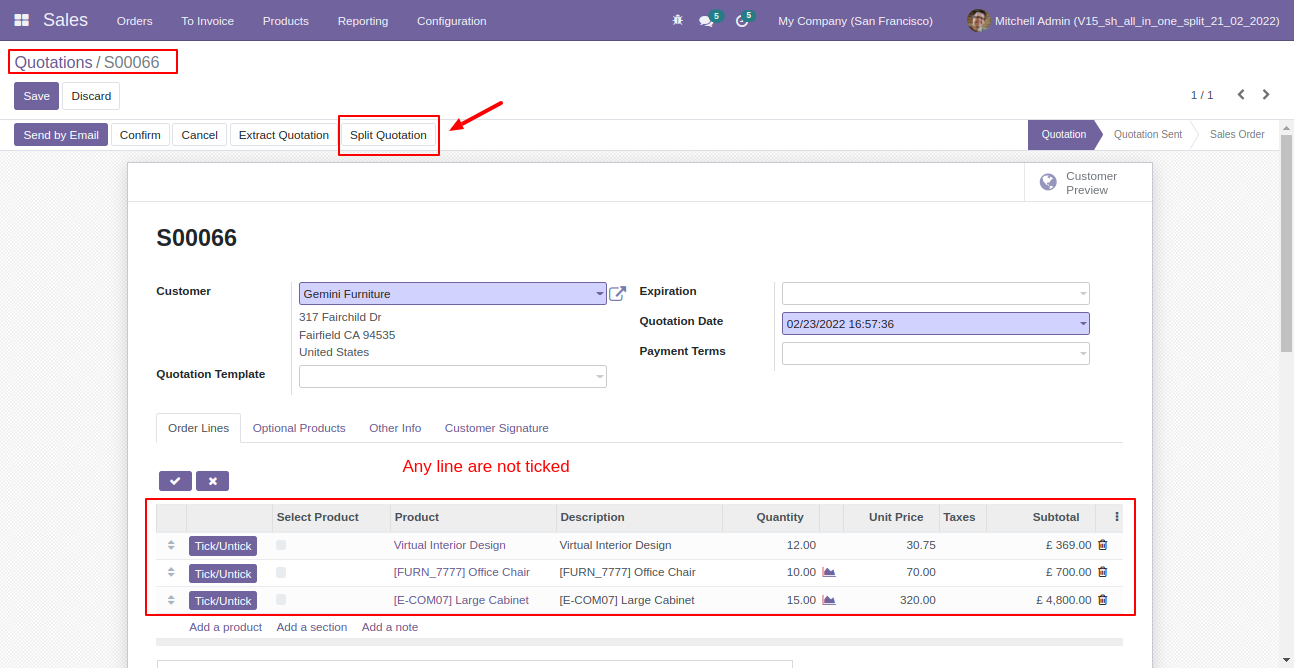
In the split/extract wizard all lines are added.
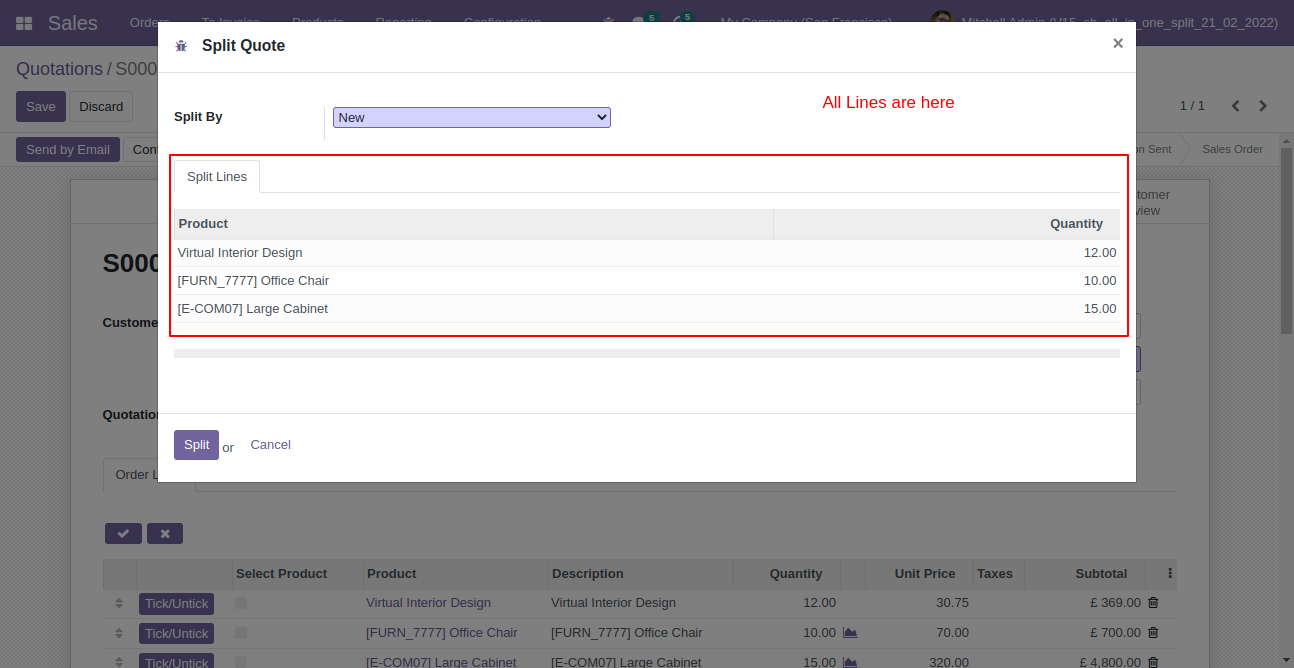
You can modify products quantity from the wizard.
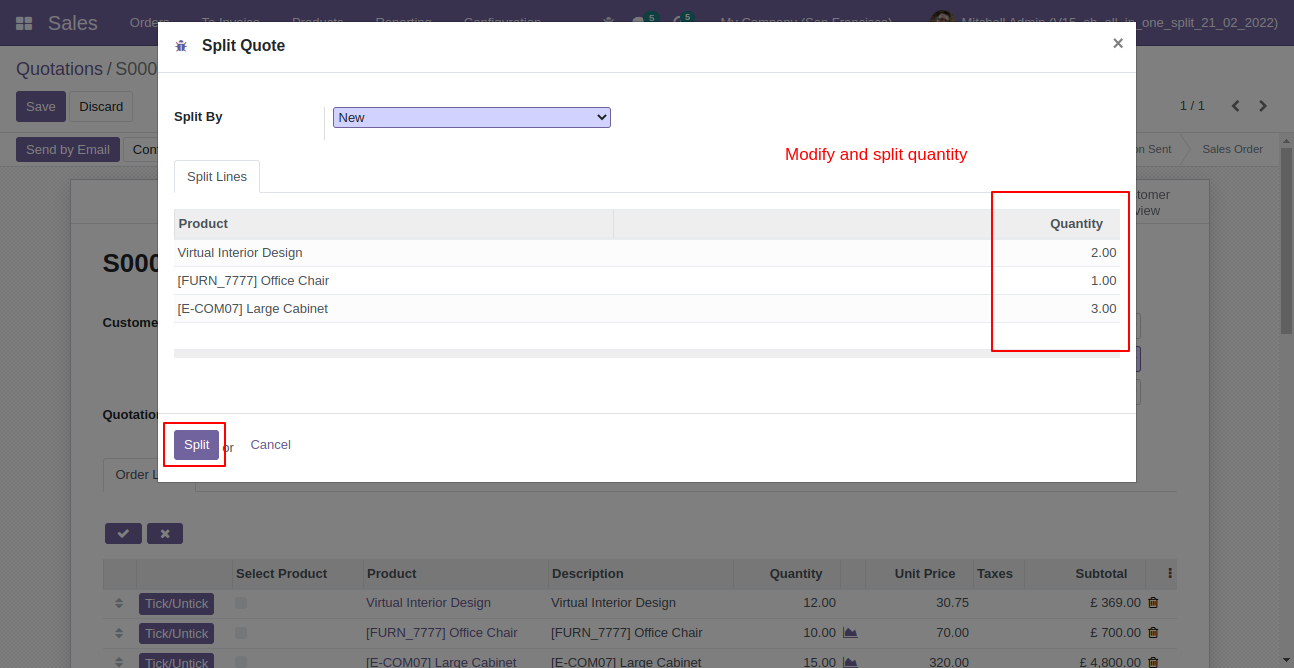
After split new quotation is generated with a selected quantity
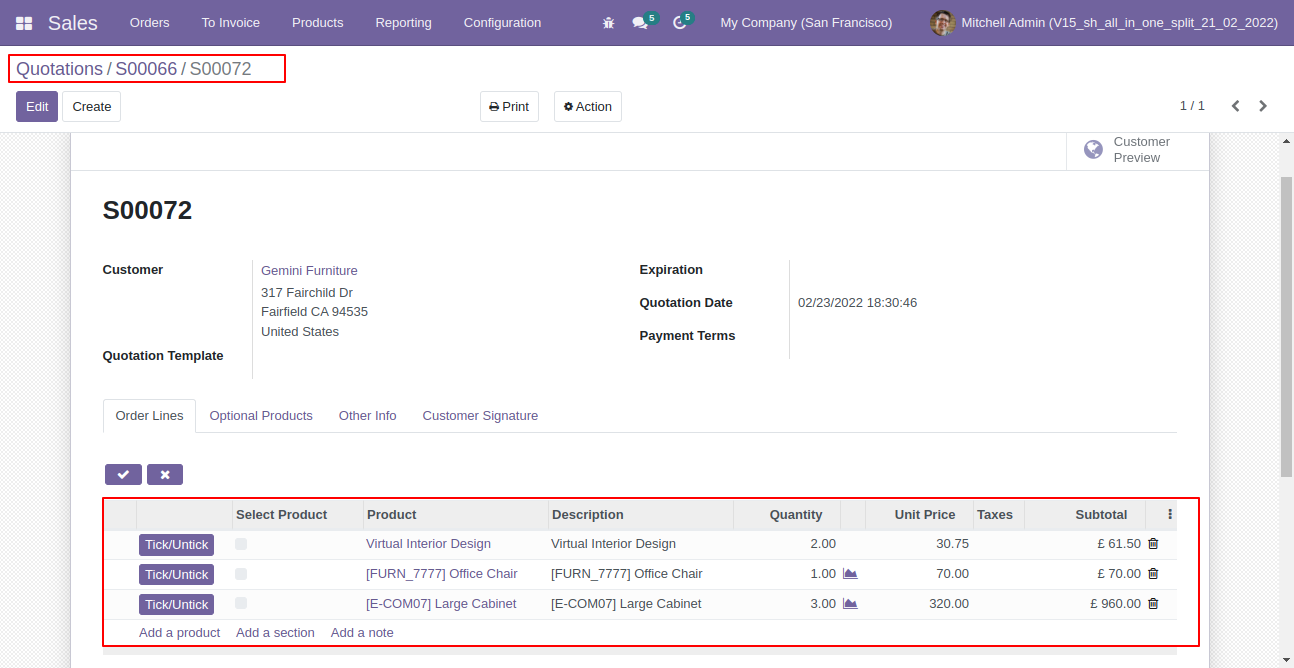
Old quotation with remaining quantity.
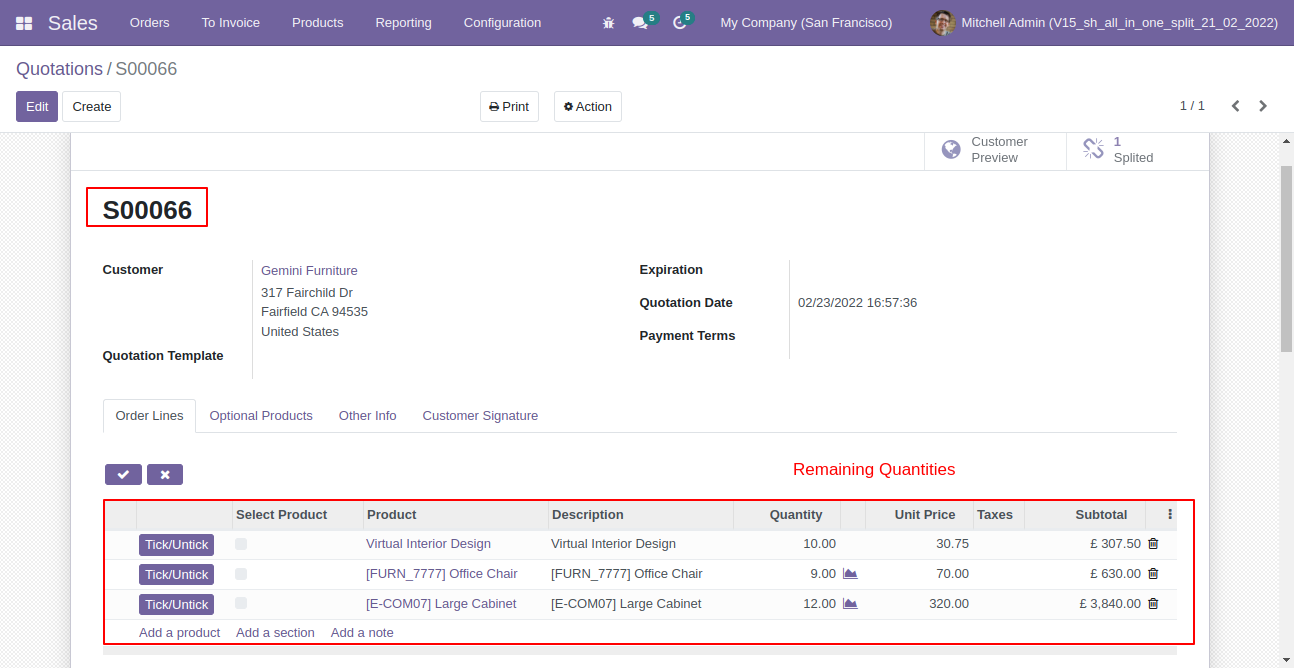
Version 15.0.2 | Released on : 1st March 2022
Version 15.0.1 | Released on : 10 October 2021
- Yes, this app works perfectly with Odoo Enterprise (Odoo.sh & Premise) as well as Community.
- Yes, This app is compatible with Odoo's Multi-Company Feature.
- Please Contact Us at sales@softhealer.comto request customization.
- Yes, we provide free support for 100 days.
- Yes, you will get free update for lifetime.
- No, you don't need to install addition libraries.
- Yes, You have to download module for each version (13,14,15) except in version 12 or lower.
- No, We do not provide any kind of exchange.