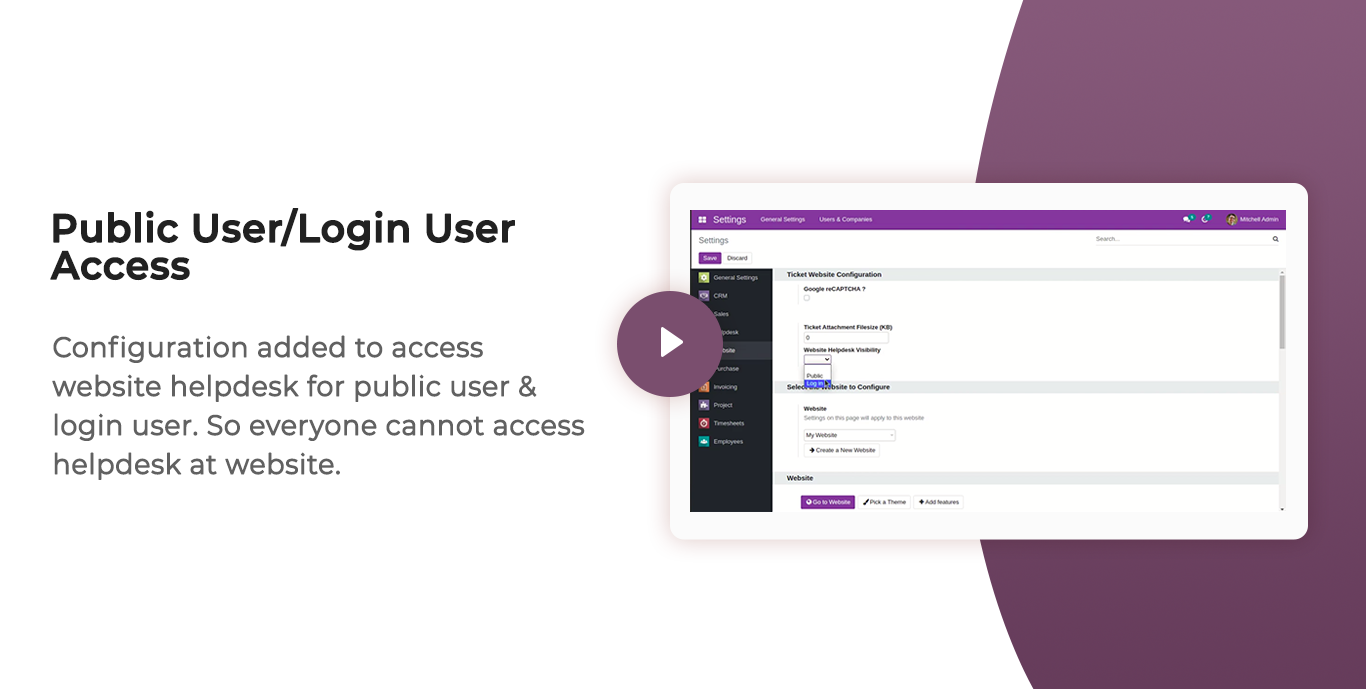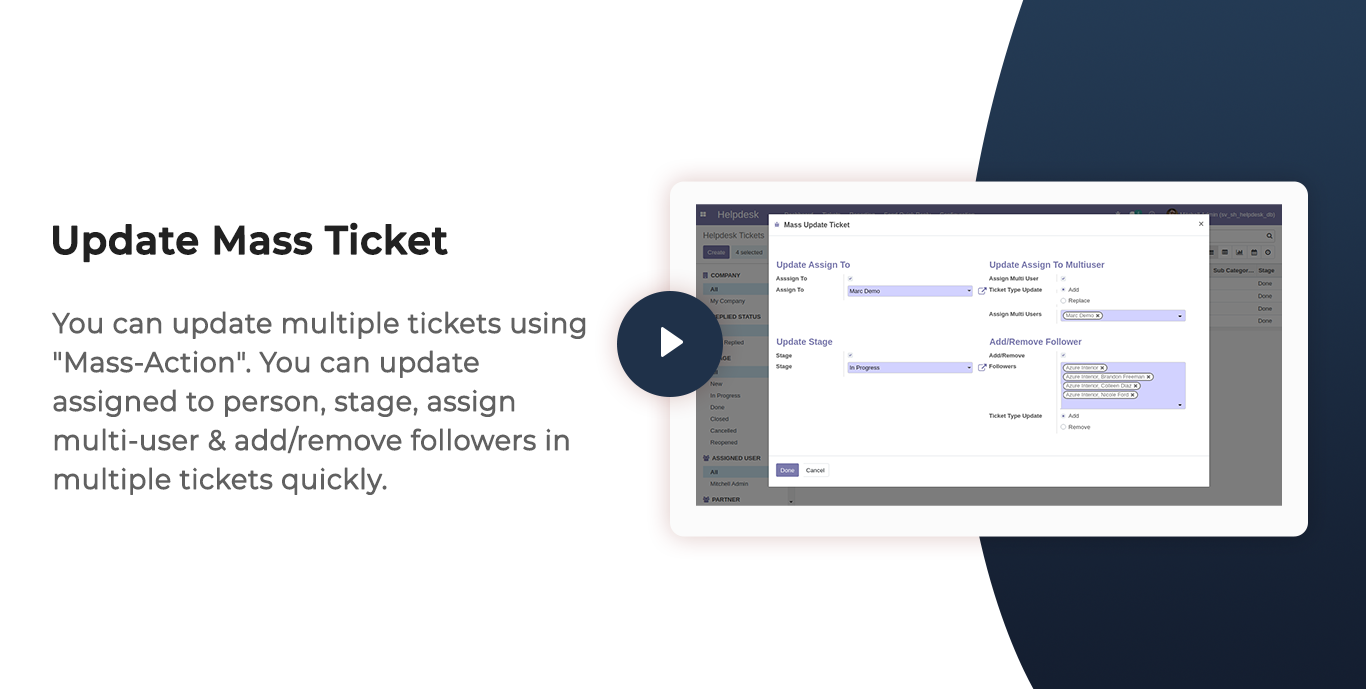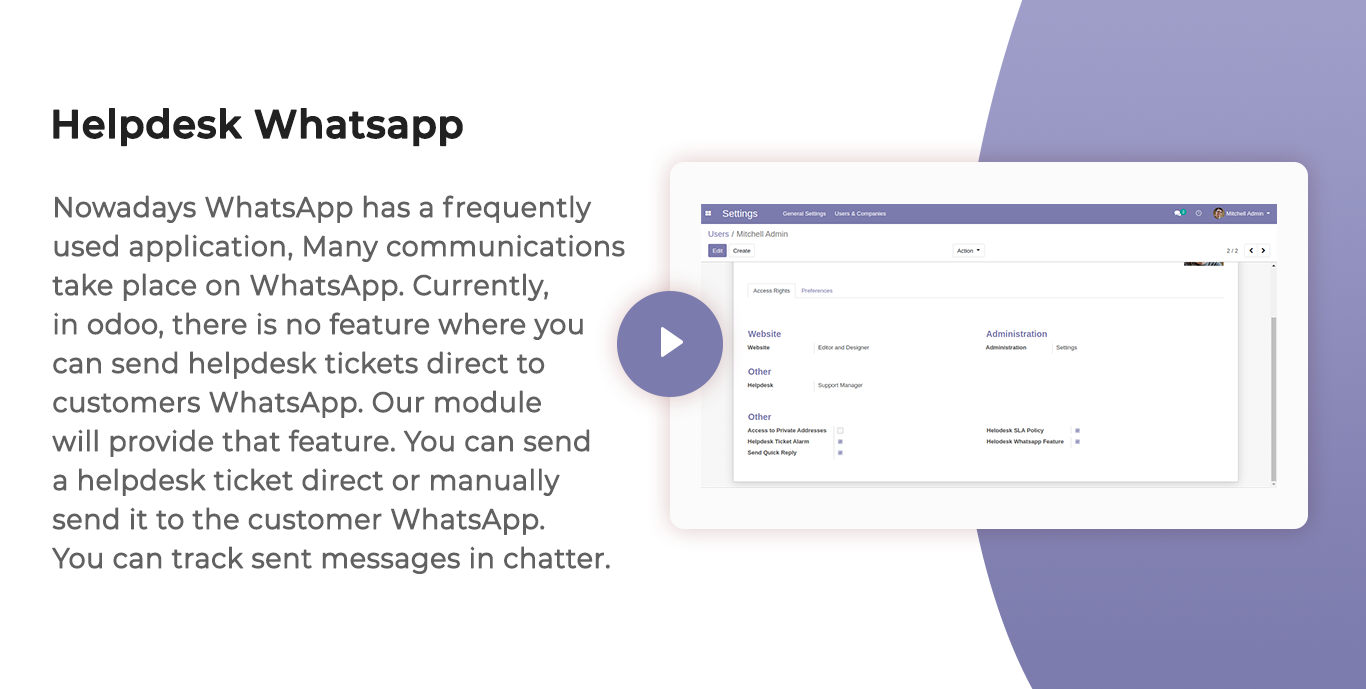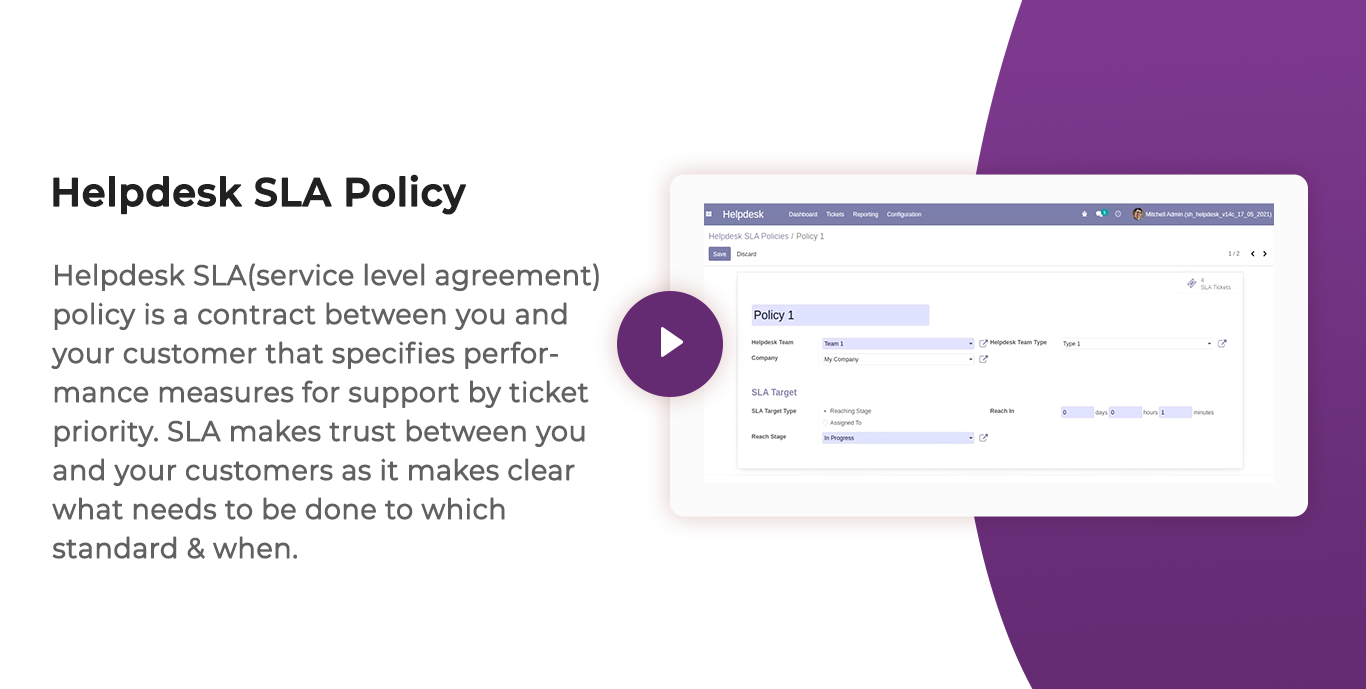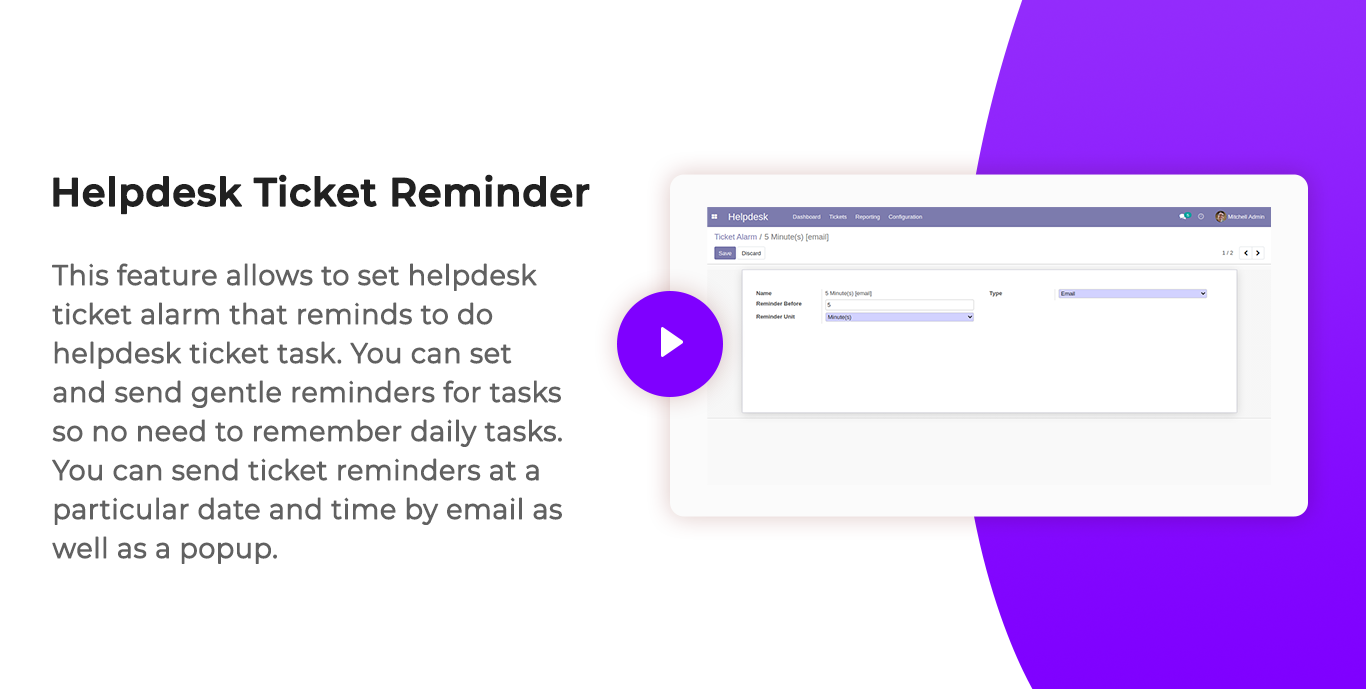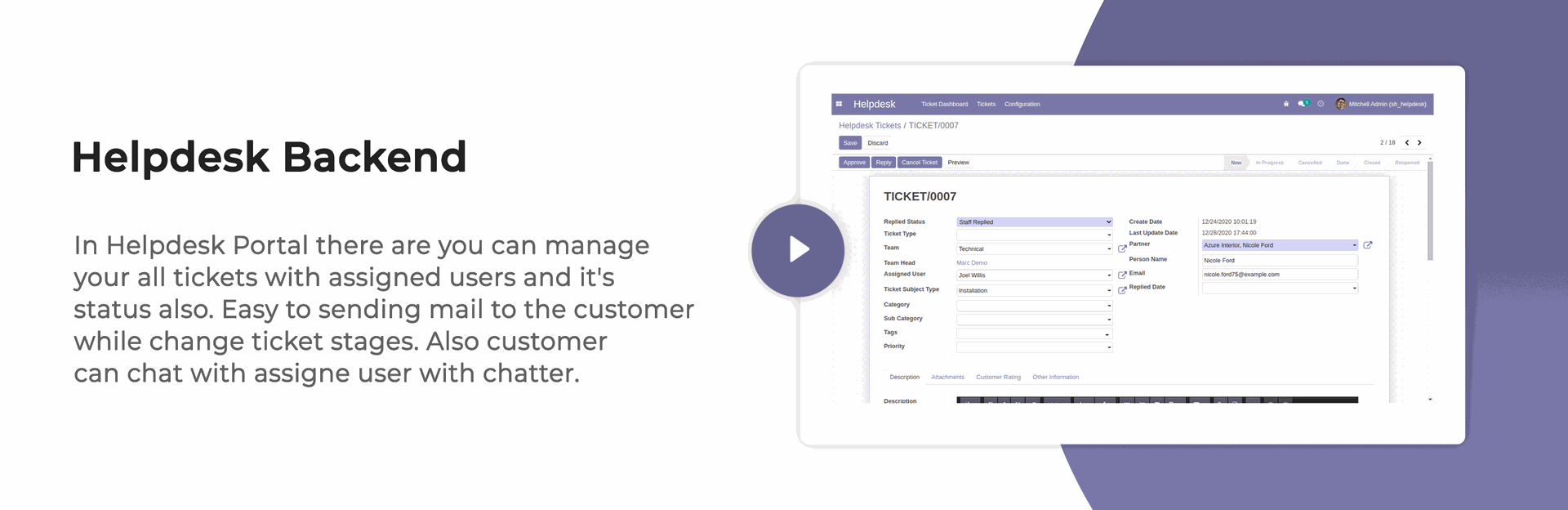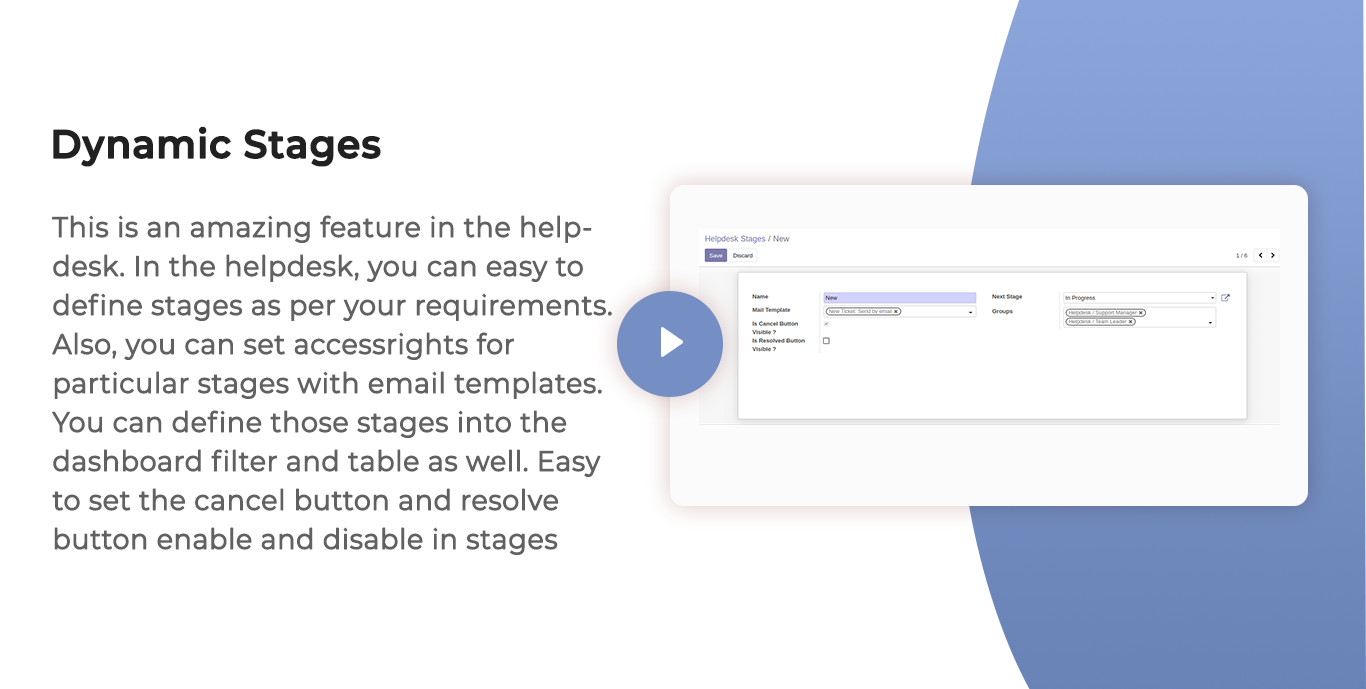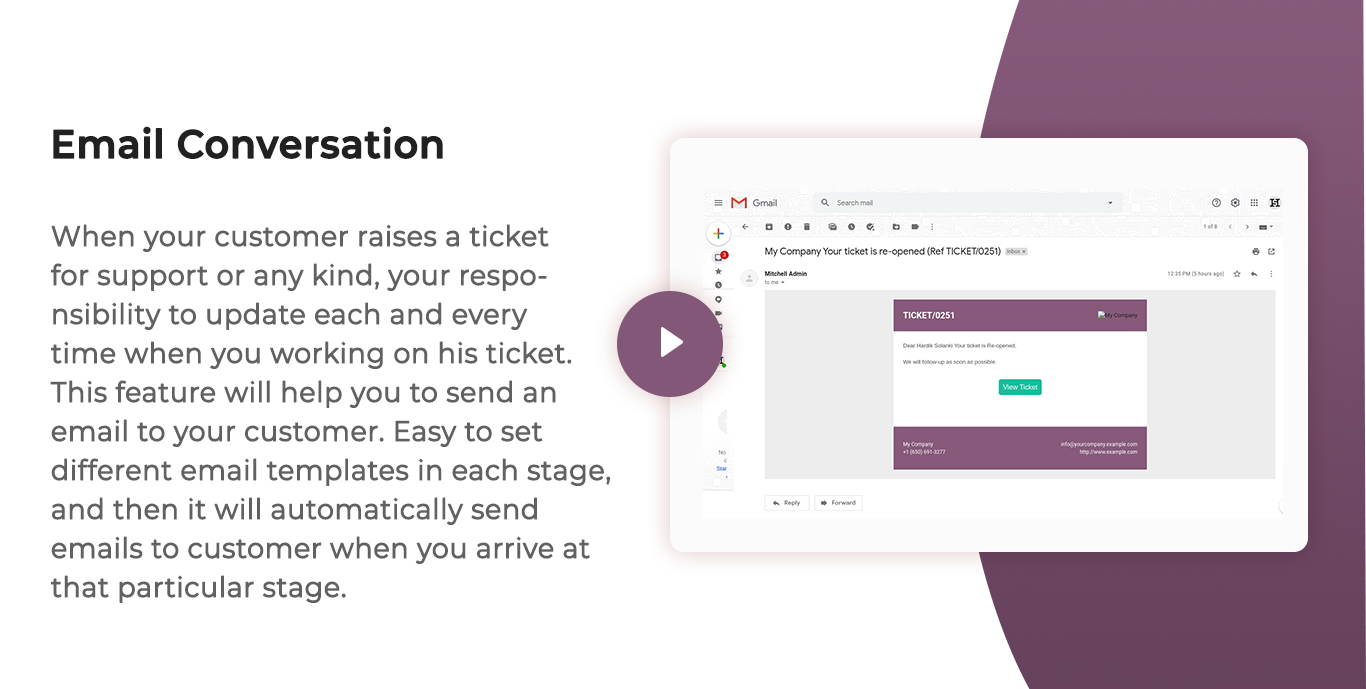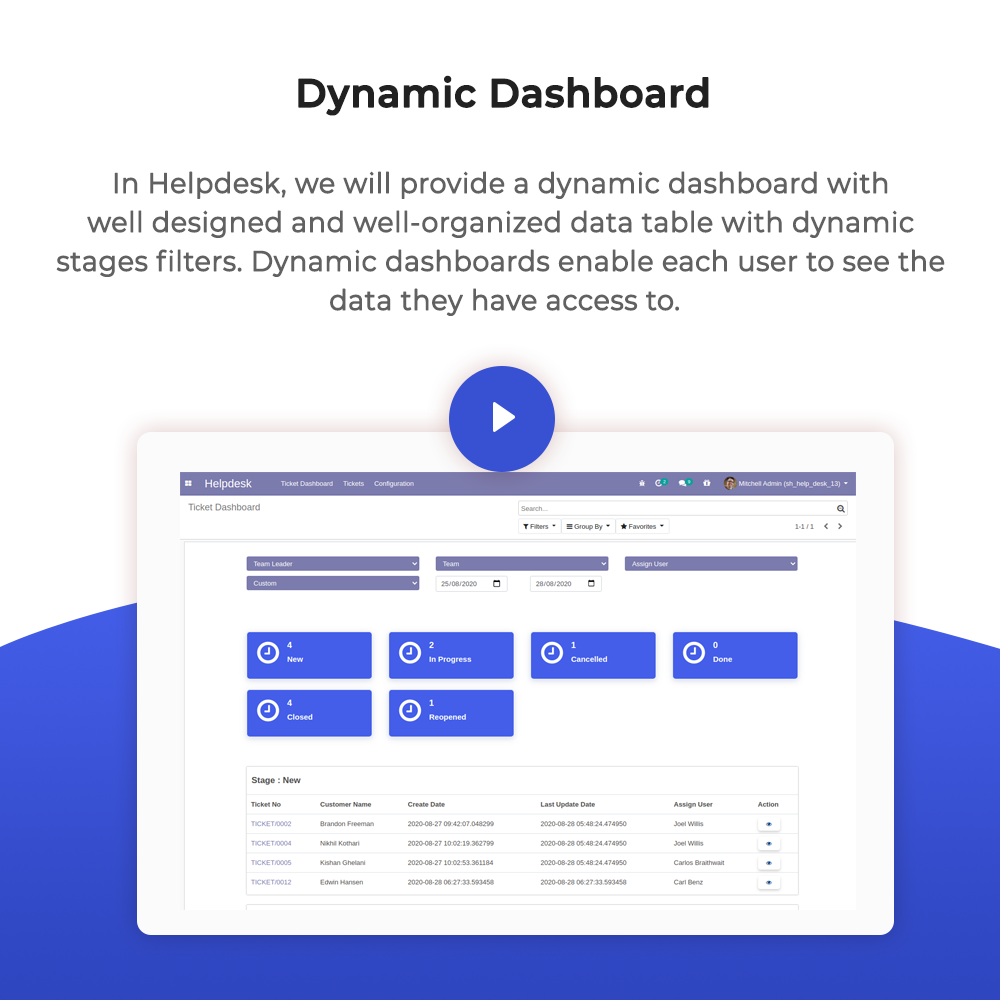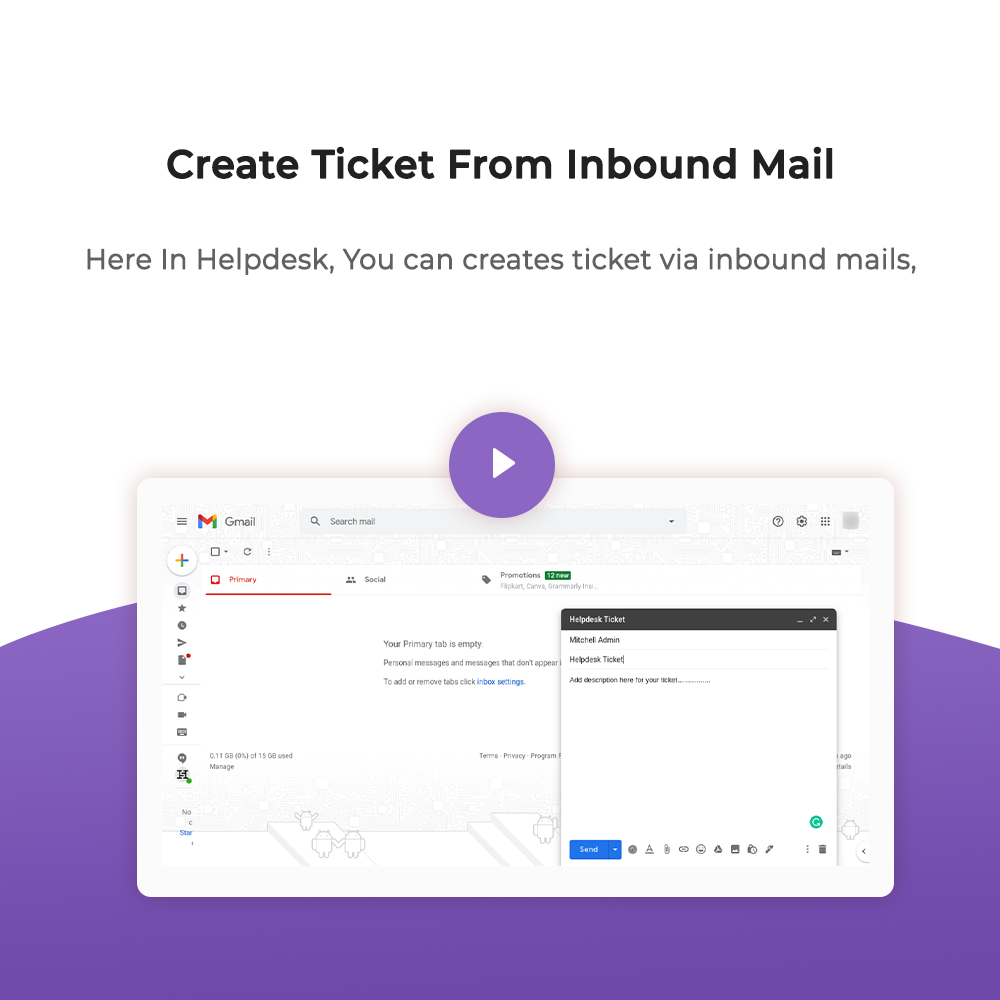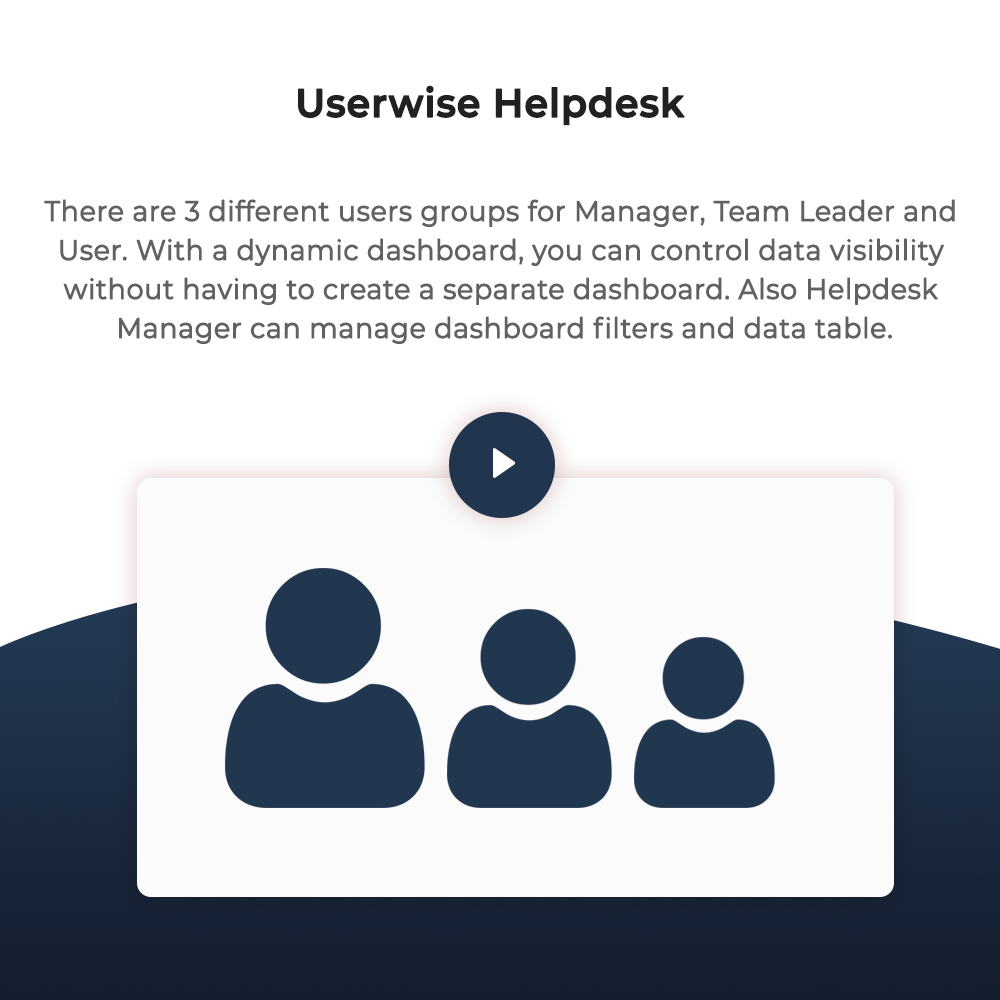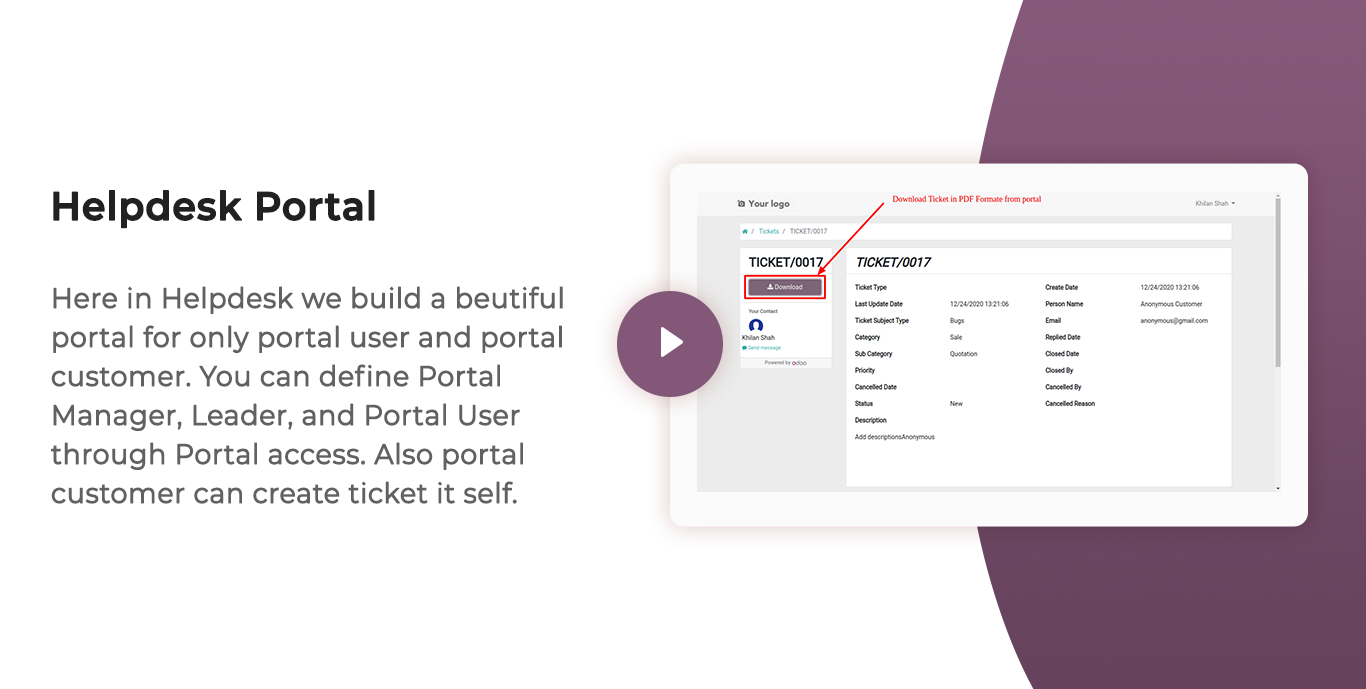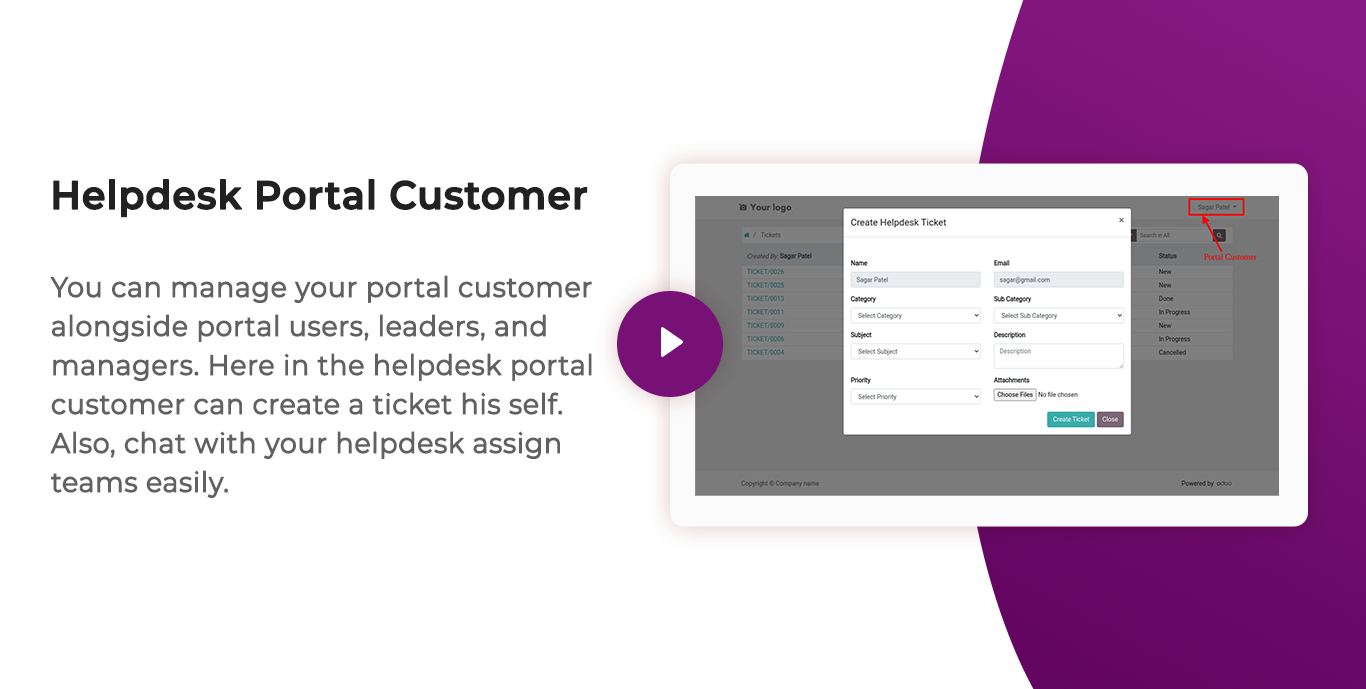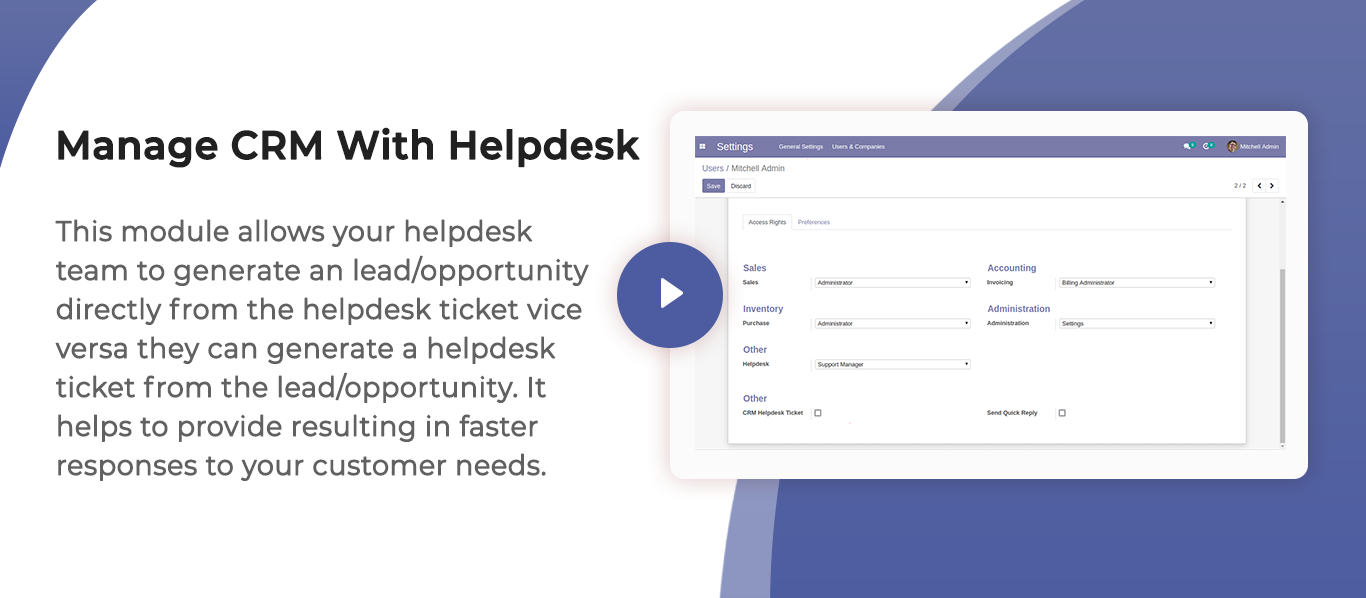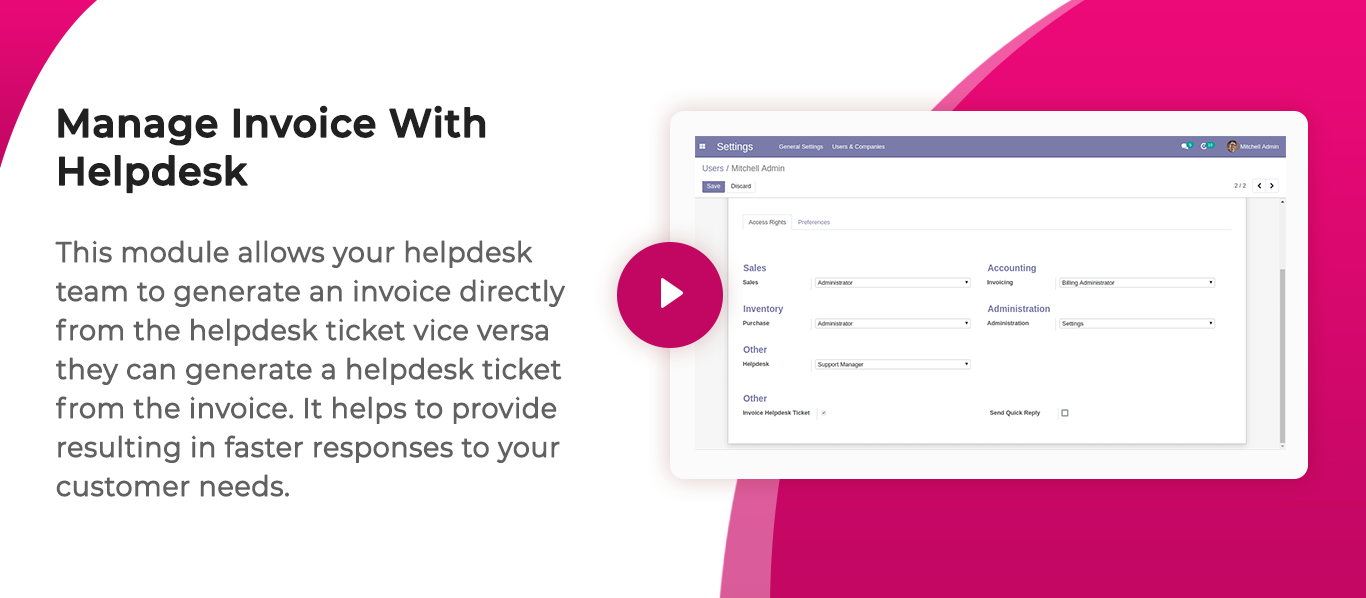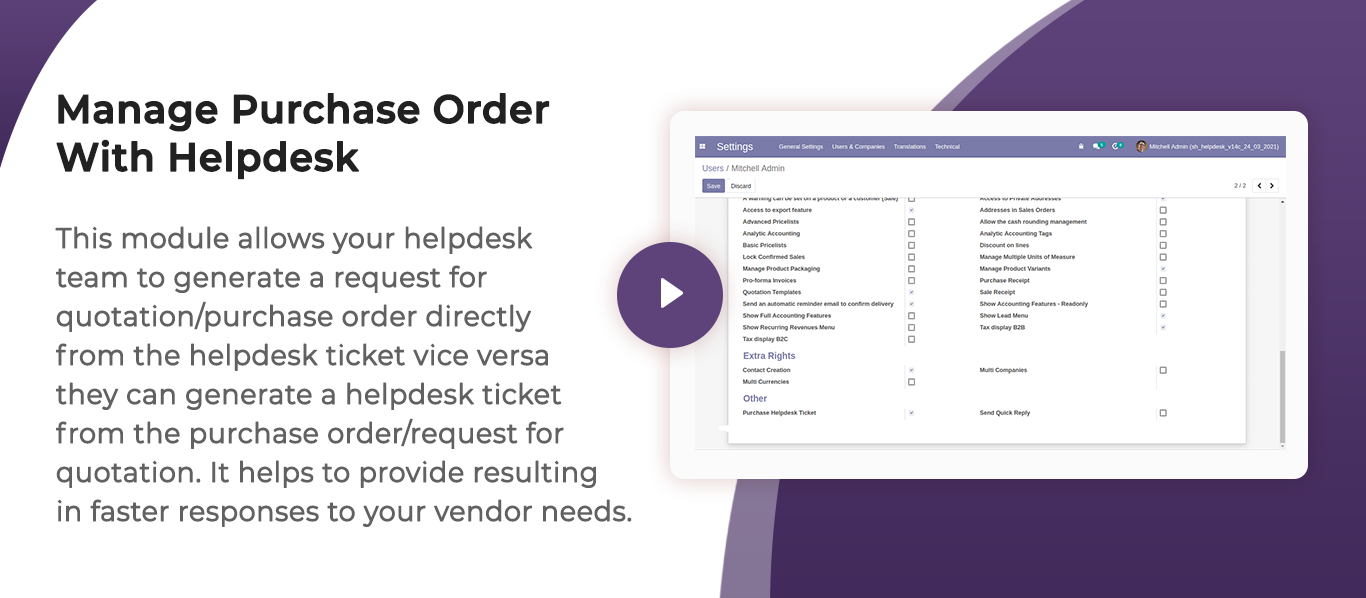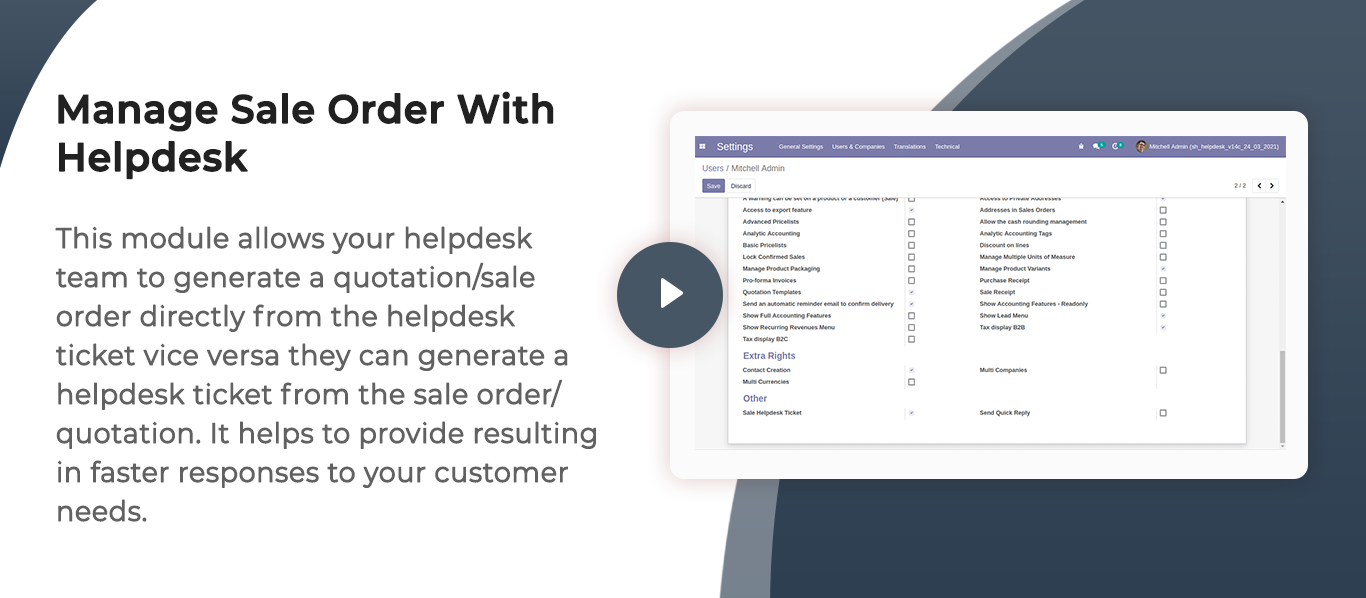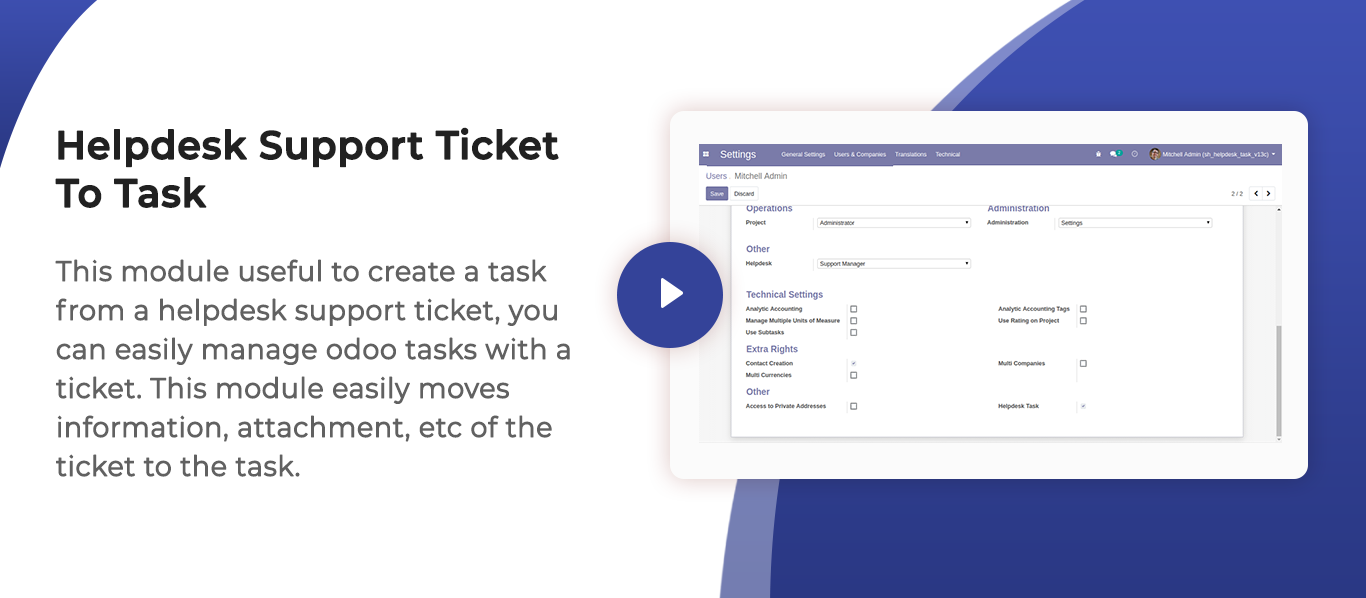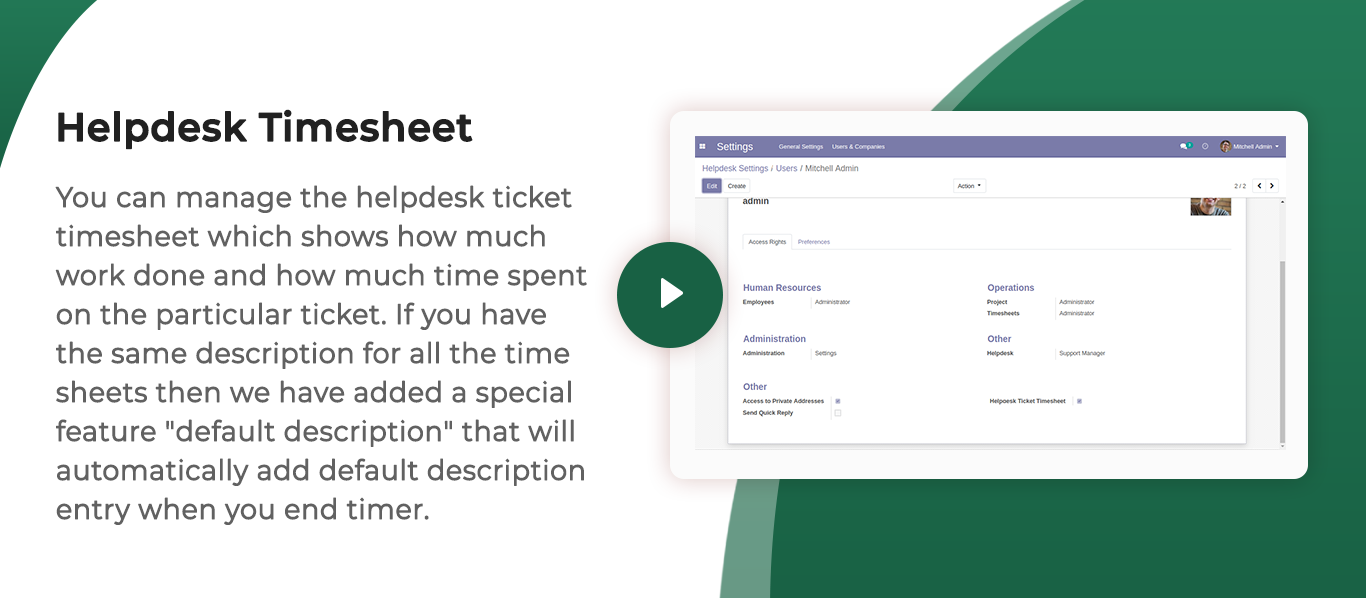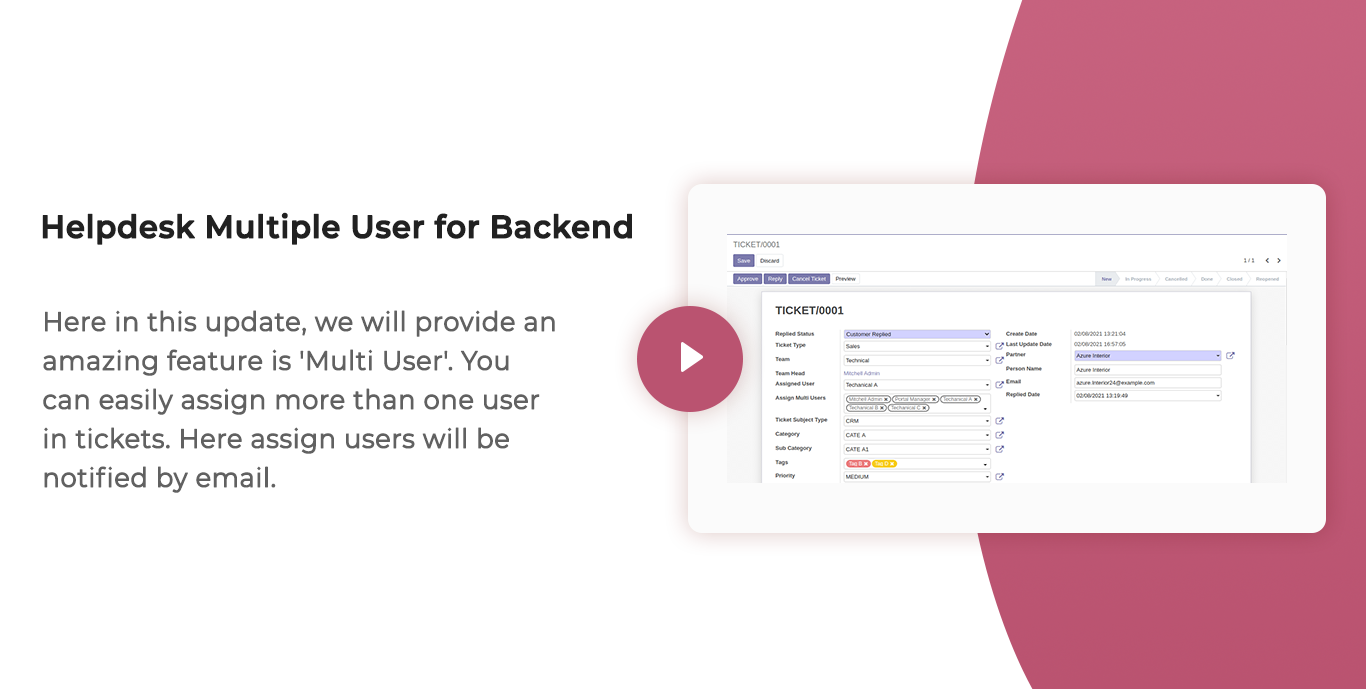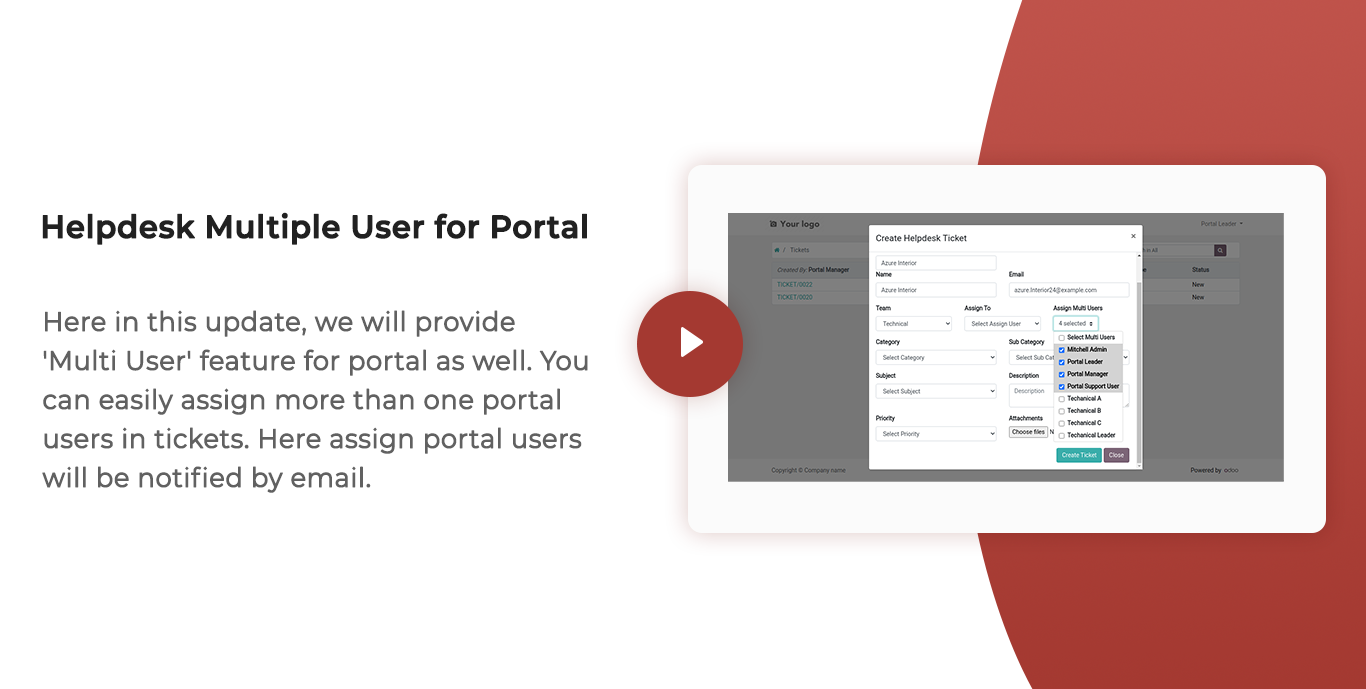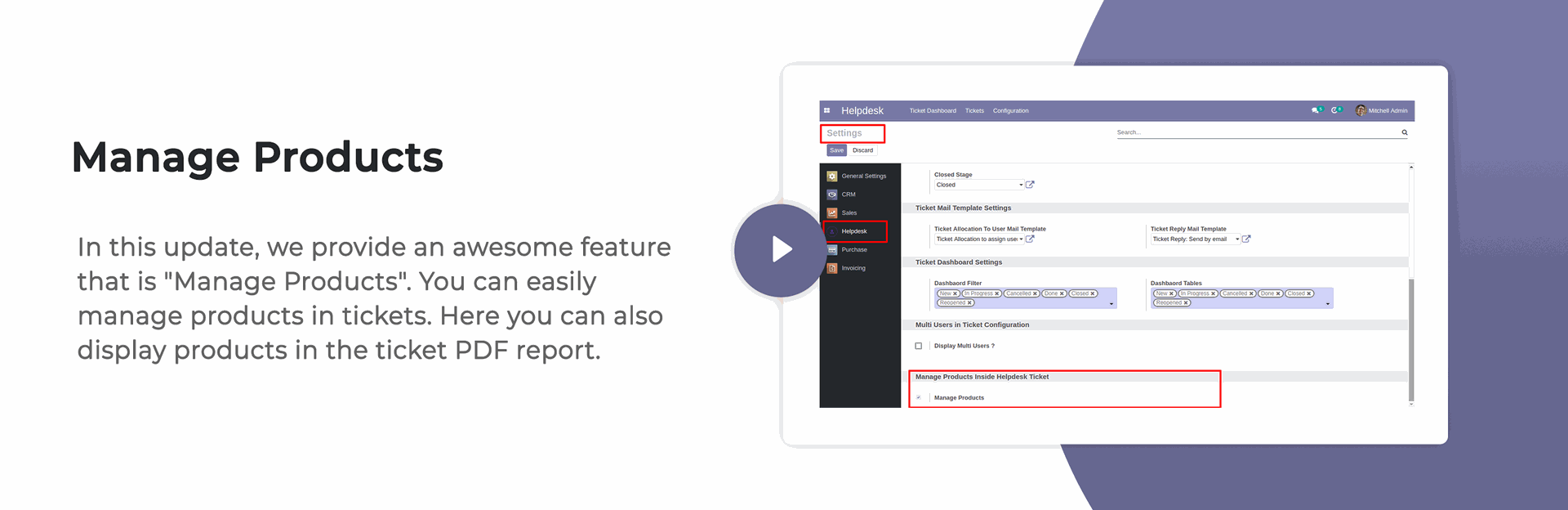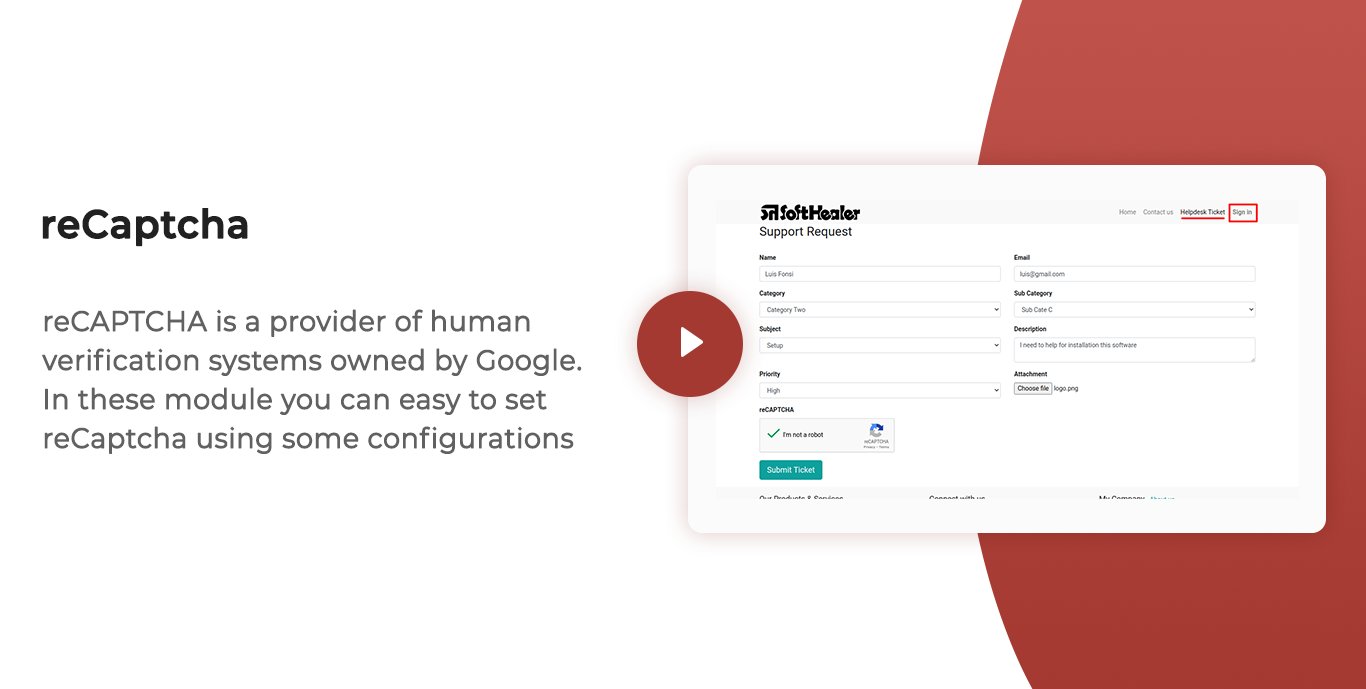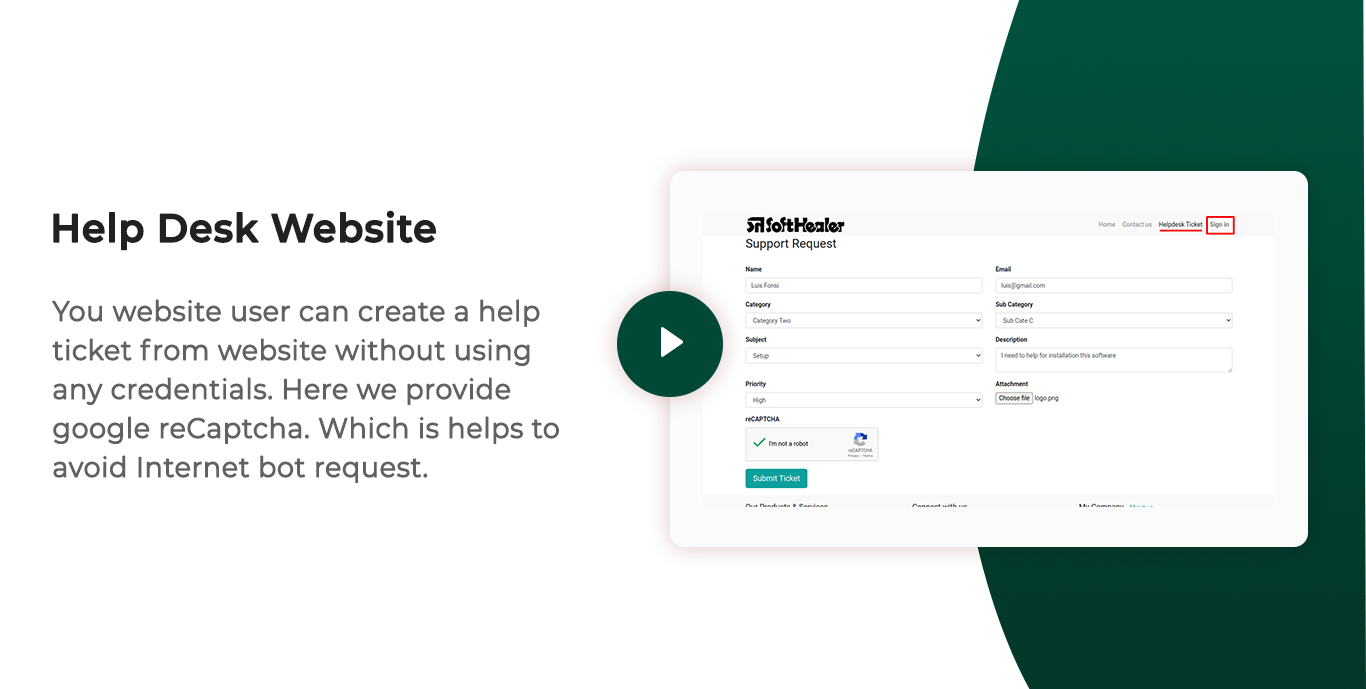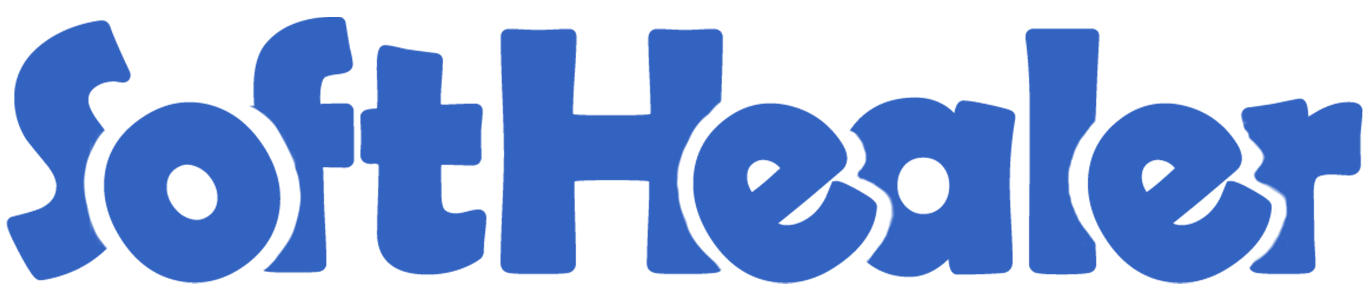
All In One Website Helpdesk

Are you looking for fully flexible and customizable helpdesk at website? Our this apps almost contain everything you need for Service Desk, Technical Support Team, Issue Ticket System which include service request to be managed in Odoo backend. Support ticket will send by email to customer and admin. Website customer helpdesk support Ticketing System is used to give the customer an interface where he/she can send support ticket requests and attach documents from the website. Customer can view their ticket from the website portal and easily see the stage of the reported ticket also customers get a link of the portal in email as well. Customer can view their ticket from the website portal and easily see stage of the reported ticket. This desk is fully customizable clean and flexible.
Note

- This app is not compatible with standard Helpdesk app of Enterprise Edition. It works independently. You can purchase the Helpdesk Enterprise app from here Helpdesk Enterprise
Hot Features

Features

- Easy to change ticket stage automatically when a customer or staff replied.
- Easy to find tickets that are replied by customer/staff based on tags.
- You can search tickets by product name from the search bar.
- You can update multiple tickets using "Mass-Action".
- When an inbound email comes then the email subject shows in the form view & kanban view.
- Email notification goes to the assigned user when customers see tickets from the portal.
- You can send helpdesk tickets direct to the customer's WhatsApp.
- You can use the helpdesk SLA policy for good customer support.
- You can set a helpdesk ticket alarm for different tasks.
- You can edit multiple tickets in the list view.
- Easy to use search panel in the list & kanban view.
- You can manage products in tickets as well you can display products in the ticket PDF report.
- You can assign a single ticket to more than one user.
- Easy to create default reply templates for perticular questions.
- You can add a mobile number in the helpdesk ticket.
- Customer Can attach multi file attachment in the ticket.
- Easy to create tickets from a website user.
- Auto-create partner from a website user.
- Easy to set reCAPTCHA on the helpdesk form.
- Easy to set access right and email templates for particular stages.
- Easy to set days for auto-closing tickets.
- Fully customize and dynamic dashboard.
- Easy to define a dynamic filter for the dashboard.
- Well organized data in table format on the dashboard.
- Well organized calendar, pivot, graph, kanban views.
- Customers see ticket status from the portal and email links.
- Well organized portal for the ticket.
- Easy to group by, search, and create a ticket on the portal.
- Auto notifies via email to the assigned user and customer while the ticket is created.
- Auto share feedback link while the ticket is closed.
- Easy to chat with customers from chatter.
- Access rights for Helpdesk Manager, Helpdesk Team Leader, Helpdesk User.
- Easy to create ticket by helpdesk user.
- Easy to define stages as per your requirement.
- Easy to set access right and email templates for perticular stages.
- Easy to set days for auto closing tickets.
- Fully customise and dynamic dashboard.
- Easy to define dynamic filter for dashboard.
- Well organized data in table formate on dashboard.
- Well organized data in table formate on dashboard.
- Well organized calender, pivot, graph, kanban views.
- Customer see ticket status from portal and email links.
- Well organized portal for ticket.
- Easy to group by, search, and create ticket on portal.
- Auto notifies via email to assigned user and customer while the ticket is created.
- Auto share feedback link while ticket is closed.
- Easy to chat with customer from chatter.
- Easy to create lead/opportunity from the helpdesk ticket or easy to create helpdesk ticket from the lead/opportunity.
- Easy to create sale order/quotation from the helpdesk ticket or easy to create helpdesk ticket from the sale order/quotation.
- Easy to create purchase order/RFQ from the helpdesk ticket or easy to create helpdesk ticket from the purchase order/RFQ.
- Easy to create invoice from the helpdesk ticket or easy to create helpdesk ticket from the invoice.
- Easy to manage the helpdesk ticket with the timesheet.
- You can convert the ticket into the task as well easy to create tasks directly from the support ticket.
Access group for "Helpdesk Manager", "Helpdesk Team Leader", "Helpdesk User"
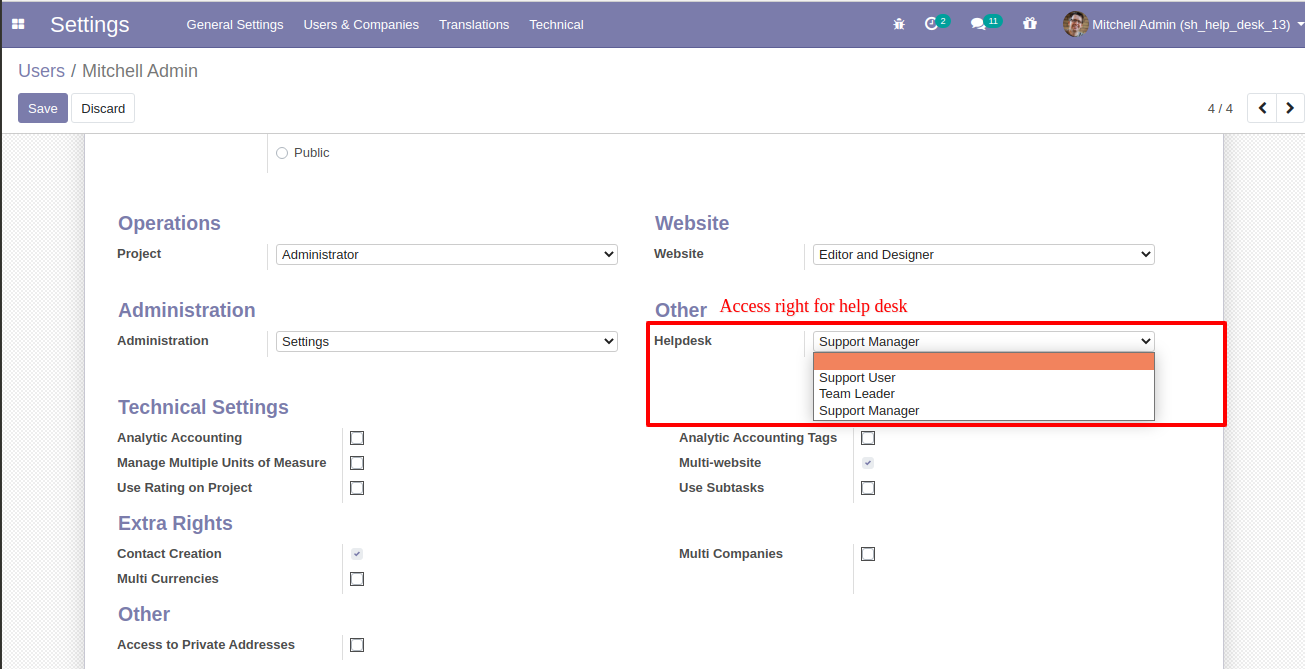
Helpdesk Teams menu and list view.
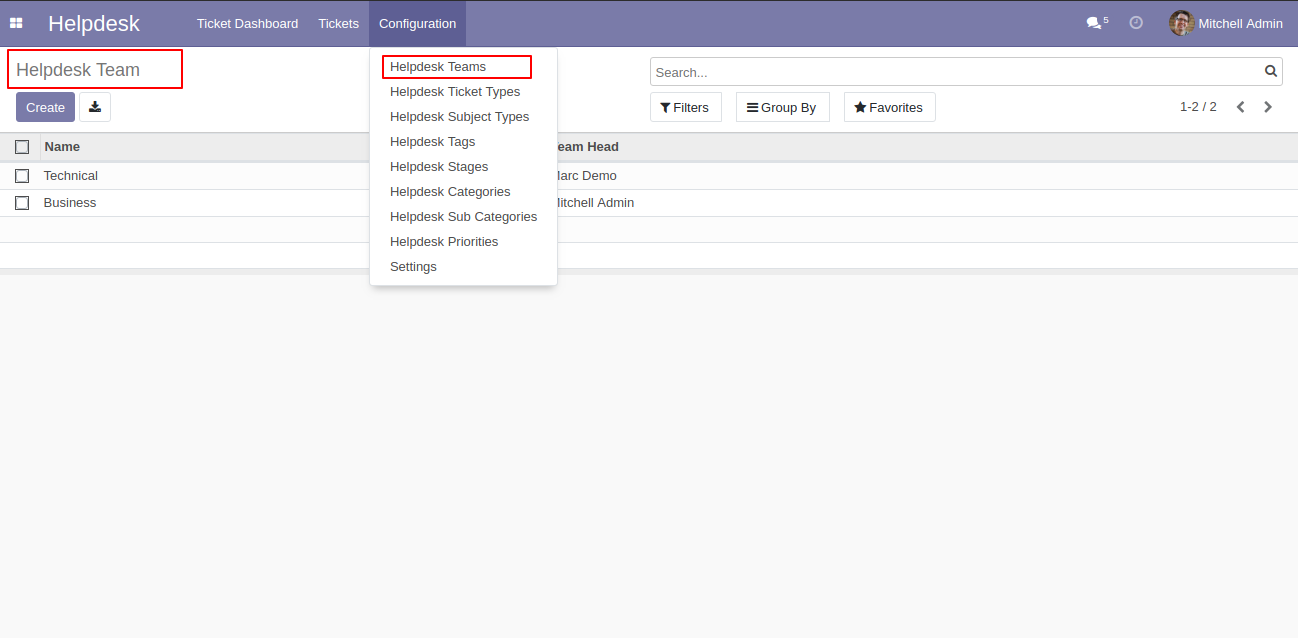
"Helpdesk Teams" form view. Where you can define team member and team leader or set team as default.
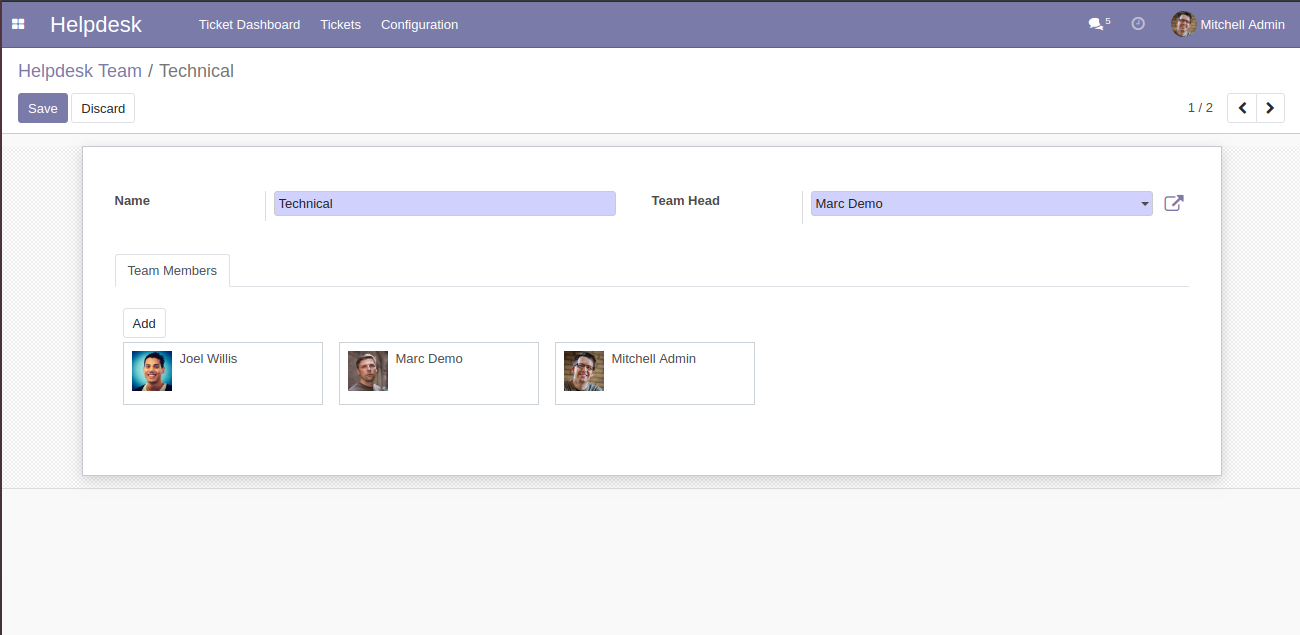
"Helpdesk Tickets Type" menu and list view.
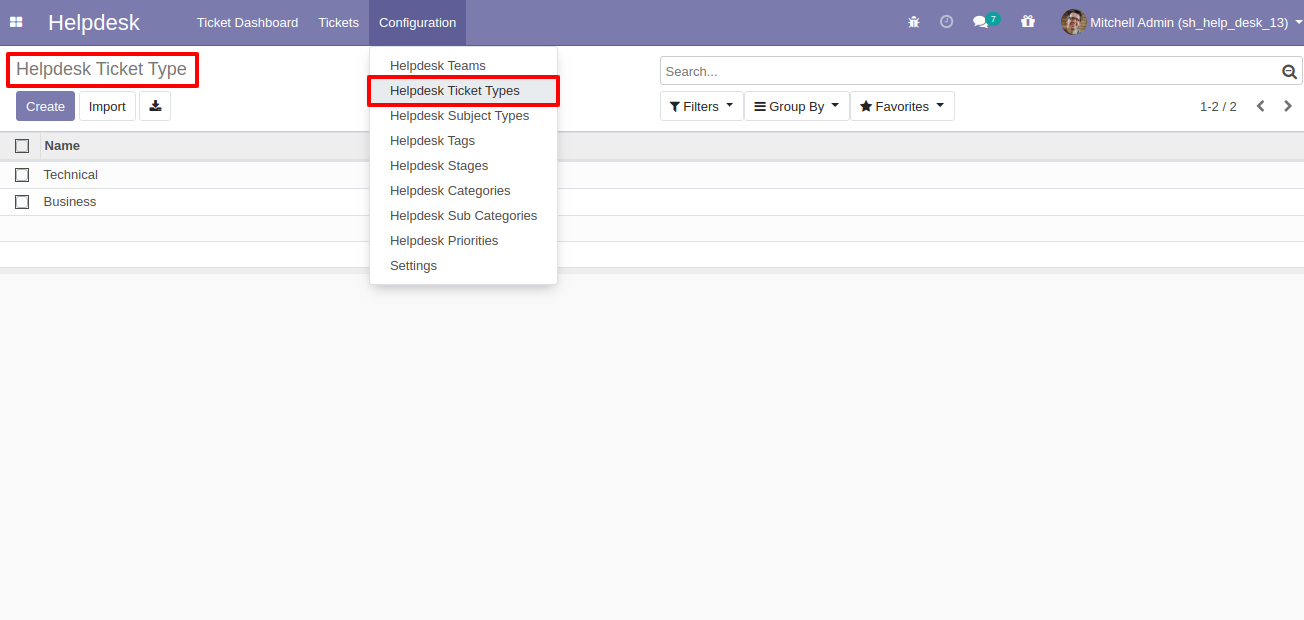
"Helpdesk Subject Types" menu and list view.
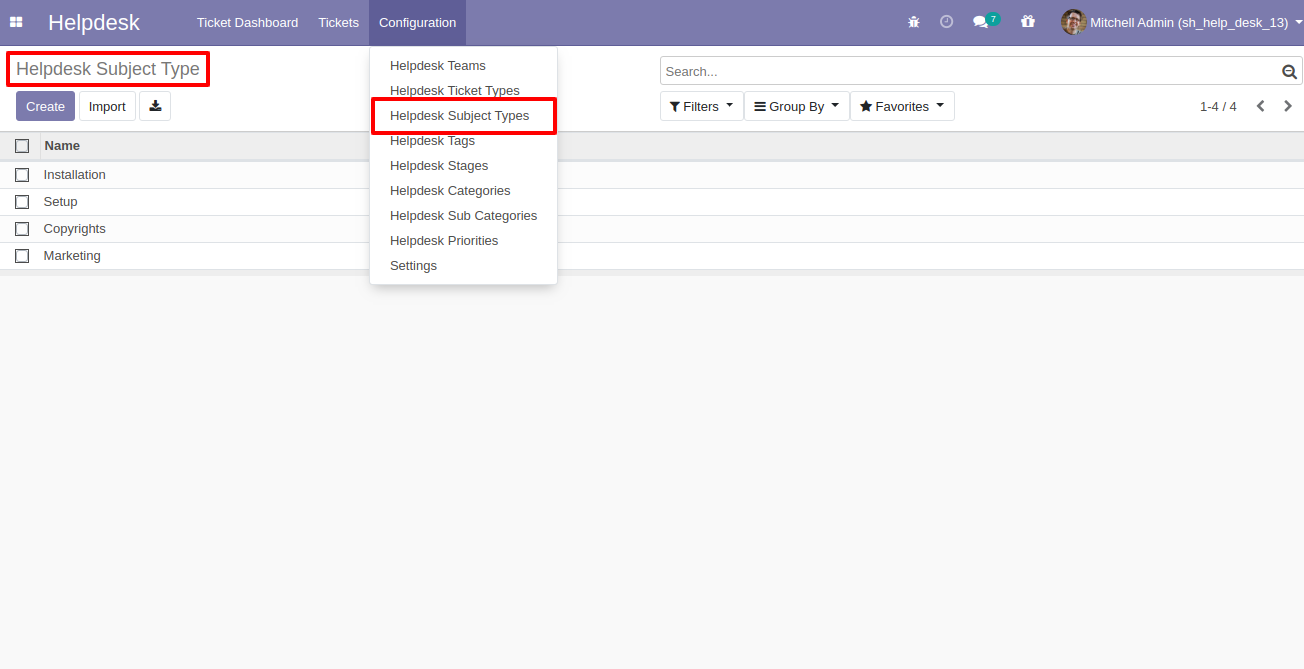
"Helpdesk Tags" menu and list view.
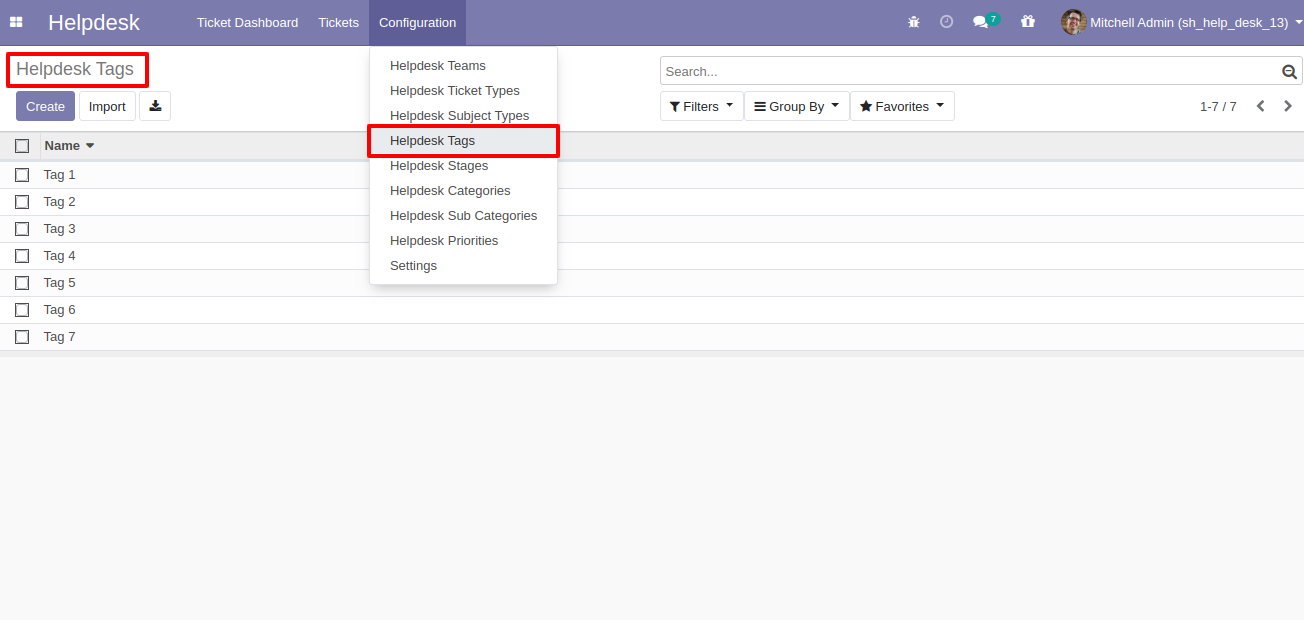
"Helpdesk Stages" menu and list view.
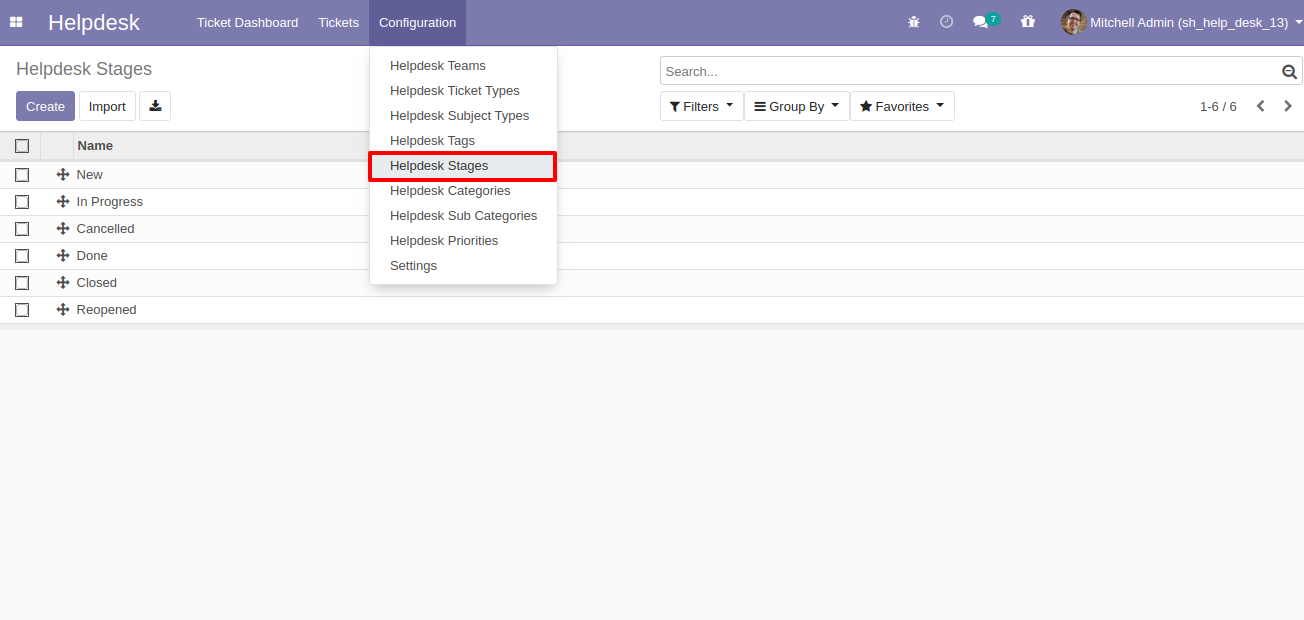
"Helpdesk Stages" form view. Where you can define stages and it's access rights, E-Mail template, next stage.
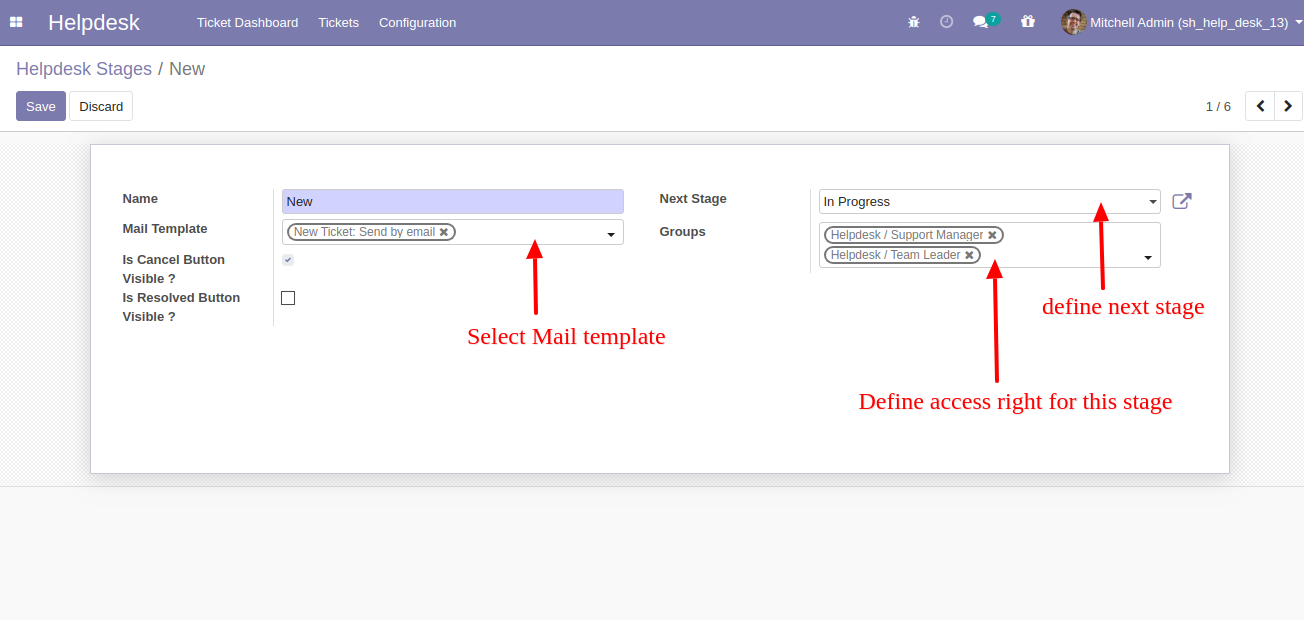
"Helpdesk Categories" menu and list view.
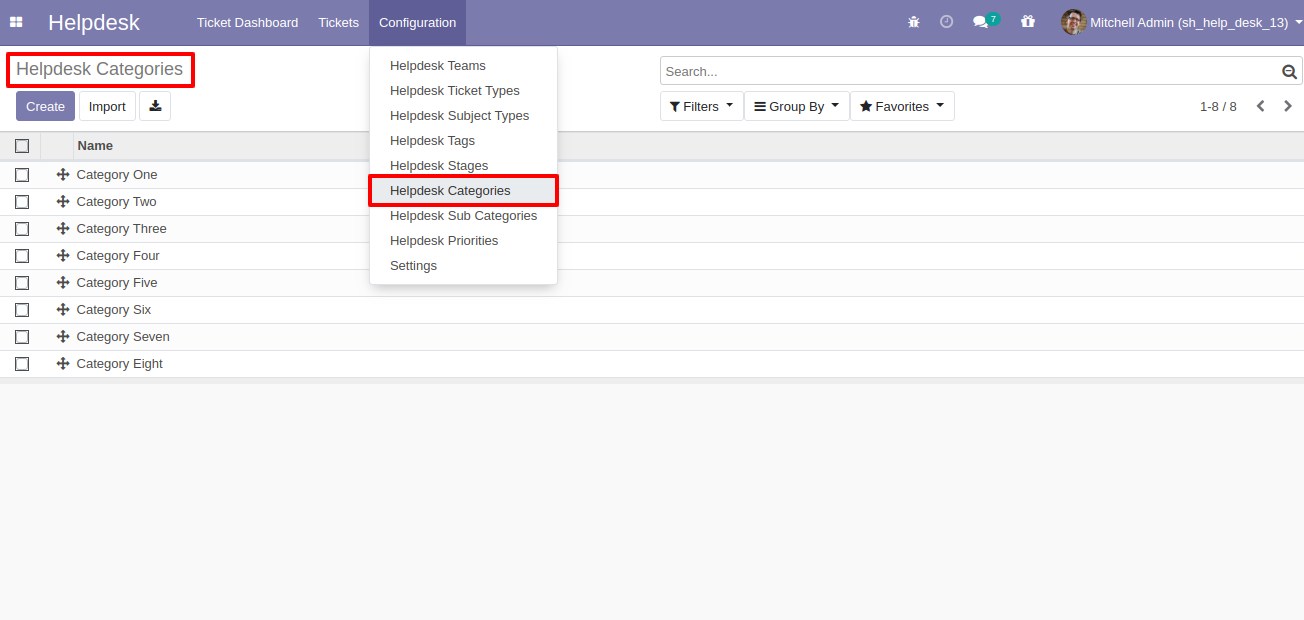
"Helpdesk Sub Categories" menu and list view.
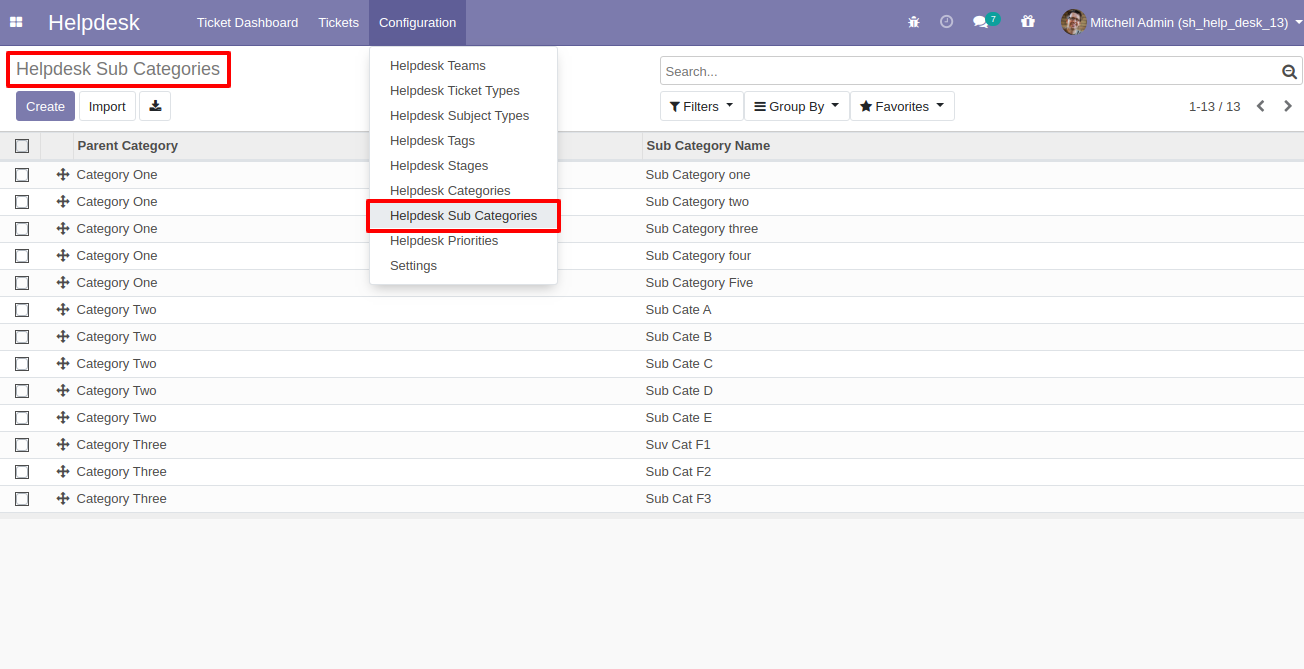
"Helpdesk Priorities" menu and list view.
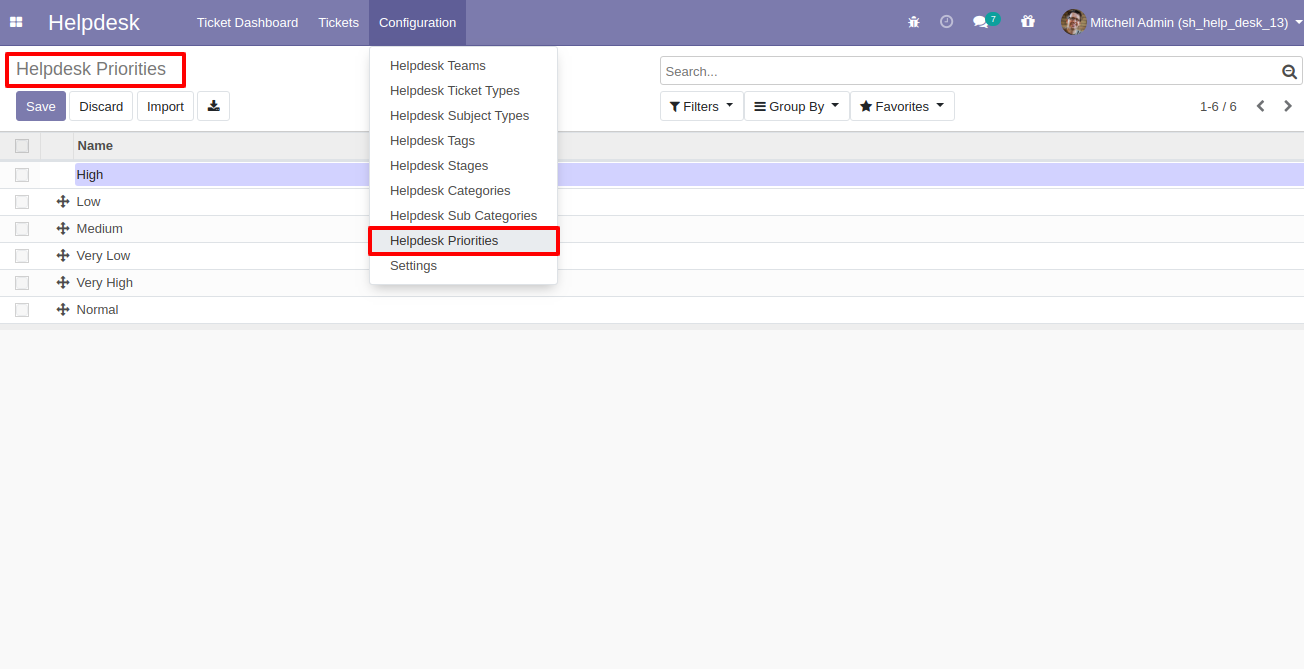
"Helpdesk Setting" View.
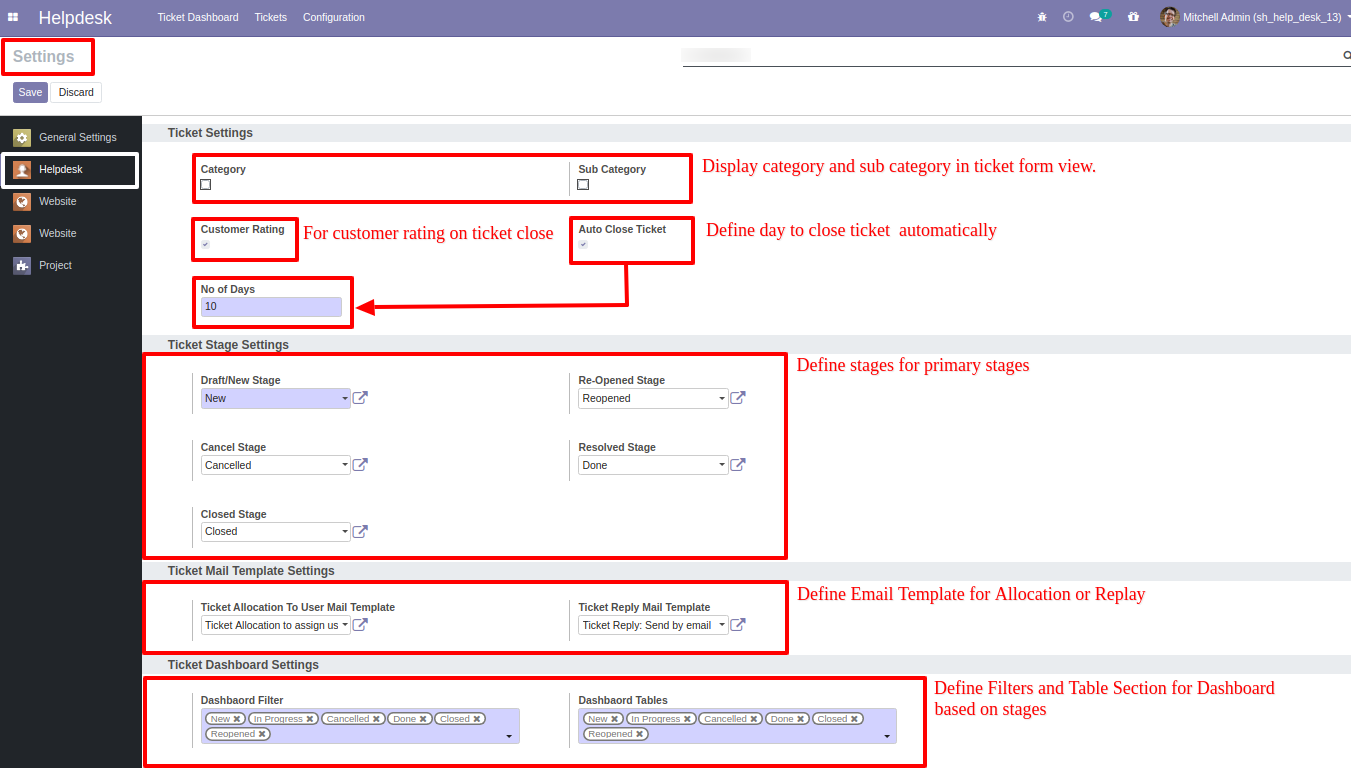
"Helpdesk Ticket" Kanban view.
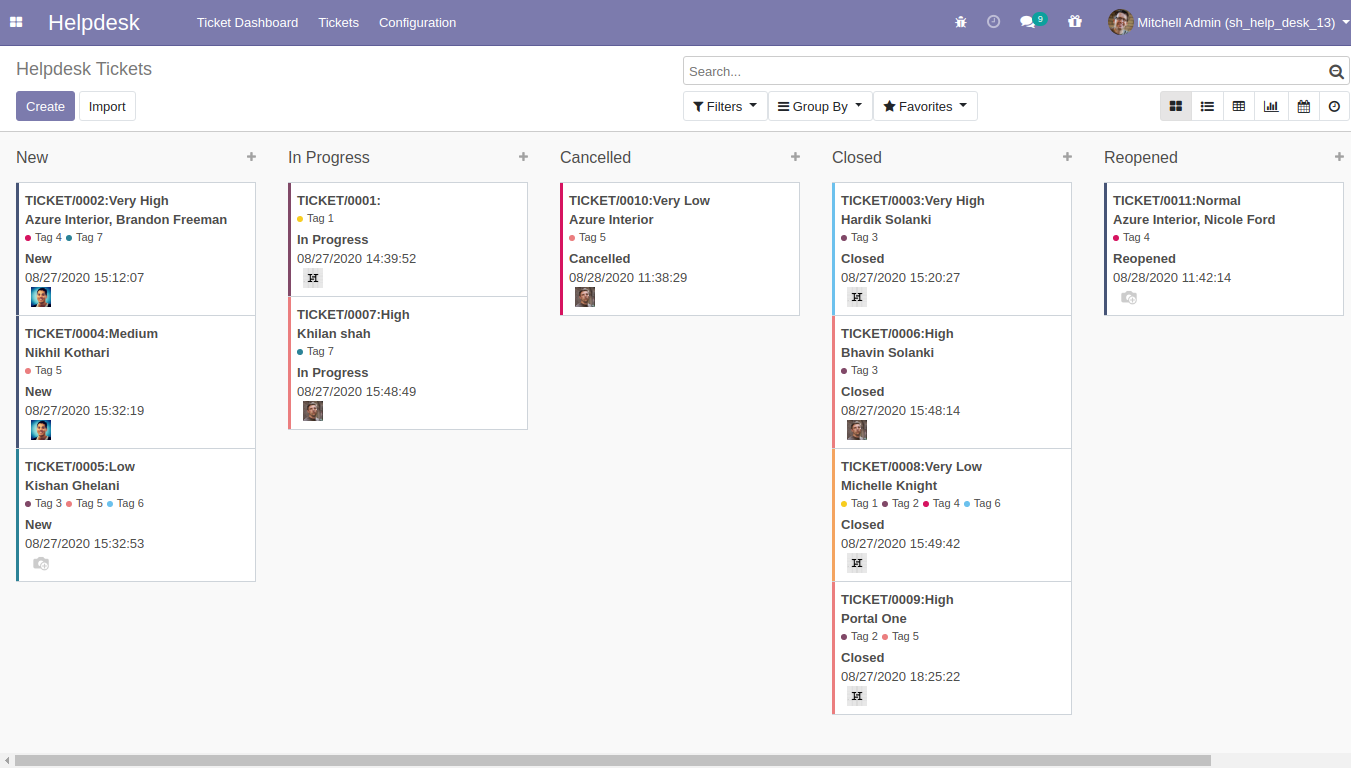
"Helpdesk Ticket" List view.
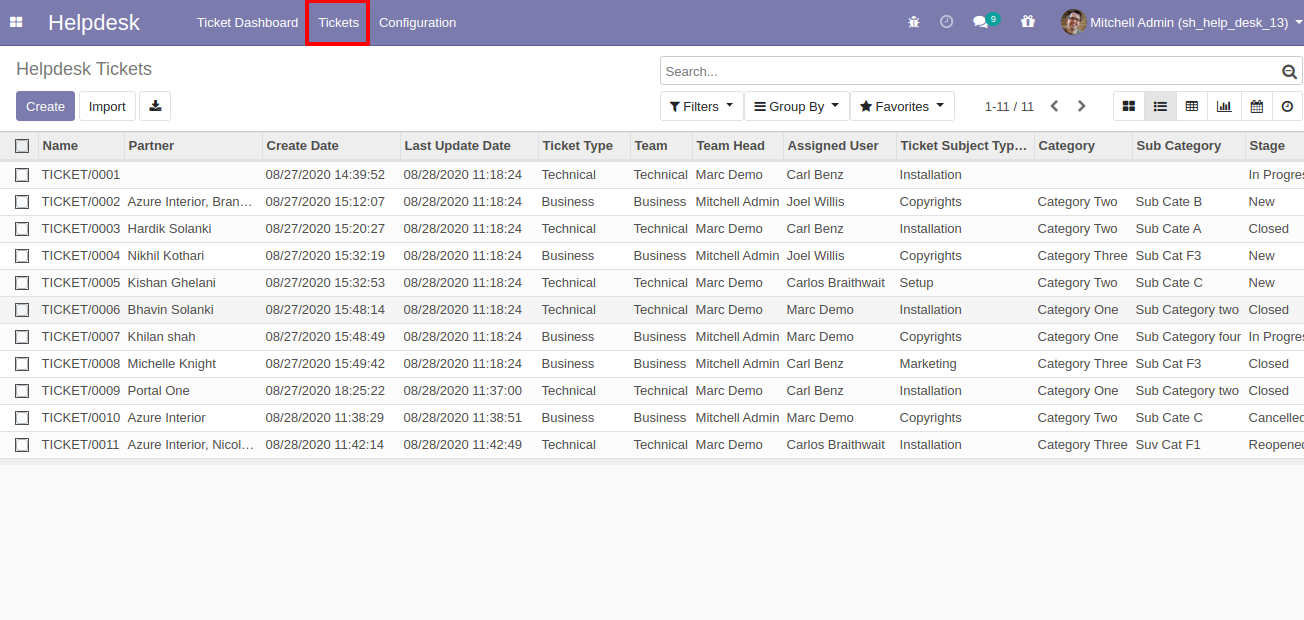
"Helpdesk Ticket" Pivot view.
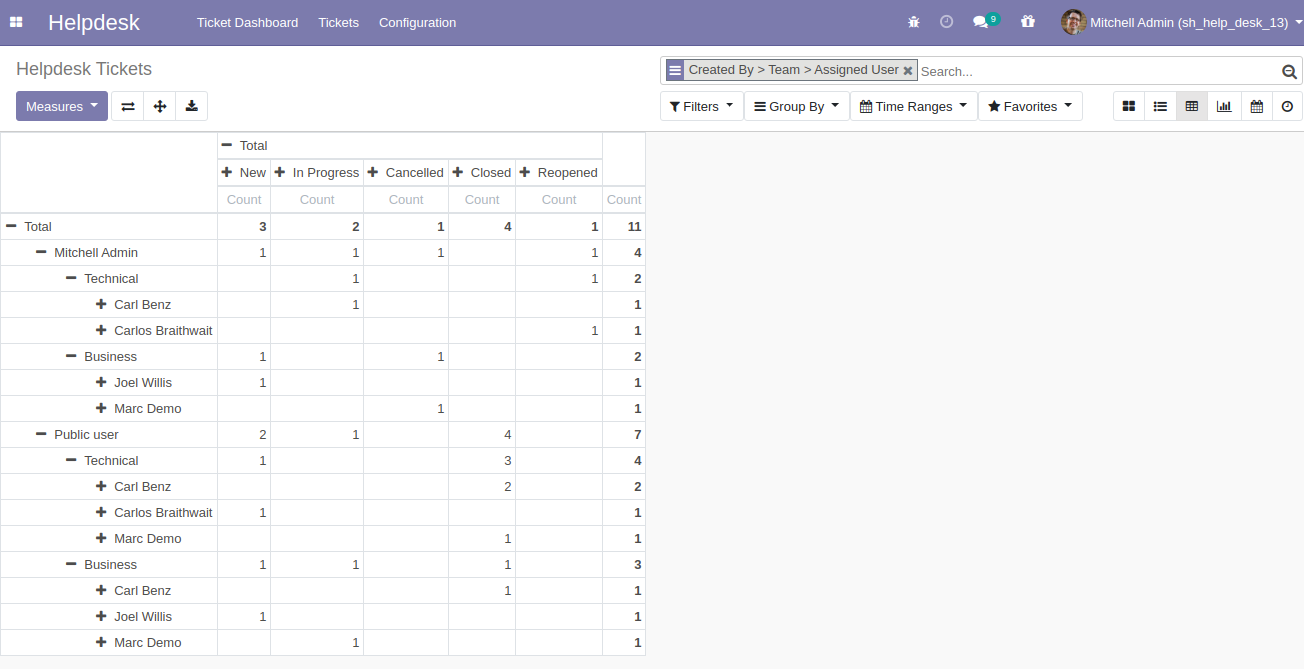
"Helpdesk Ticket" Graph view.
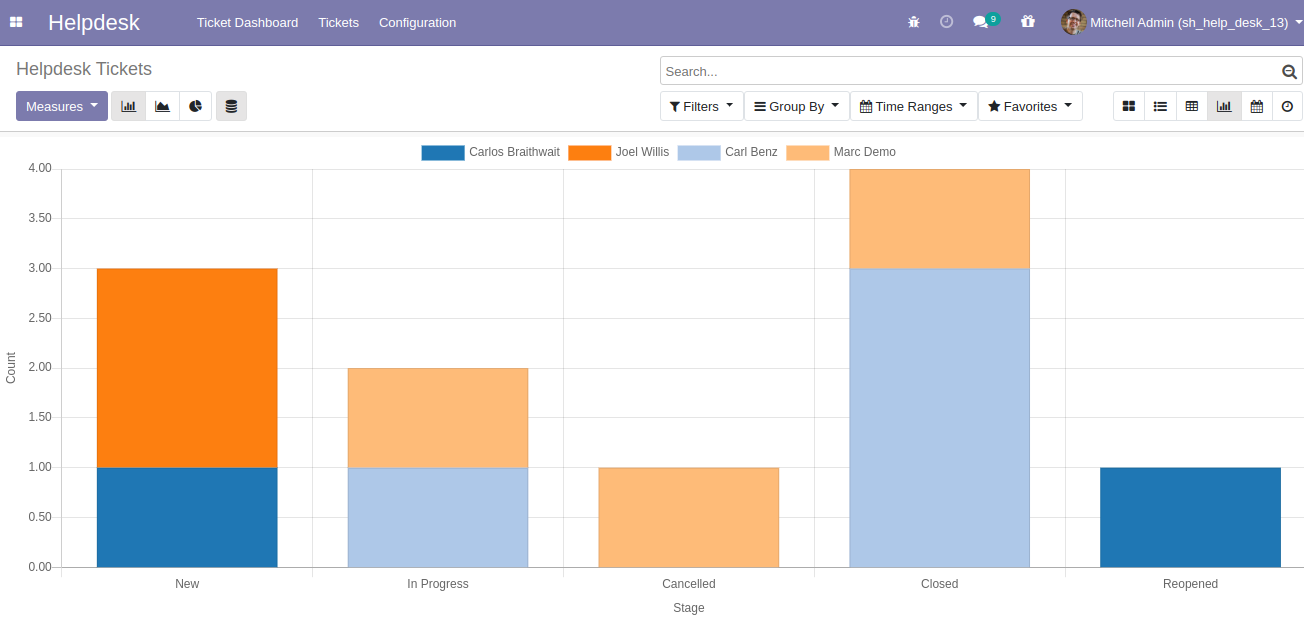
"Helpdesk Ticket" Calender view.
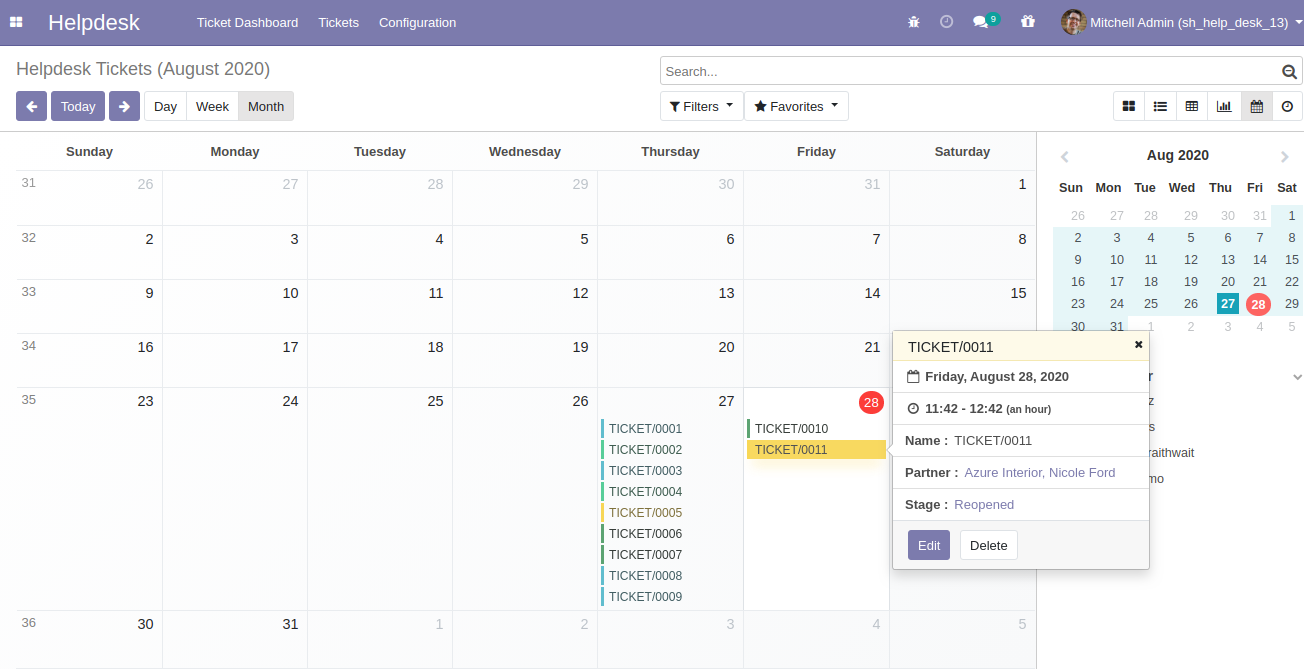
"Helpdesk Ticket" Schedule activity view.
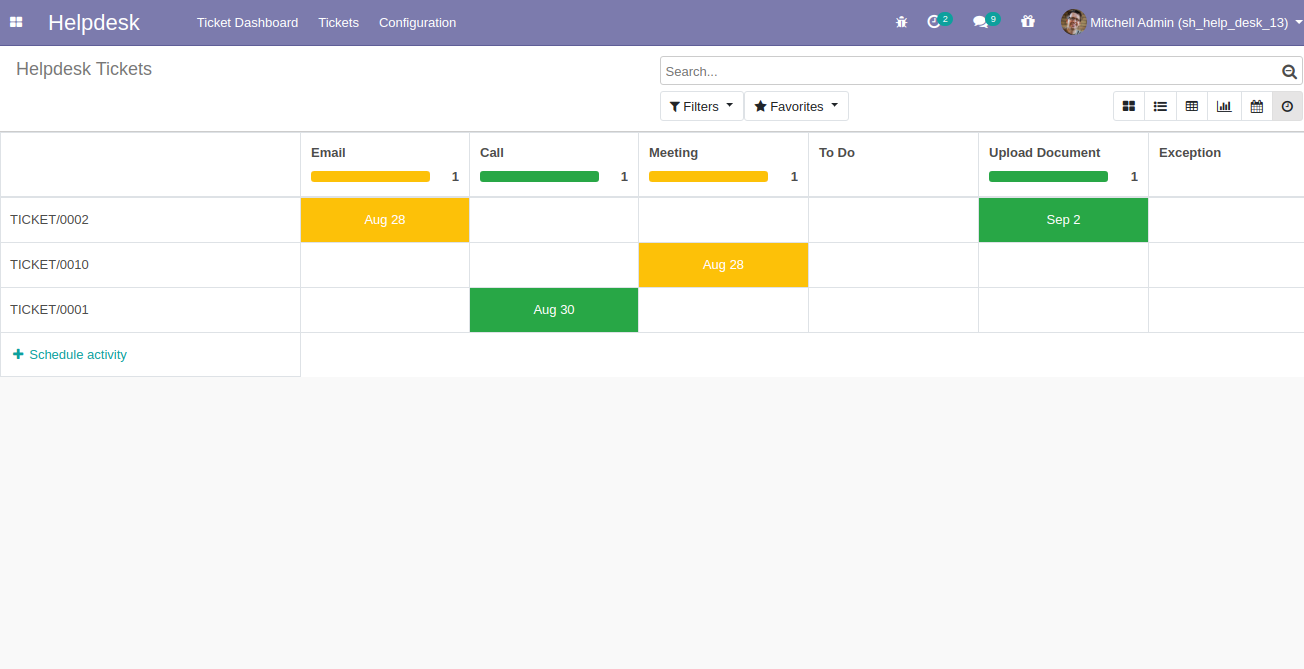
"Helpdesk Ticket" form view.
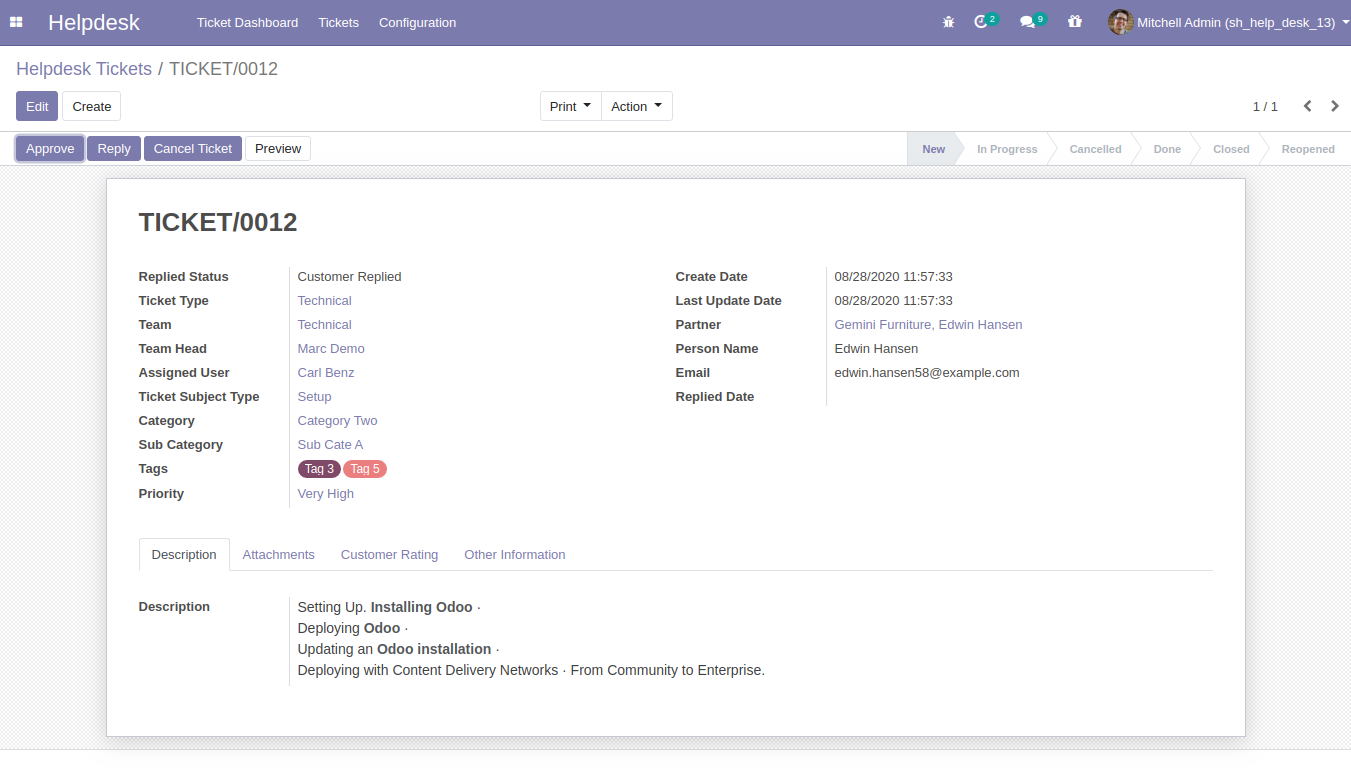
"Helpdesk Ticket" form attachment view. Where you can attach document received from customer.
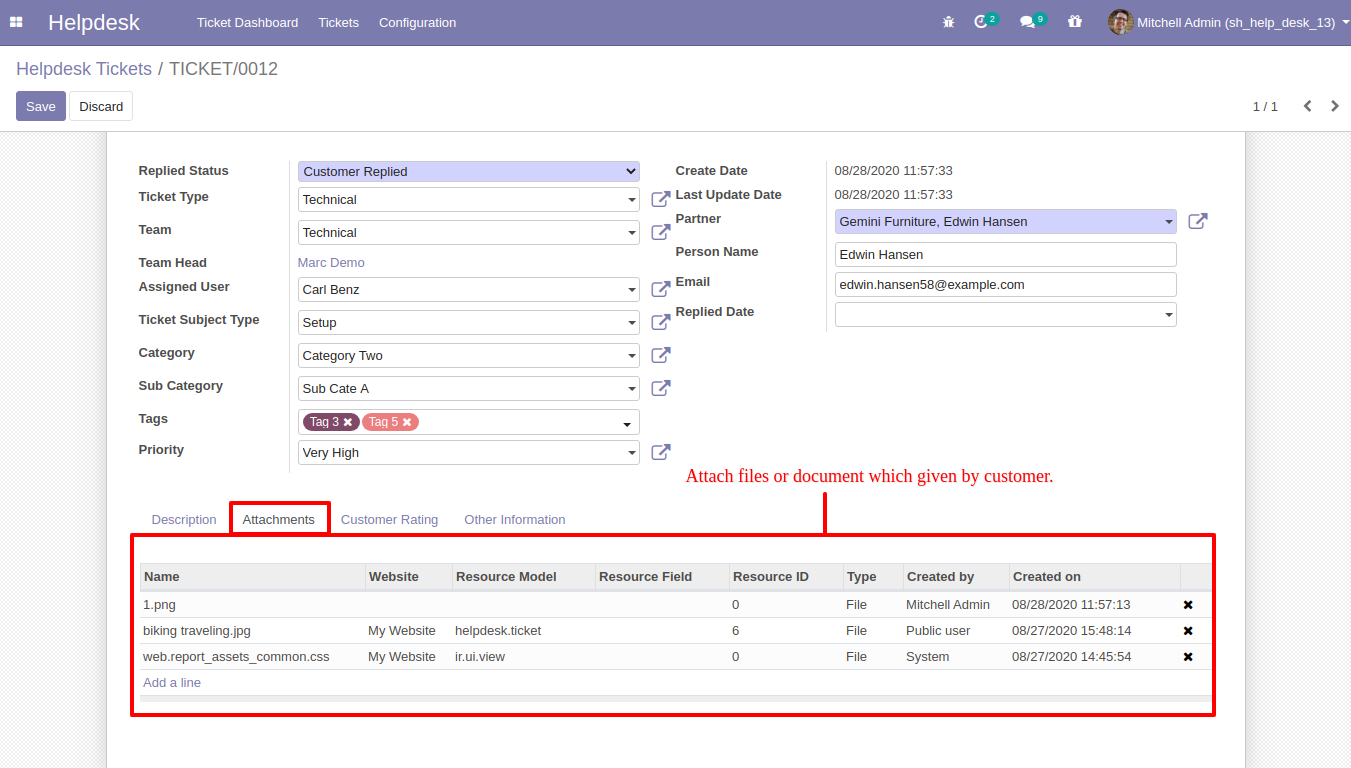
When ticket is created that time customer will notify via email.
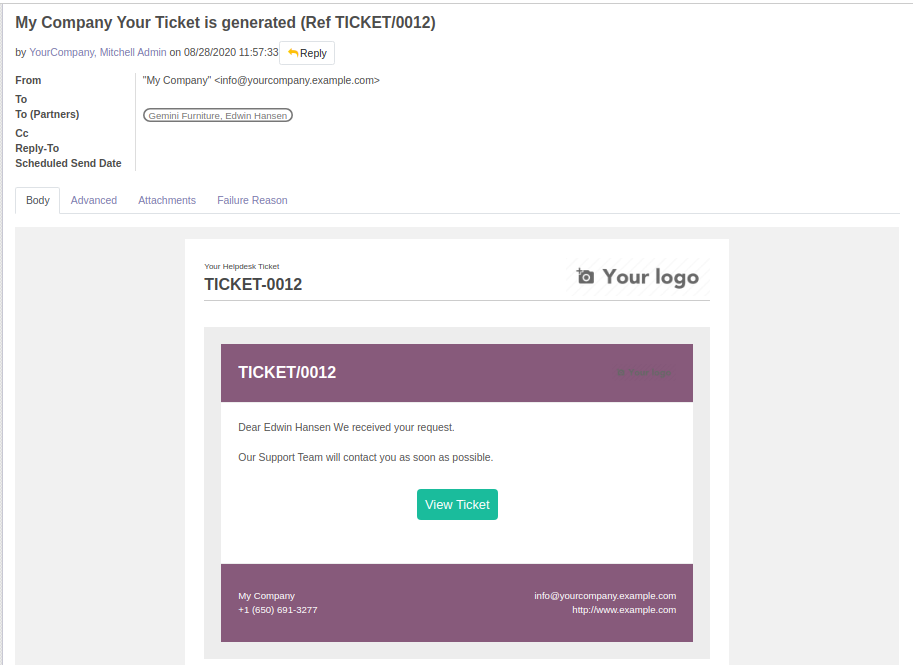
When ticket is created that time assign user will notify via email.

When you click on the 'Reply' button on the form, this wizard will appear where you can set an email template as per reply. In Email, there is one link 'View Ticket', Where customer can see the ticket status.
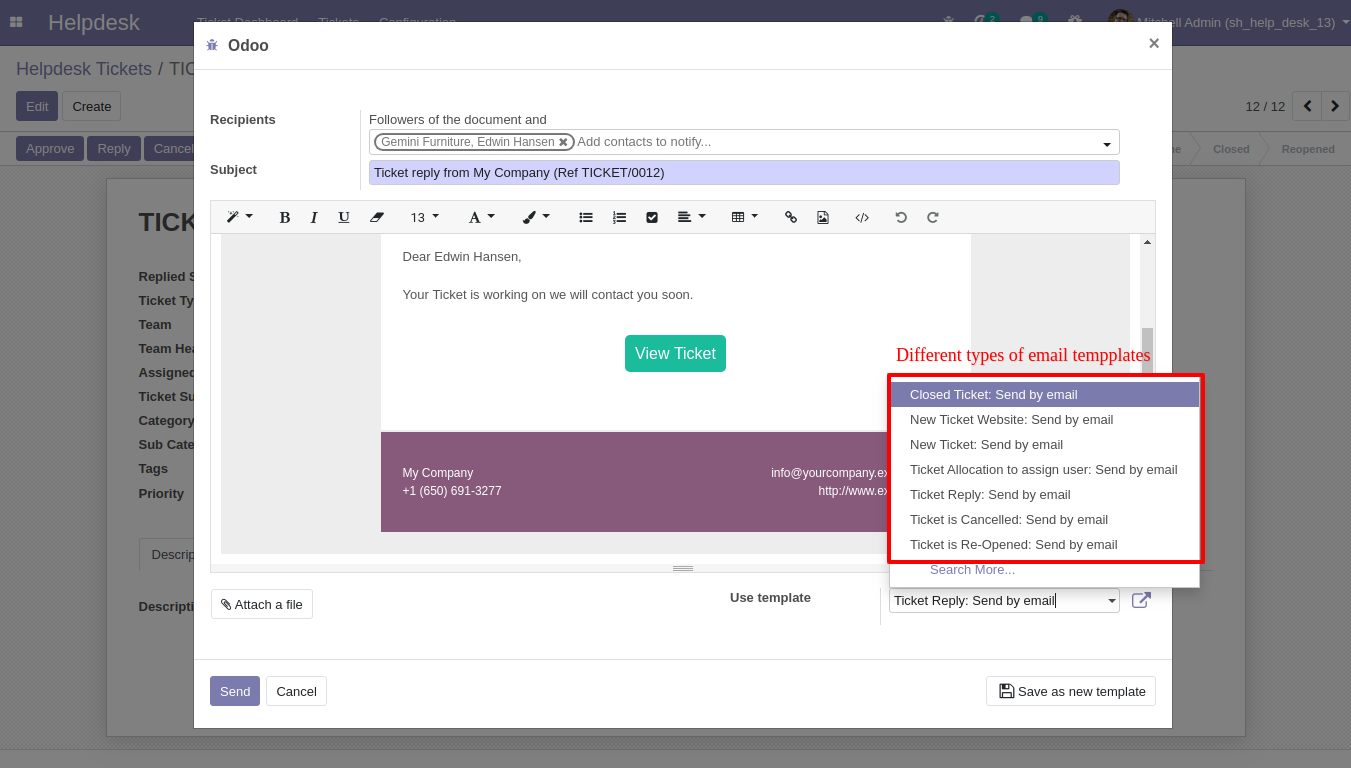
'Replied Date' added after reply and replied status will change 'Staff Replied'.
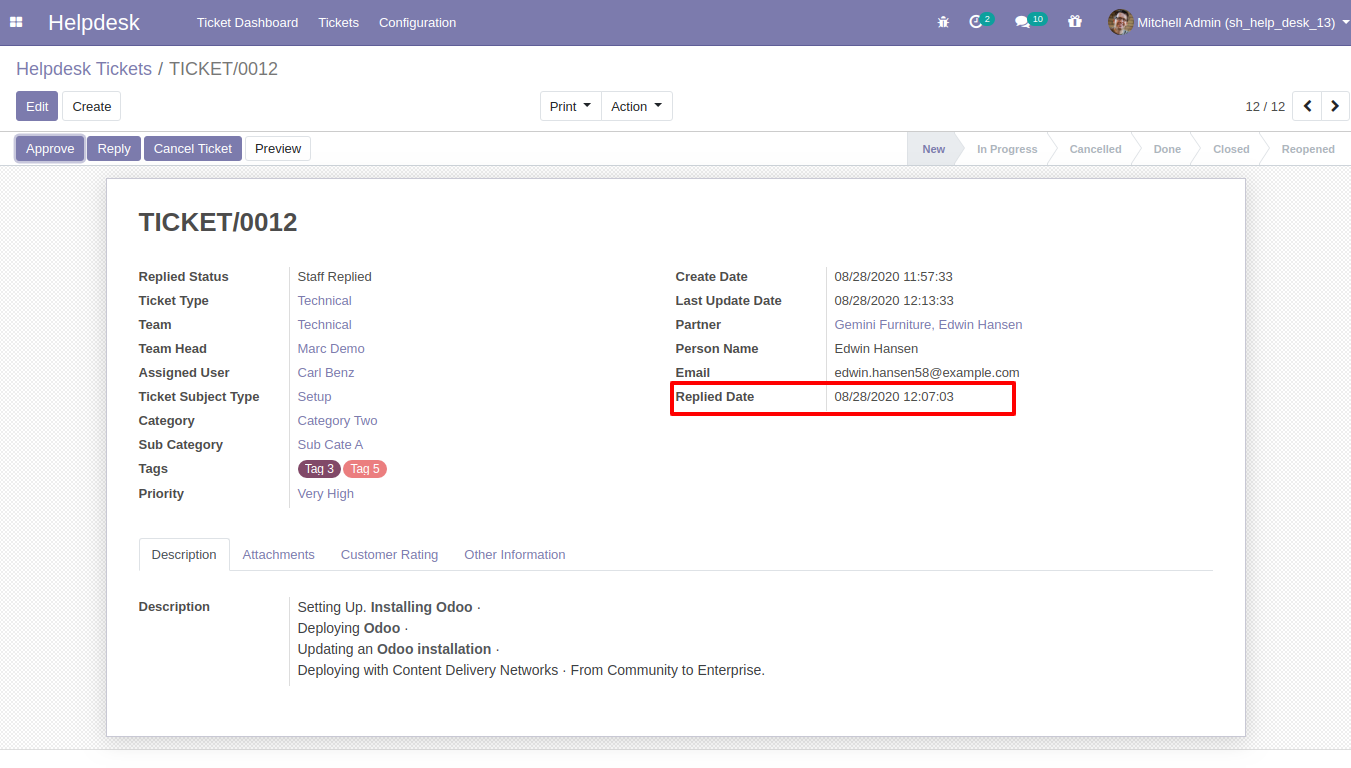
While ticket is closed, customer will notify via email with feedback link. click on link.
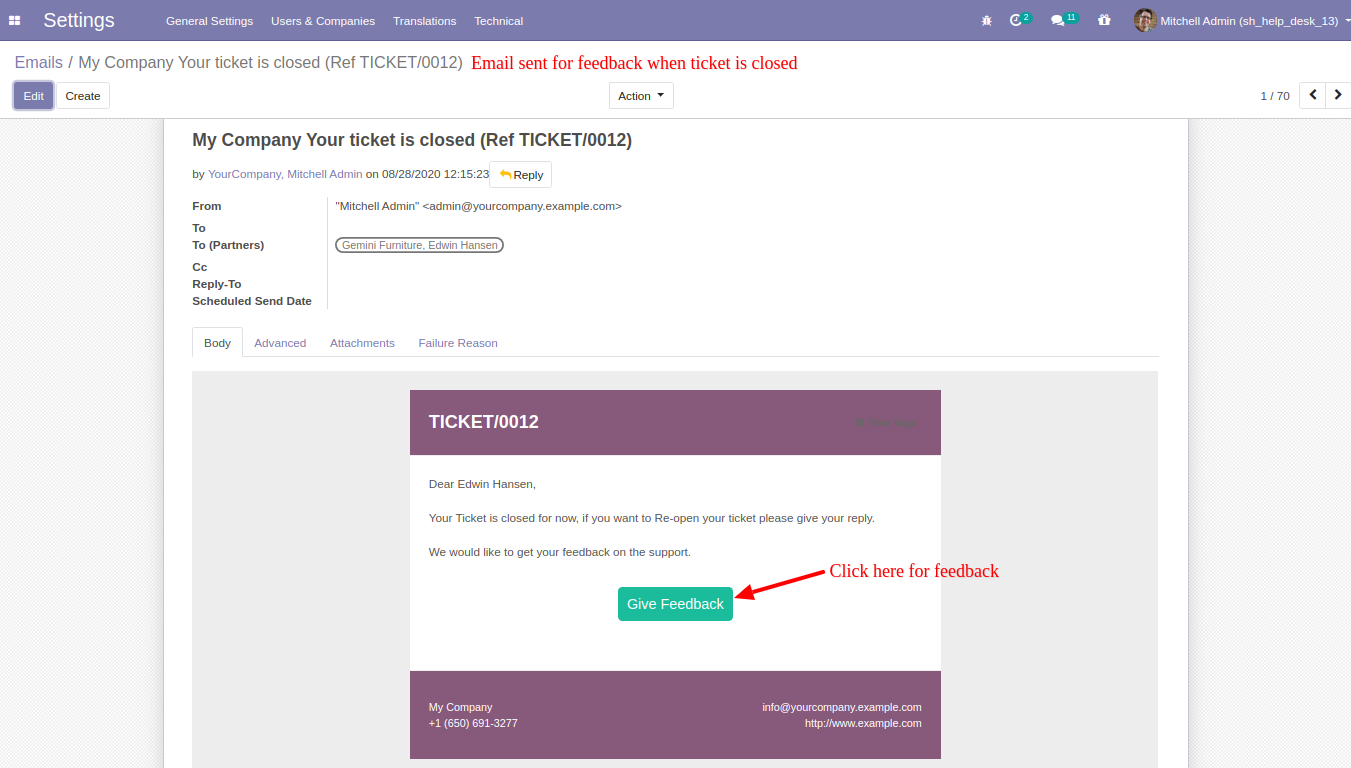
After click on link customer will see this view, where customer give feedback with comment.
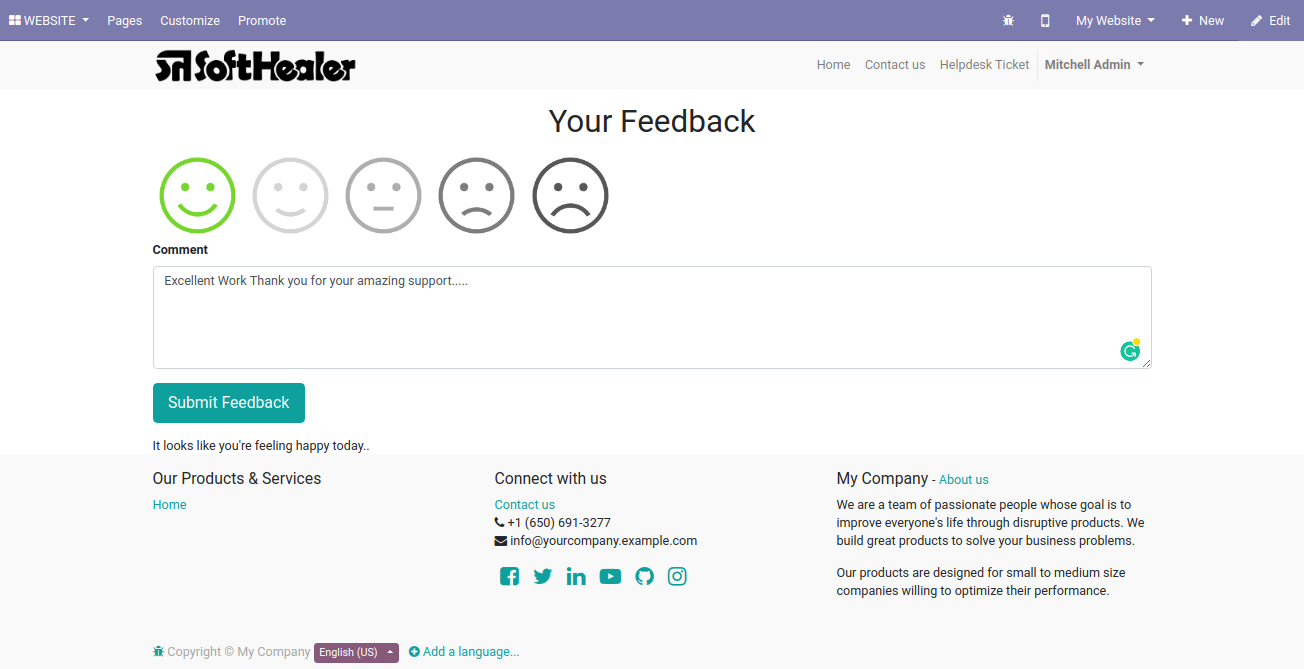
Thank you message after submit feedback.
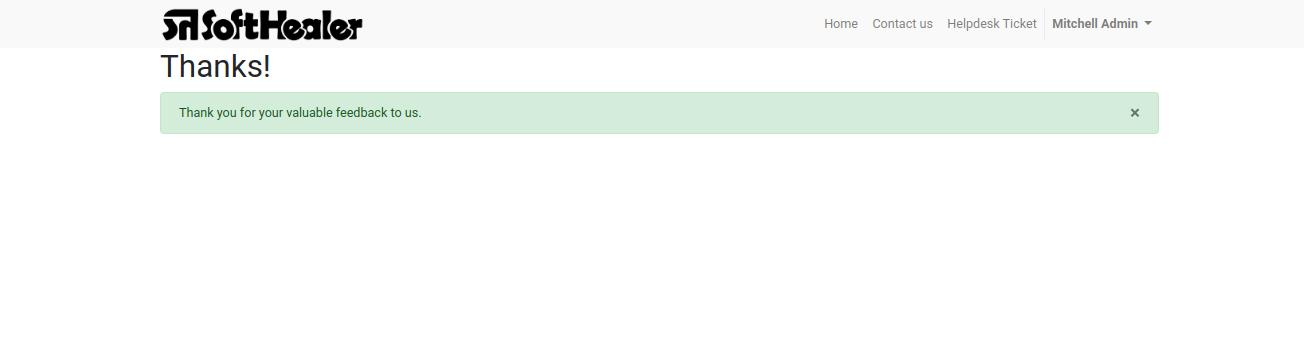
Customer feedback.
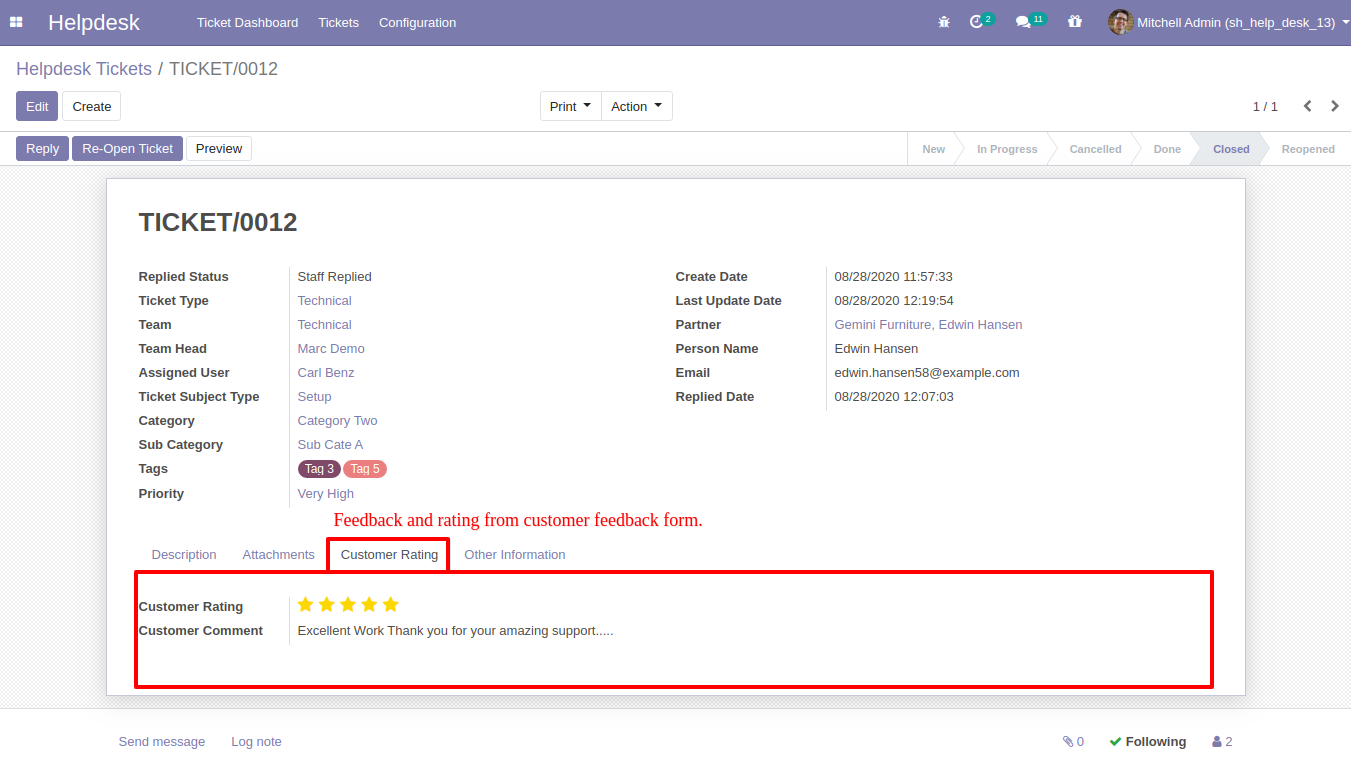
"Ticket Close" information will added here.
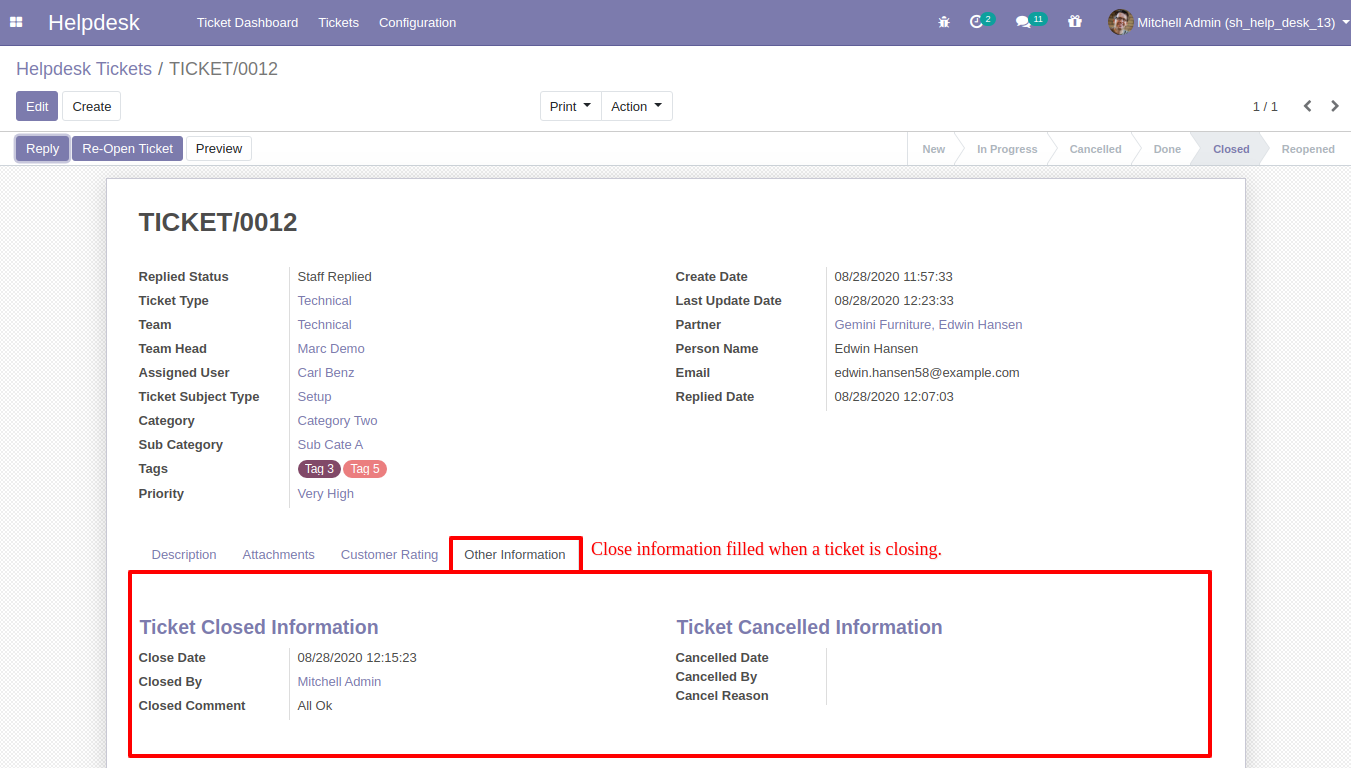
Chat with customer in chatter.

Ticket on Portal.
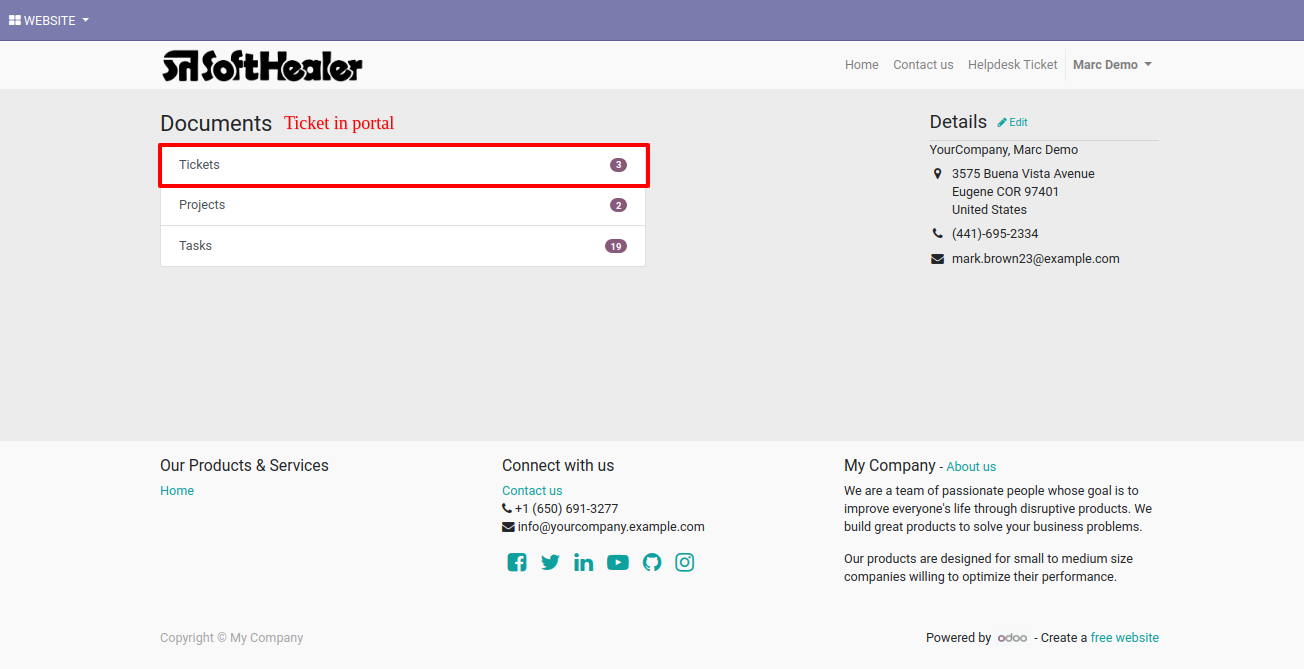
List view on portal. You can group by, create and search tickets. You can create a ticket only if you have the Website Help Desk module installed.
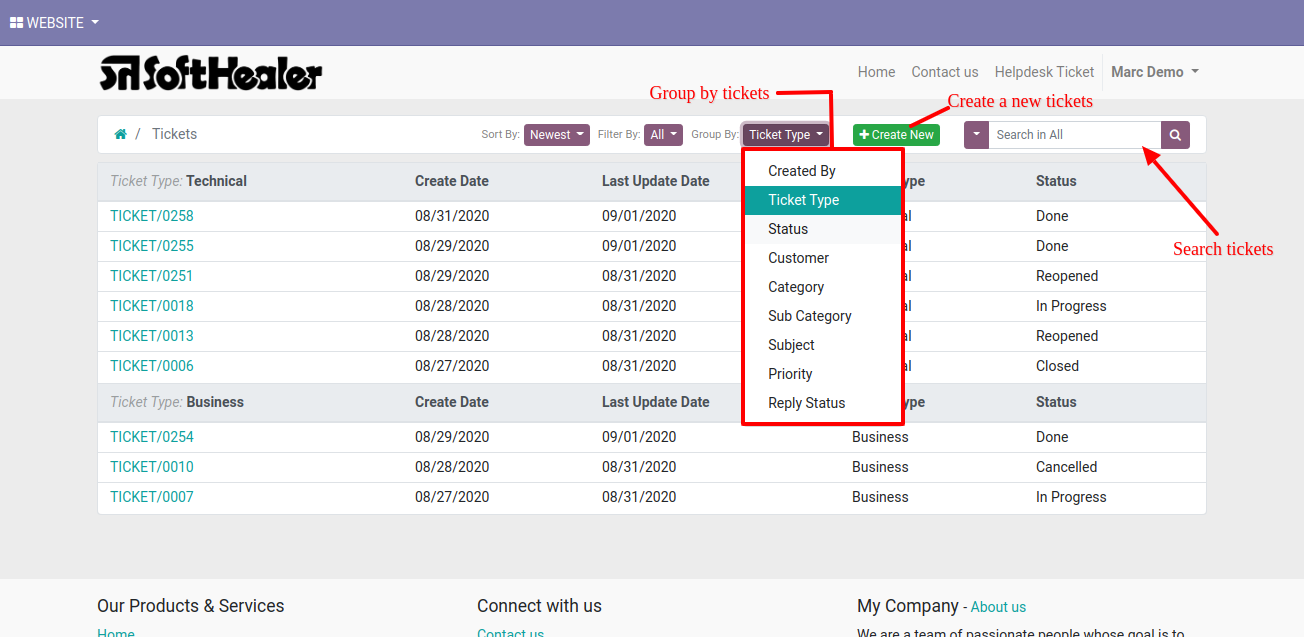
Helpdesk Portal ticket in PDF for backend.
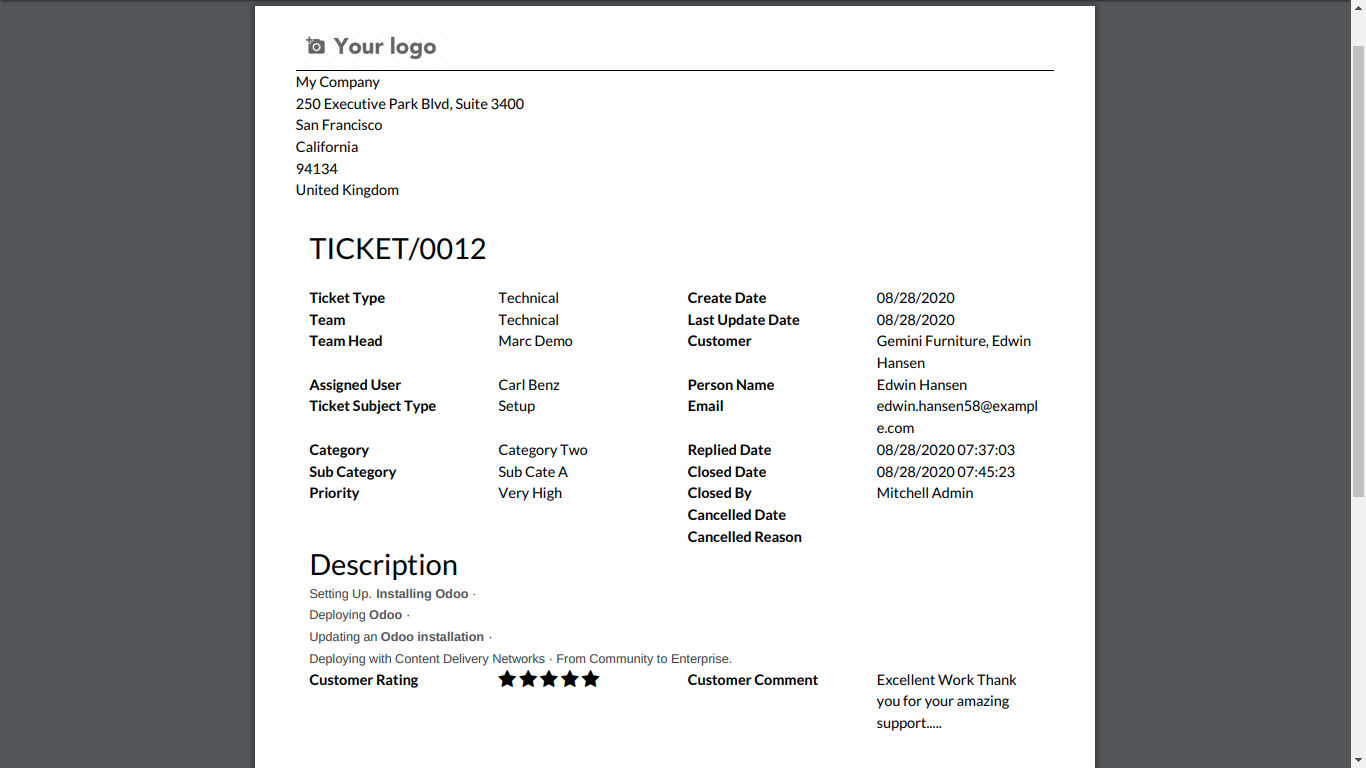
'Ticket Dashboard' for Helpdesk Manager. Where you can filter data with various filters and see data in well organized table formate.
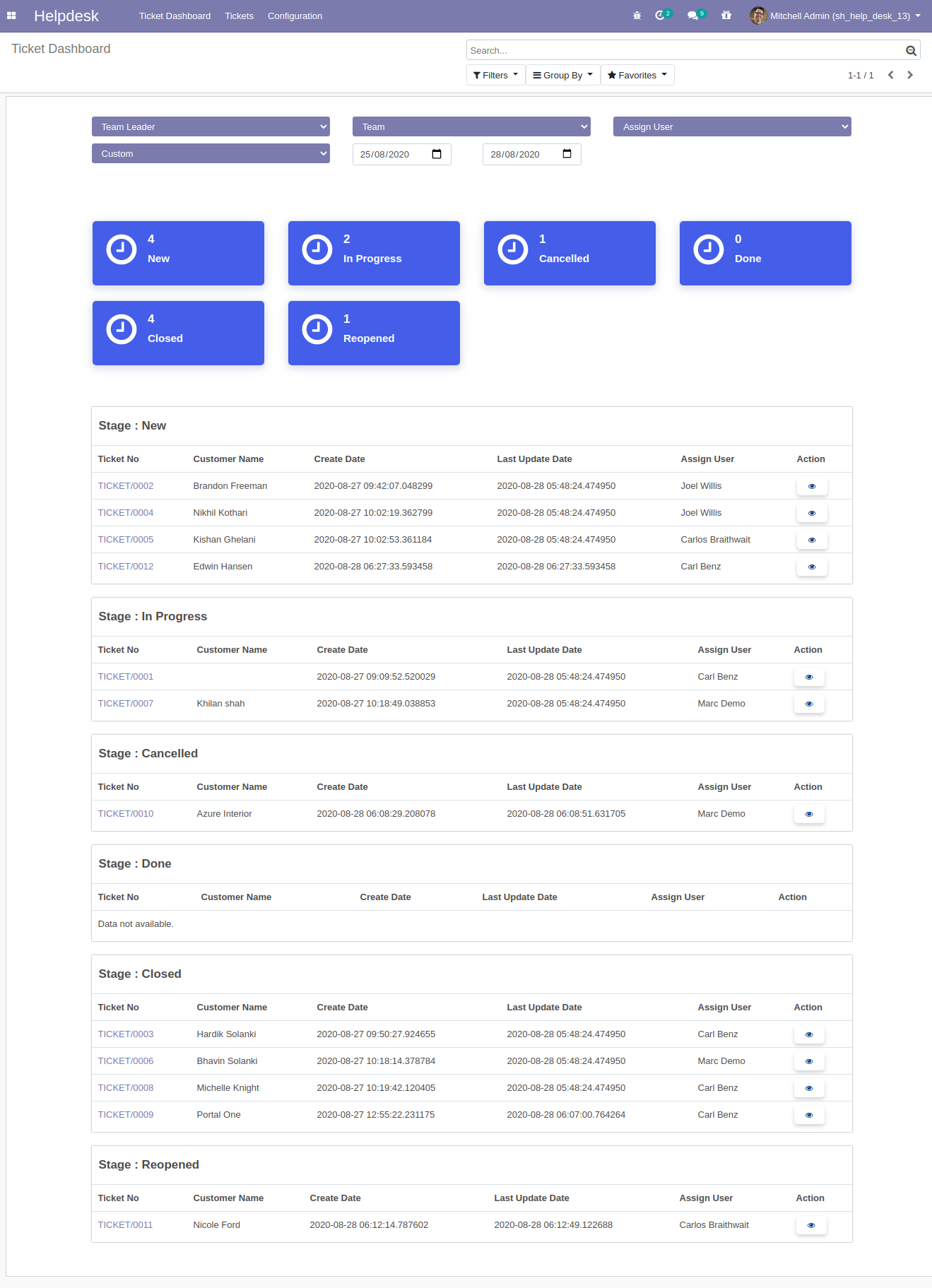
'Ticket Dashboard' for Helpdesk Team Leader. Where leader can see only his team data and filter data with various filters, see data in well organized table formate.
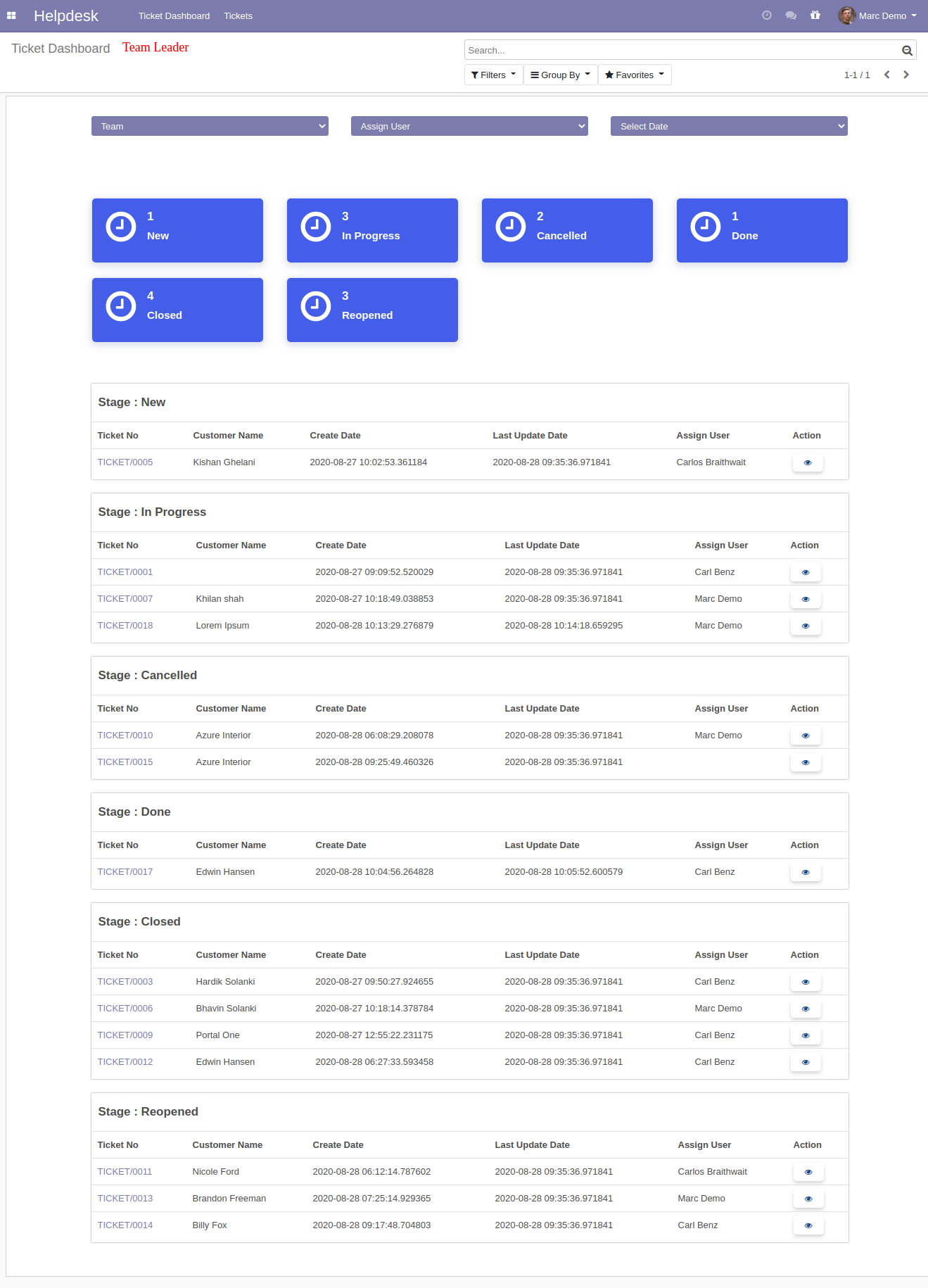
'Ticket Dashboard' for Helpdesk User. Where user can see only ticket which is assigned, filter data with date filters and see data in well organized table formate.
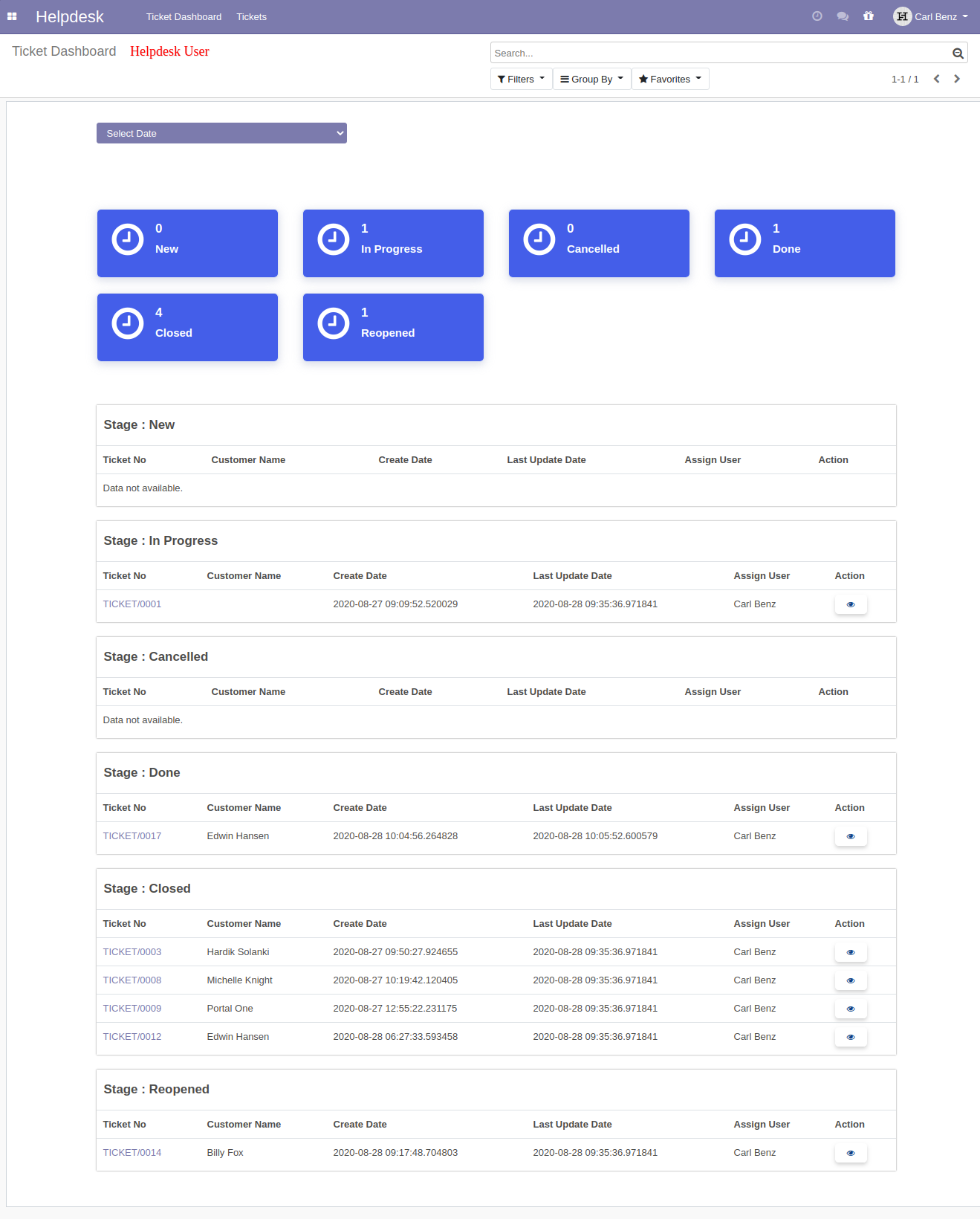
Multi User
Goto user config setting, Enable 'Display Multi User'.
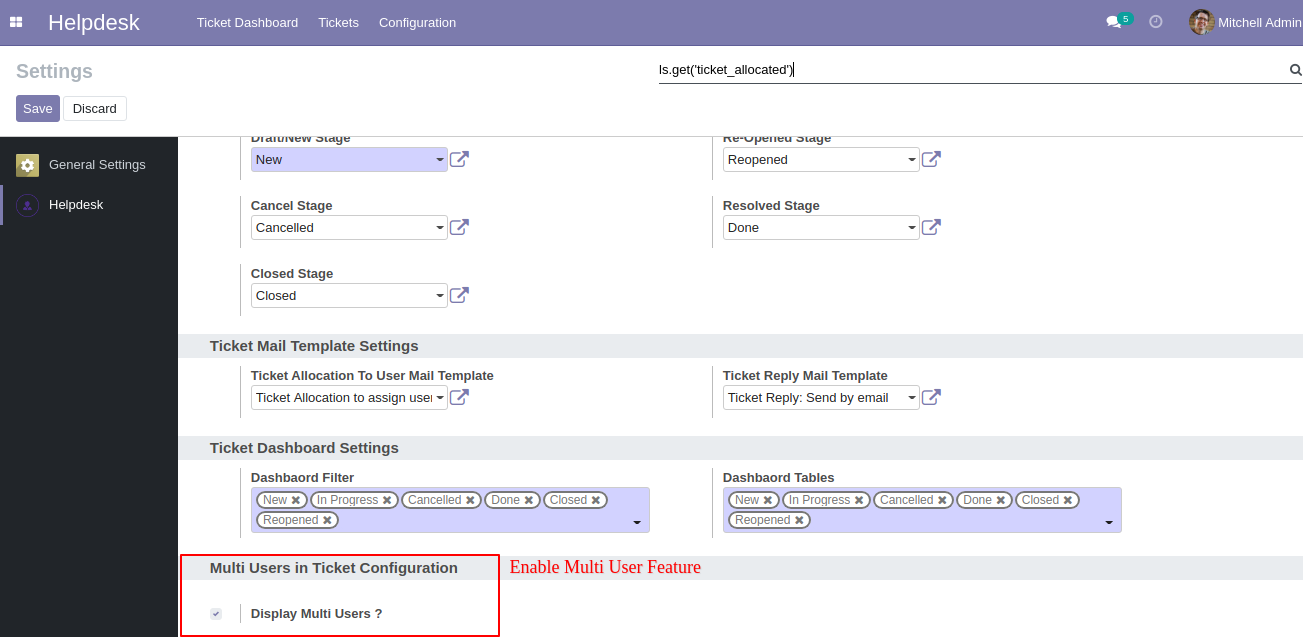
You can select more than one user for each tickets. All assign multi user can see the ticket.
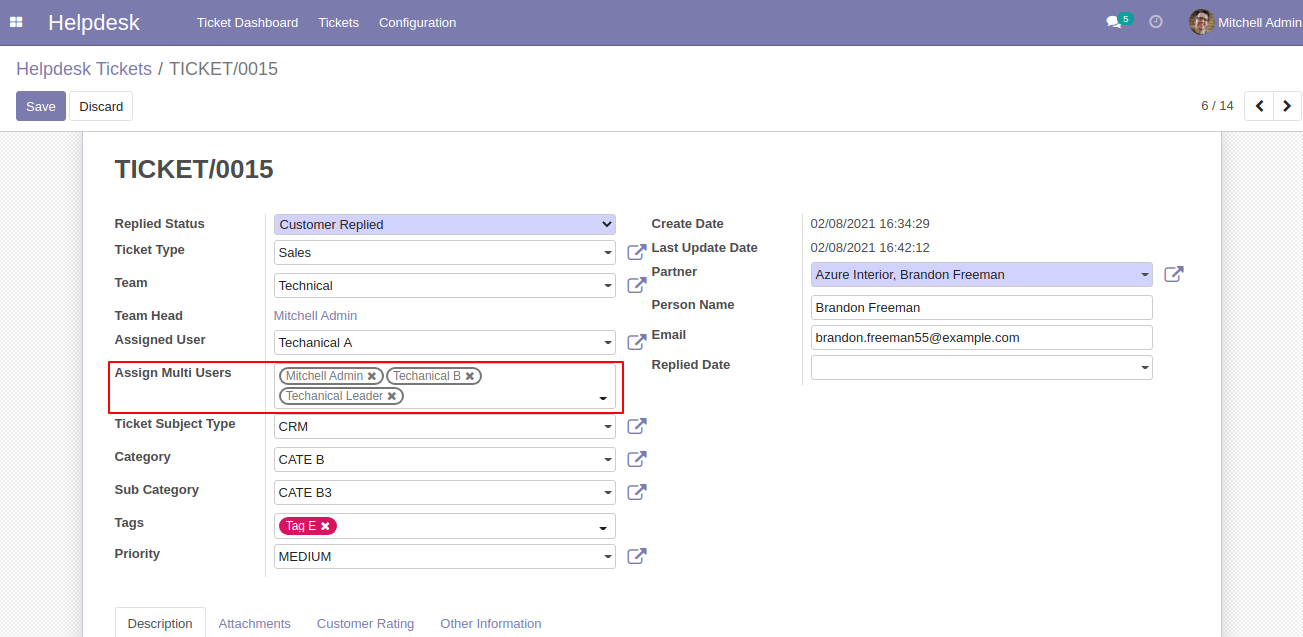
'Technical Leader' user can see the ticket.
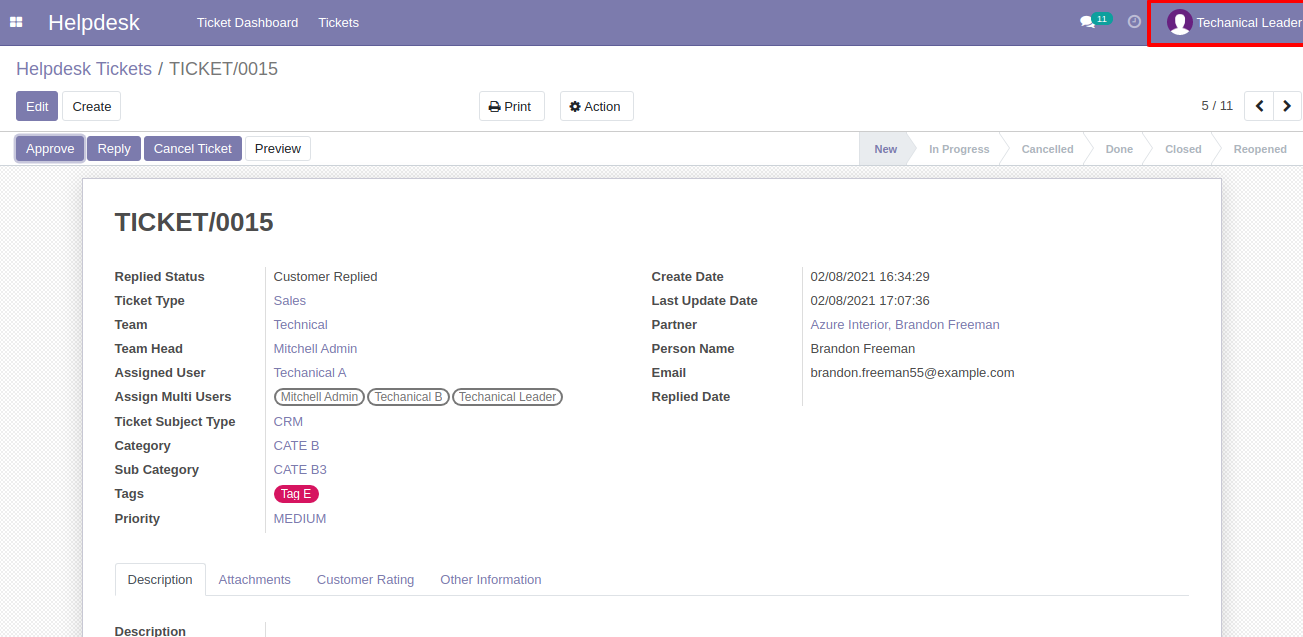
'Technical B' user can see the ticket.
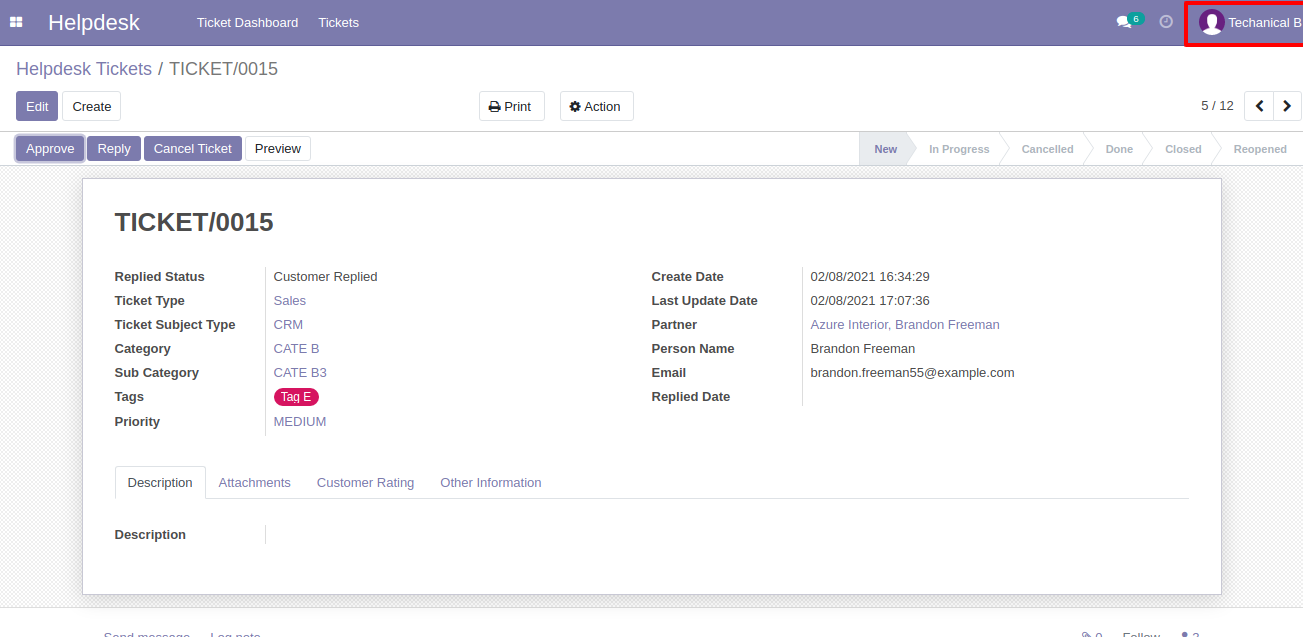
'Technical A' user can see the ticket.
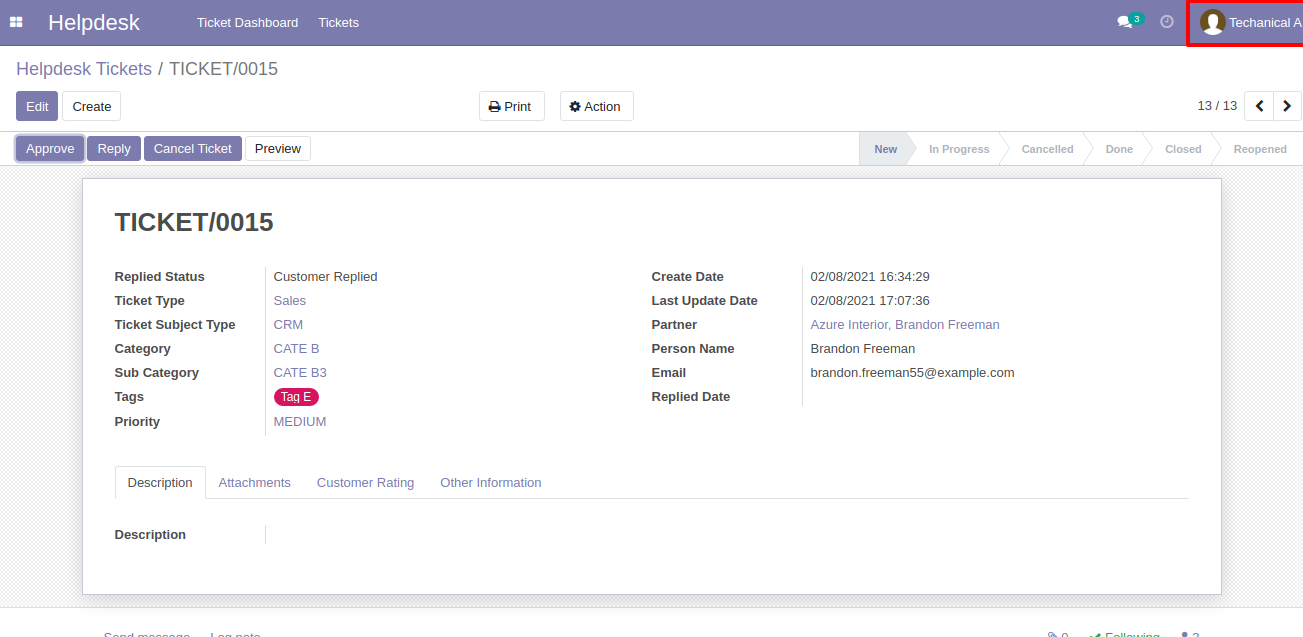
'Technical C' user can not see the ticket because ticket was not assigned.
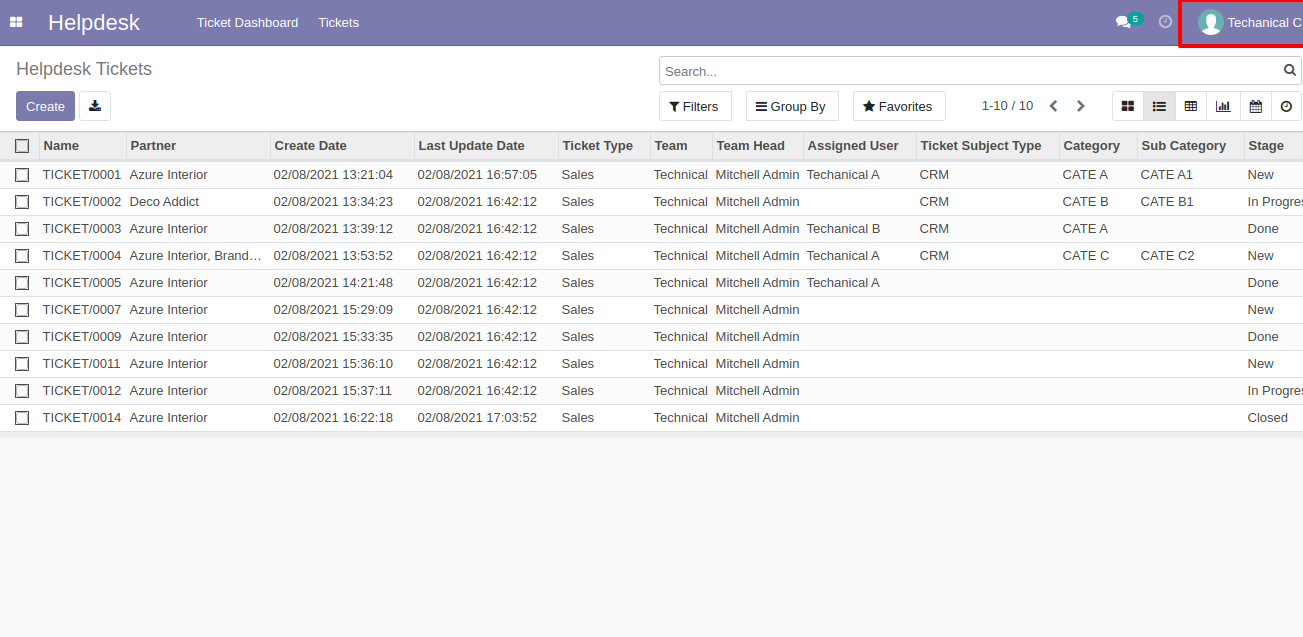
Manage Products
Goto user config setting, Enable 'Manage Products'.
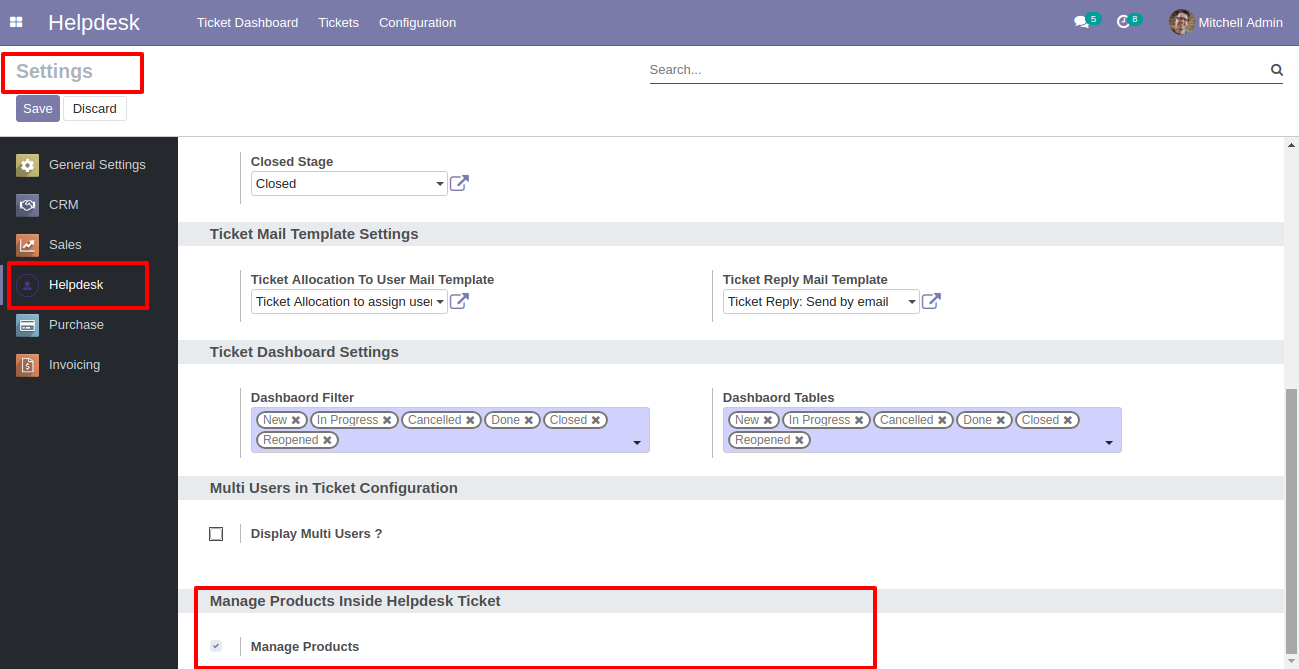
You can select products for each ticket.
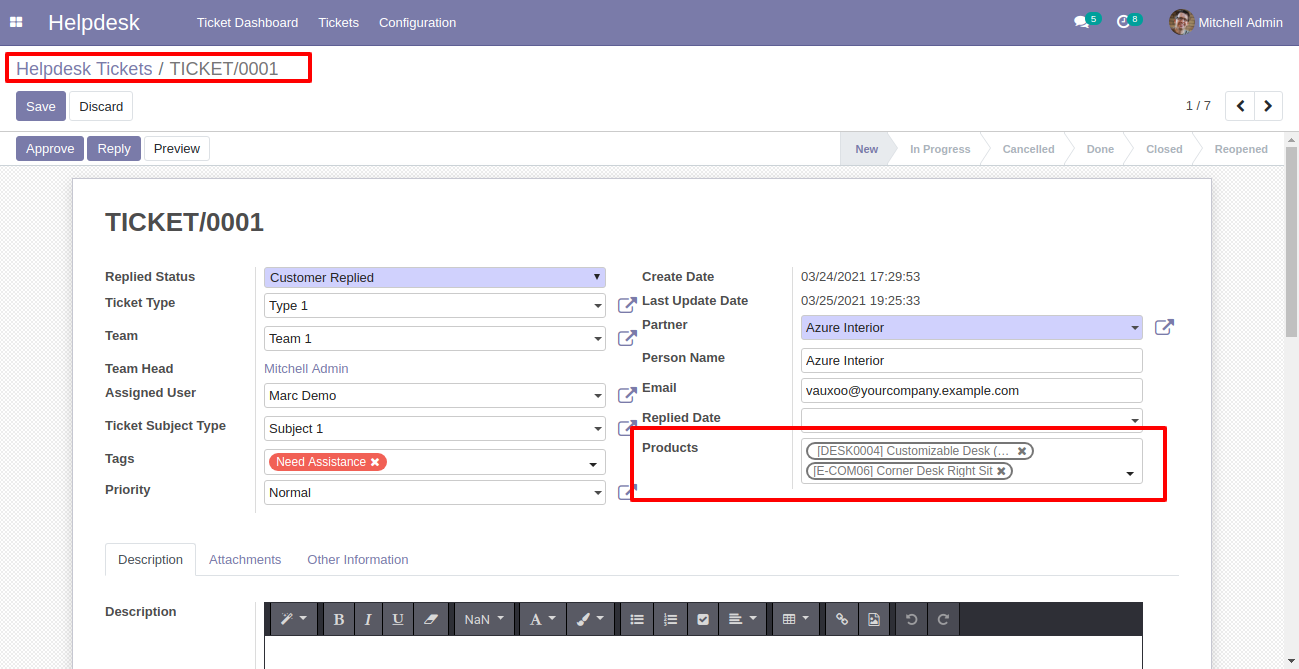
Ticket PDF report with the products.
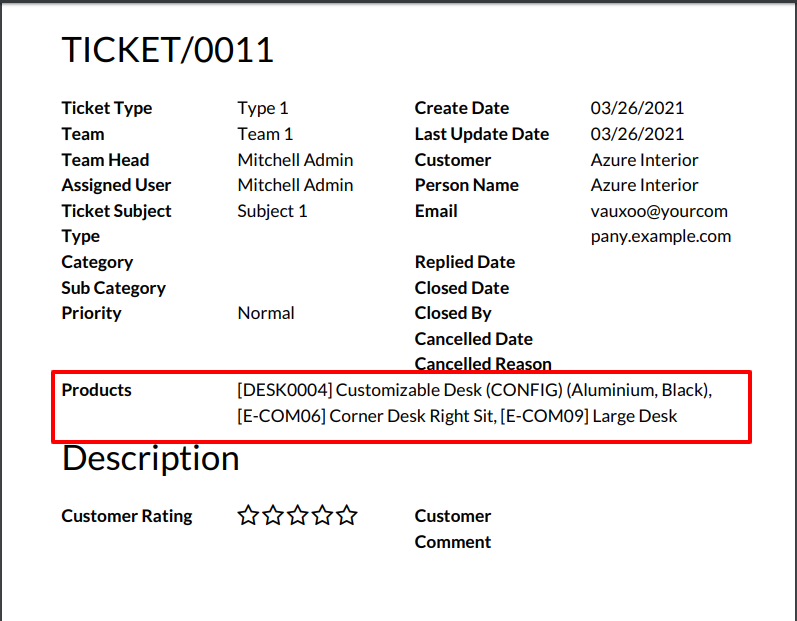
In User configuration there is access rights for only portal users.(Only visible when portal user true)
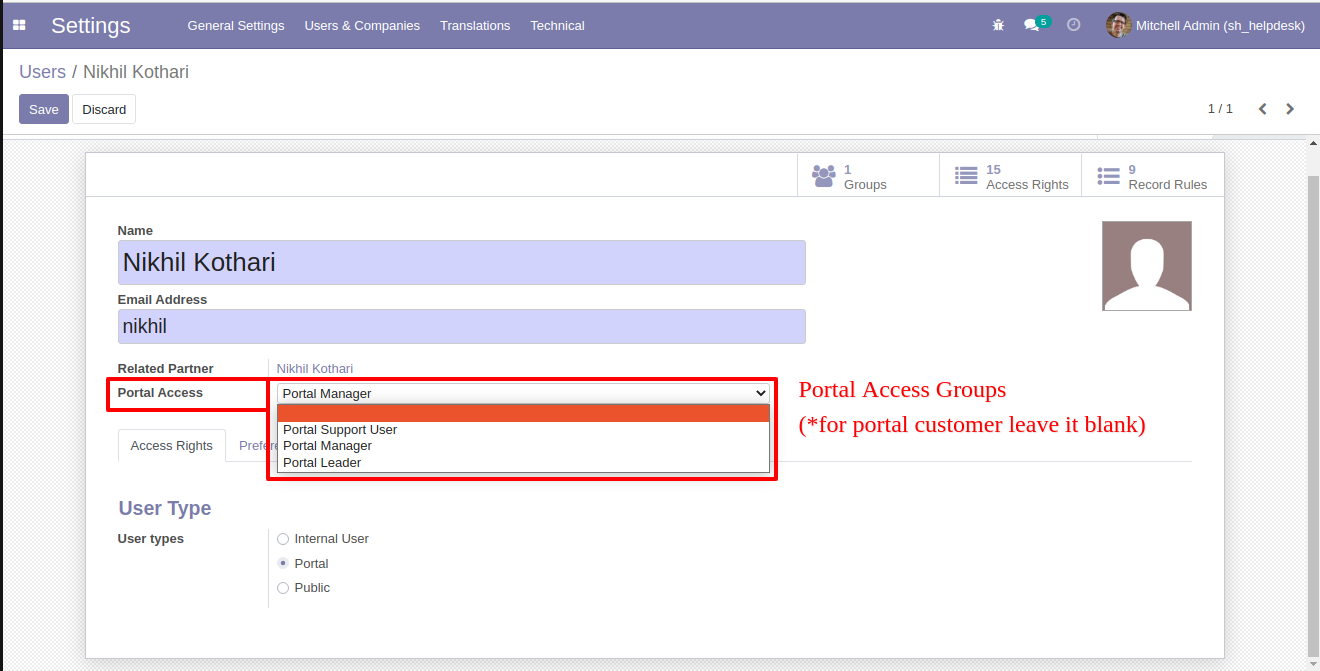
"Portal Manager"
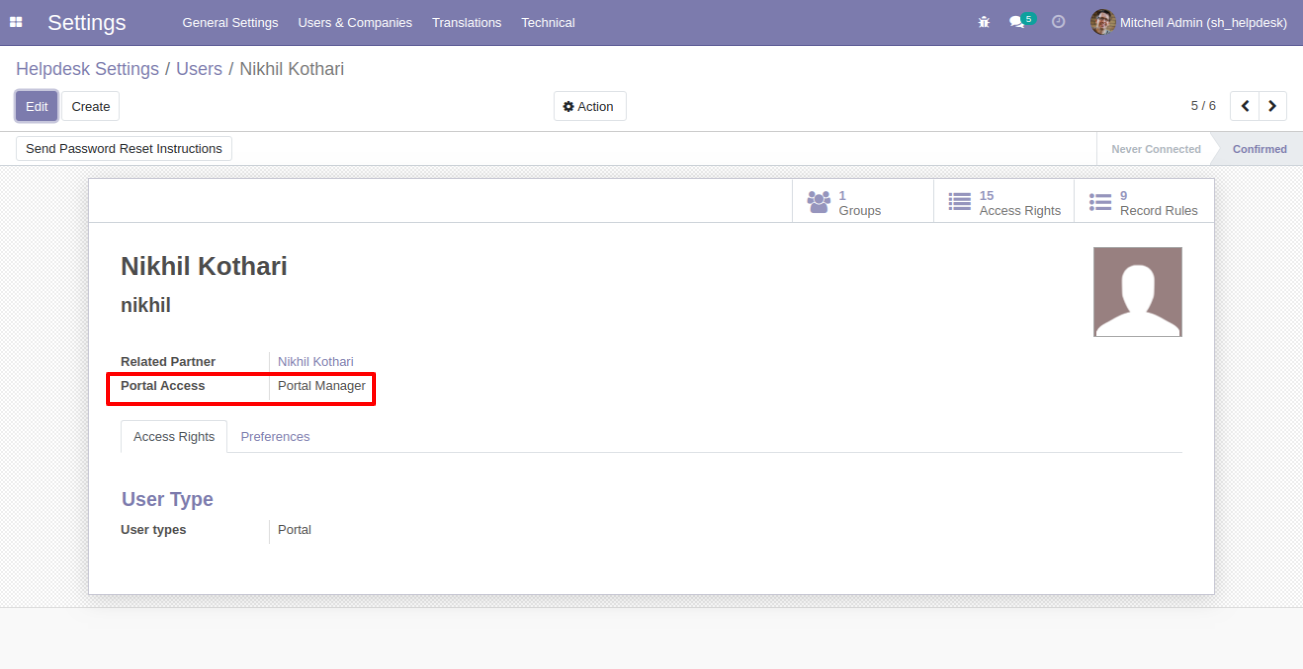
"Portal Leader"
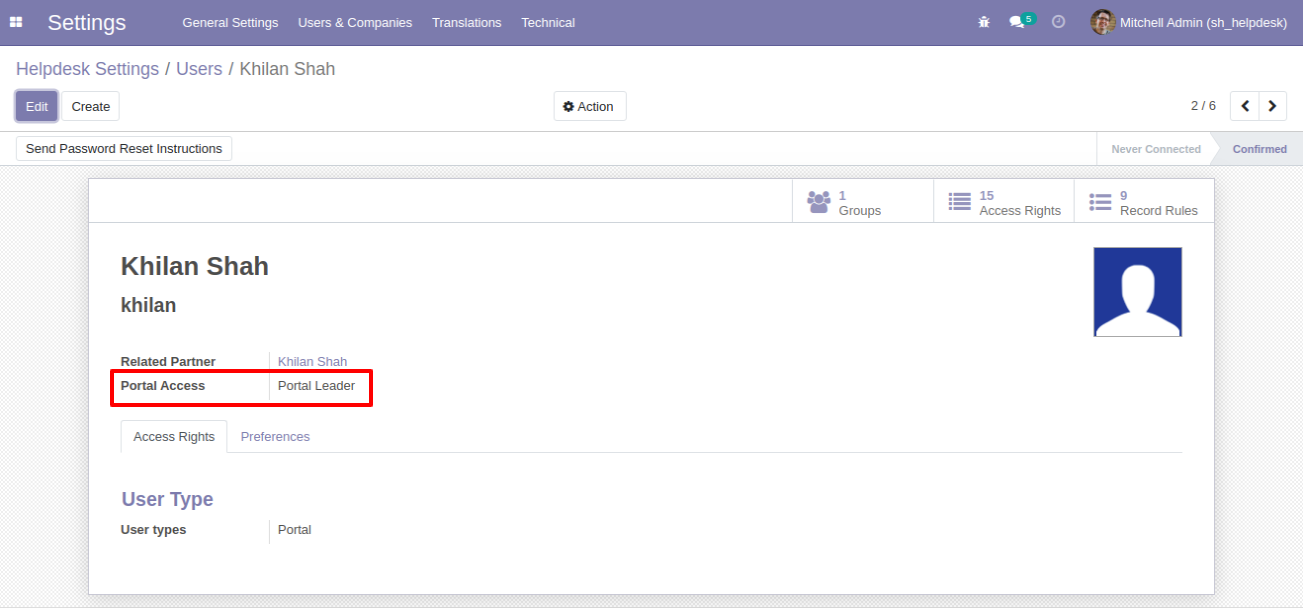
"Portal User"
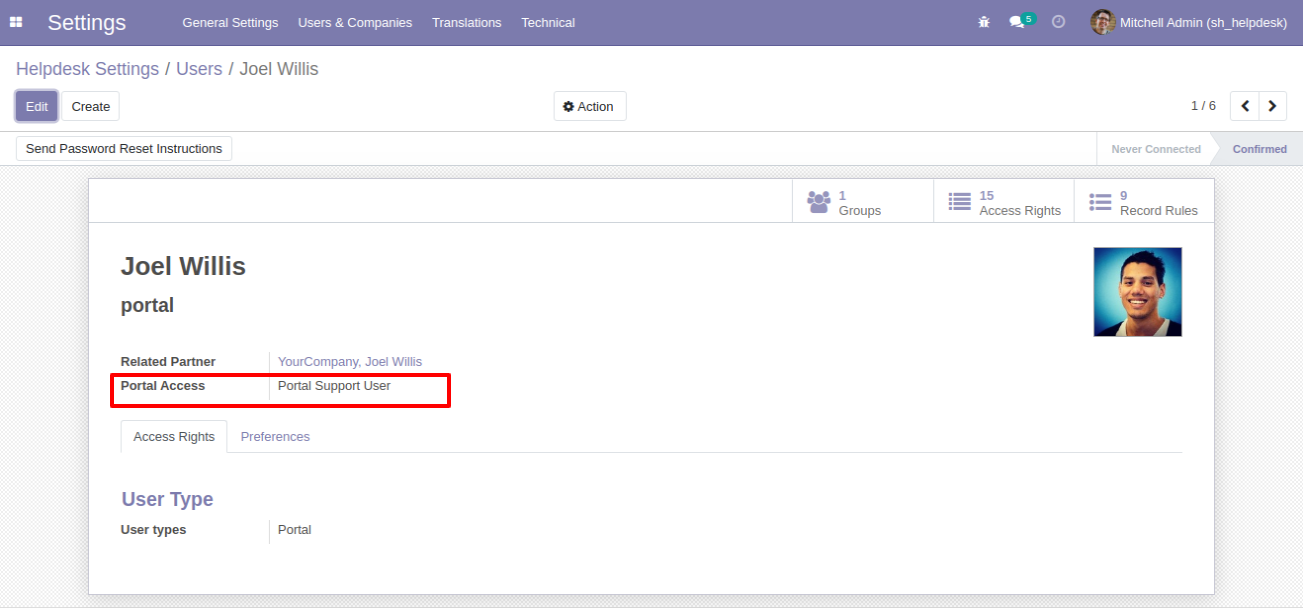
If you want to set access for the portal customer then, 'Portal Access' leave it blank
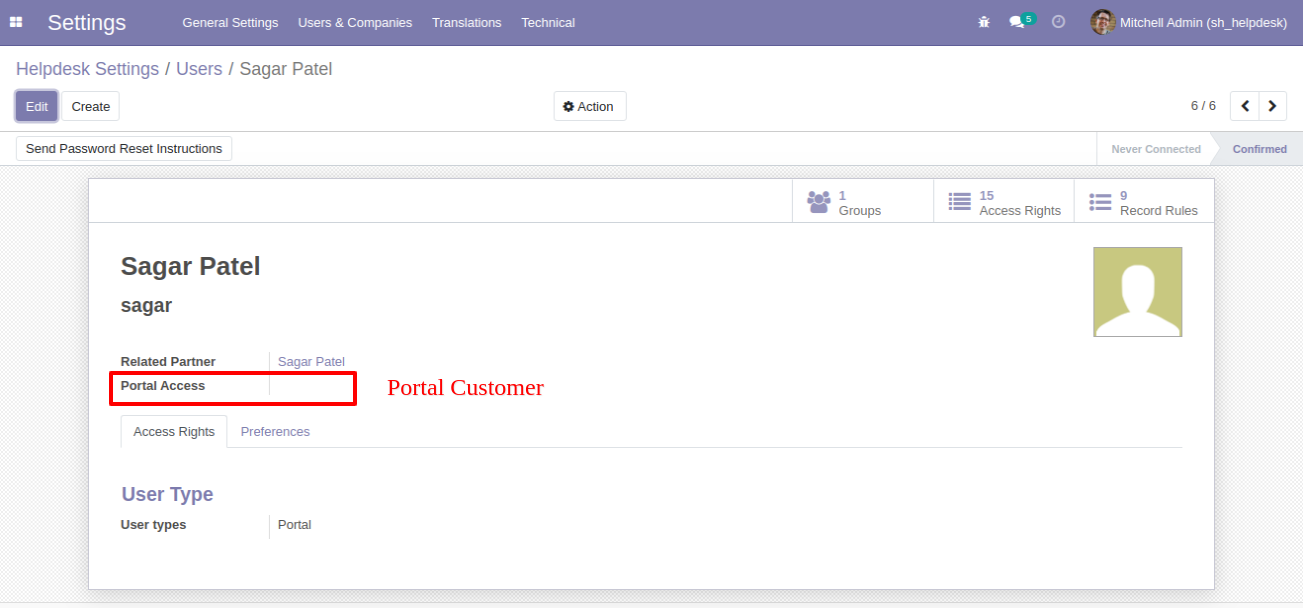
Login with Portal Support User and click on "Create".

This Wizard will popout after click on create. Here Only Portal Manager,Leader, Manager can select partners.
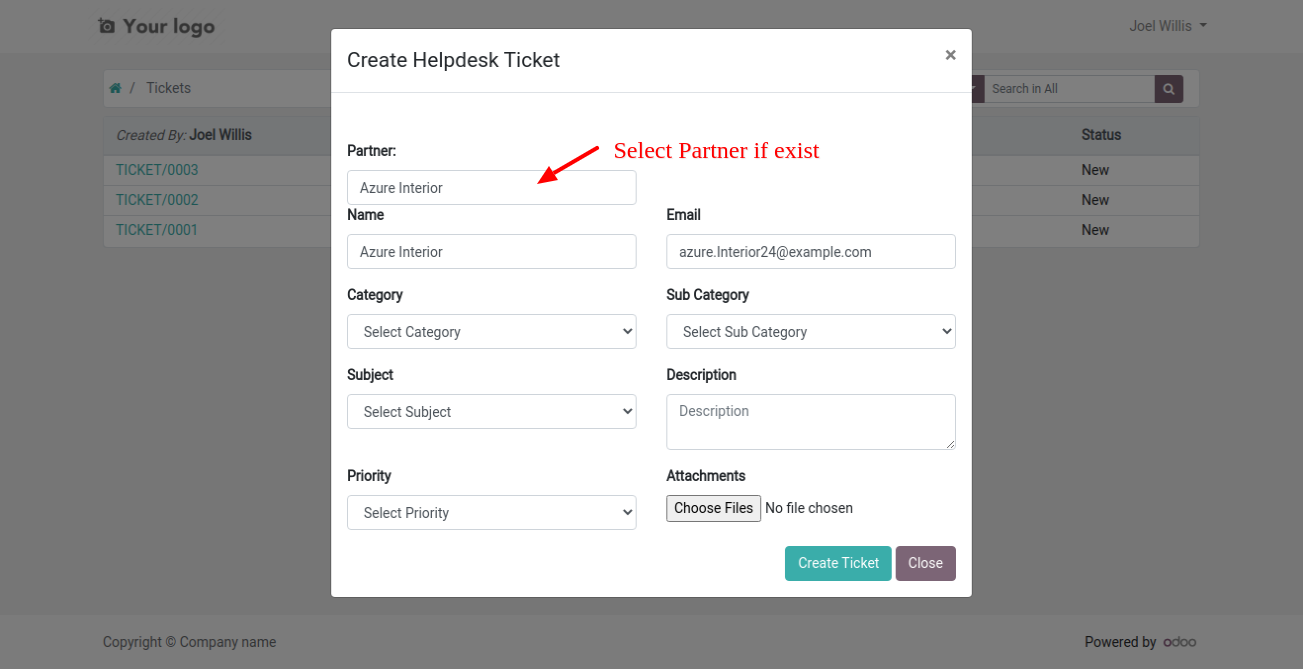
Login with 'Portal Customer'. Customer can only create ticket for self only.
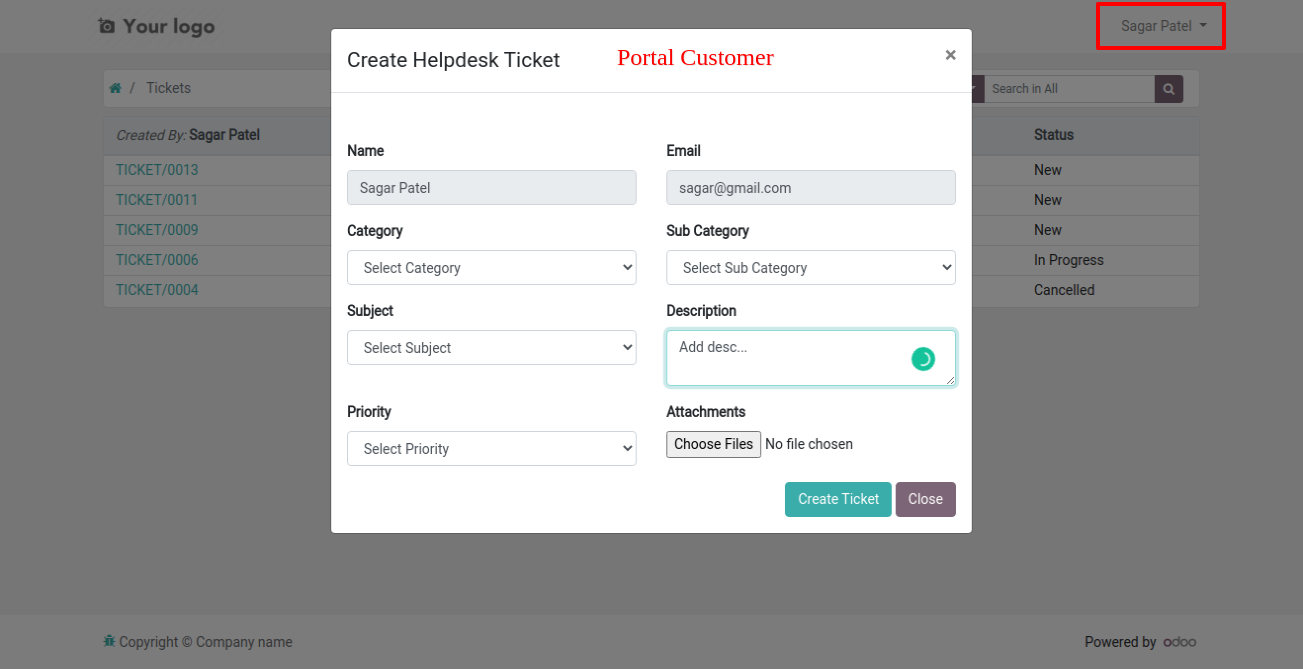
Login with 'Portal Support Leader'. If the customer exists then all required fields fill automatically.
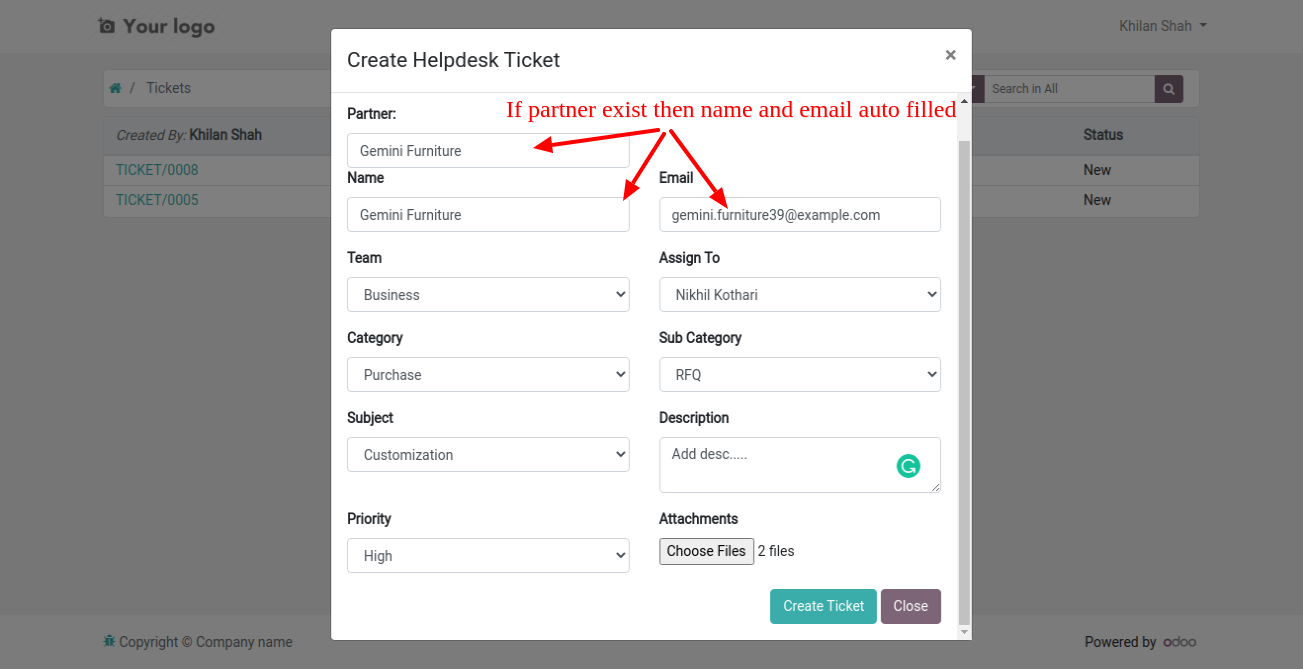
If any new customer arrived, then create ticket with name and email, it will create new customer in backend.
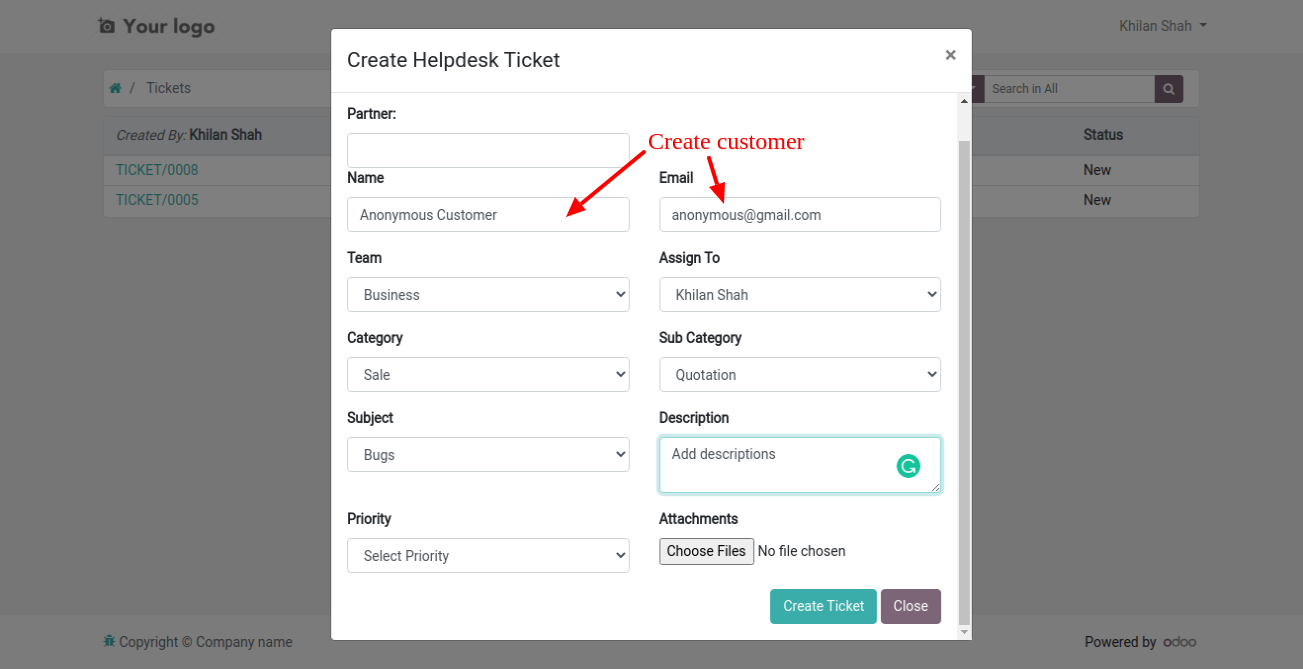
New customer created and it will automatically added to followers.
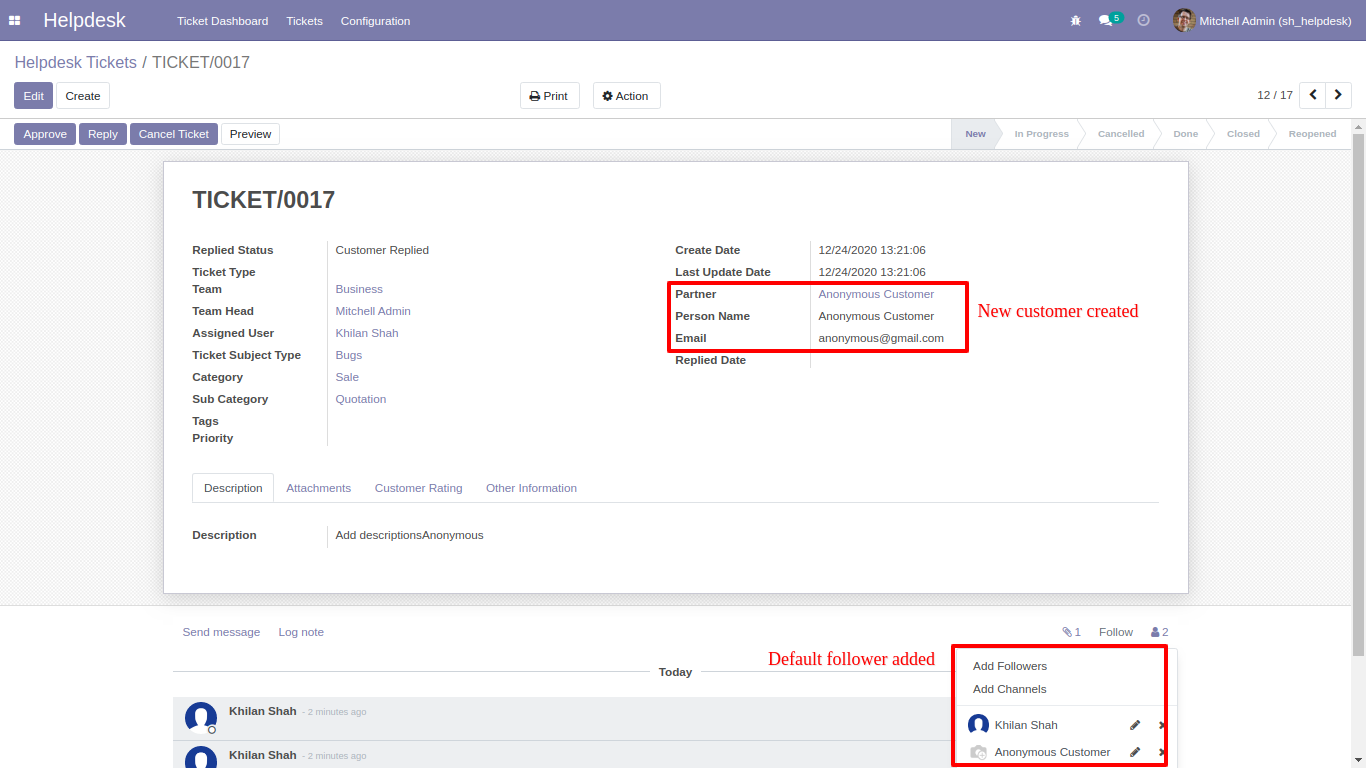
Created cutomer form view.
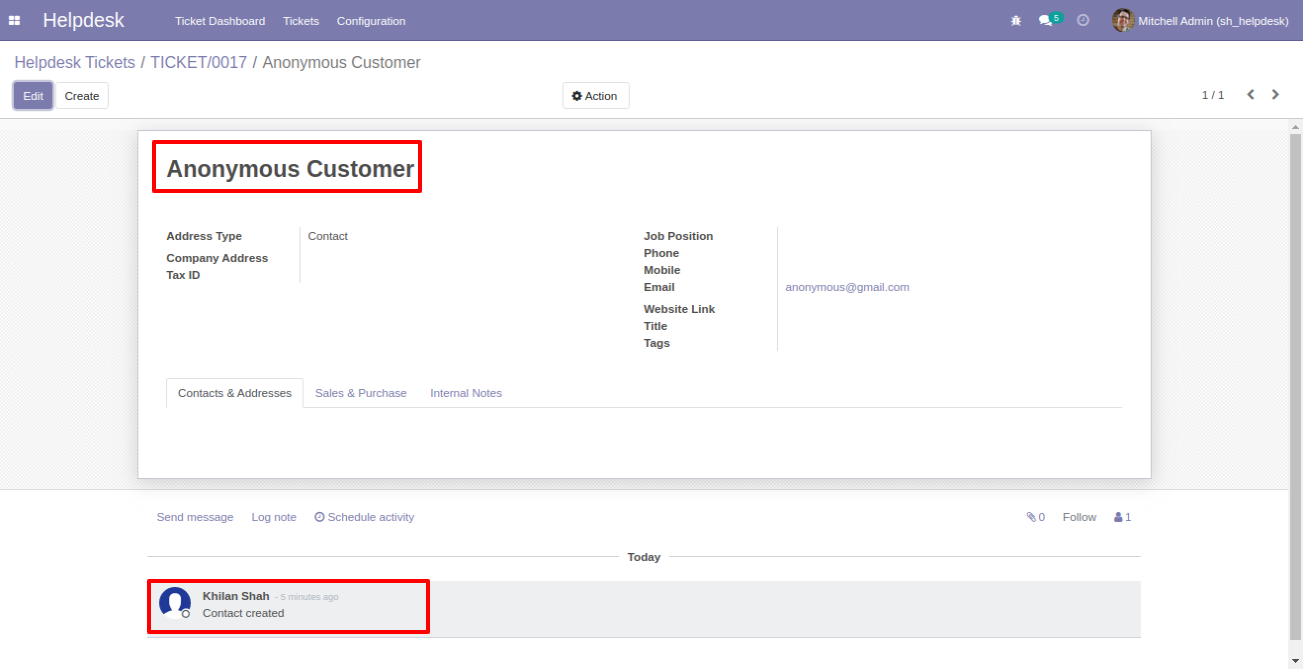
In portal you can download ticket in PDF formate also. Just click 'Download'.
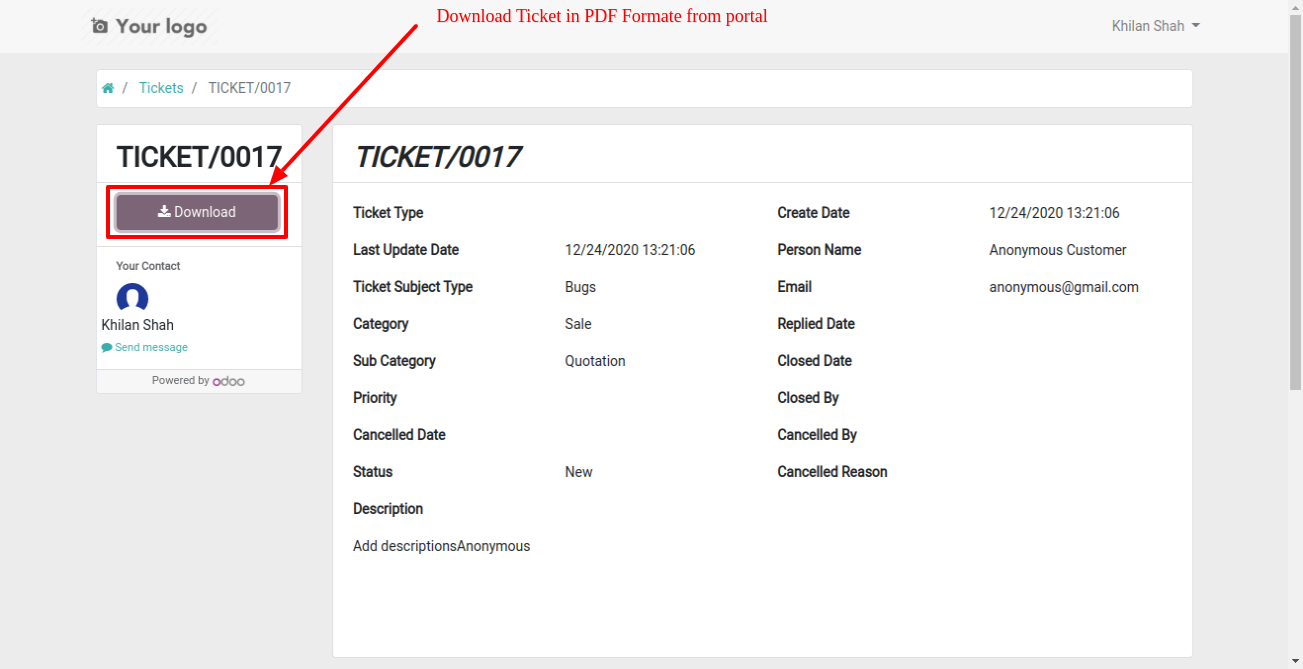
Ticket in PDF formate.
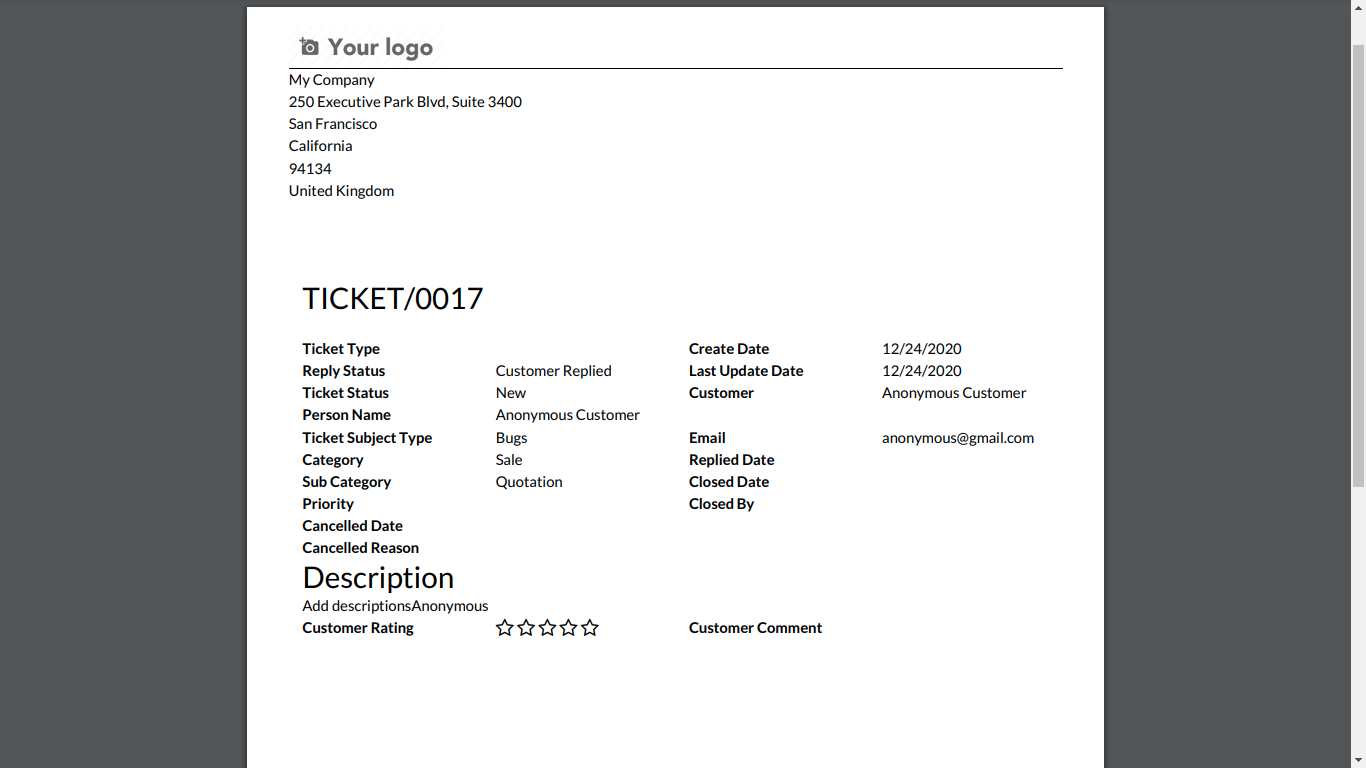
Create tickets from the website by the website user.
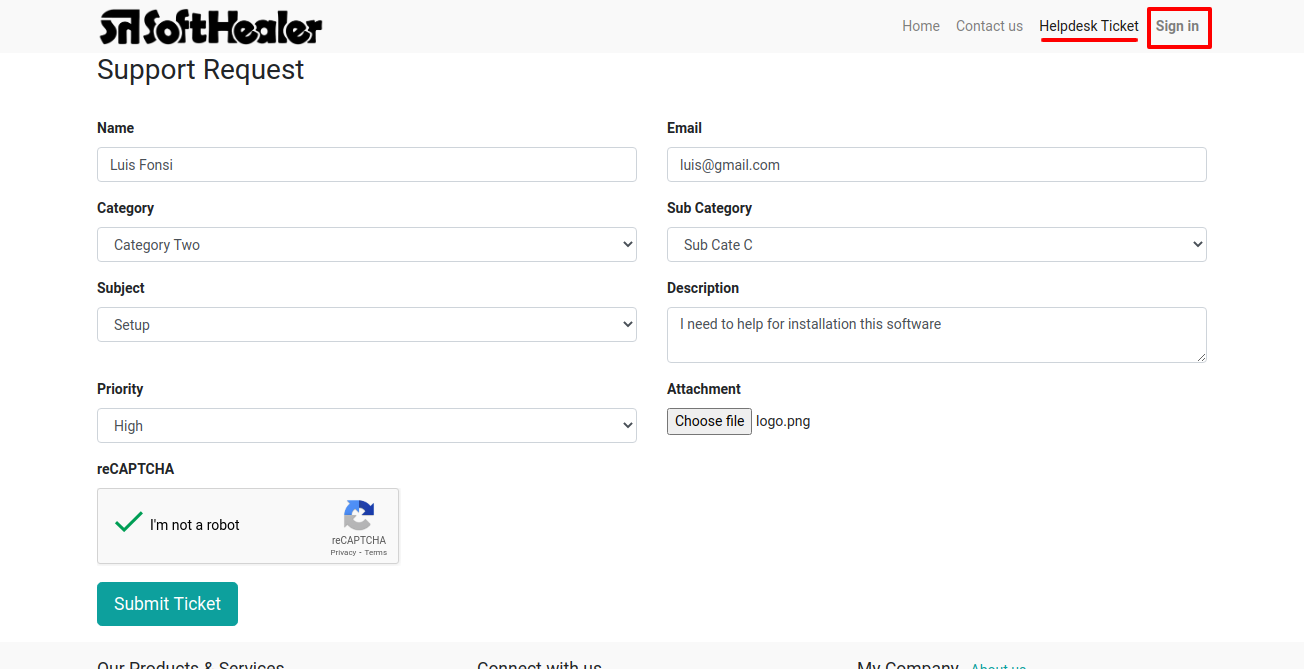
You can add a mobile number in the helpdesk ticket.
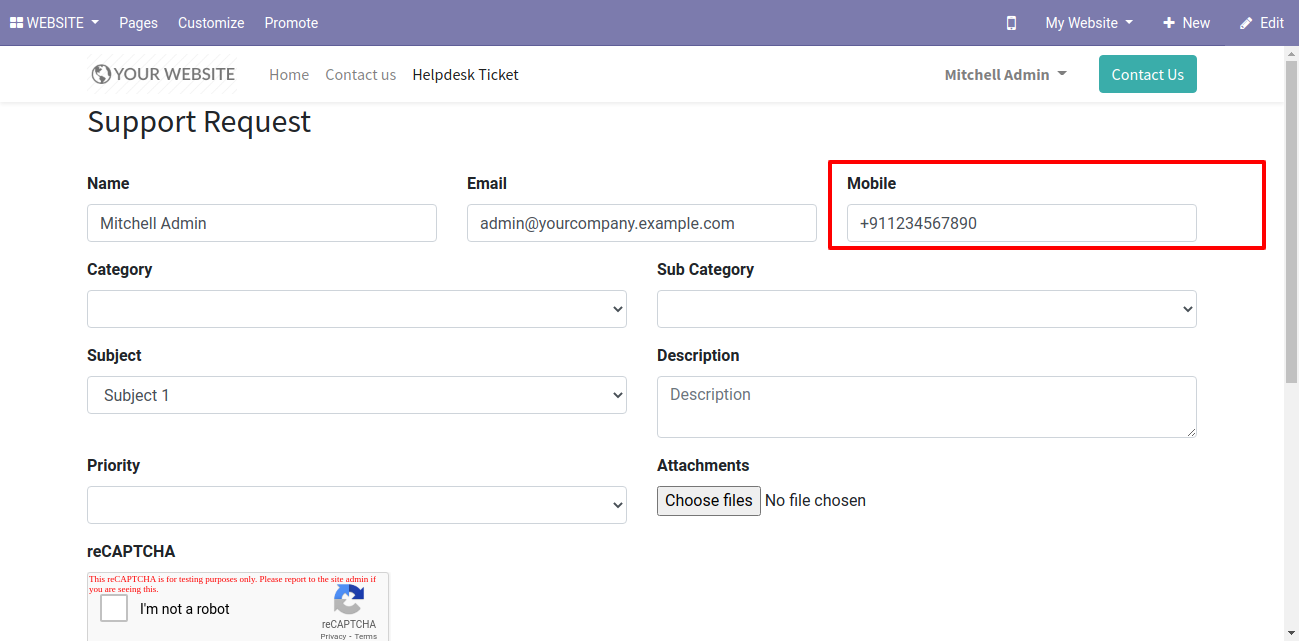
"Success" message.

A ticket was created in the backend.
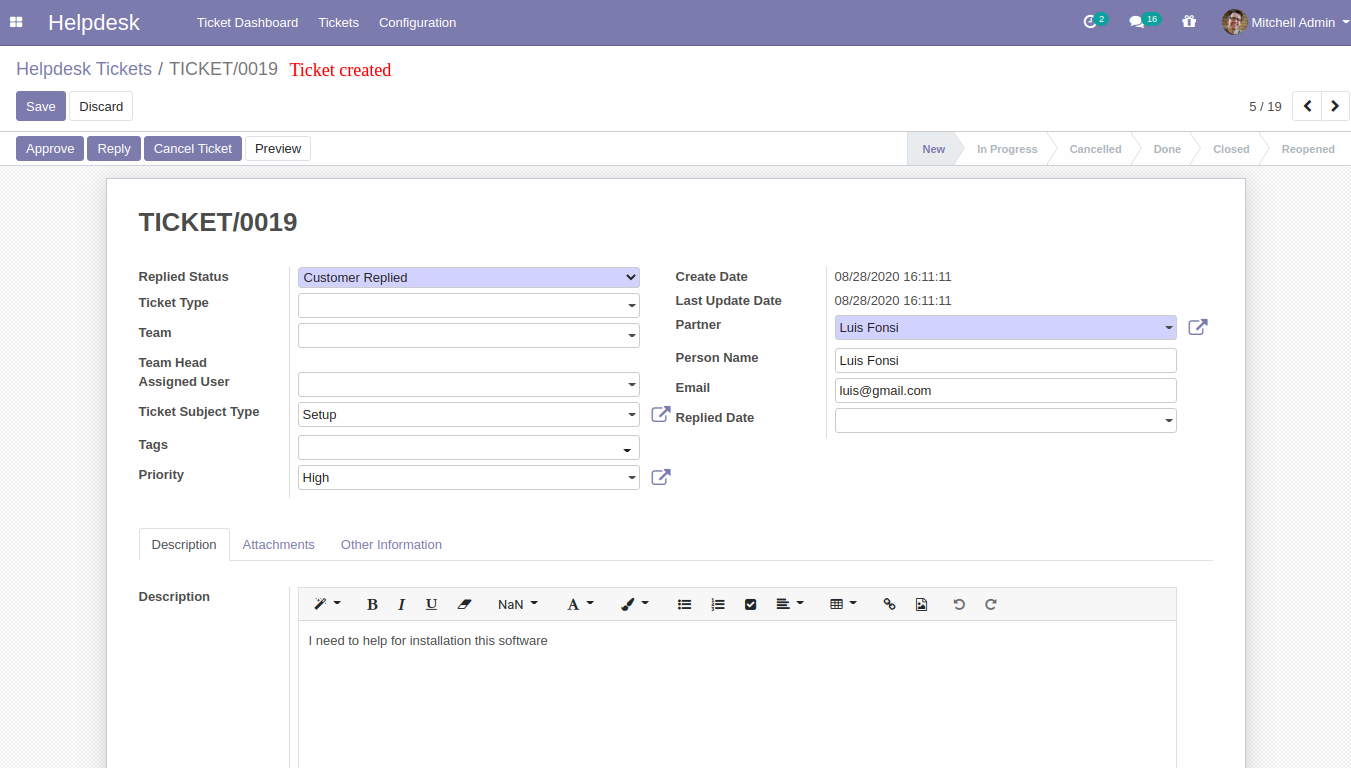
Access group for "Helpdesk Manager", "Helpdesk Team Leader", "Helpdesk User"
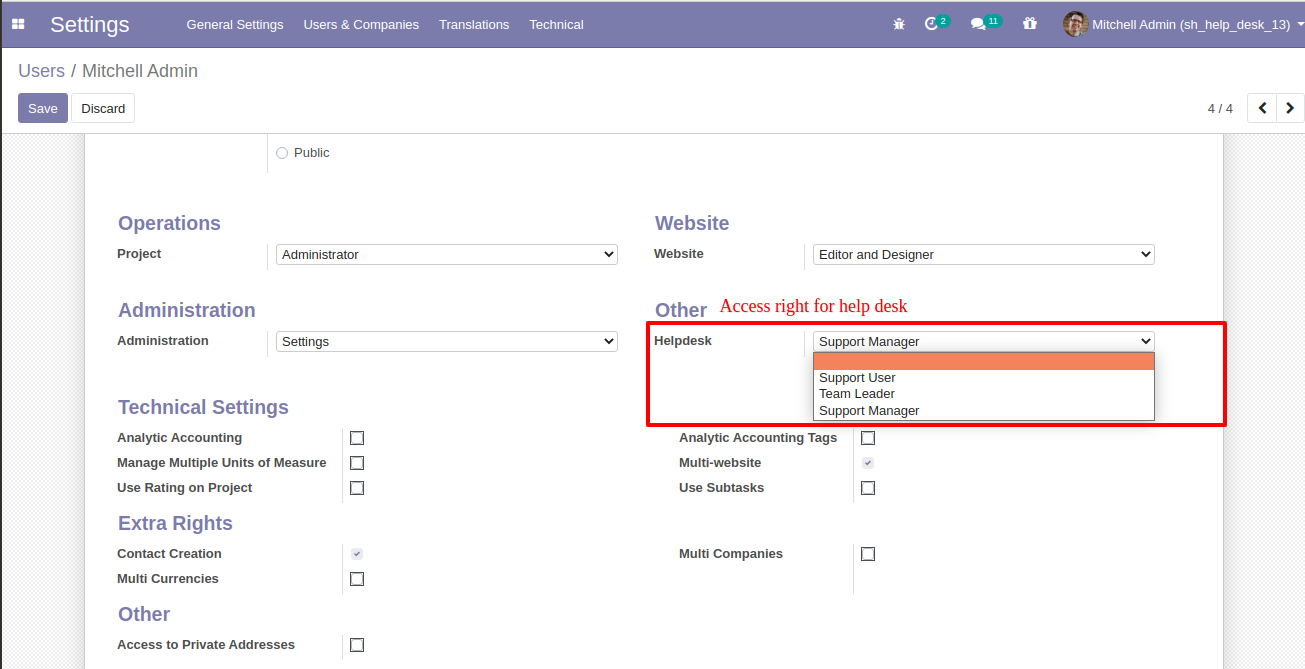
Helpdesk Teams menu and list view.
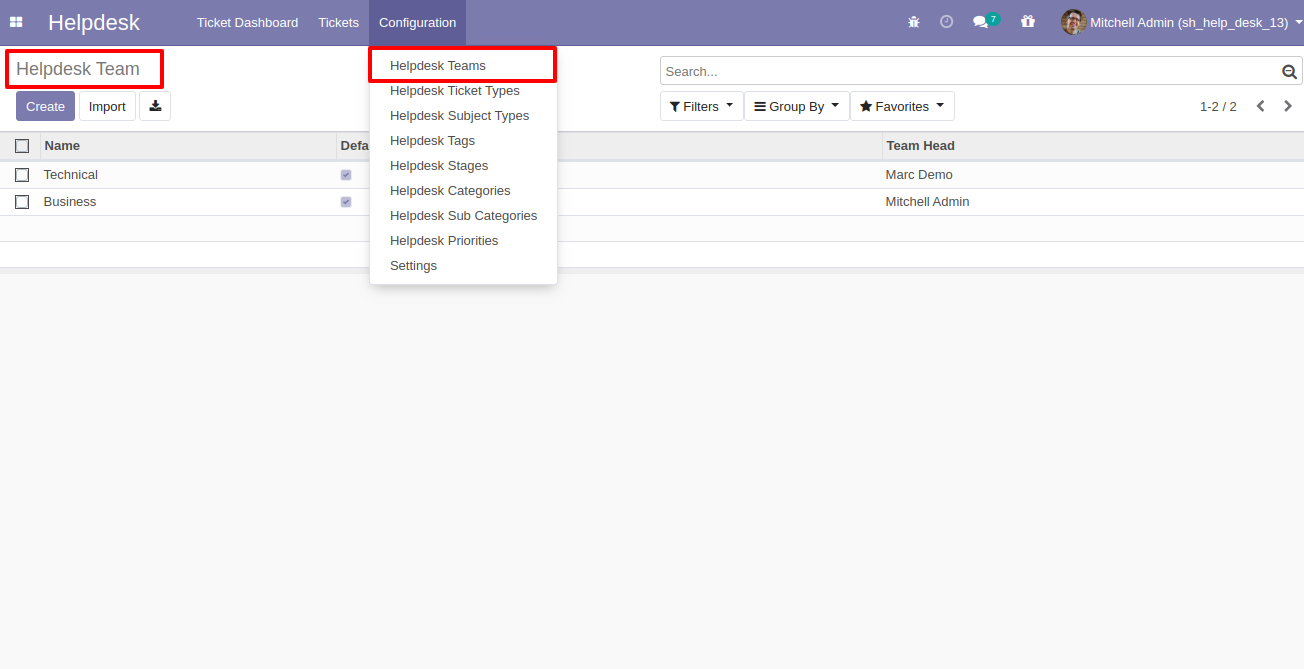
"Helpdesk Teams" form view. Where you can define team members and the team leader or set team as default.
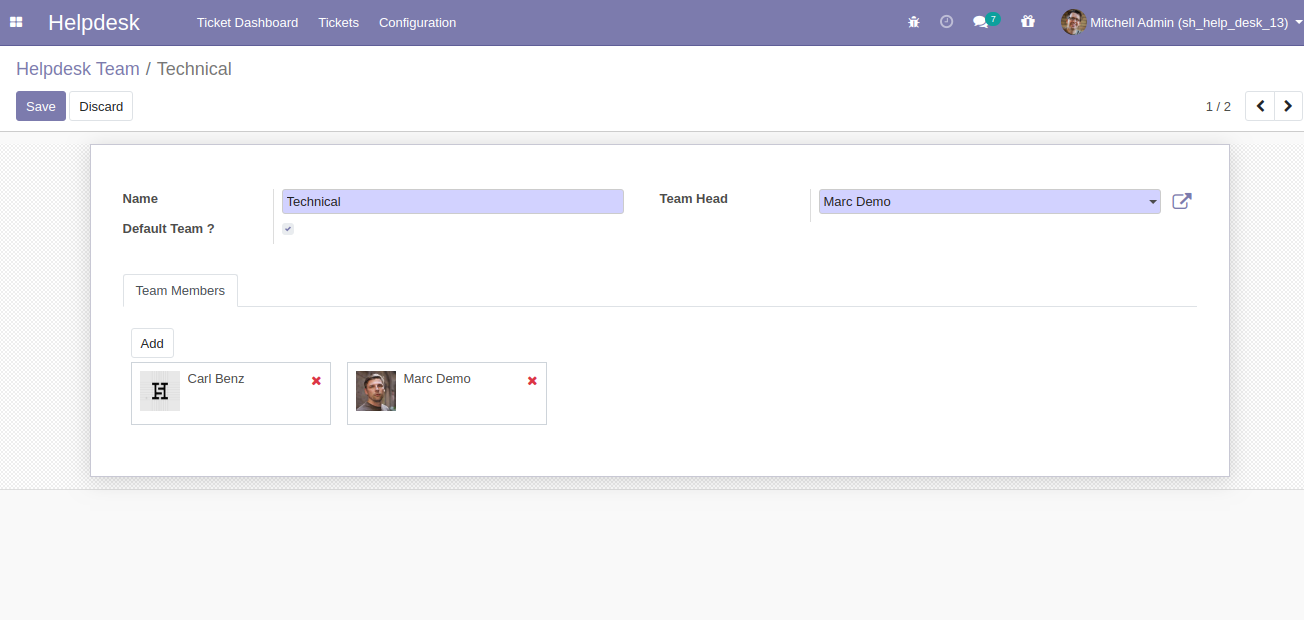
"Helpdesk Tickets Type" menu and list view.
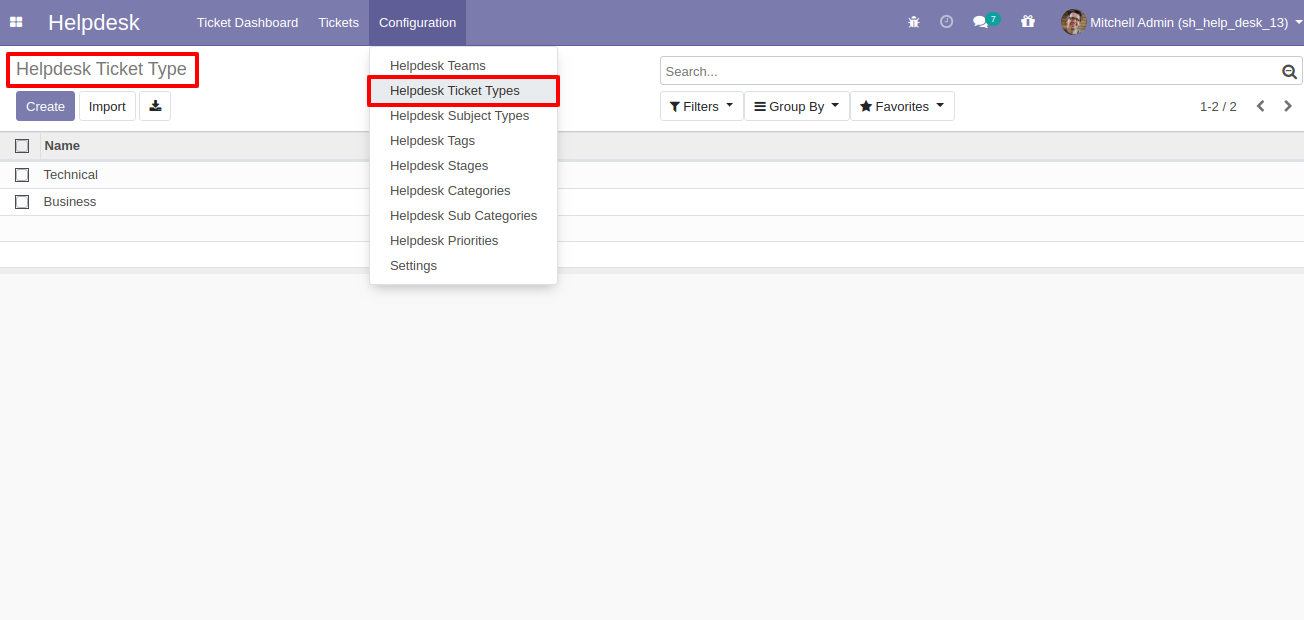
"Helpdesk Subject Types" menu and list view.
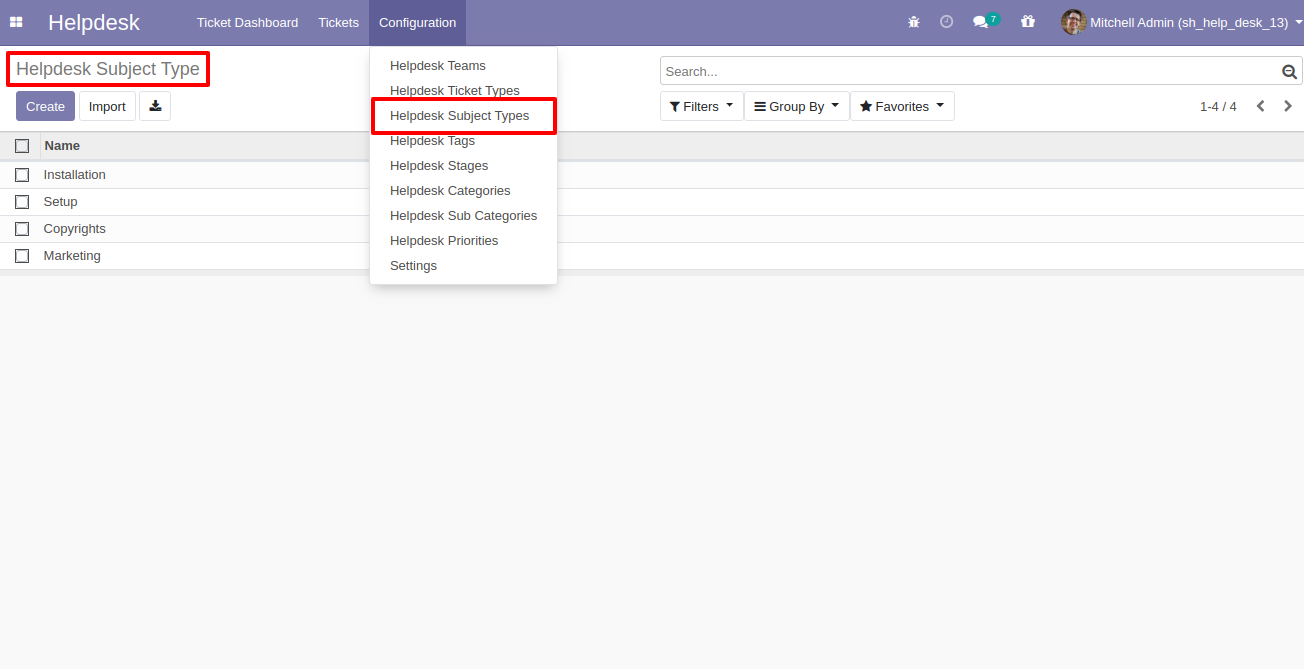
"Helpdesk Tags" menu and list view.
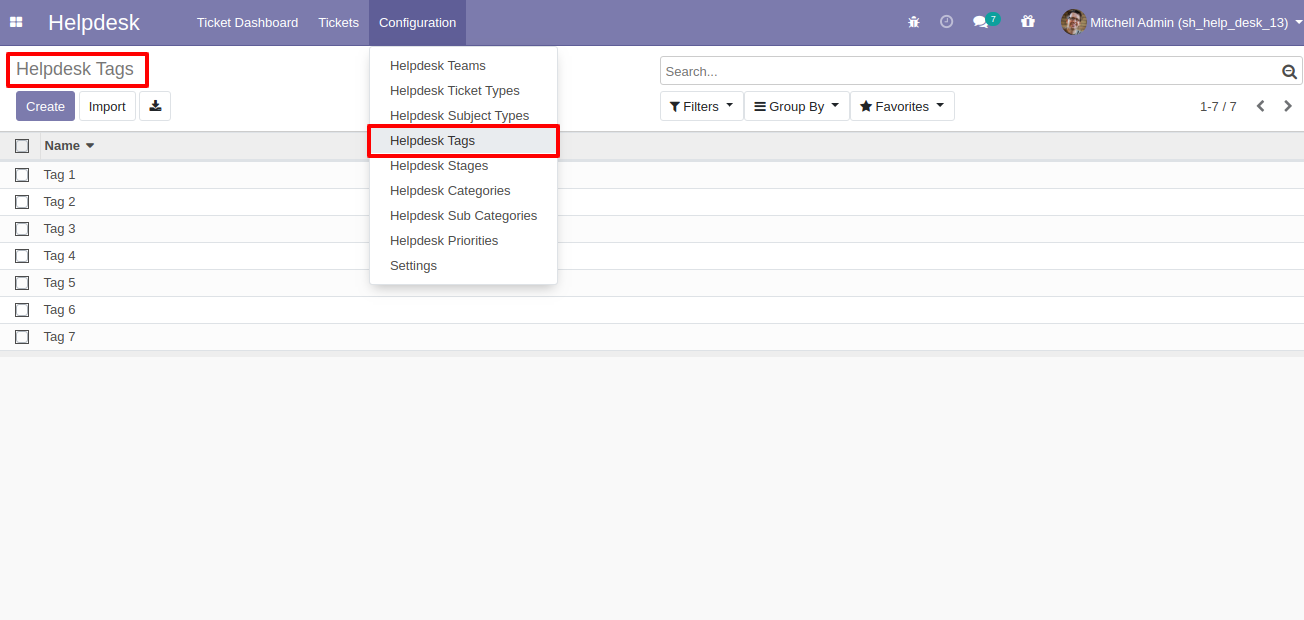
"Helpdesk Stages" menu and list view.
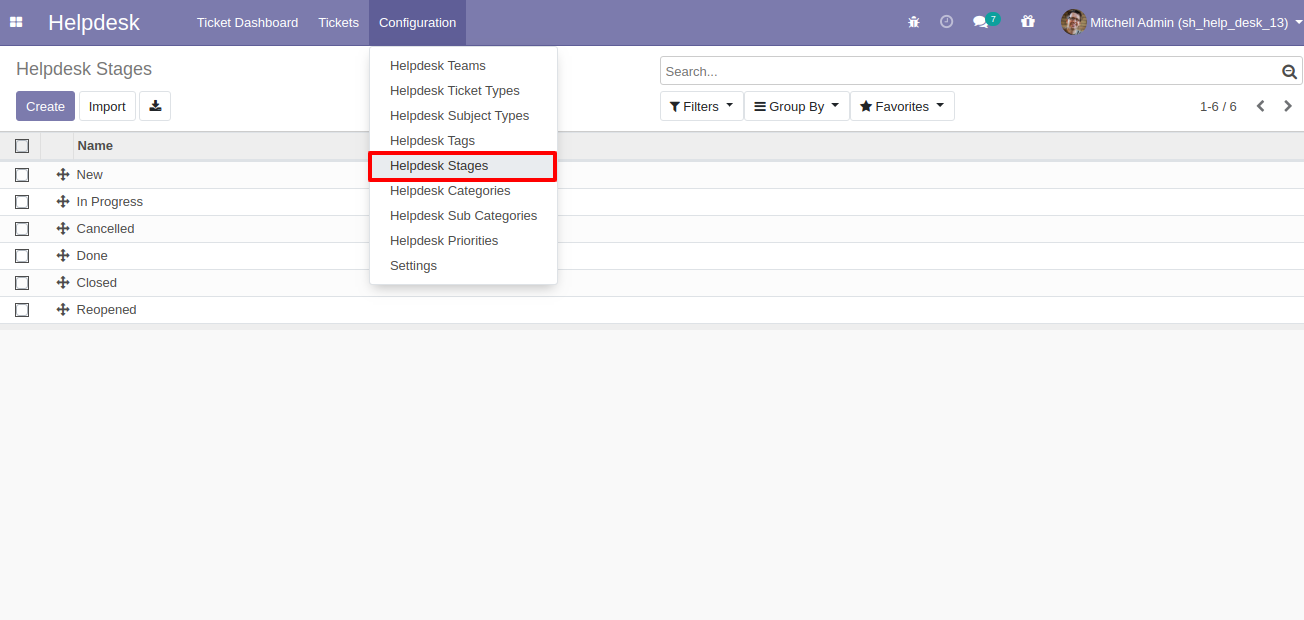
"Helpdesk Stages" form view. Where you can define stages and it's access rights, E-Mail template, next stage.
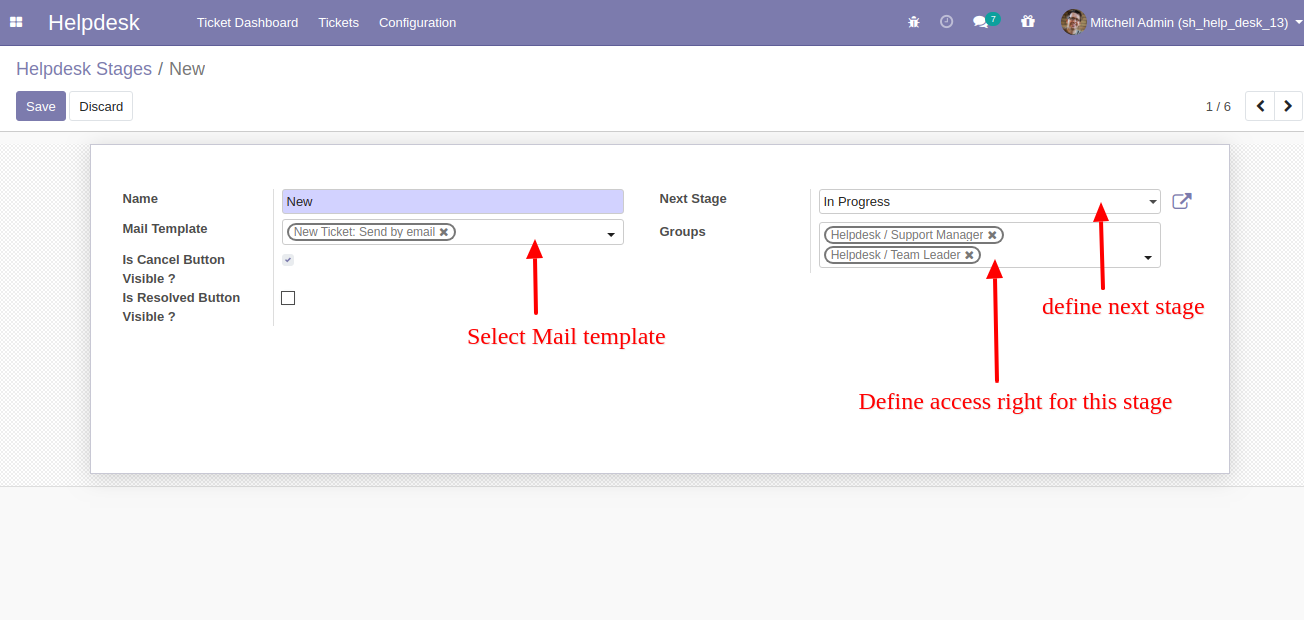
"Helpdesk Categories" menu and list view.
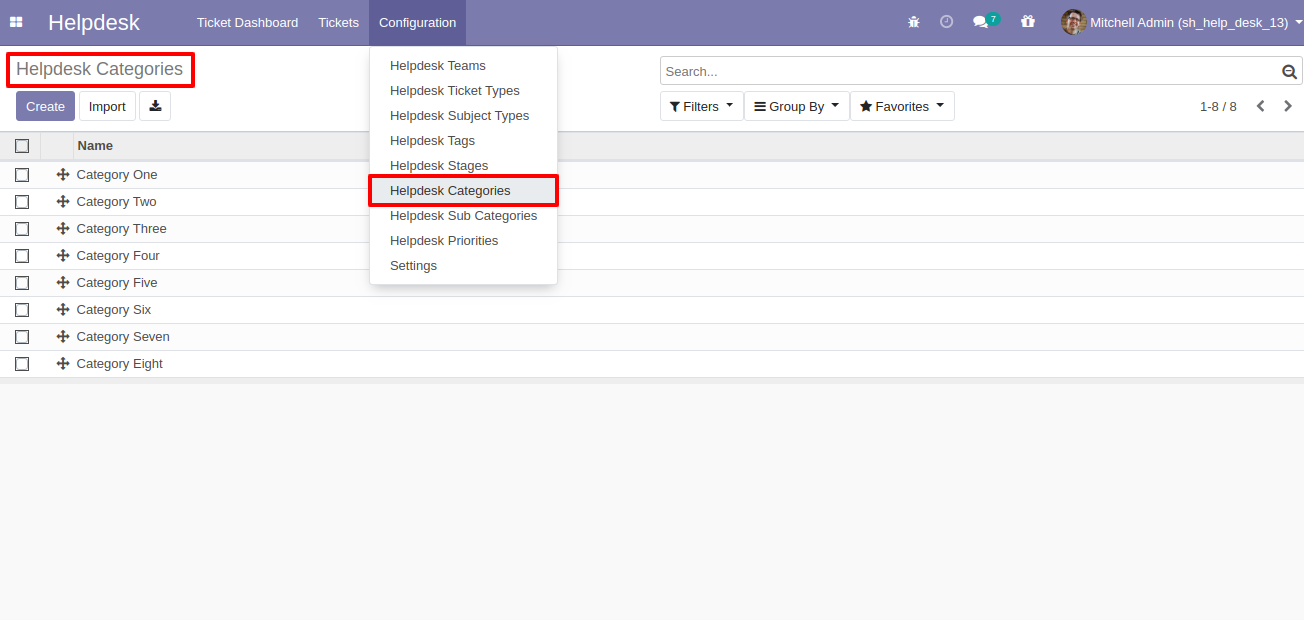
"Helpdesk Sub Categories" menu and list view.
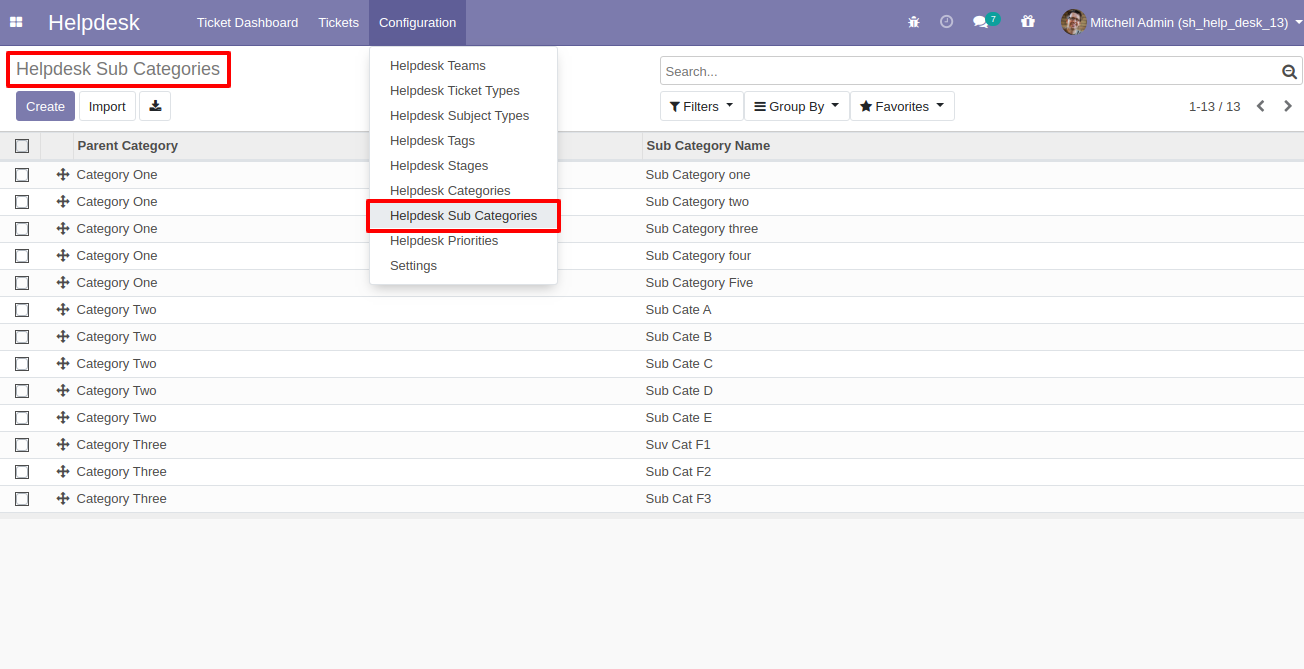
"Helpdesk Priorities" menu and list view.
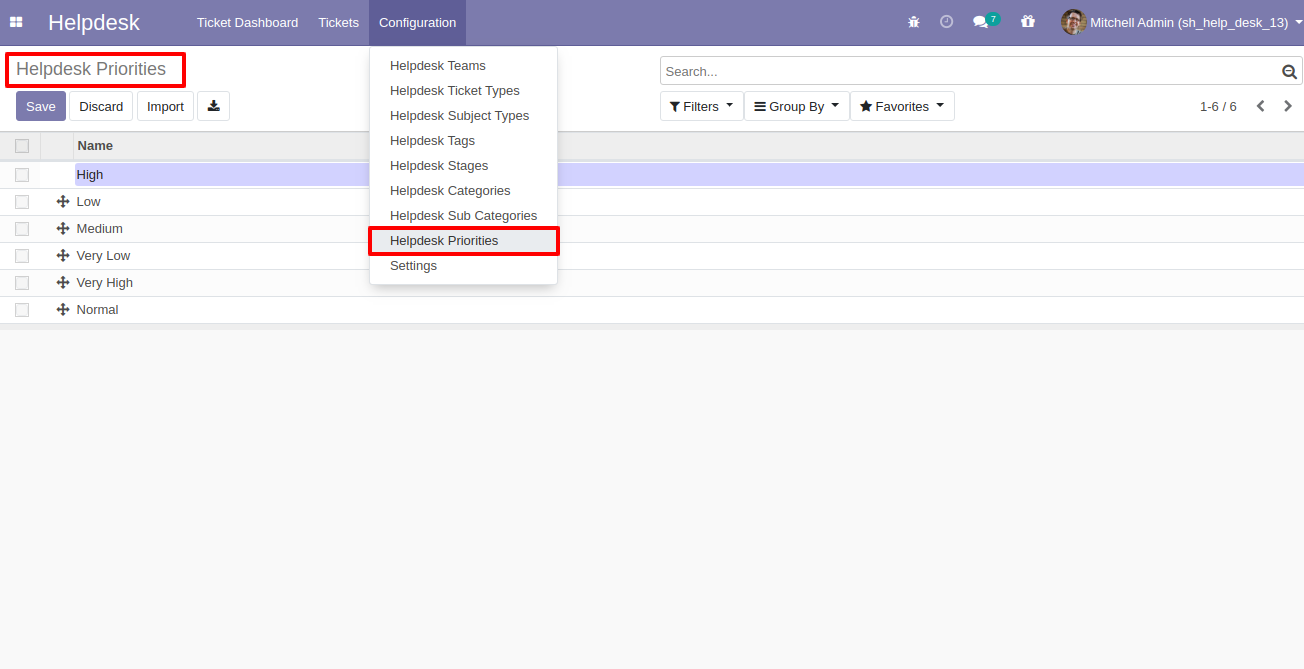
"Helpdesk Setting" View.
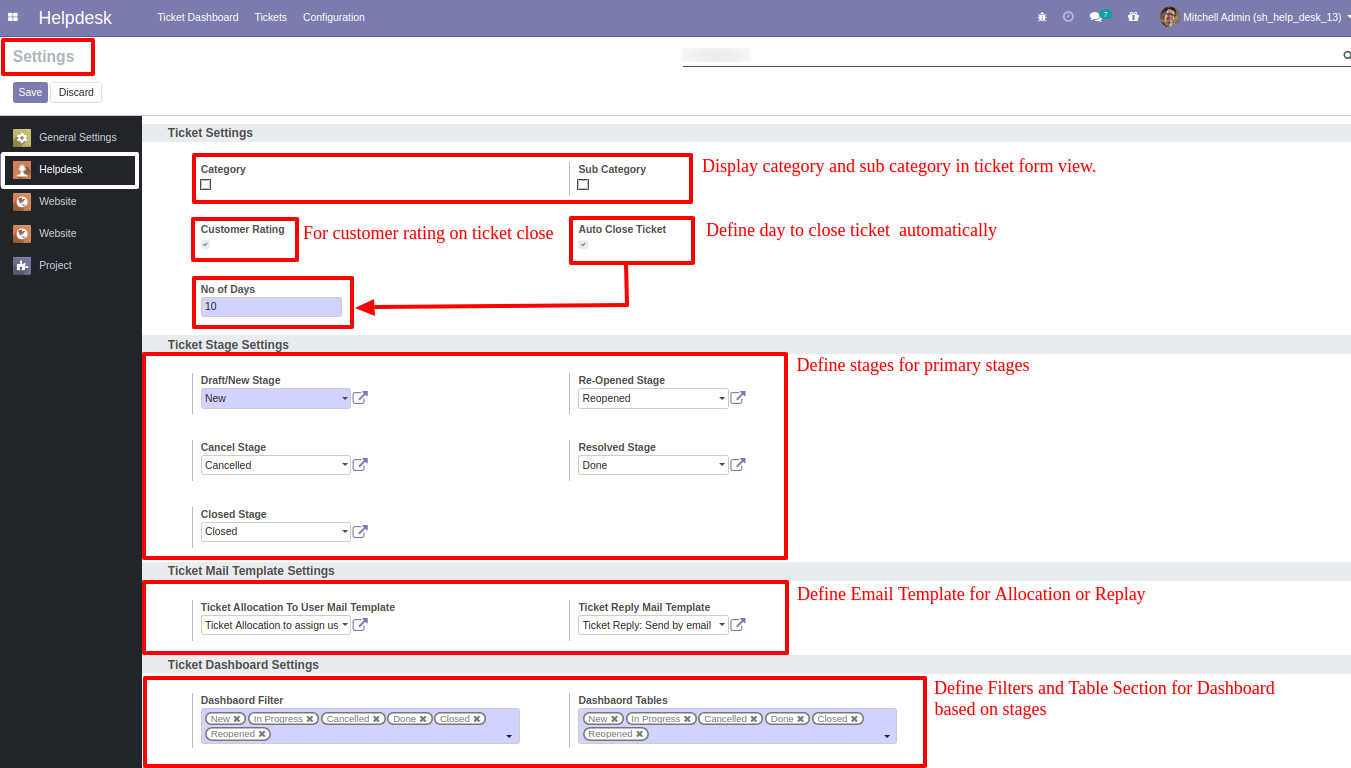
"Helpdesk Ticket" Kanban view.
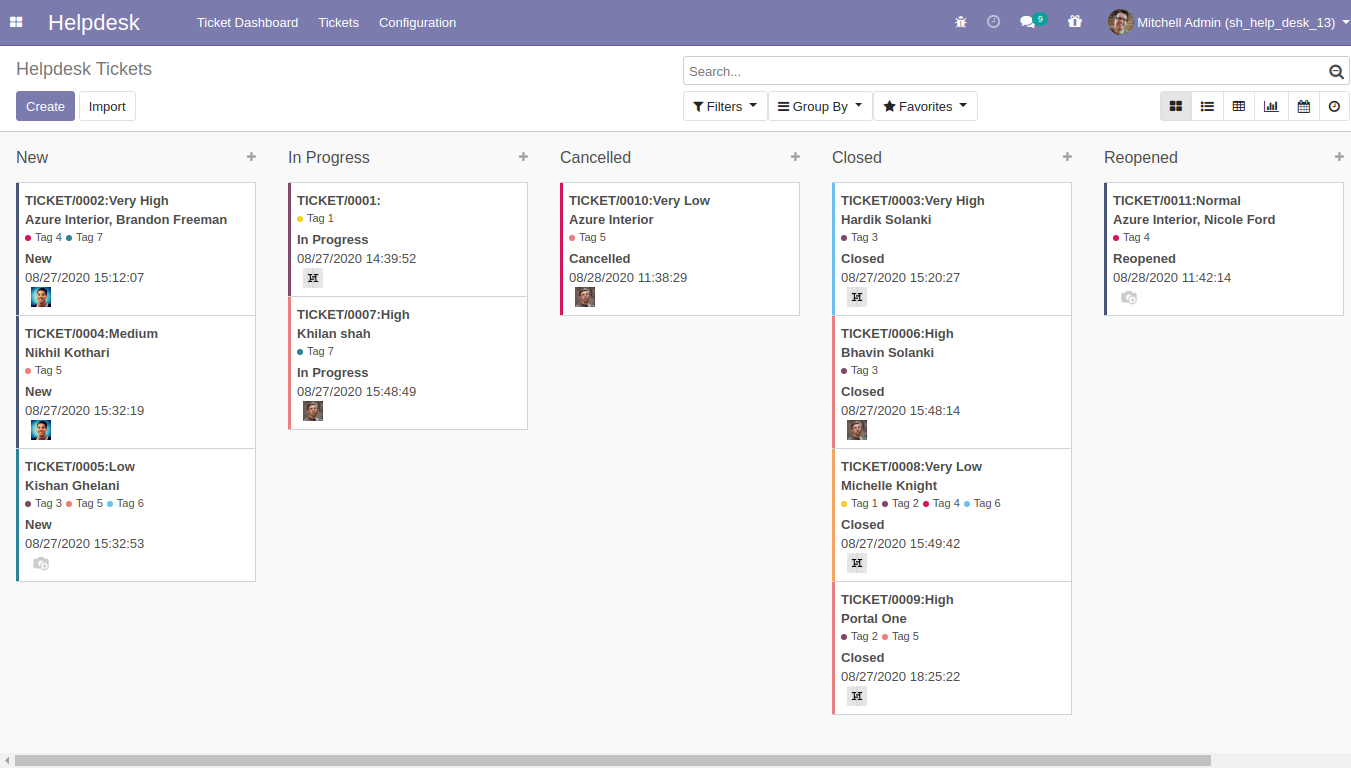
"Helpdesk Ticket" List view.
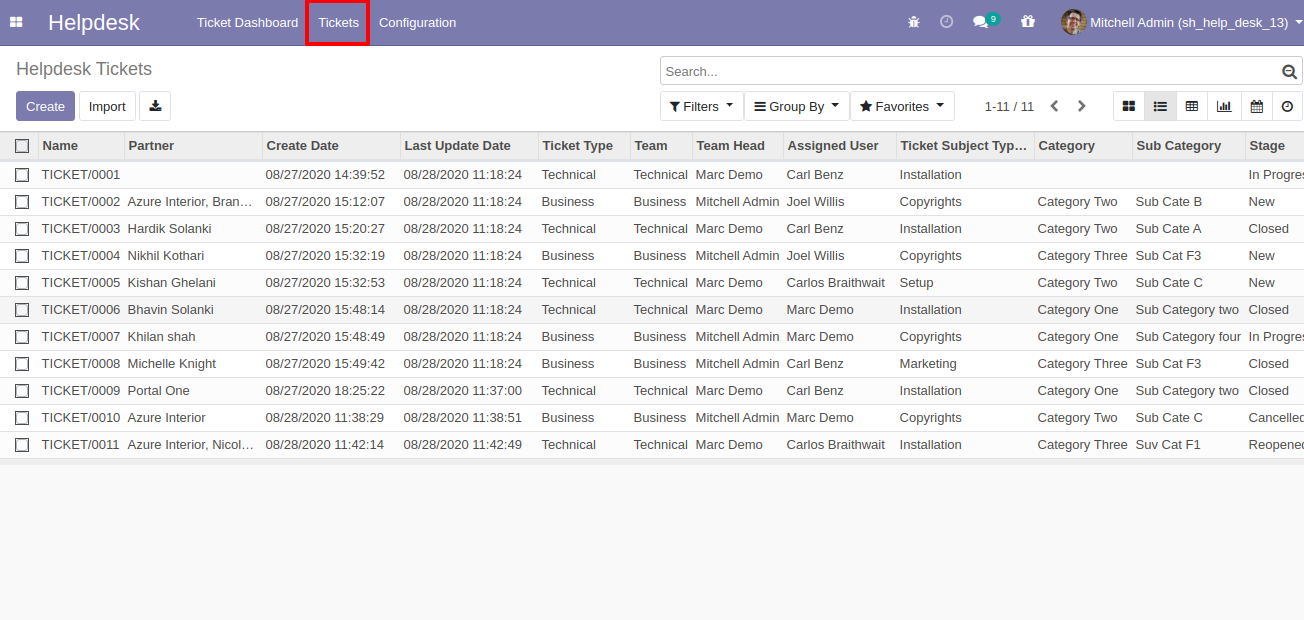
"Helpdesk Ticket" Pivot view.
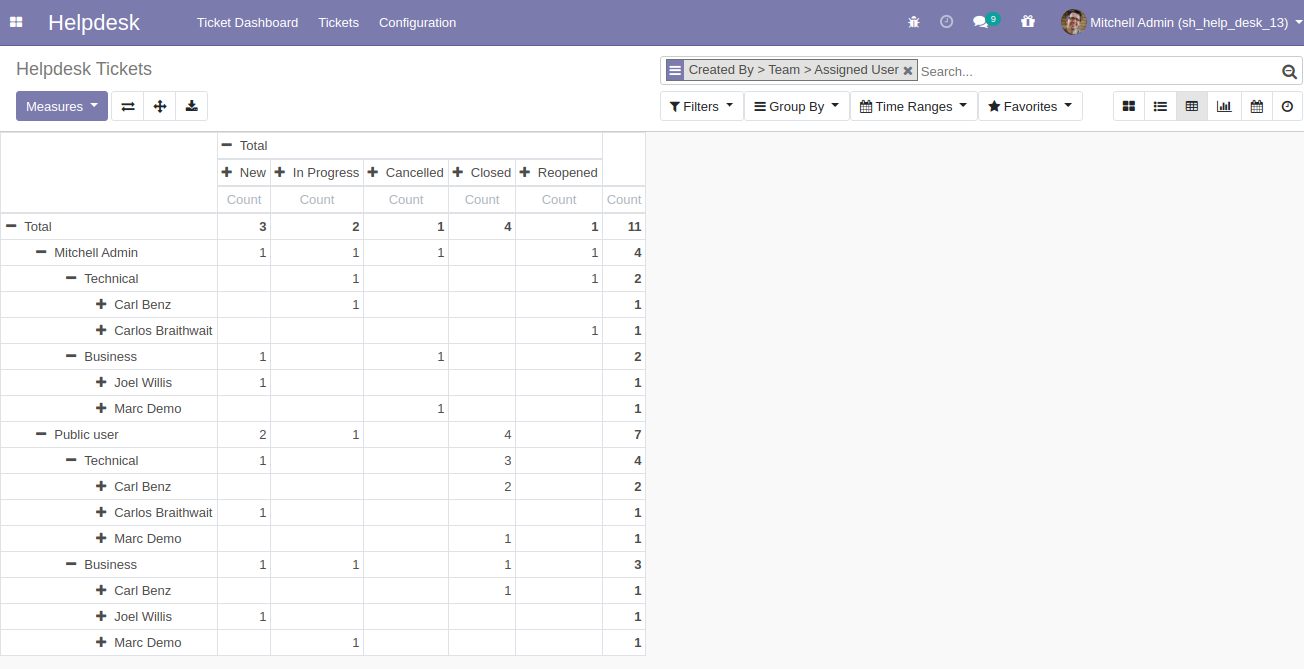
"Helpdesk Ticket" Graph view.
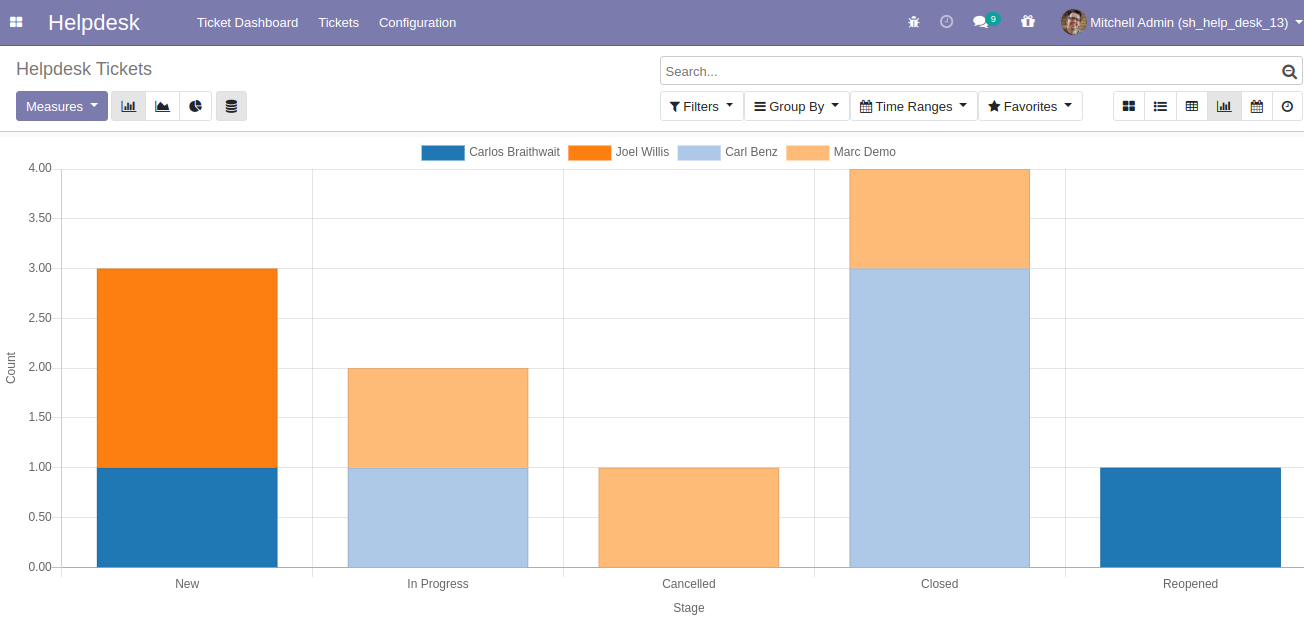
"Helpdesk Ticket" Calender view.
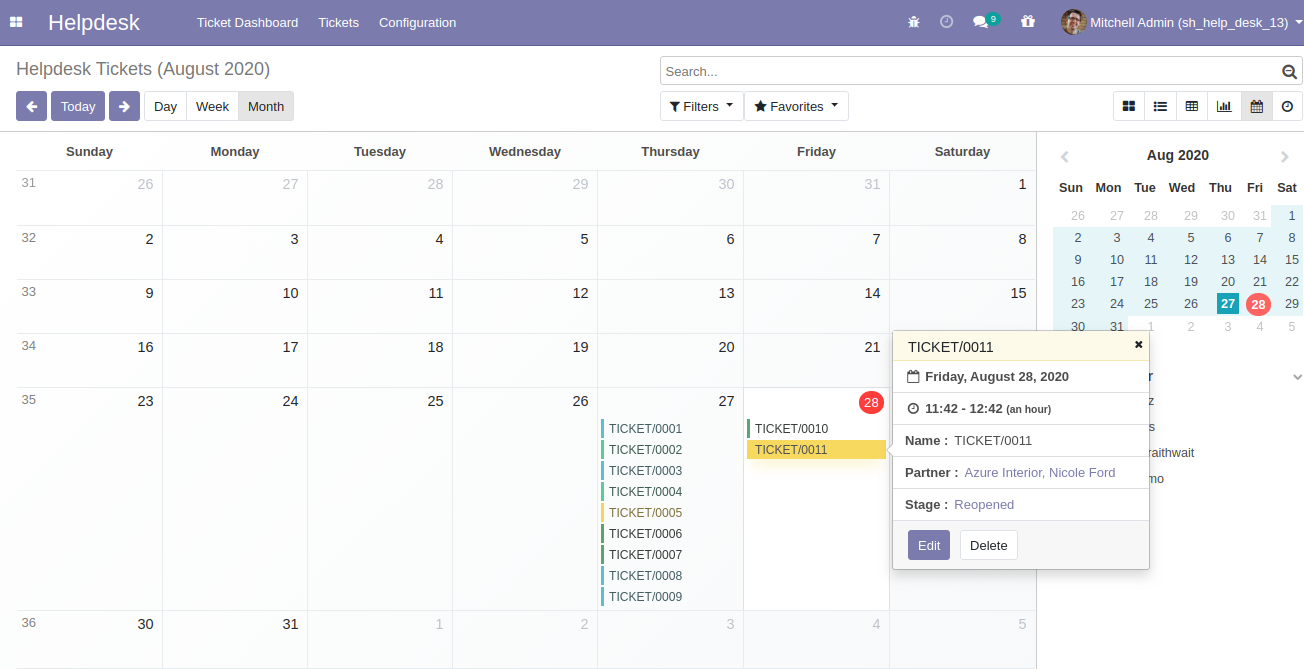
"Helpdesk Ticket" Schedule activity view.
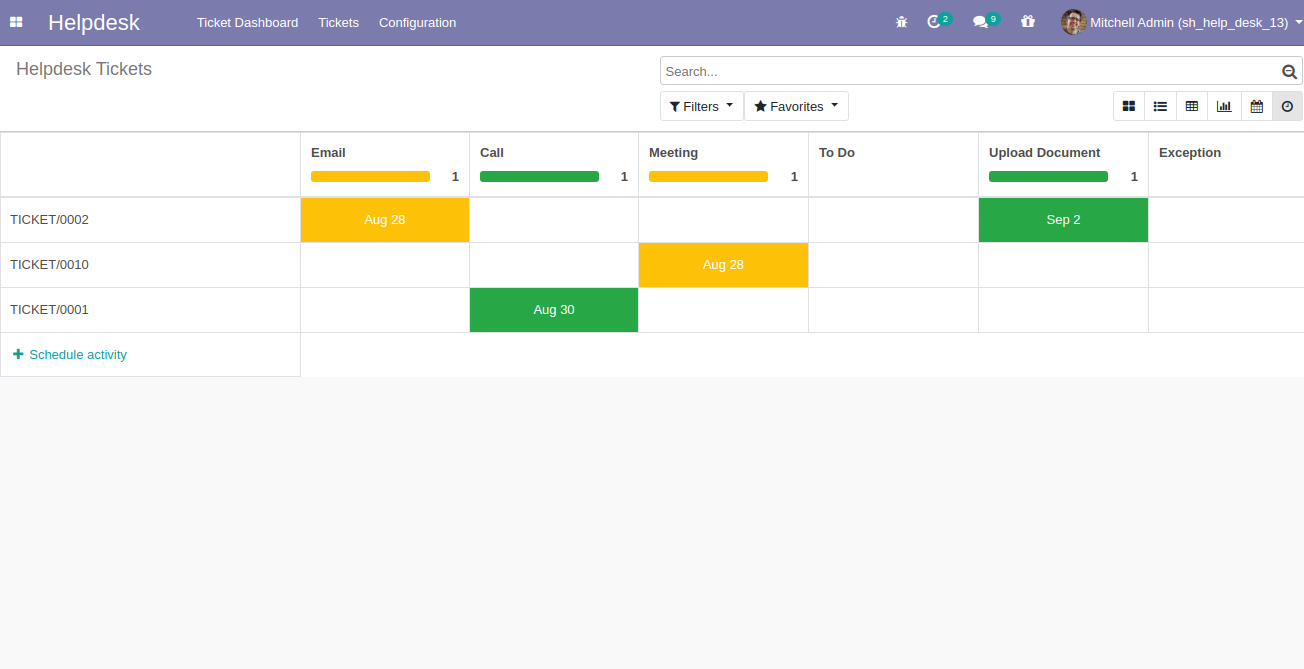
"Helpdesk Ticket" form view.
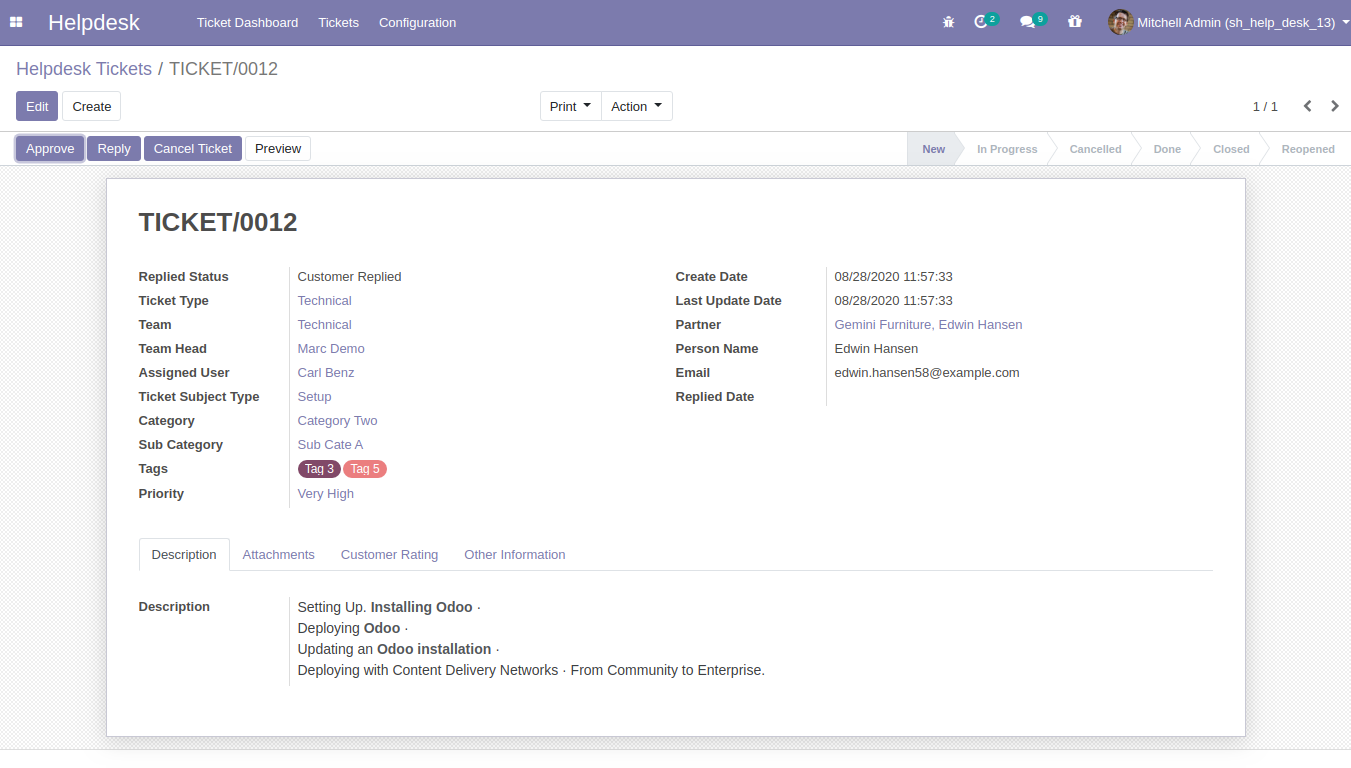
"Helpdesk Ticket" form attachment view. Where you can attach the document received from the customer.
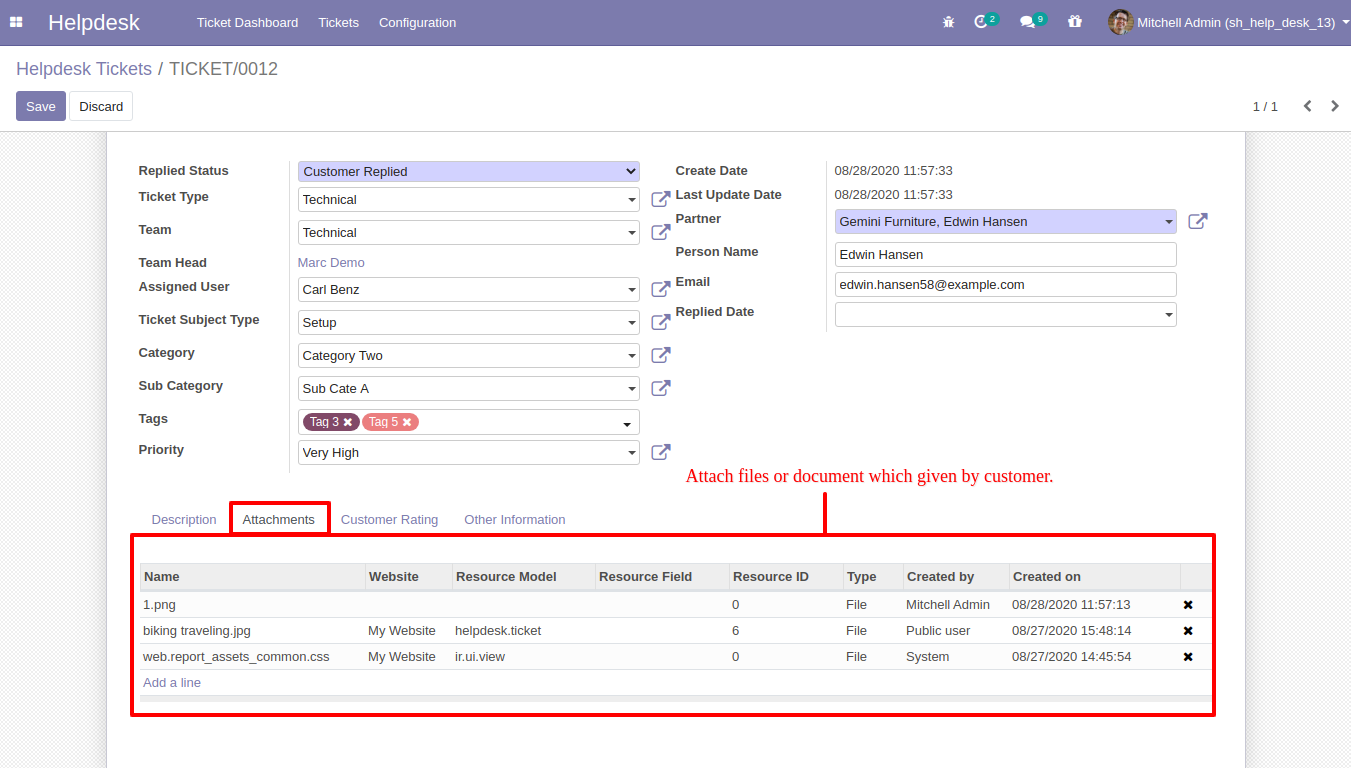
When a ticket is created that time customer will notify via email.
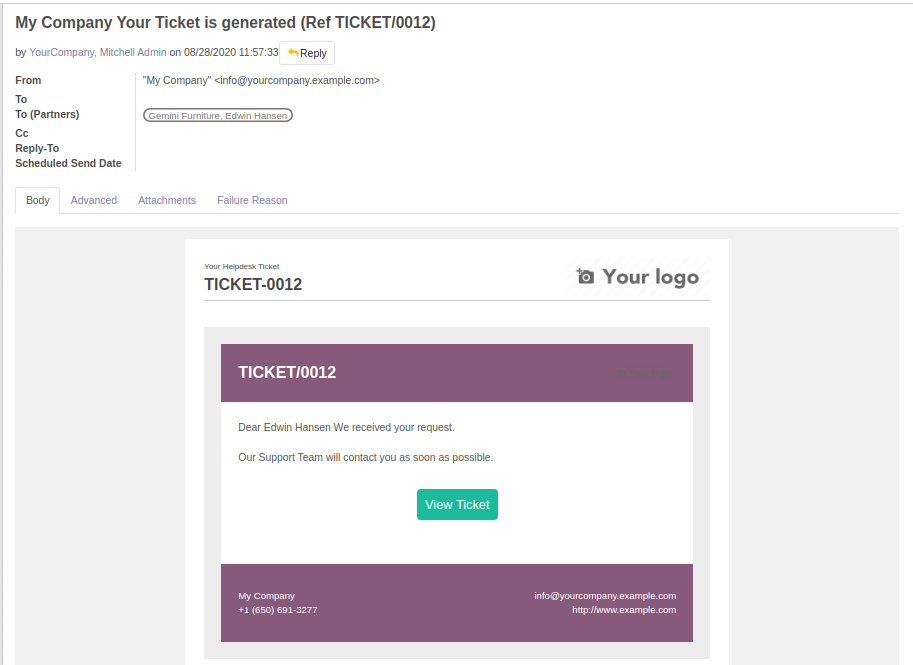
When a ticket is created that time assign user will notify via email.
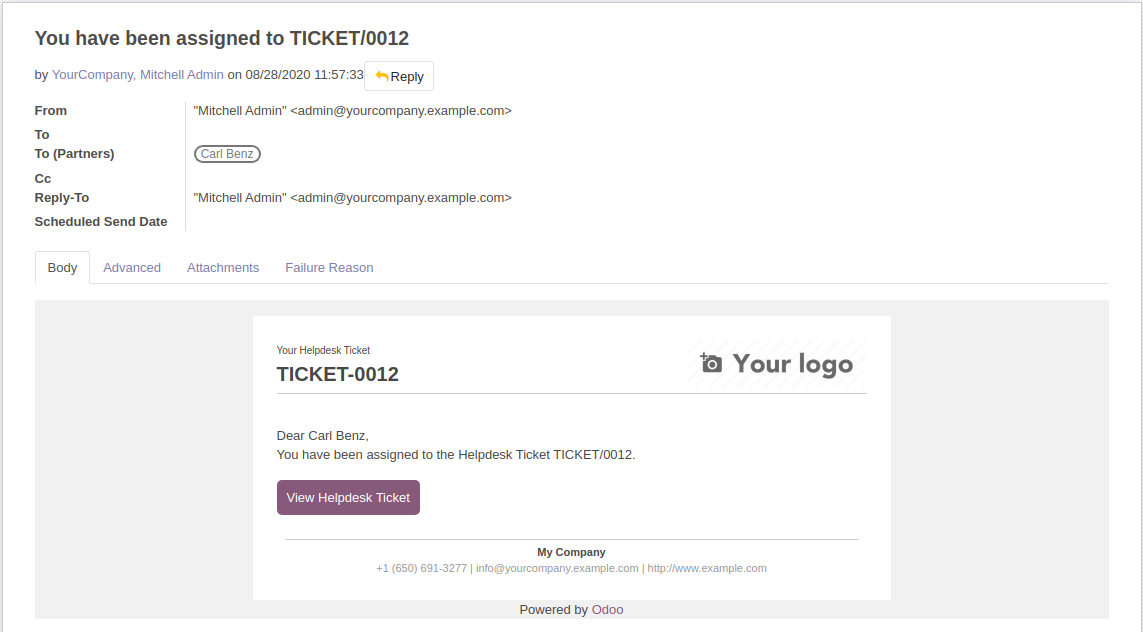
When you click on the 'Replay' button on the form, this wizard will appear where you can set an email template as per replay. In Email, there is one link 'View Ticket', Where customers can see the ticket status.
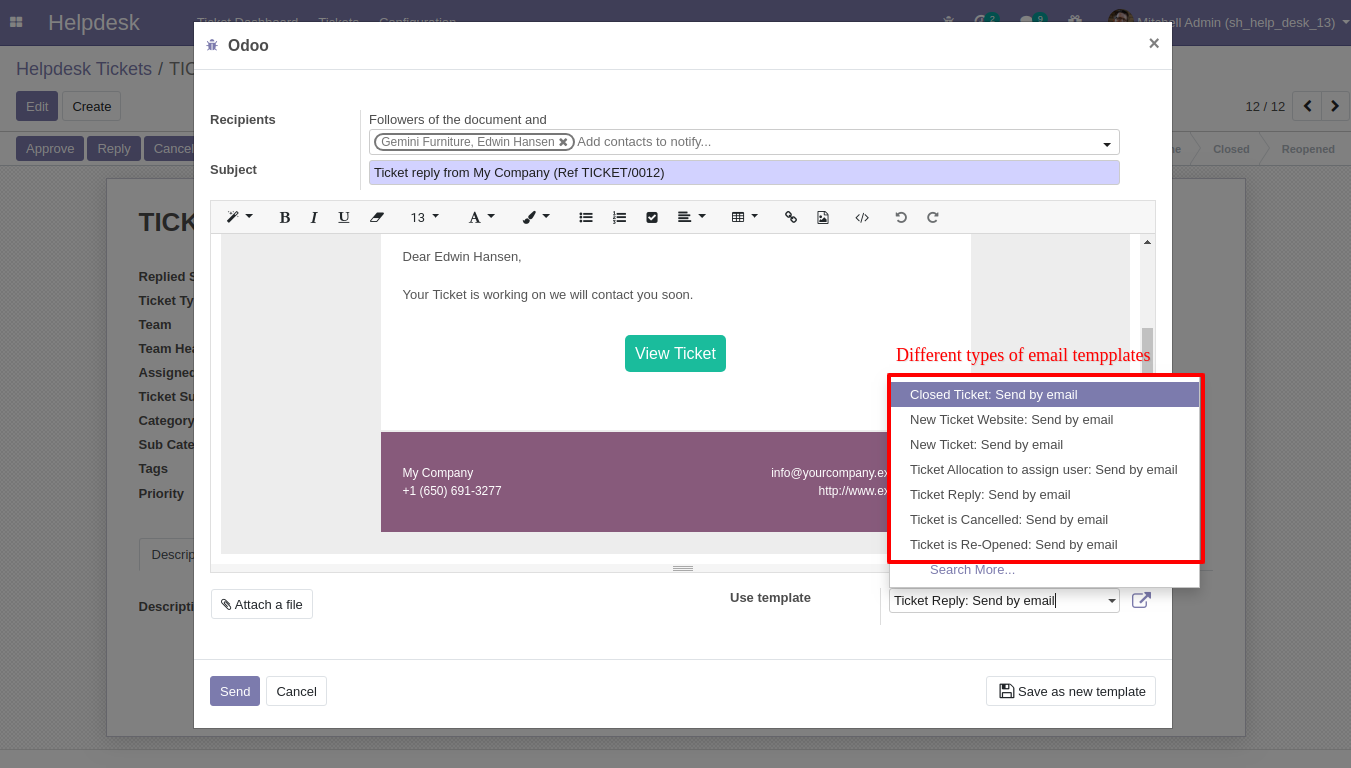
'Replied Date' added after a replay and replied status will change 'Staff Replied'.
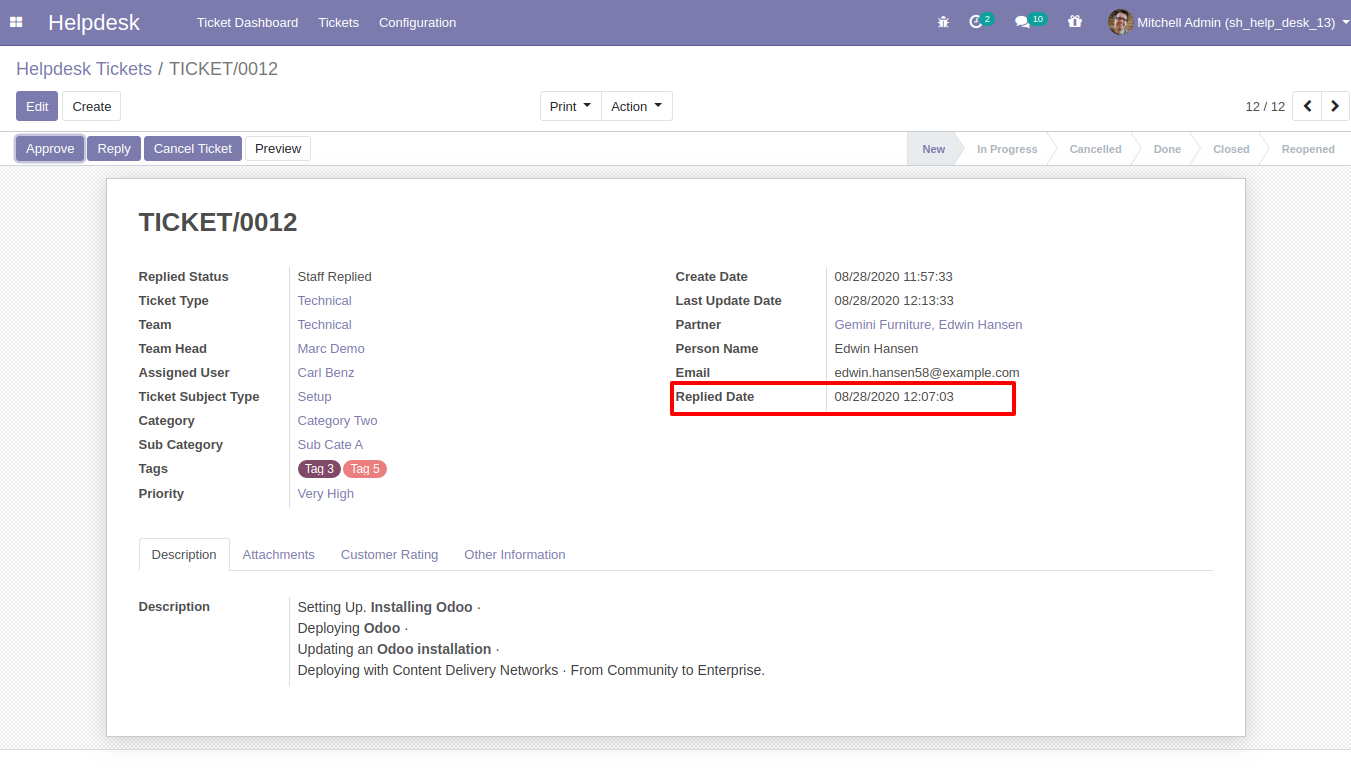
While the ticket is closed, the customer will notify via email with a feedback link. Click on the link.
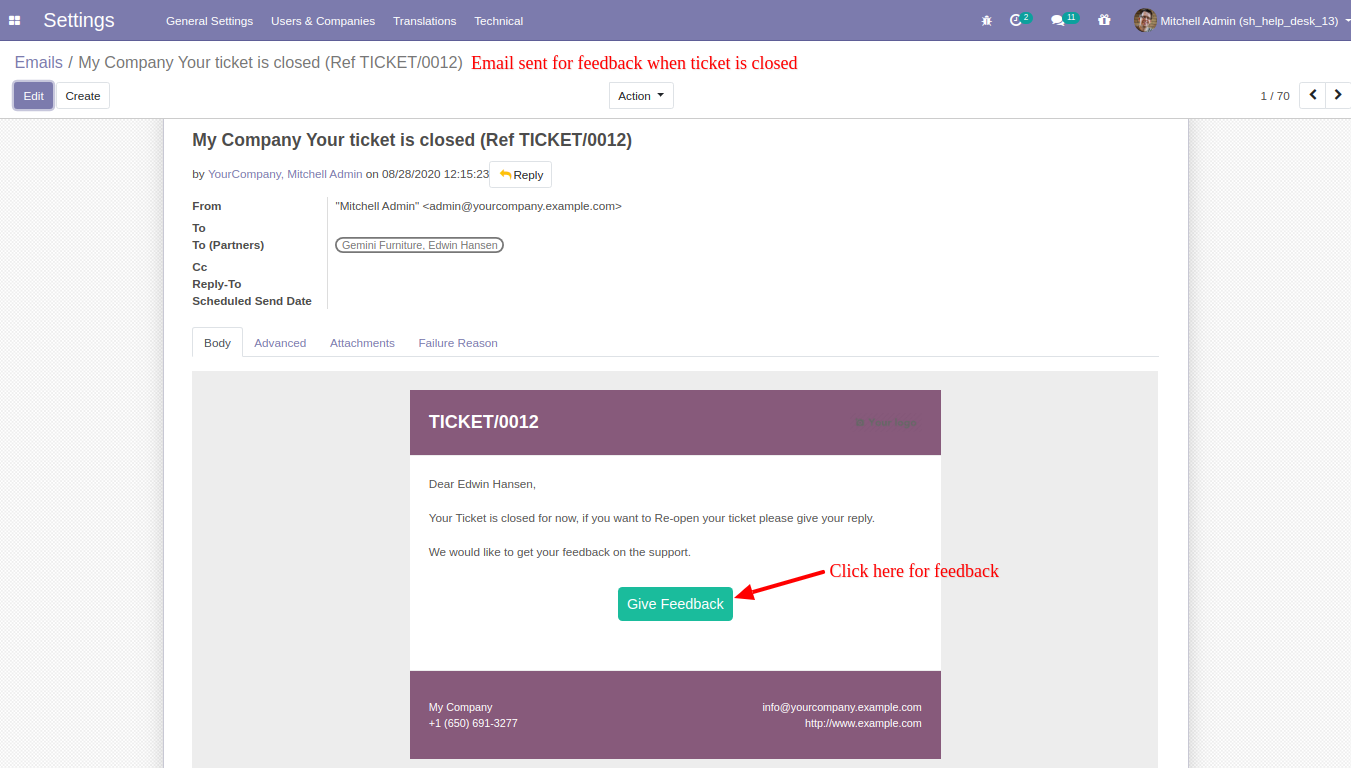
After click on the link customer will see this view, where customers give feedback with comments.
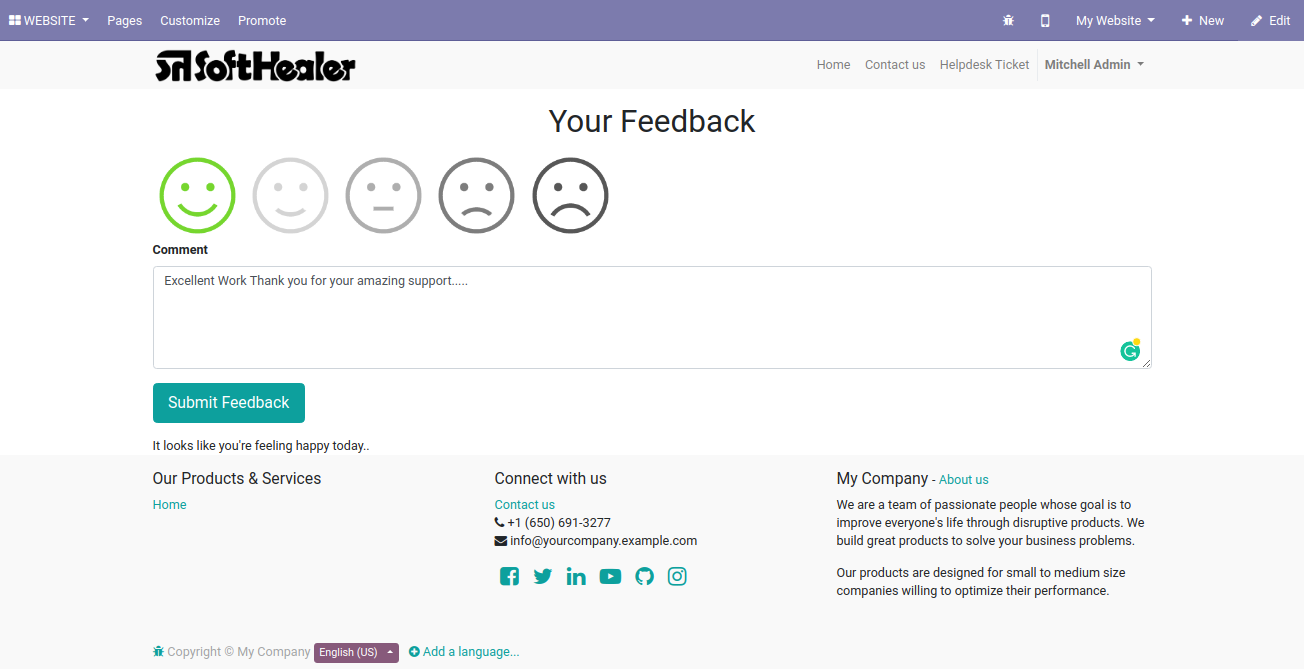
Thank you message after submitting feedback.
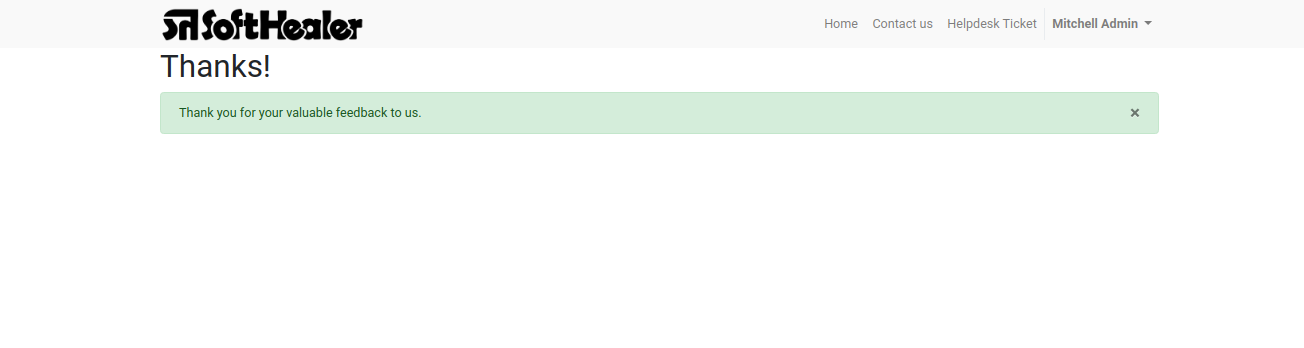
Customer feedback.
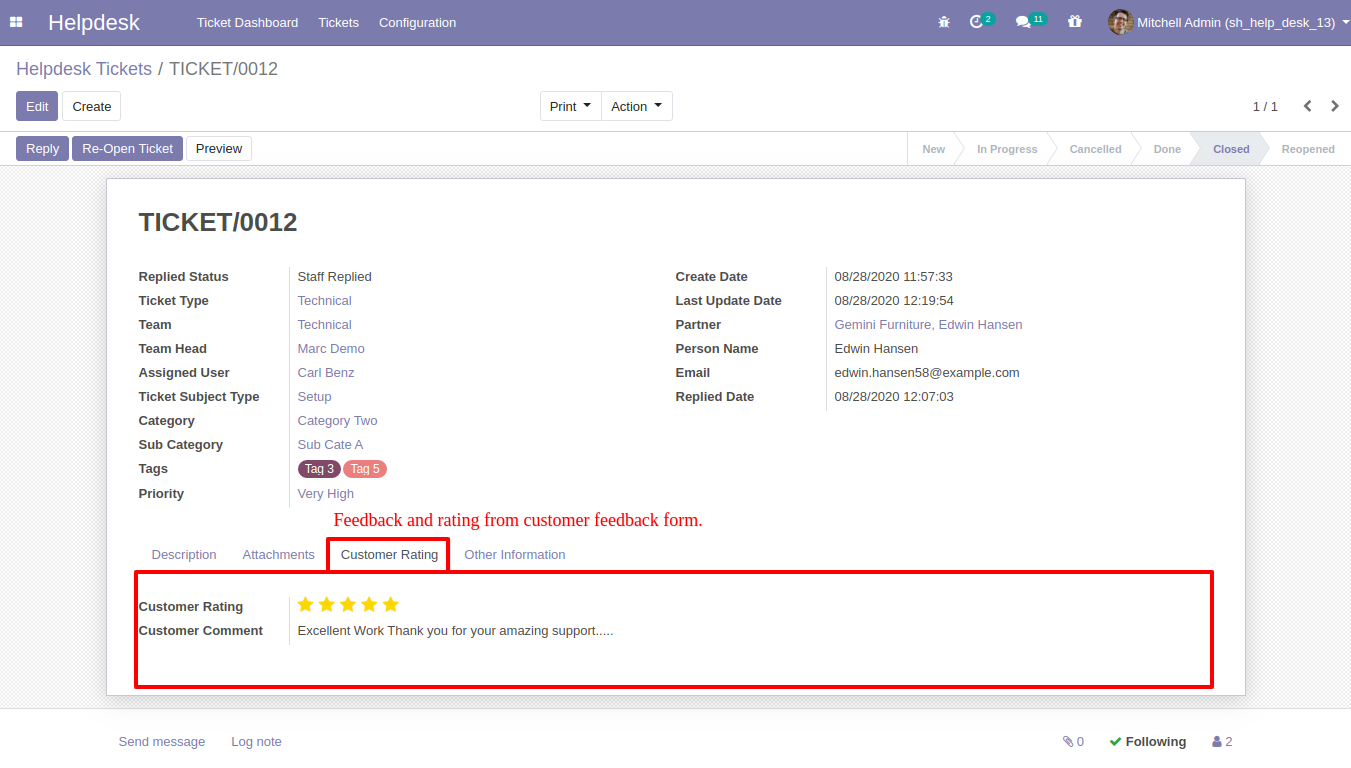
"Ticket Close" information will be added here.
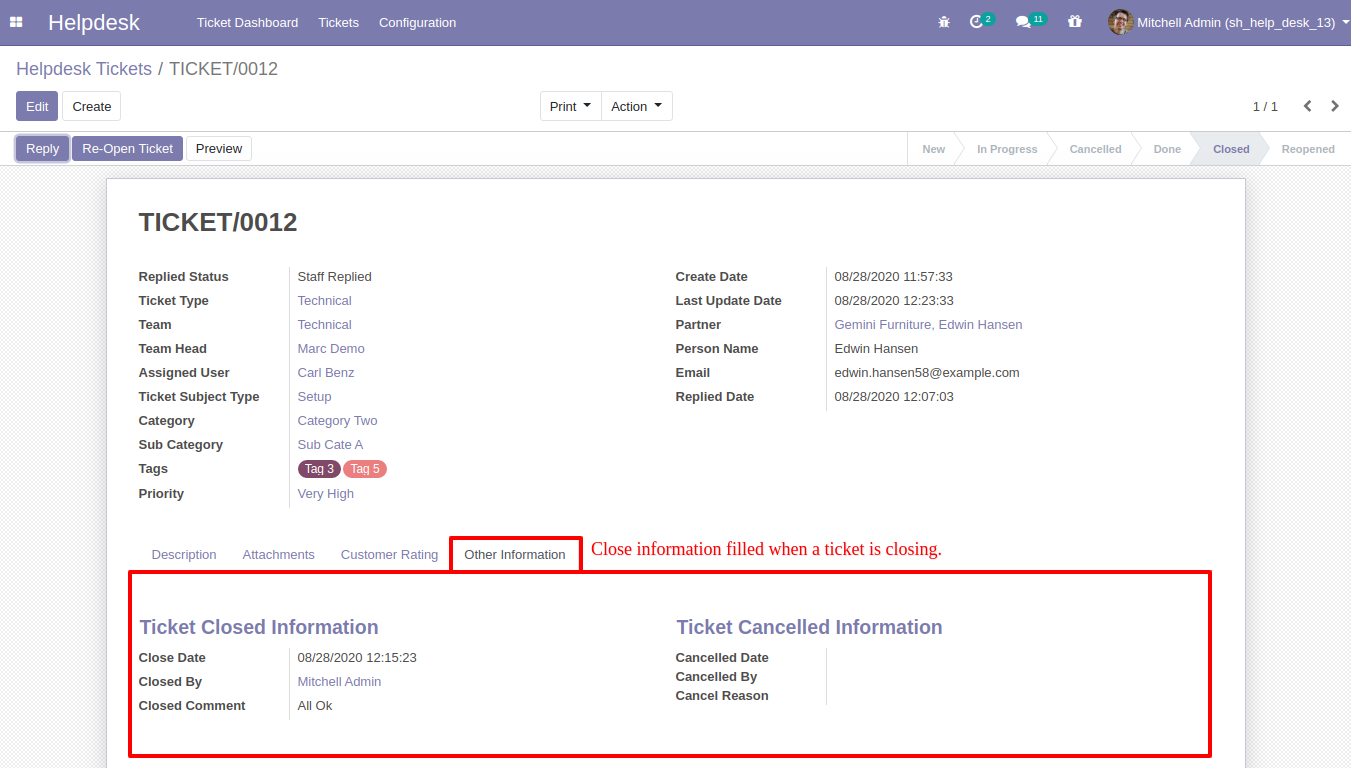
Chat with customers in chatter.
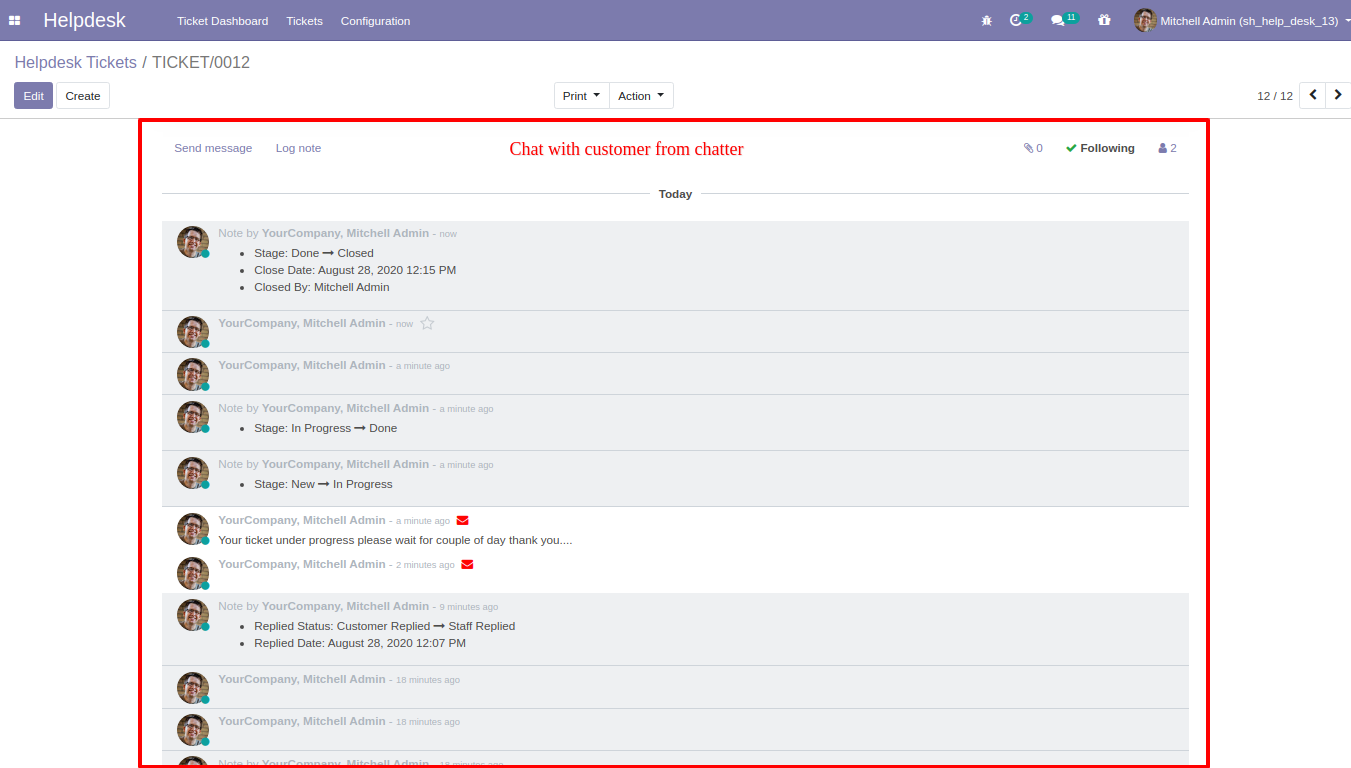
Ticket on the portal.
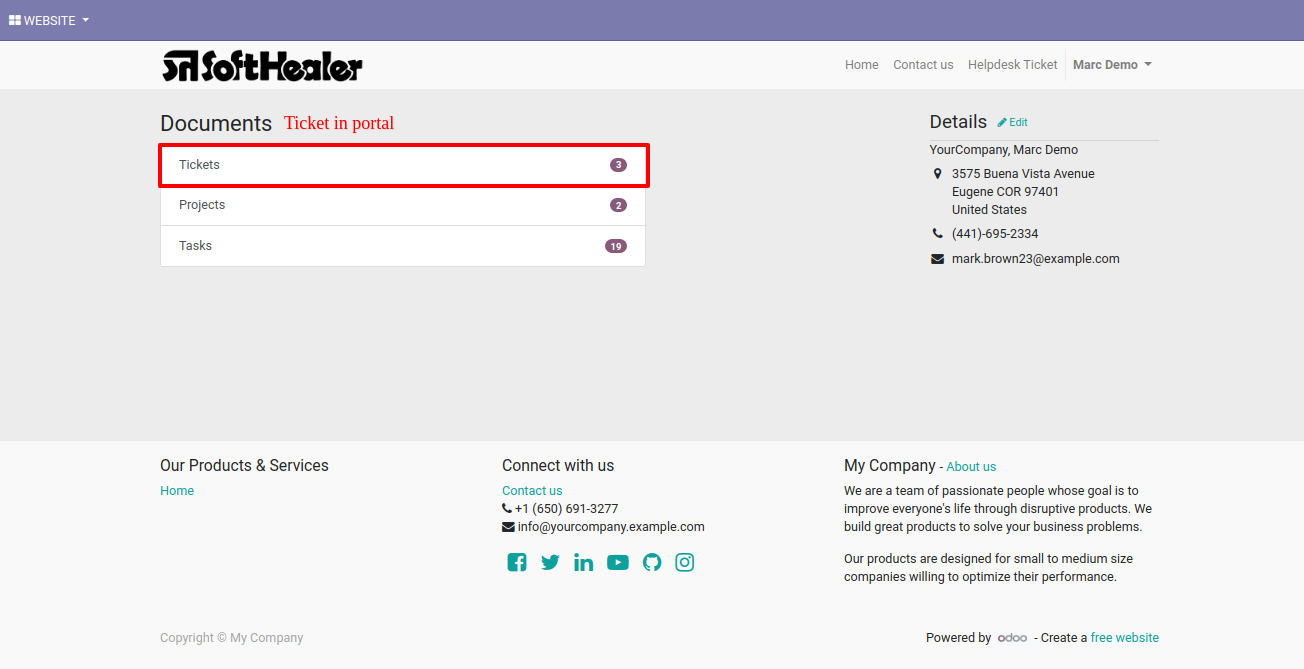
List view on portal. You can group by, search, and create tickets.
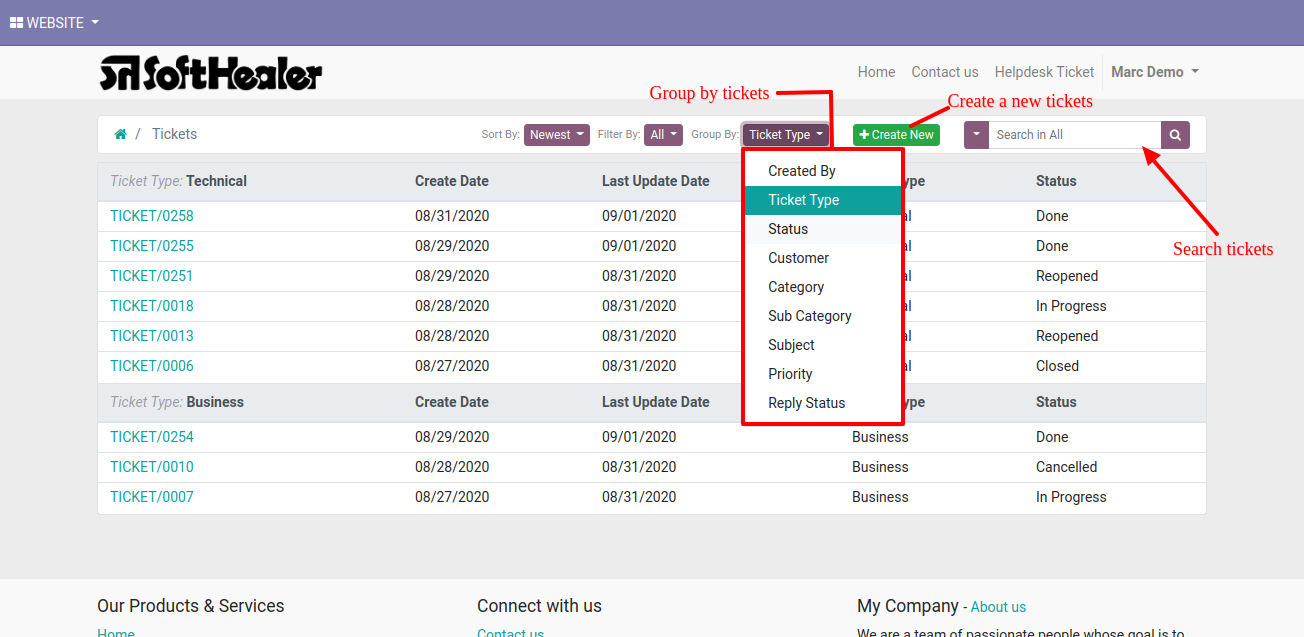
Helpdesk Portal ticket view where users can download ticket in PDF.
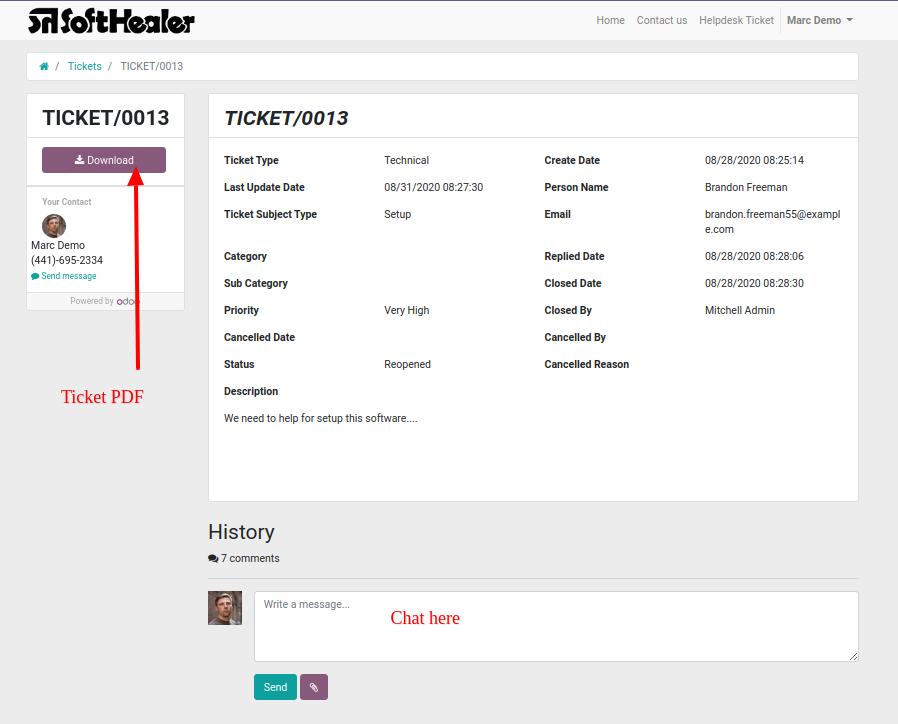
Helpdesk Portal ticket in PDF.
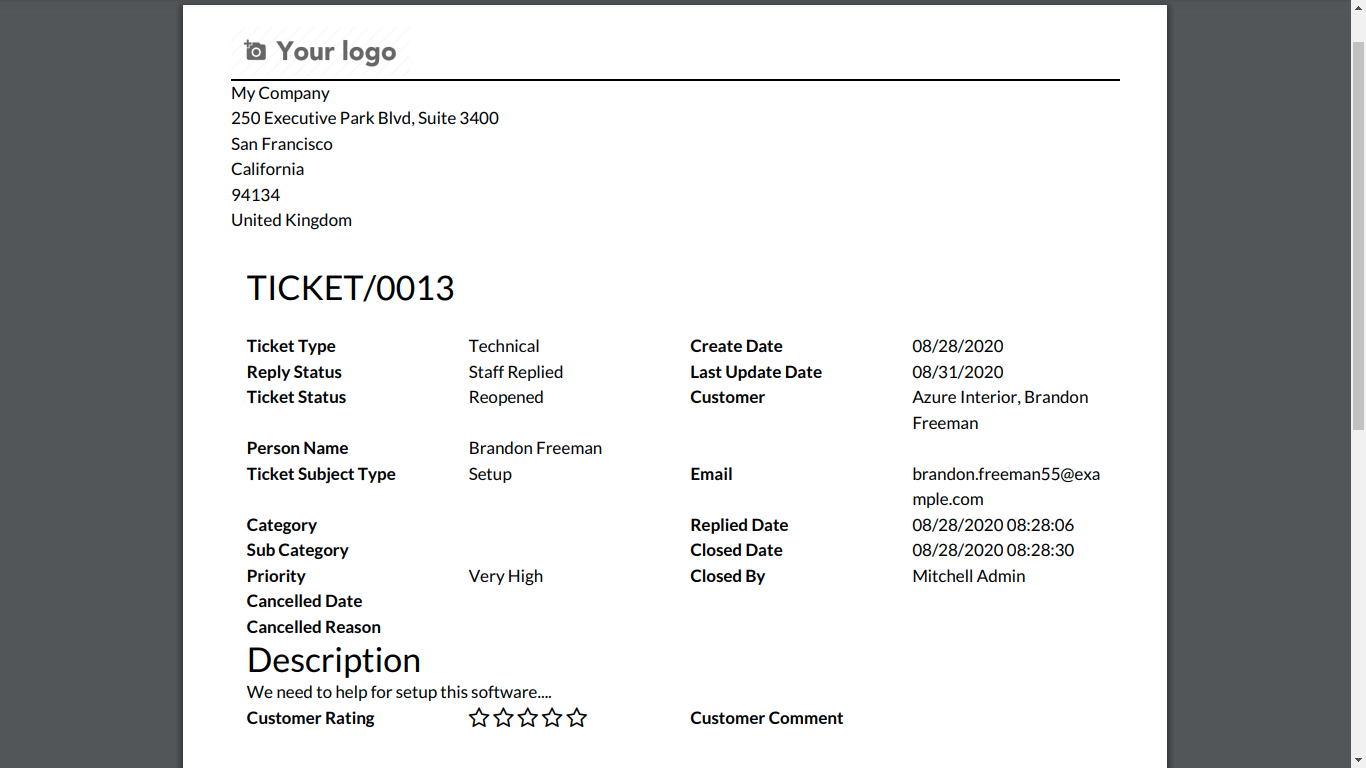
Helpdesk Portal ticket in PDF for the backend.
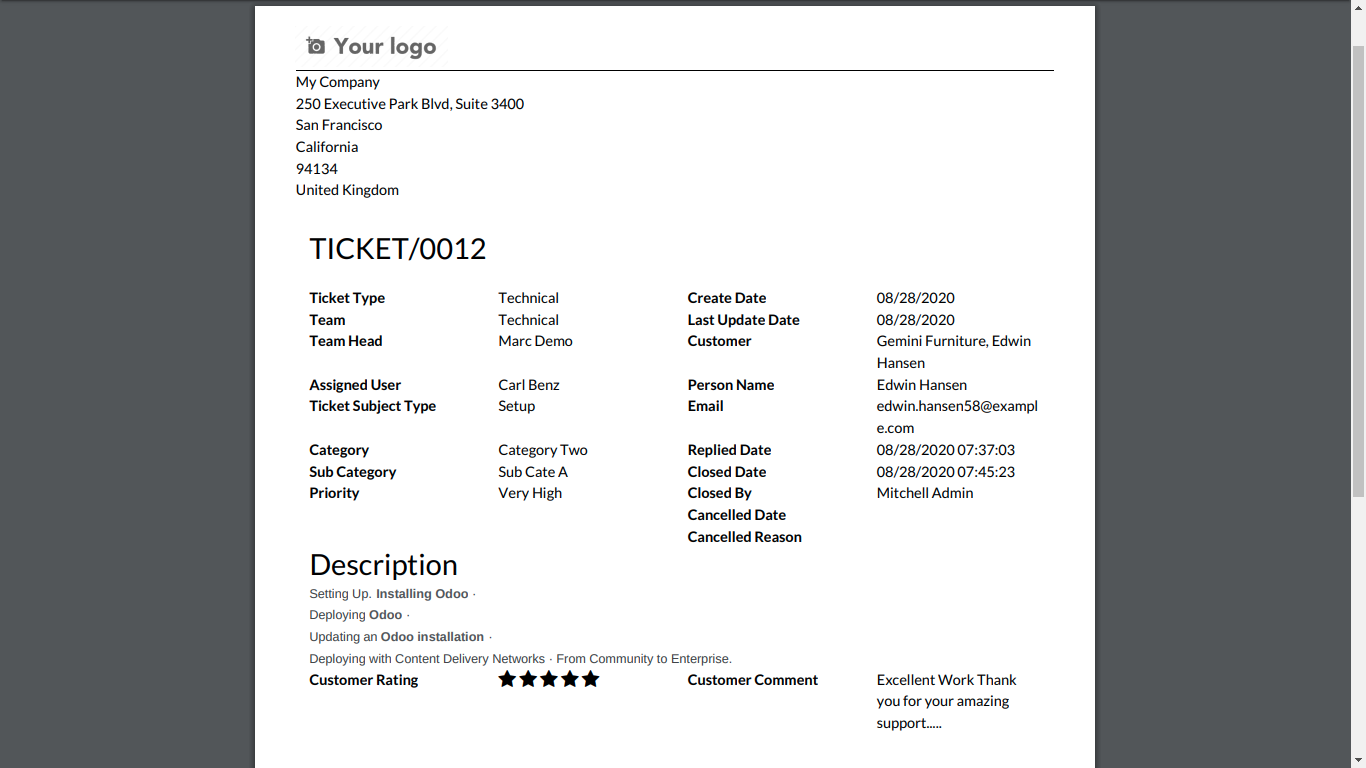
'Ticket Dashboard' for Helpdesk Manager. Where you can filter data with various filters and see data in well-organized table format.
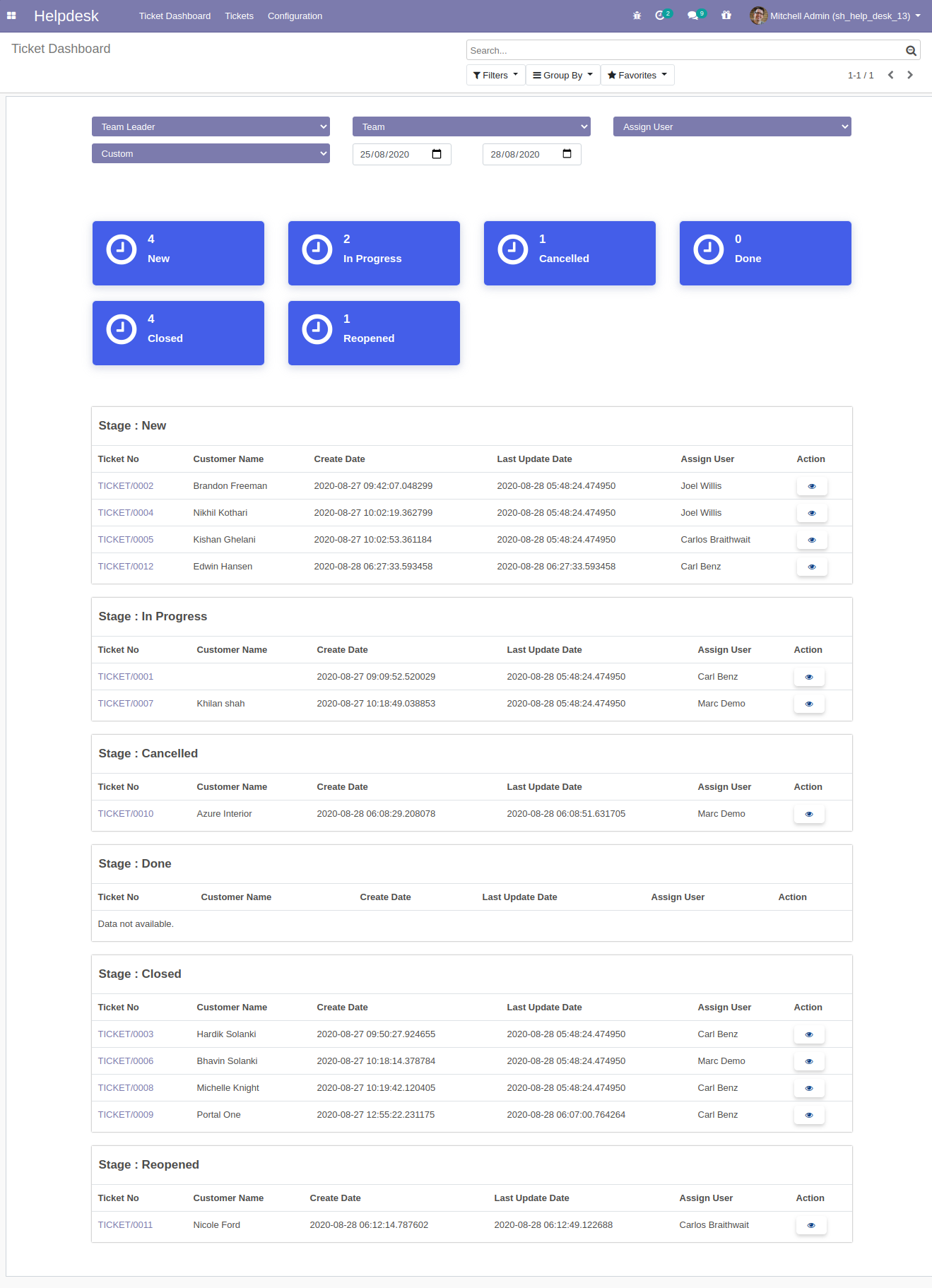
'Ticket Dashboard' for Helpdesk Team Leader. Where a leader can see only his team data and filter data with various filters, see data in well-organized table format.
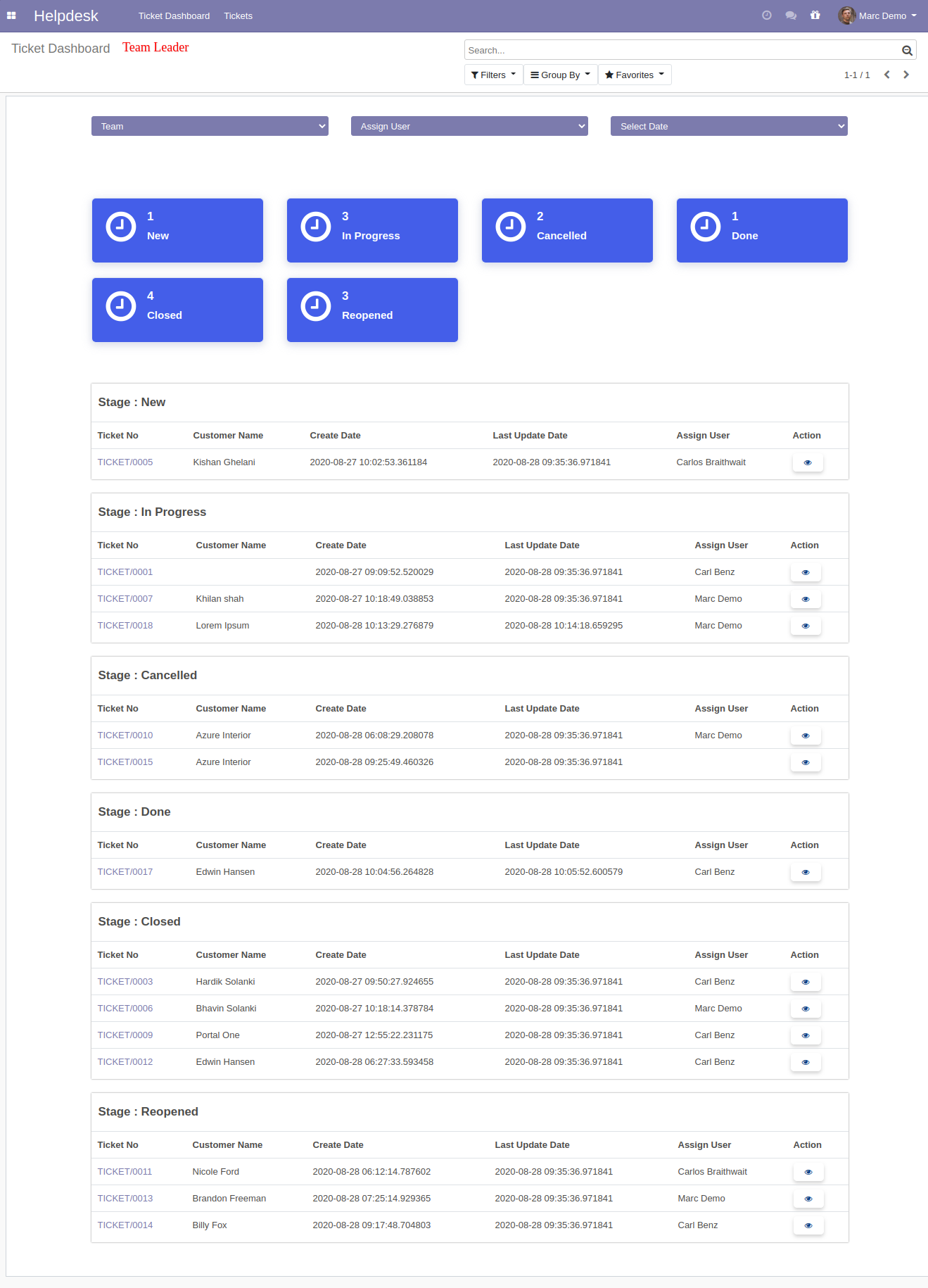
'Ticket Dashboard' for Helpdesk User. Where users can see the only ticket which is assigned, filter data with date filters, and see data in a well-organized table format.
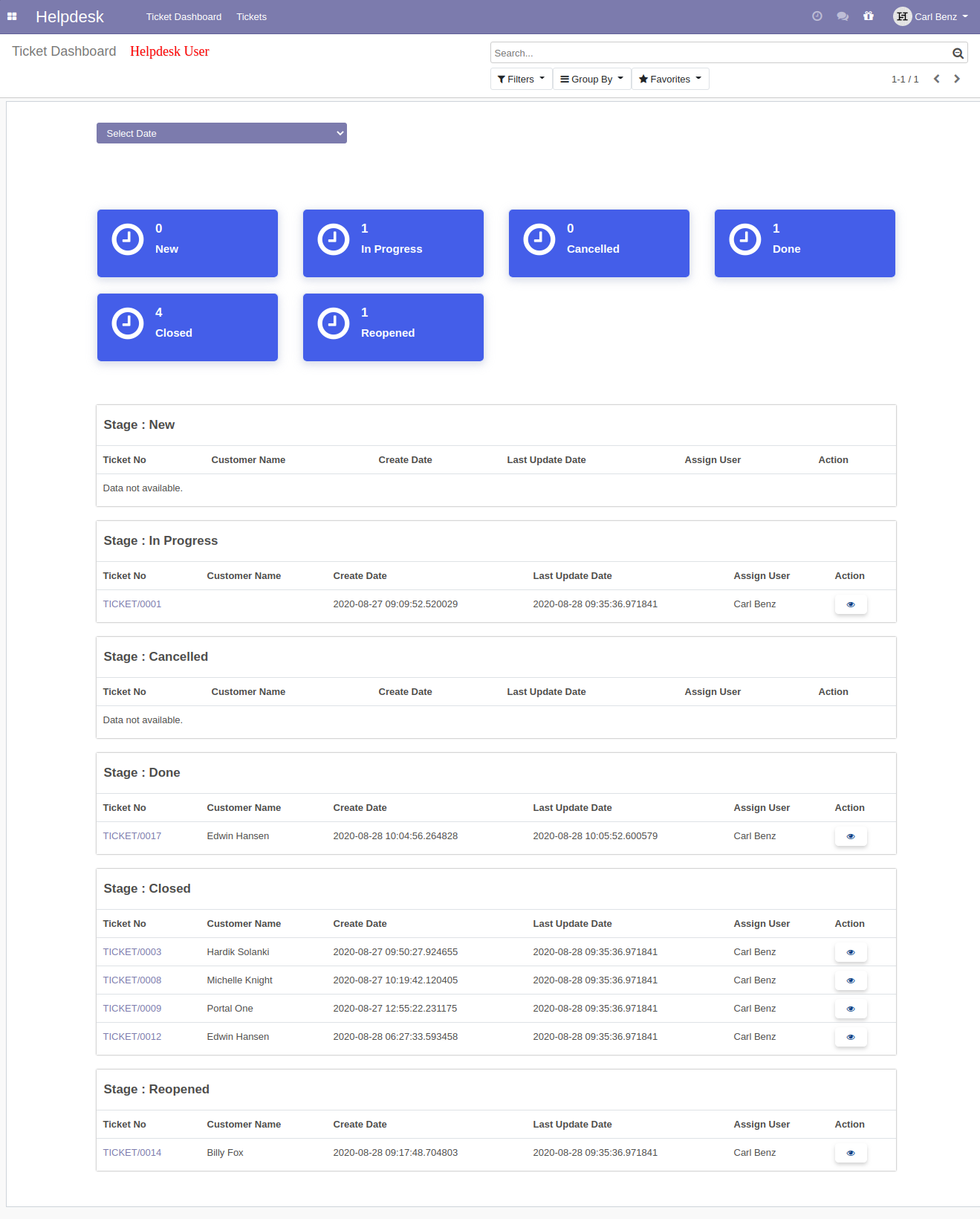
Helpdesk SLA Policy & Helpdesk Ticket Reminder security groups.
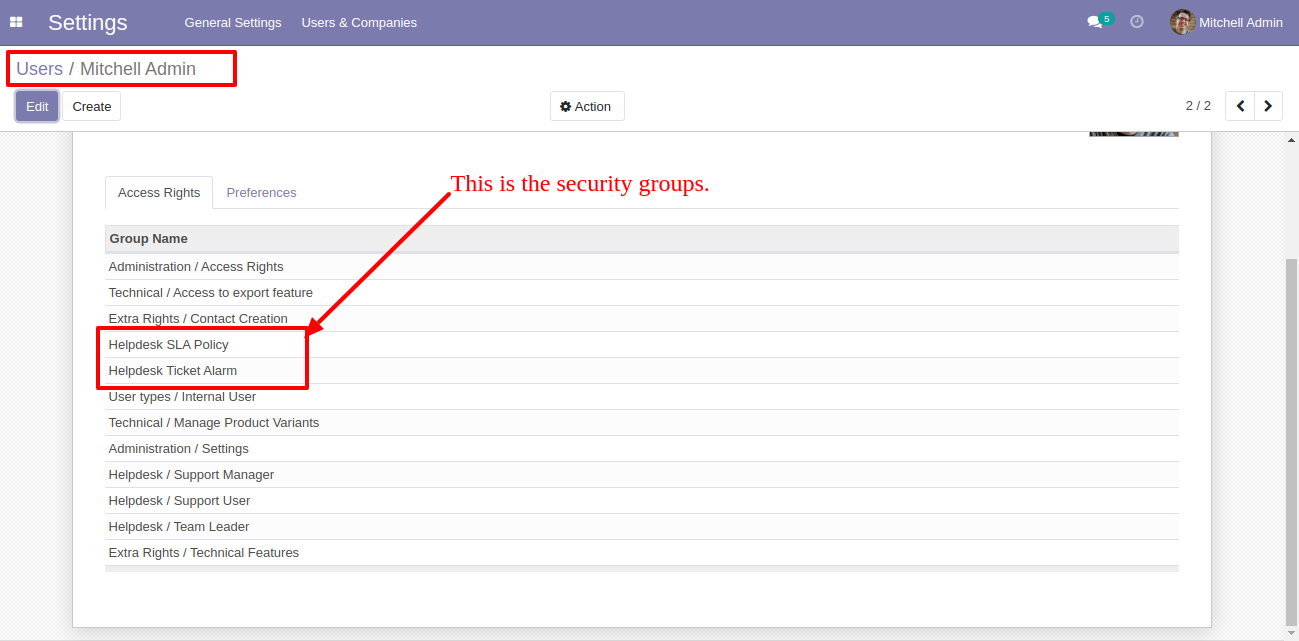
Go to the configuration => "Helpdesk SLA Policies".
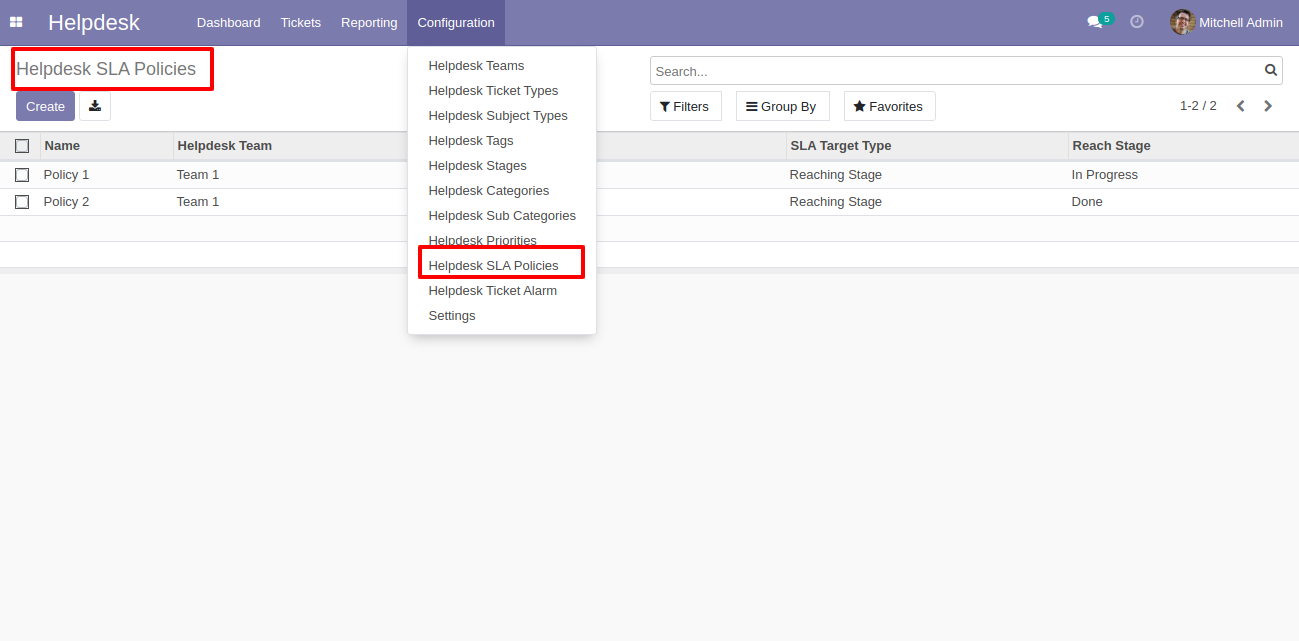
The "Helpdesk SLA Policy" form view looks like this, you can see SLA tickets from the smart button "SLA Tickets".
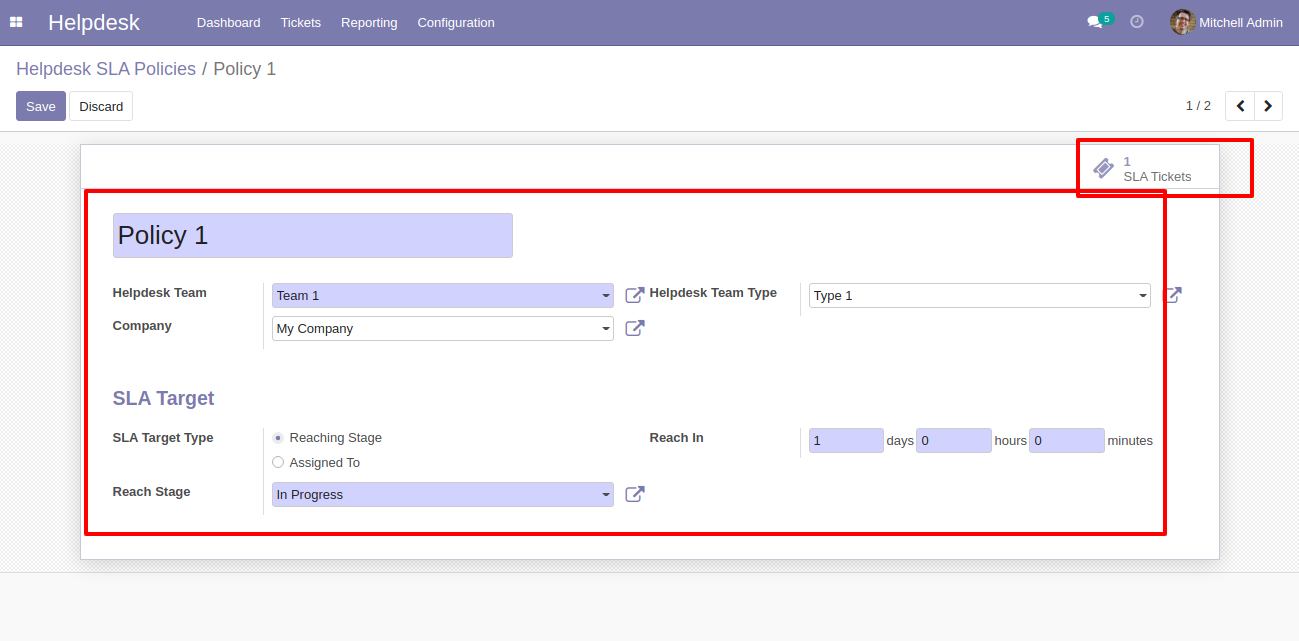
"SLA Tickets" form view looks like this.
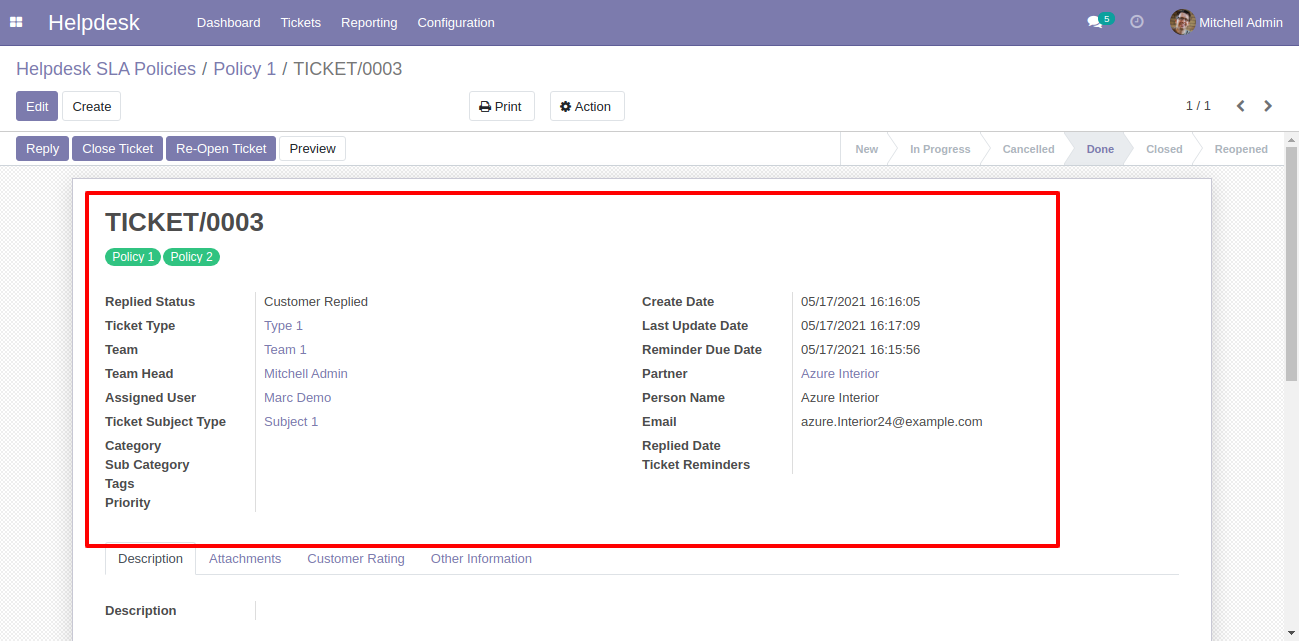
You can see helpdesk SLA tickets also from the helpdesk ticket types using the smart button "Helpdesk SLA".
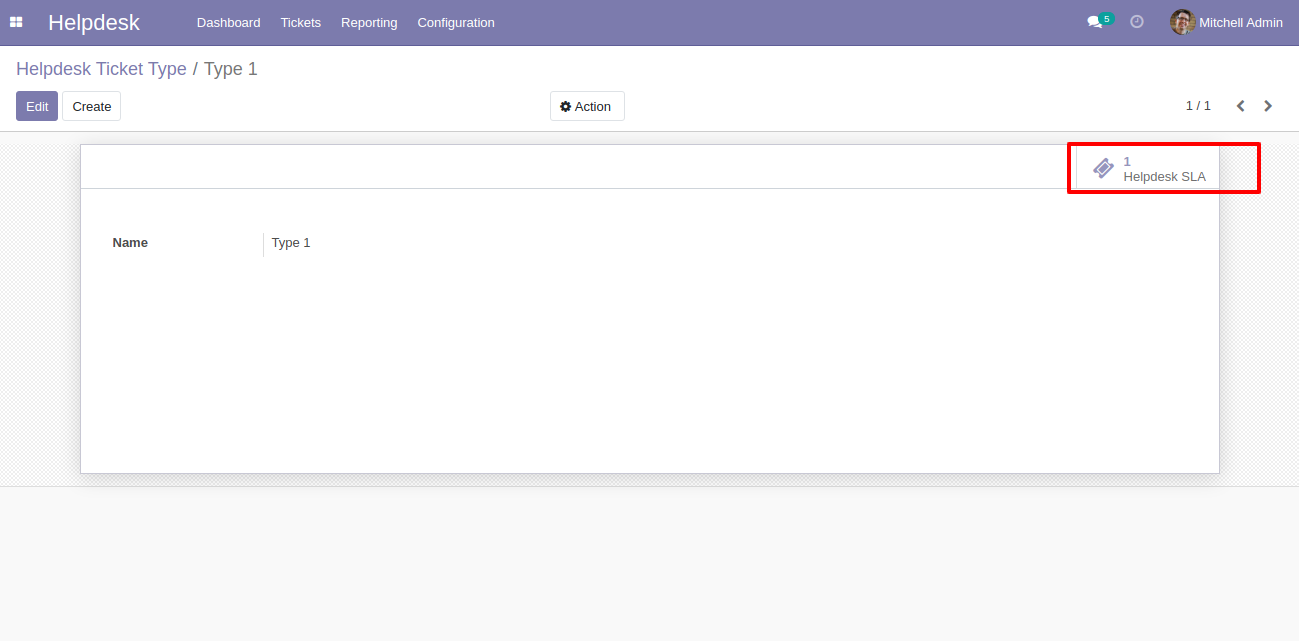
"SLA Tickets" form view looks like this.
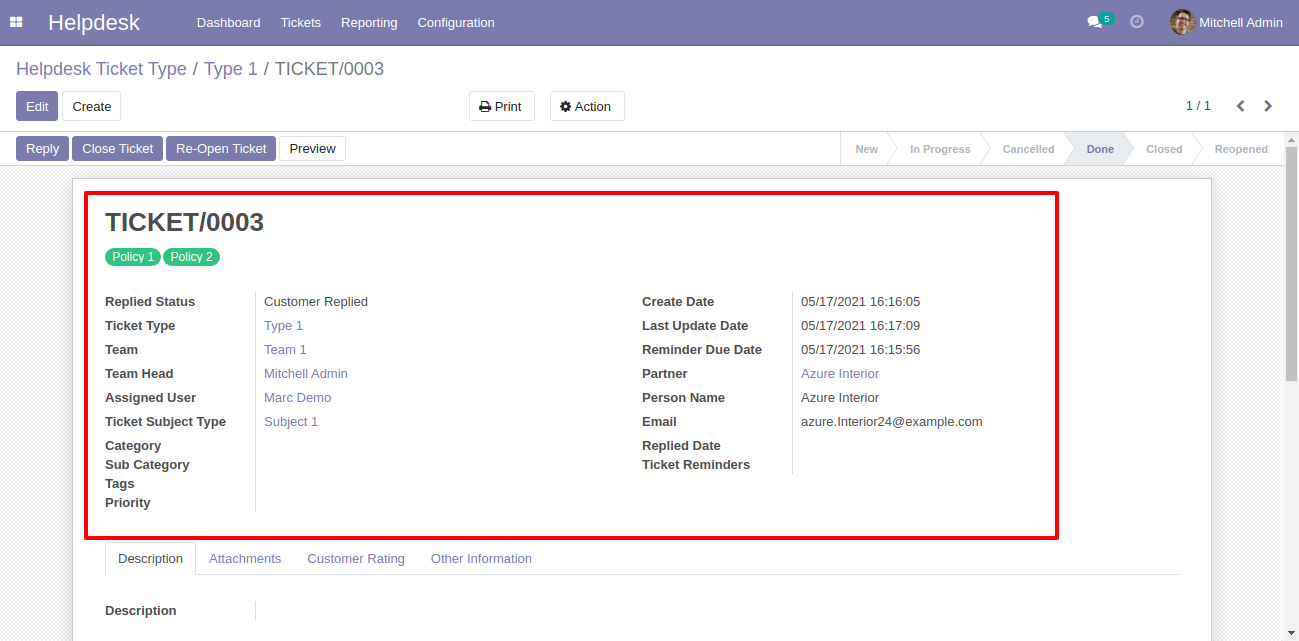
"Helpdesk Teams" form view. Where you can define working schedule as well as see helpdesk SLA ticket using the smart button "Helpdesk SLA".
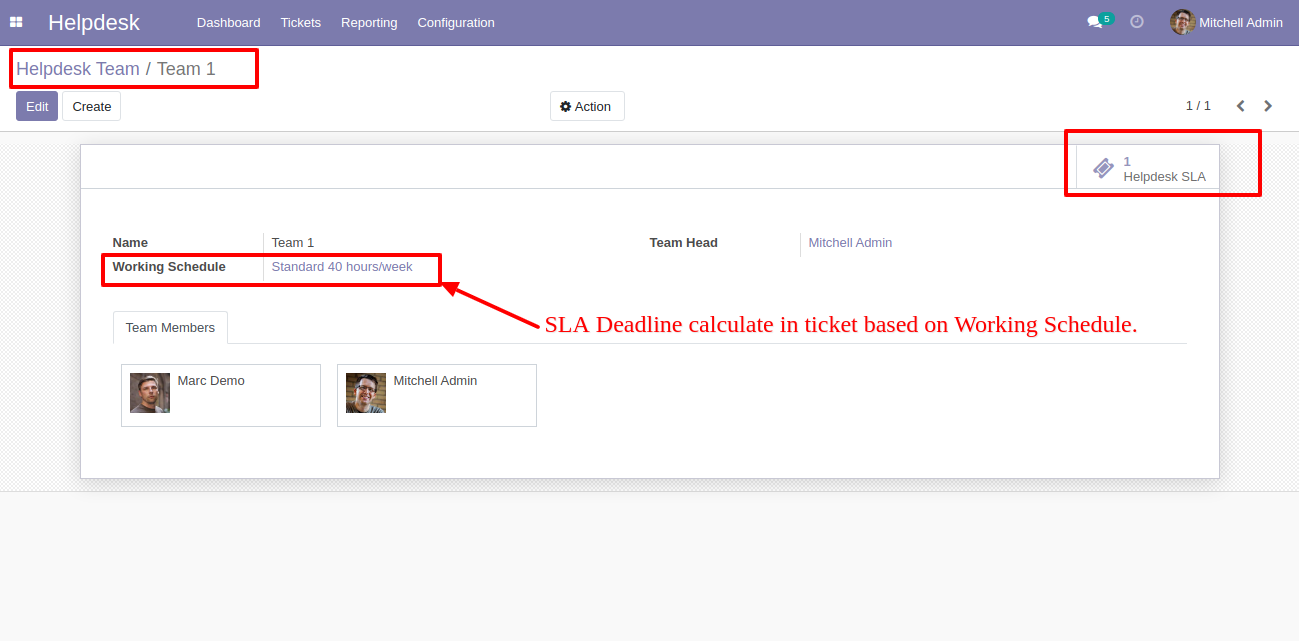
The
search
panel
in
the
helpdesk
tickets
looks
like
this,
you
can
filter
SLA
using
different
filters.
Note:
Search
panel
and
multi-edit
option
available
in
only
v13,v14
&
v15.
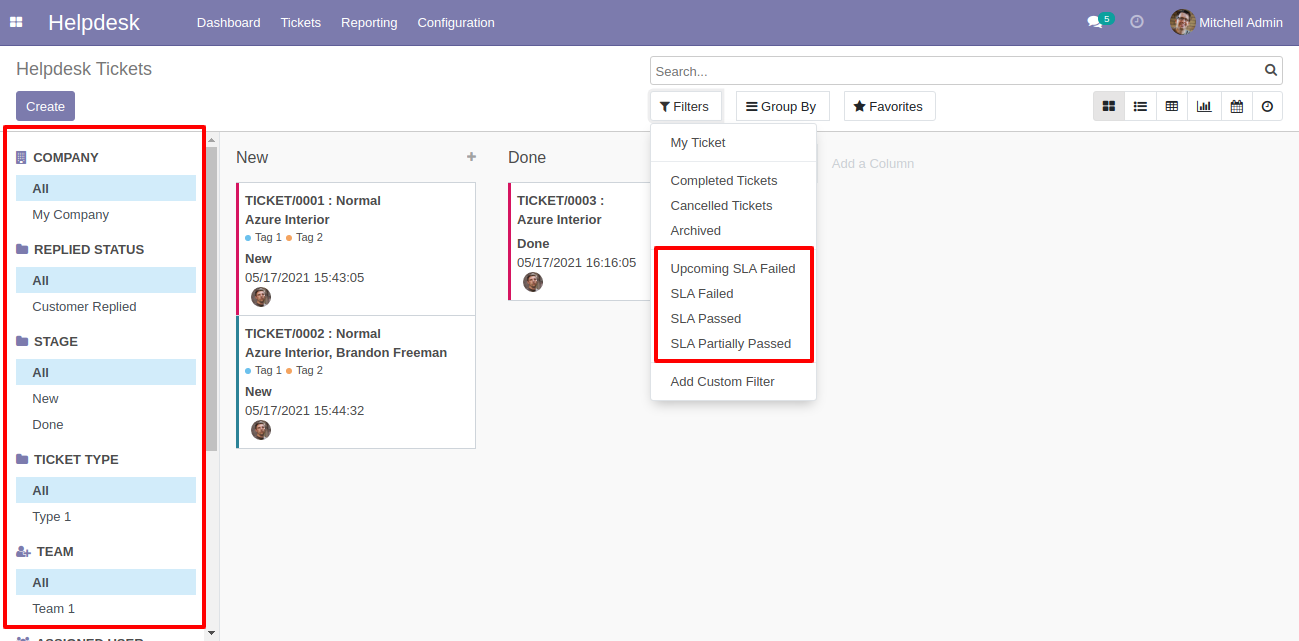
You
can
edit
multiple
records
from
the
helpdesk
tickets
list
view.
Note:
Search
panel
and
multi-edit
option
available
in
only
v13,v14
&
v15.
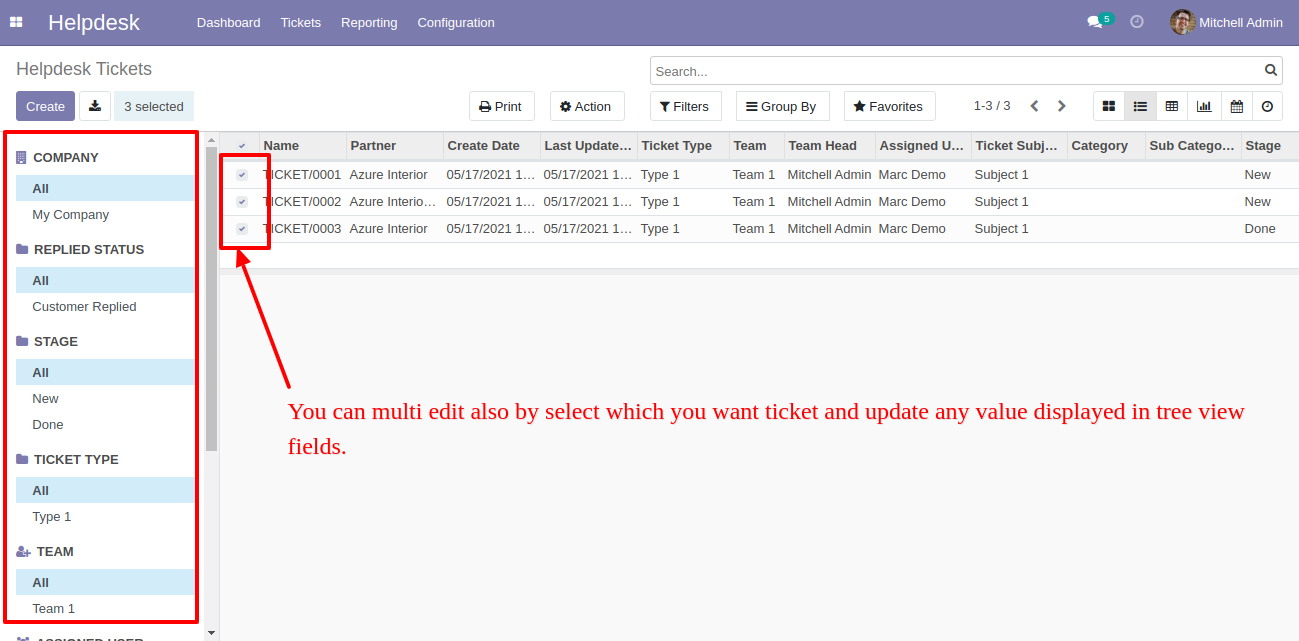
"Helpdesk Ticket" form view, create a ticket and save it.
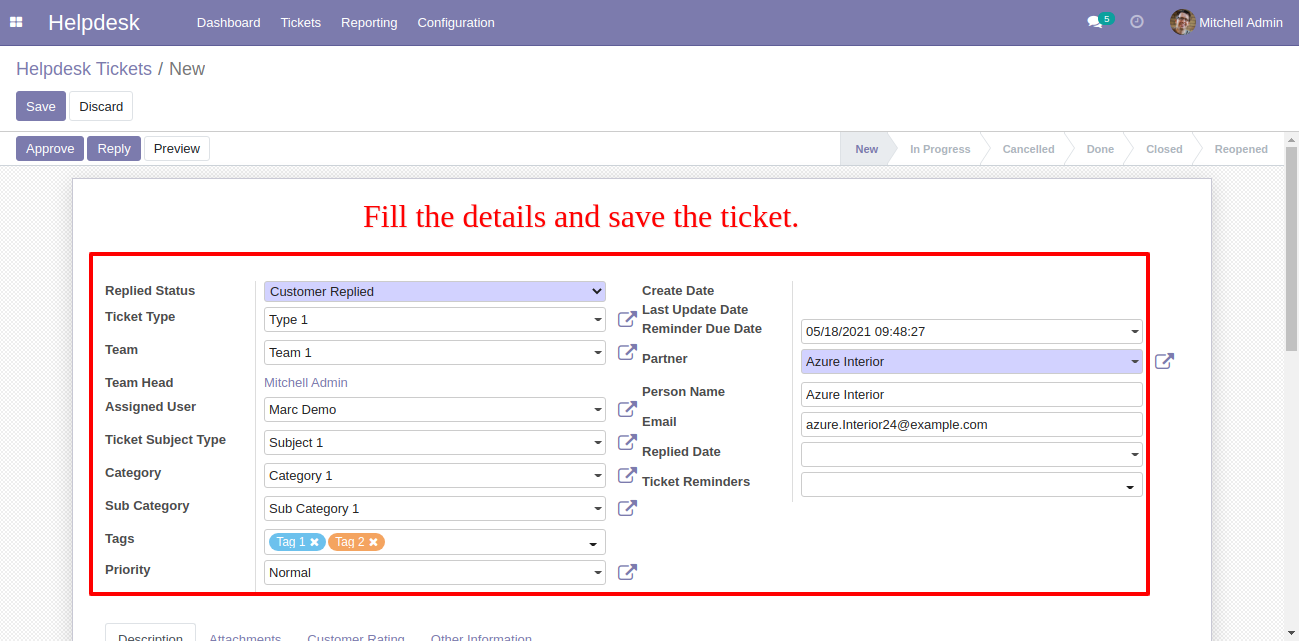
The "Helpdesk Ticket" form view with SLA policies.
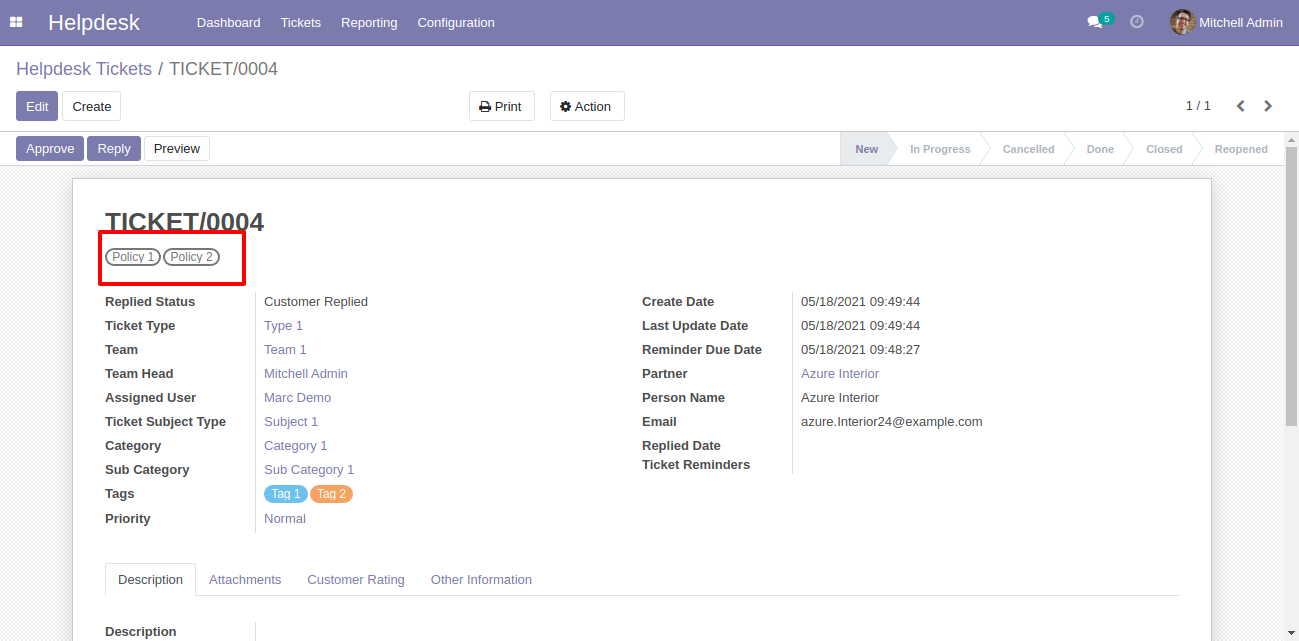
In the helpdesk ticket form view, you can see SLA deadline, Now we press the "Approve" button.
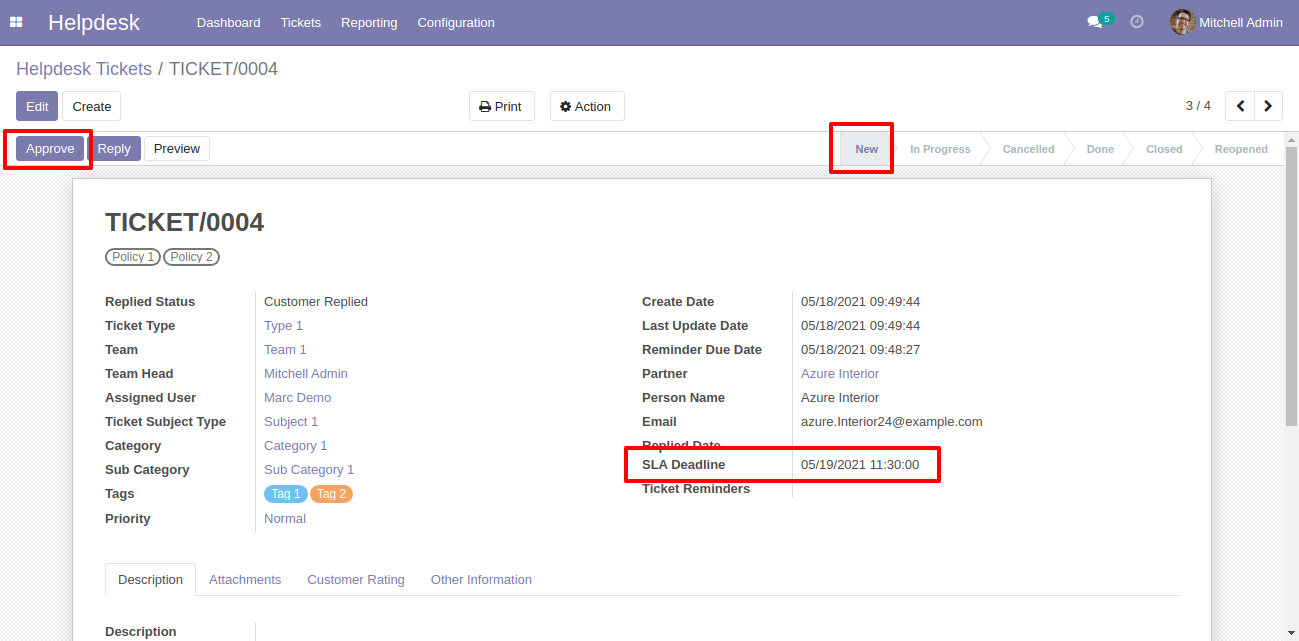
When press on the "Approve" button and all policies are approved then stage change to "Done".
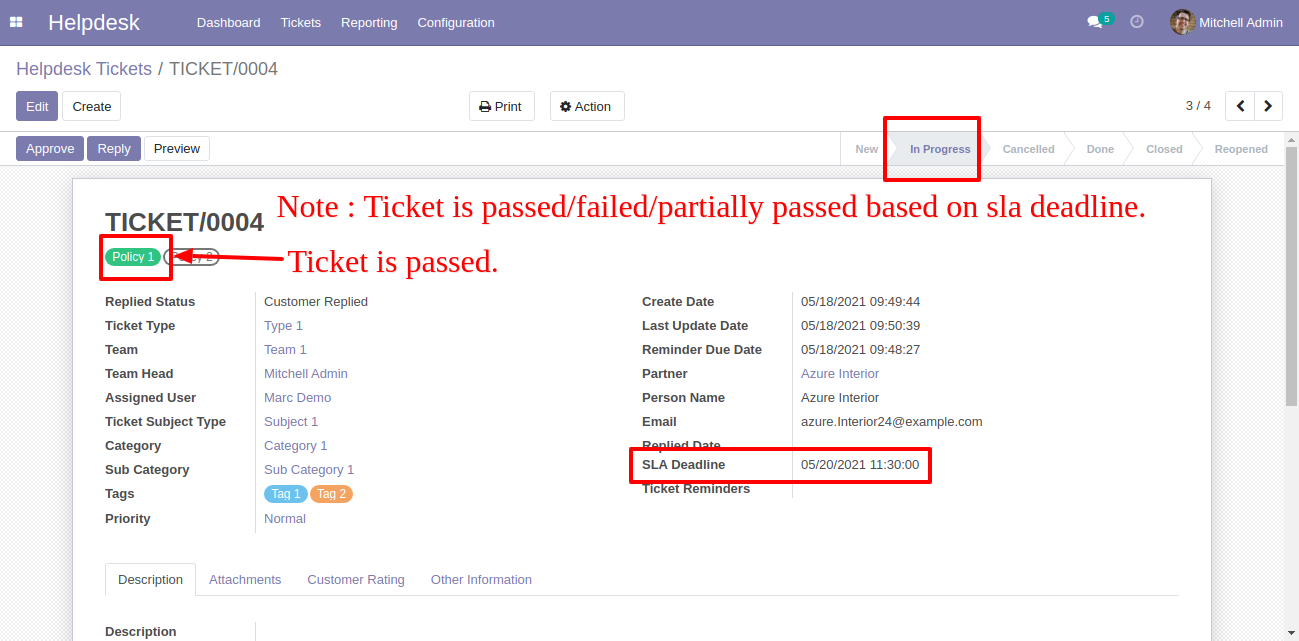
You can do helpdesk SLA analysis from the "Reporting" menu.
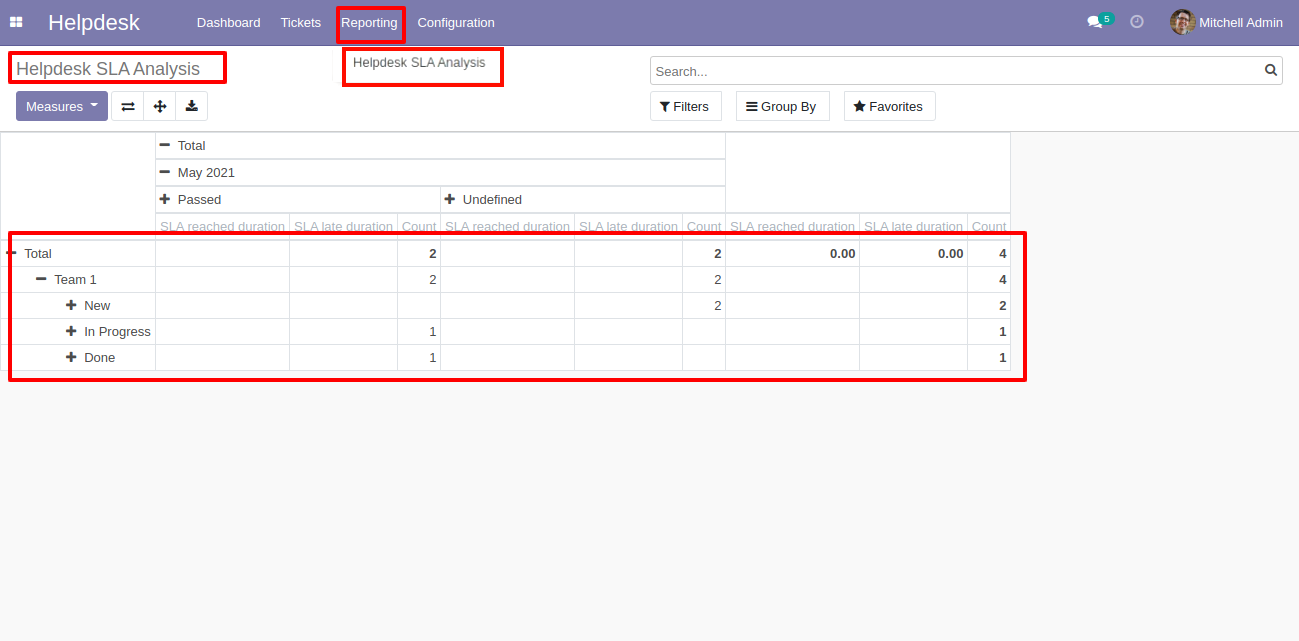
Helpdesk Ticket Alarm
Enable "Ticket Reminder".
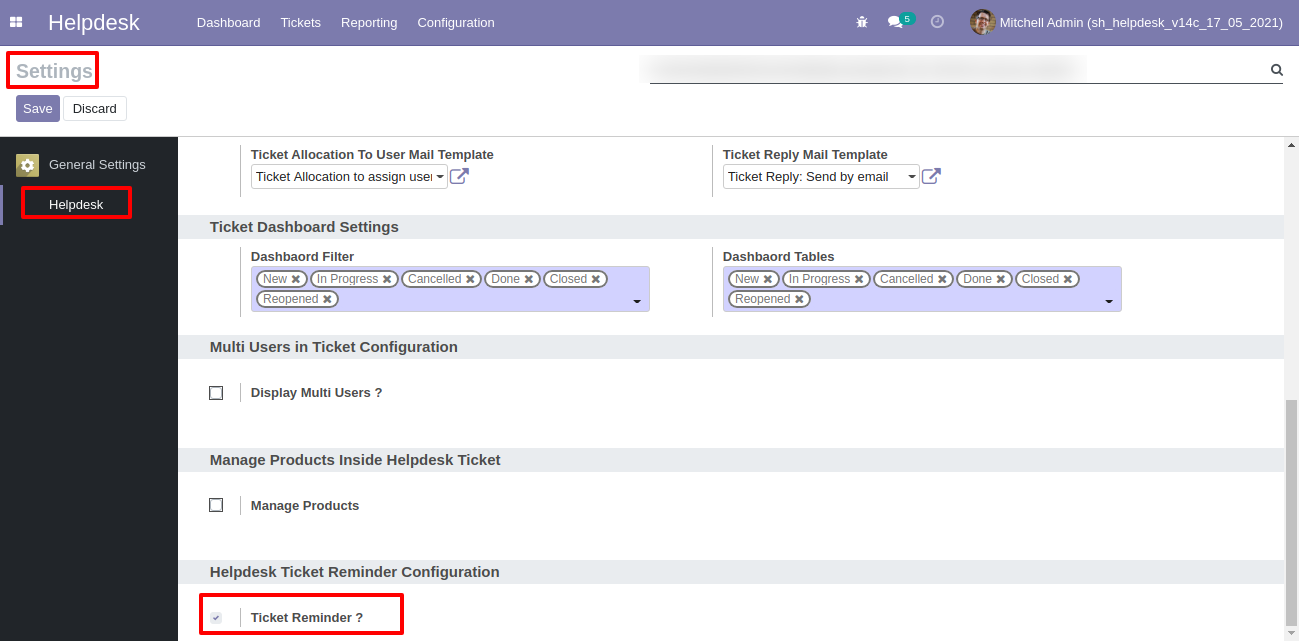
Go to the configuration => "Helpdesk Ticket Alarm".
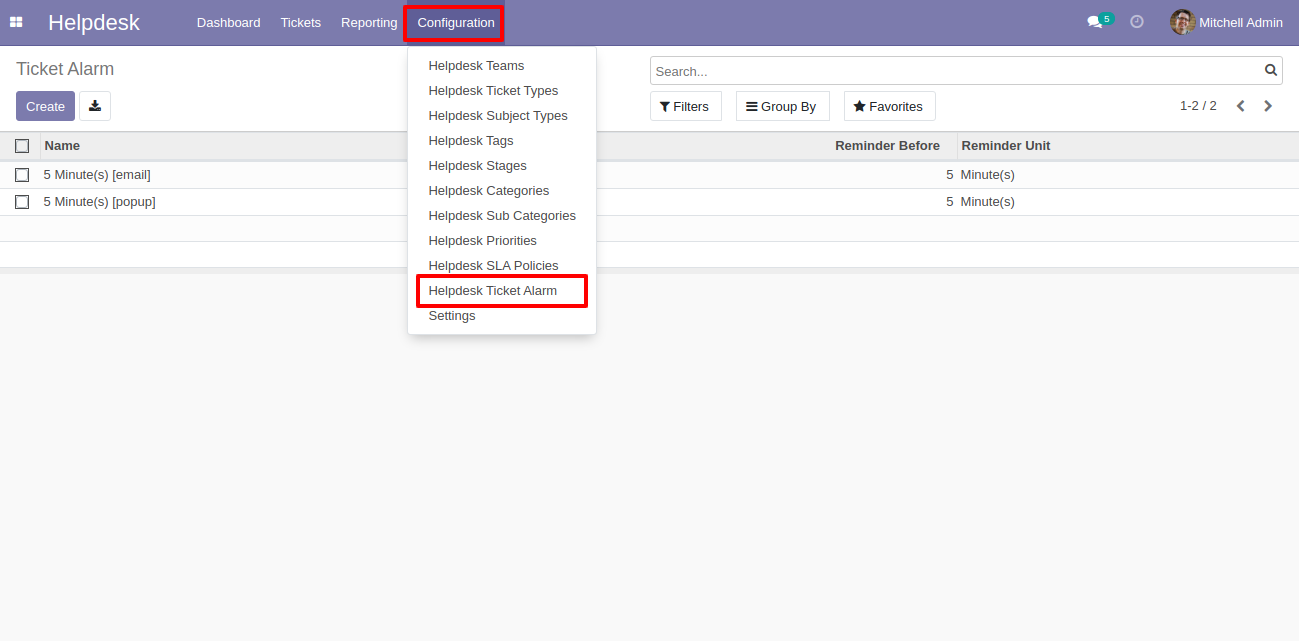
Helpdesk ticket alarm form view looks like this.
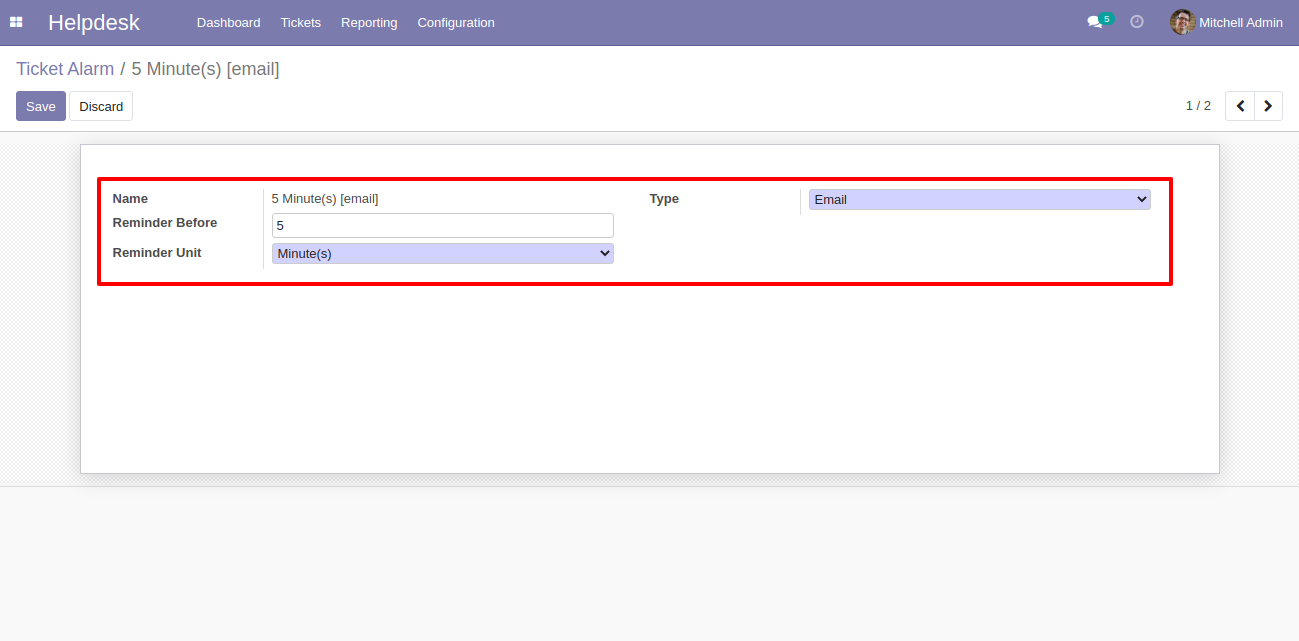
Helpdesk ticket alarm form view with the ticket reminder.
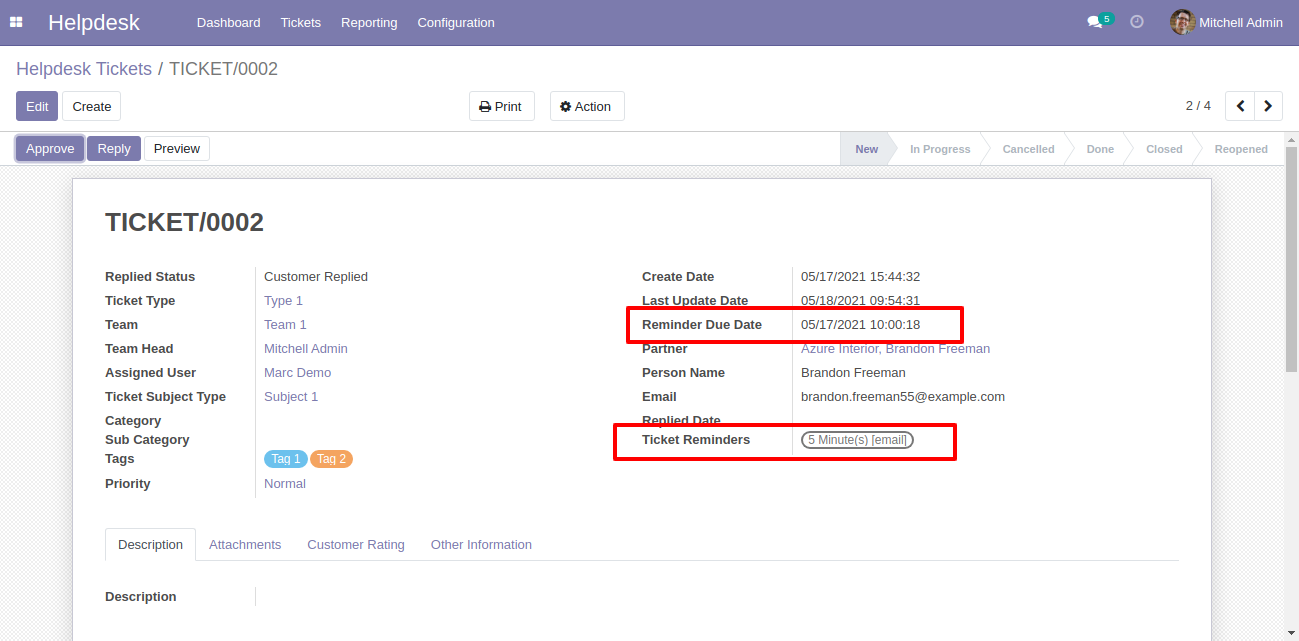
Helpdesk ticket reminders can run using a cron job.
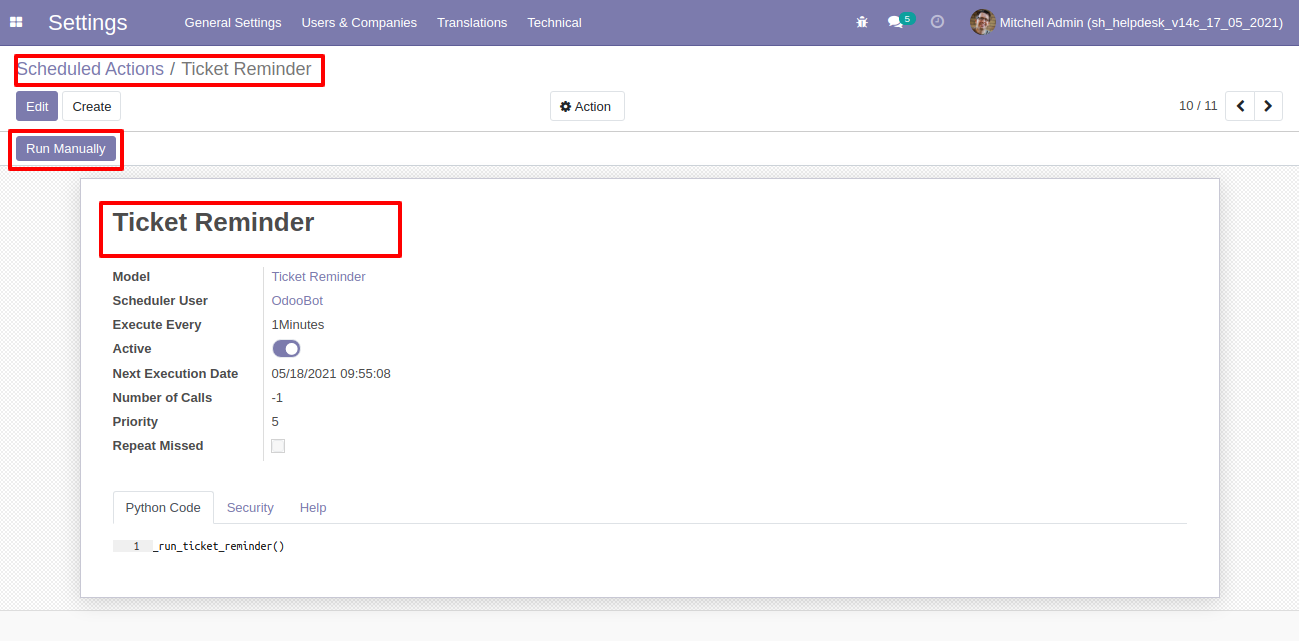
Helpdesk ticket reminders popup looks like this.
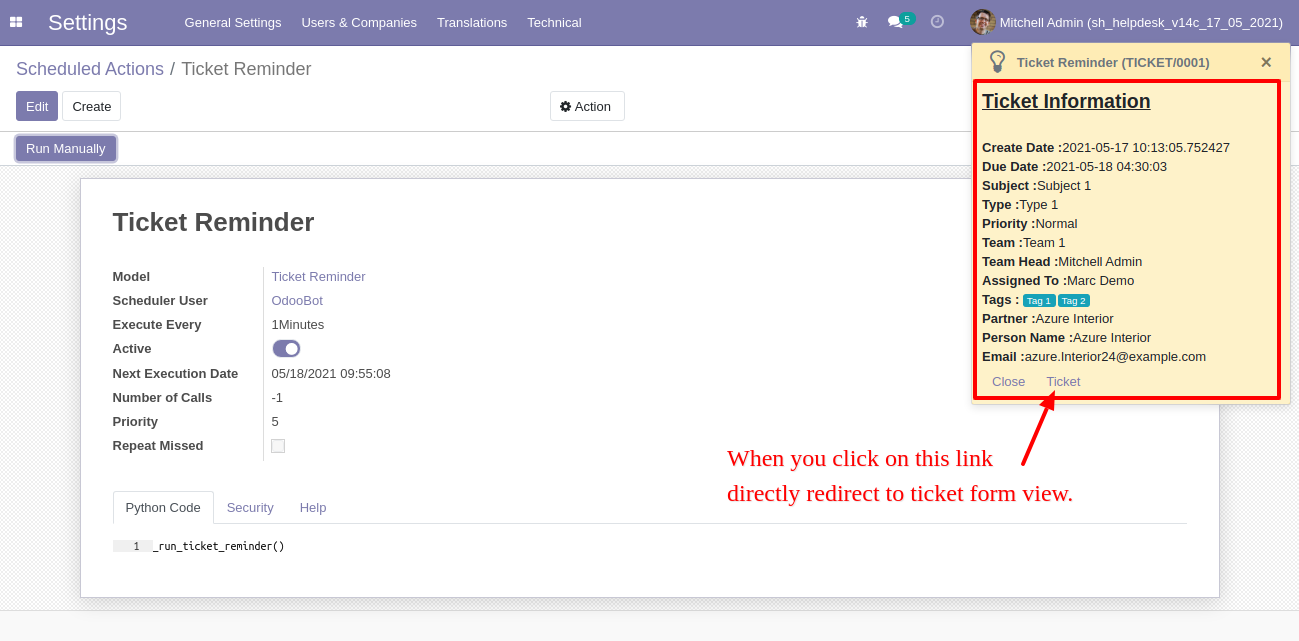
Helpdesk ticket reminders email looks like this.
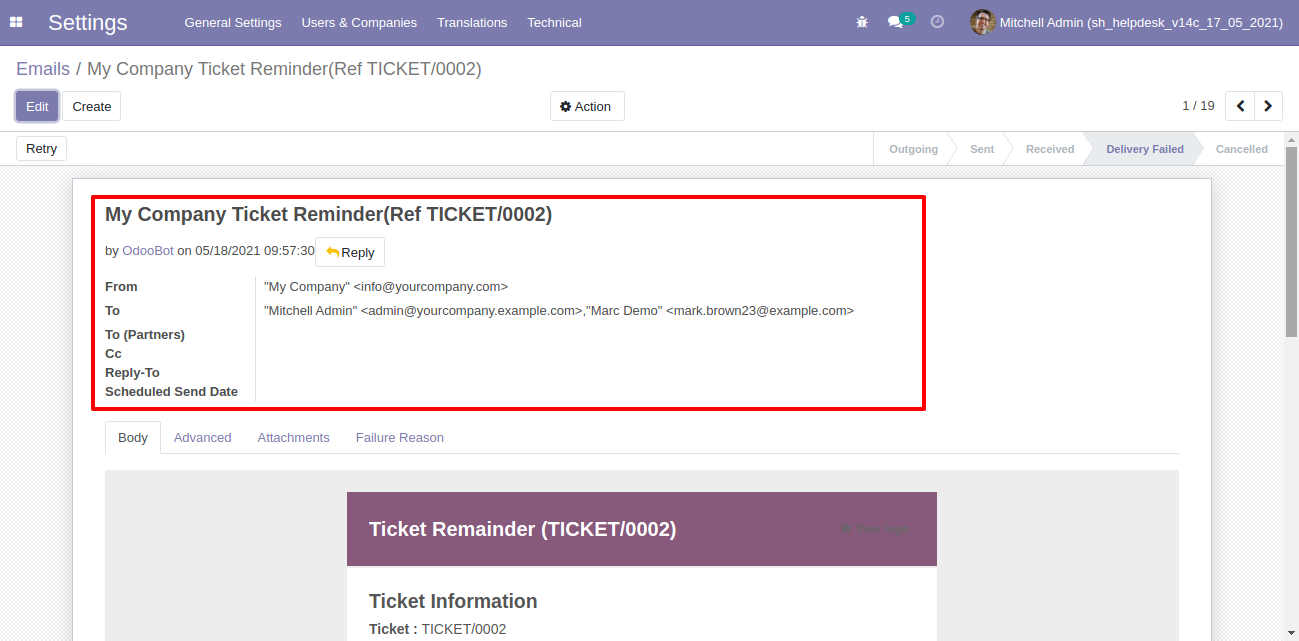
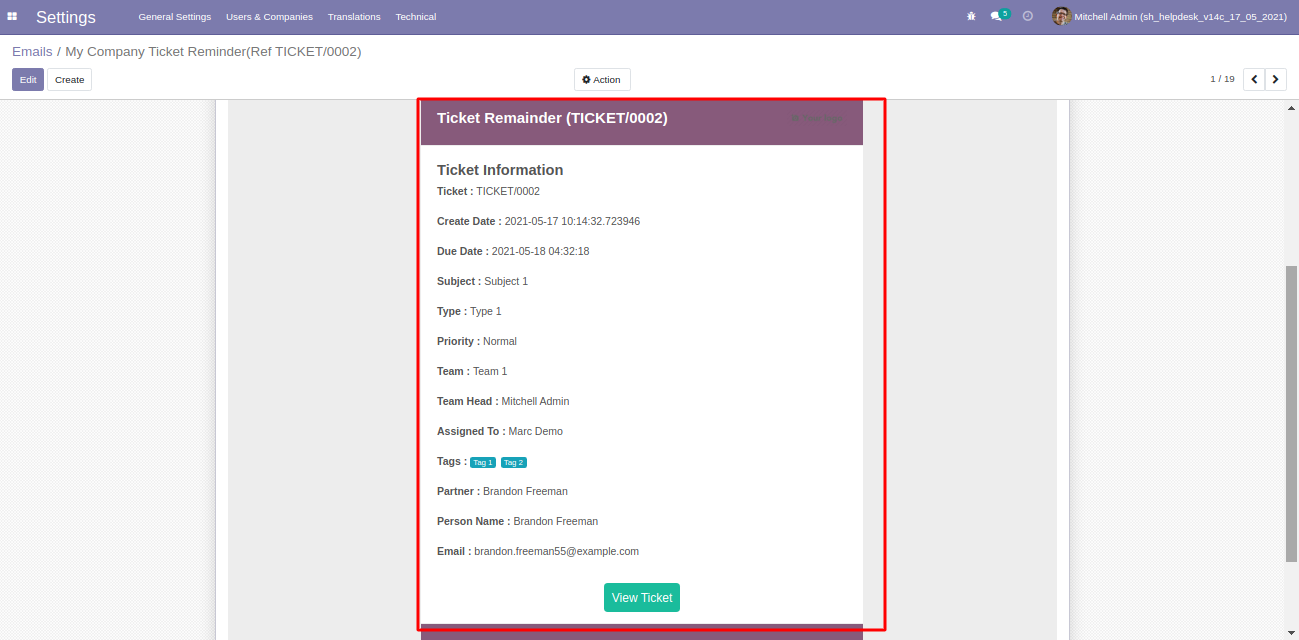
In "User", enable the "Helpdesk Whatsapp Feature" option.
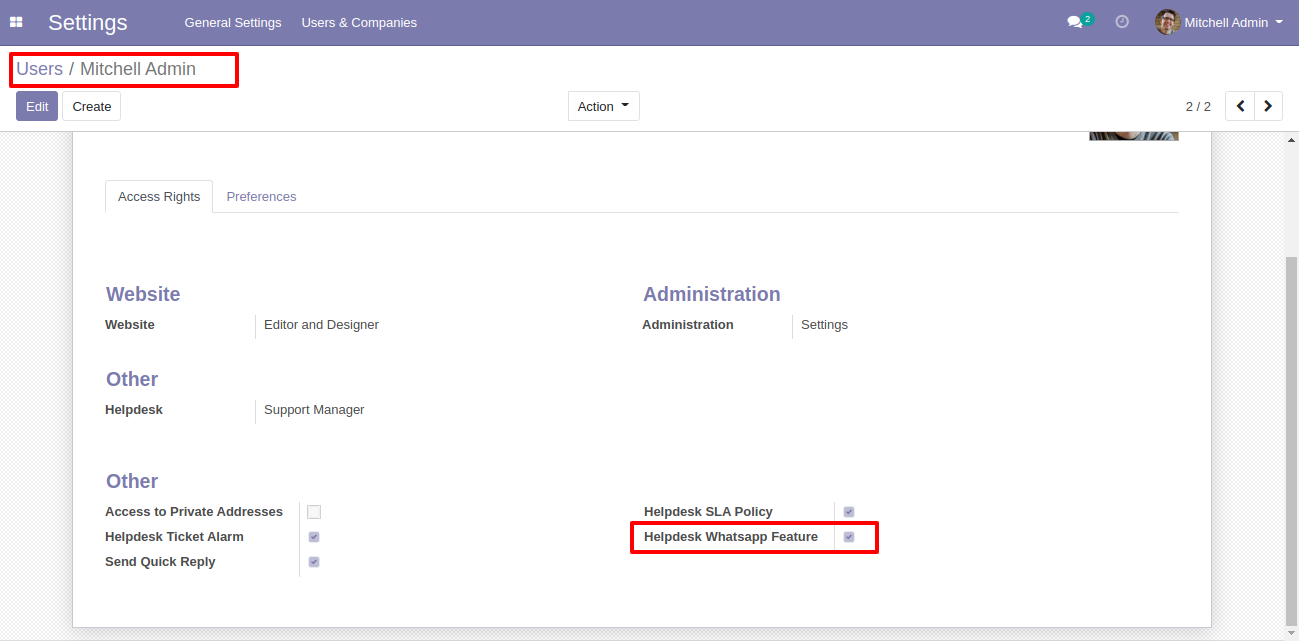
Whatsapp message description with the configuration setting.
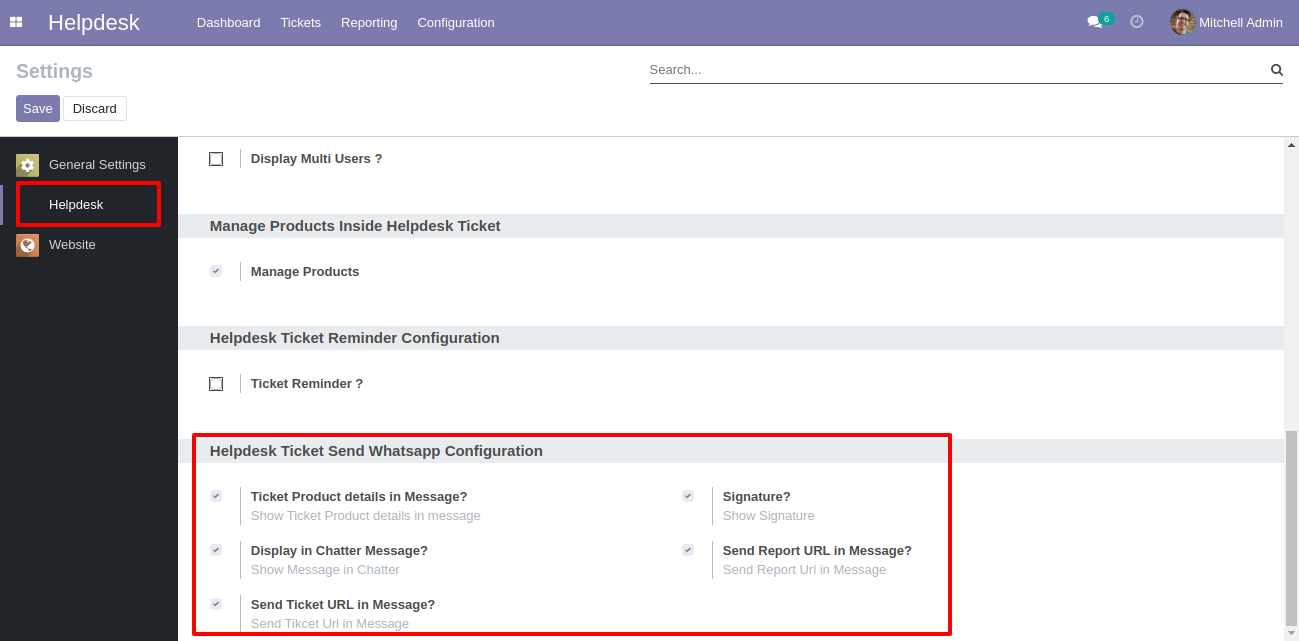
Set
the
signature
in
the
message,
1)
Go
to
Preferences.
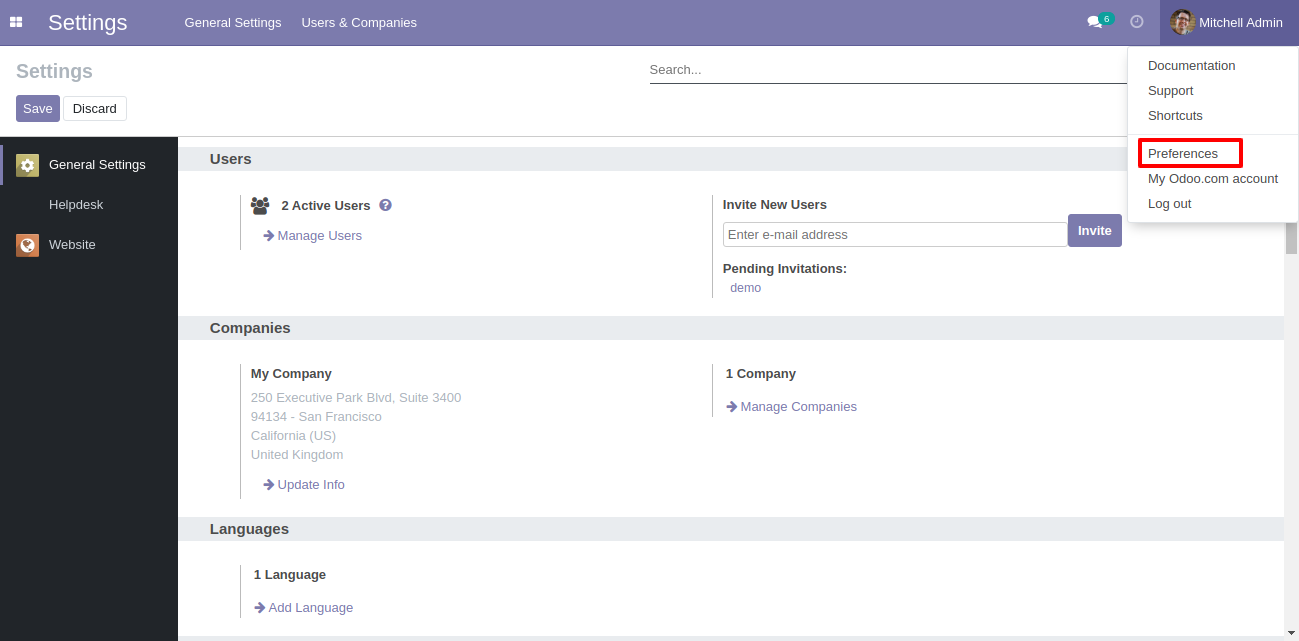
2) Add Signature.
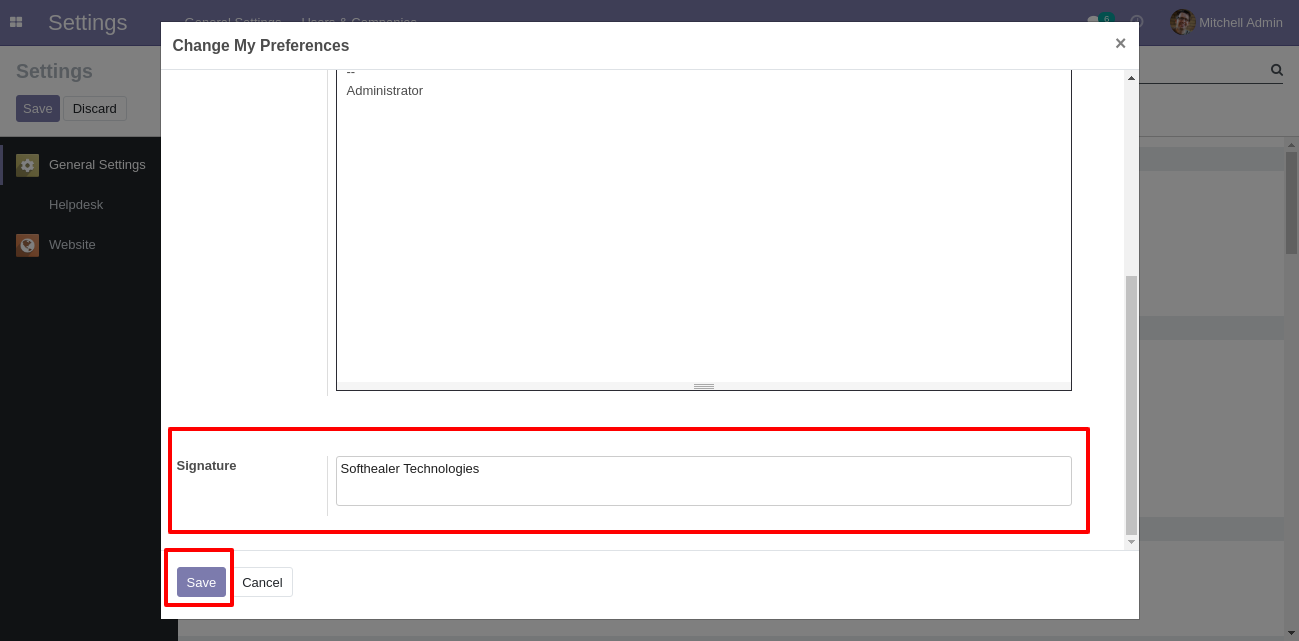
Click "Send By WhatsApp" Button in helpdesk tickets.
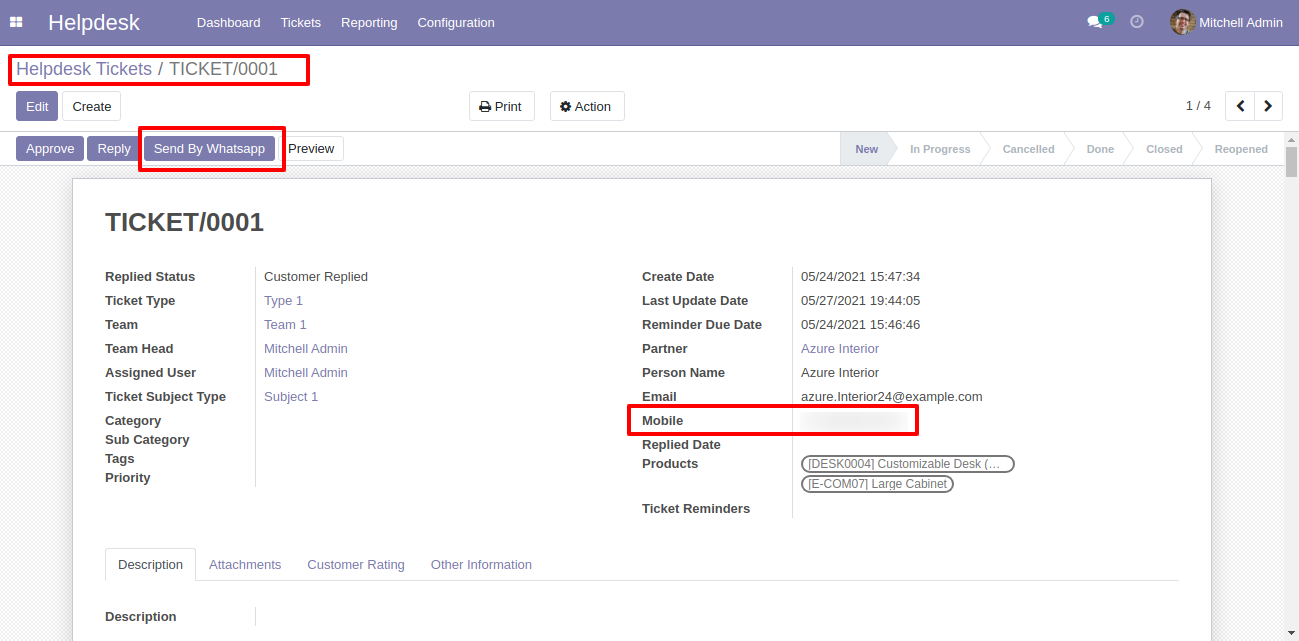
Choose recipient, template and edit Message as required and click send by whatsapp.
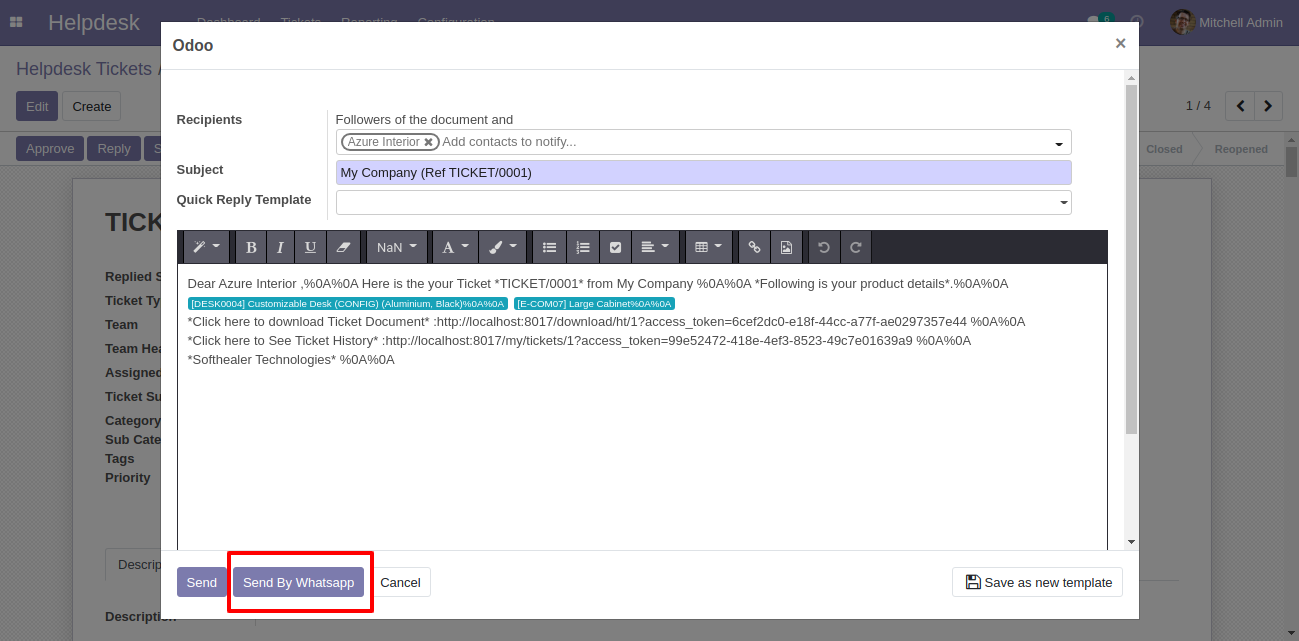
This is the output shown in the WhatsApp messenger.
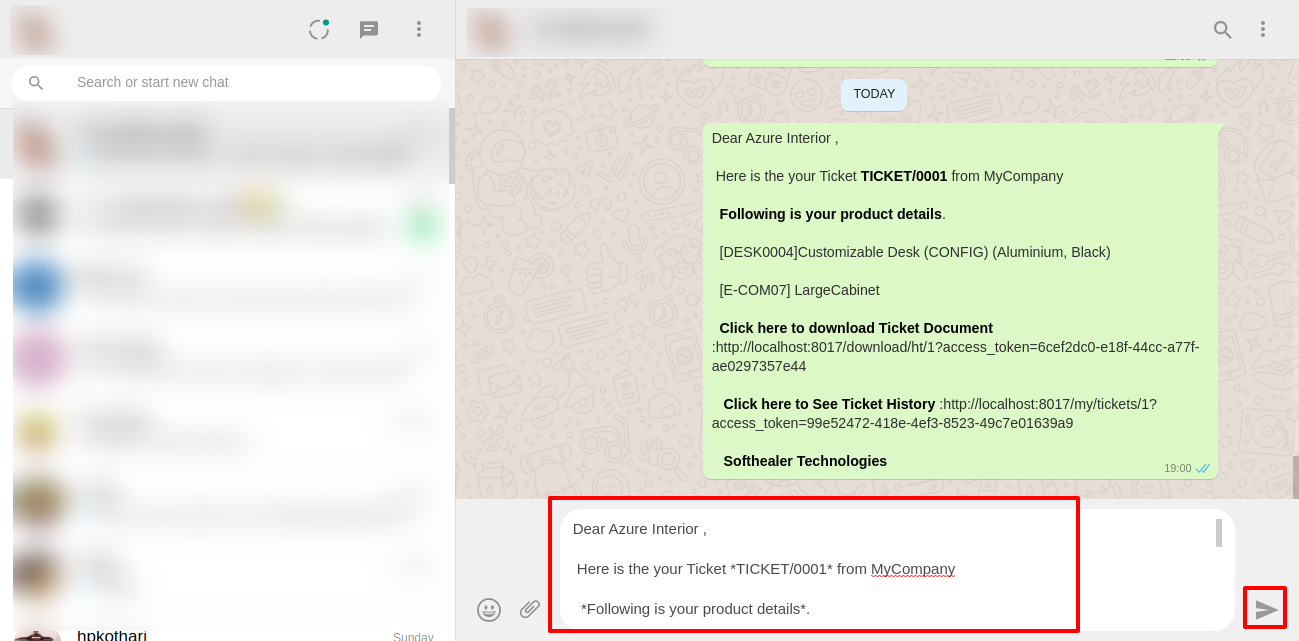
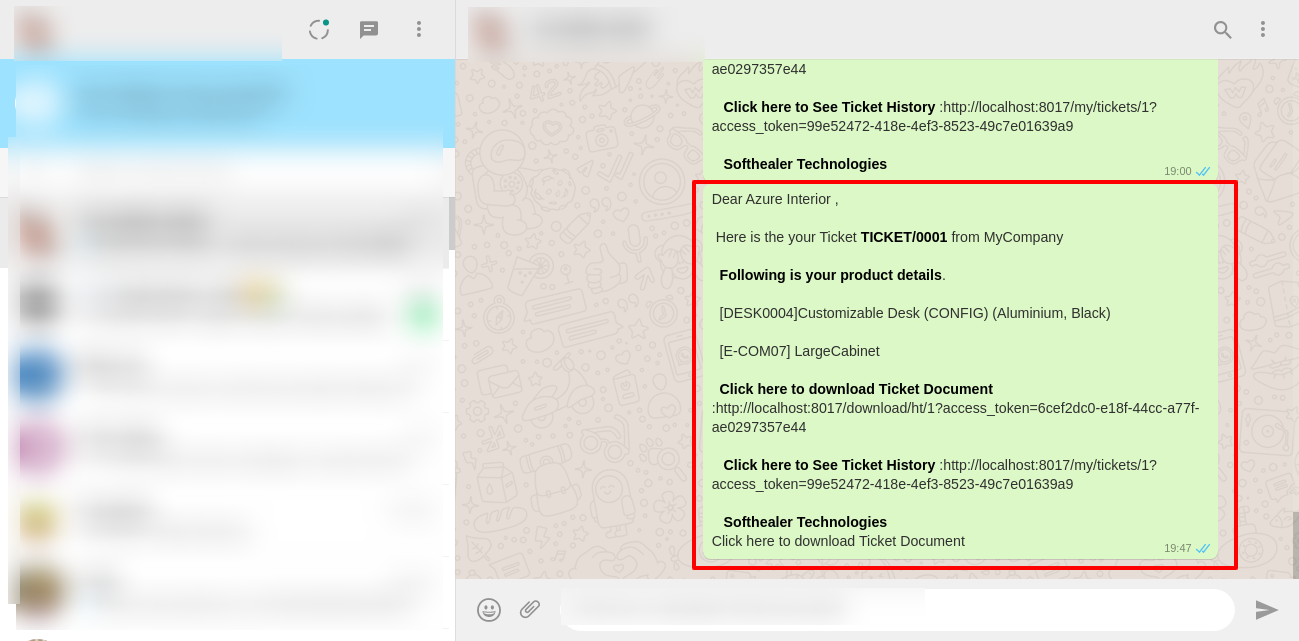
In helpdesk ticket chatter you can see the message which is sent.
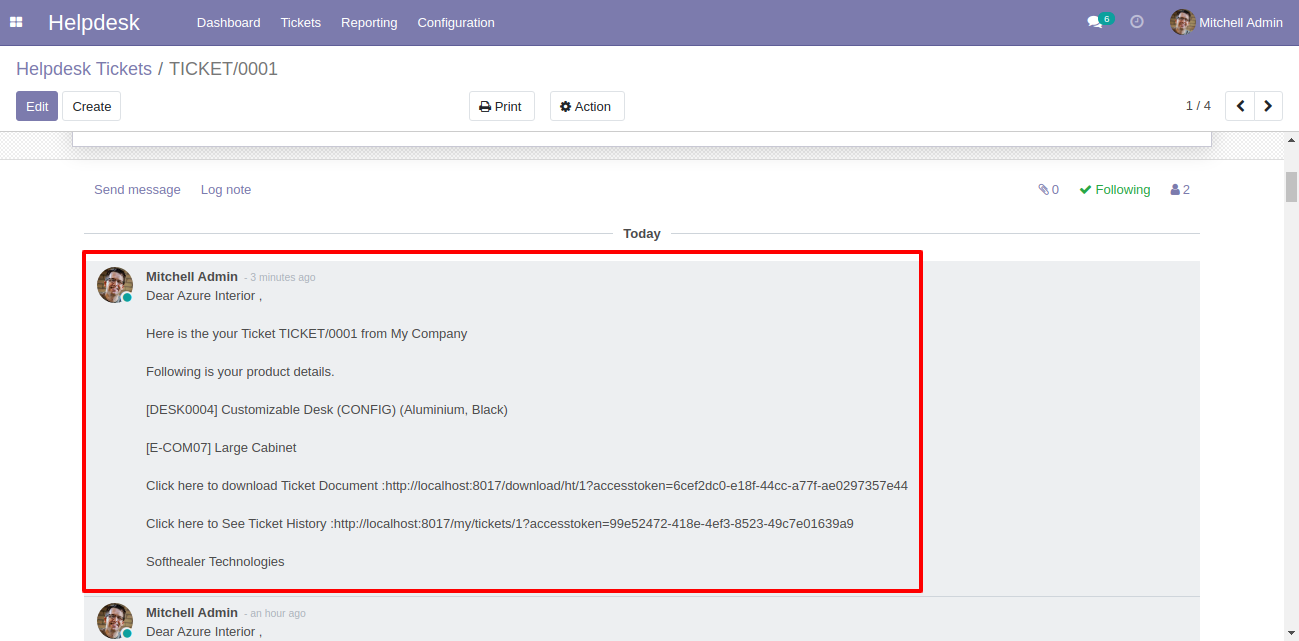
You can send a Whatsapp message direct from the dashboard.
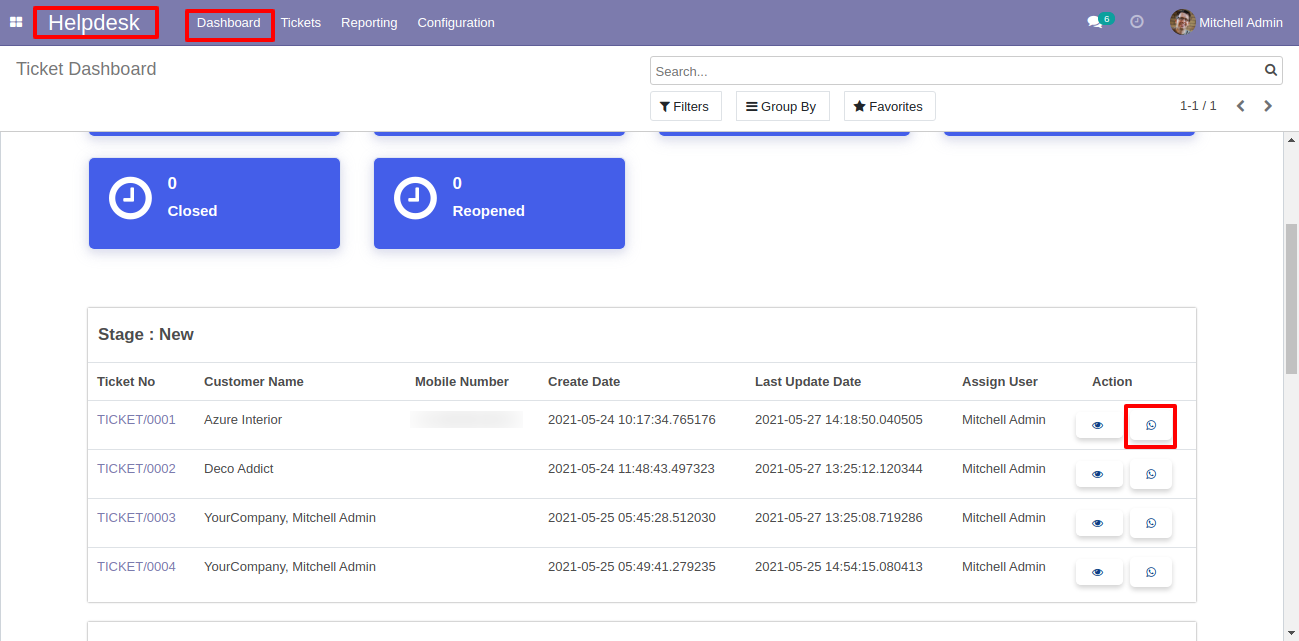
After that one wizard opens, select details and press "Send".
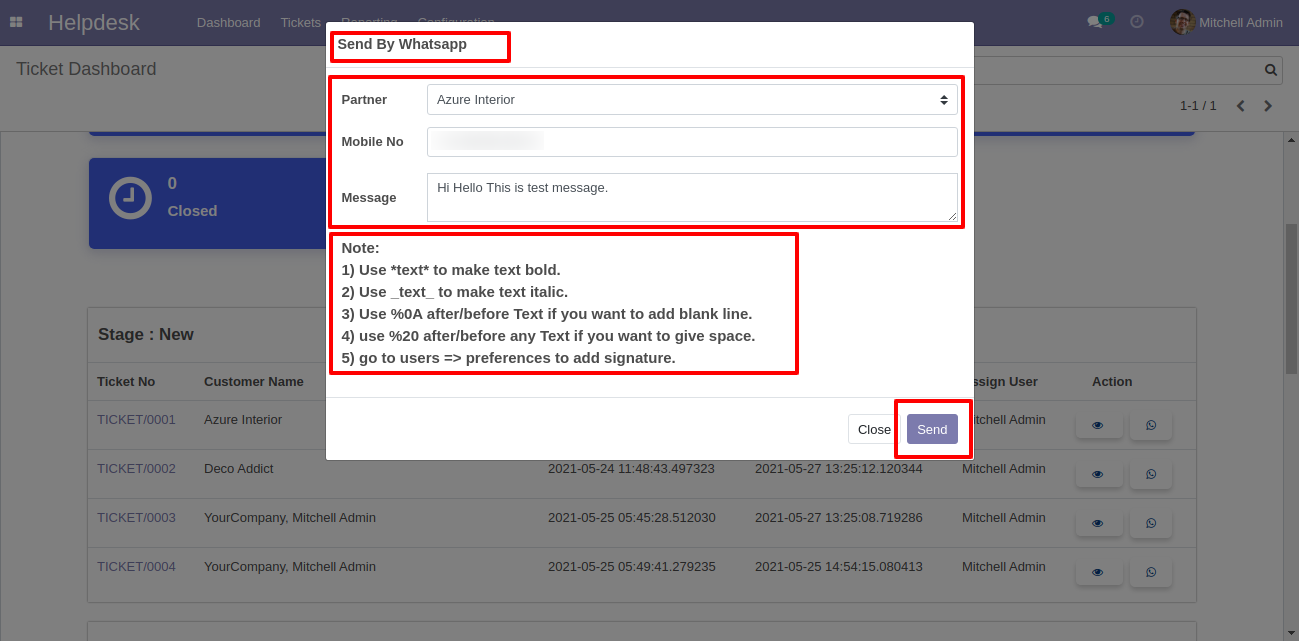
This is the output shown in the WhatsApp messenger.
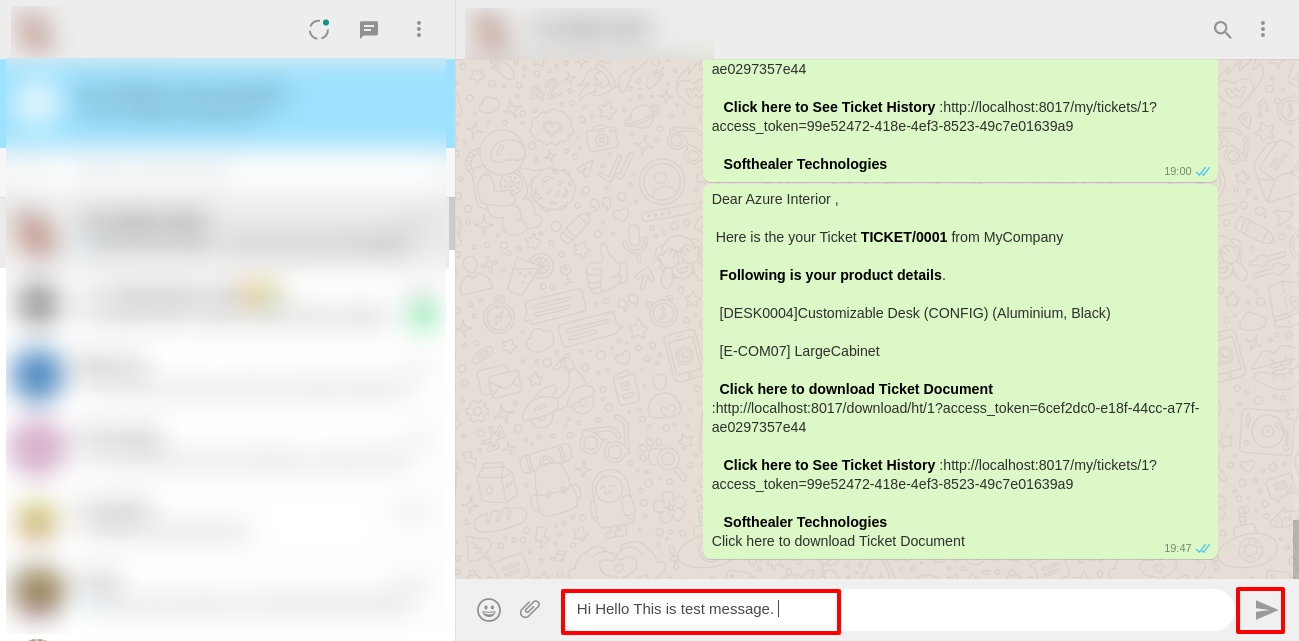
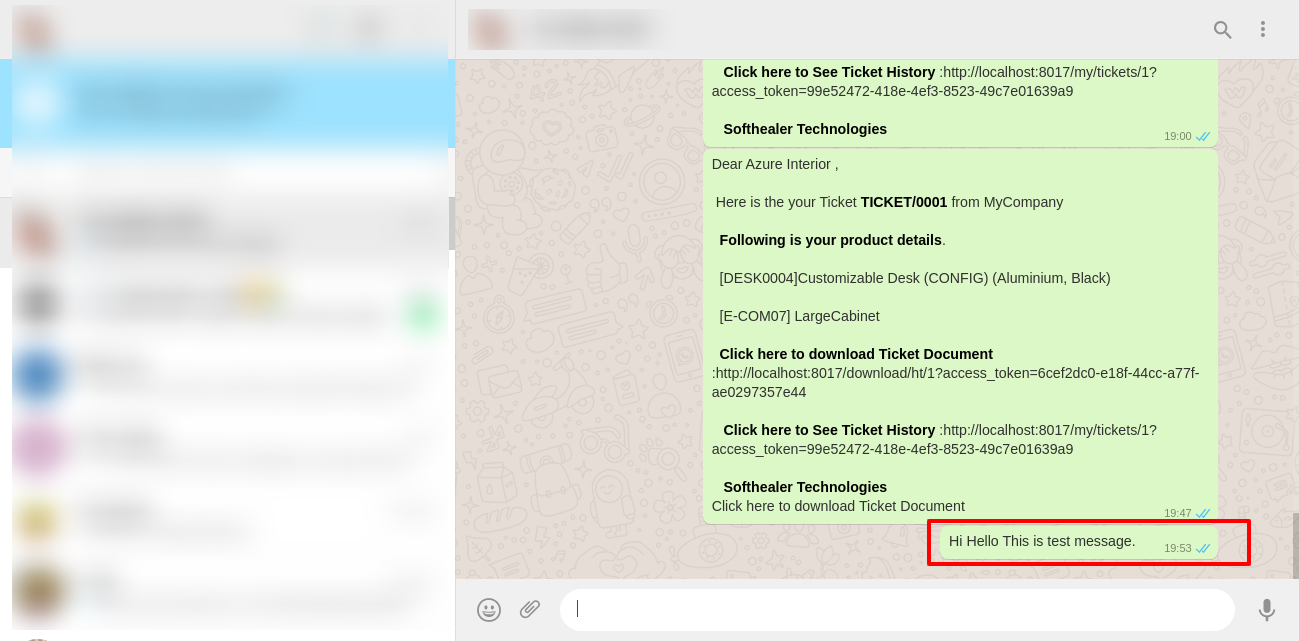
When
you
click
"Send
By
WhatsApp"
Button
in
helpdesk
tickets,
this
wizard
opens
choose
details
and
if
you
click
send
then
mail
is
sent.
If
you
click
send
by
WhatsApp
it
sends
the
message
on
WhatsApp.
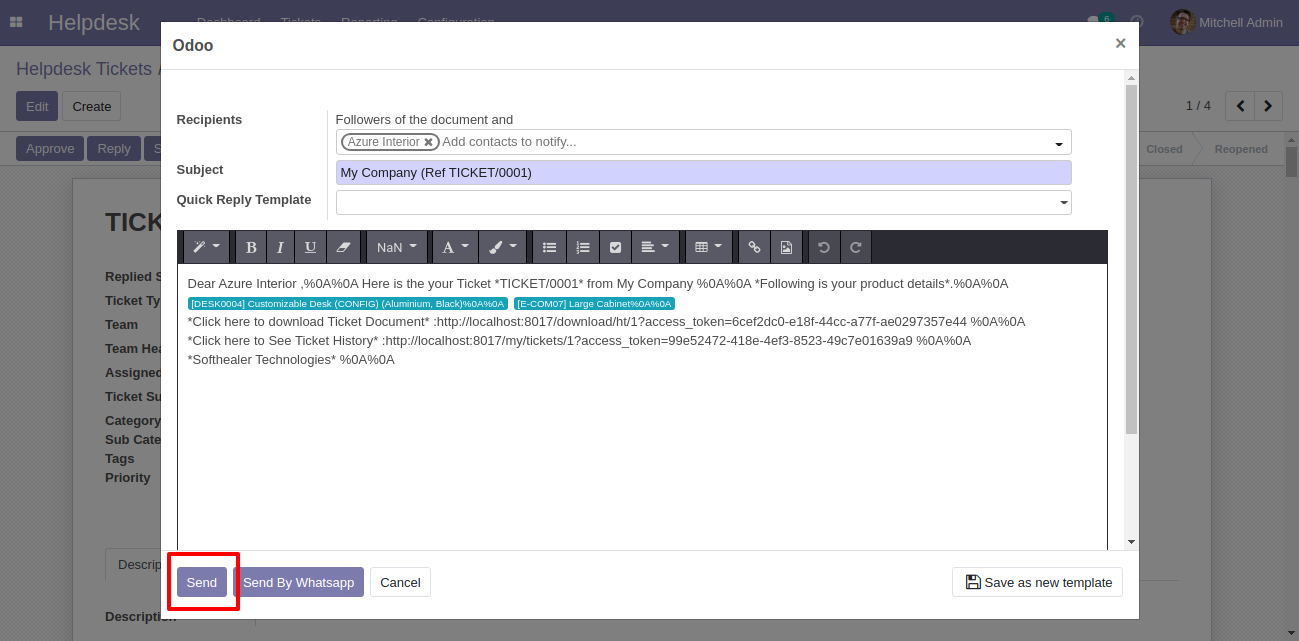
The sent email looks like this.
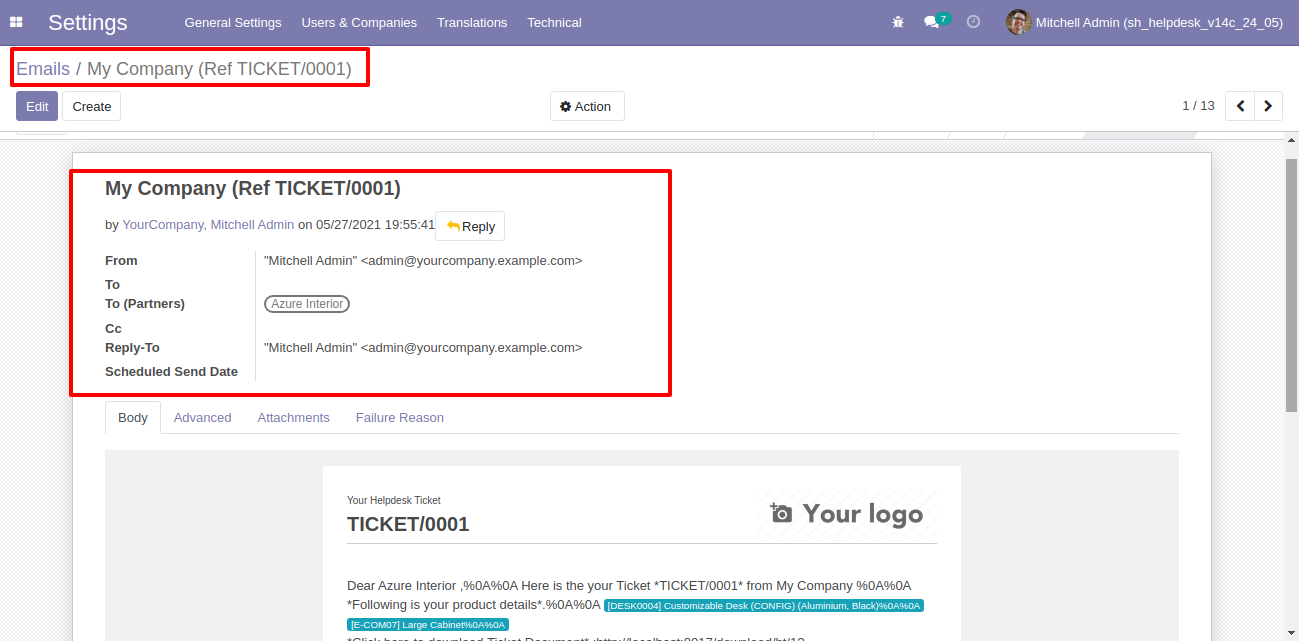
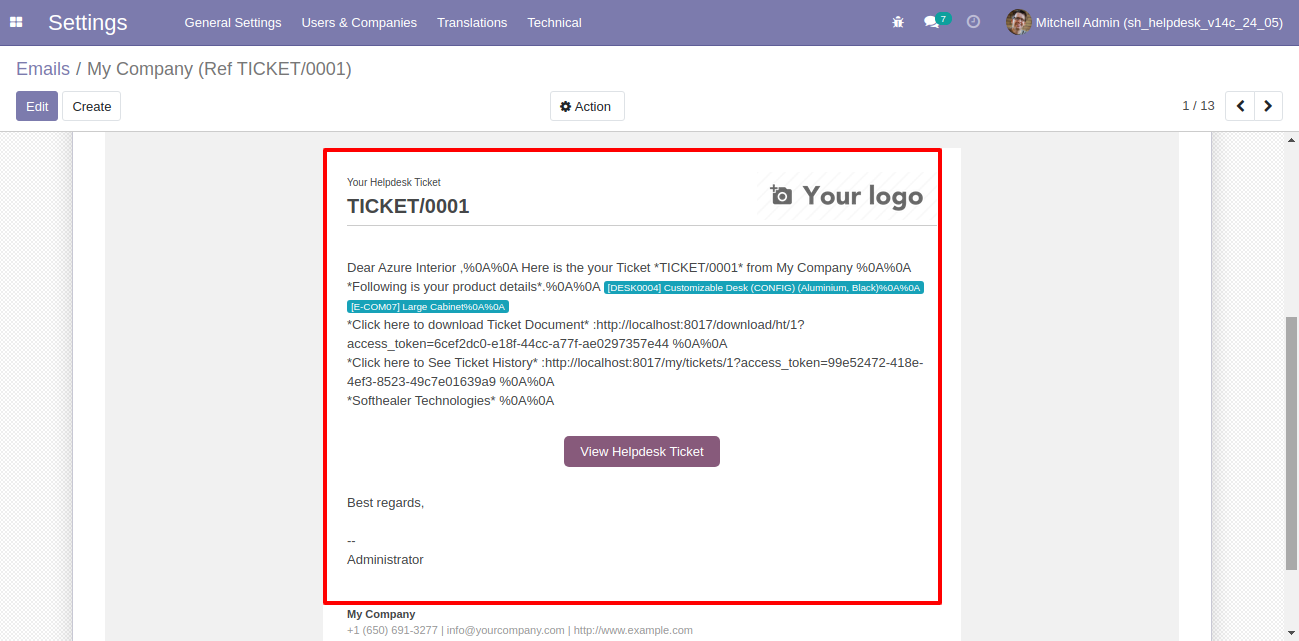
Configuration to give attachment size limit on portal.
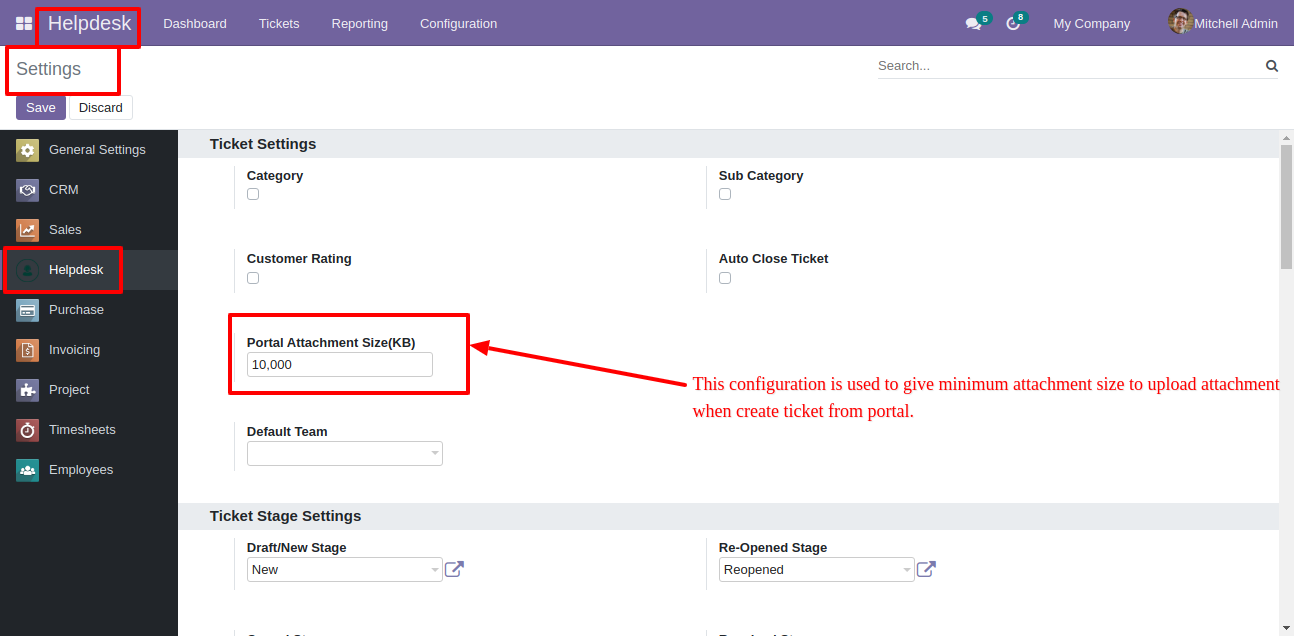
Alert comes when attachment size larger then configuration.
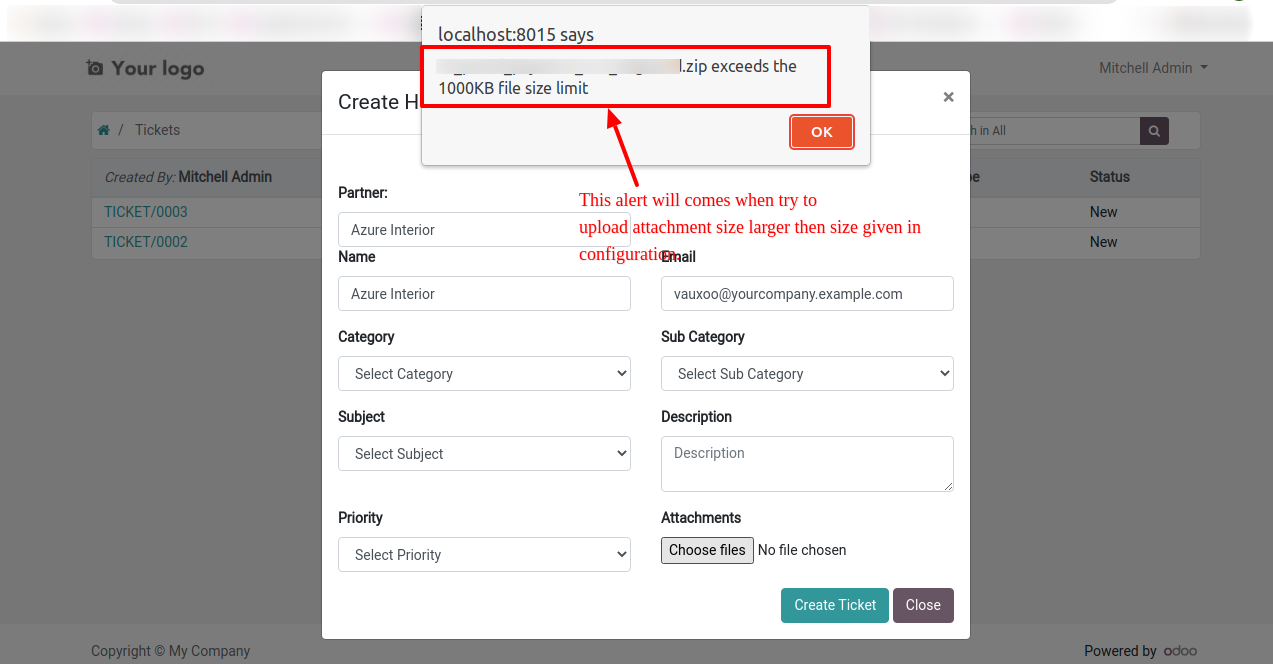
First, choose a timezone.
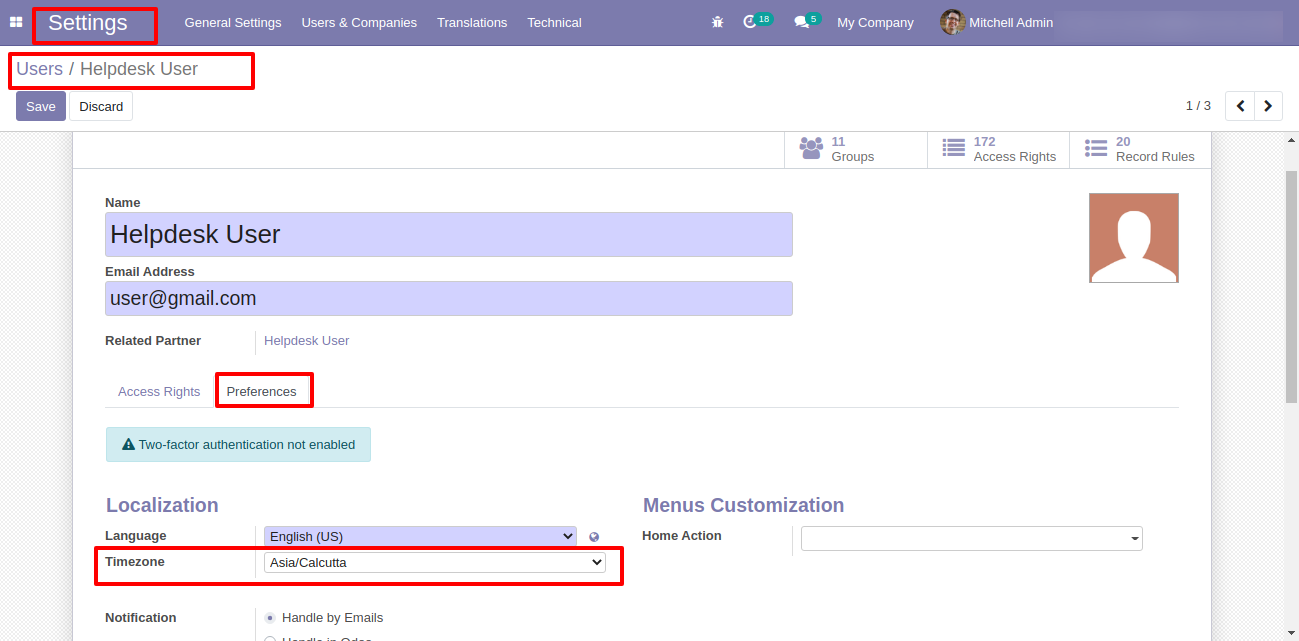
Based on timezone create date and last update date comes.
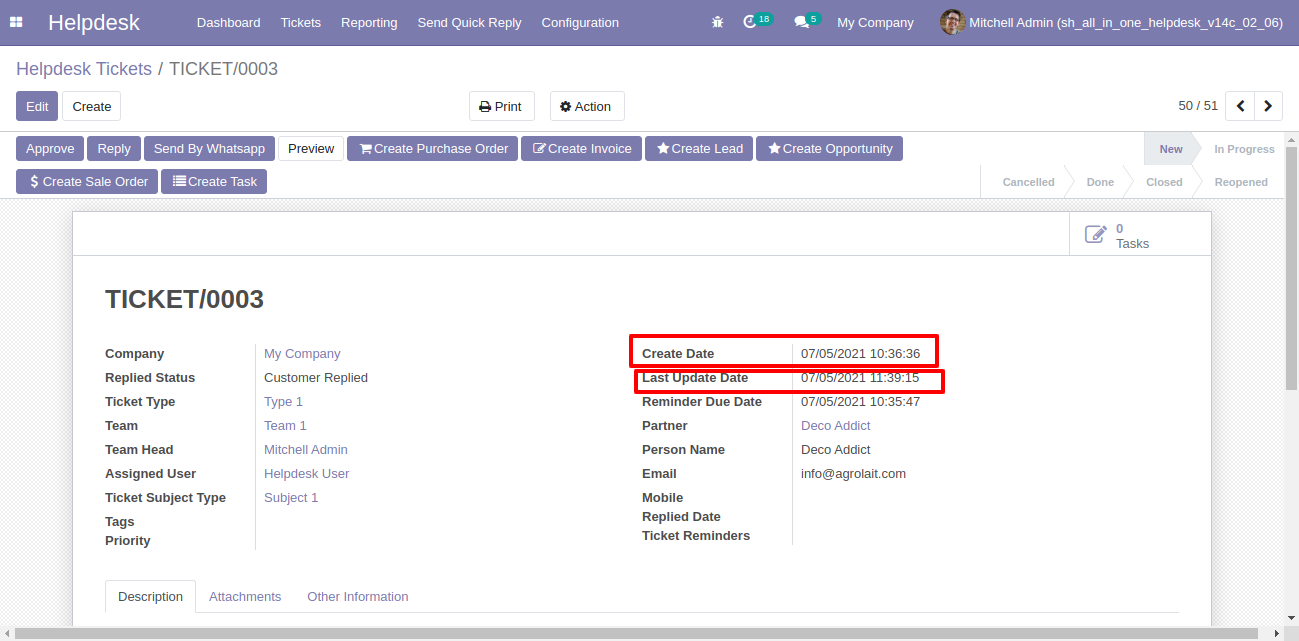
Create date and last update date at the portal.
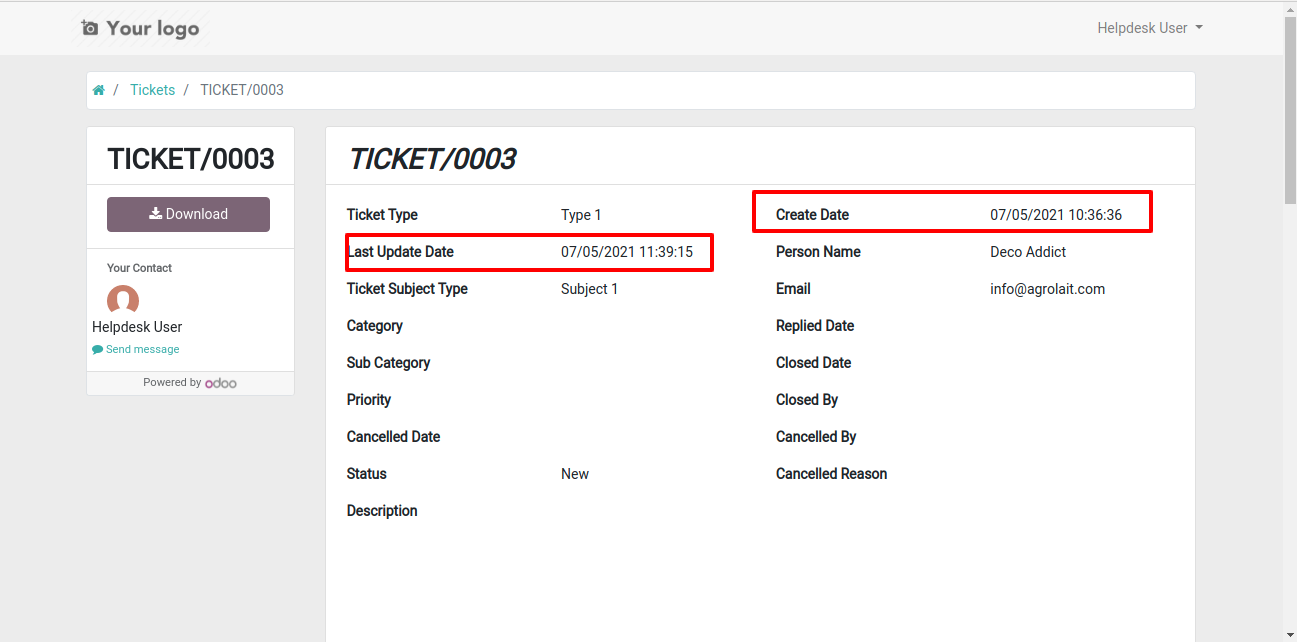
When direct/inbound email comes then the email subject shows in the form view.
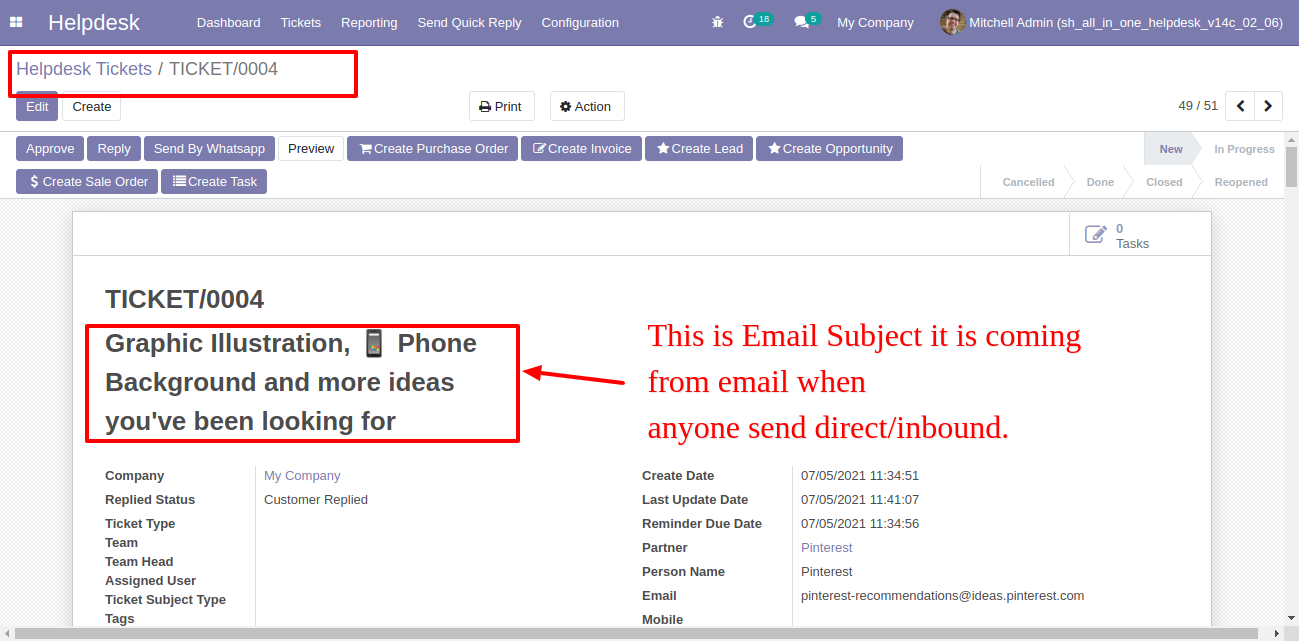
When direct/inbound email comes then the email subject shows in the kanban view.
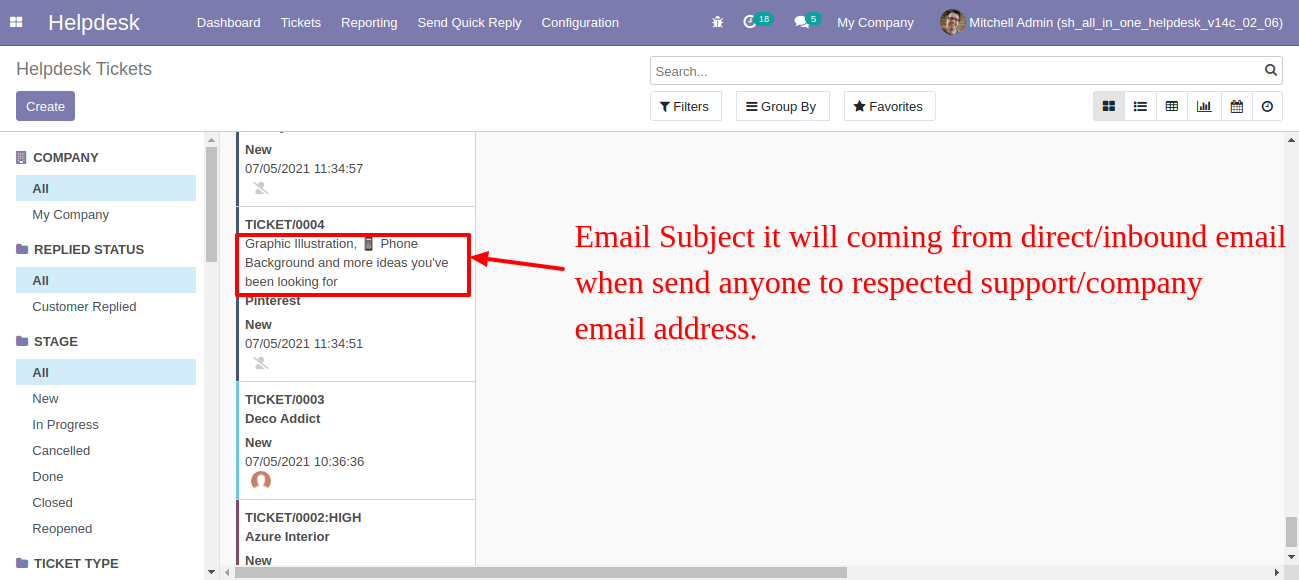
Enable "Get email when customer view ticket?".
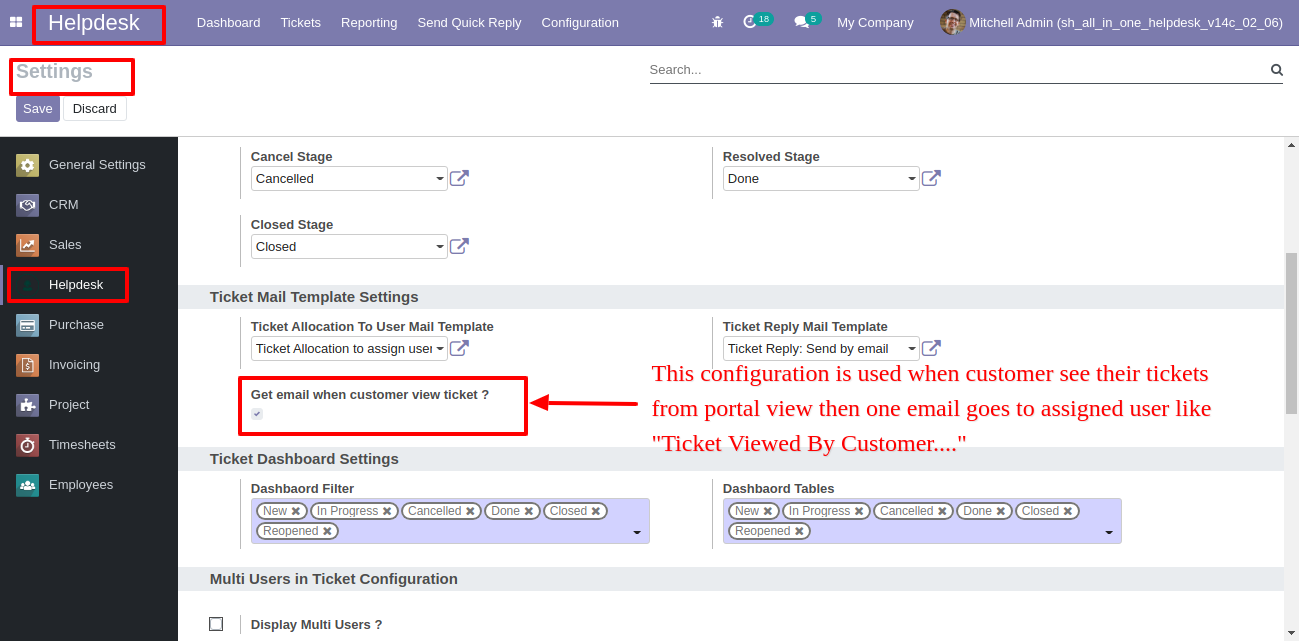
When customers see tickets from portal then email notification goes to assigned user.
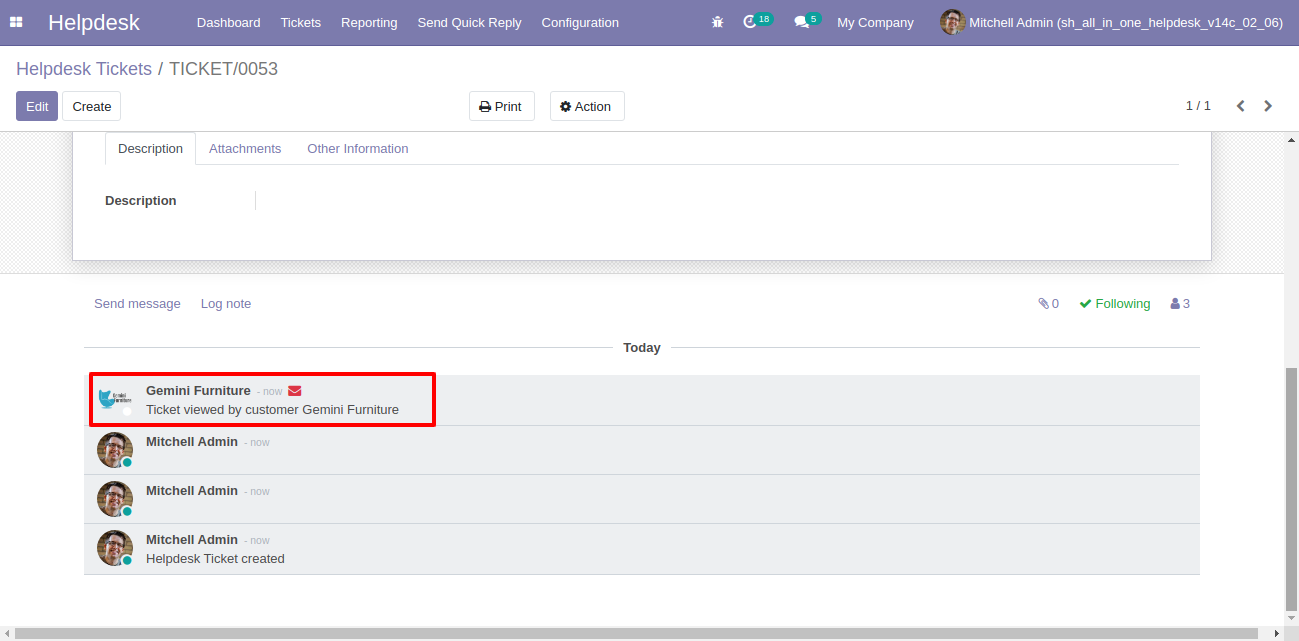
We were by default adding customers as followers on ticket create, to make this better we have given configuration to on/off these auto-add followers.
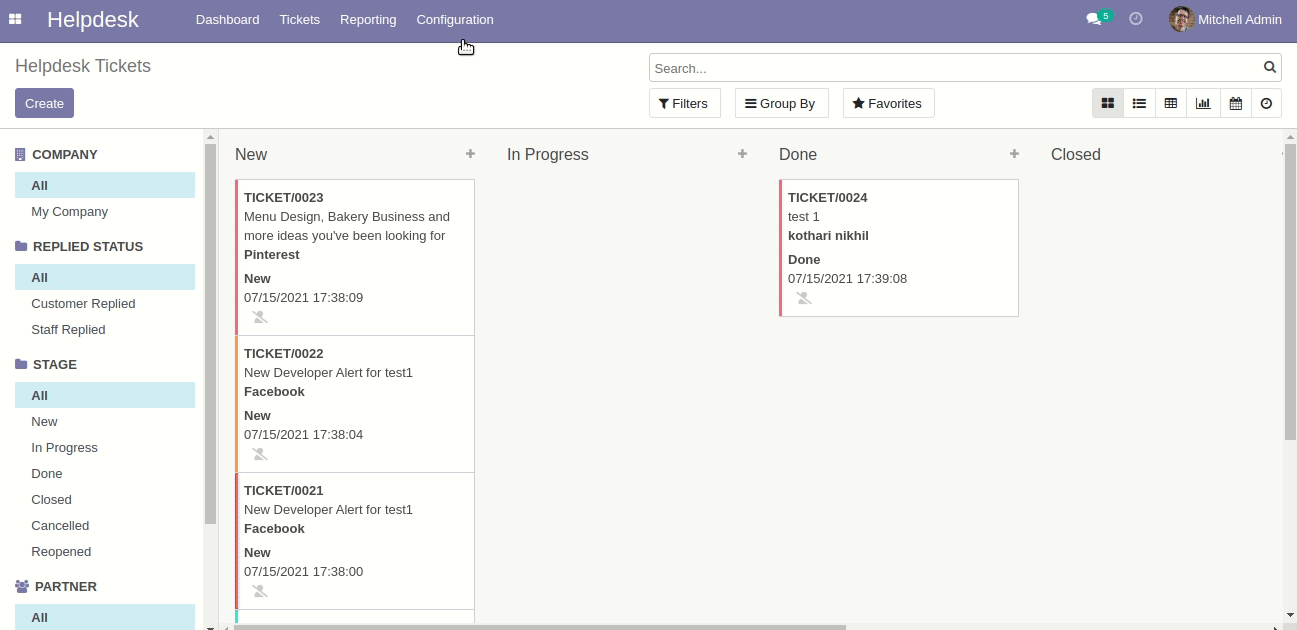
We have updated the auto-close mechanism based on the last replied date of staff.
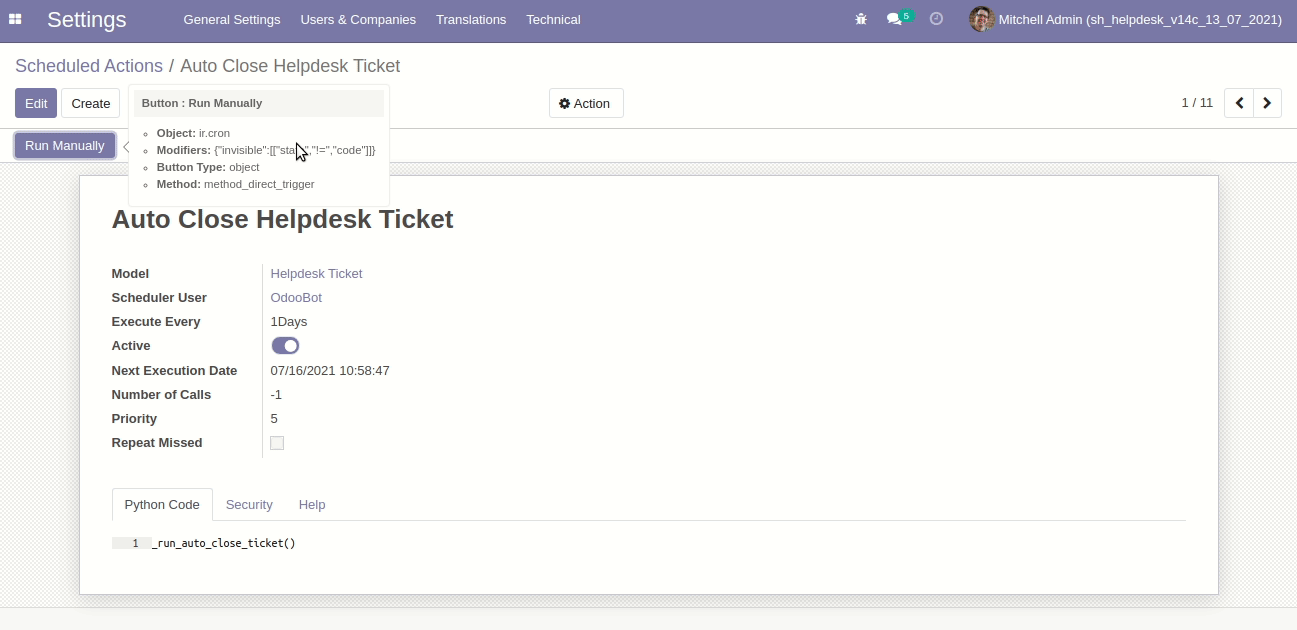
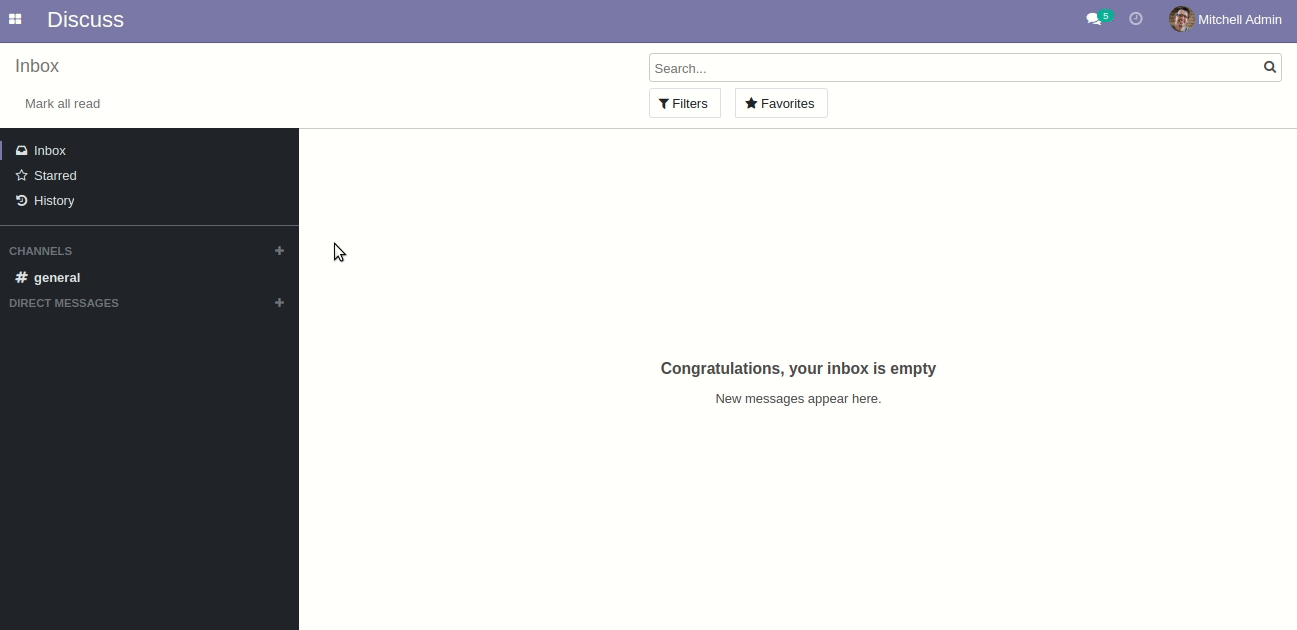
"Auto Update Replied Status & Replied Date Based On Customer/Staff Replied To Ticket".
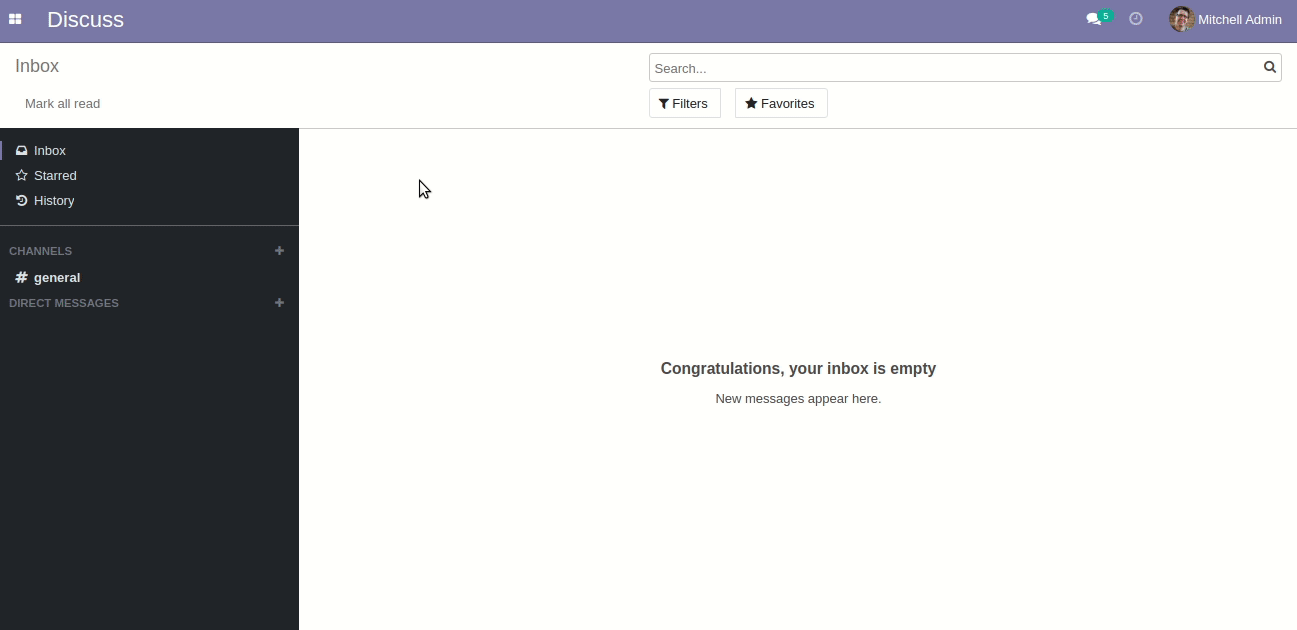
Default search updated with name, customer,multi-user, assigned to user, email, email subject, mobile number fields.
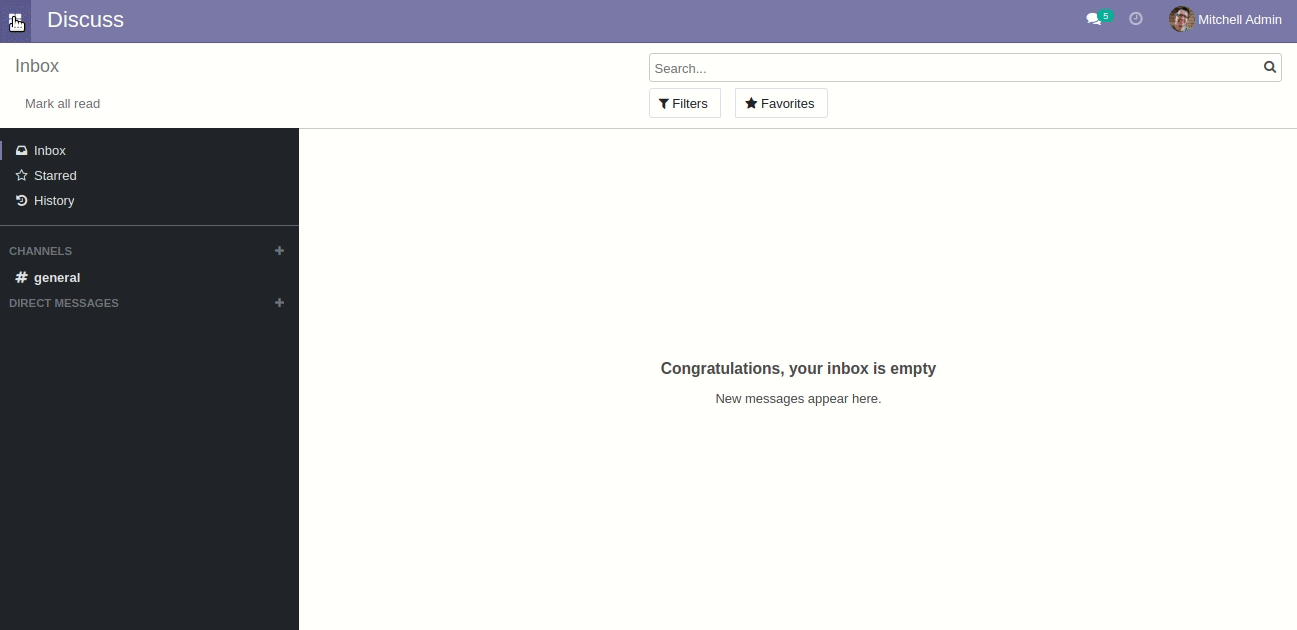
We have updated the counter tiles click records list.
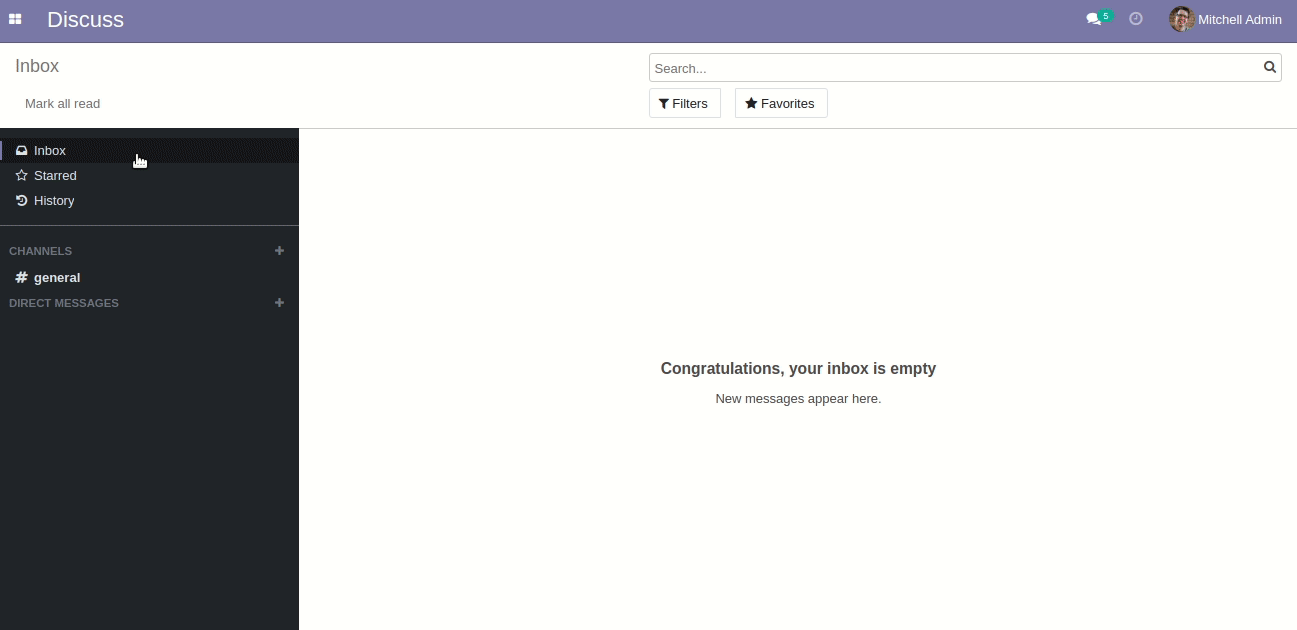
Whenever any customer/staff replied, the stage changes according to configurations. You can find tickets easily by customer/staff reply based on tags.
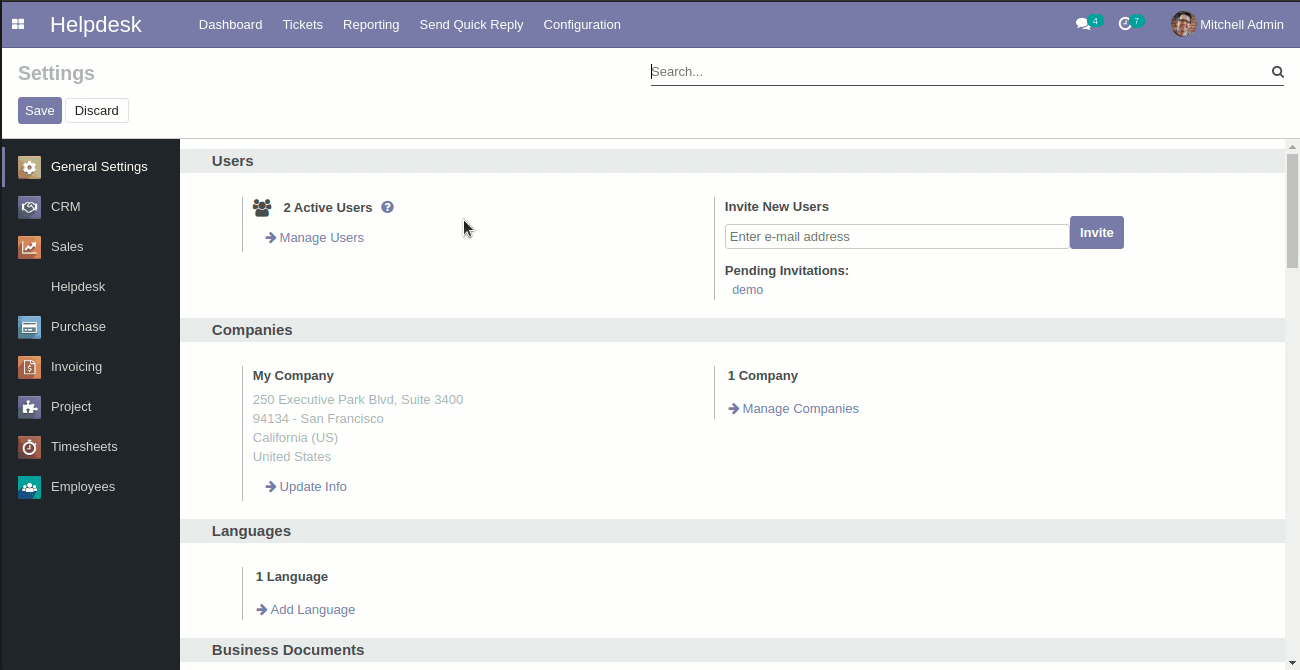
You can search tickets by product name from the search bar.
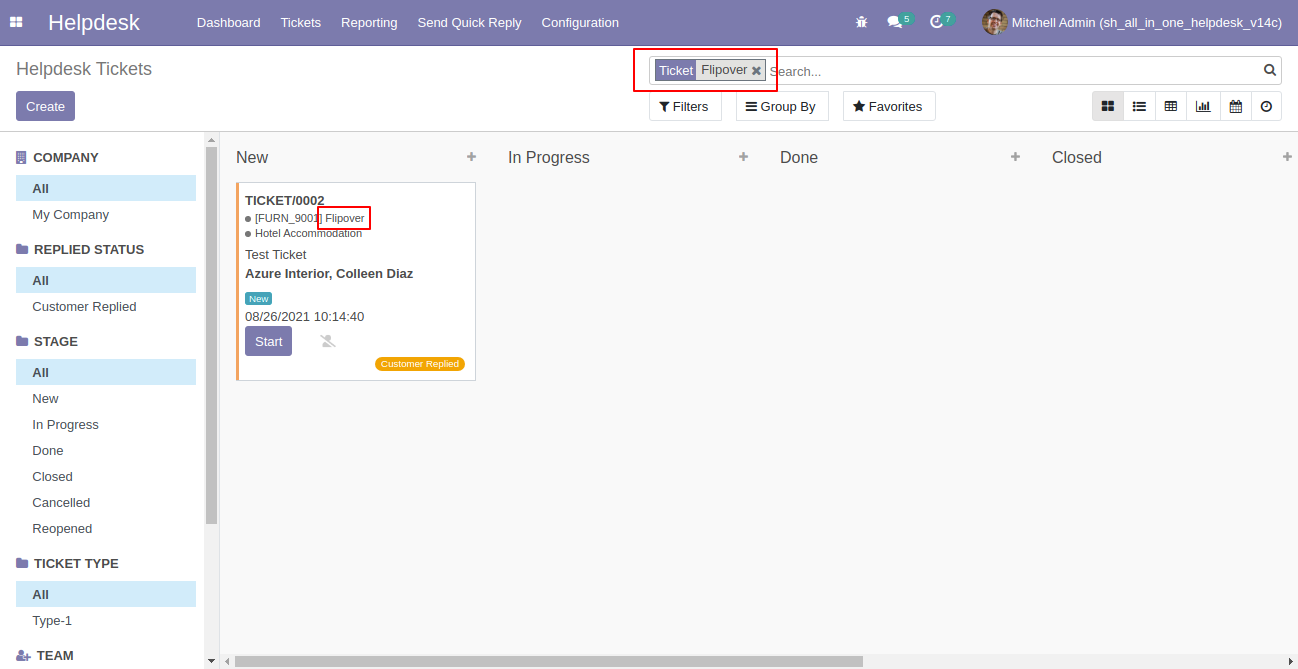
You can update multiple tickets using "Mass-Action". You can update assigned to person, stage, assign multi-user & add/remove followers.

Tick security group "CRM Helpdesk Ticket" to generate lead/opportunity directly from the helpdesk ticket as well generate a helpdesk ticket from the lead/opportunity.
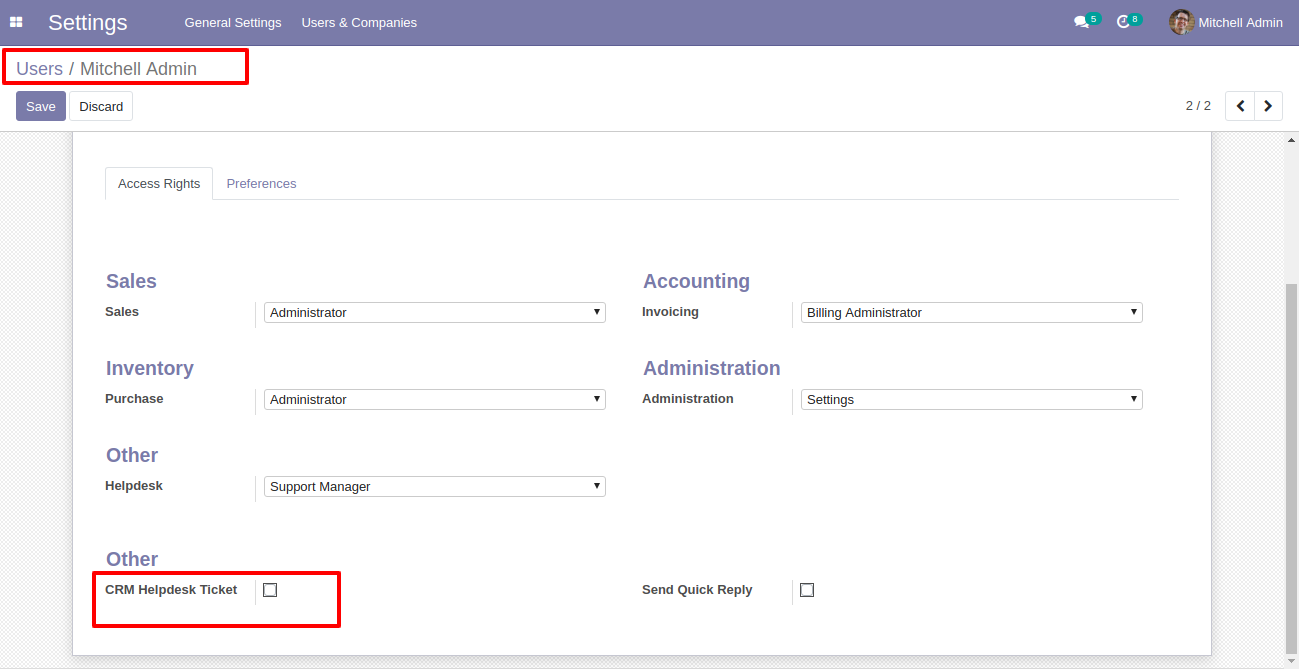
"Helpdesk Ticket" form view, press the "Create Lead" button to create lead directly from the helpdesk ticket.
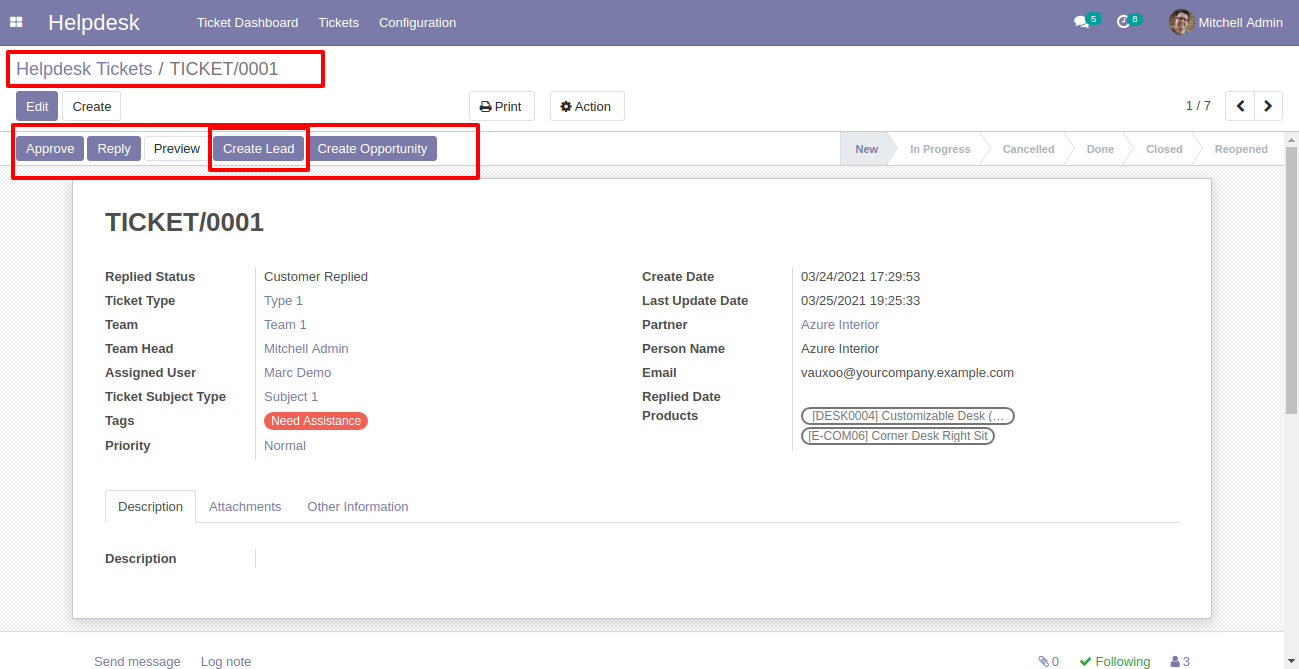
After that one wizard opens, fill the details then press the "Save" button.
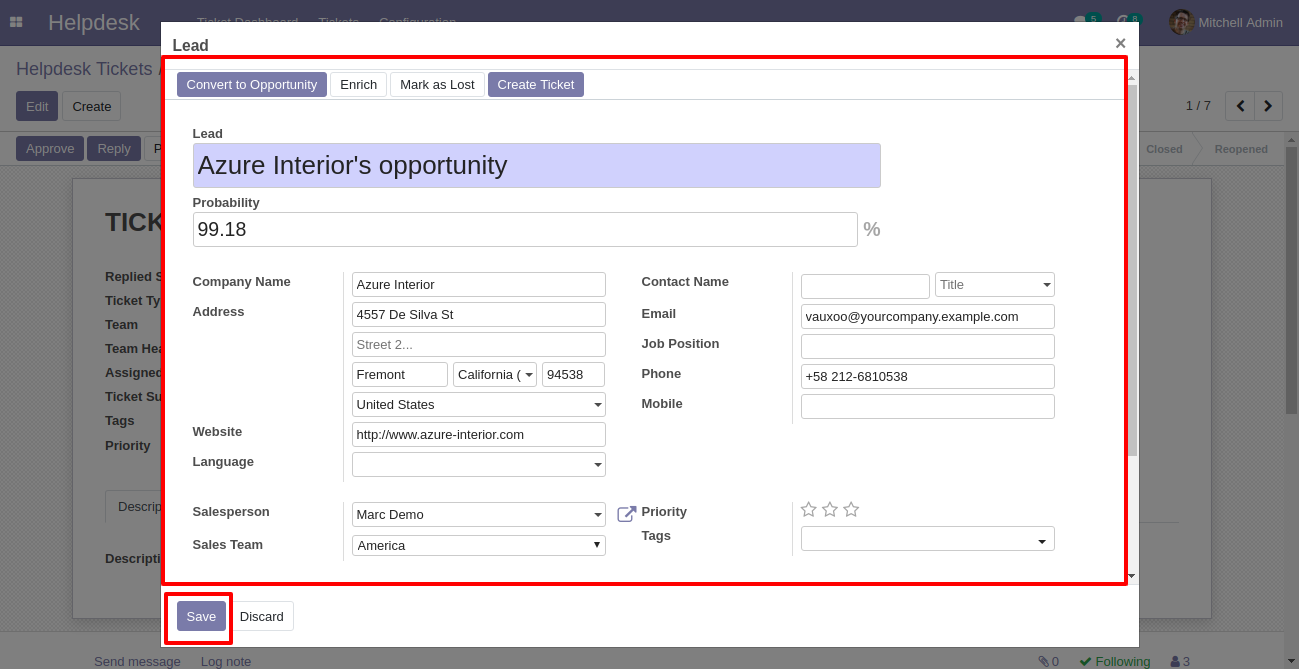
Now, from the ticket, you can see generated leads of that ticket using the "Leads" smart button.
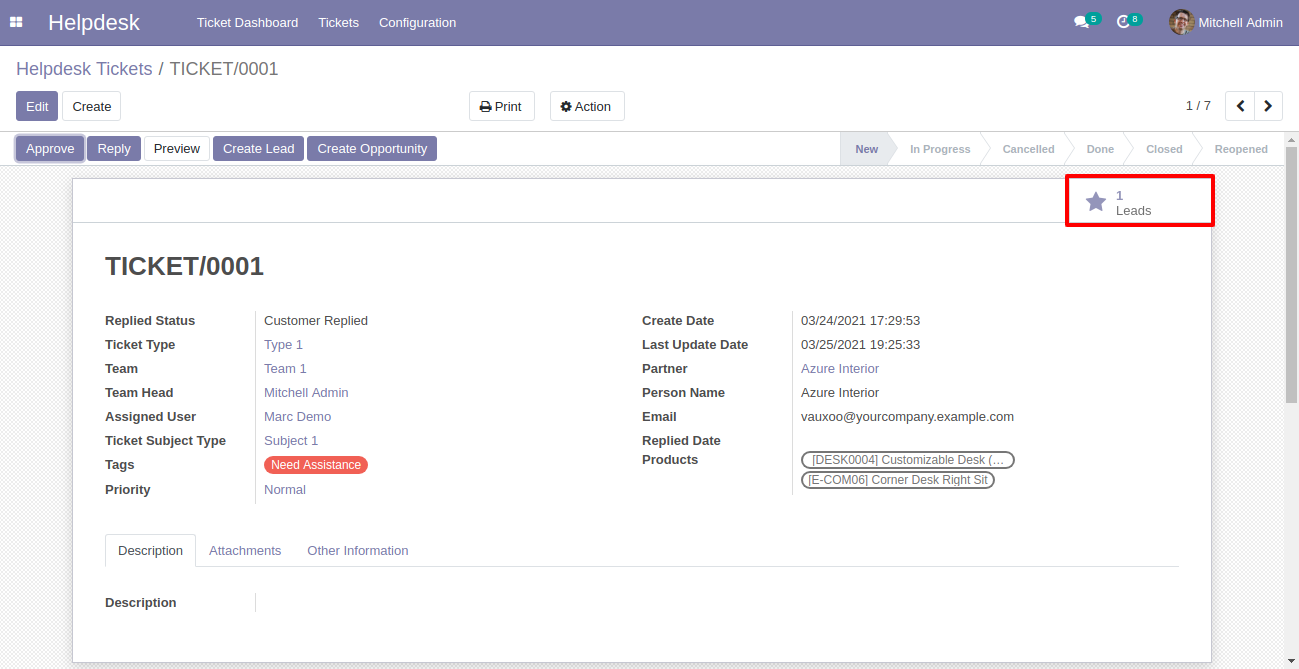
So, from that leads, you can see tickets of that lead using the "Tickets" smart button.
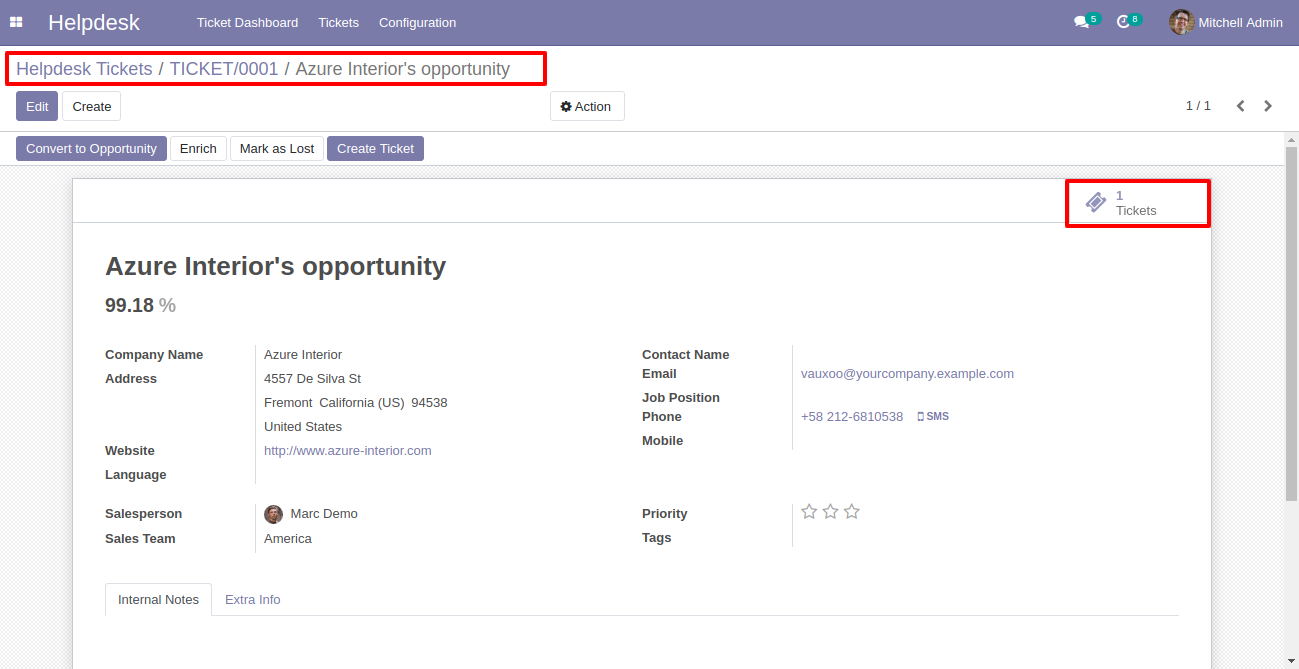
"Helpdesk Ticket" form view, press the "Create Opportunity" button to create an opportunity directly from the helpdesk ticket.
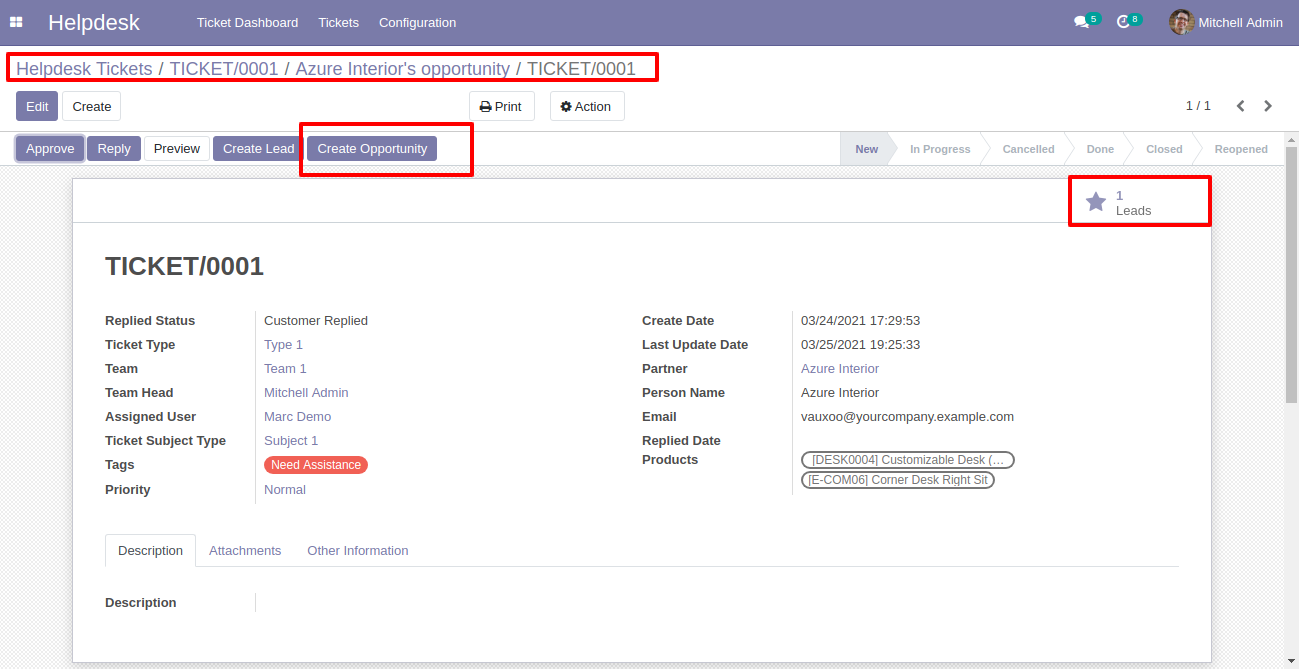
After that one wizard opens, fill the details then press the "Save" button.
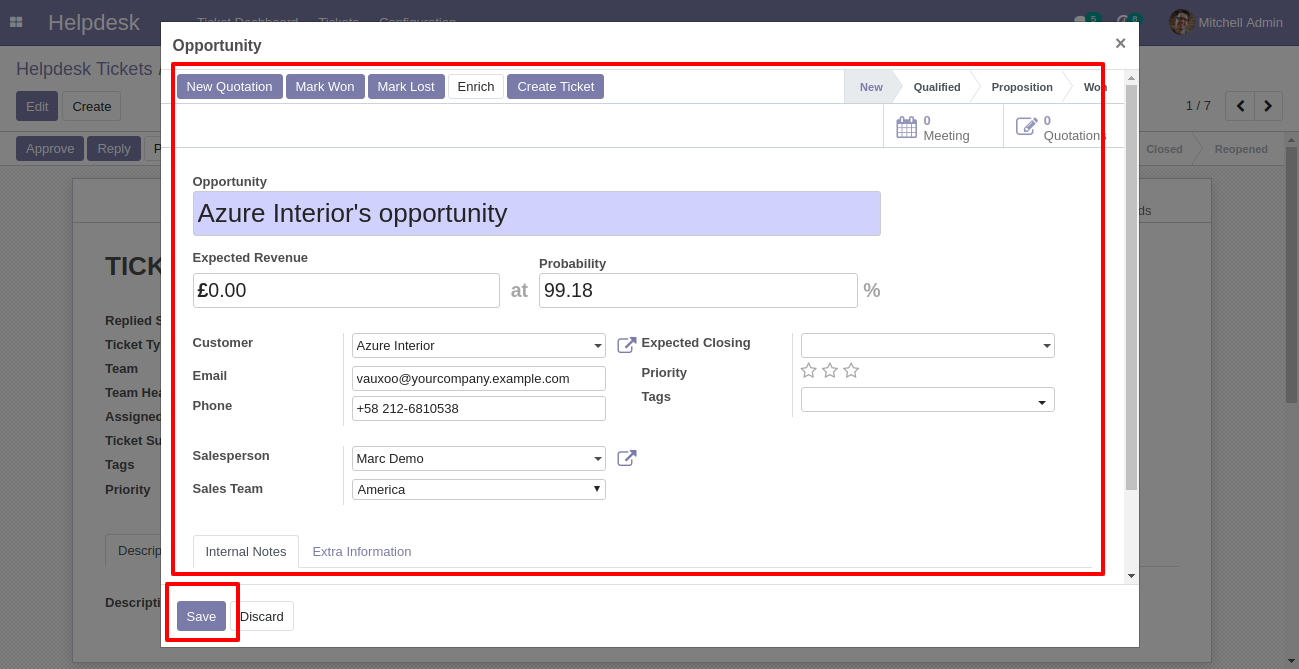
Now, from the ticket, you can see generated opportunities of that ticket using the "Opportunities" smart button.
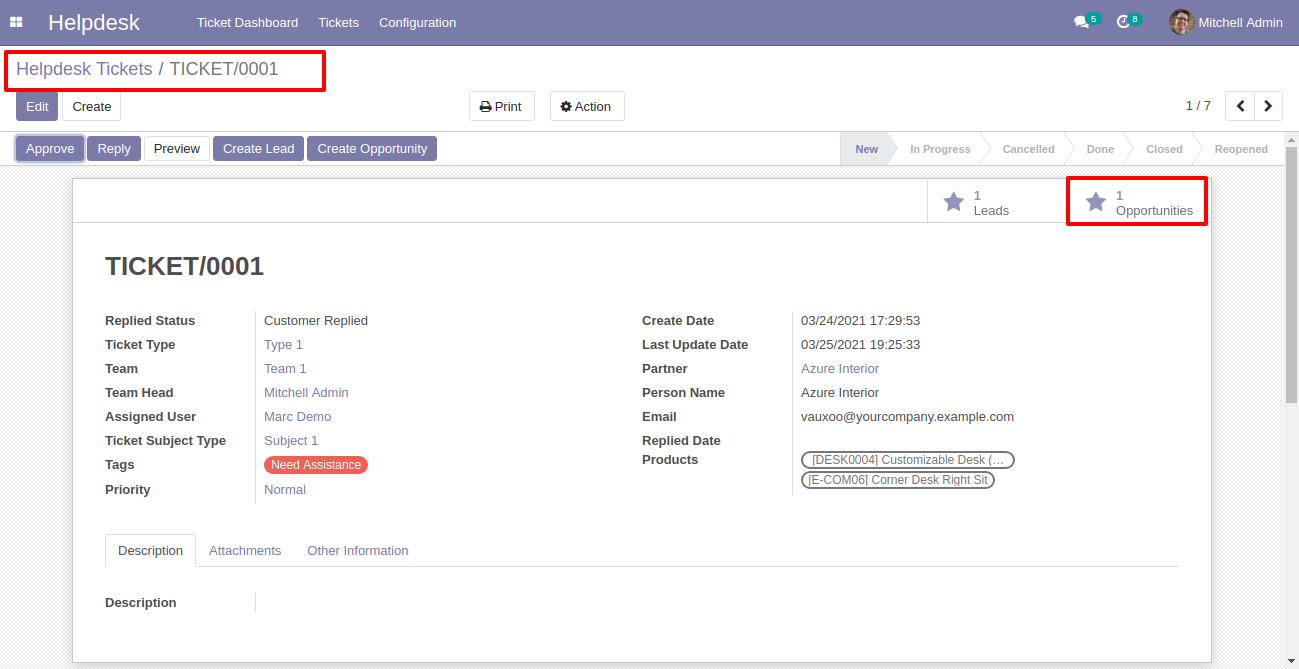
So, from that opportunities, you can see tickets of that opportunity using the "Tickets" smart button.
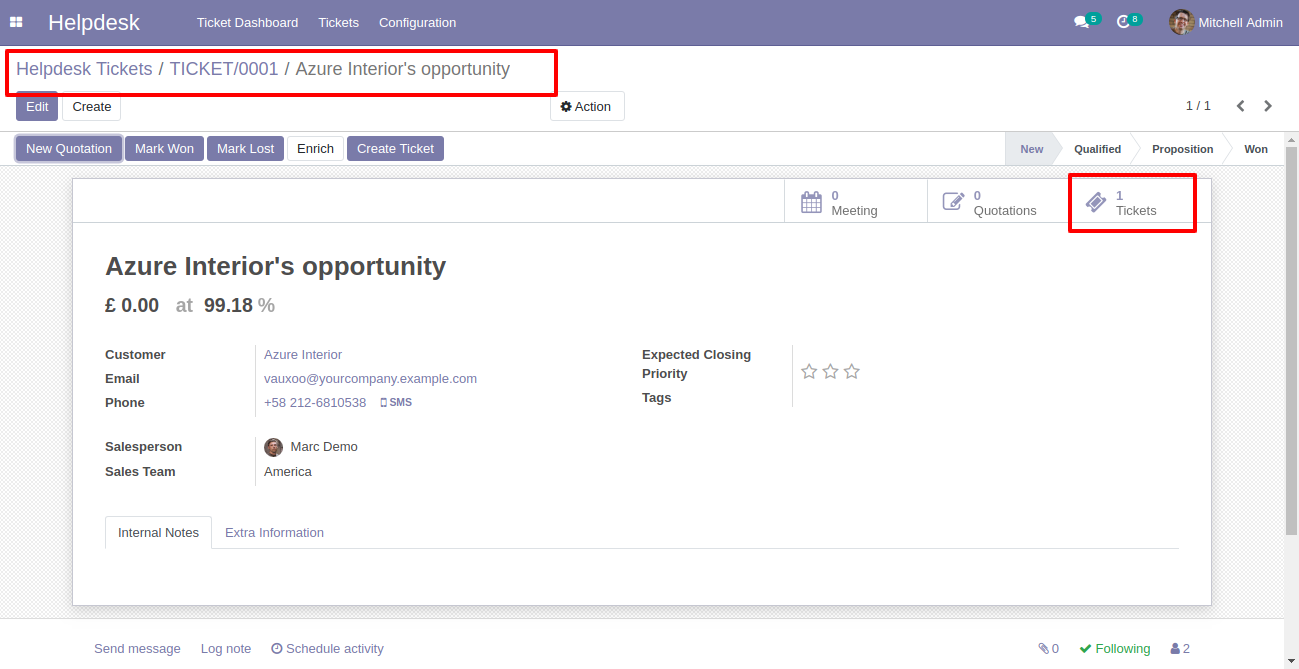
You can create a helpdesk ticket from the lead/opportunity using the "Create Ticket" button.
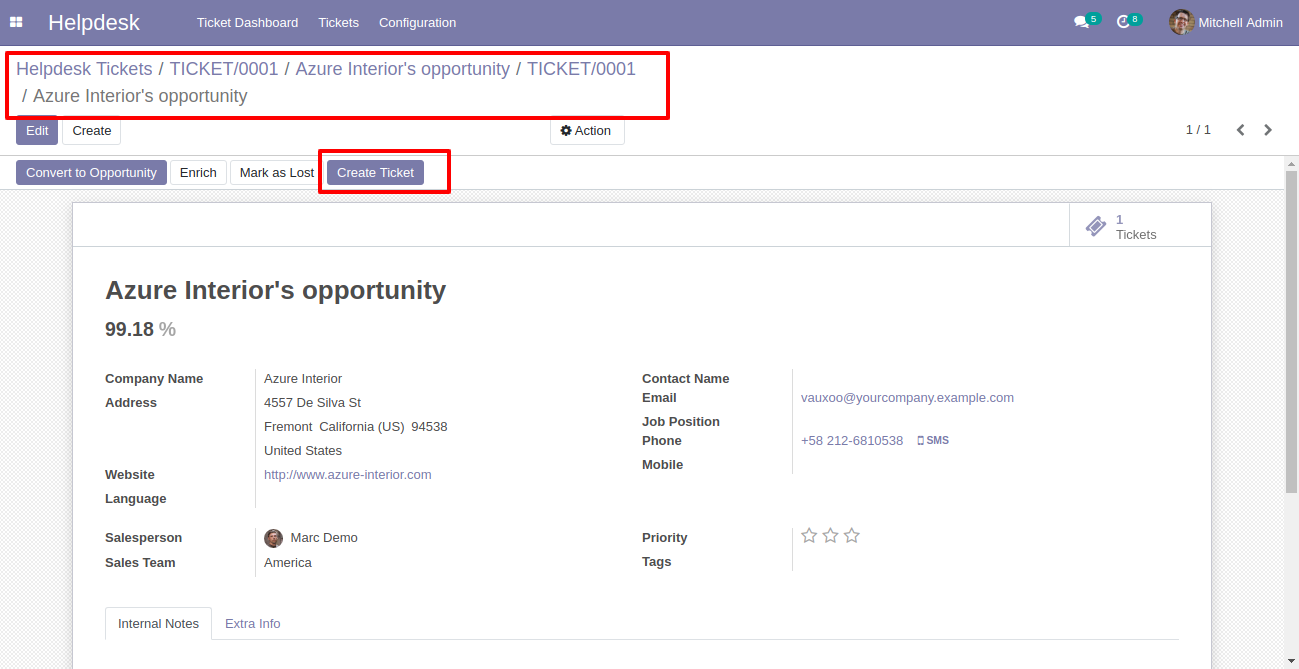
After that one wizard opens, fill the details and save it.
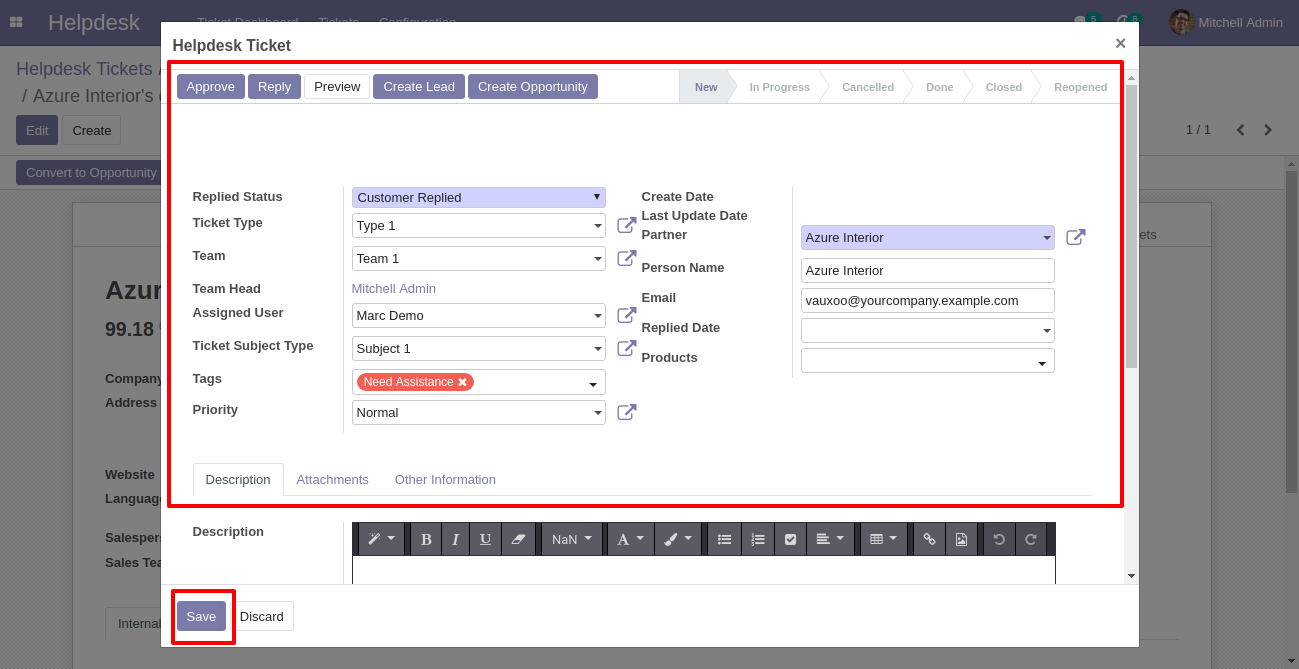
"Helpdesk Ticket" created.
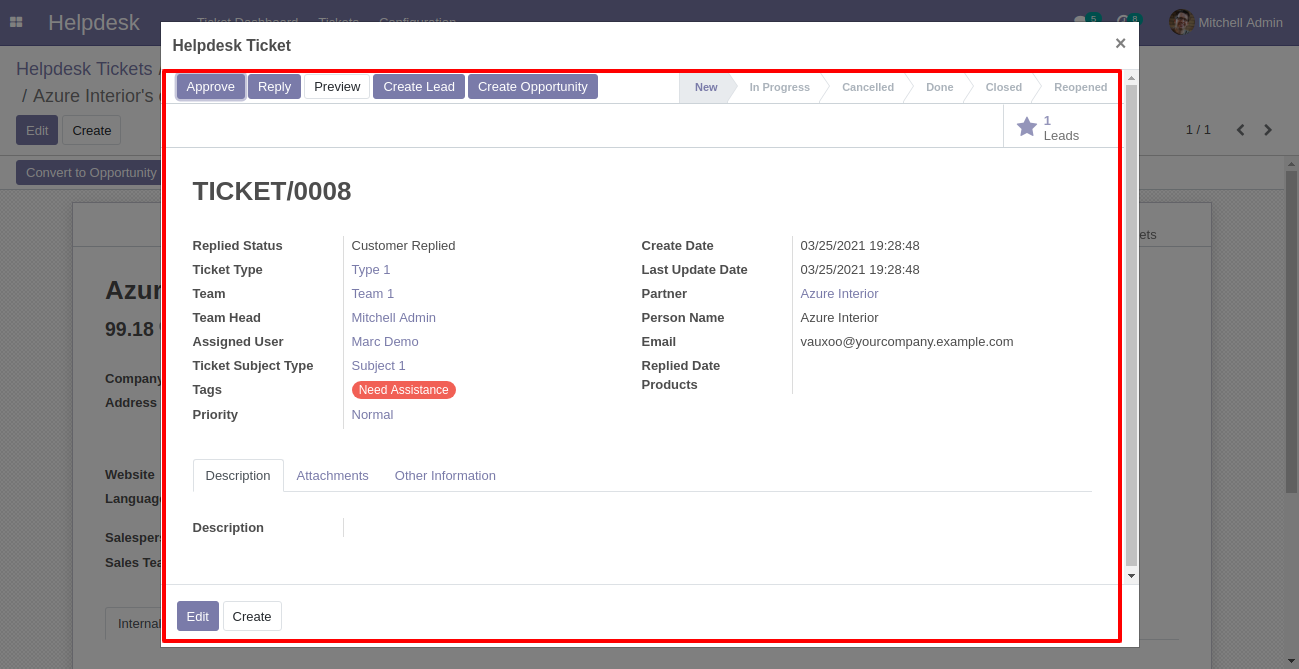
You can see tickets of that lead/opportunity using the "Ticket" smart button.
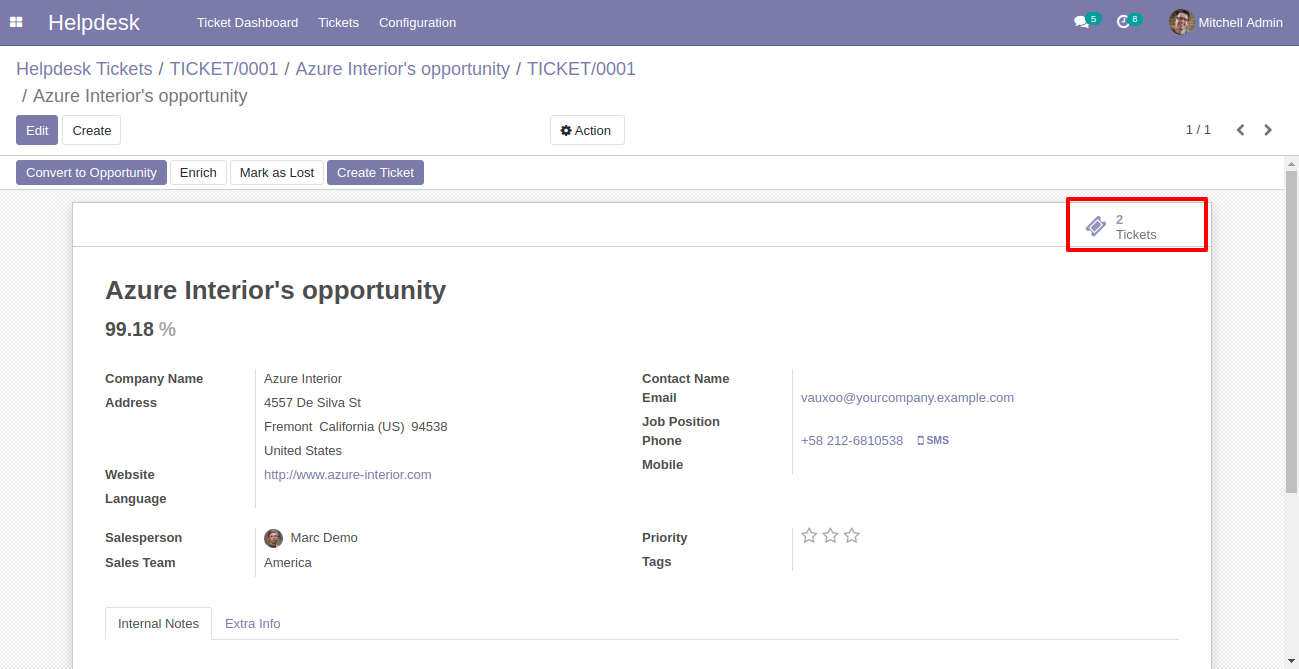
It opens tickets Kanban view.
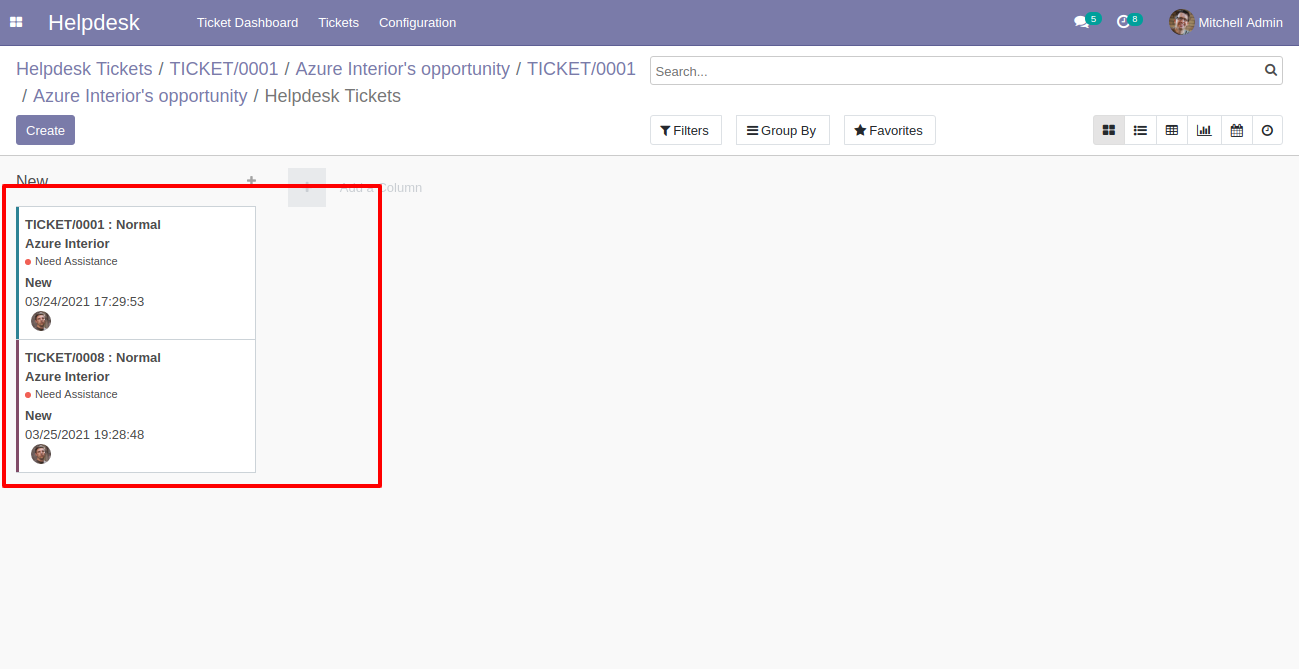
Created ticket form view looks like this.
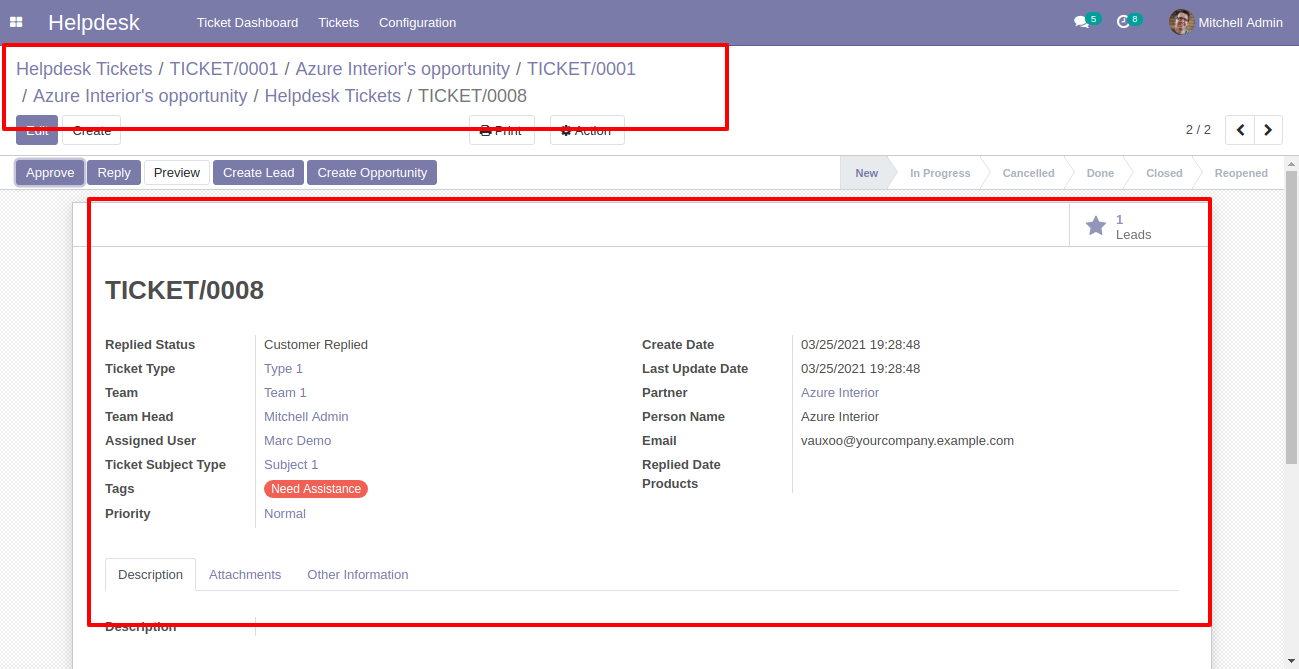
You can filter tickets lead/opportunity wise.
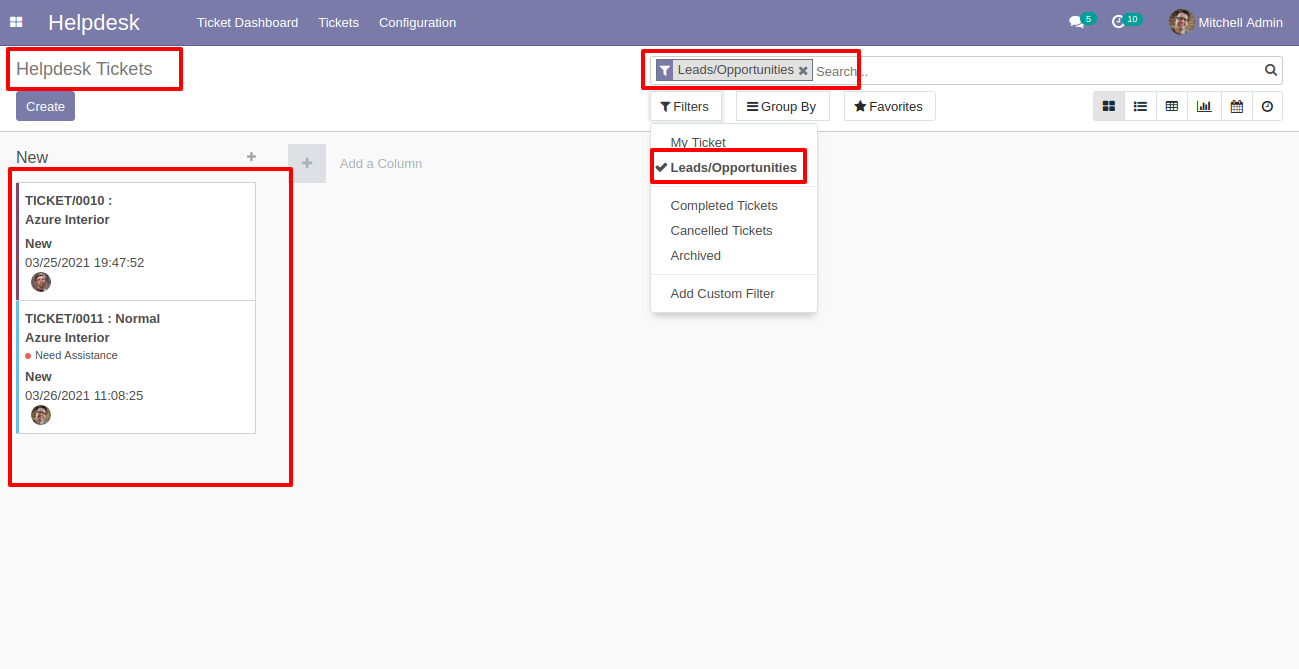
You can filter lead/opportunity ticket wise.
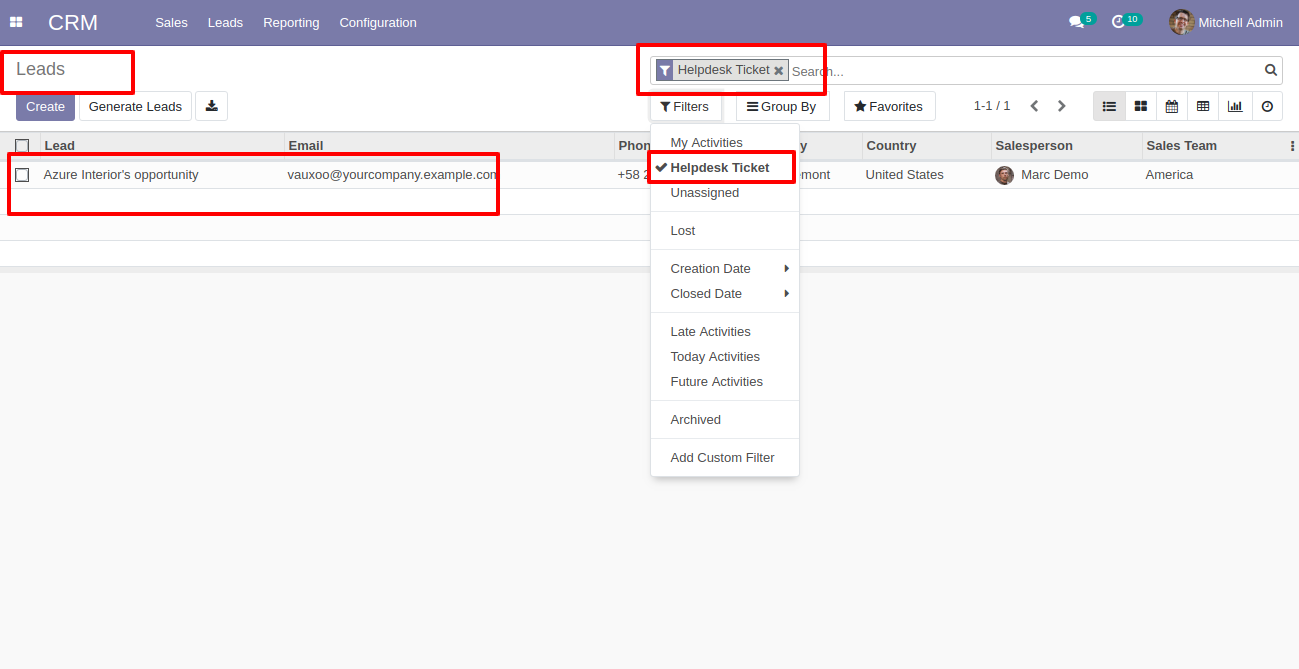
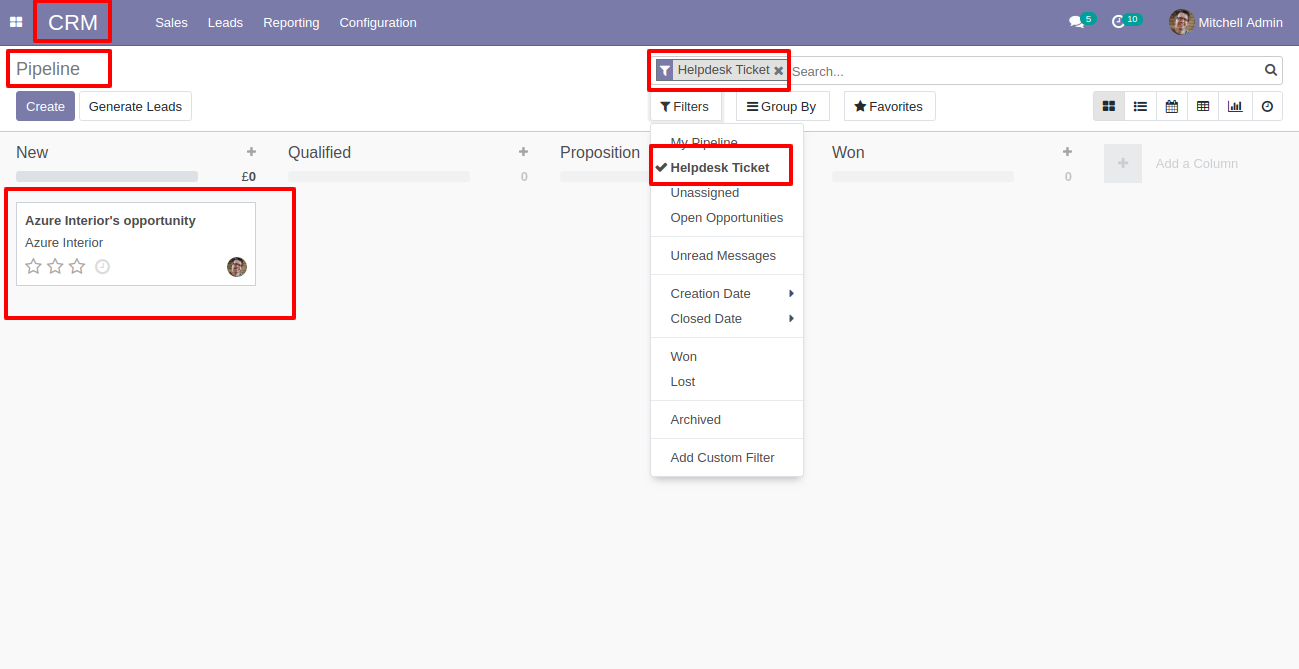
Tick security group "Sale Helpdesk Ticket" to generate a quotation/sale order directly from the helpdesk ticket as well generate a helpdesk ticket from the sale order/quotation.
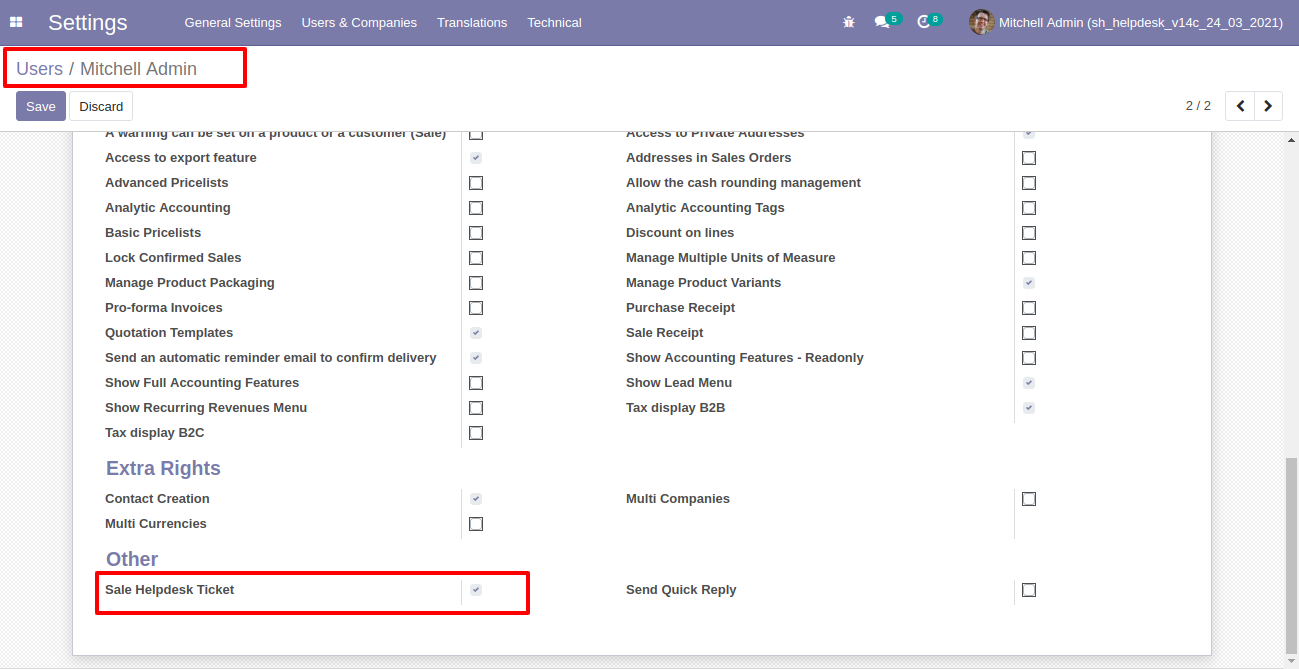
"Helpdesk Ticket" form view, press the "Create Sale Order" button to create a quotation/sale order directly from the helpdesk ticket.
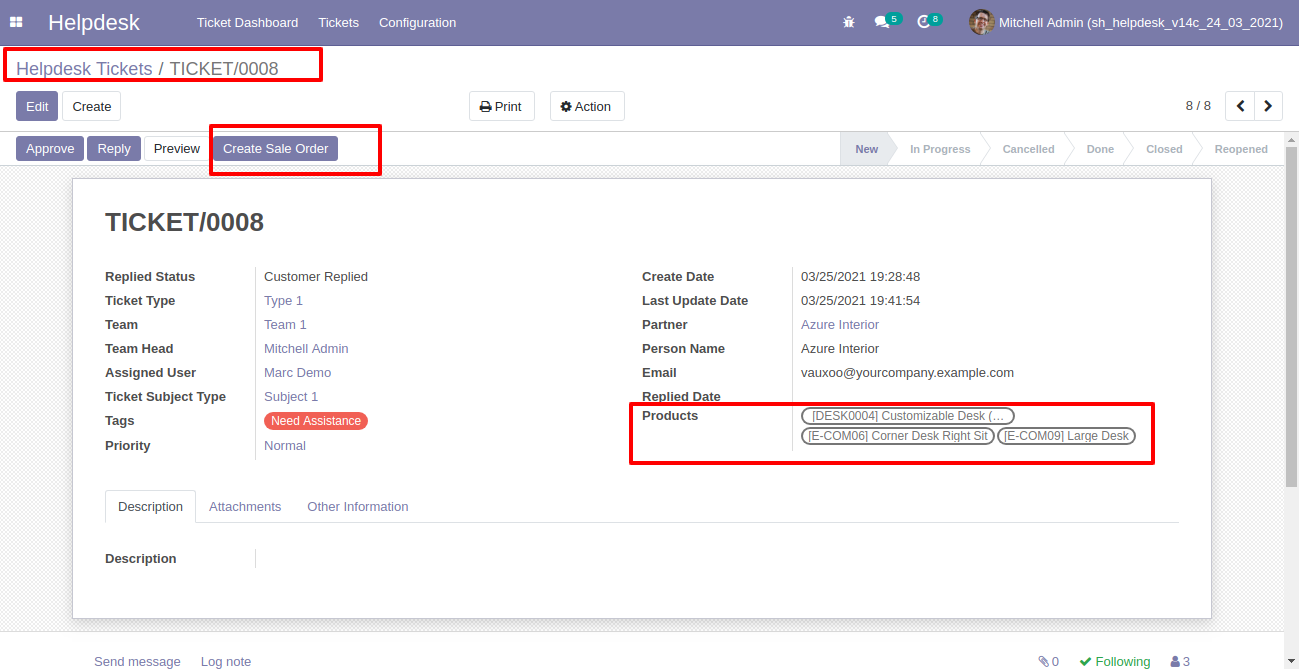
After that one wizard opens, select customer, products, and fill other details then press the "Save" button.
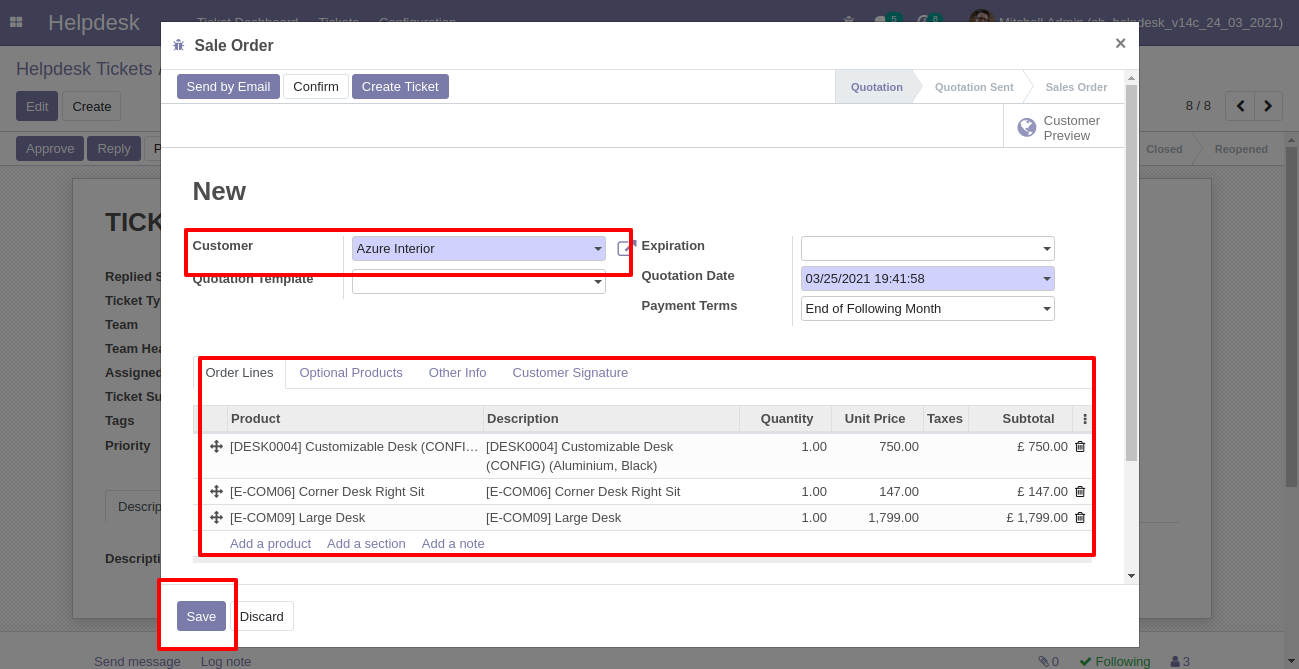
Now, from the ticket, you can see generated sale orders of that ticket using the "sales" smart button.
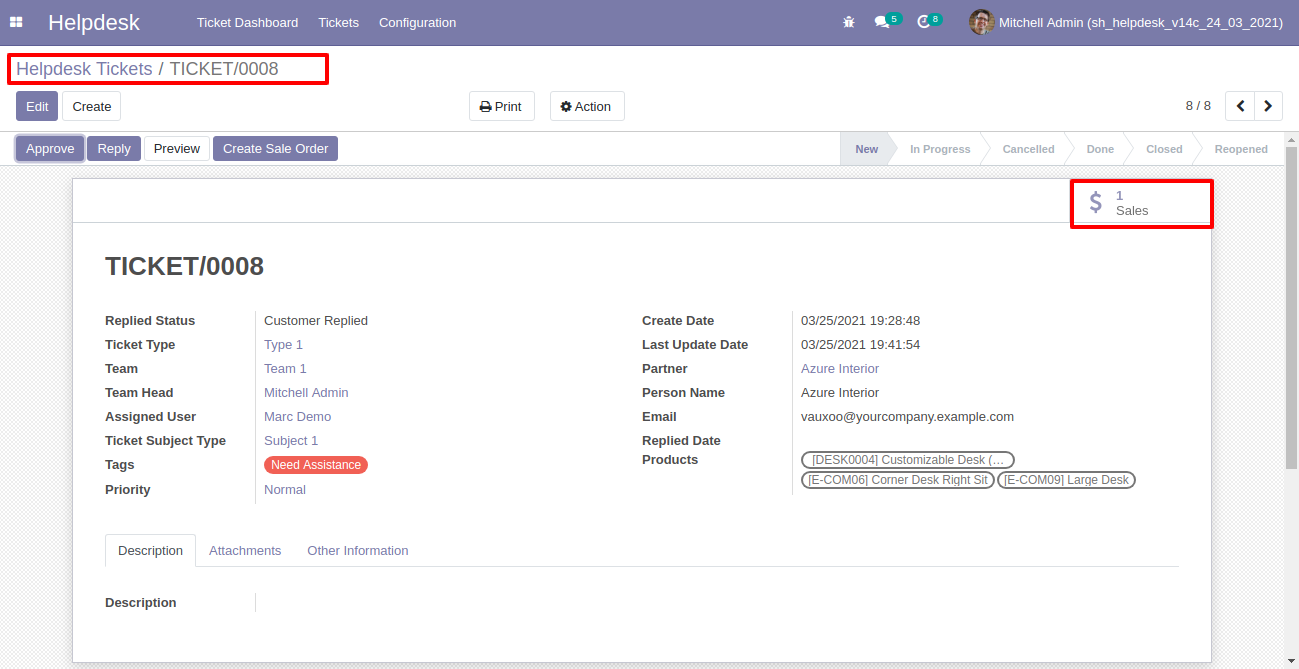
So, from that sale order, you can see tickets of that sale order/quotation using the "Tickets" smart button.
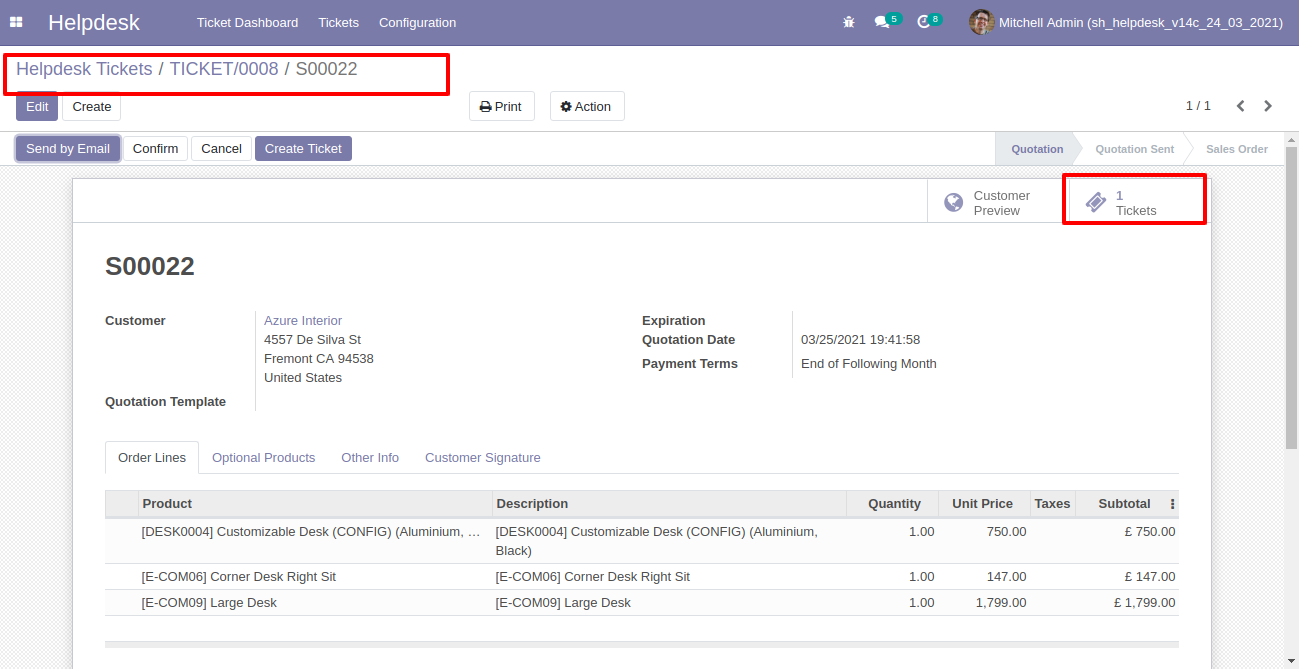
You can create a helpdesk ticket from the sale order/quotation using the "Create Ticket" button.
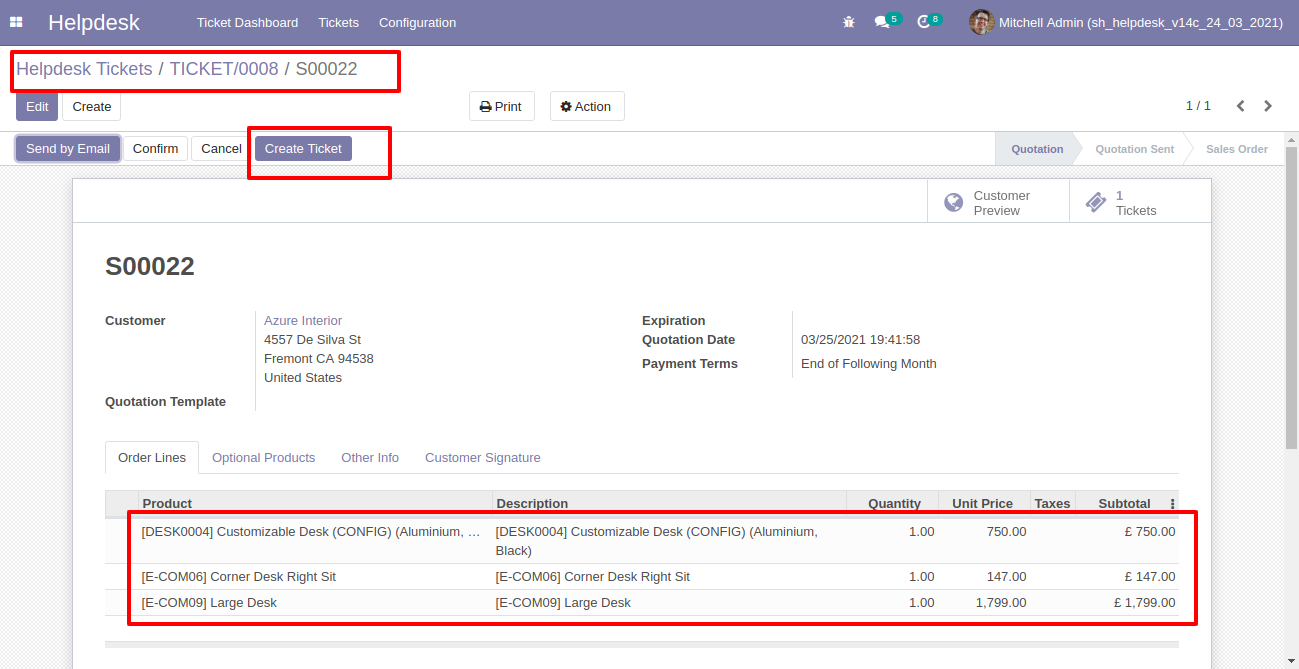
After that one wizard opens, fill the details and save it.
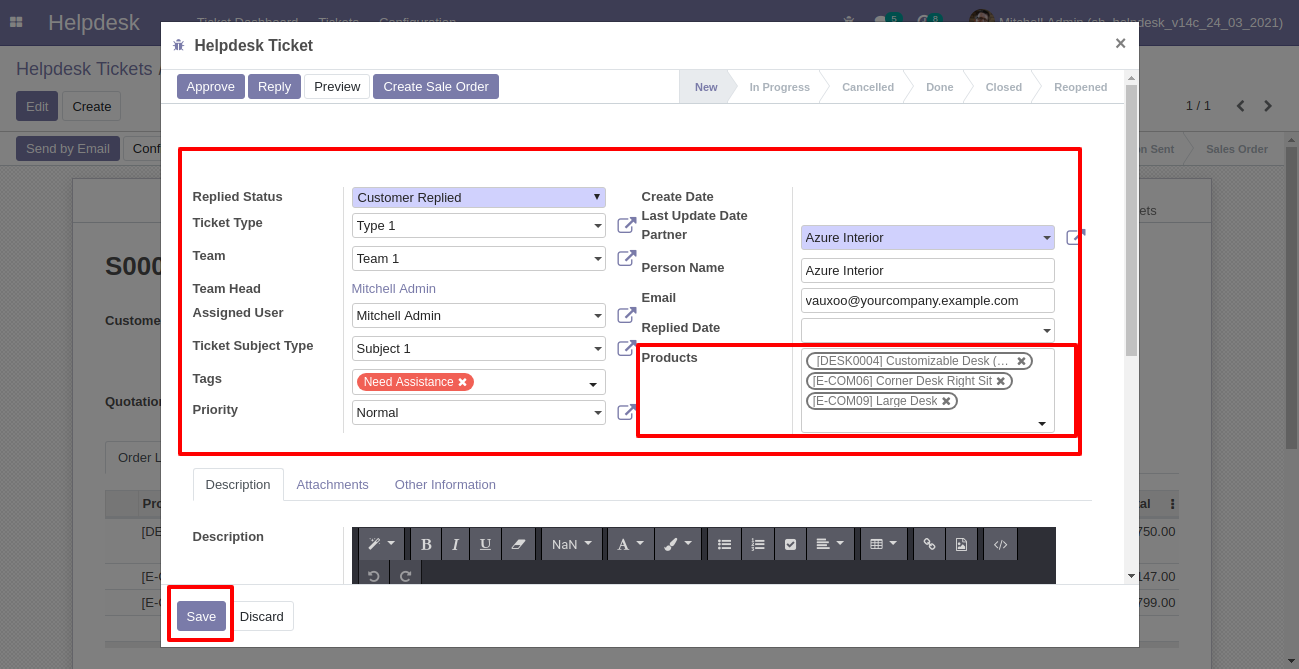
"Helpdesk Ticket" created.
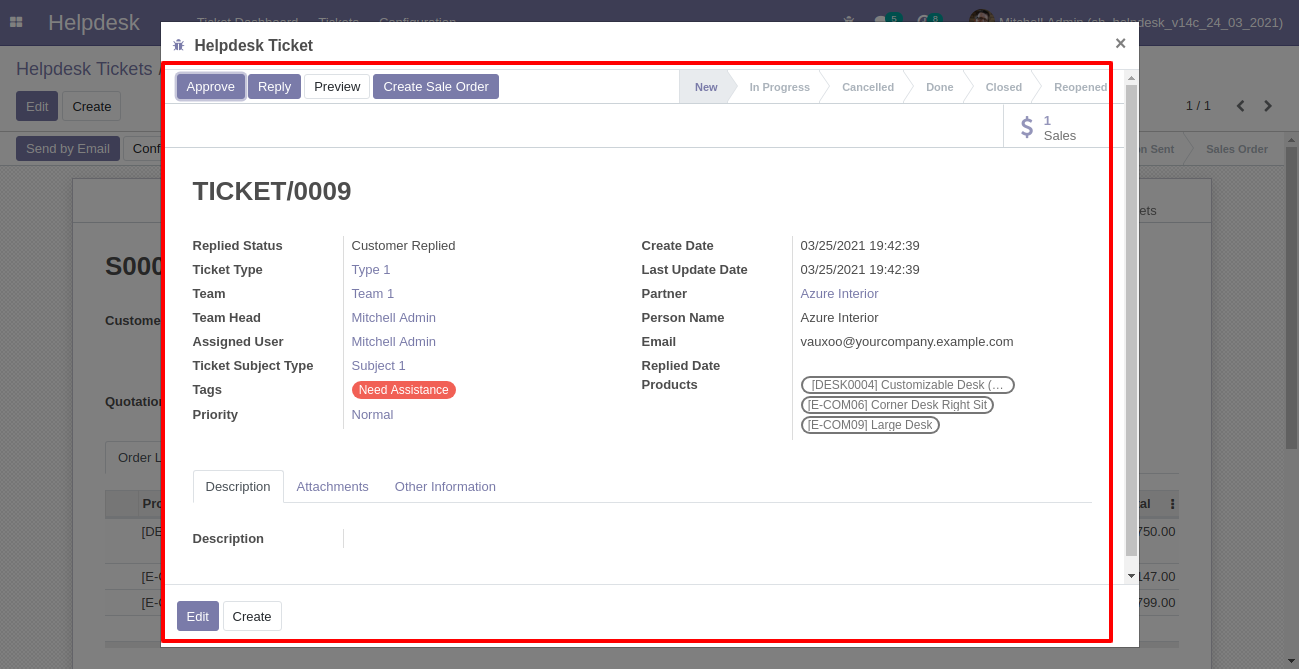
You can see tickets of that sale order/quotation using the "Tickets" smart button.
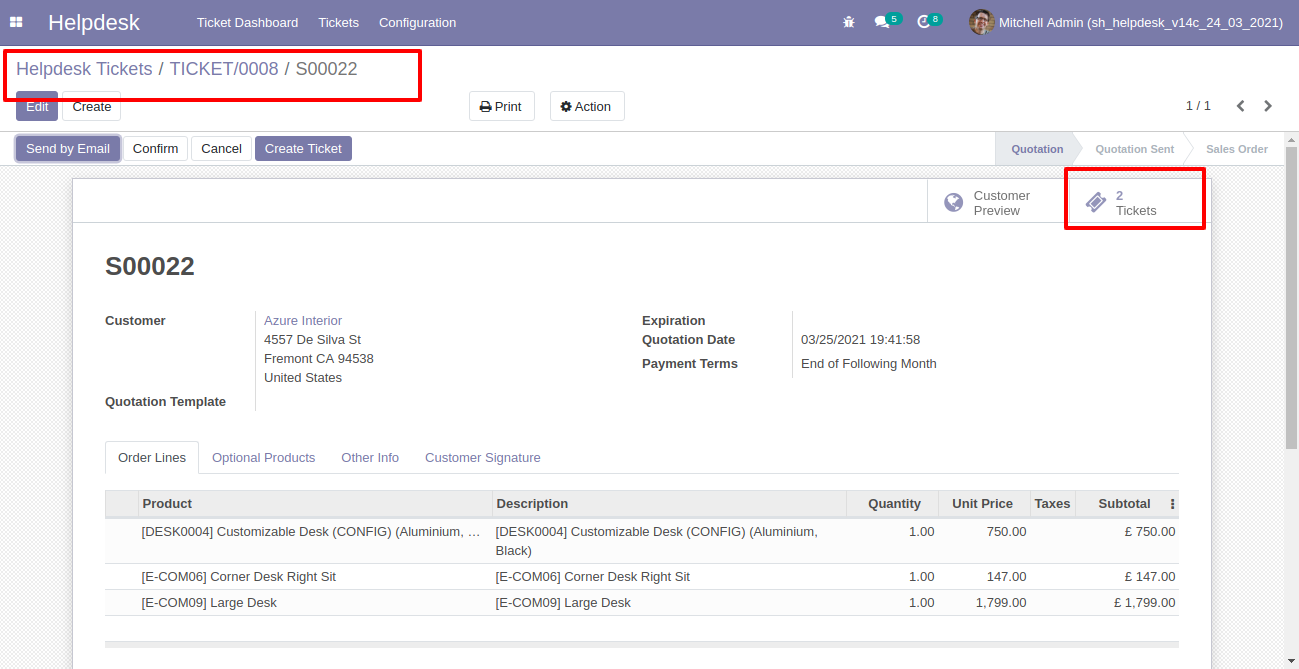
It opens tickets Kanban view.
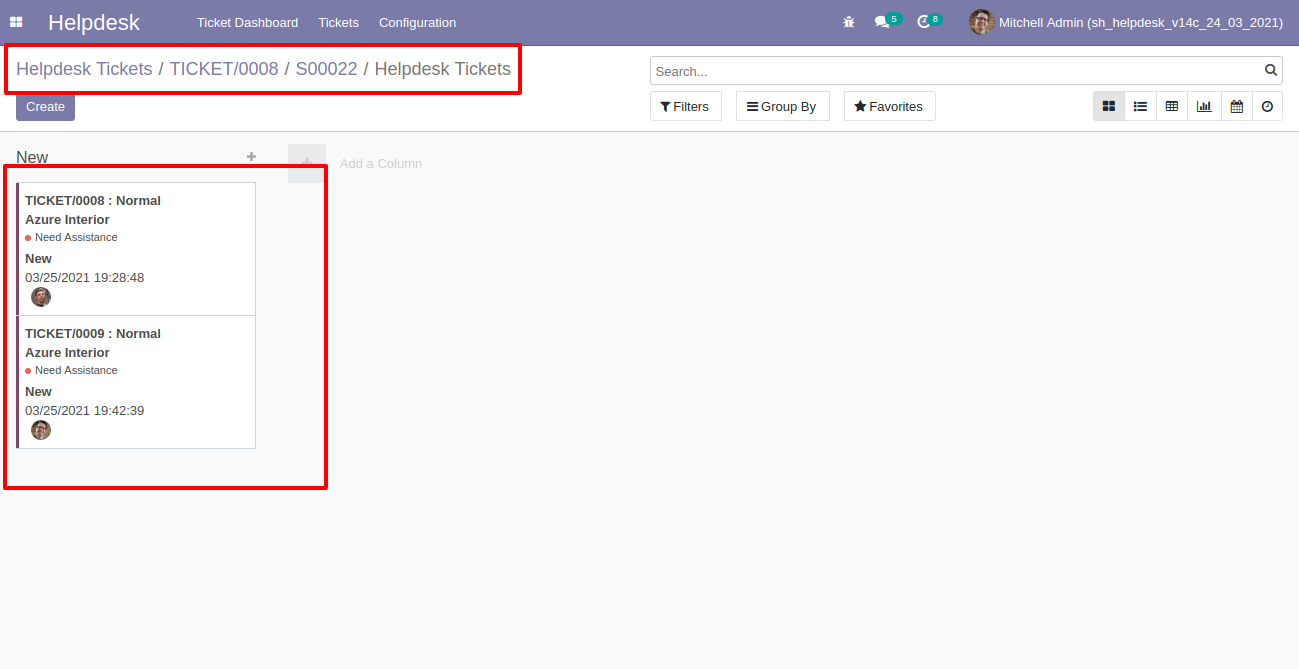
Created ticket form view looks like this.
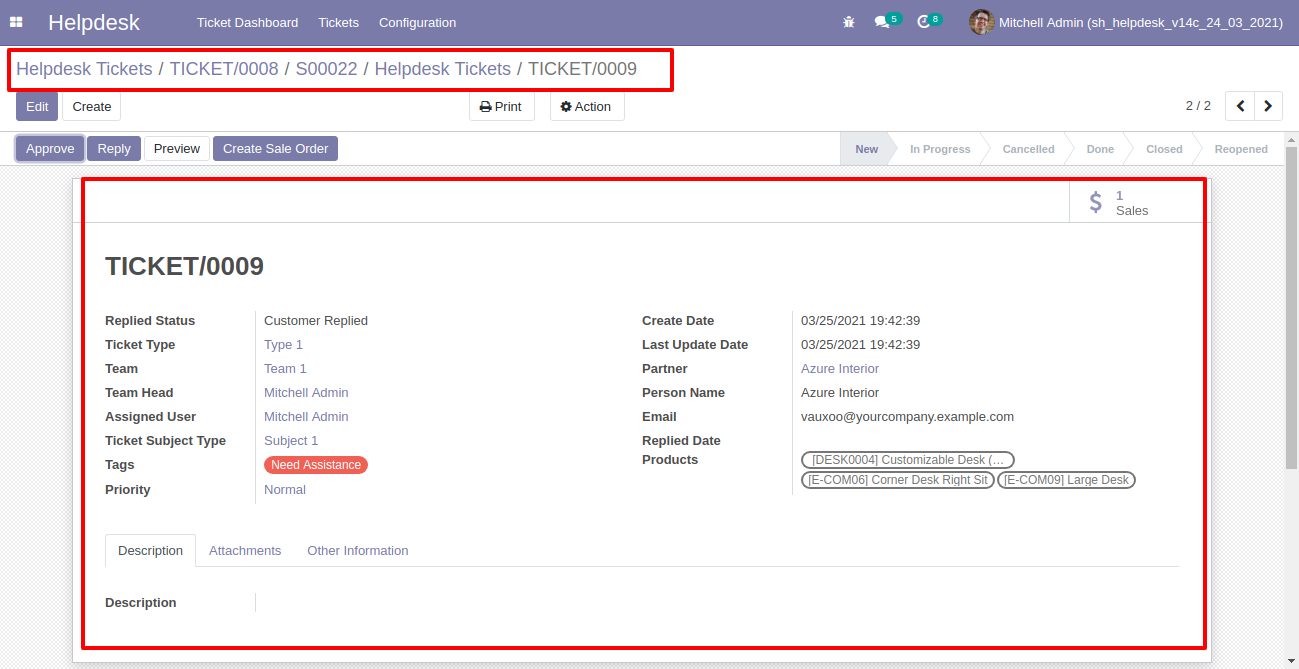
You can filter tickets sale order wise.
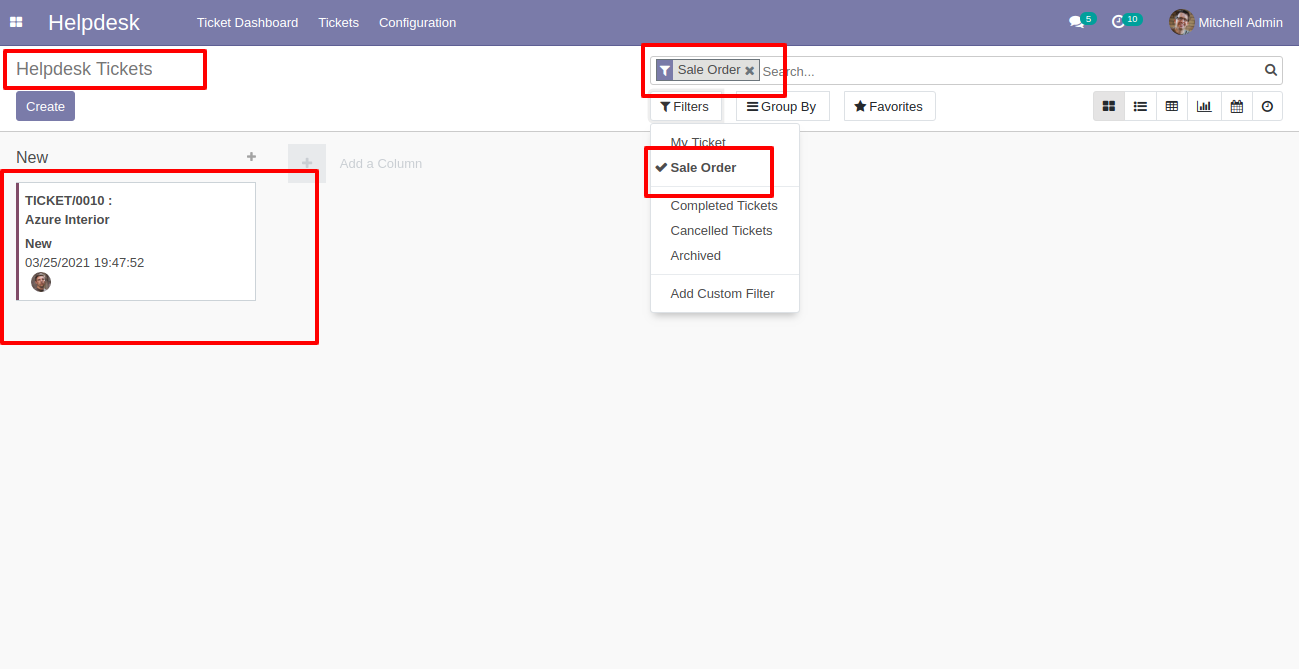
You can filter sale order ticket wise.
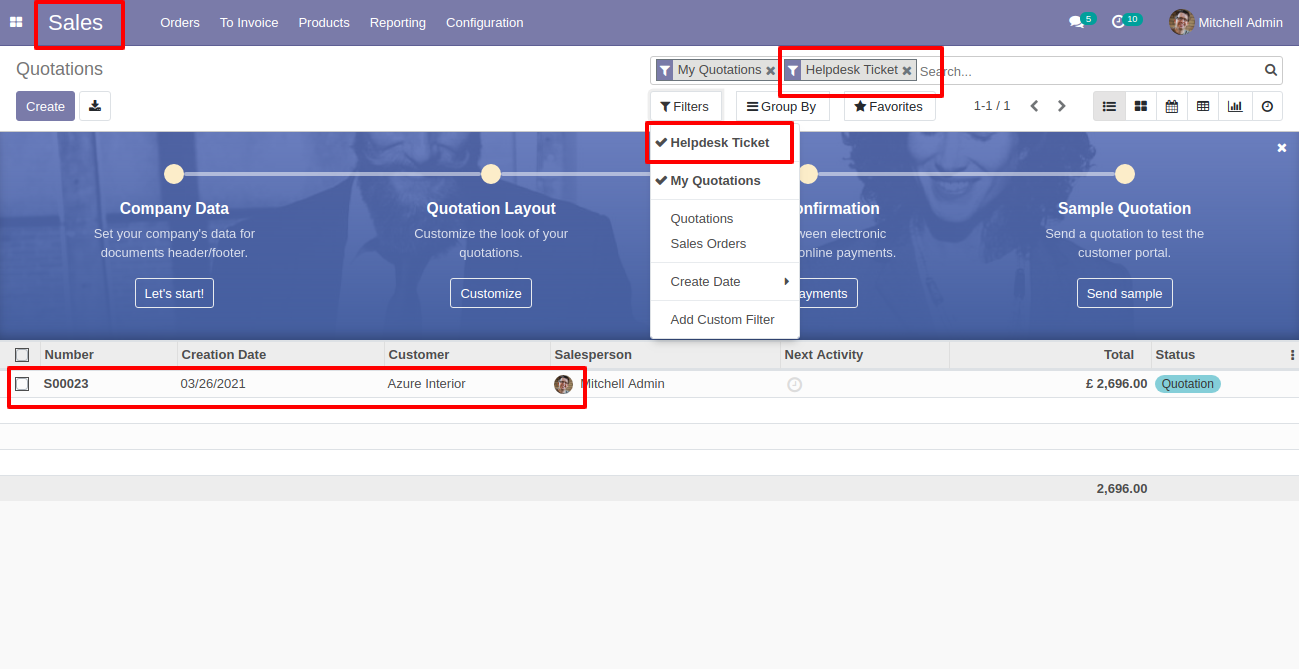
Tick security group "Purchase Helpdesk Ticket" to generate a request for quotation/purchase order directly from the helpdesk ticket as well generate a helpdesk ticket from the purchase order/request for quotation.
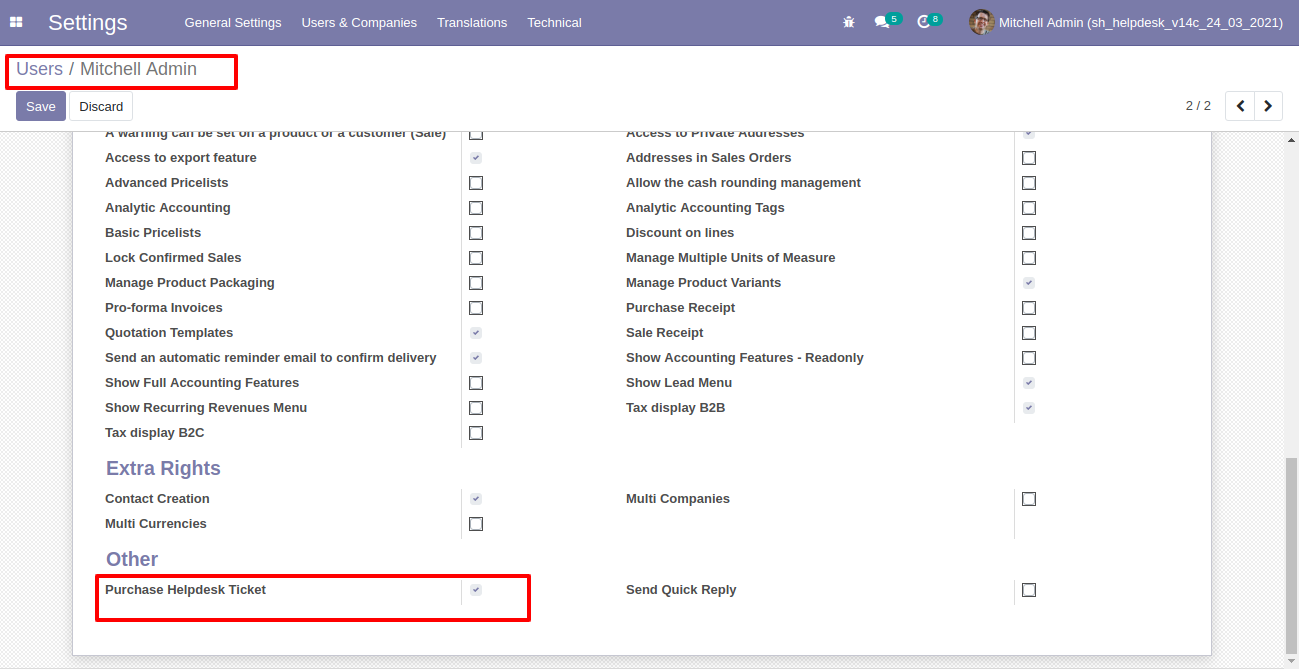
"Helpdesk Ticket" form view, press the "Create Purchase order" button to create a request for quotation/purchase order directly from the helpdesk ticket.
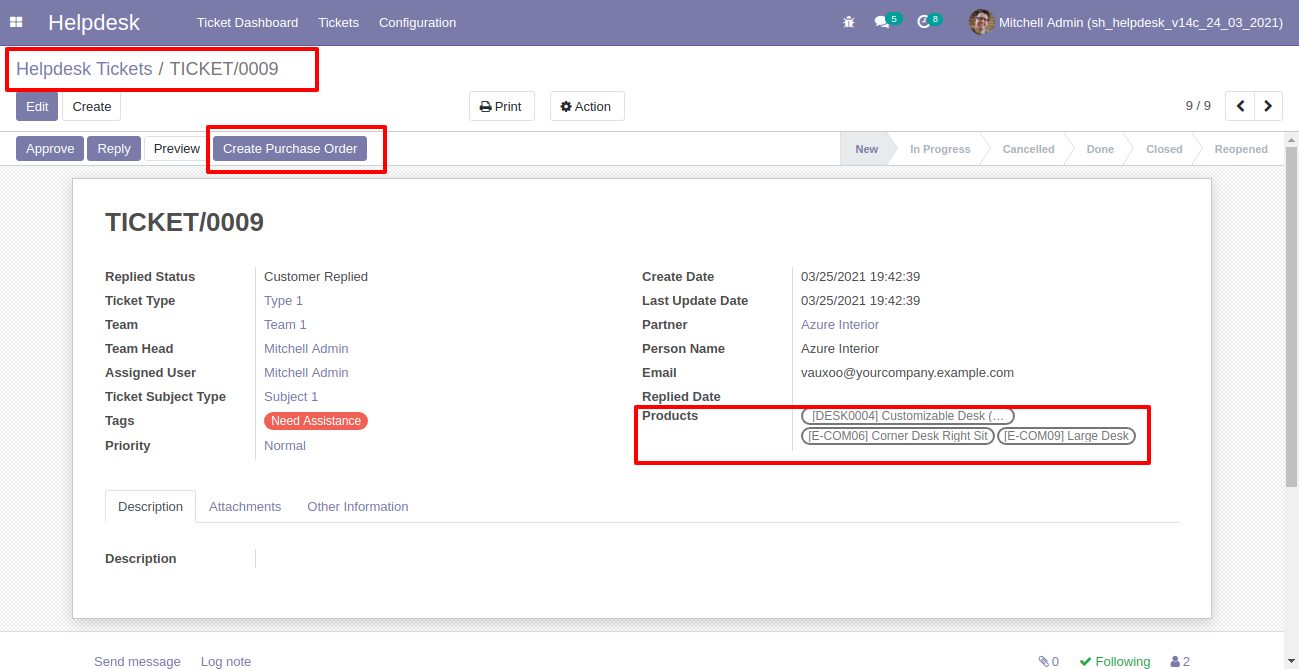
After that one wizard opens, select vendor, products, and fill other details then press the "Save" button.
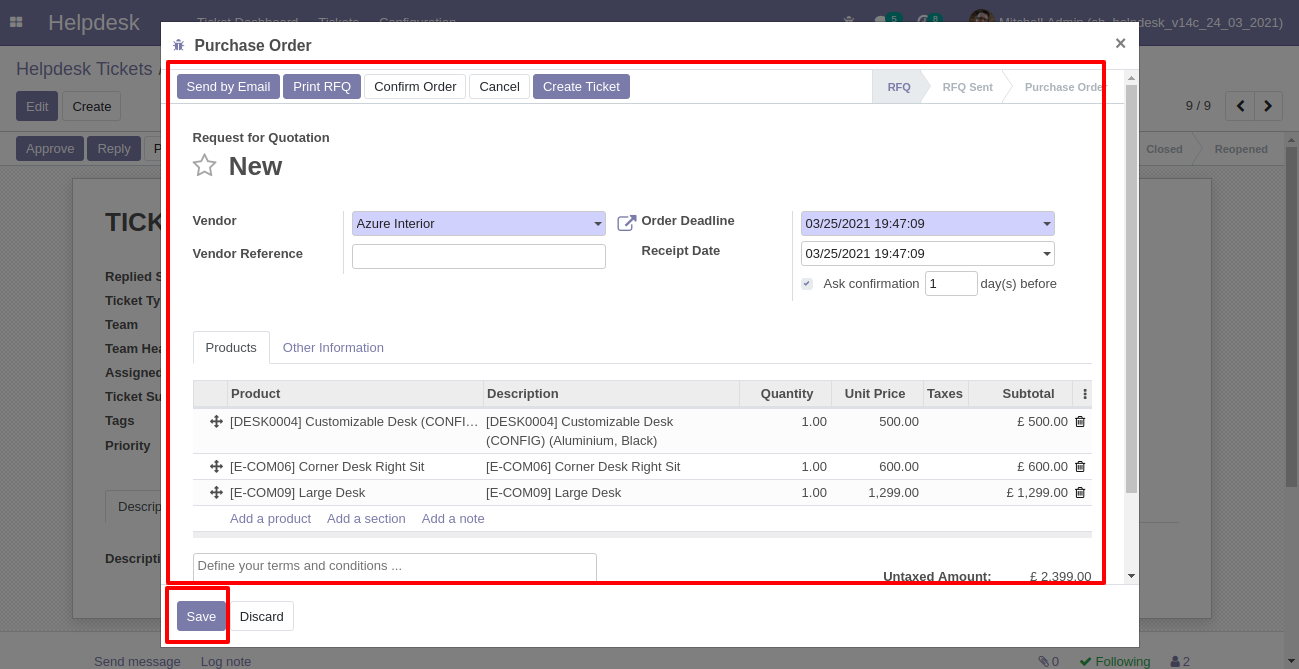
Now, from the ticket, you can see generated purchase orders of that ticket using the "purchases" smart button.
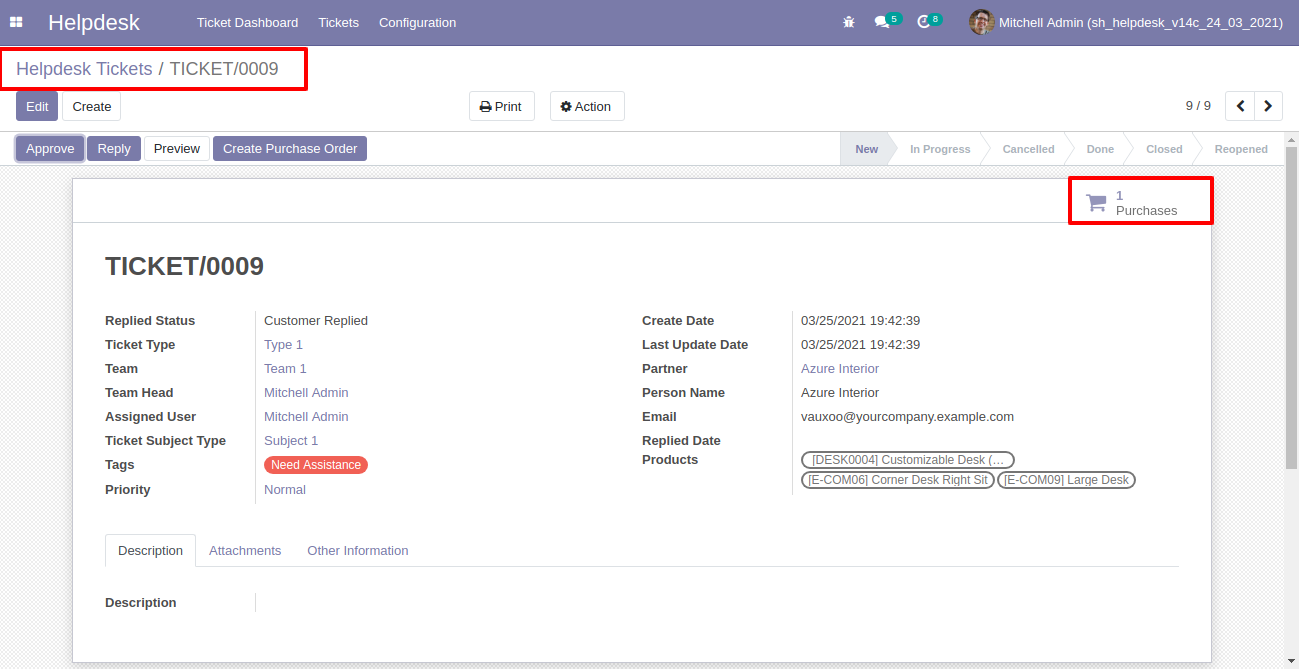
So, from that purchase order, you can see tickets of that purchase order/request for quotation using the "Tickets" smart button.
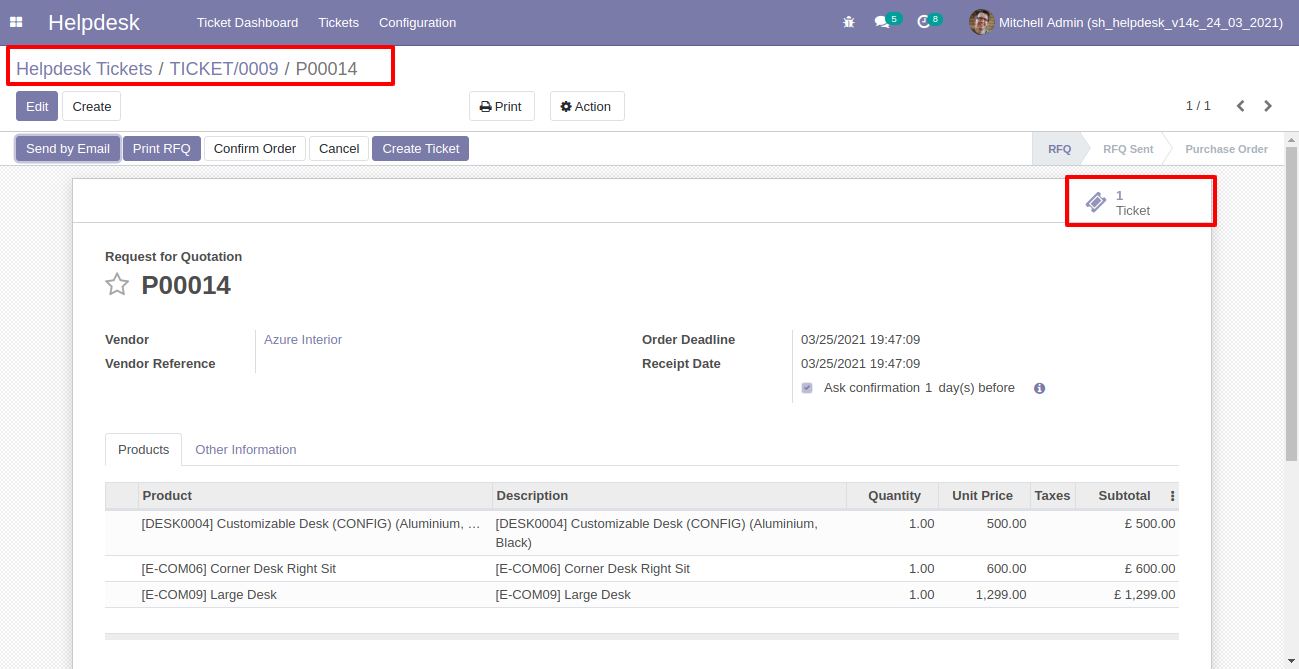
You can create a helpdesk ticket from the purchase order/request for quotation using the "Create Ticket" button.
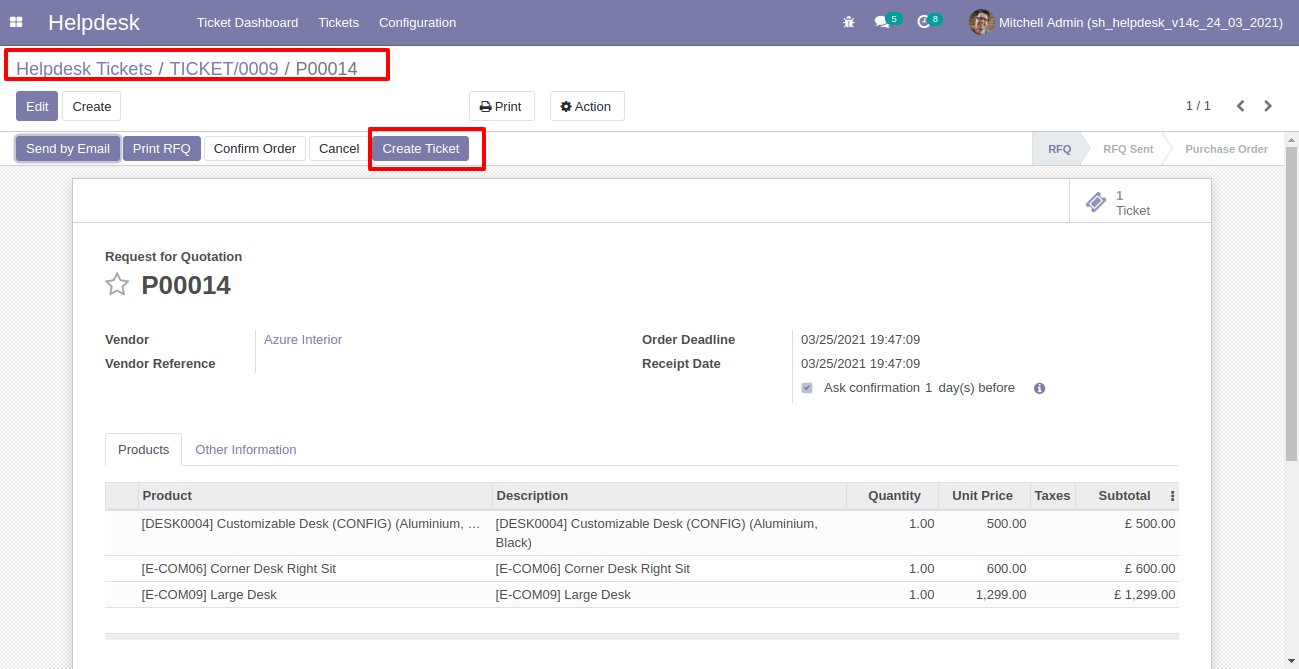
After that one wizard opens, fill the details and save it.
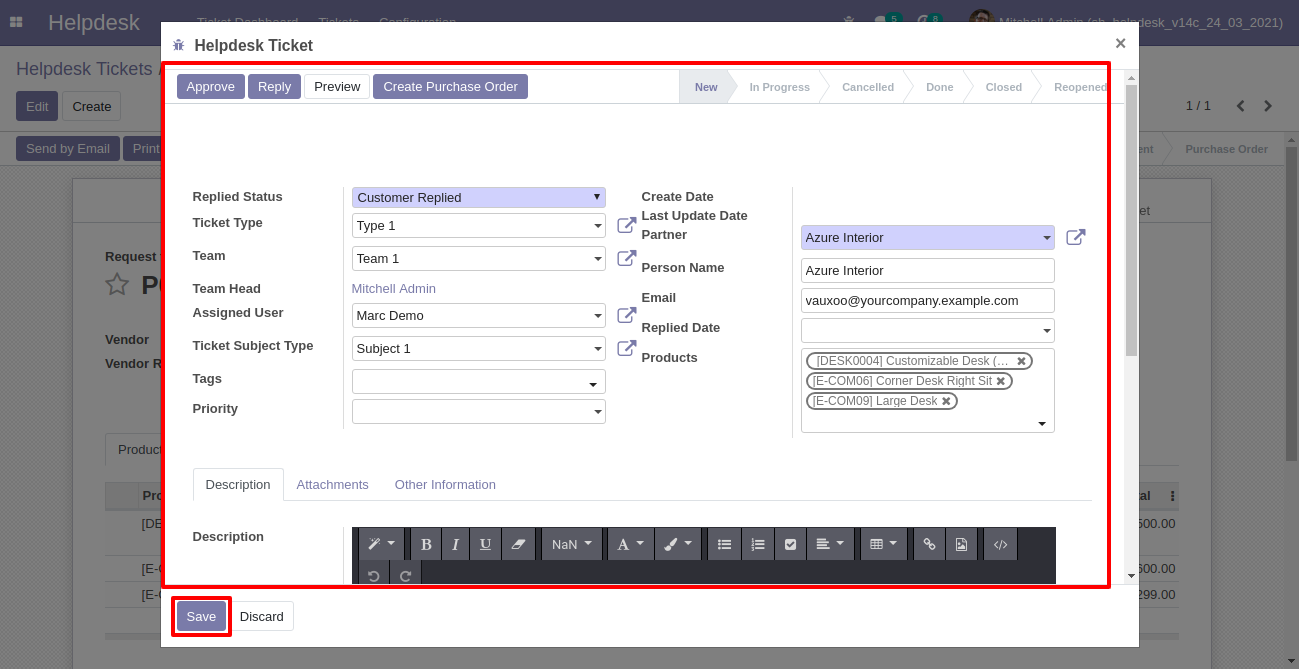
"Helpdesk Ticket" created.
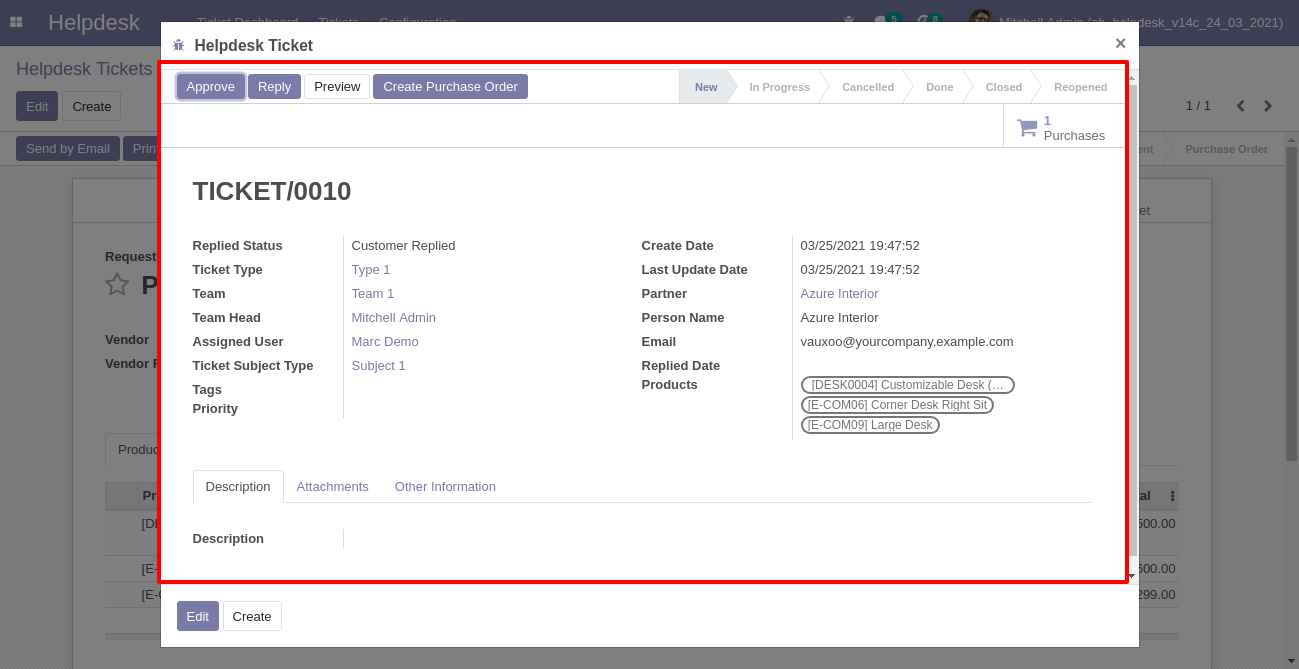
You can see tickets of that purchase order/request for quotation using the "Ticket" smart button.
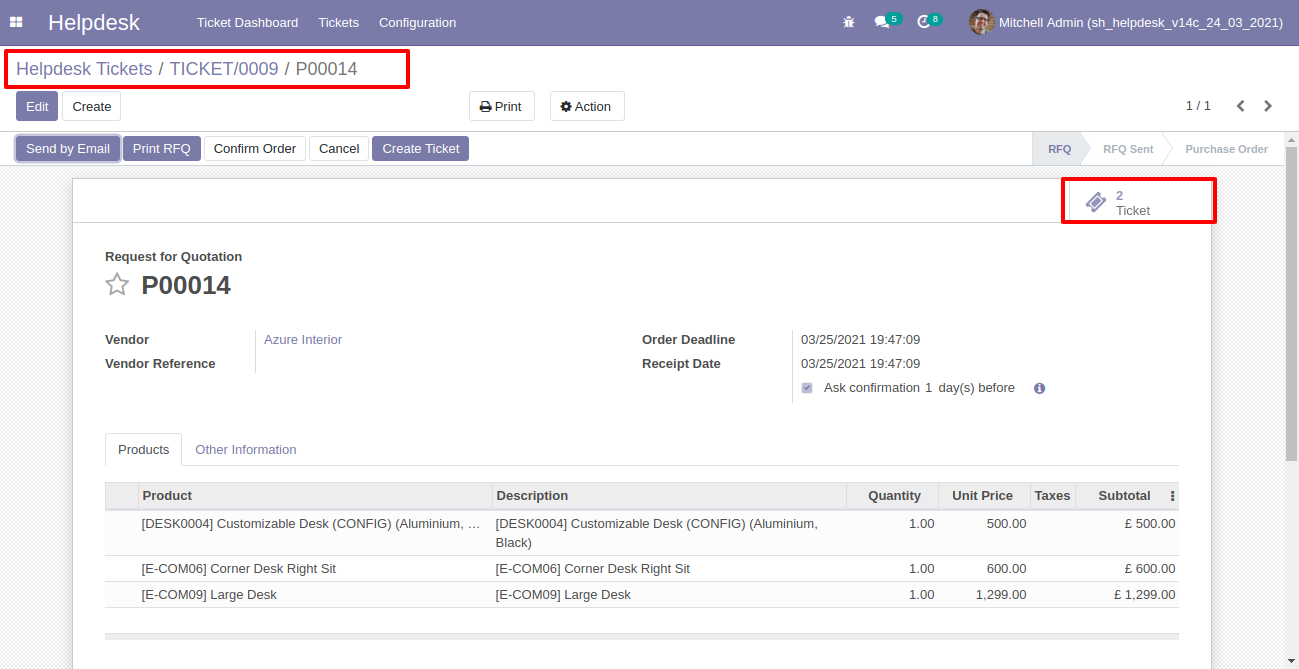
It opens tickets Kanban view.
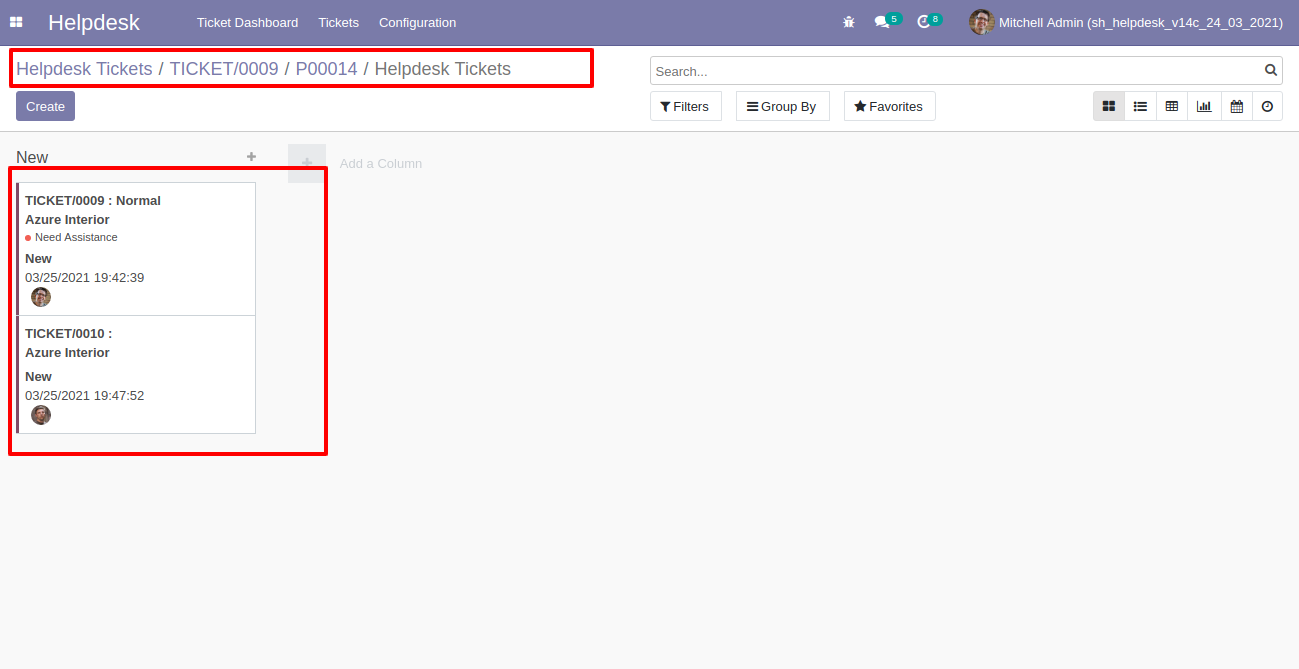
Created ticket form view looks like this.
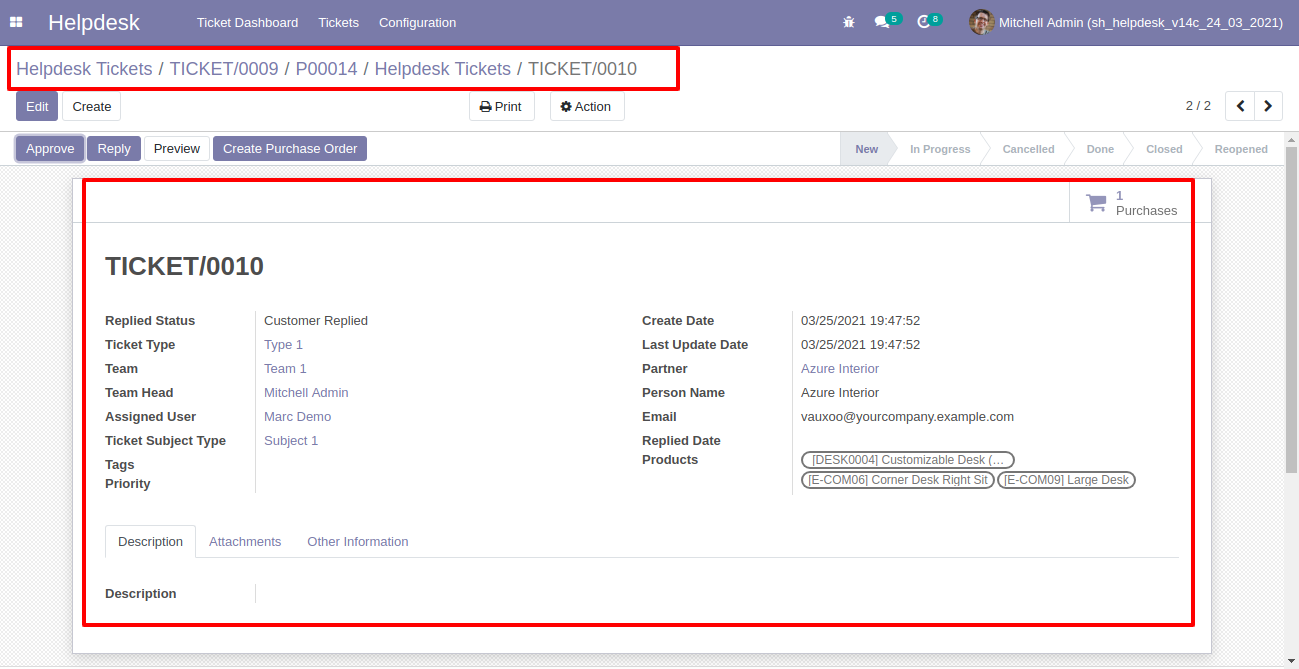
You can filter tickets purchase order wise.
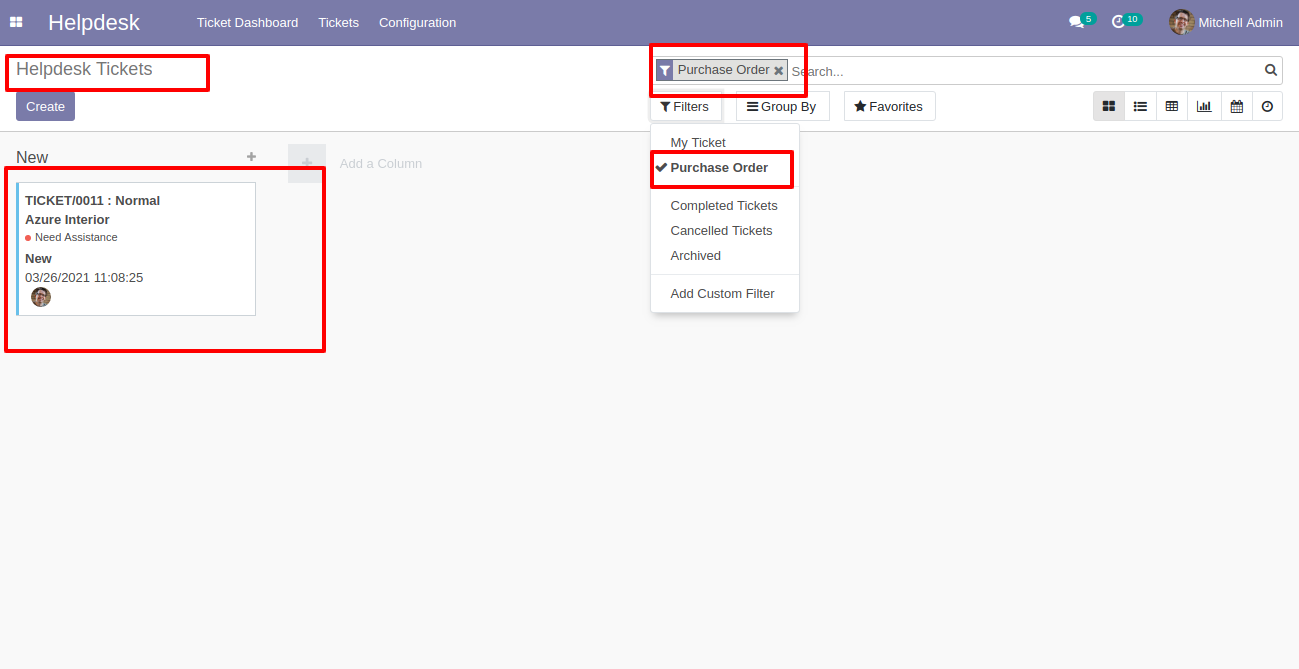
You can filter purchase order ticket wise.
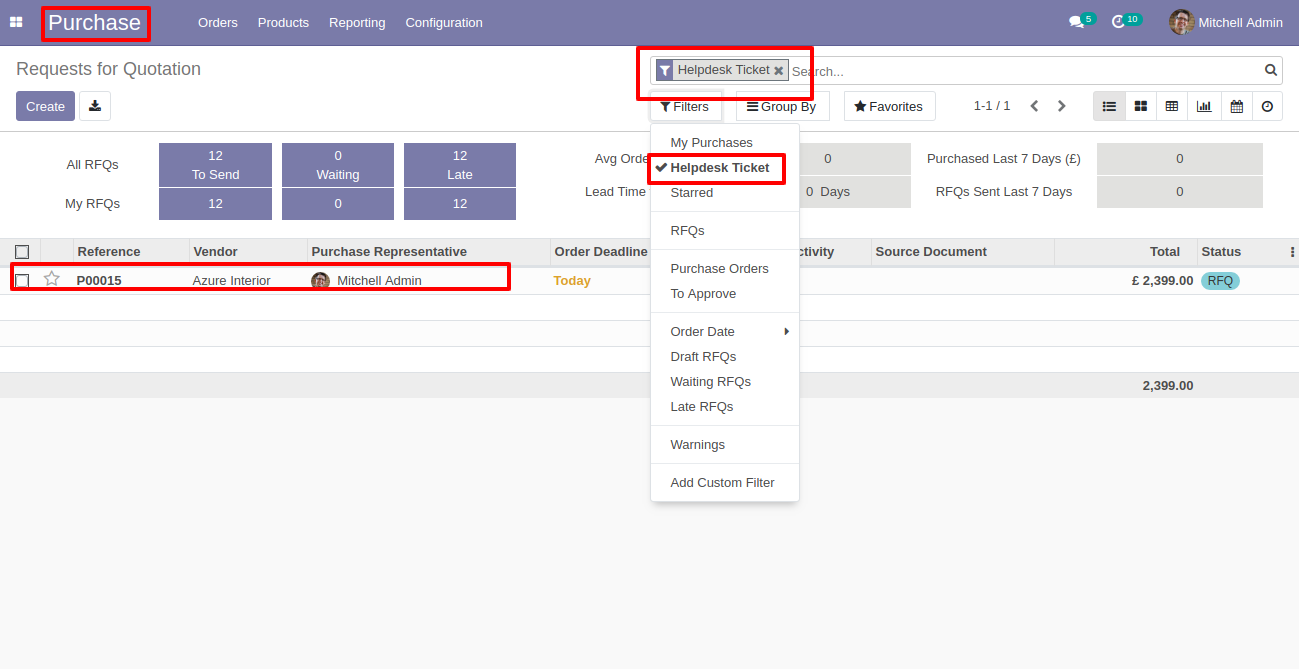
Tick security group "Invoice Helpdesk Ticket" to generate invoice directly from the helpdesk ticket as well generate a helpdesk ticket from the invoice.
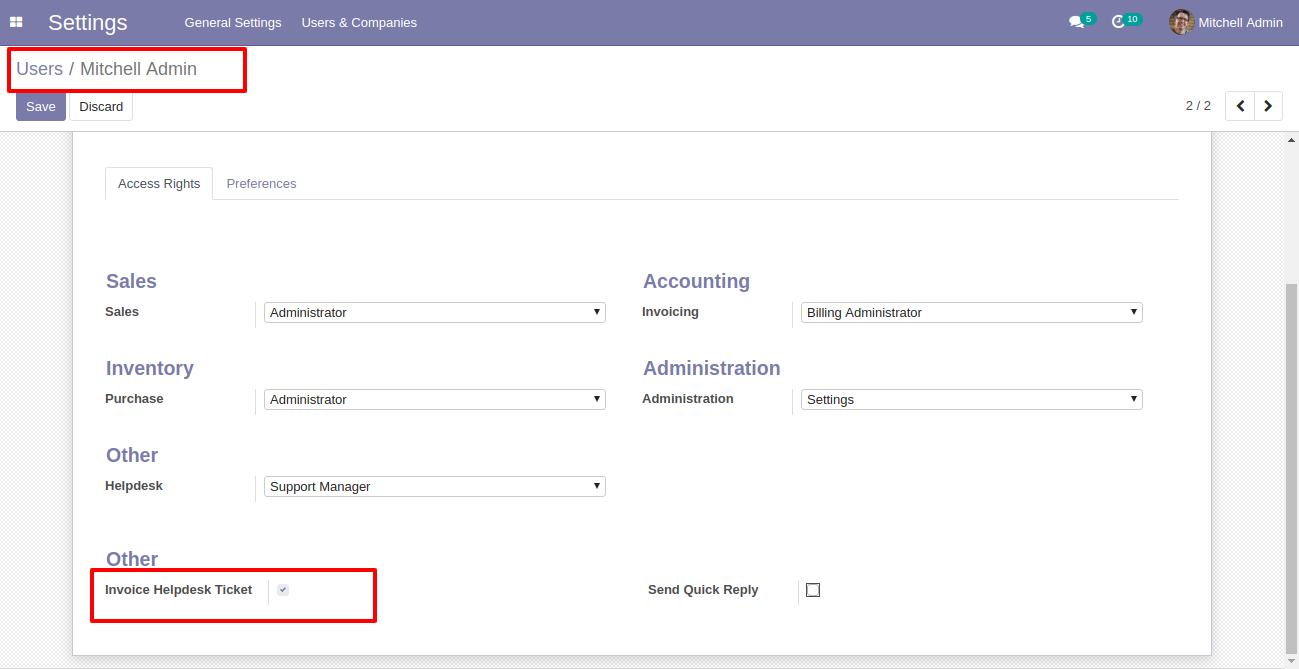
"Helpdesk Ticket" form view, press the "Create Invoice" button to create invoice directly from the helpdesk ticket.
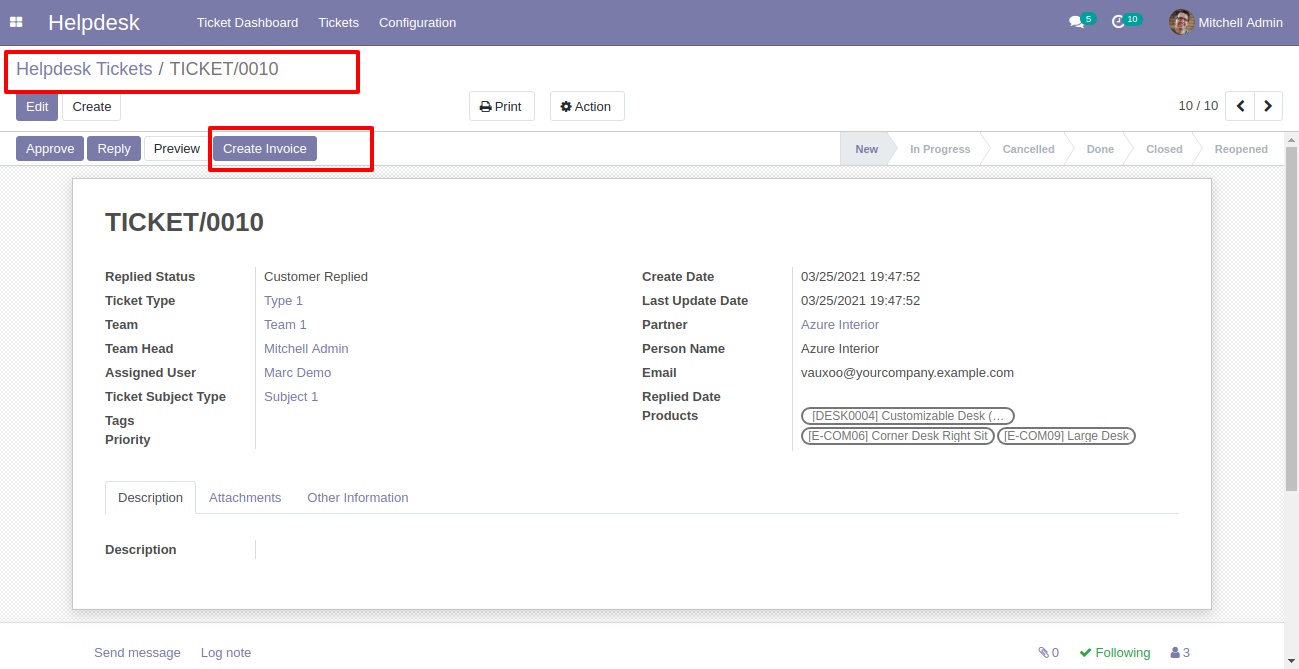
After that one wizard opens, select customer, products, and fill other details then press the "Save" button.
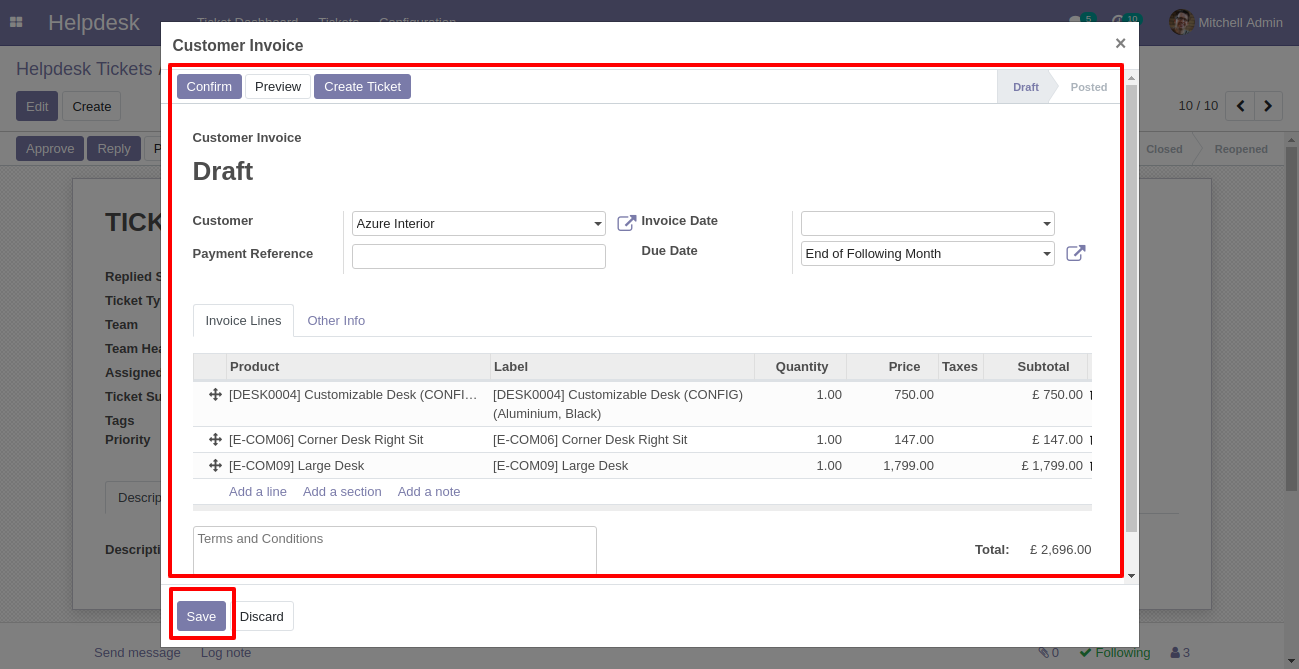
Now, from the ticket, you can see generated invoices of that ticket using the "Invoices" smart button.
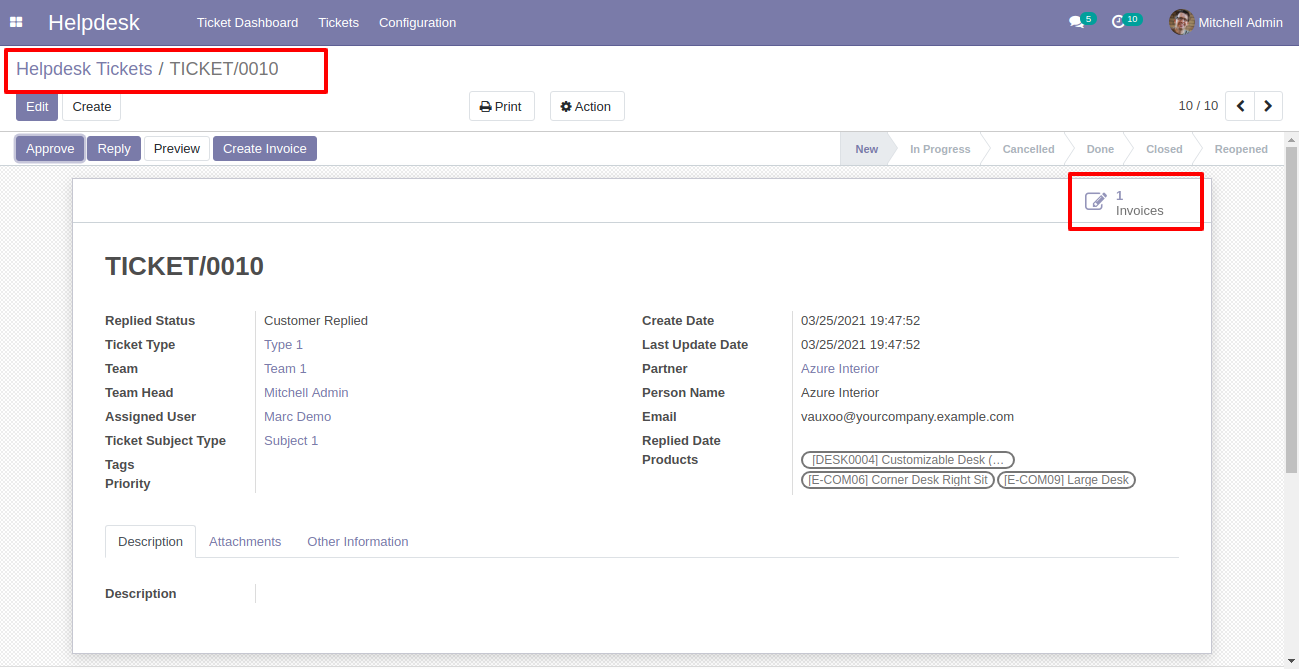
So, from that invoice, you can see tickets of that invoice using the "Tickets" smart button.
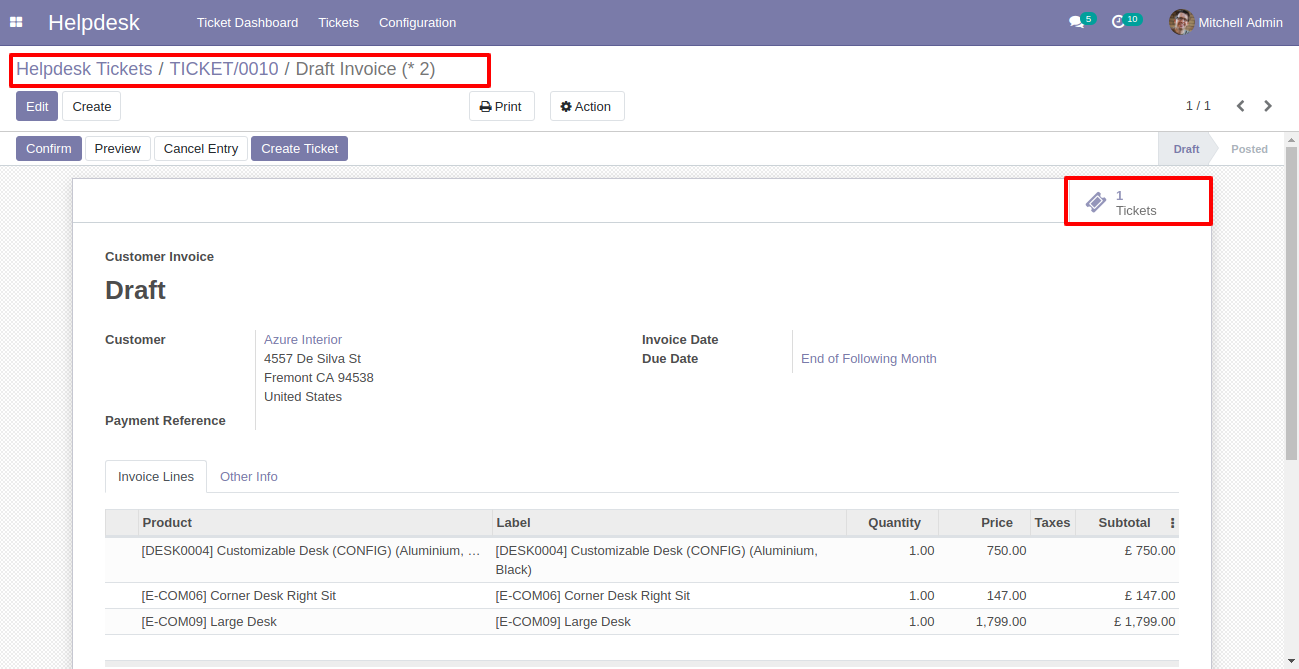
You can create a helpdesk ticket from the invoice using the "Create Ticket" button.
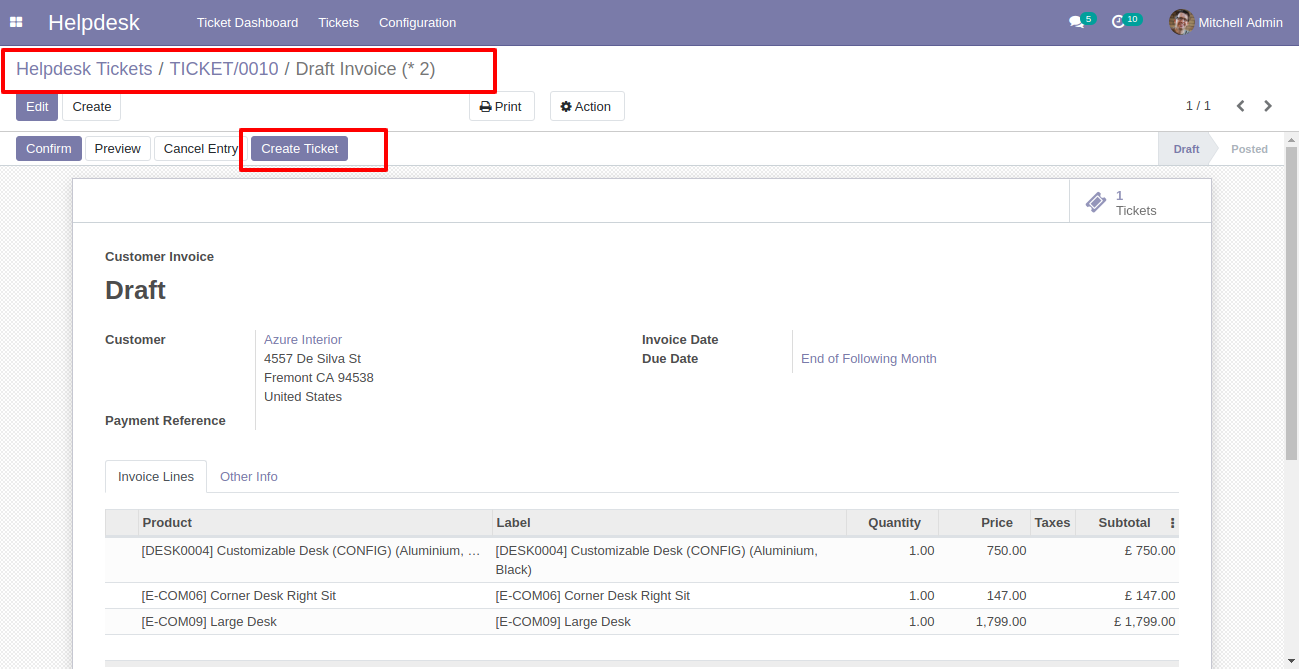
After that one wizard opens, fill the details and save it.
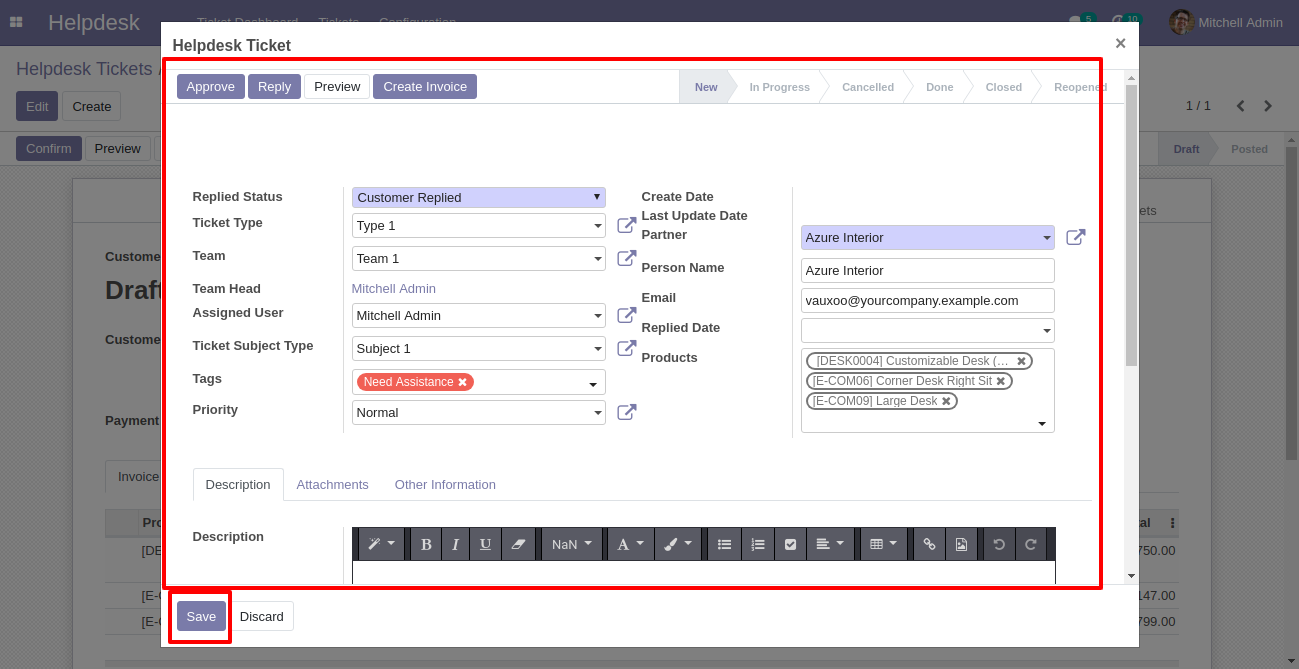
"Helpdesk Ticket" created.
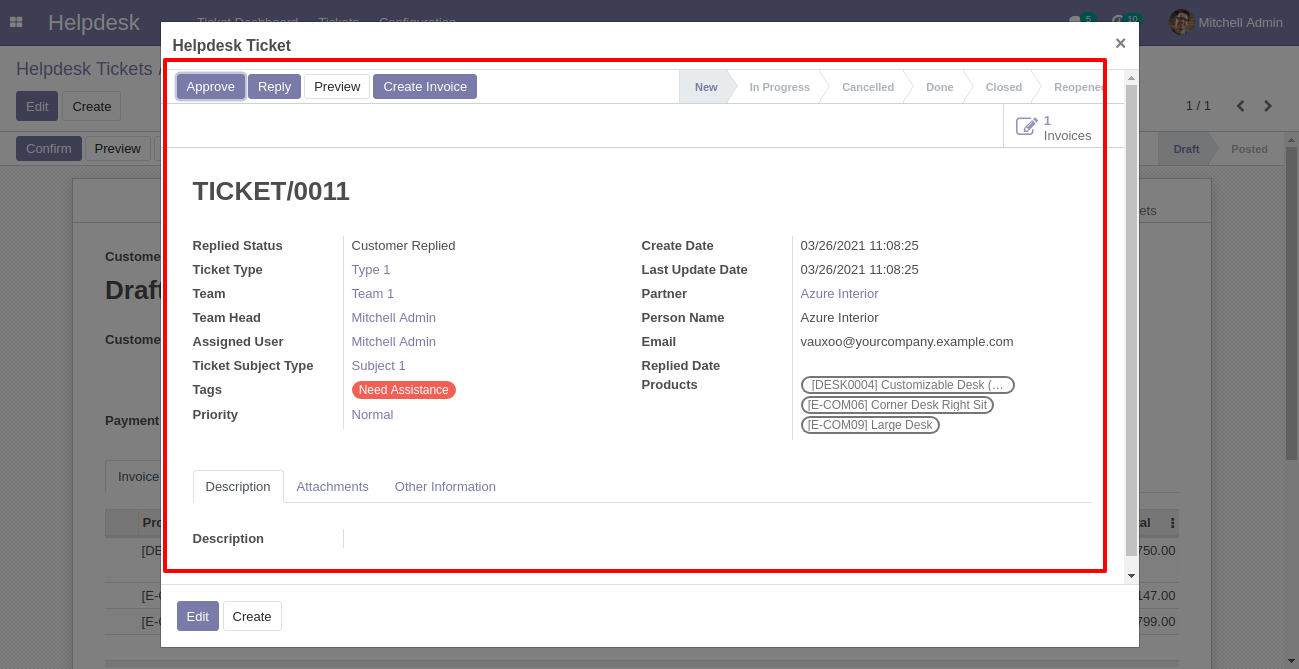
You can see tickets of that invoice using the "Ticket" smart button.
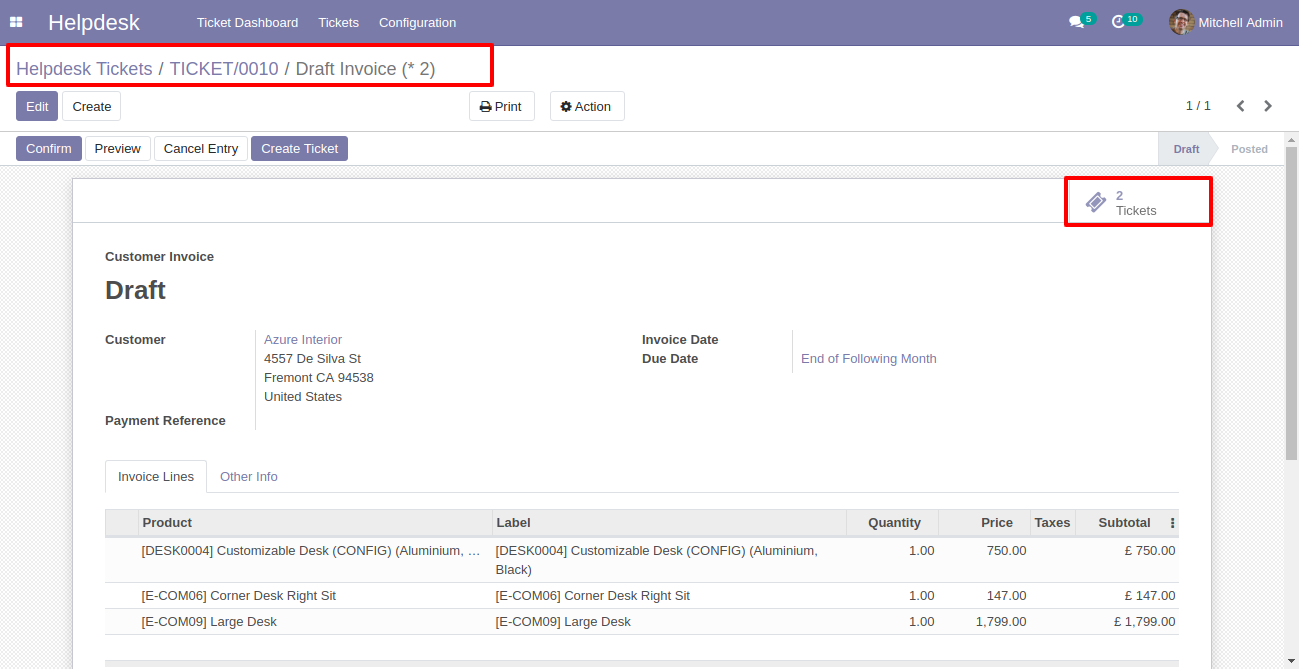
It opens tickets Kanban view.
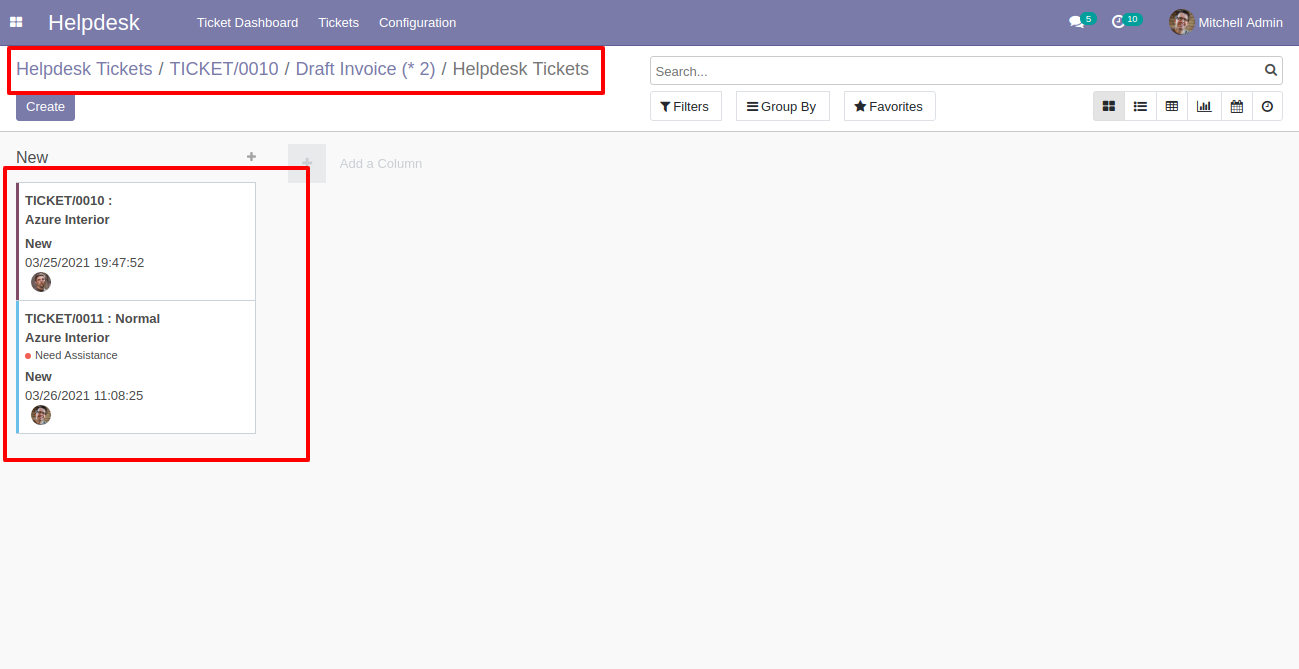
Created ticket form view looks like this.
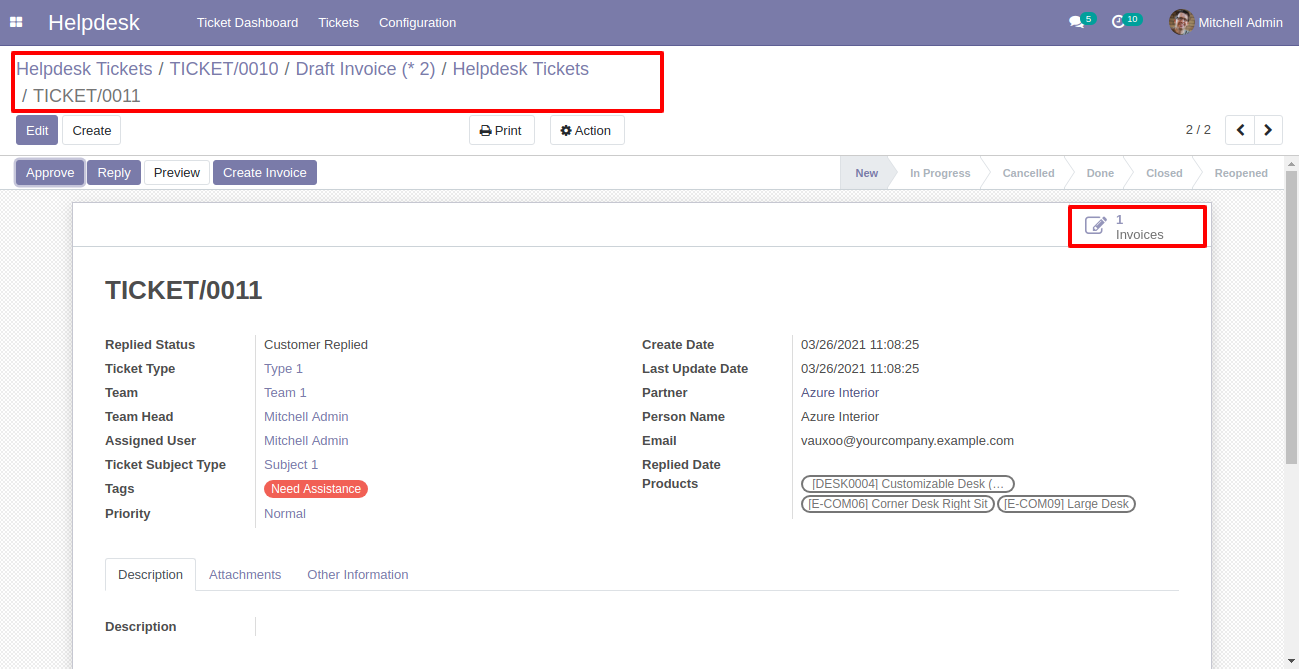
You can filter tickets invoice wise.
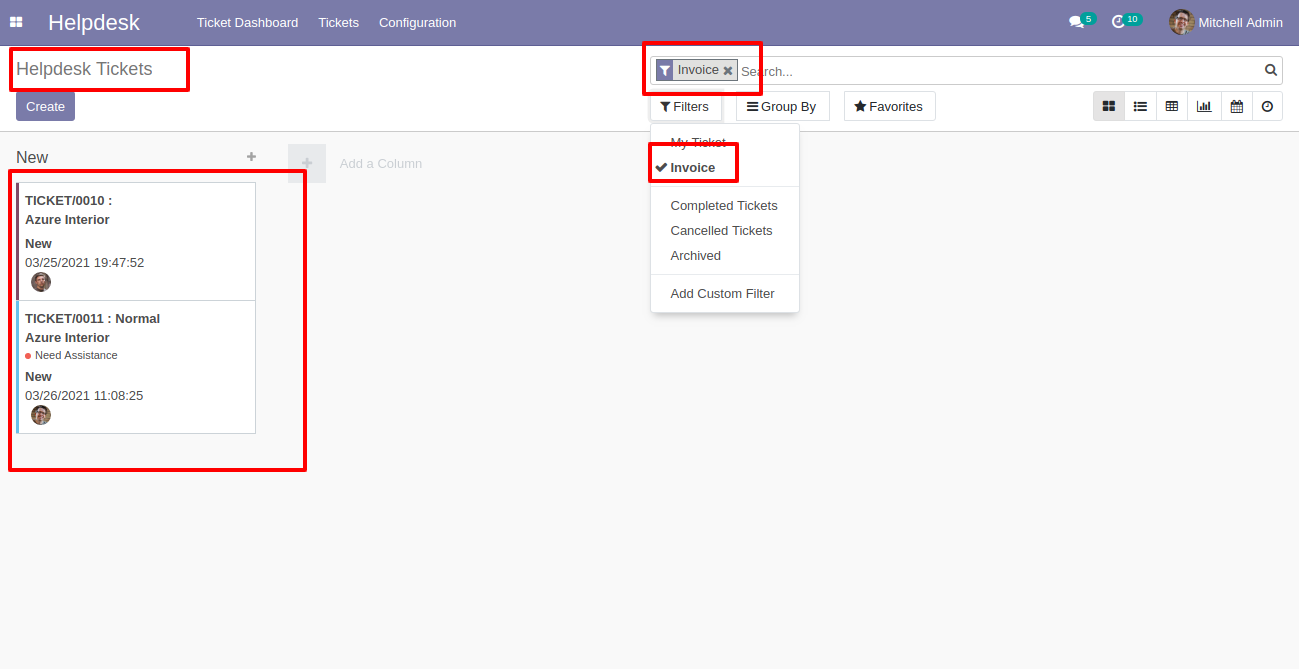
You can filter invoice ticket wise.
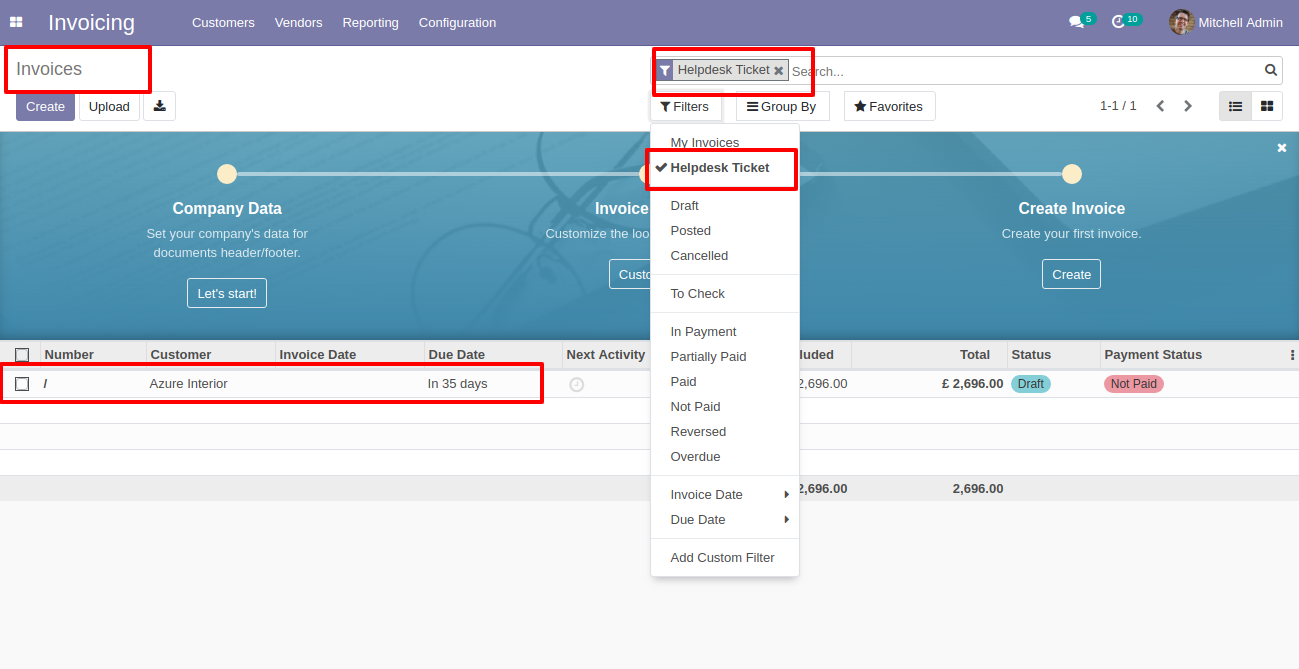
Tick the security group "Helpdesk Ticket Timesheet".
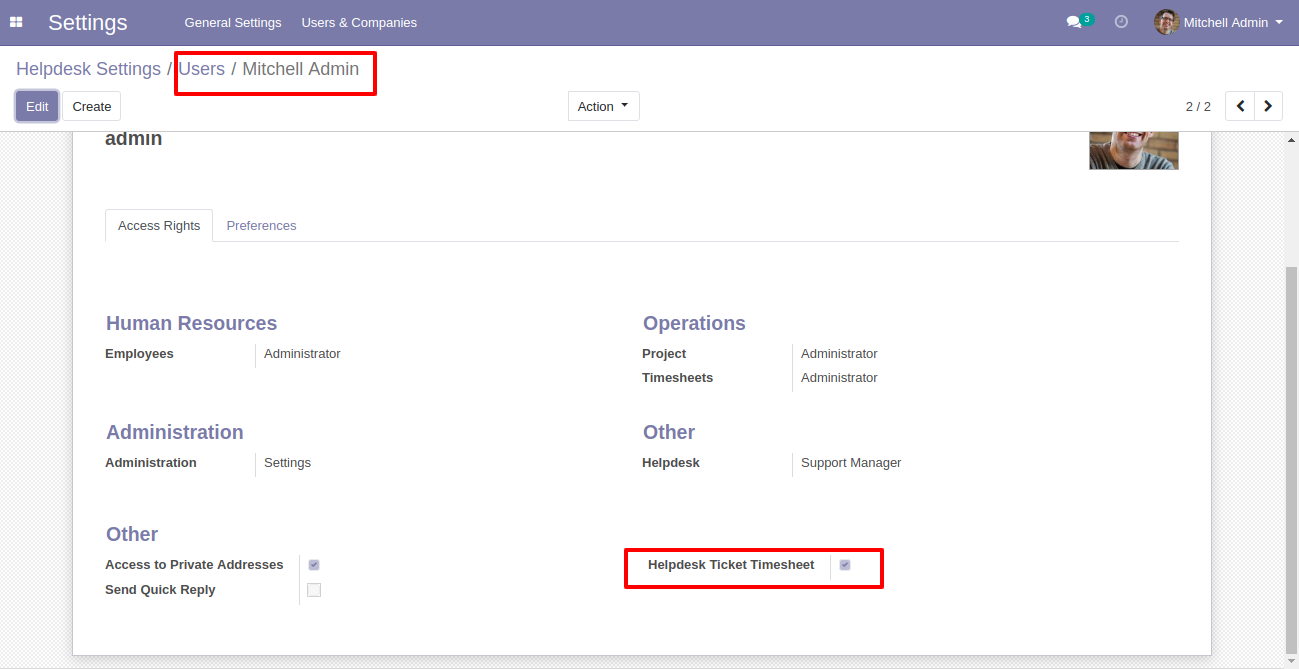
Enable the "Default Description In Timesheet" to add the default description in the timesheet, and then select default project. Enable "Multiple Ticket Allowed" to start multiple tickets timer at a time.
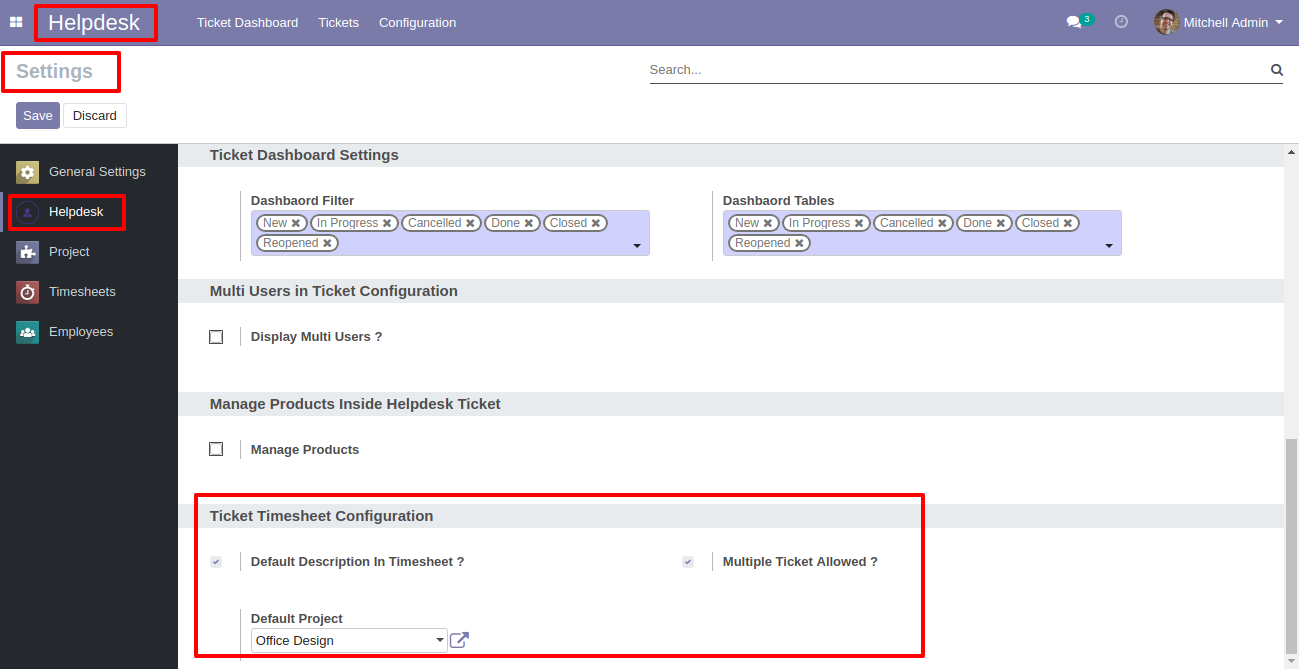
Start and End Date fields read only for user groups so Start & End Date edit by project/timesheet manager only.
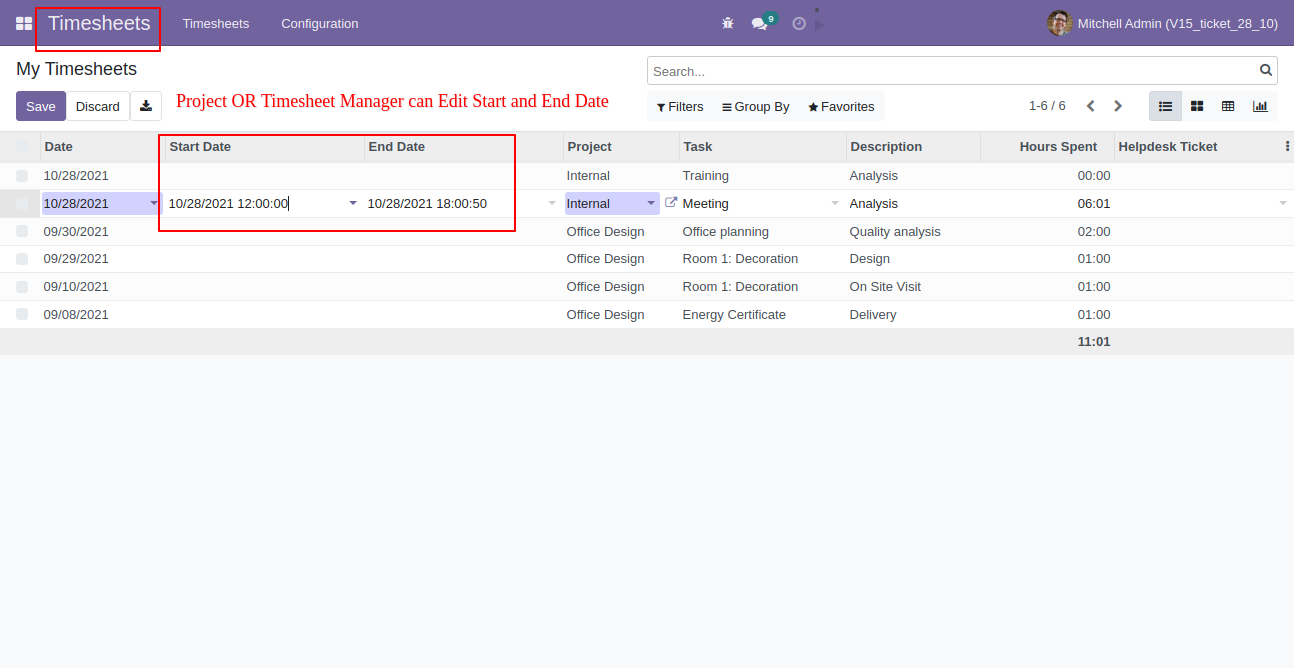
You can filter tickets by "Running Ticket" which shows which ticket timer is running.
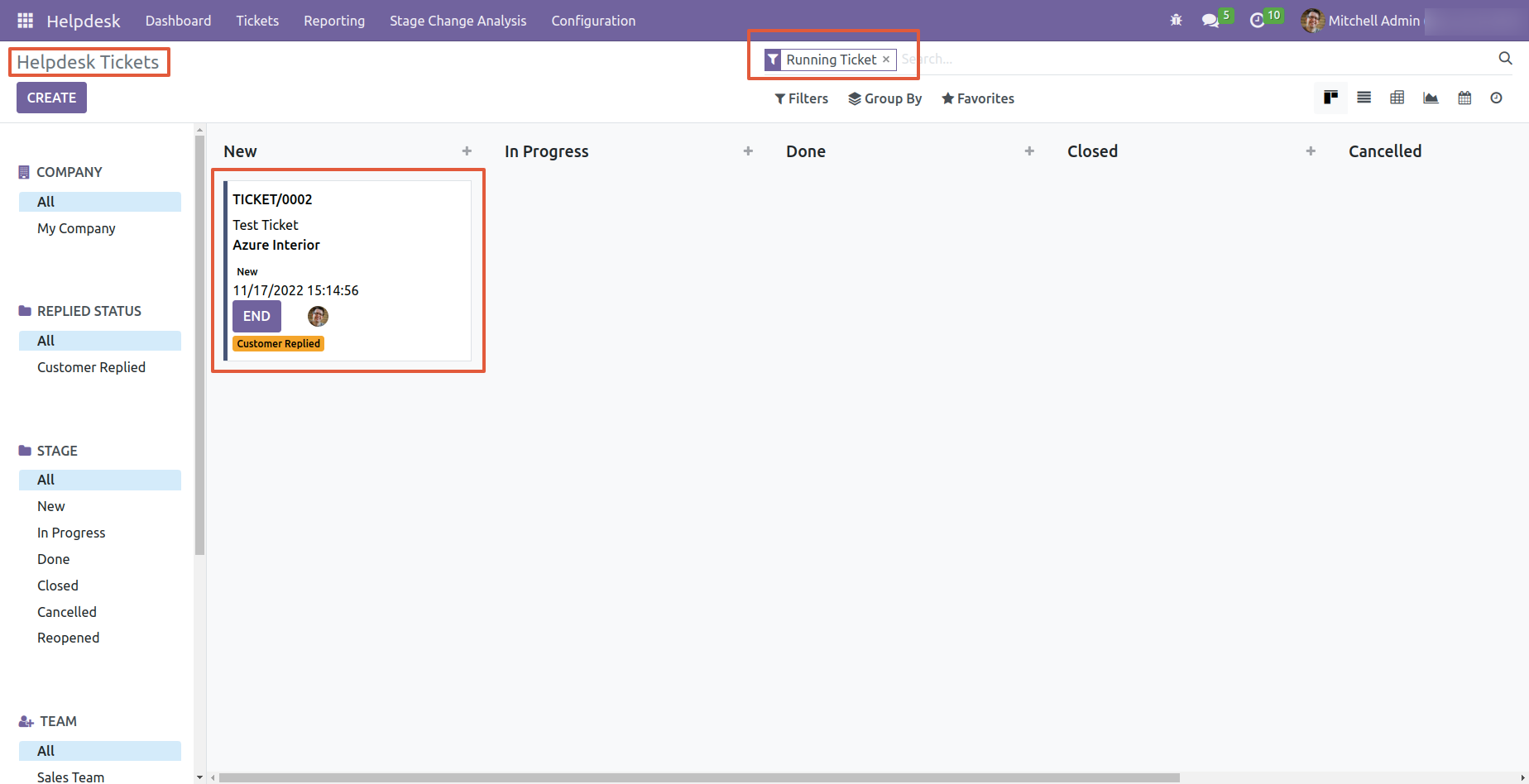
Now we start the timer of the other ticket.
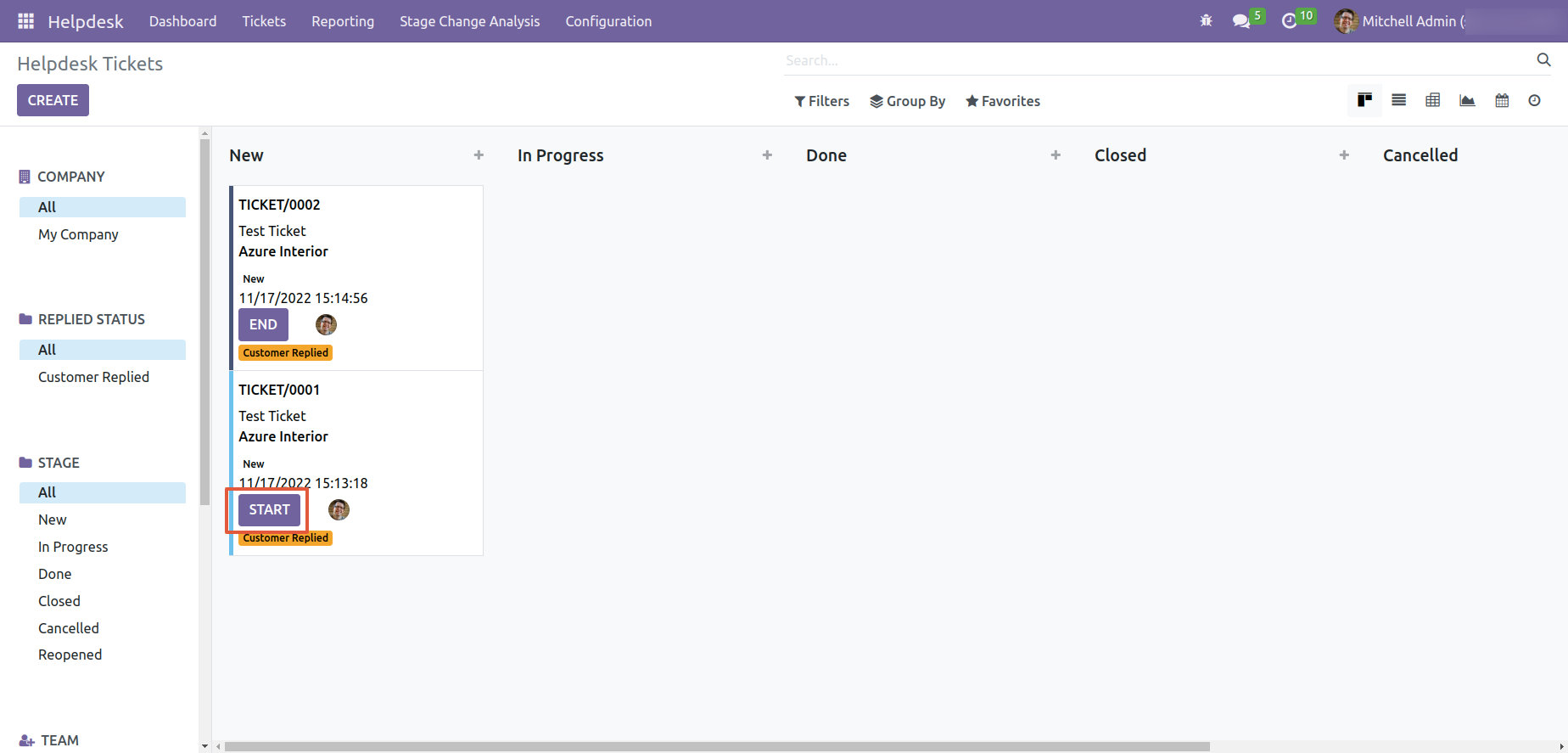
So if you have enabled the "multiple ticket" group then you can start multiple tickets timer simultaneously.
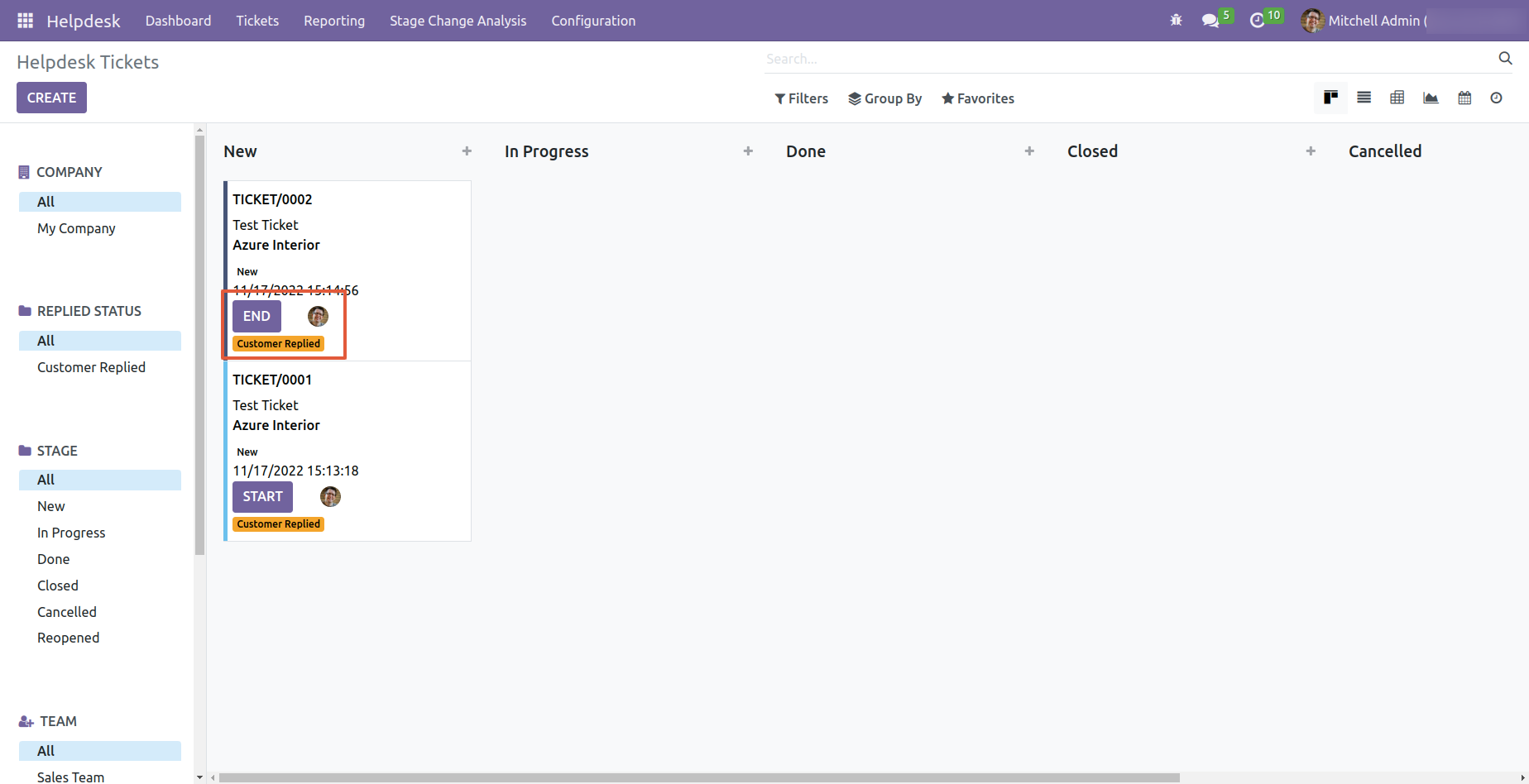
Timesheet entry will look like this, currently one timesheet entry in the ticket.
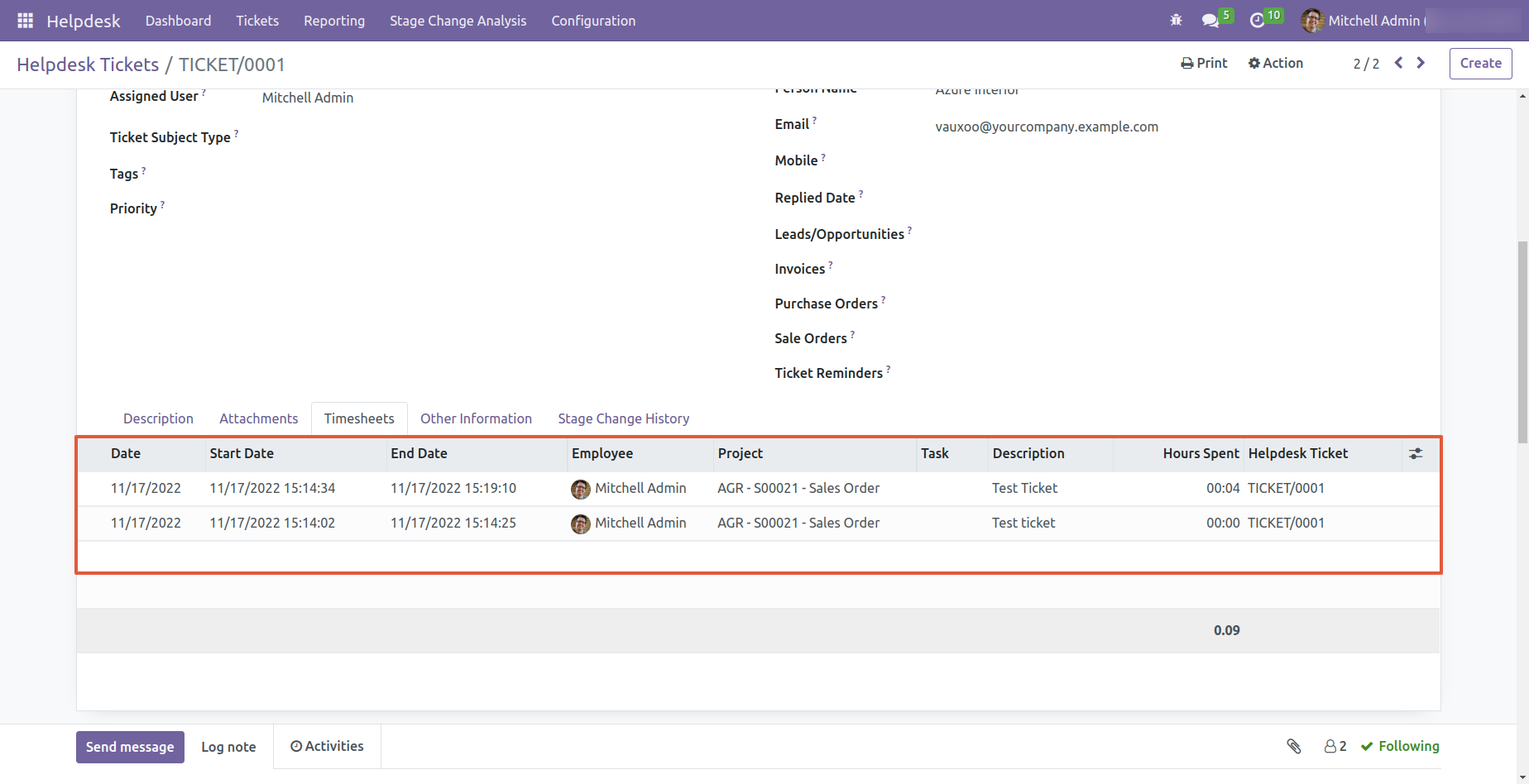
Now we press the "End Ticket" button to end the timer, you can end the timer as well from the list view using the "End" button.
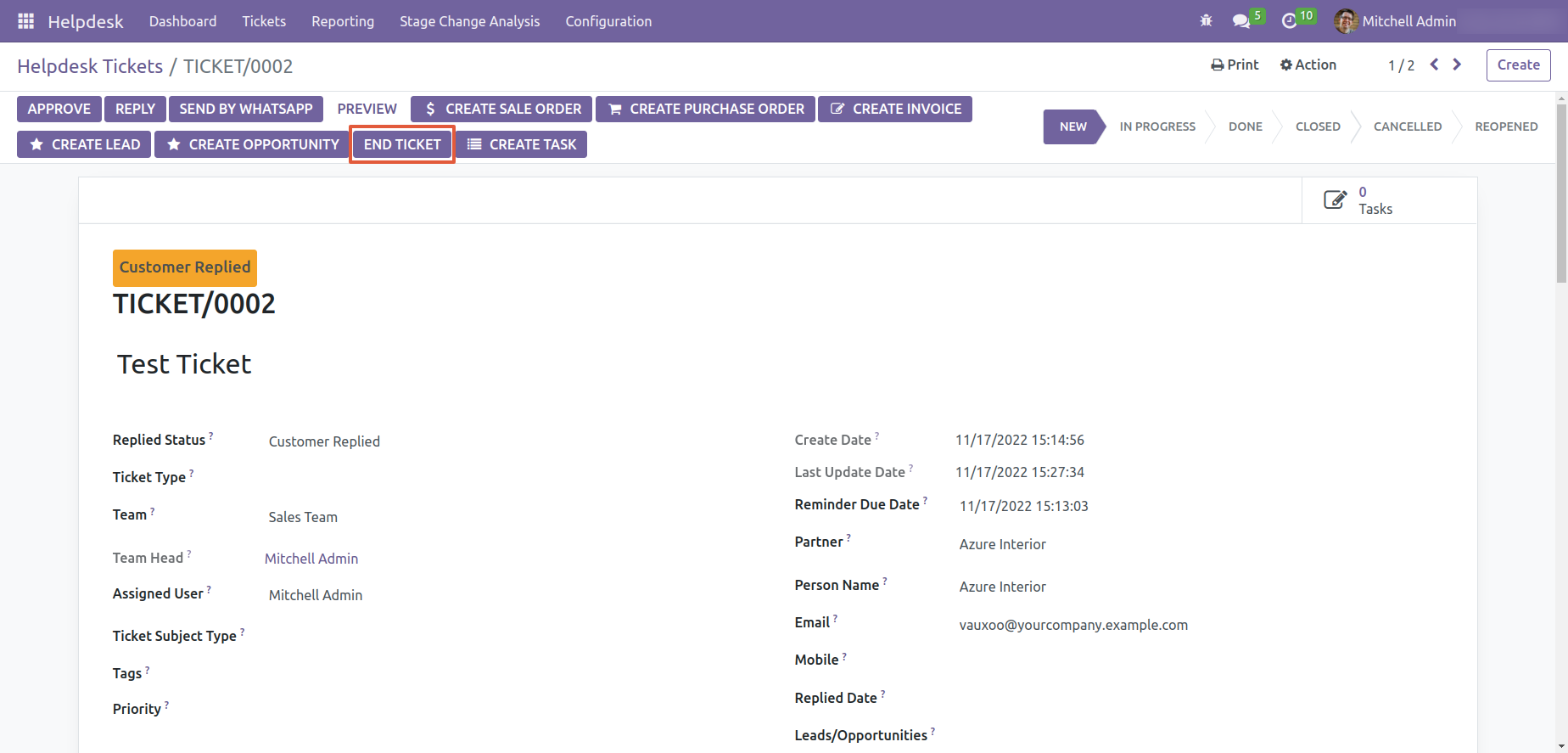
After that one wizard opens, It will automatically add a default description entry when you end the timer.
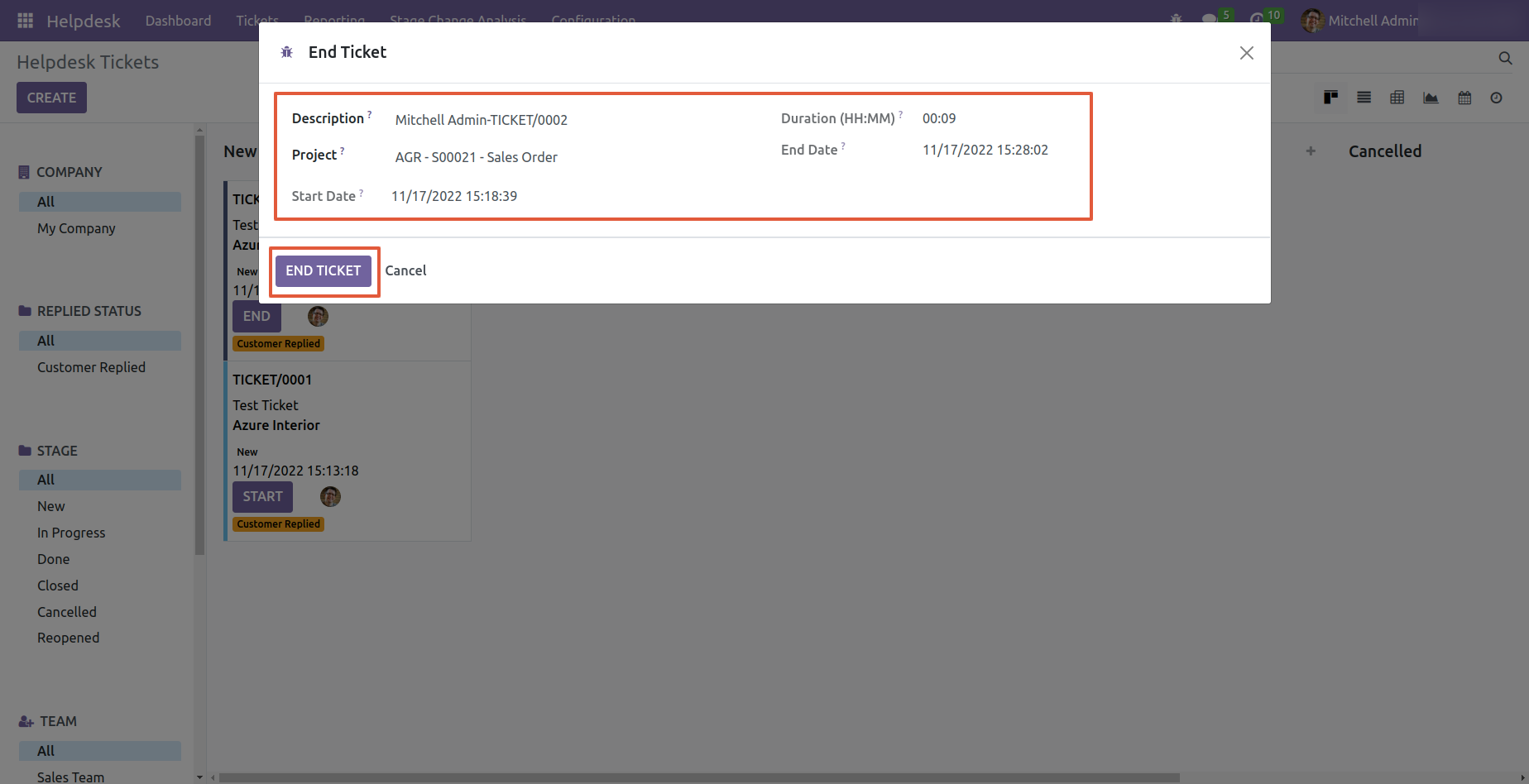
So now after the end timer, our ticket timesheet entry is updated.

Now we disable the "Multiple Ticket Allowed" group.
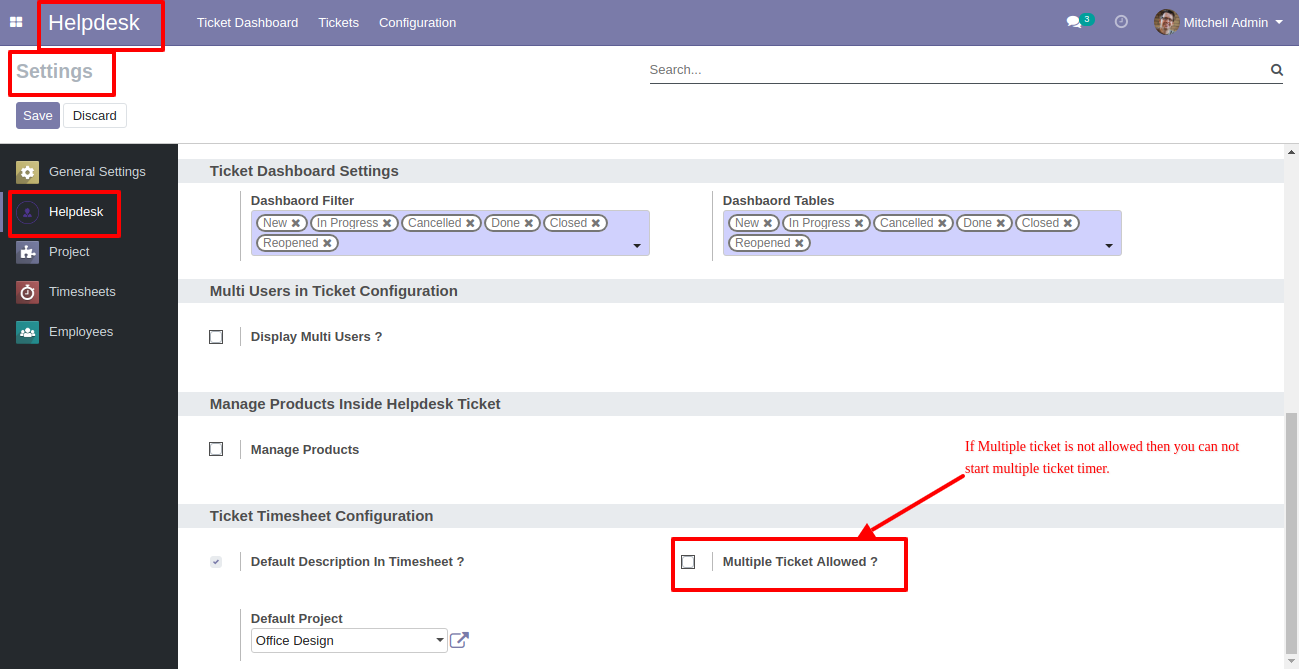
Currently, one ticket timer is running, and start the timer of the other ticket.
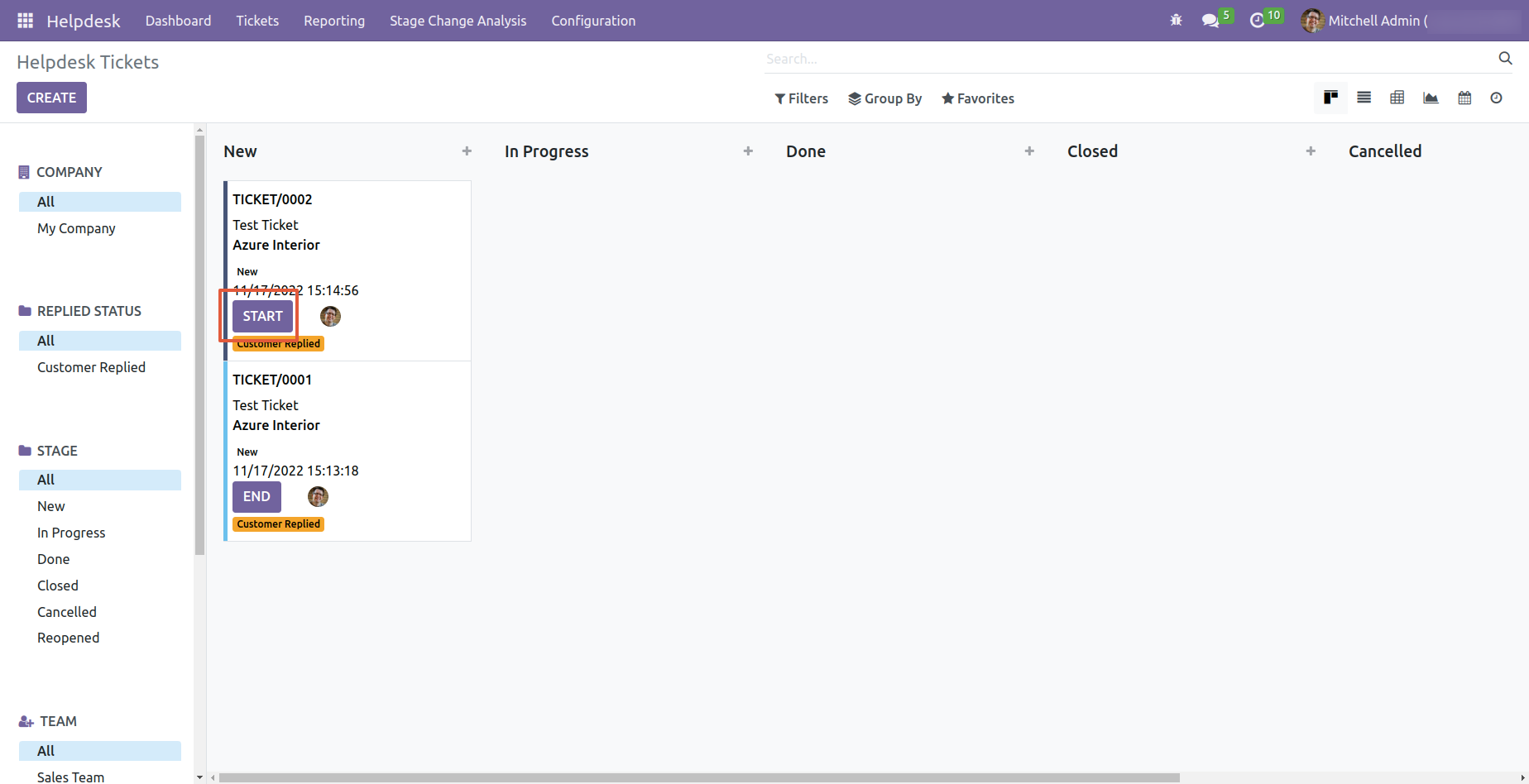
So it shows a warning because we have disabled the "Multiple Ticket Allowed" group.
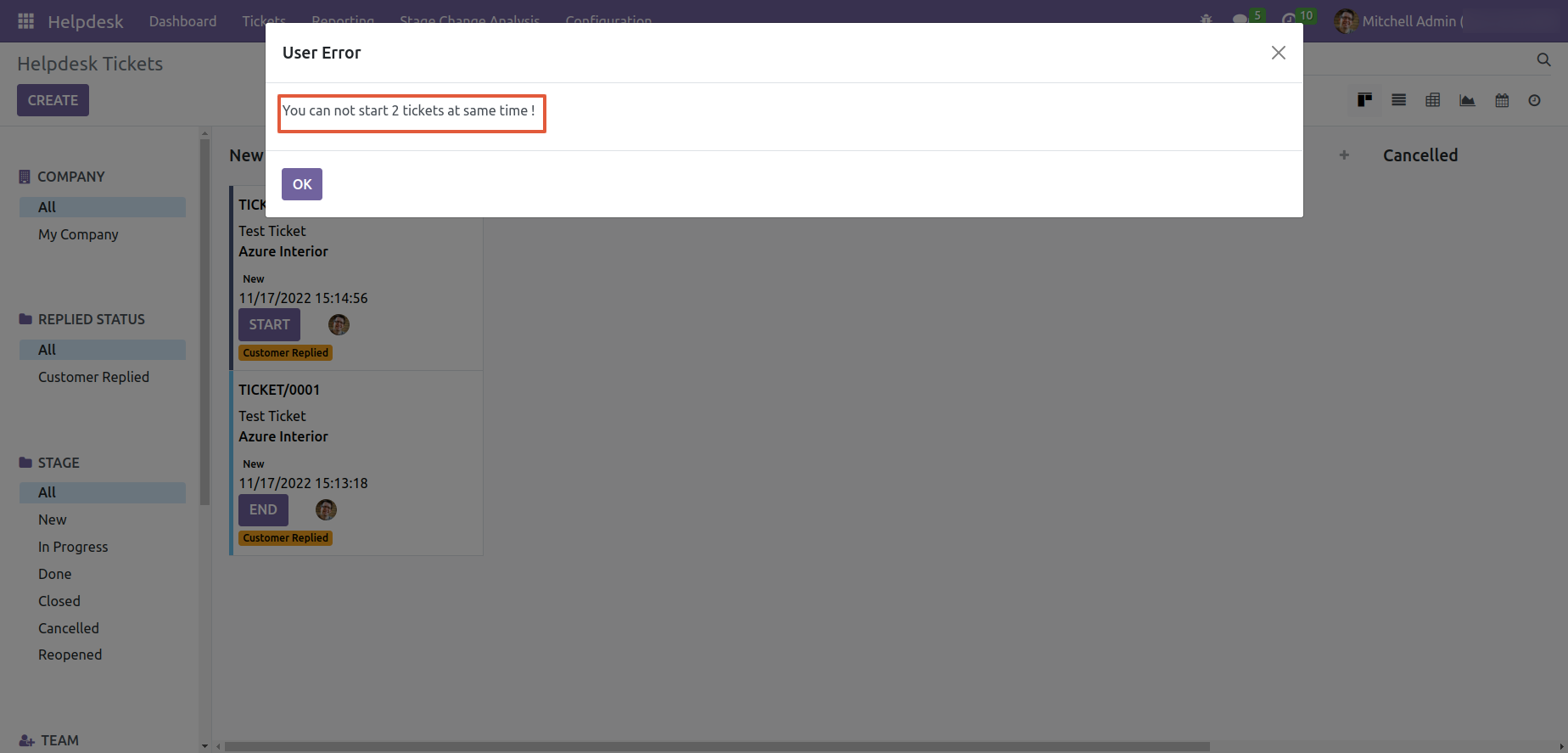
Go to users & companies and tick "Helpdesk Task".
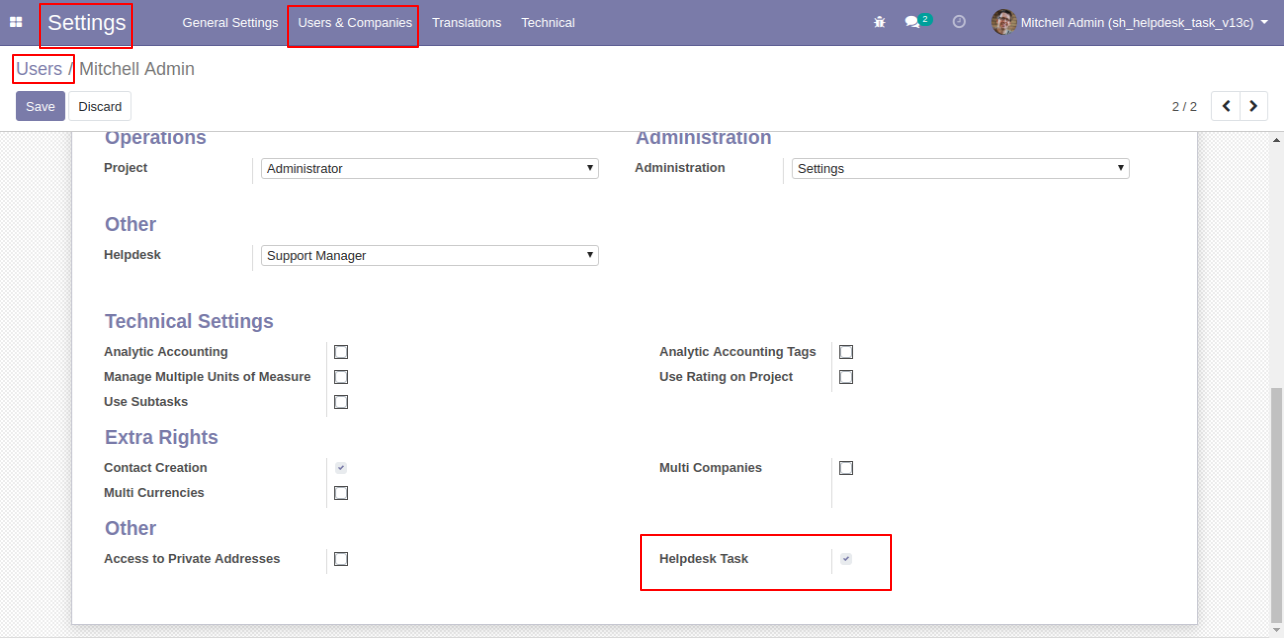
Ticket form view, you can see tasks from the ticket form view.
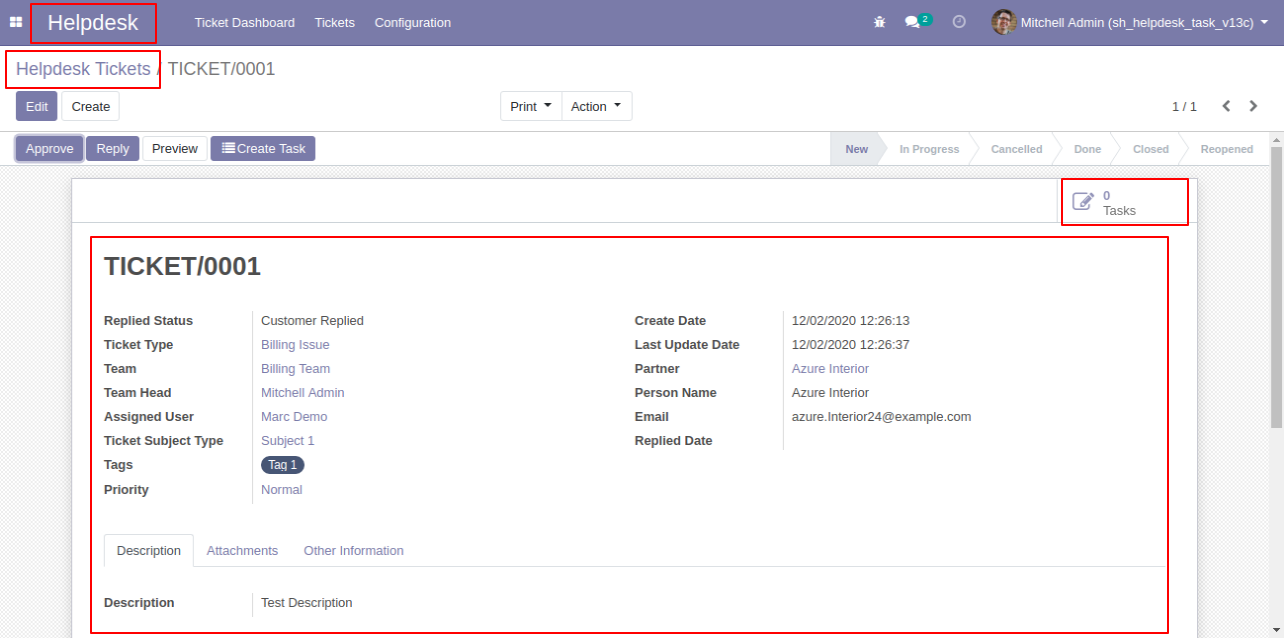
You can attach multiple attachments to the ticket.
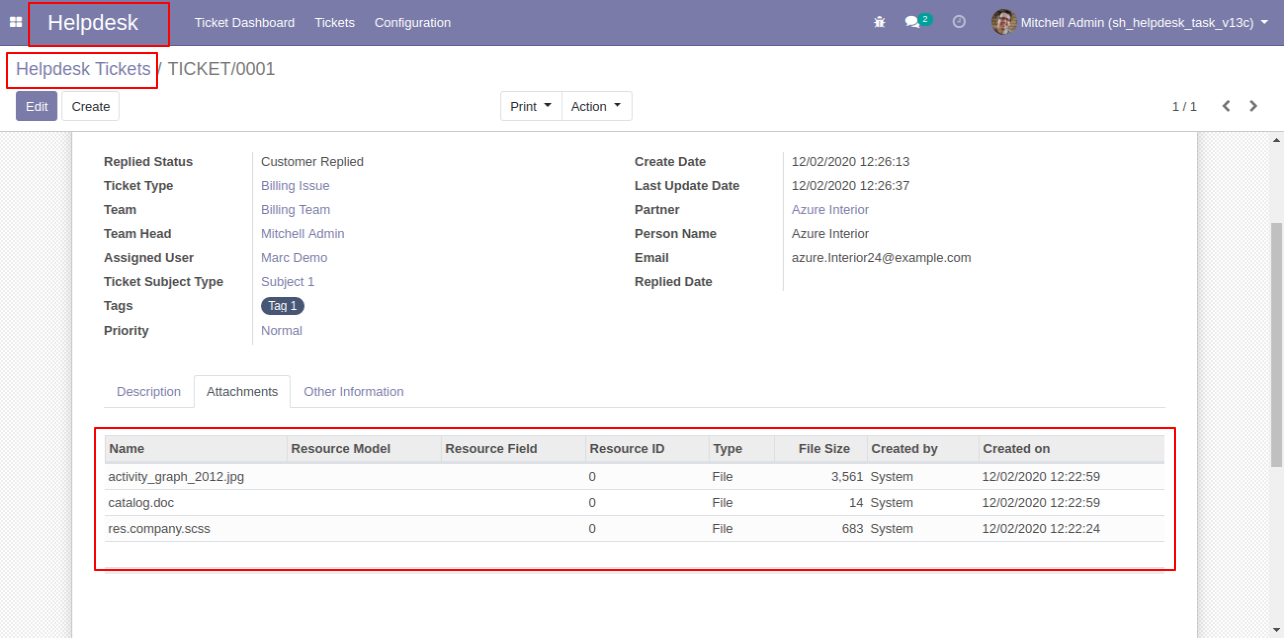
Press the "Create Task" button to create a task from the ticket.
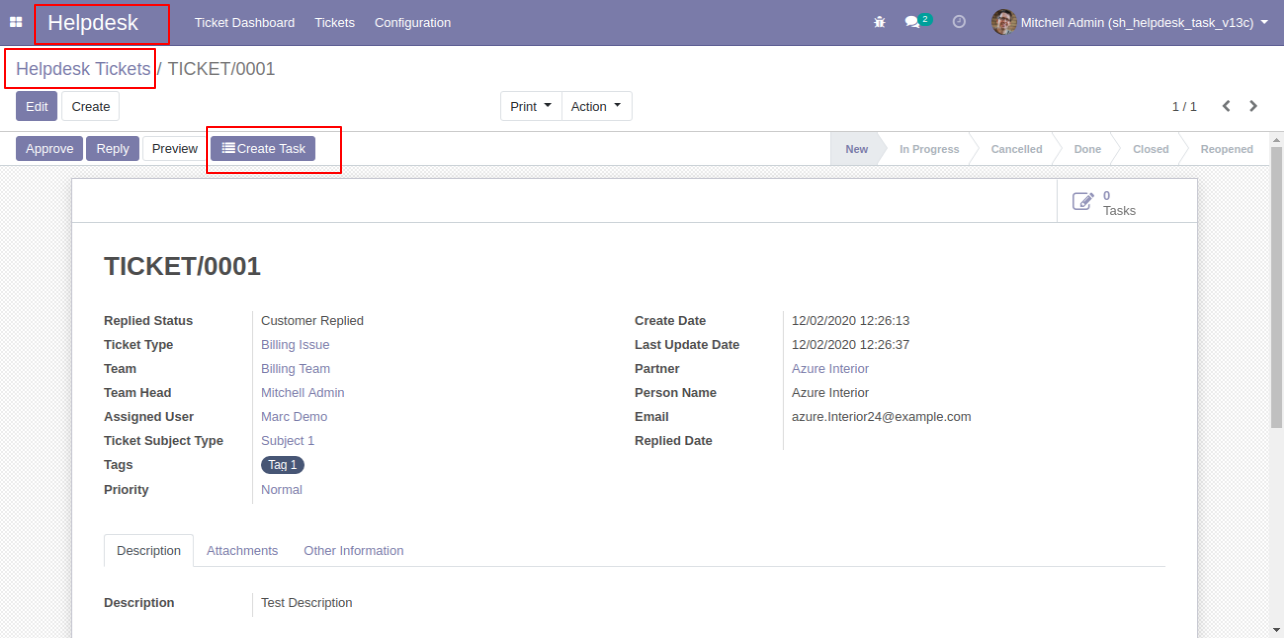
You can assign tasks with responsible persons with the task description.
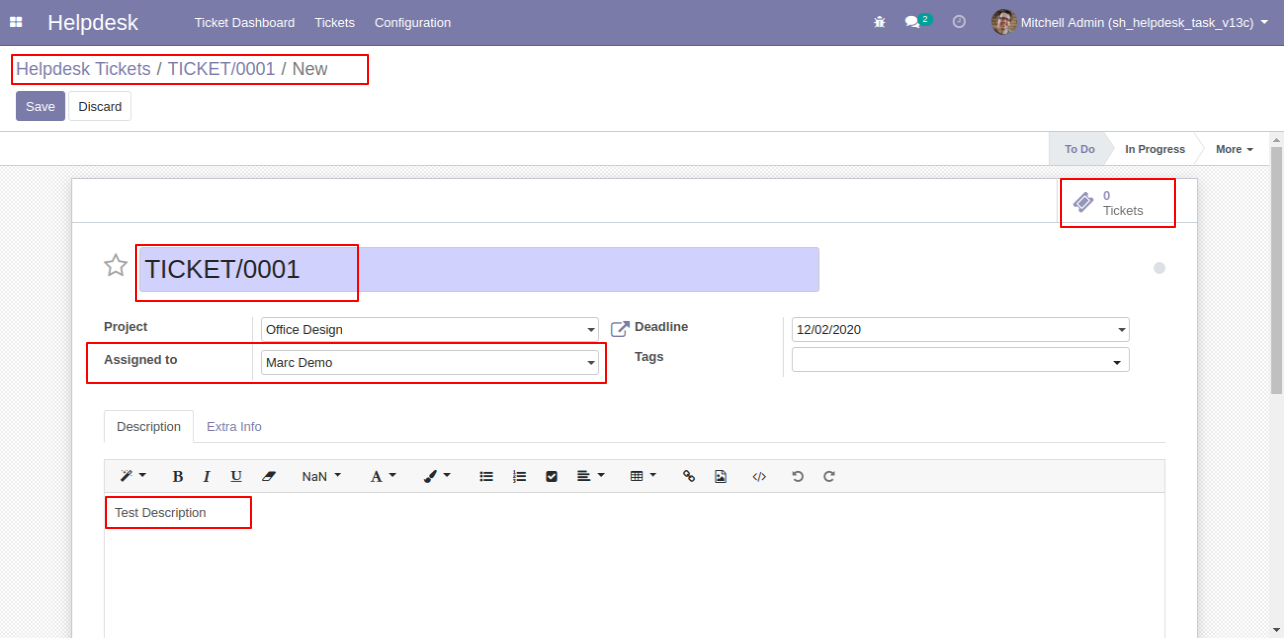
It moves information, attachment, etc of the ticket to the task.
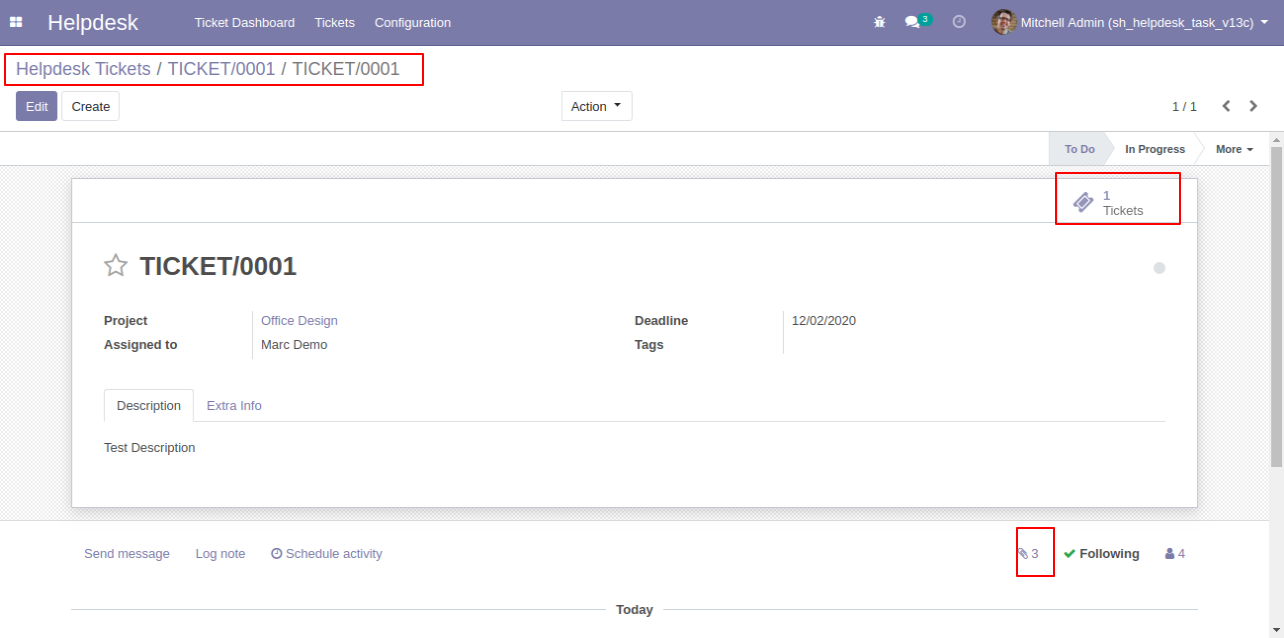
After creating a task, you can see the created task number on the right side of the ticket.
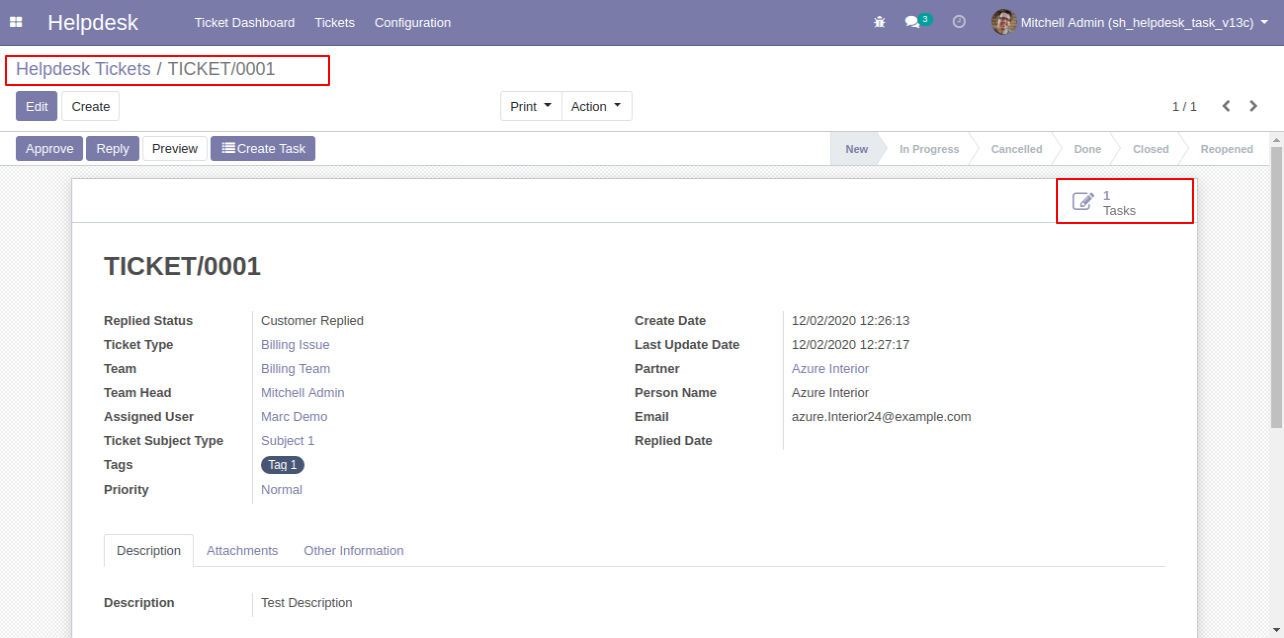
Tasks kanban view.
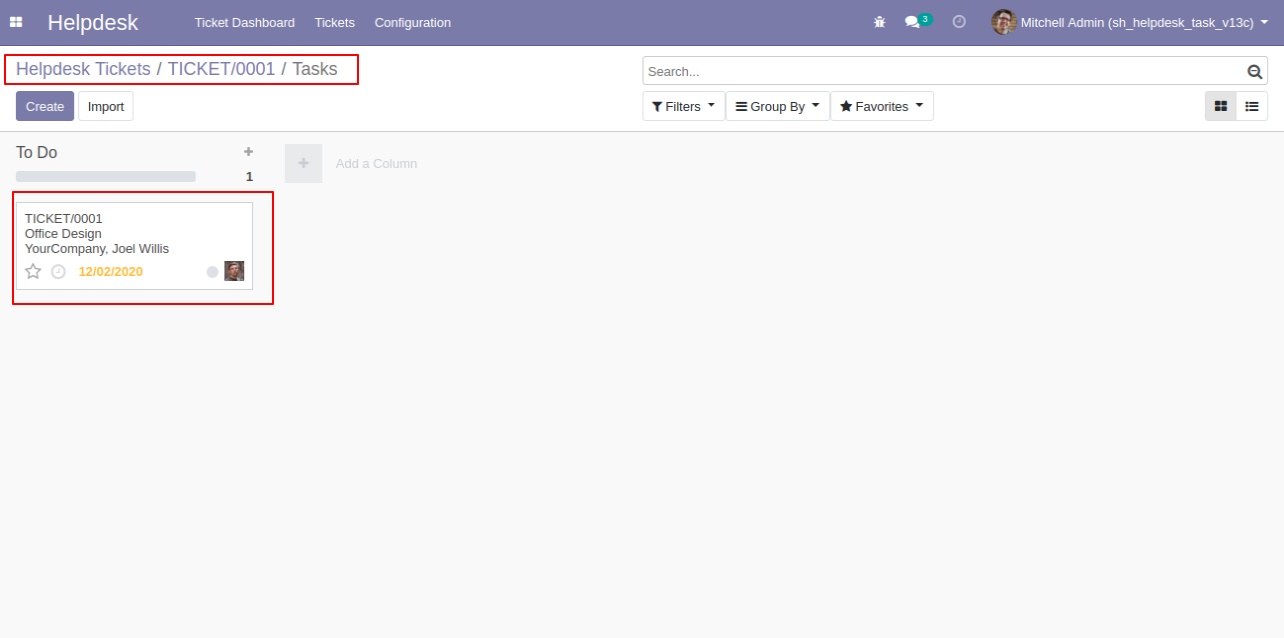
The assigned task with attachments, information & you can see that task ticket at the right side of the task.
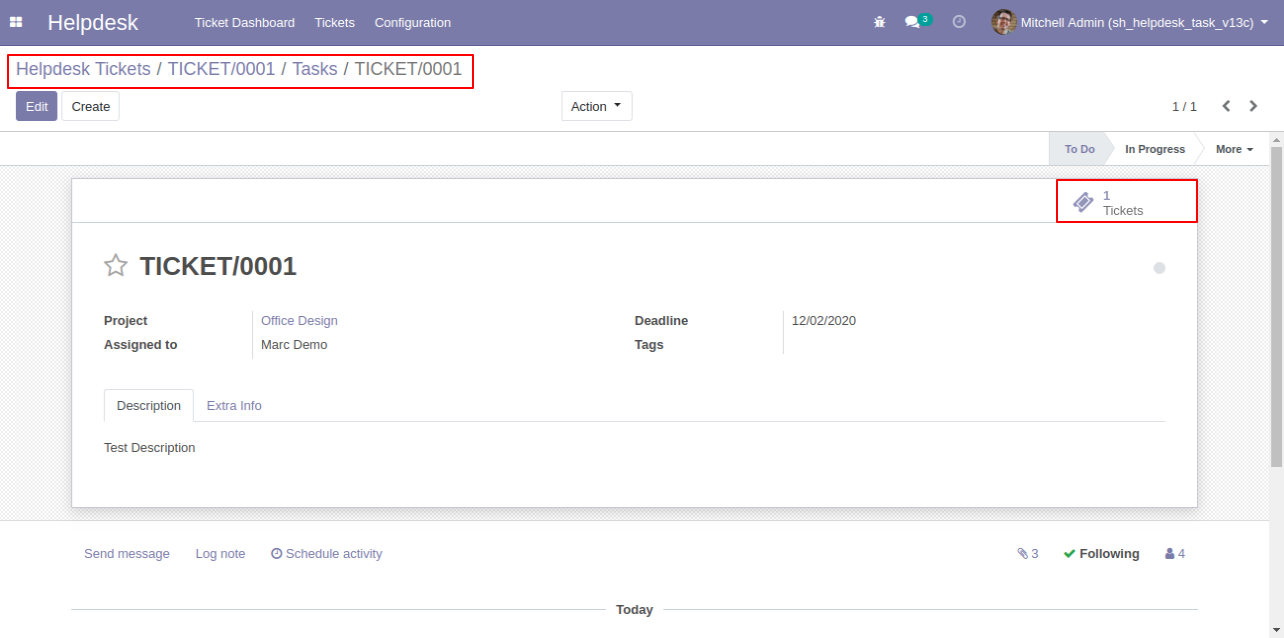
The assigned task with extra information.
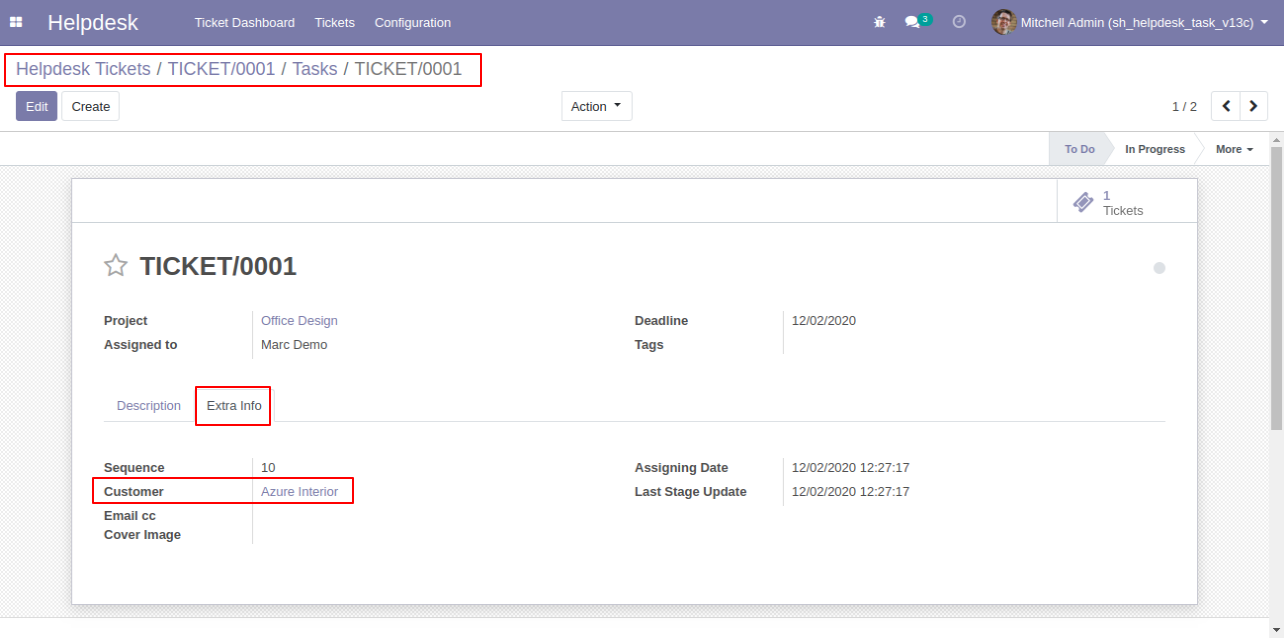
Version 16.0.3 | Released on : 29thDecember 2023
Version 16.0.2 | Released on : 28thNovember 2023
Version 16.0.1 | Released on : 5thNovember 2022
- Yes, this app works perfectly with Odoo Enterprise (Odoo.sh & Premise) as well as Community.
-
No, Our helpdesk app works independently.
Here is the link where you can purchase our helpdesk enterprise app.
Helpdesk Enterprise
- Please Contact Us at sales@softhealer.comto request customization.
- Yes, we provide free support for 100 days.
- No, this application is not compatible with odoo.com(odoo saas).
- Yes, you will get free update for lifetime.
- No, you don't need to install addition libraries.
- Yes, You have to download module for each version (13,14,15) except in version 12 or lower.
- No, We do not provide any kind of exchange.