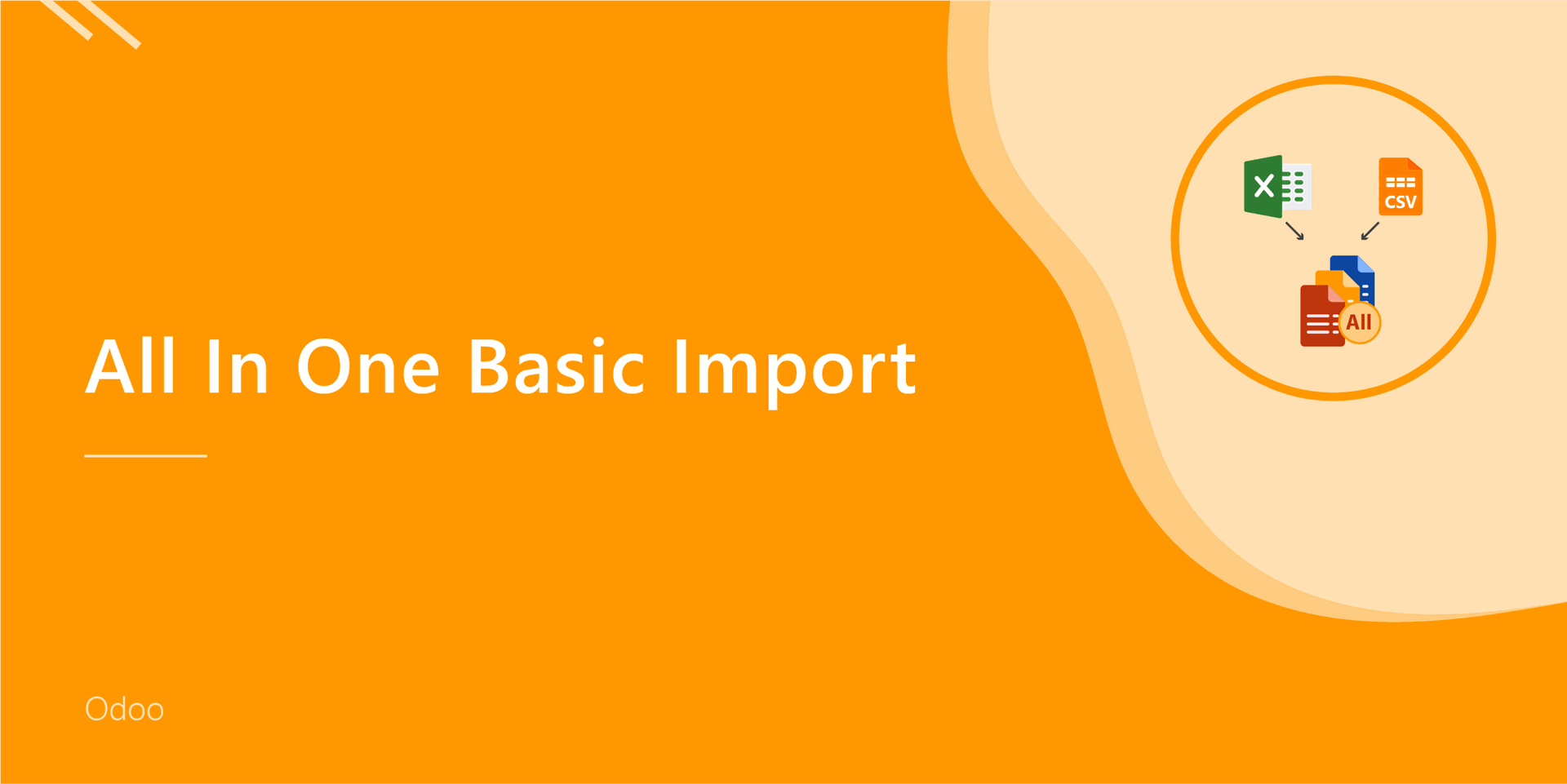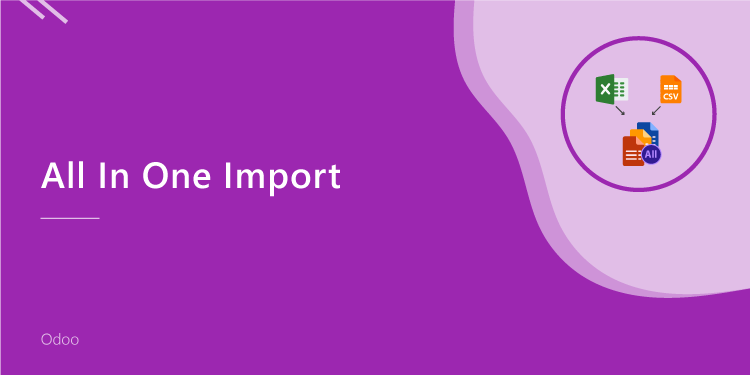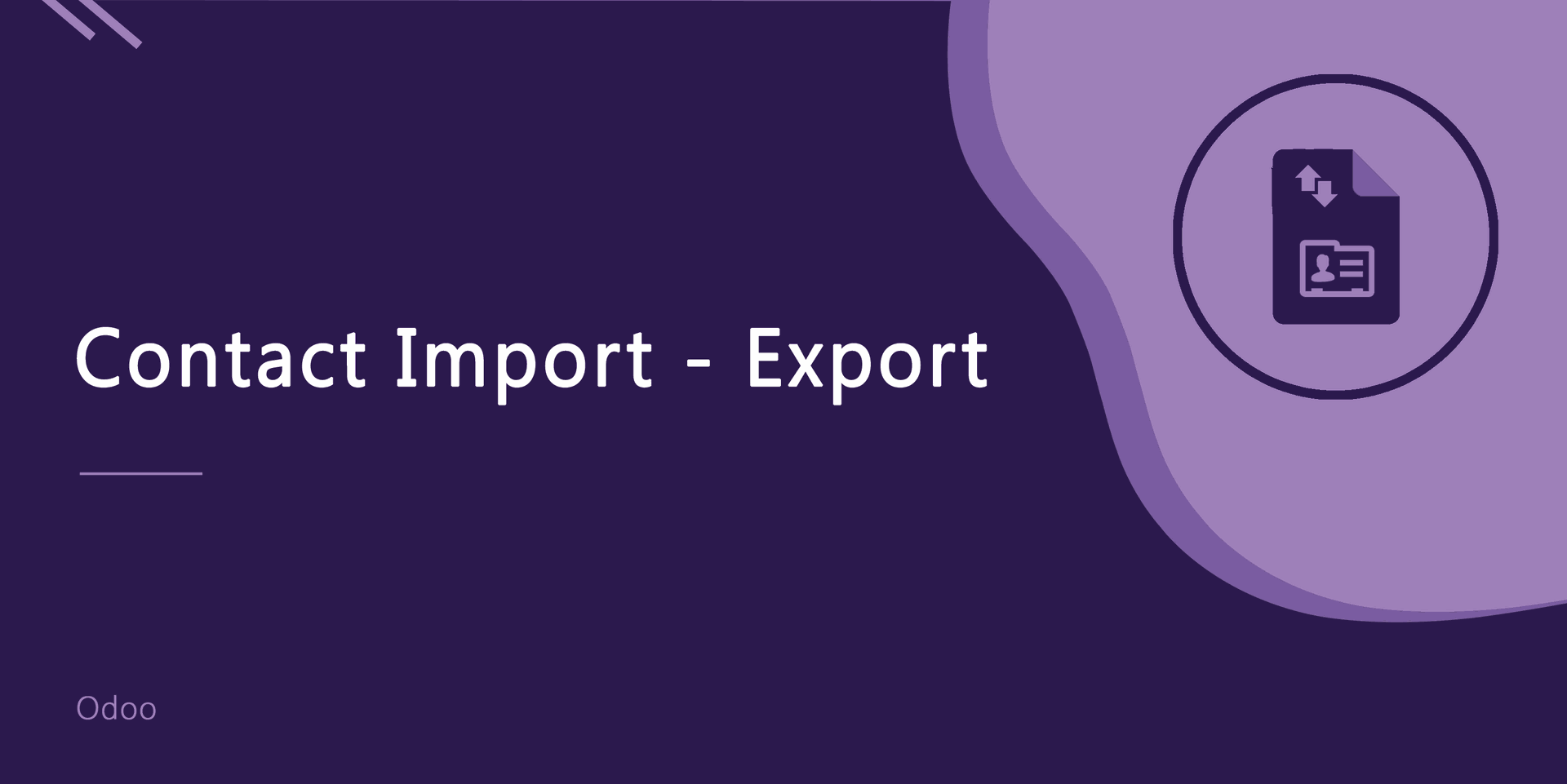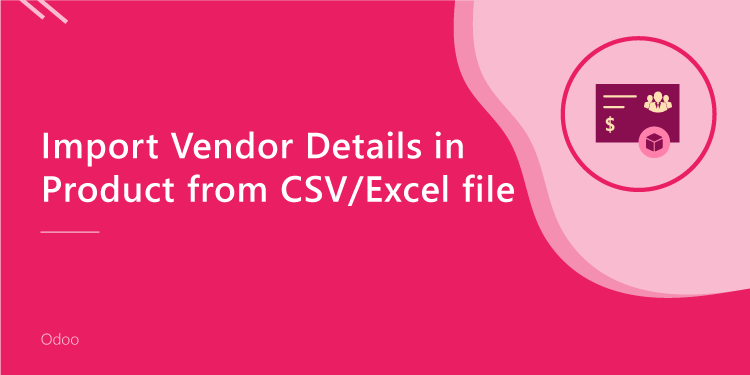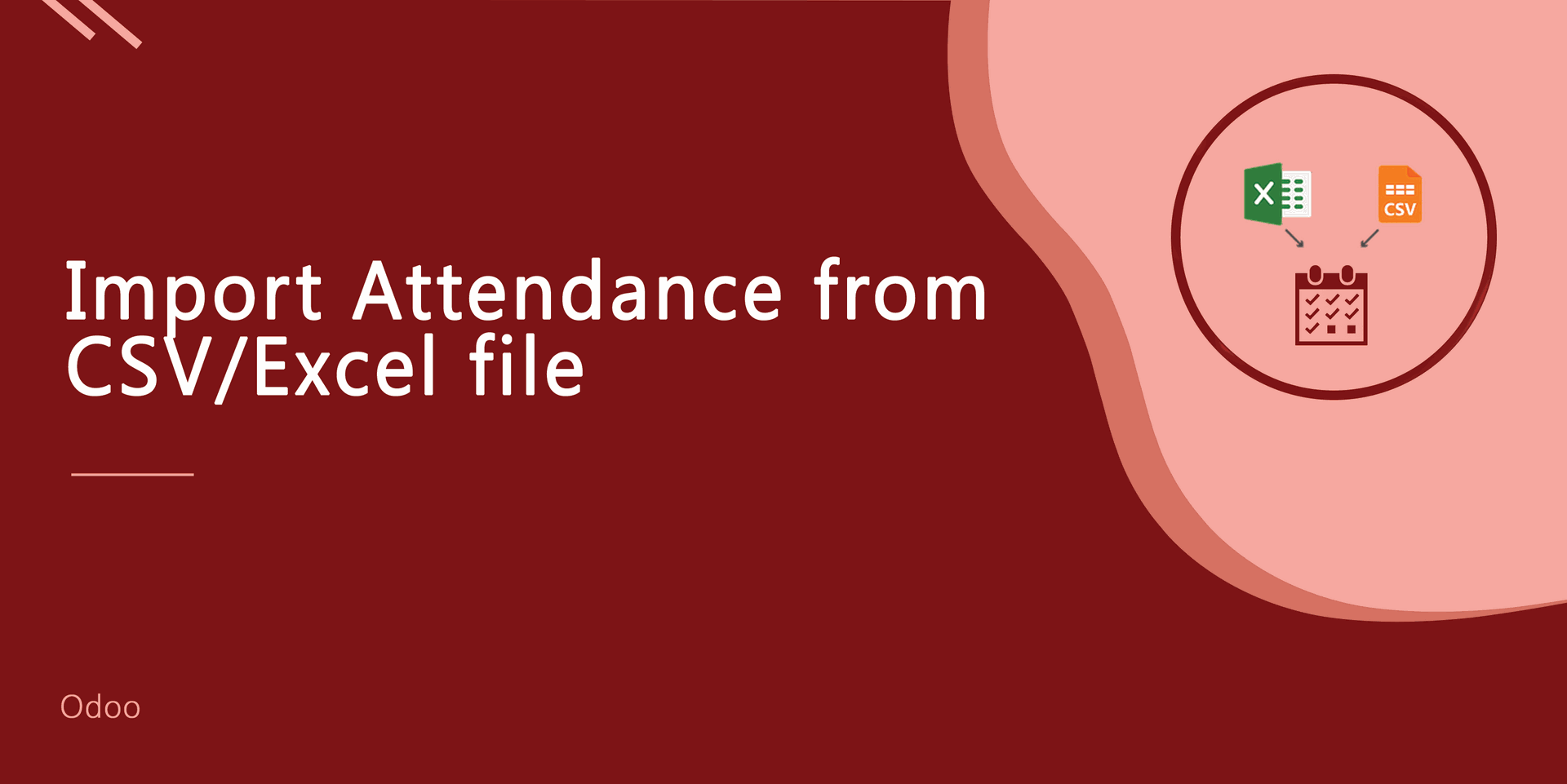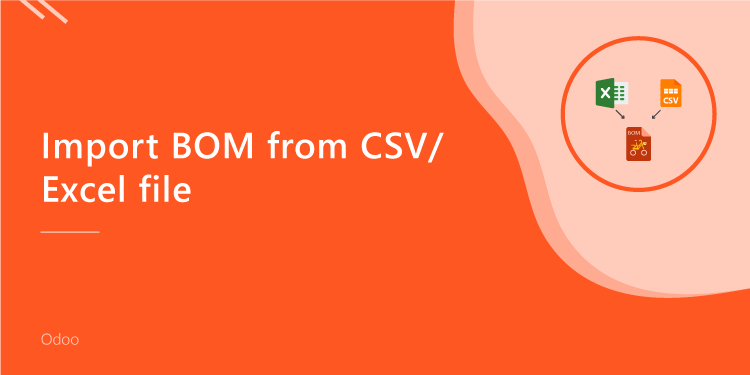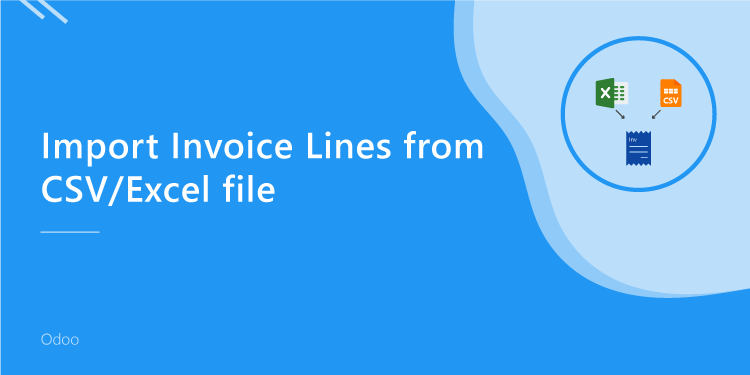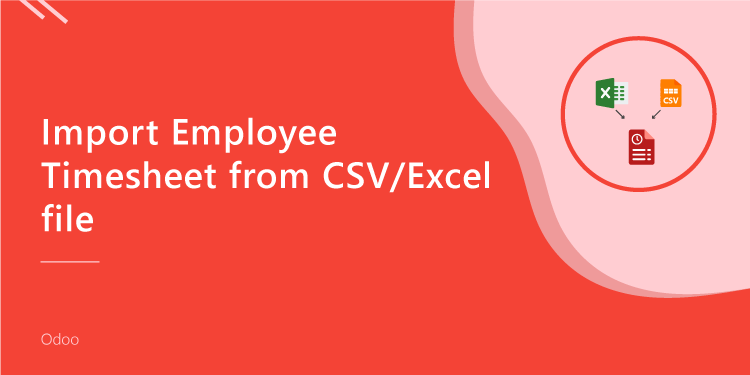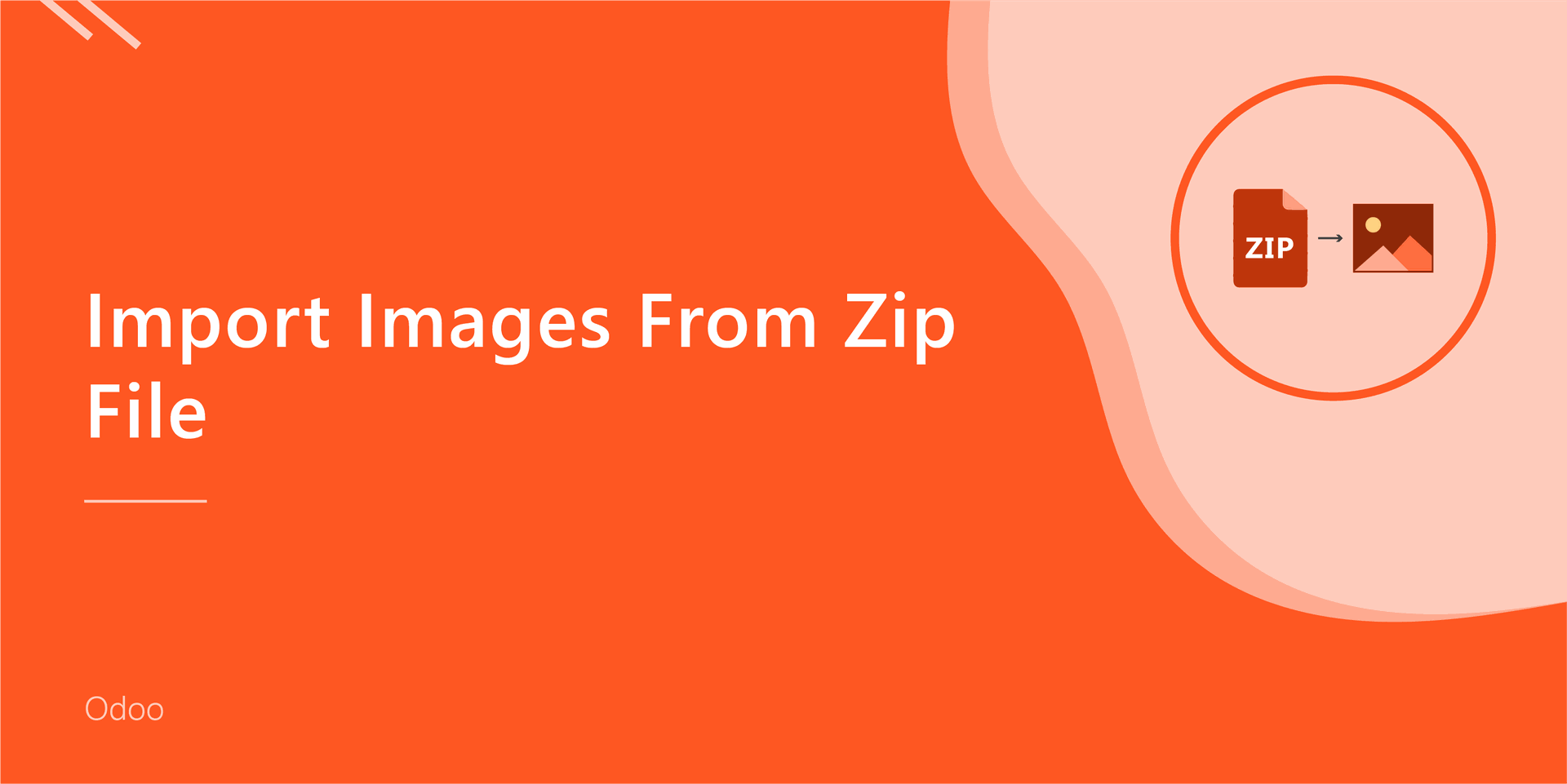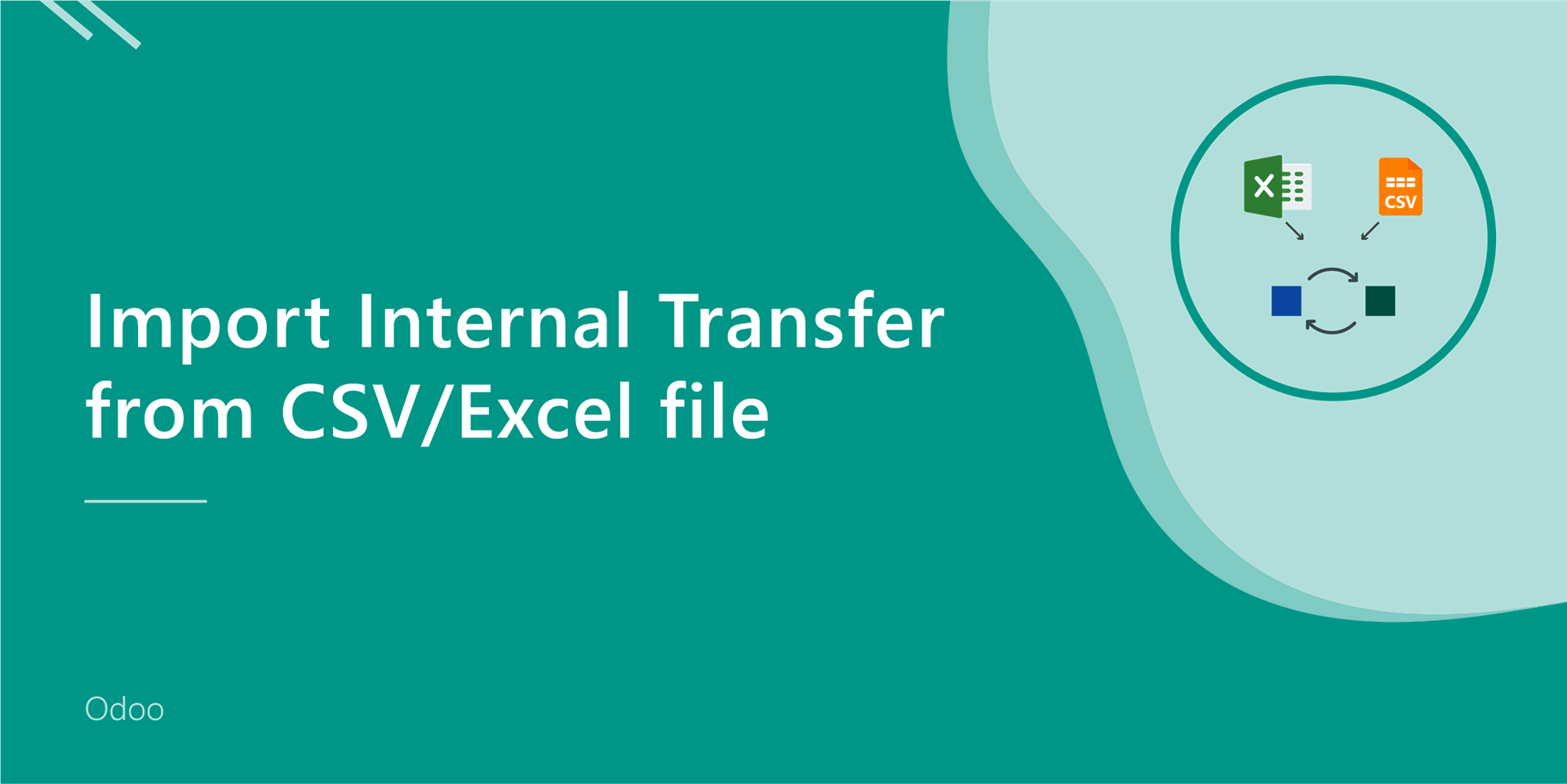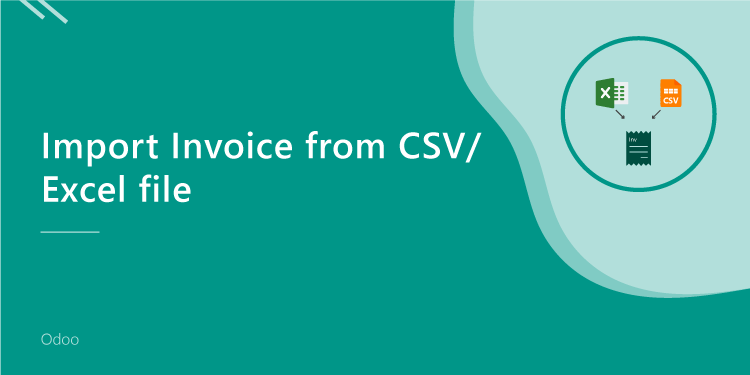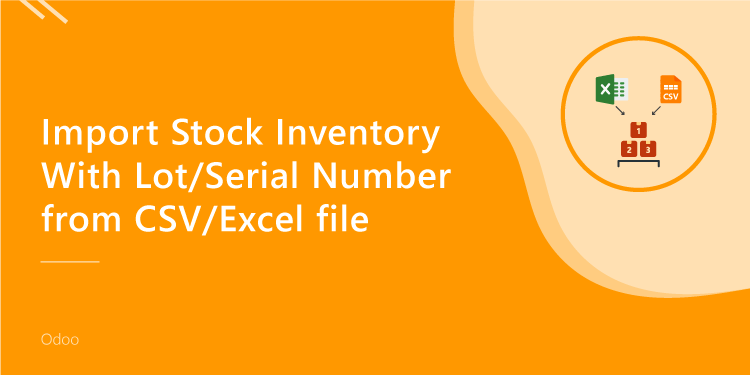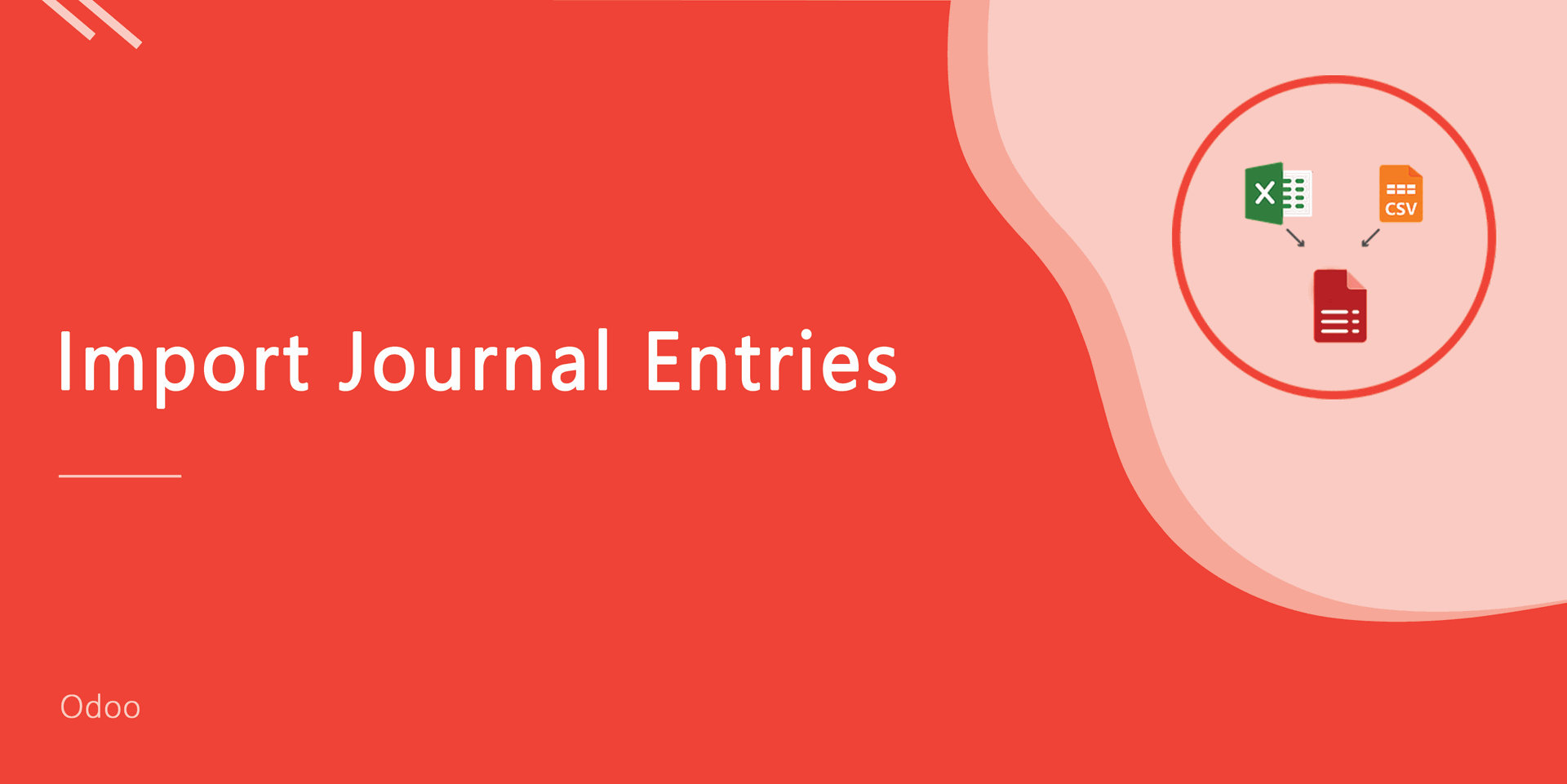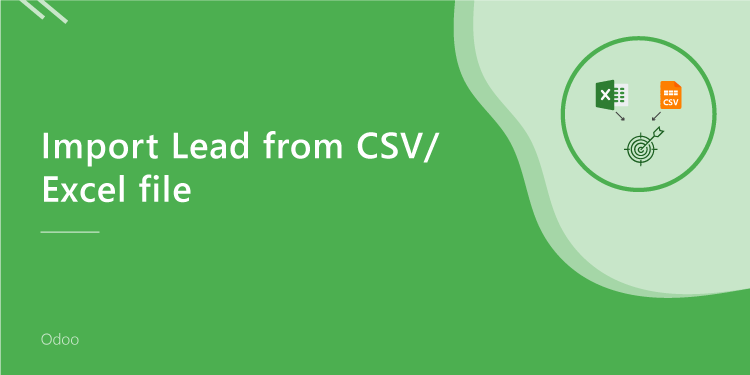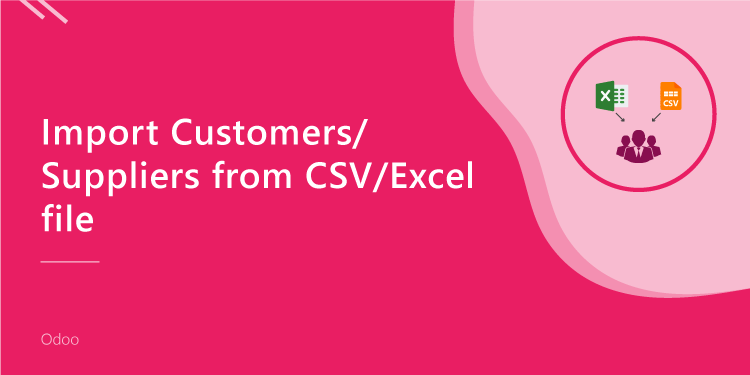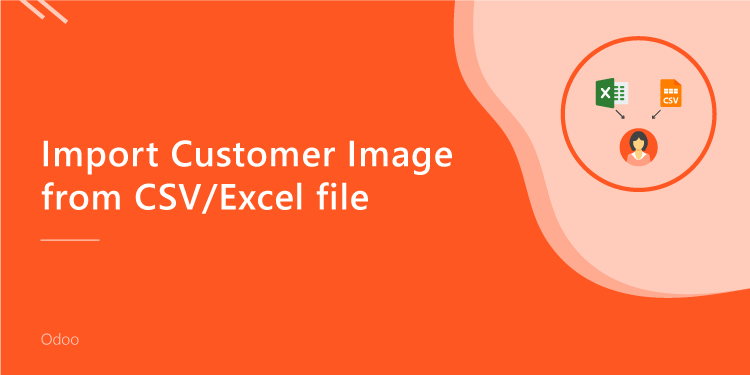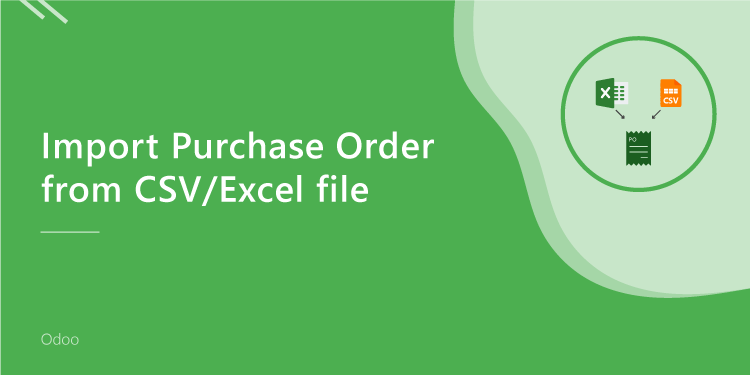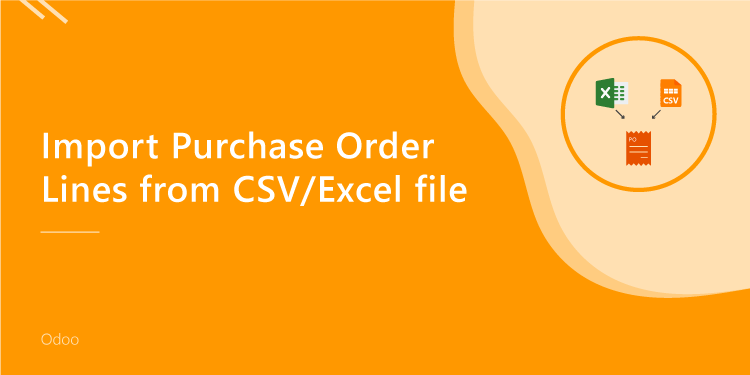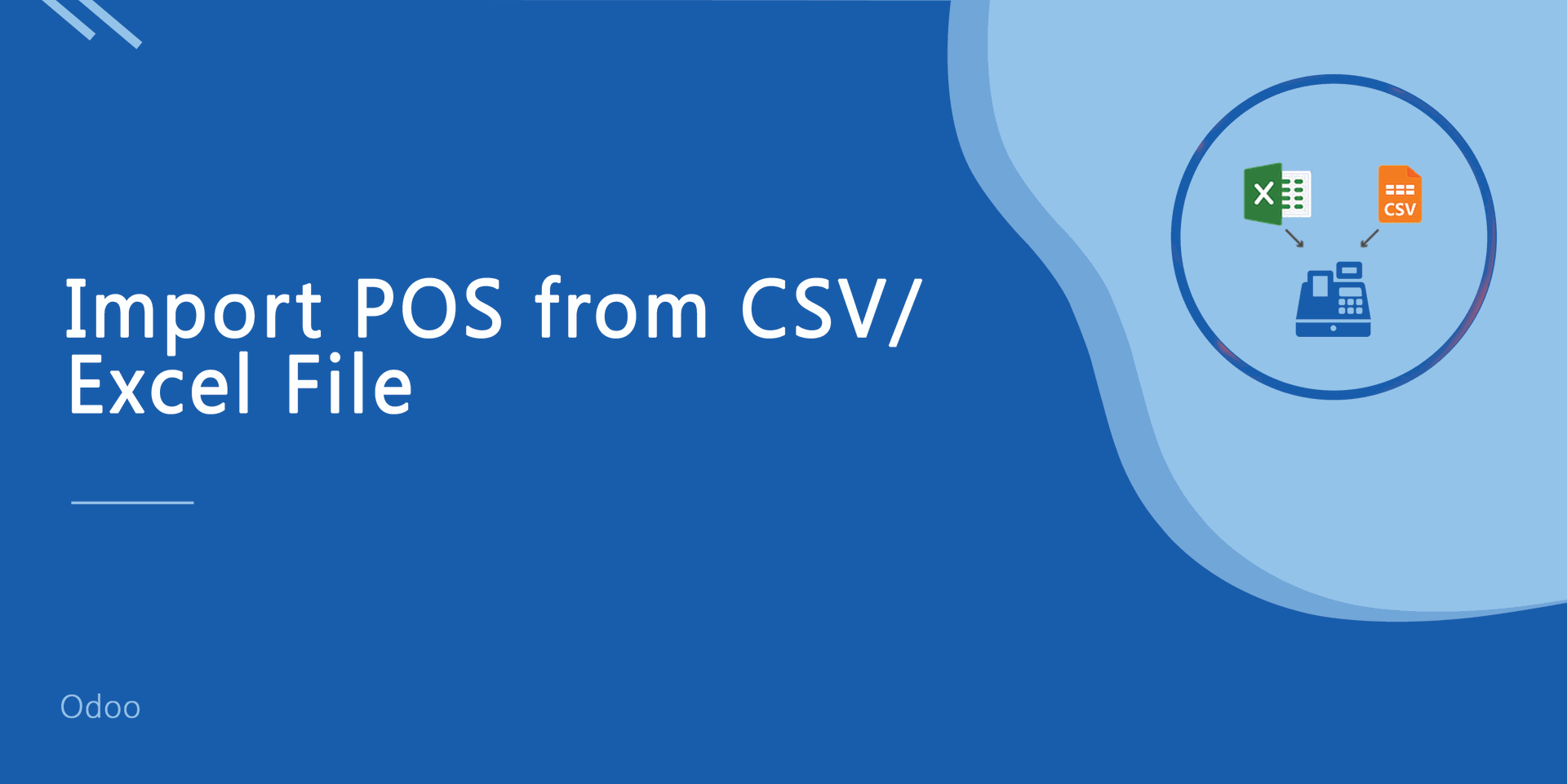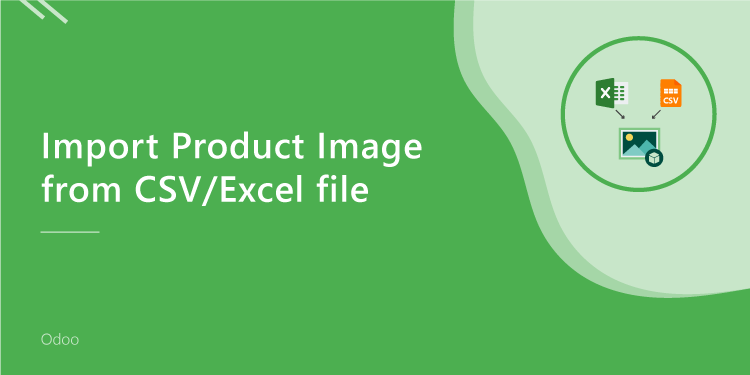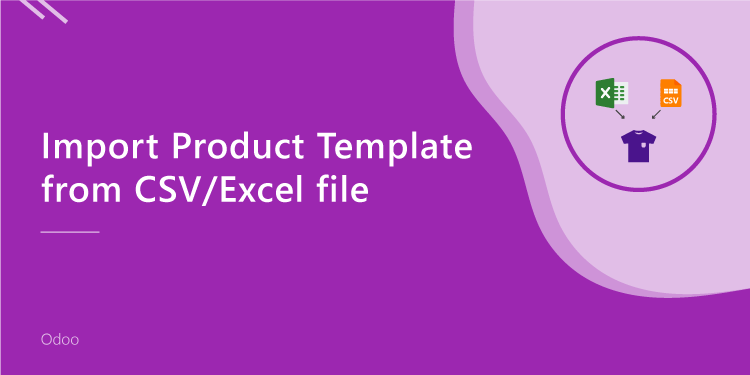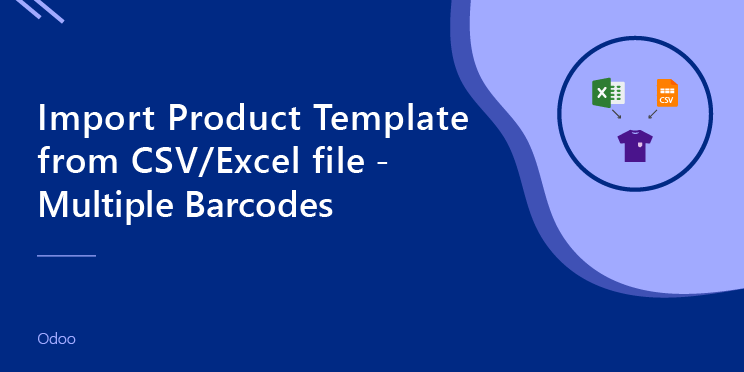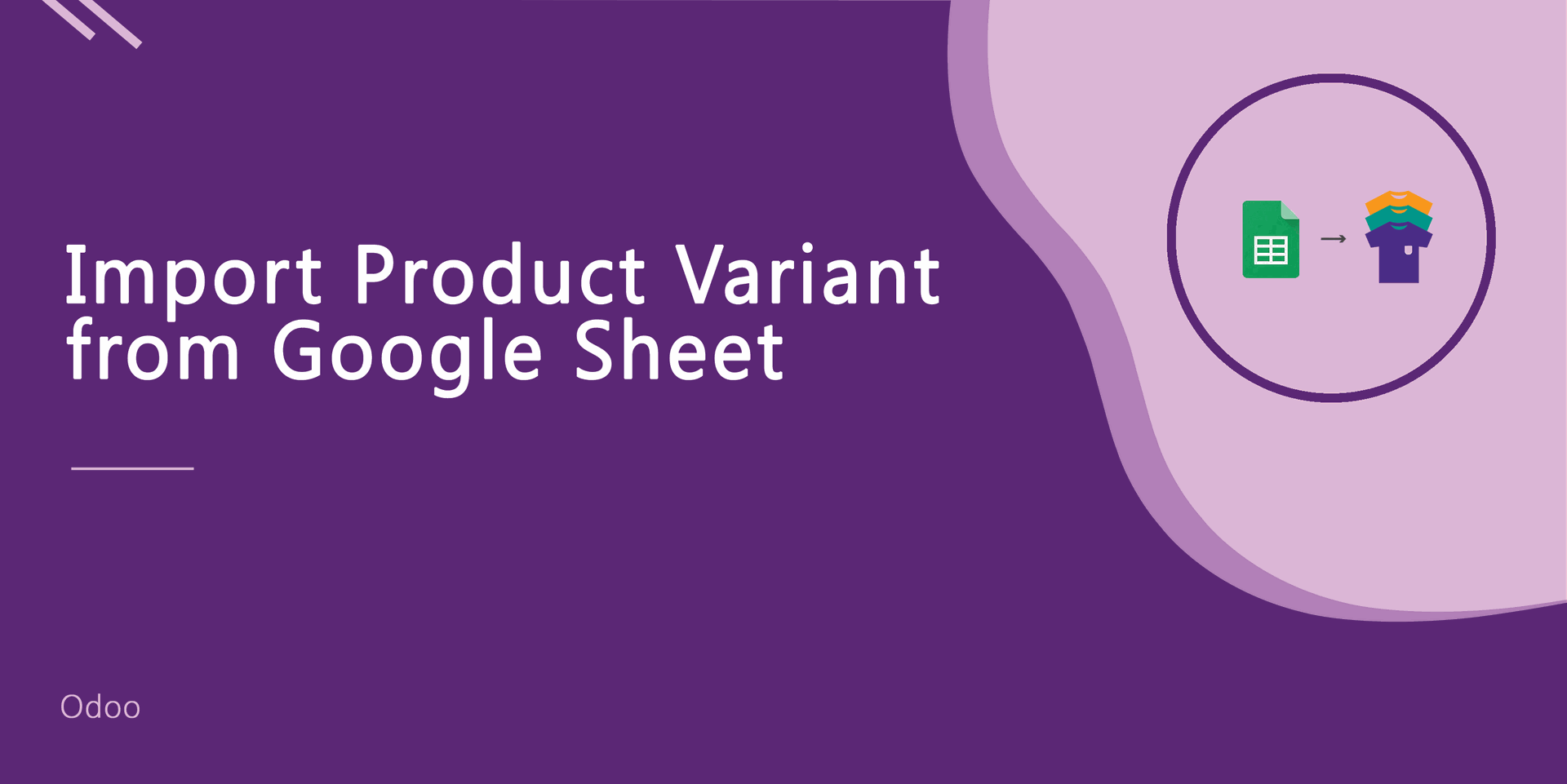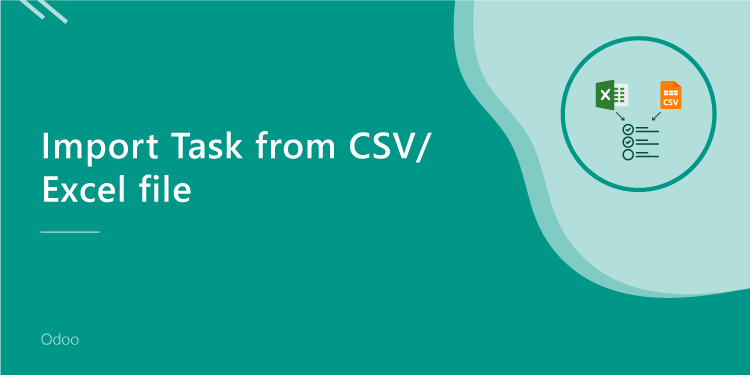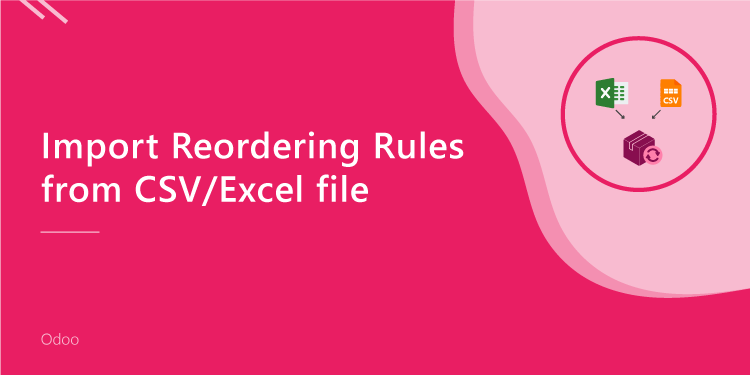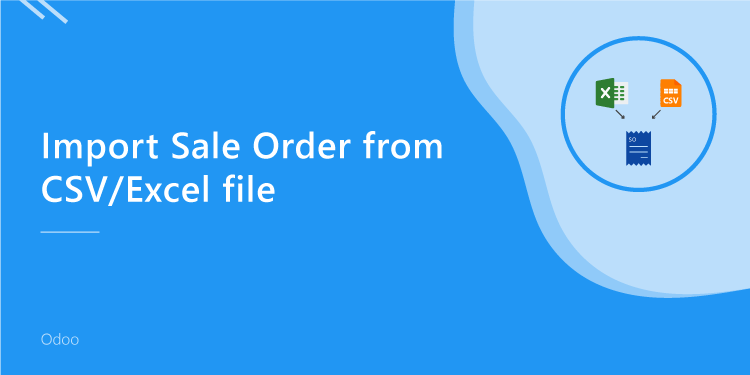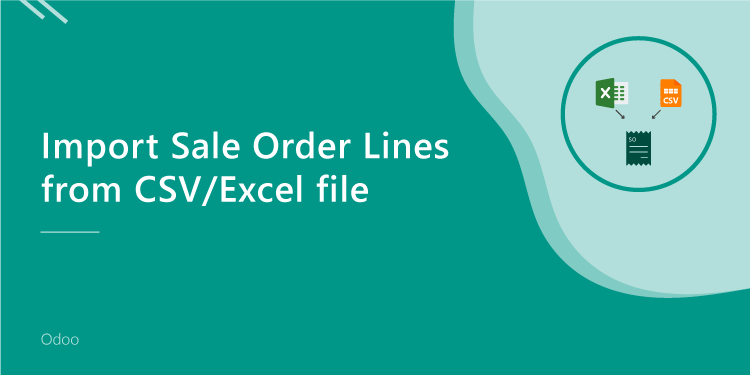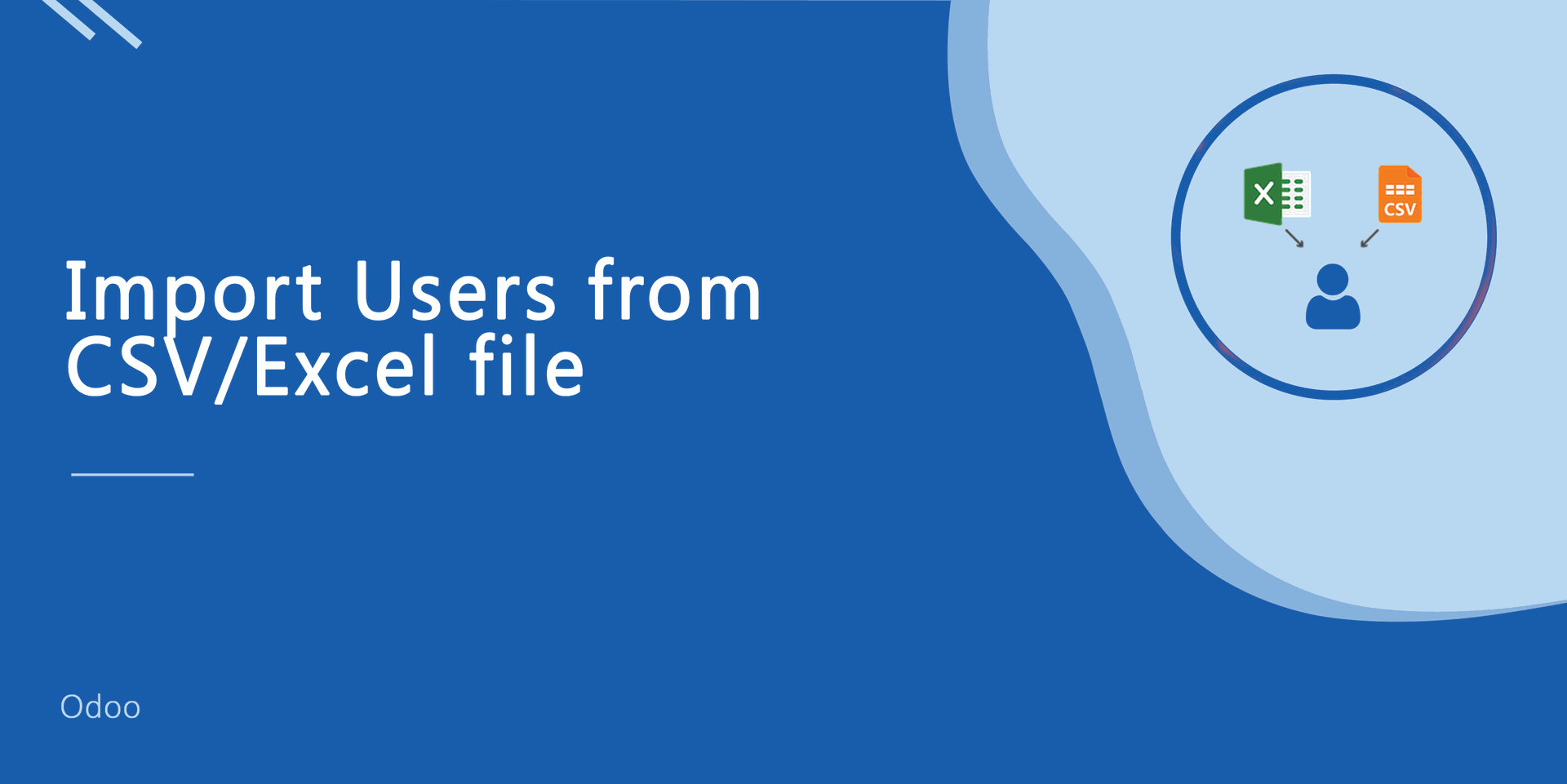It will auto-create or update product and product variant with image, price, quantity, stock, etc automatically from google sheet. Here you can update your product detail in odoo direct from google sheet. It will auto-update product stock information from google sheet using a cronjob. You can manually import product variants from the button. This module provides a facility to import custom fields also. If any error occurs or success then you can see using import log.
Related Module
All In One Import - Partner, Product, Sales, Purchase, Accounts, Inventory, BOM, CRM, Project (Advance Module)
All In One Basic Import - Partner, Product, Sales, Purchase, Accounts, Inventory (Related Module)
Features
Easy to import Product Variant(image, price, stock, etc) from a google sheet.
Easy to create or update product variants.
We provide import log to see error or success during import product variant.
Auto-update product stock information from google sheet using a cronjob.
You can manually import product variants from the button.
You can import product variants image using the image URL. (Local URL means URL of your odoo server files location, please note it is not your odoo user local system path.)
Easy to import custom fields with product variants.
Easy to import products with on-hand quantity from google sheet.
You can run cronjob on your own specified schedule.
Very useful for mass records.
Very well formated Excel and CSV files.
Easy to install and use it, No more configuration required.
This module saves your important time.
Version
- Small bug fixed.
- Initial Release
In settings, add google sheet API key, spreadsheet ID & sheet range.
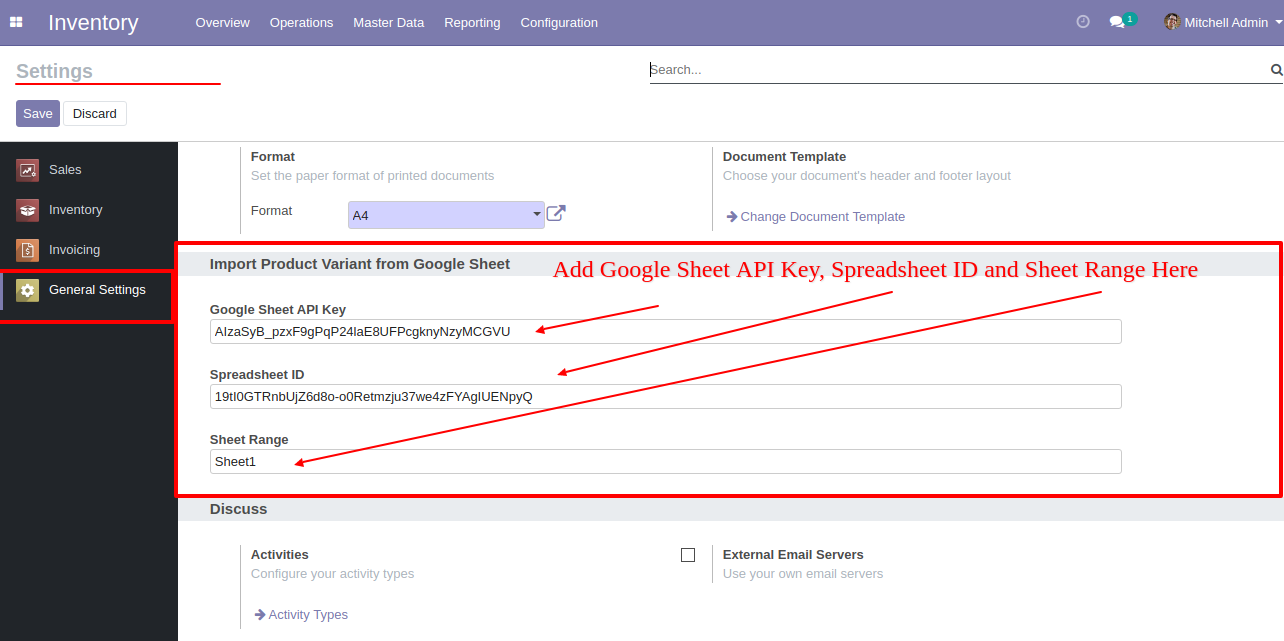
Import product variant from google sheet that looks like below.
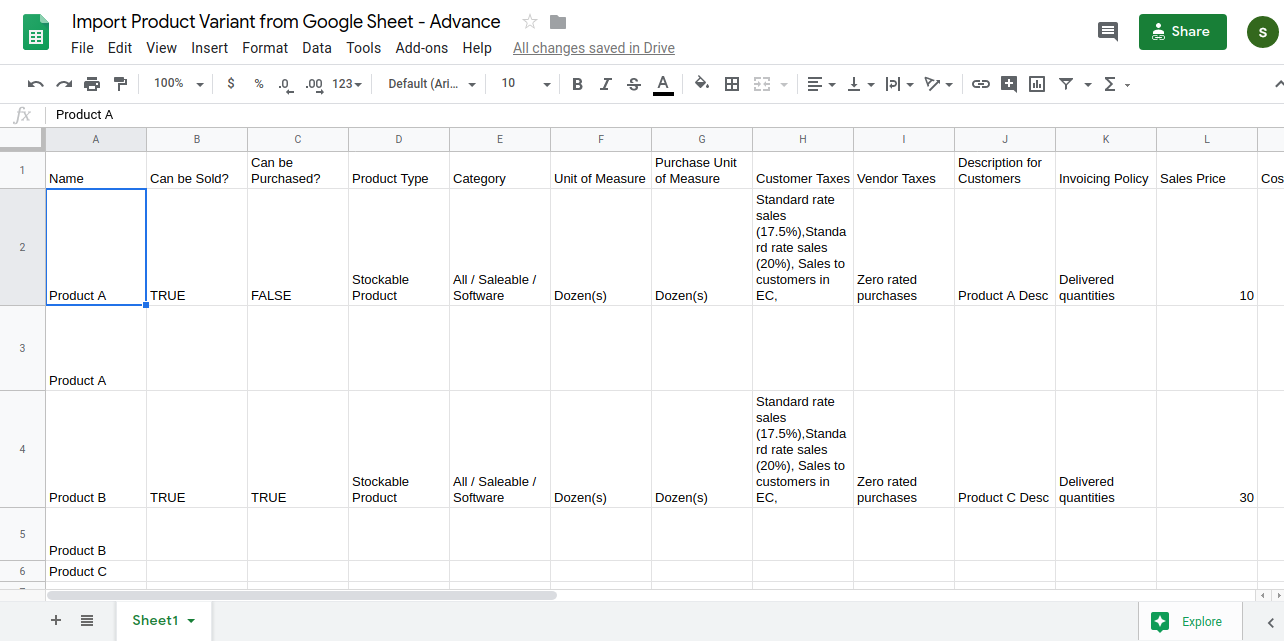
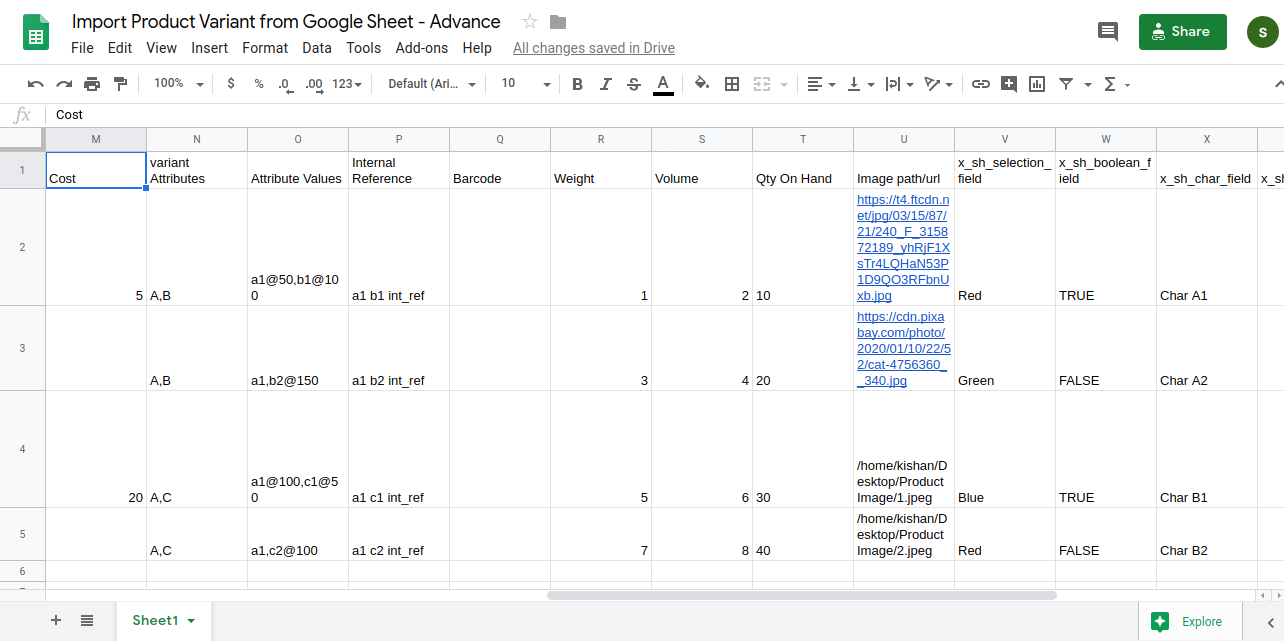
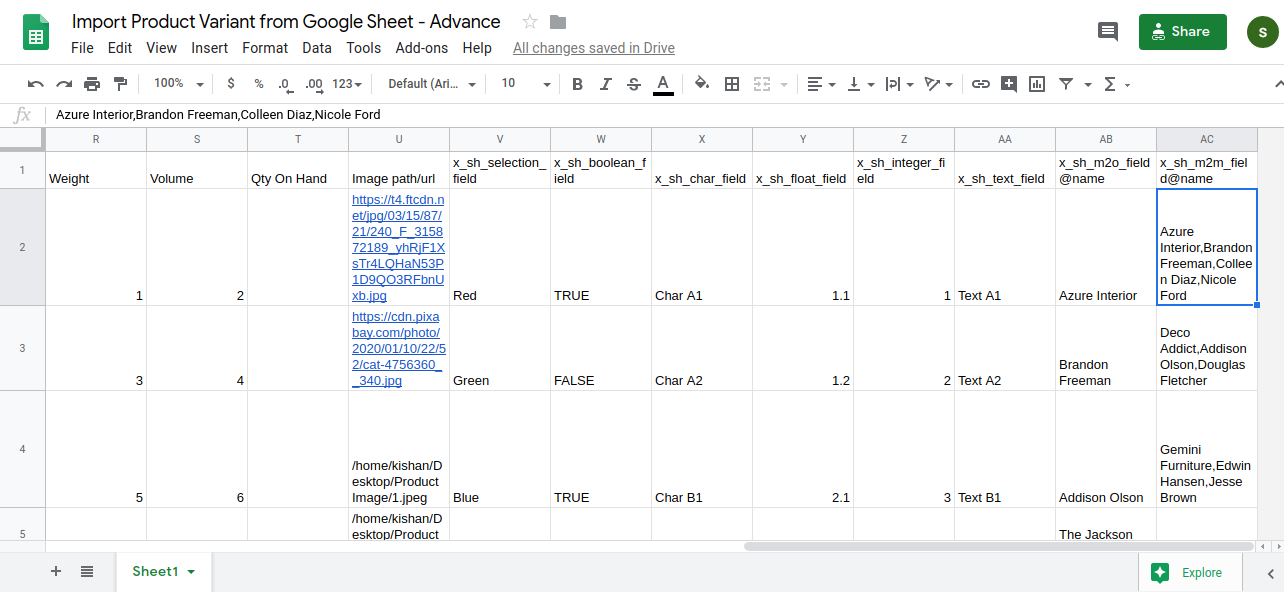
In "Scheduled Actions", you can on or off your cron and you can set time date and detail for update details from google drive or google sheet, here your cron runs every 1 day and import stock from google sheet.
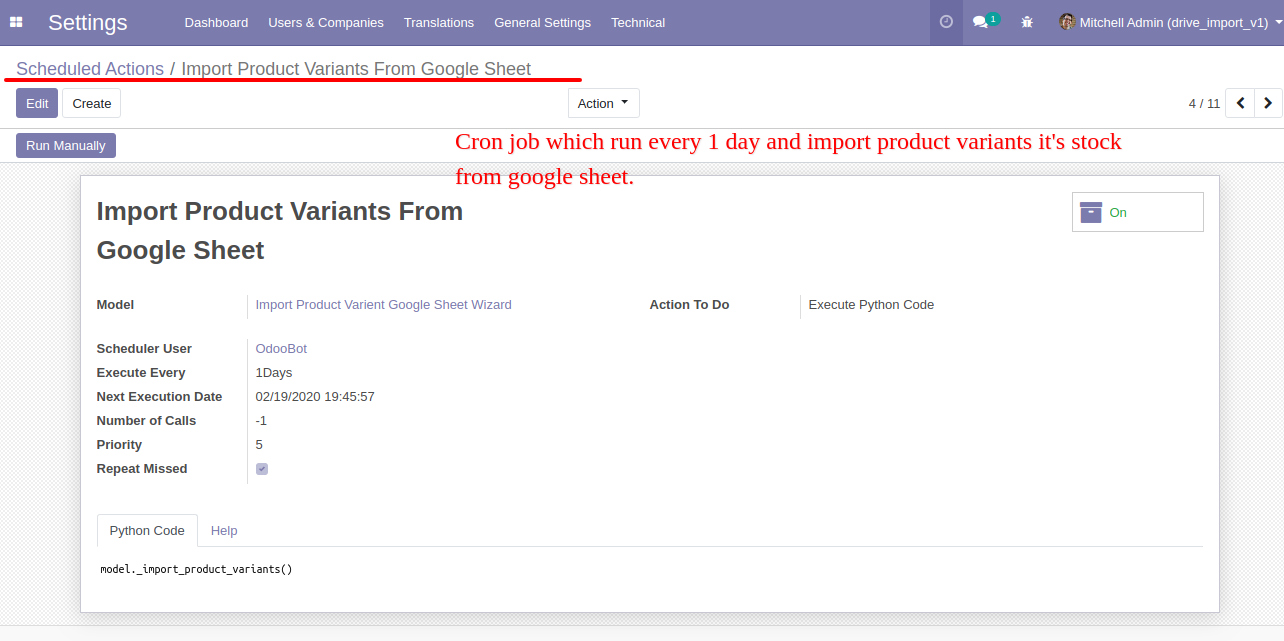
Click "Import Product Variant Google Sheet Log" to see the import log.
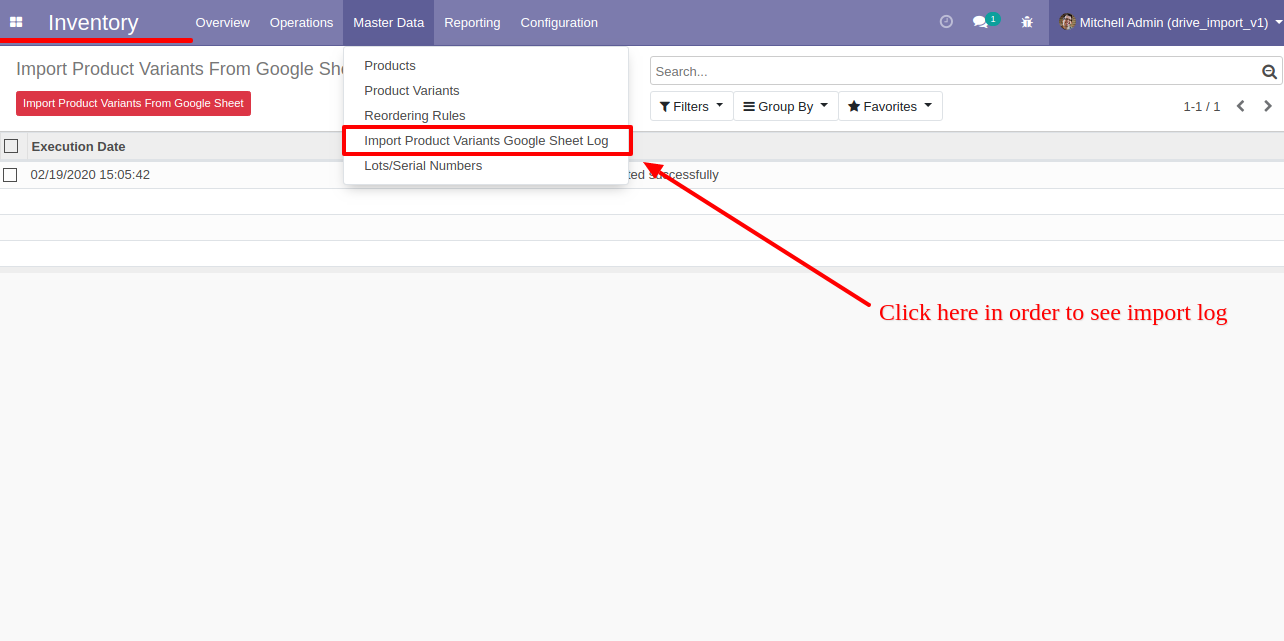
Press "Import Product Variant From Google Sheet " to import google sheet manually, Google sheet import log-tree view looks like below.
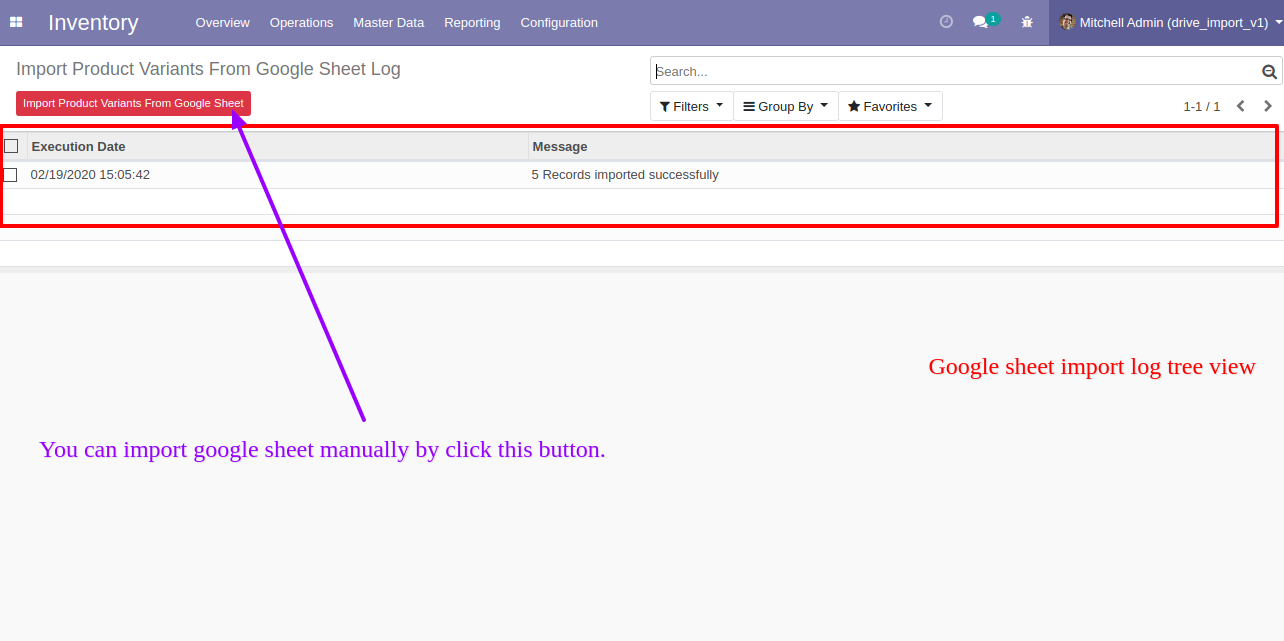
Import google sheet log-form view looks like below.
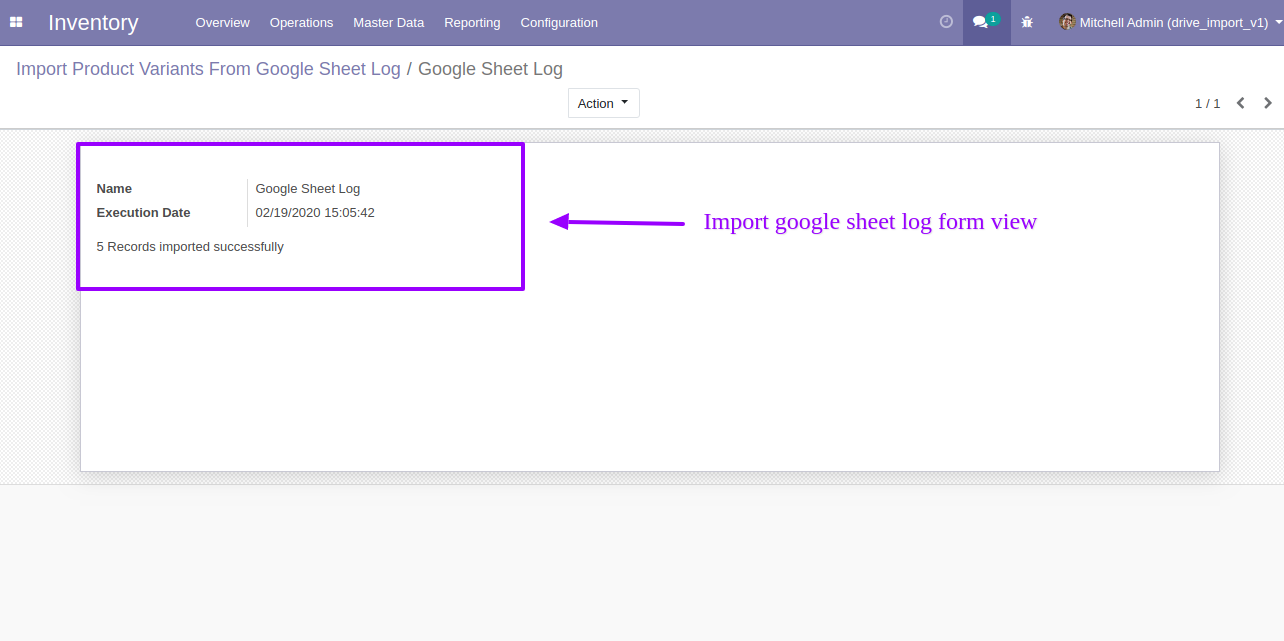
The following product template fields are imported with on-hand qty.
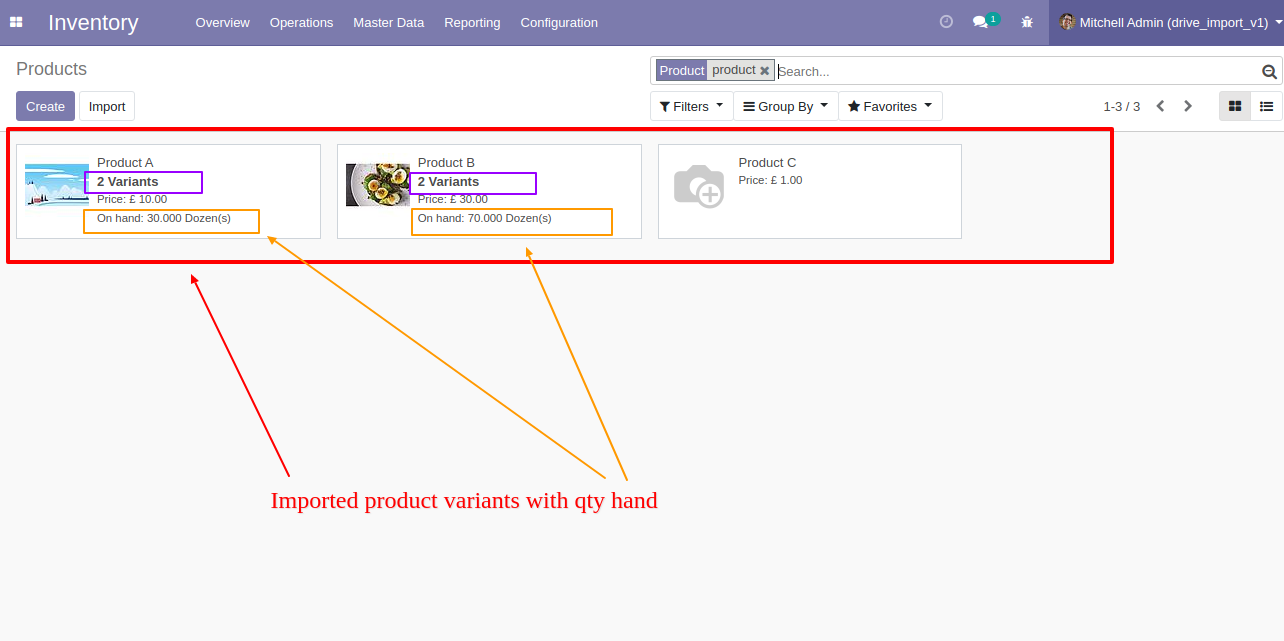
We see the imported product A fields.
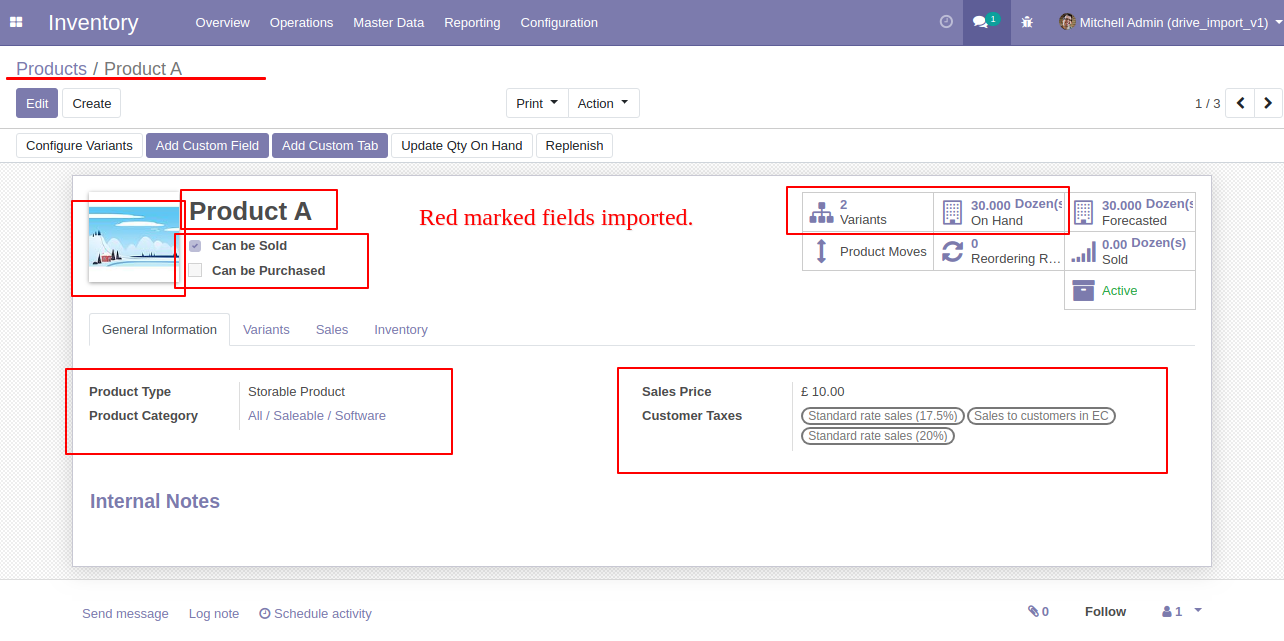
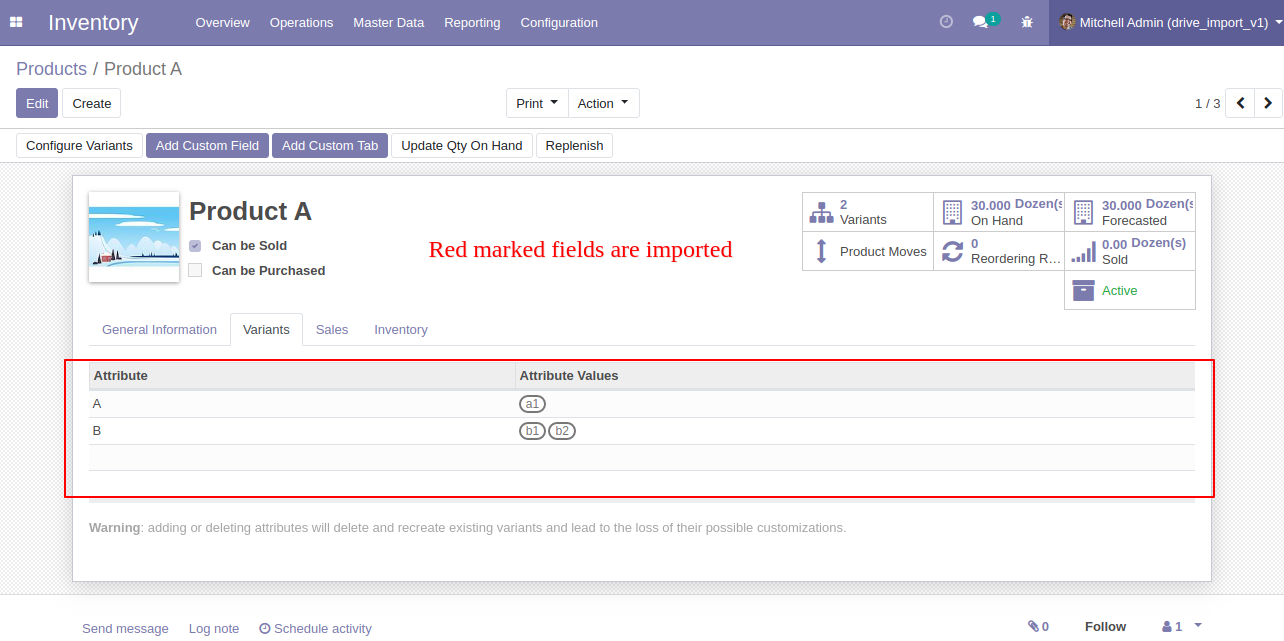
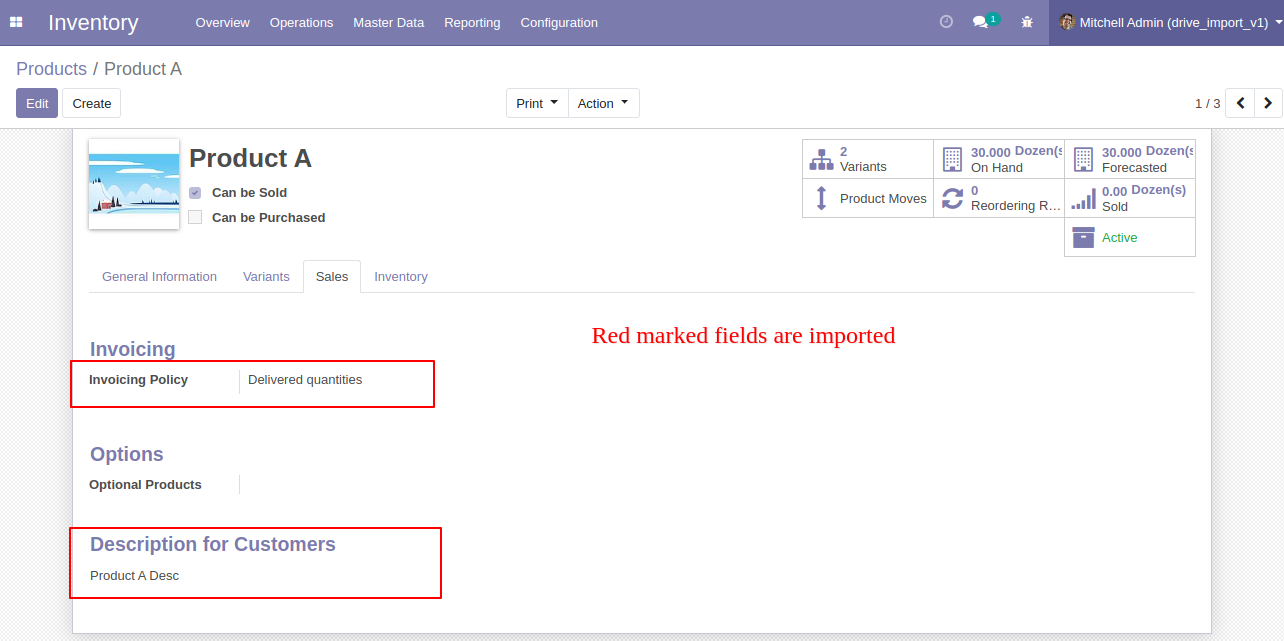
Using the "Variant" feature you can see product variant details.
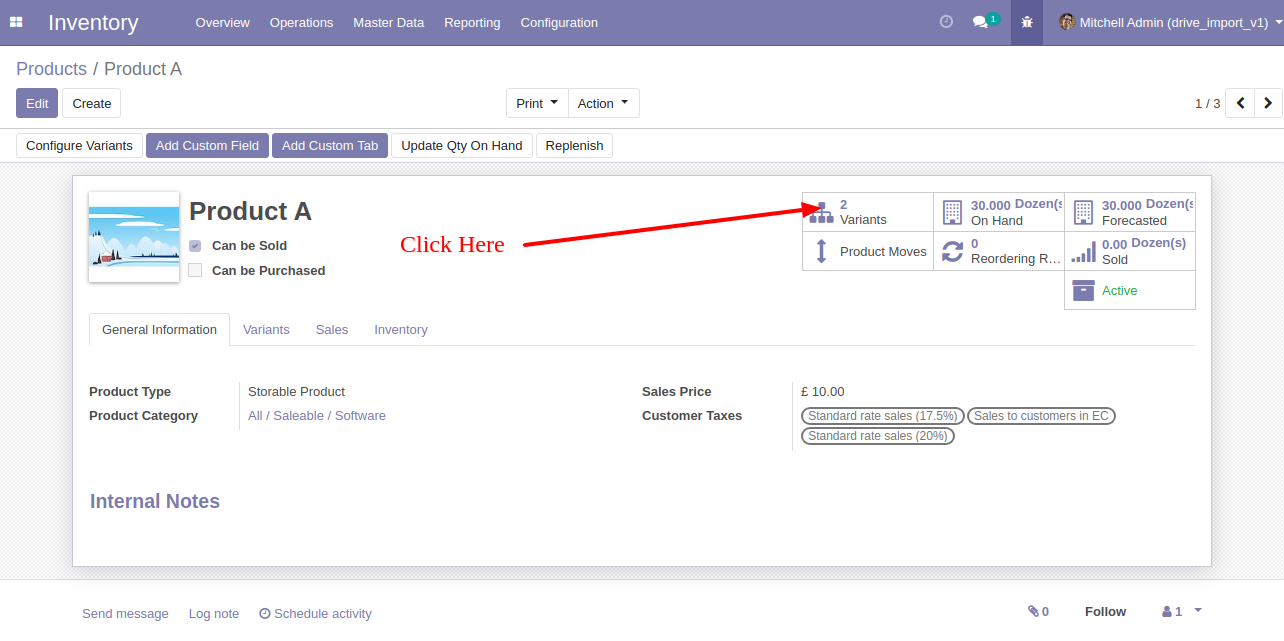
Product with product variant details.
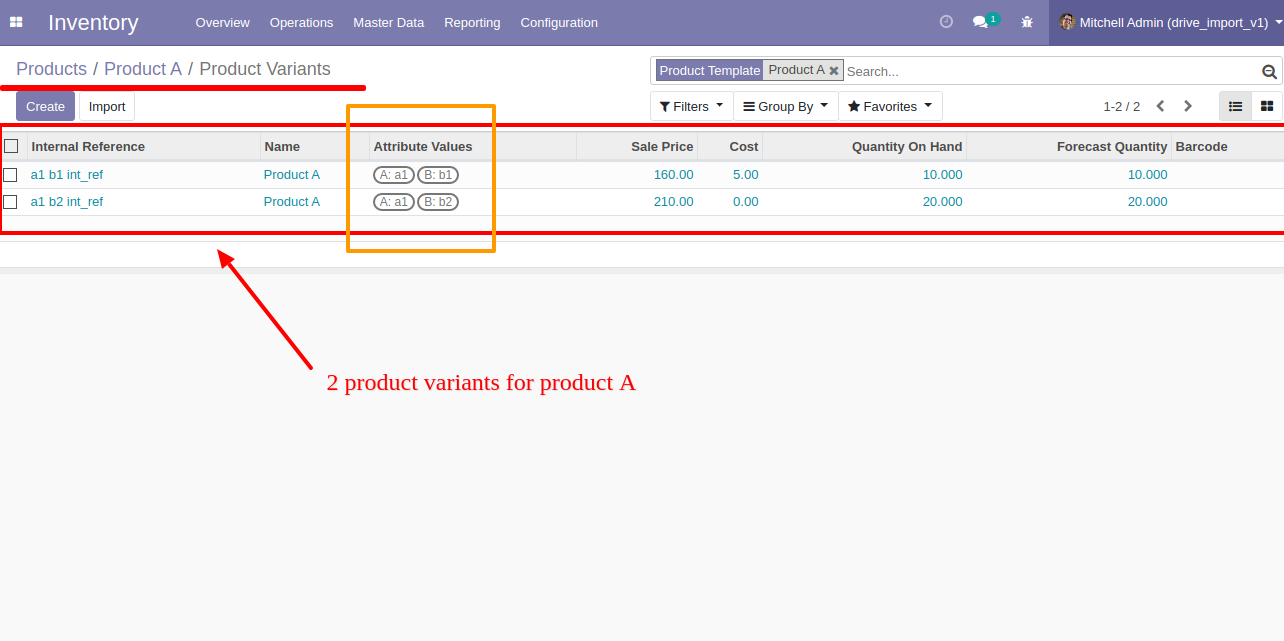
You can configure the product from here.
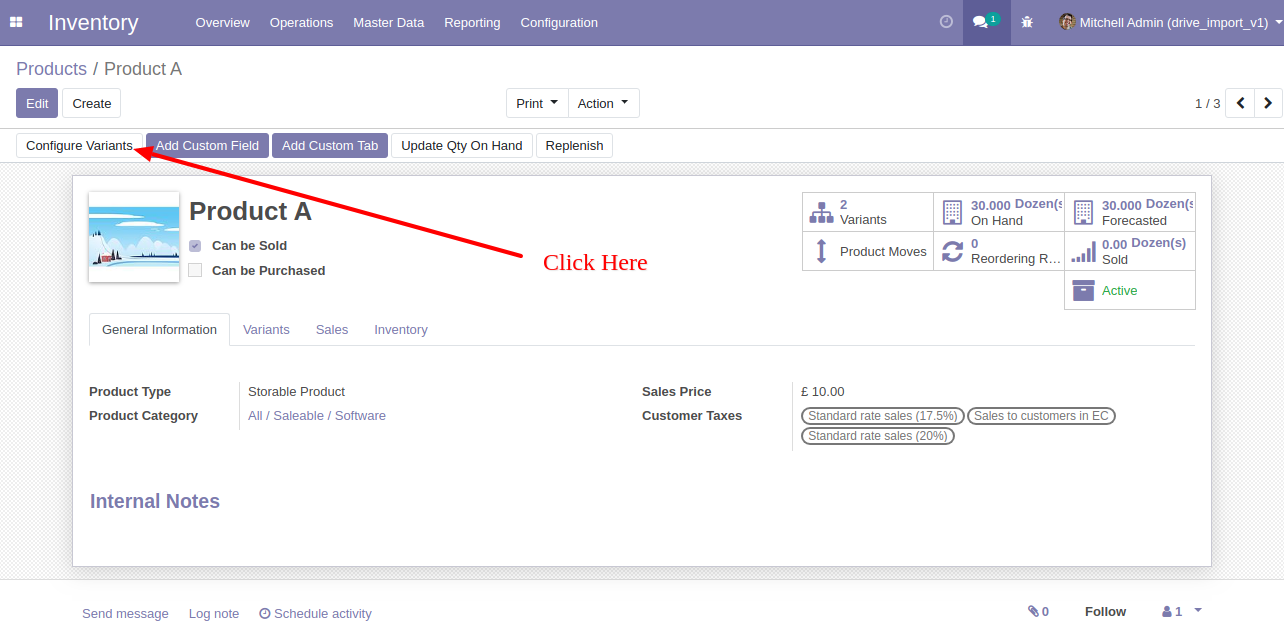
The product variant imported successfully with attribute price extra.
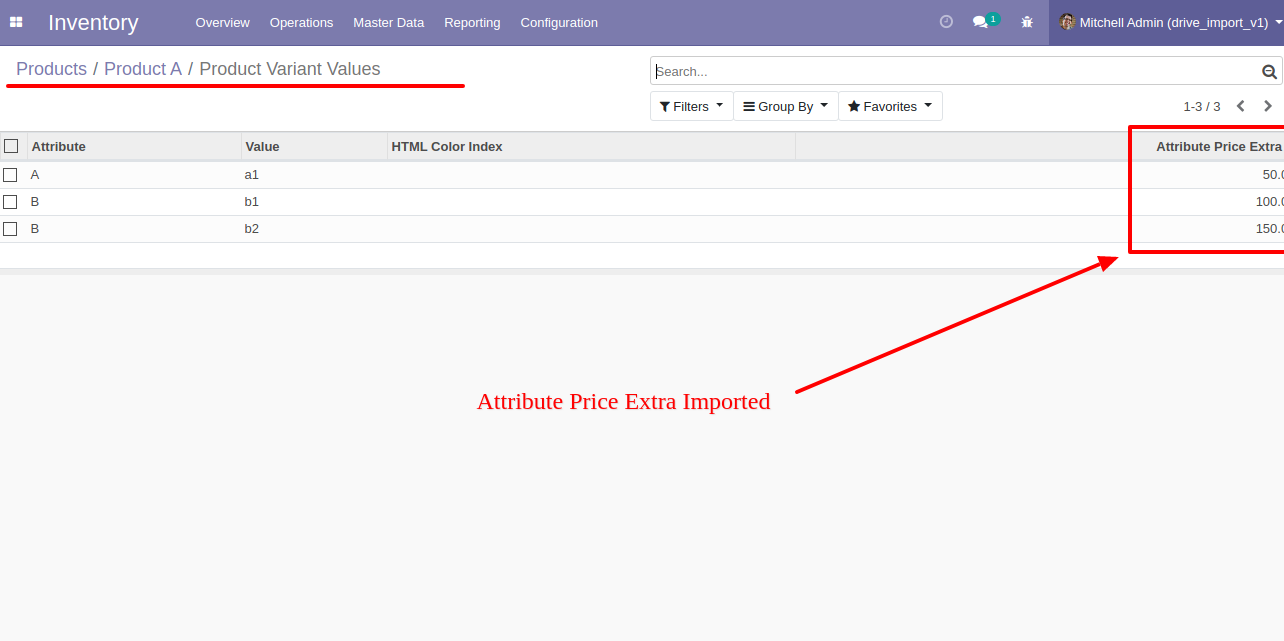
The following custom fields are imported.
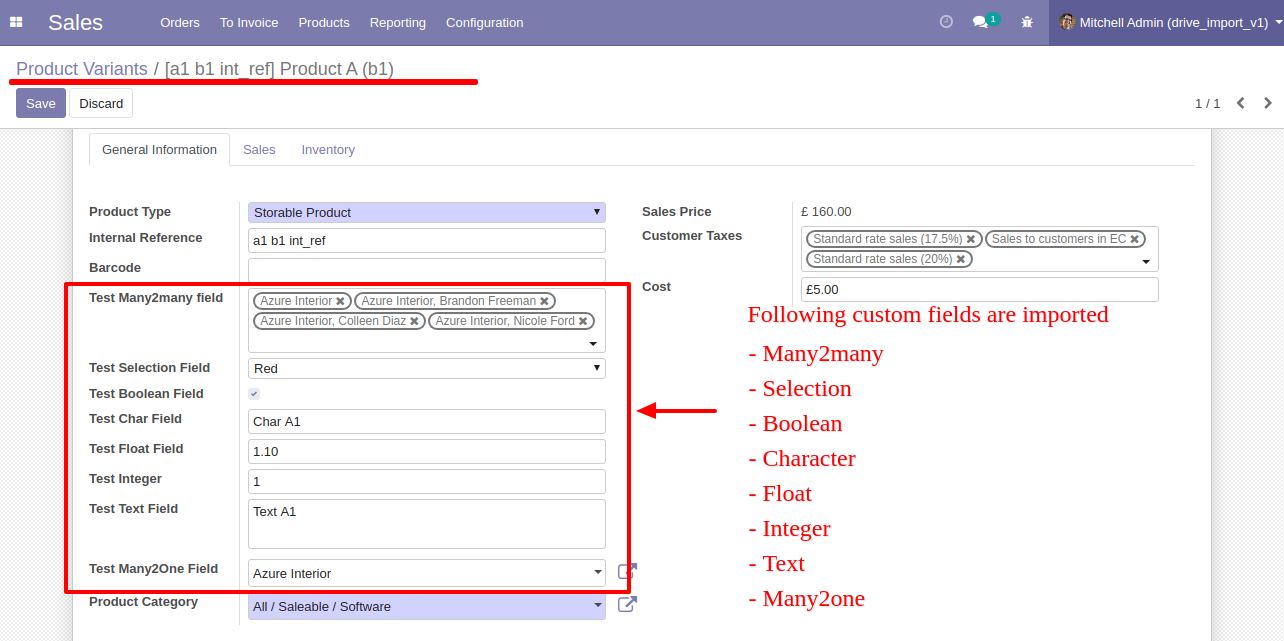
Another variant for product A with custom fields.
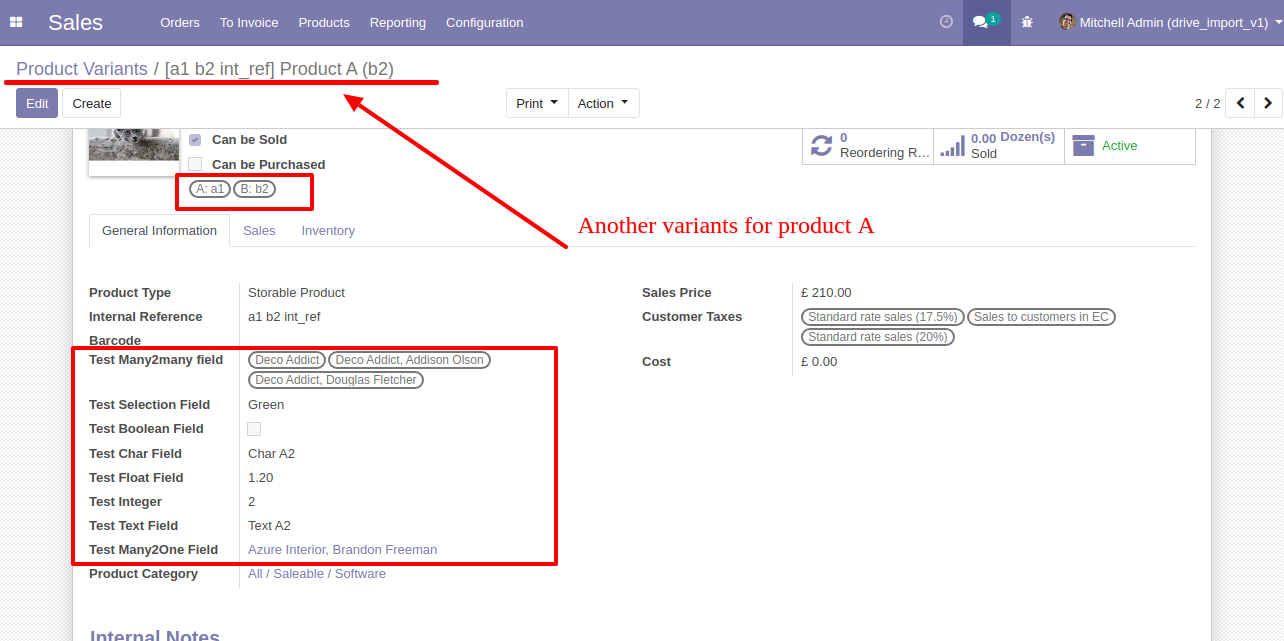
About Fields
| Column | Product Model | Field Name | Description | Required |
|---|---|---|---|---|
| A | Product template (product.template) | Name | Define the product/product variant name. | Yes |
| B | Product template (product.template) | Can Be Sold? | It takes true by default if not provided. | No |
| C | Product template (product.template) | Can be Purchased? | It takes true by default if not provided. | No |
| D | Product template (product.template) | Product Type | In the "Product type" take consumable by default if not provided. | No |
| E | Product template (product.template) | Category | It takes default category if not provided. | No |
| F | Product template (product.template) | Unit of Measure | Take the same name as ERP in the "UOM". | No |
| G | Product template (product.template) | Purchase Unit of Measure | Take the same name as ERP in the "UOM". | No |
| H | Product template (product.template) | Customer Taxes | Taxes are separated by comma(,). You have to provide customer tax here. | No |
| I | Product template (product.template) | Vendor Taxes | Taxes are separated by comma(,). You have to provide vendor tax here. | No |
| J | Product template (product.template) | Description for Customers | You have to write a product description here. | No |
| K | Product template (product.template) | Invoicing Policy | Enter the same text of selection field the same as ERP in the"Invoice policy" otherwise by default it takes ordered quantities. | No |
| L | Product template (product.template) | Sales Price | You have to enter the product sales price here. | No |
| M | Product template (product.template) | Cost | You have to enter the product cost here. | No |
| N | Product variant (product.product) | variant Attributes | You have to enter the product variant attributes. | No |
| O | Product variant (product.product) | Attribute Values | You have to enter the product attribute values. | No |
| P | Product variant (product.product) | Internal Reference | You have to enter the product internal reference number. | No |
| Q | Product variant (product.product) | Barcode | You have to enter the product barcode number. | No |
| R | Product variant (product.product) | Weight | You have to enter the product weight. | No |
| S | Product variant (product.product) | Volume | You have to enter the product volume. | No |
| T | Product variant (product.product) | Qty On Hand | You have to enter the product on hand quantity. | No |
| U | Product variant (product.product) | Image path/url | Enter the complete URL or local path in the "Image path/URL". | No |
| V | Product variant (product.product) / Product template (product.template) | Custom Fields | You can import product variant & product template custom fields from here. Only stored(store = true) custom field can be imported. | No |
Your CSV file format must match like below.
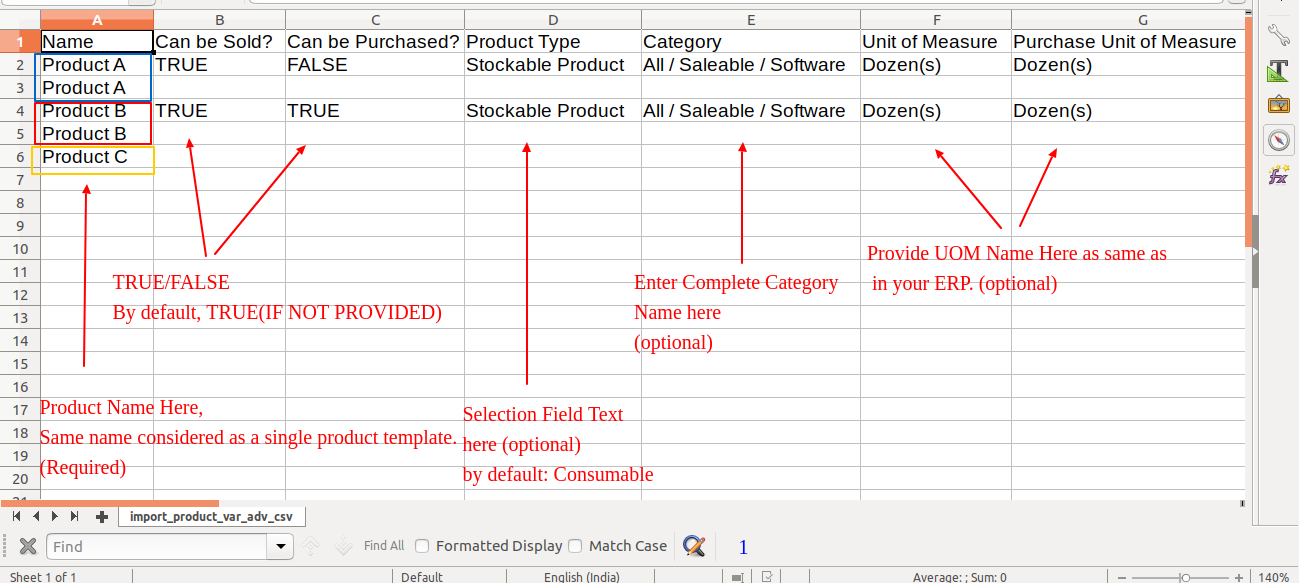
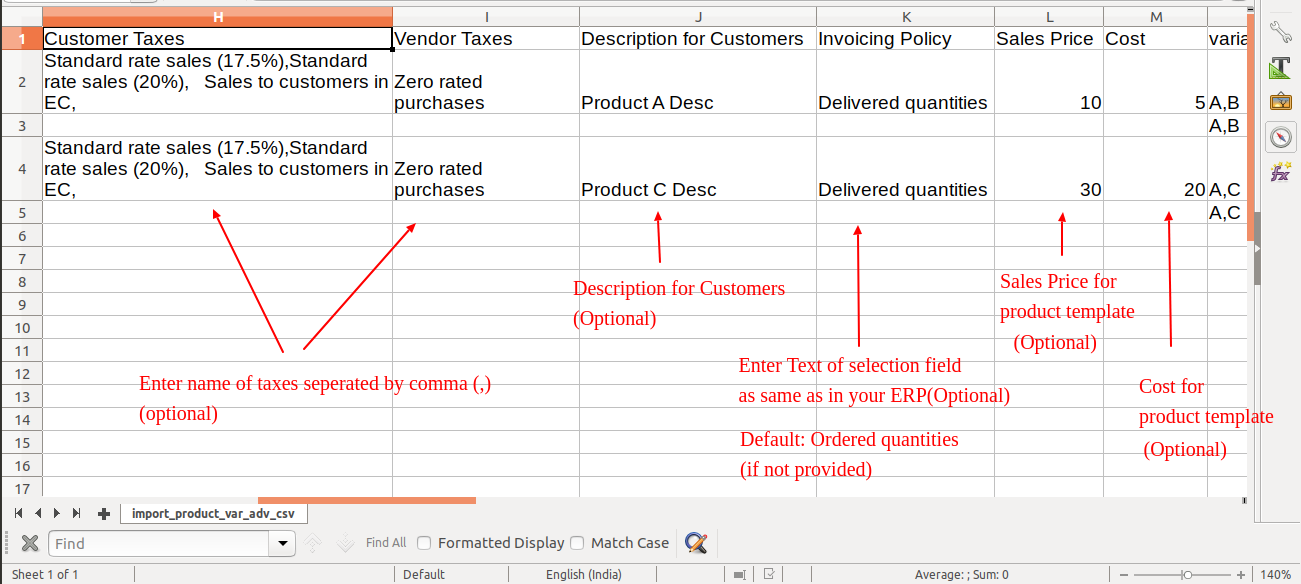
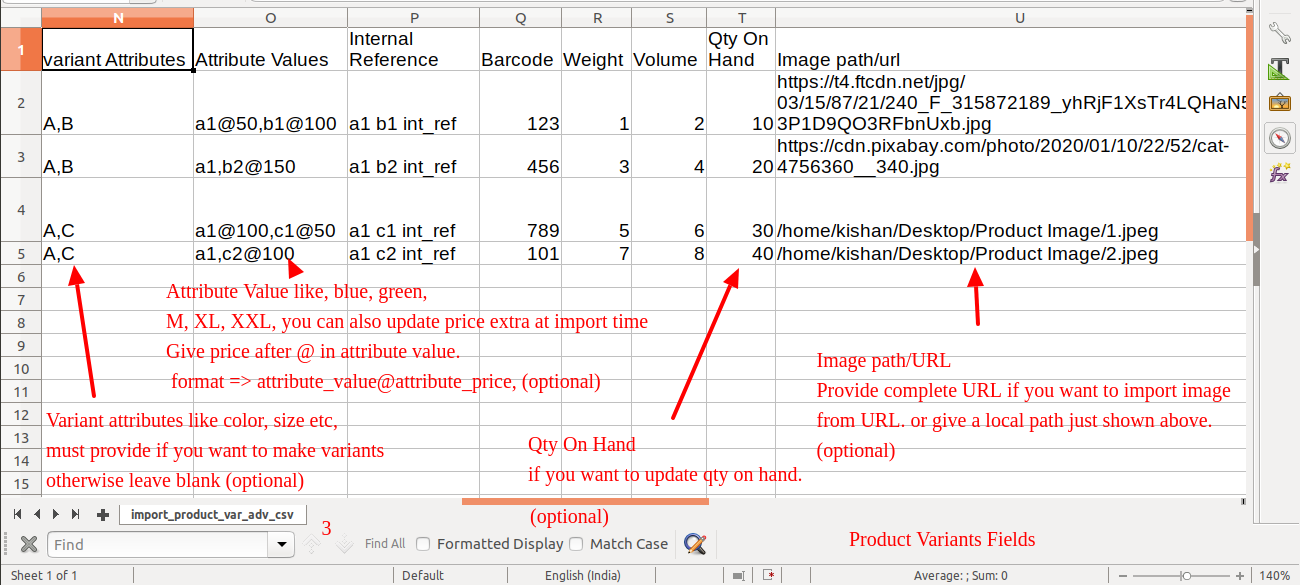
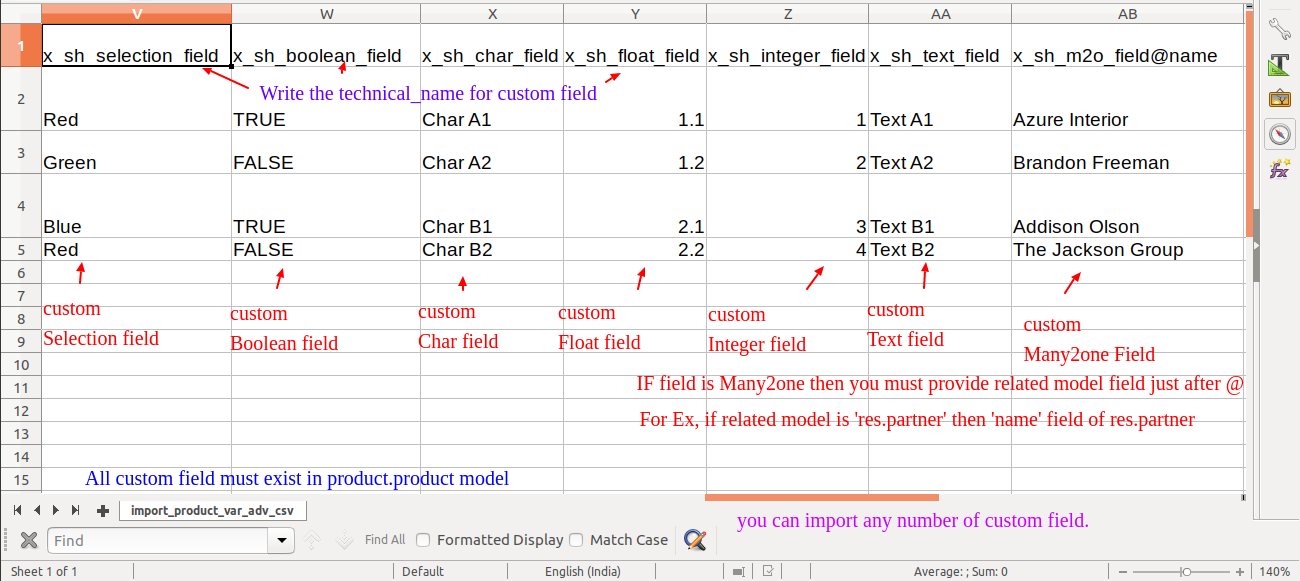
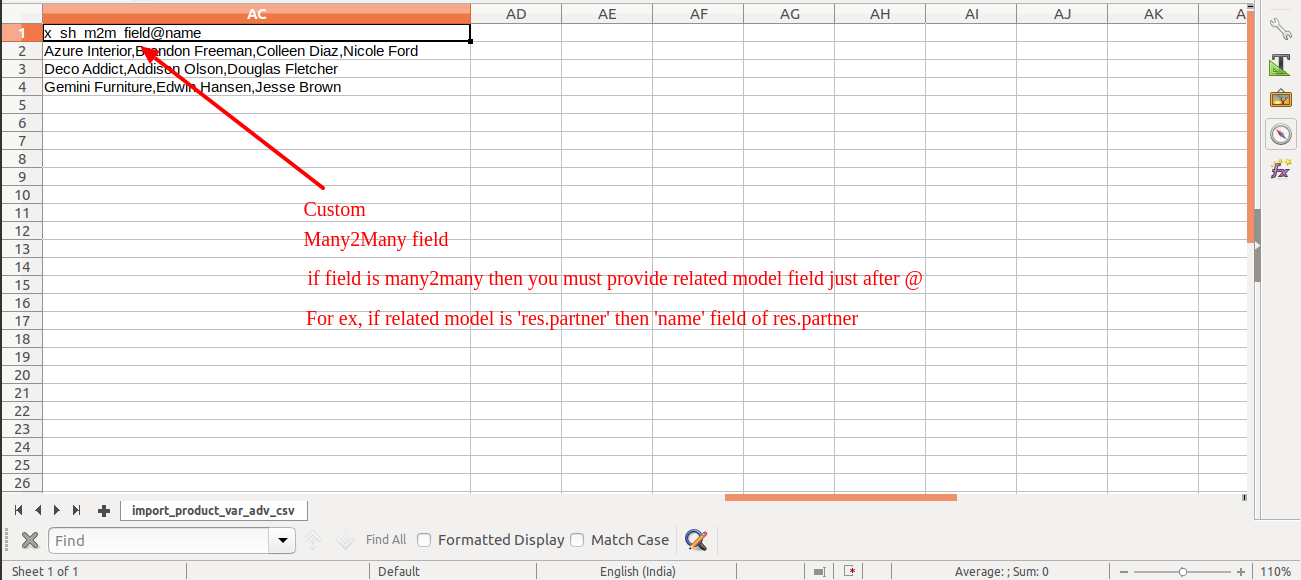
Custom Fields
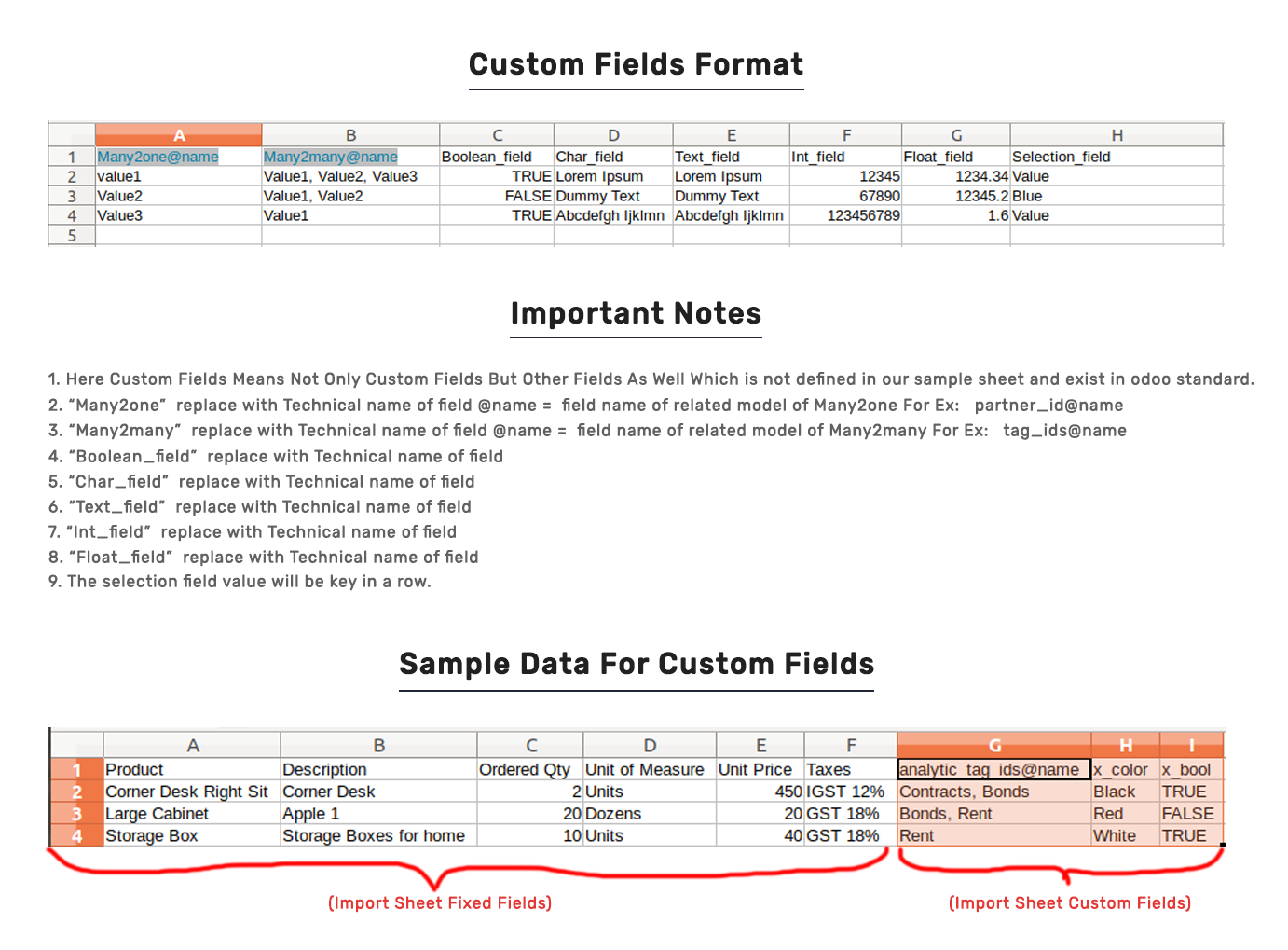
Important Notes:
Don't remove the column from the sample sheet given, you can leave an empty column if the column is not the required type. You can see the table above for that.
Don't change the sample sheet column sequence.
Don't use excel if you don't know the column formatting part which is given in the sample sheet. Use CSV in this case.
Add Custom Fields or Non-Exist Standard odoo fields at the end, For adding those fields pls check the custom fields section.