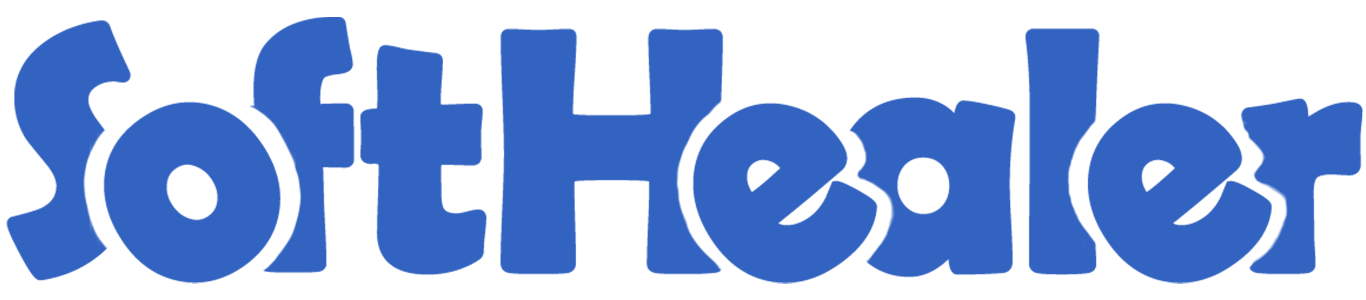
Point of Sale Dashboard

A pos dashboard is a type of graphical user interface that often provides at-a-glance views of key performance indicators relevant to a particular objective or business process of pos. You can modify the POS dashboard as your requirement. The main aim of making this dashboard is multi-company if you have multiple companies so you can manage your all company POS in one dashboard just like a snap. This module provides shortcuts, counters, charts, tables. You can easily set/customize counters as per choice. Also, you can set charts of the pos shop, customer, by order date, etc. This dashboard provides a filter, so you can easily see data of any POS like if you want to see data from POS 'Session 1' and only today's data. Then select POS, POS status and POS Date: Today then it will show data in table format. If you tick "Last Order" in 'Dashboard Setting' then it will show only last ordered record. In dashboard setting some checkboxes like 'Last Order', 'Last Product Sold', 'Top Product Sold', 'Top Orders' also you can set the limit of display record in the table.
Related Modules

Features

- The main feature of this dashboard is Multi-Company . You can use this dashboard for your multiple companies at a time.
- You can easily define particular POS details in table form by using filters like POS, POS Status, POS Date.
-
Filter for Sessions
Record.
Select Company: If you have more than one company so you need to select a company.
POS: In this filter, you need to select a session.
POS Status: In this filter select the status of your selected session. For Example, New, Canceled, Paid, Posted, Invoice.
Days Filter: In this filter select a day, which days record you want to see. There are different types of day filters like Today, Current Week, Previous Week, Current Month, Previous Month, Current Year, Previous Year, Custome(Add Date as per your choice). -
Dashboard
Setting.
Table Record Limit: Here you can set the limit of display records like 10, 15 and so on.
Last Orders: This option show only last orders from your filter.
Last Product Sold: This option show list of product which is recently sold.
Top Product Sold: This option shows Top selling products from your filter.
Top Orders: This option show orders which amount is higher than other order. If you set table record limit 10 so it will show the Top 10 Order. - Easy to find the icon for Menu using icon picker also you can search for the icon in the popup view of icon picker.
- Easy to set menu with an icon.
- Easy to set/customize a menu. If you want to set the menu for the user. Go to in dashboard setting and select menu in 'Menu' and click on the selected menu so it will give popup and set dashboard image.
- Easy to set/customize counters with an icon.
- Easy to set charts.
- You can set different styles of charts. There are mainly 4 types of different charts like bar, donut, line, area.
- Easy to create a filter for counter and charts. Give a filter name, that will be visible to you.
- No special configuration required, install it, use it.
- This module saves your important time.
- It reduces human efforts.
POS dashboard settings with sequence.
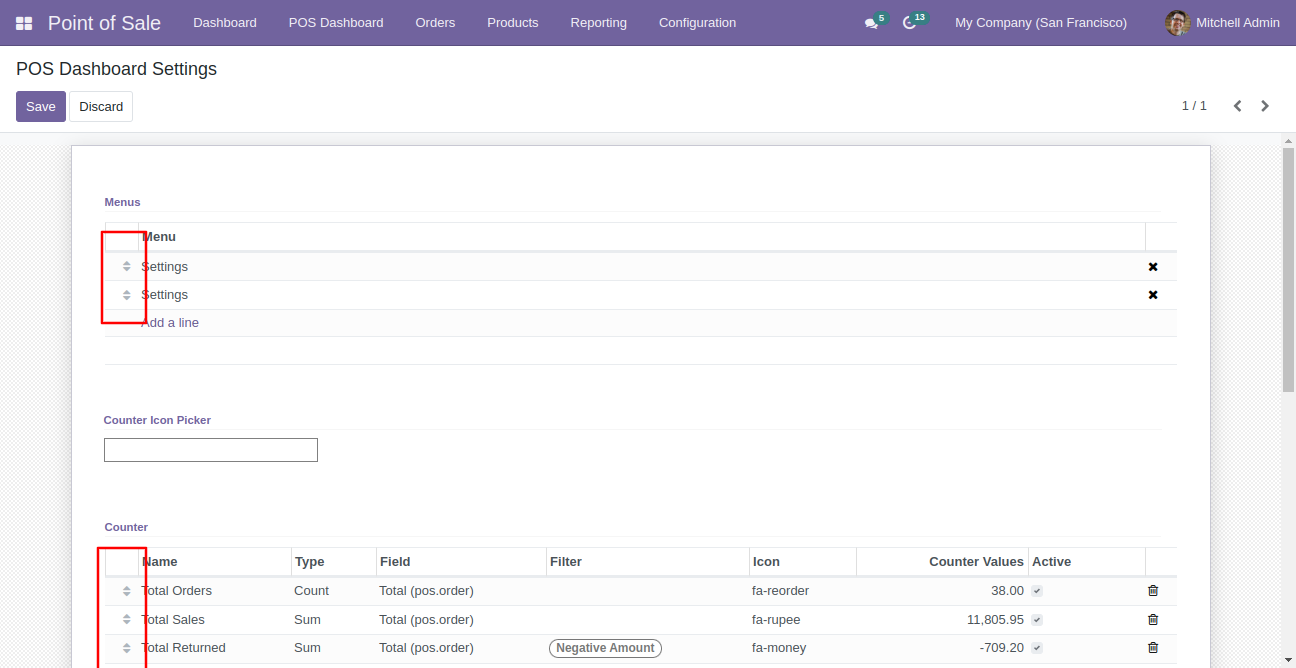
You can set an image of your choice for that menu in "Dashboard Image".
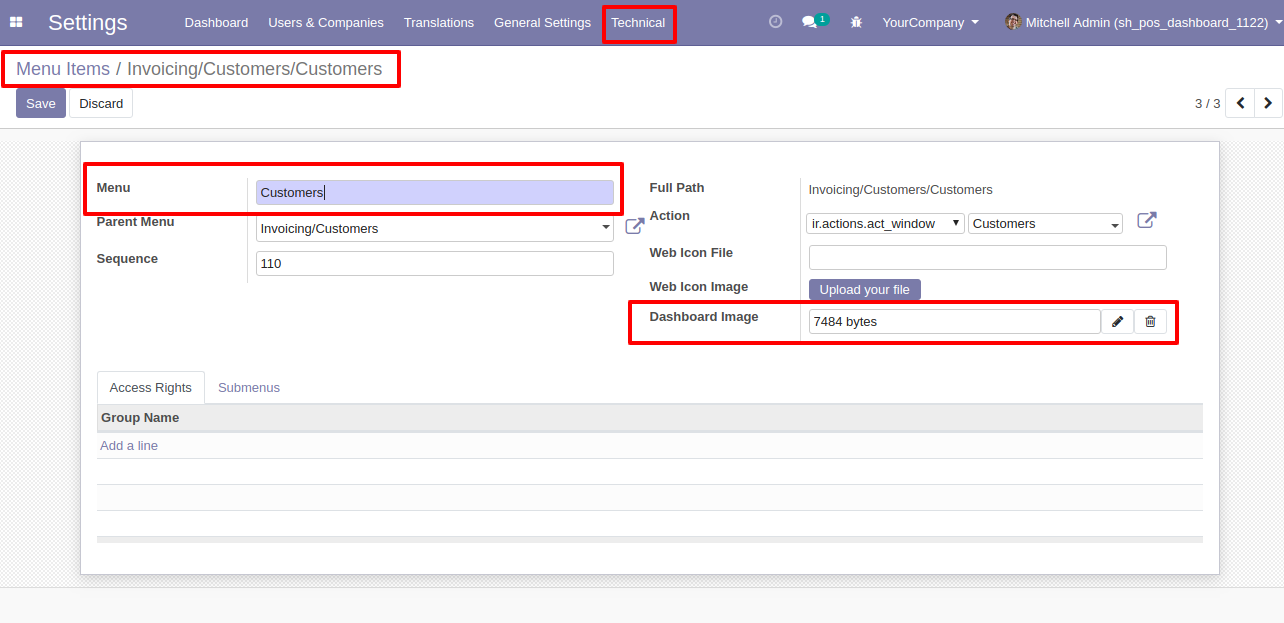
Selected Menu as visible in POS Dashboard, with the selected image. Link is given to each menu item.
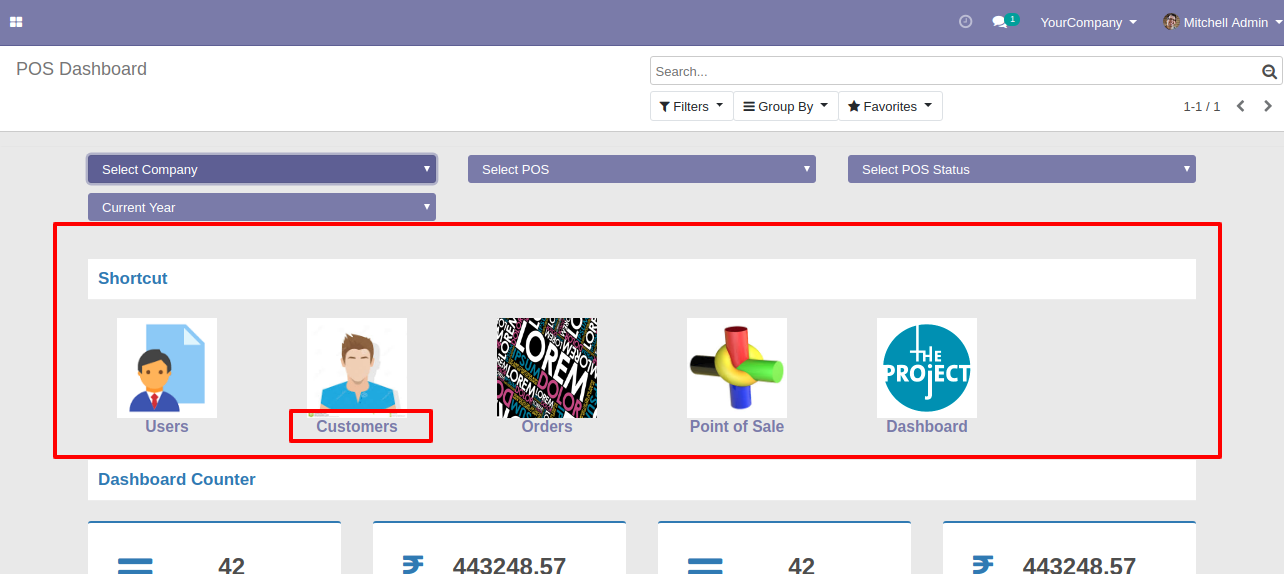
On click of "Customers" Menu redirected to Point of Sale Sessions.
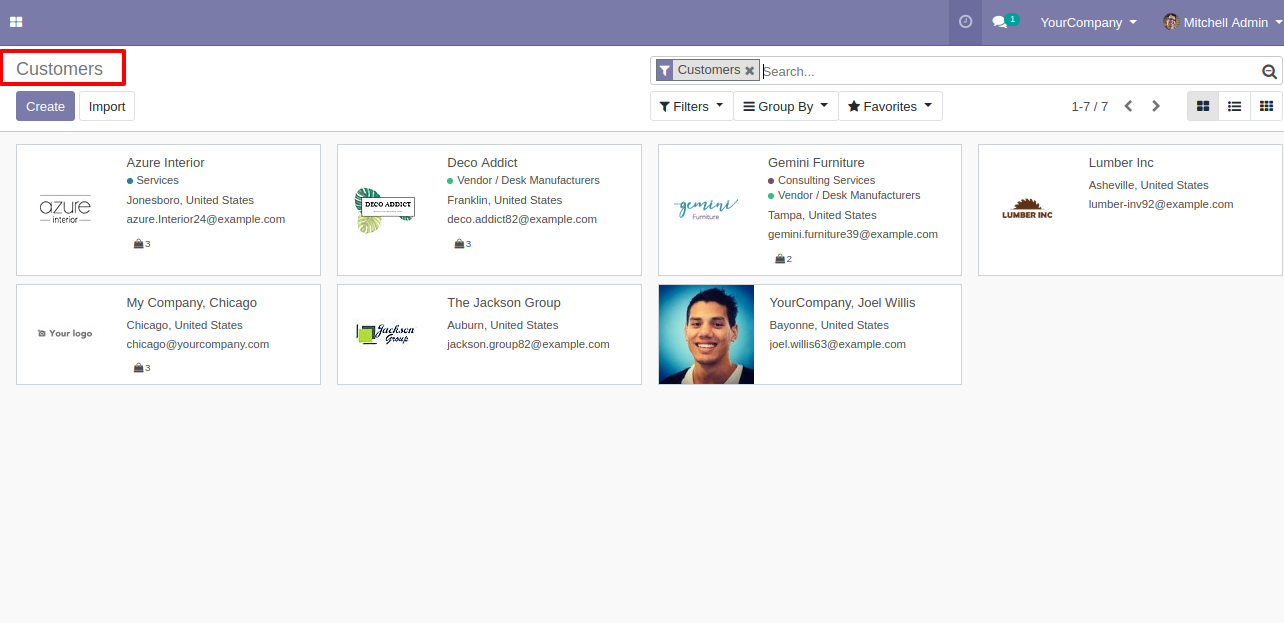
Create Dashboard Filter for Counter and Charts. Give a filter name, that will be visible to you. Set the PoS field on which you want to apply filter. Select the appropriate operator and give value to check with the filter field.
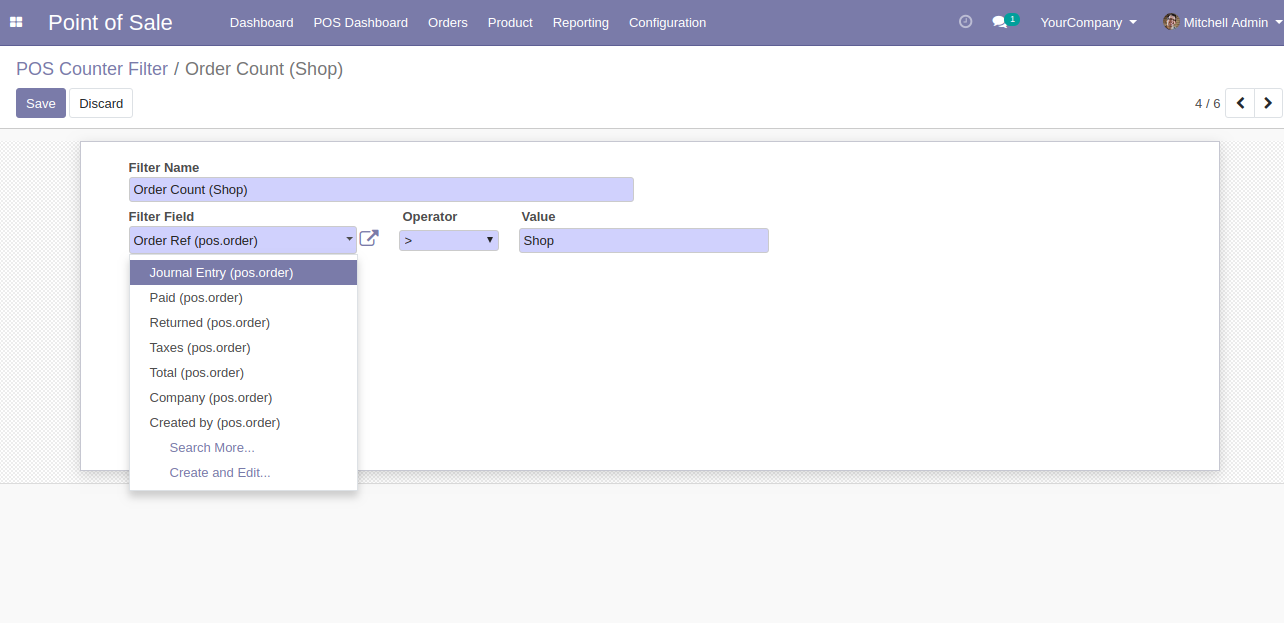
Icon Picker: On Click of that input field Icon Picker Popup opens. you can choose any icon or search bar to find the icon on google.
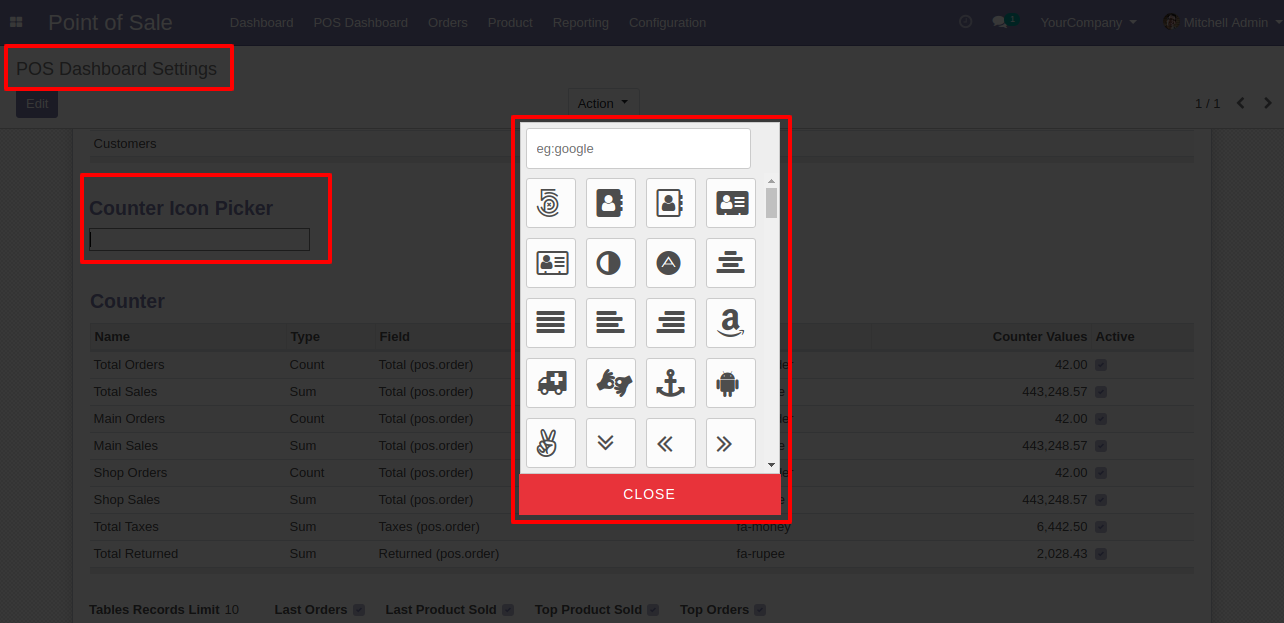
Create Counter for PoS Dashboard give them one name that will be visible to the user. Select Type either Sum or Count, that will be applied to selected PoS field. You can select a filter for the counter. Then add an icon for the counter otherwise you can search icon string from icon picker. You can activate/deactivate or delete any counter that you do not require.
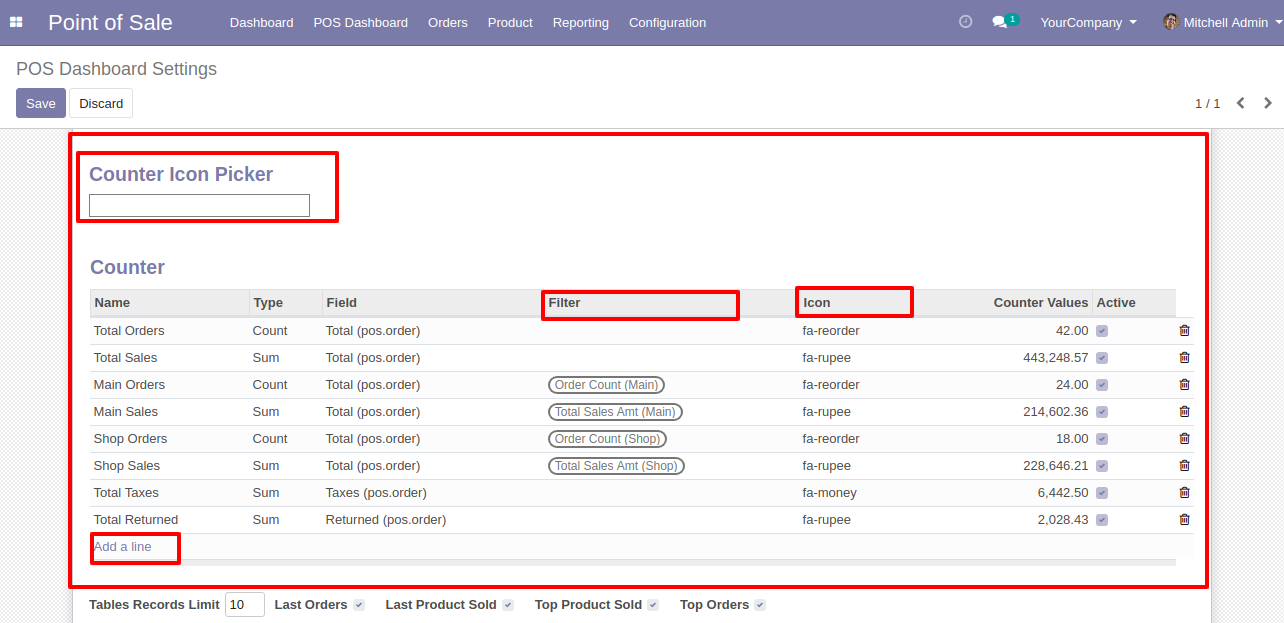
All Active Counters are visible to users.
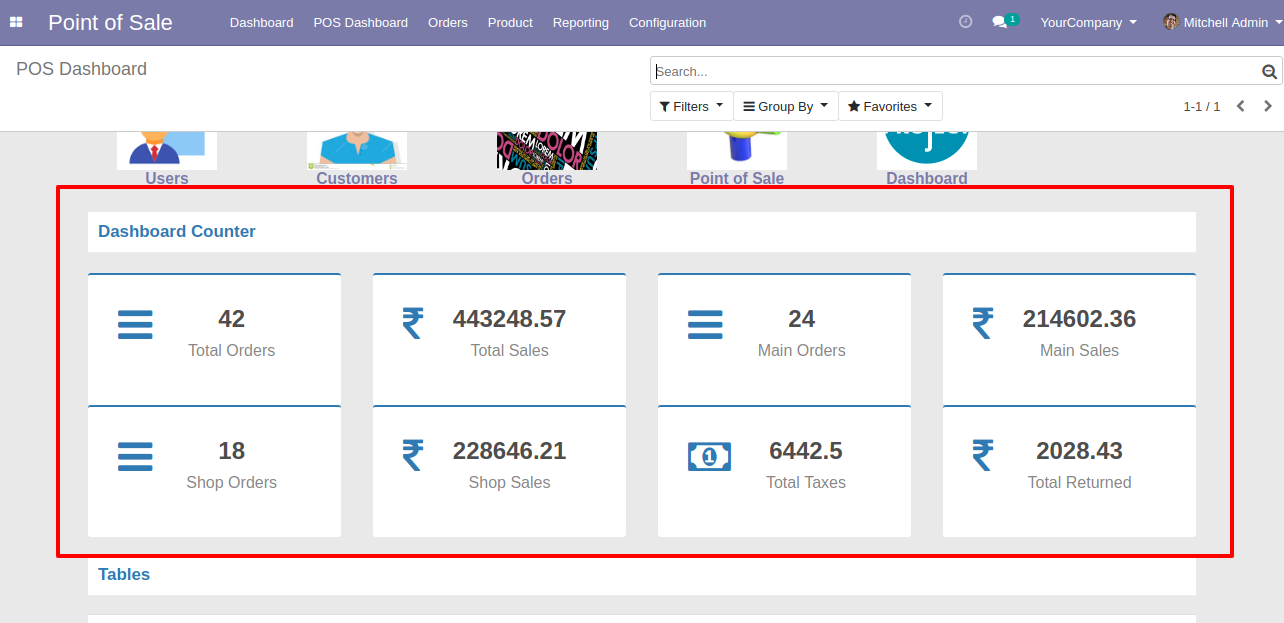
If Multi companies enable than choose the company inside "Select Company" to filter data else all company data available. "Select PoS" the data you want to see. If None selected than all PoS data of all states are counted. Select a POS Status" like New, Paid, Posted, Invoice, Canceled. Select "Select Date" if none is selected then all records counted, you can choose one date filter than the date filter will be applied on the POS order date. there are many options in date filters like Today, Previous day, etc. You can also add a custom date.
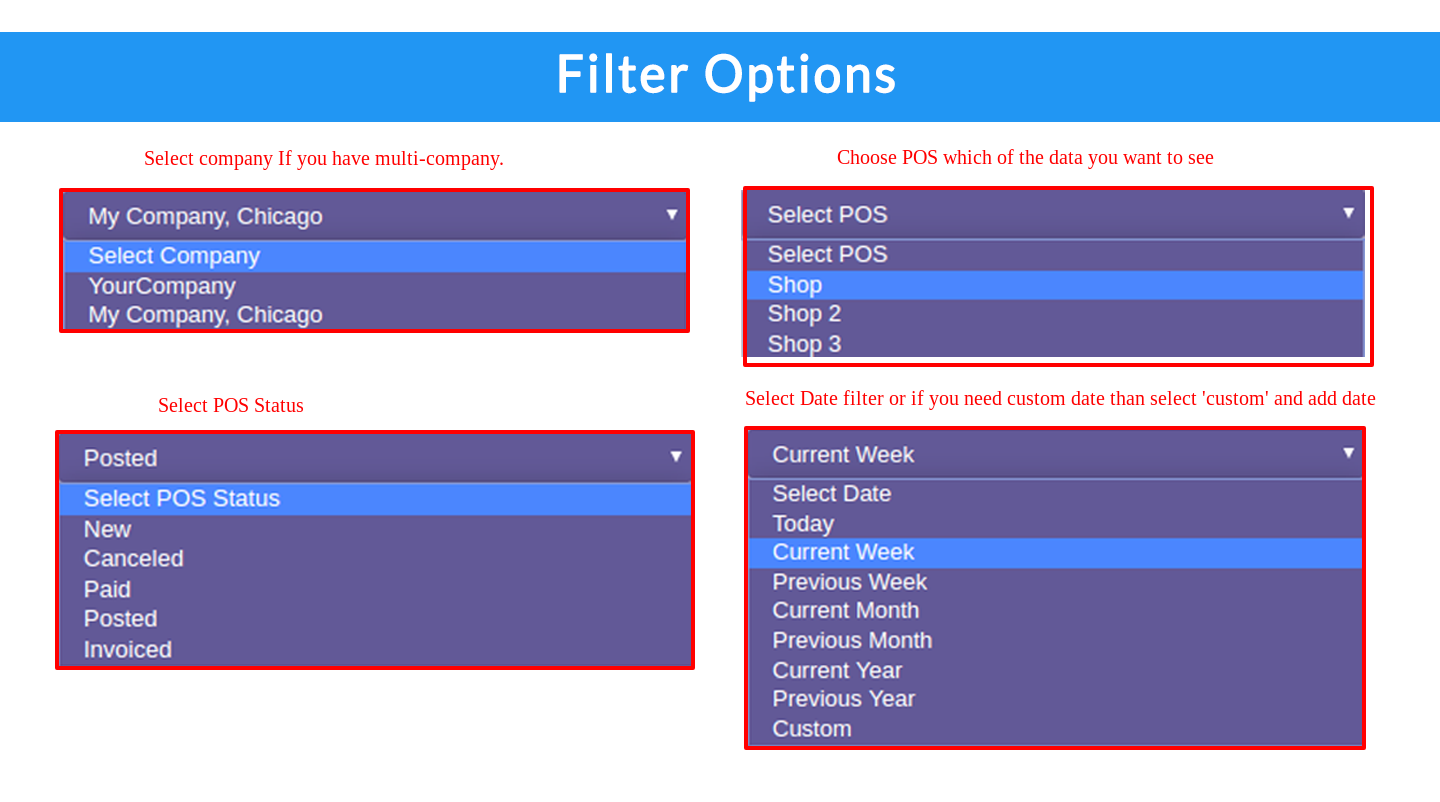
This table option is to work on the POS filter. If you want to show only 10 records so you can set the Table Record limit 10. If you select Last Order then it will display only the Last 10 orders, same as for Top Product Sold, Last Product Sold, Top Orders.
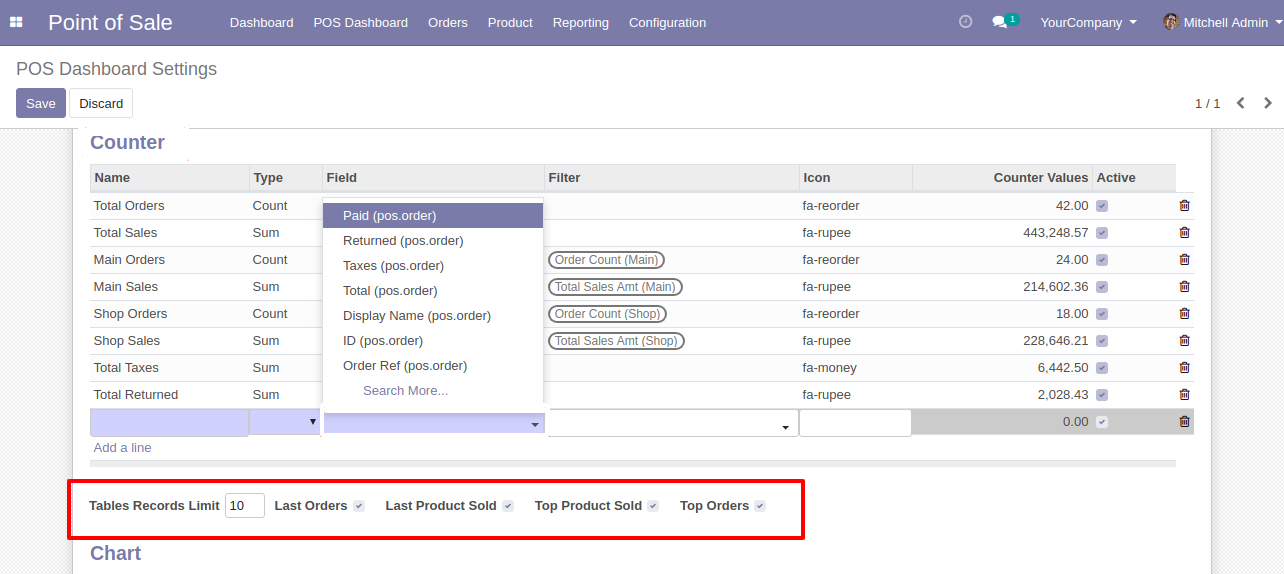
'Last Order' record in the table view. You can see details of order like Order reference, Order date, No of the product(each of order), Total amount, salesperson name, Point of sale.
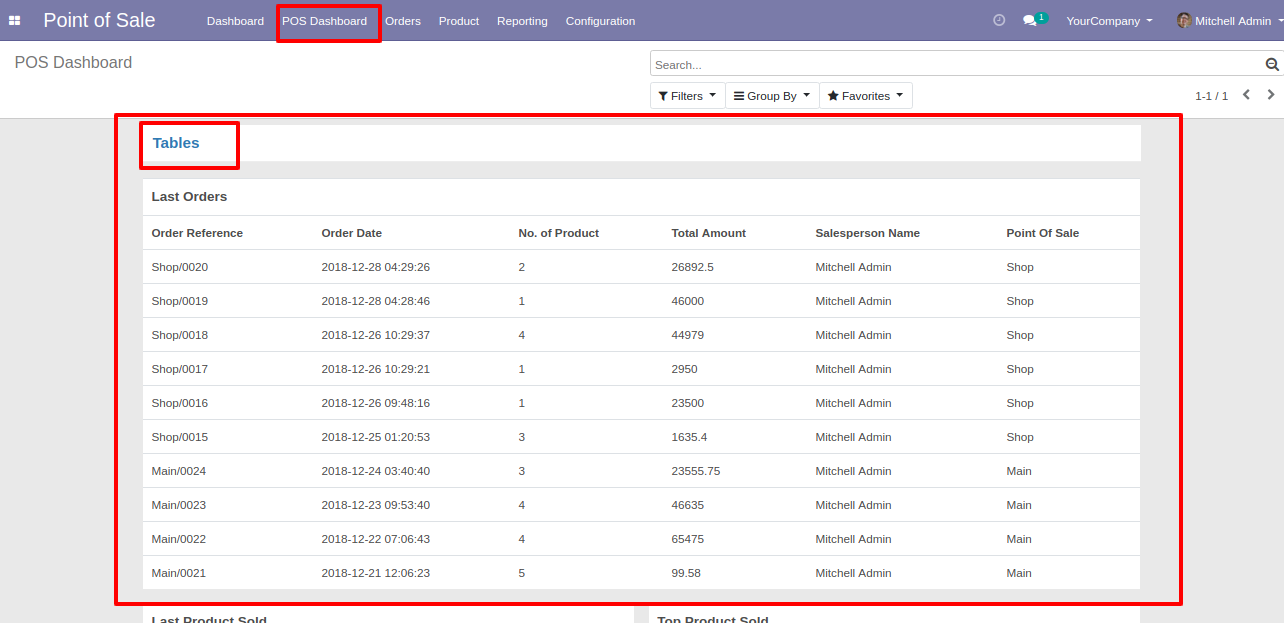
Based on the selected filter "Last Product Sold" that is the product sold on last orders and "Top Product Sold" that is a product that sold maximum are shown based on record limit. Using this option you can track product selling easily, which of the product requirement is high.
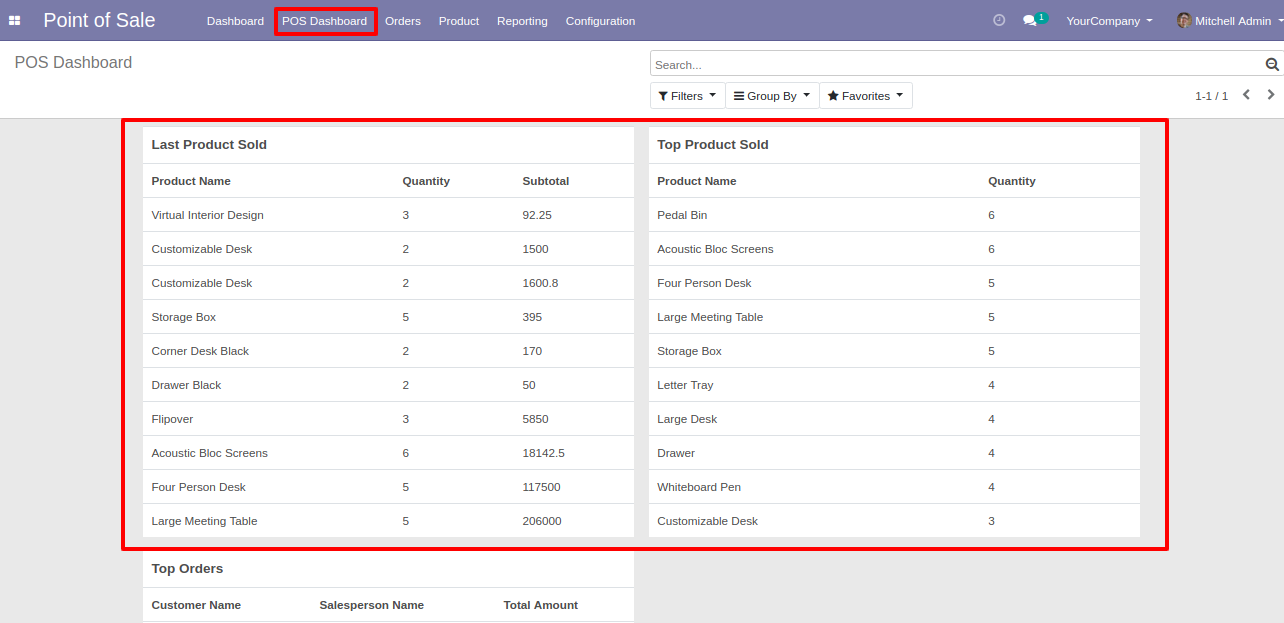
Based on the selected filter "Top Orders". You can see the orders who have a maximum order amount. If you want to see the top 10 order then go setting and select table limit 10 so it will display Top 10 Order in the 'Top Order' table. Using this option you can also find the top customer.
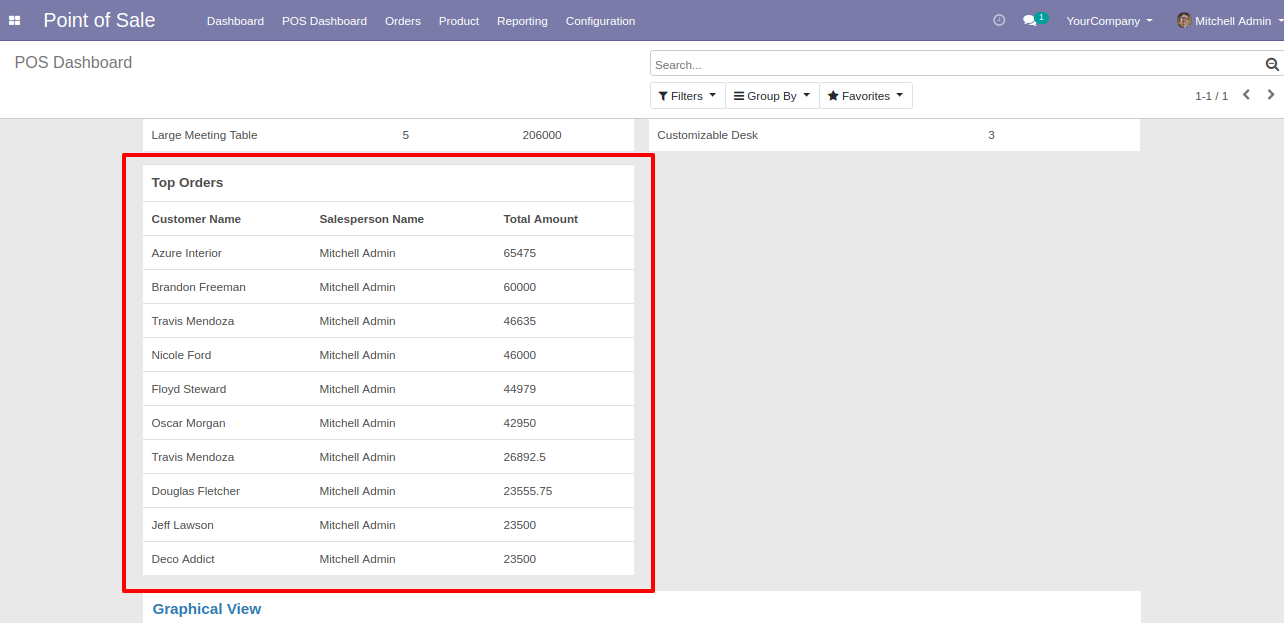
Create Chart List give the name to each, select chart type, and measure type either count or sum. Select the Measure field that you want to count/sum. Select the Data field on which you want to show data. For Many2One filed select related fields that will be visible in the chart. You can apply a filter if required.
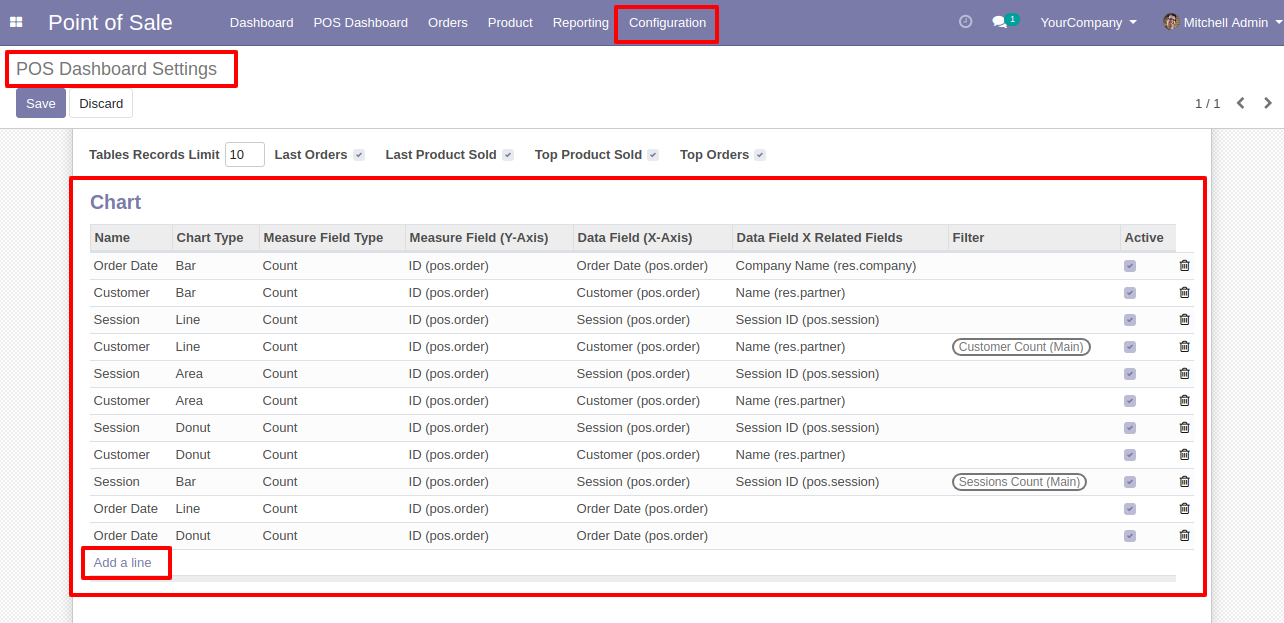
Bar Charts.
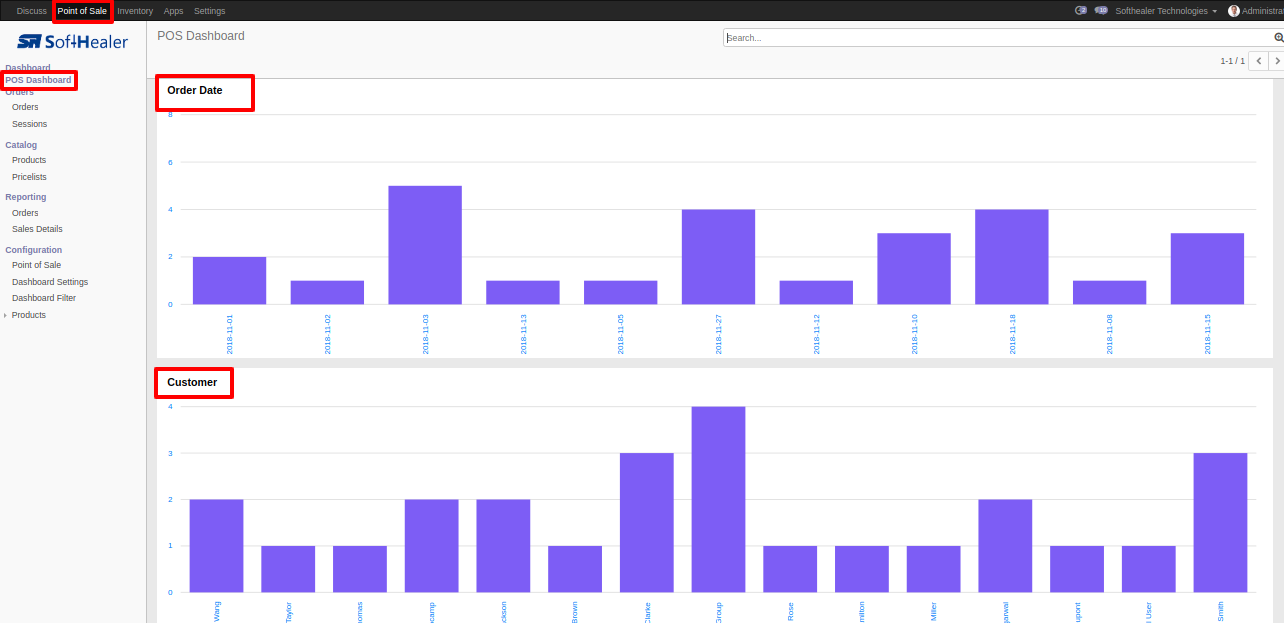
Line Charts.
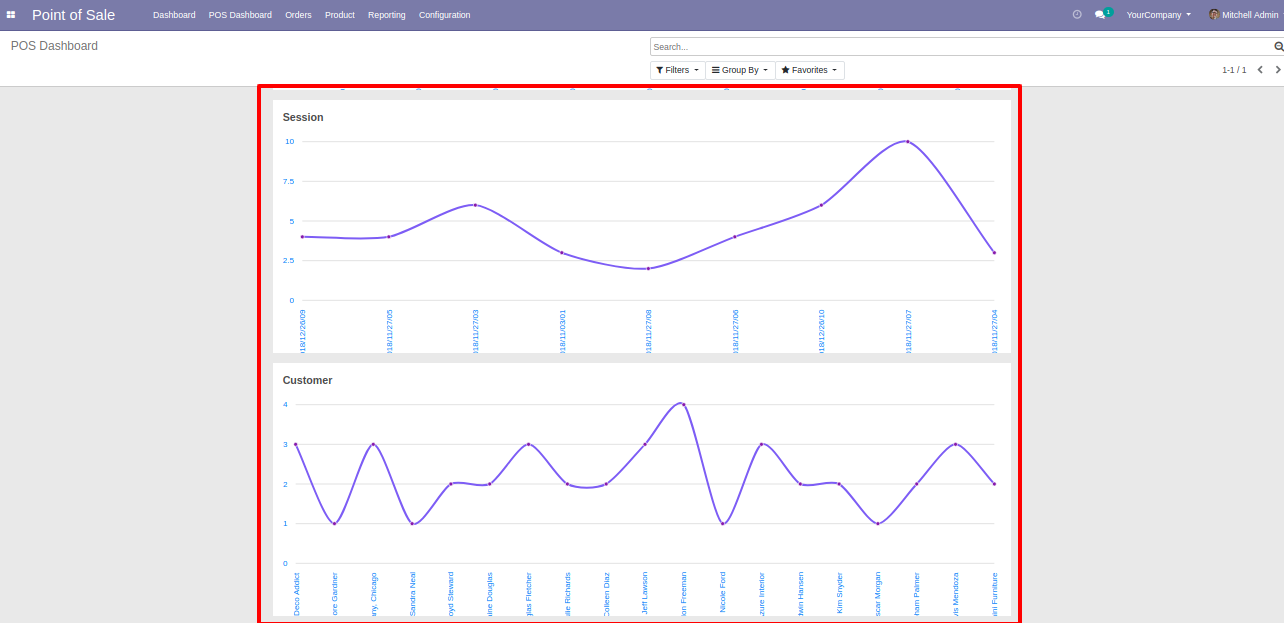
Area Charts.
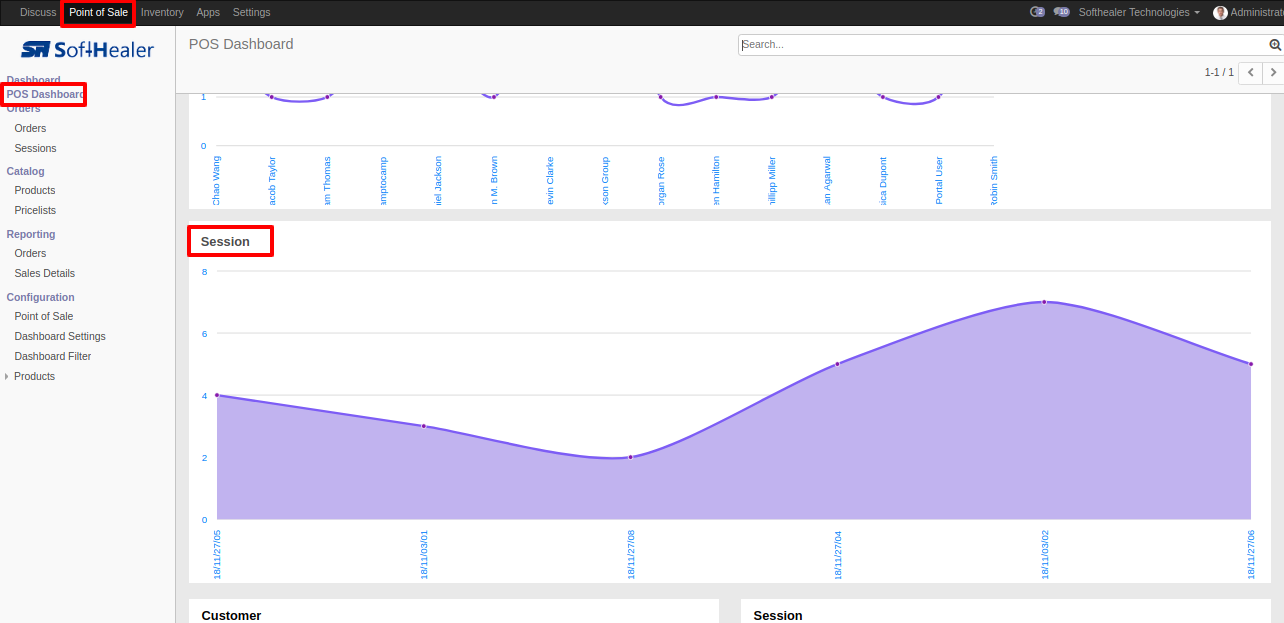
Donut Charts.
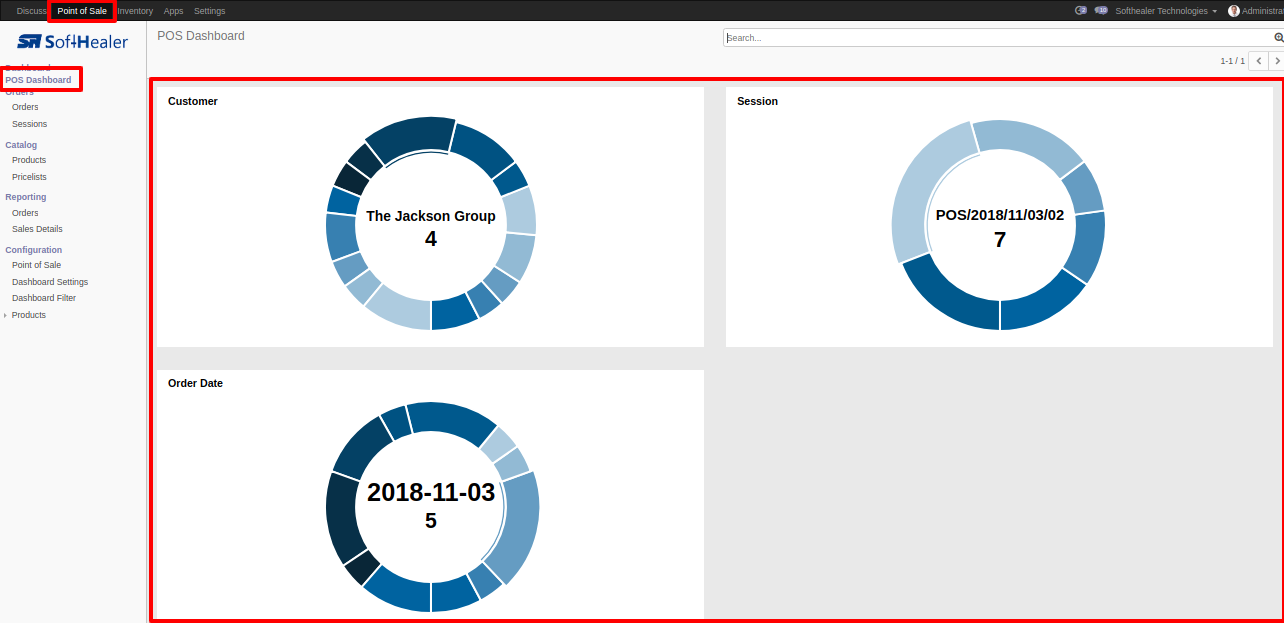
Version 15.0.2 | Released on : 23rdSeptember 2022
Version 15.0.1 | Released on : 10 October 2021
- Yes, this app works perfectly with Odoo Enterprise (Odoo.sh & Premise) as well as Community.
- Yes, This app is compatible with Odoo's Multi-Company Feature.
- Please Contact Us at sales@softhealer.comto request customization.
- Yes, we provide free support for 100 days.
- Yes, you will get free update for lifetime.
- No, you don't need to install addition libraries.
- Yes, You have to download module for each version (13,14,15) except in version 12 or lower.
- No, We do not provide any kind of exchange.
