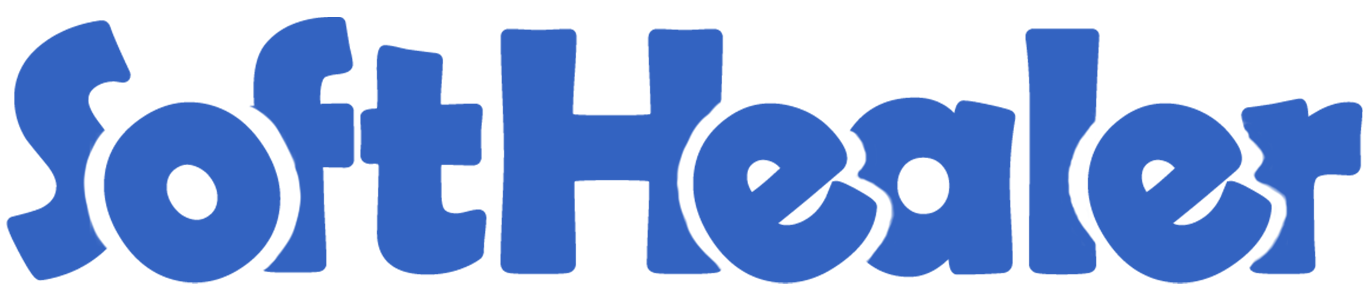
Split Pickings

Split function helpful to split selected order lines and create new picking order and remove selected lines from the existing order. In the split function, you have 2 options, new & existing. Extract function helpful to extract order lines without removing from the existing order. We have added a checkbox in product lines so it will help you to decide which item you want to split/extract. Whatever ticked products will go in the wizard for split/extract who is in the "Draft" state. If you don't tick then it will add all items in the wizard.
Related Modules

Features

- Easy to tick/untick products using the "Tick/Untick" button in the picking form view.
- You don't need to press the edit button for tick/untick, without edit press, you can quick tick/untick using the button to speed your work.
- Easy to split picking order (incoming order, delivery order & internal transfer).
- In the split function, you have 2 options, new & existing.
- Easy to extract picking order (incoming order, delivery order & internal transfer).
- The product lines checkbox will help you to decide which item you want to split/extract.
- This module saves your important time.
Set user rights to enable this functionality.
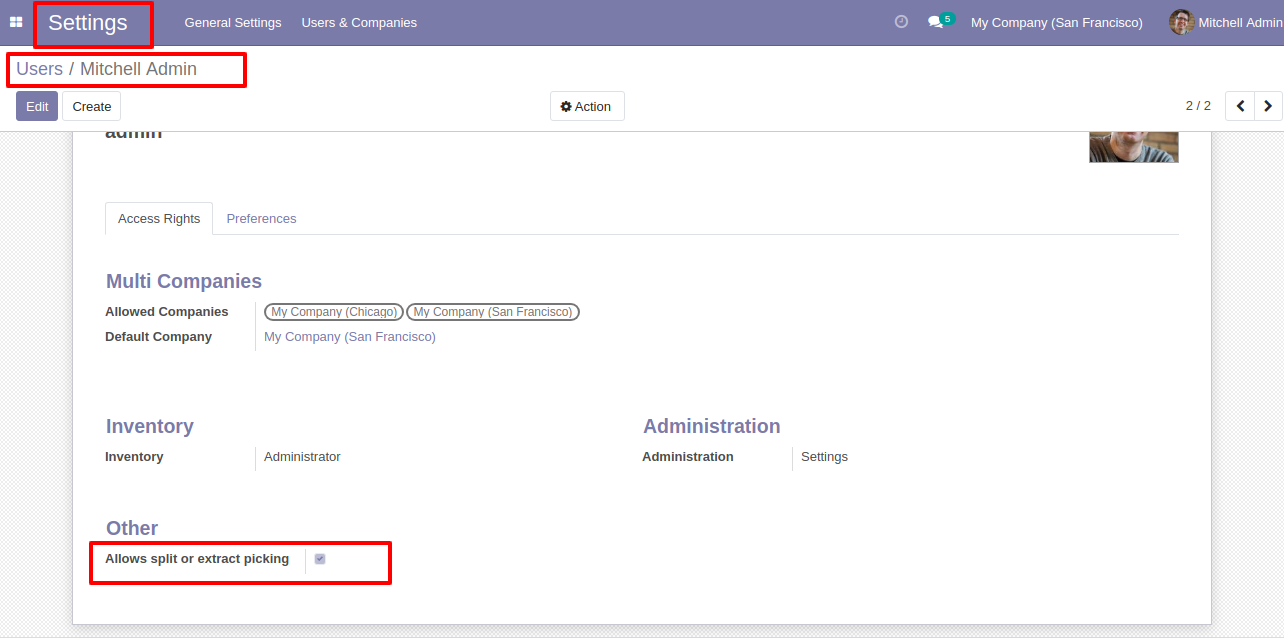
Incoming Order Flow
When you press the check button all products will go for split/extract. If you don't tick then it will add all items in the wizard. You can also choose products randomly. After selecting products press "Split.
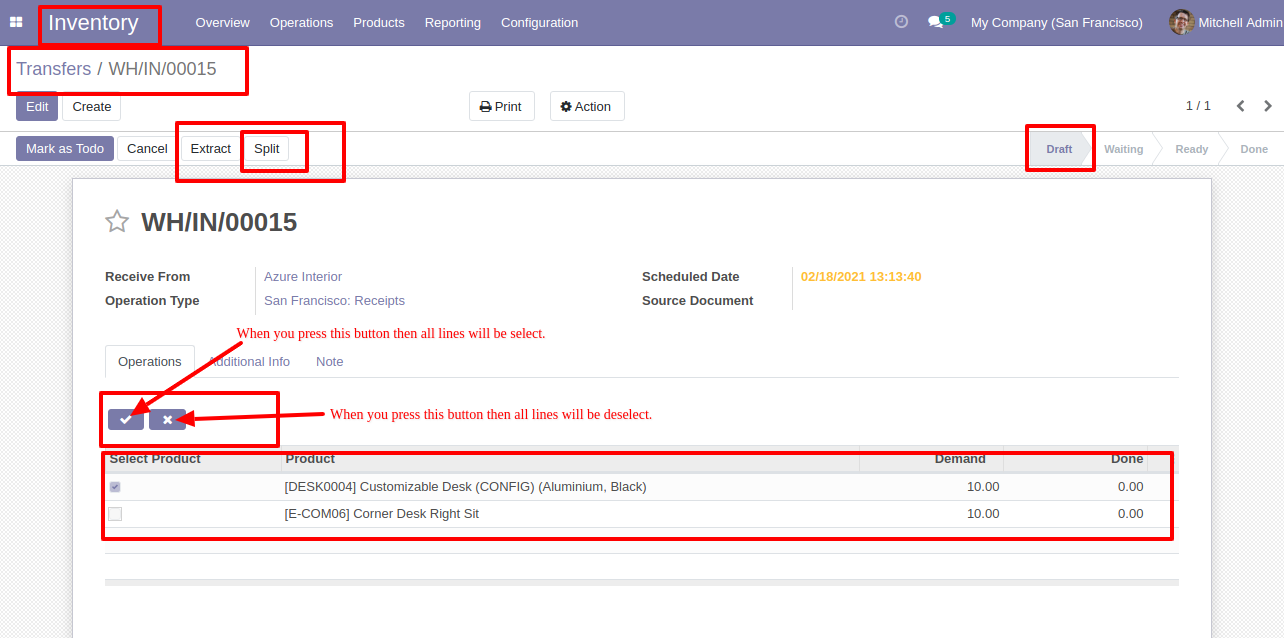
After that one wizard opens, you can select "New" or "Existing", If you choose new it generates a new order.
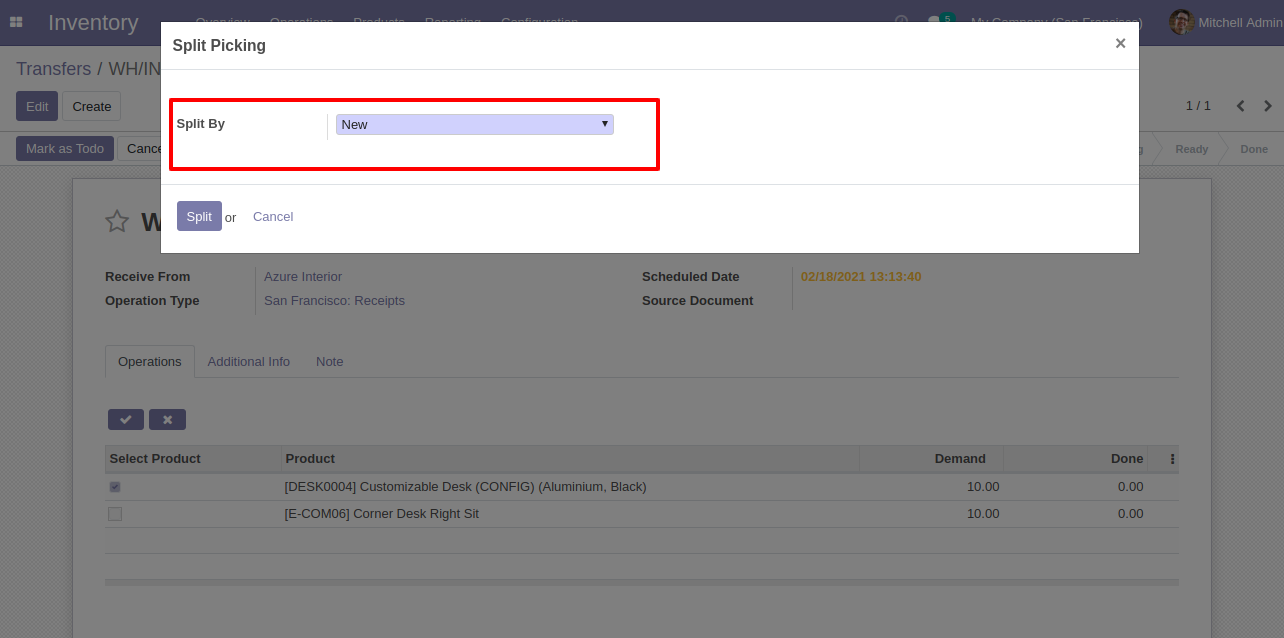
If you choose existing then it does not generate a new order and split in the existing order.
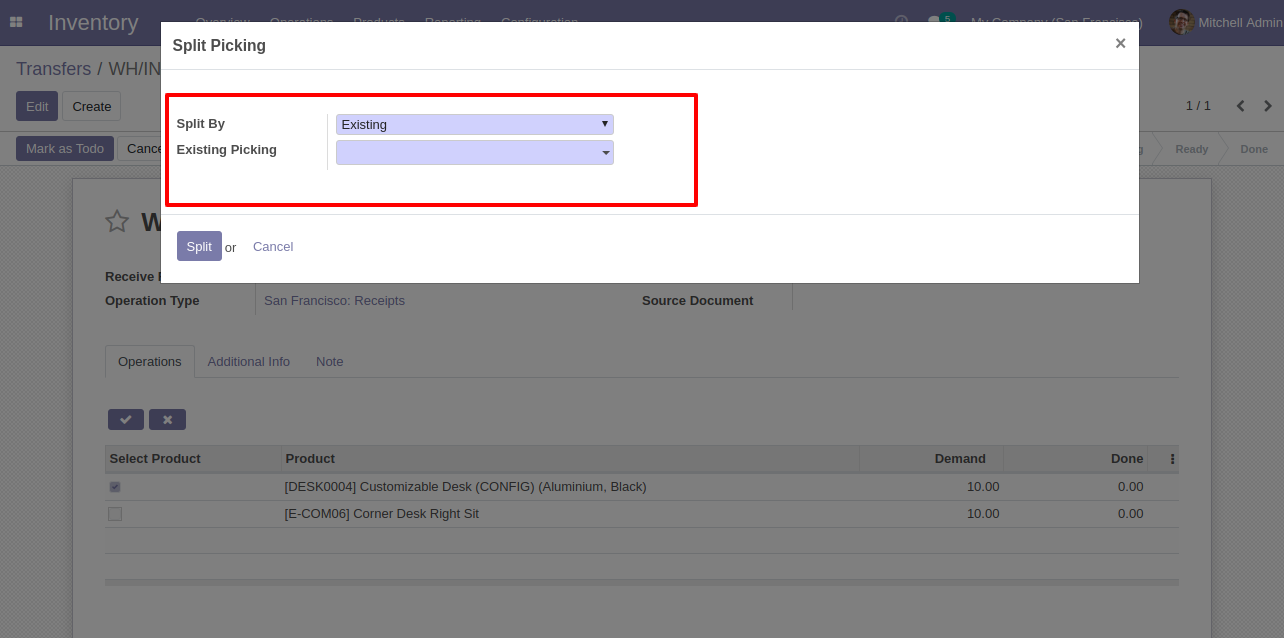
Now we choose "New".
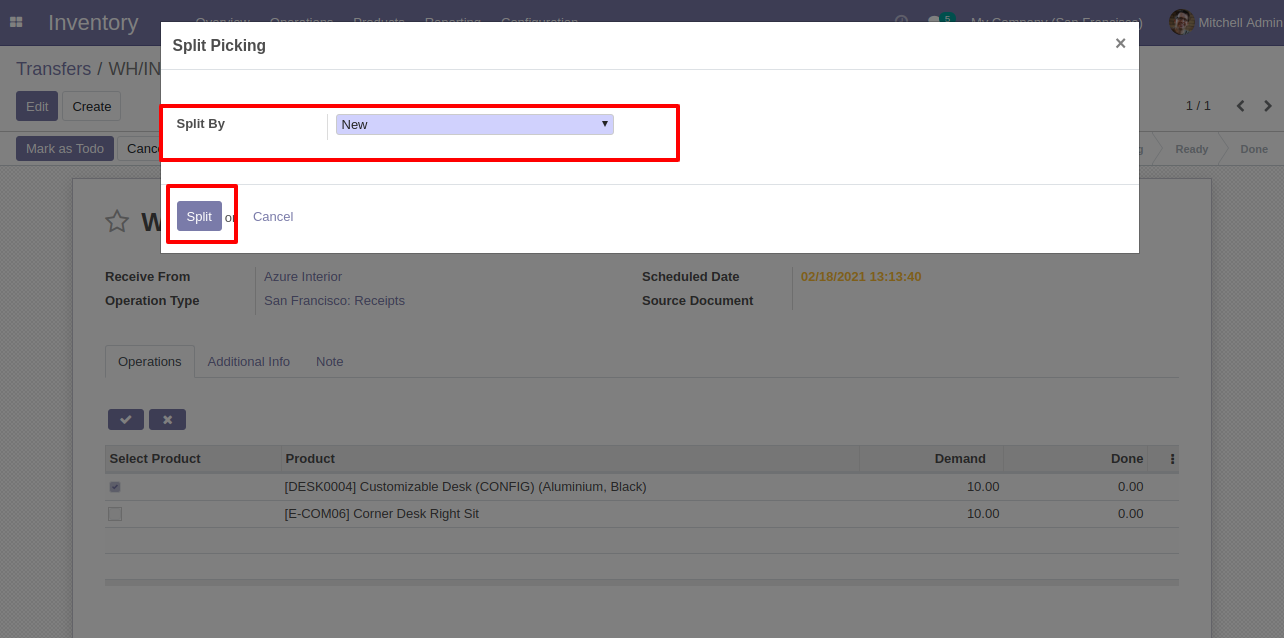
After the split new order is generated.
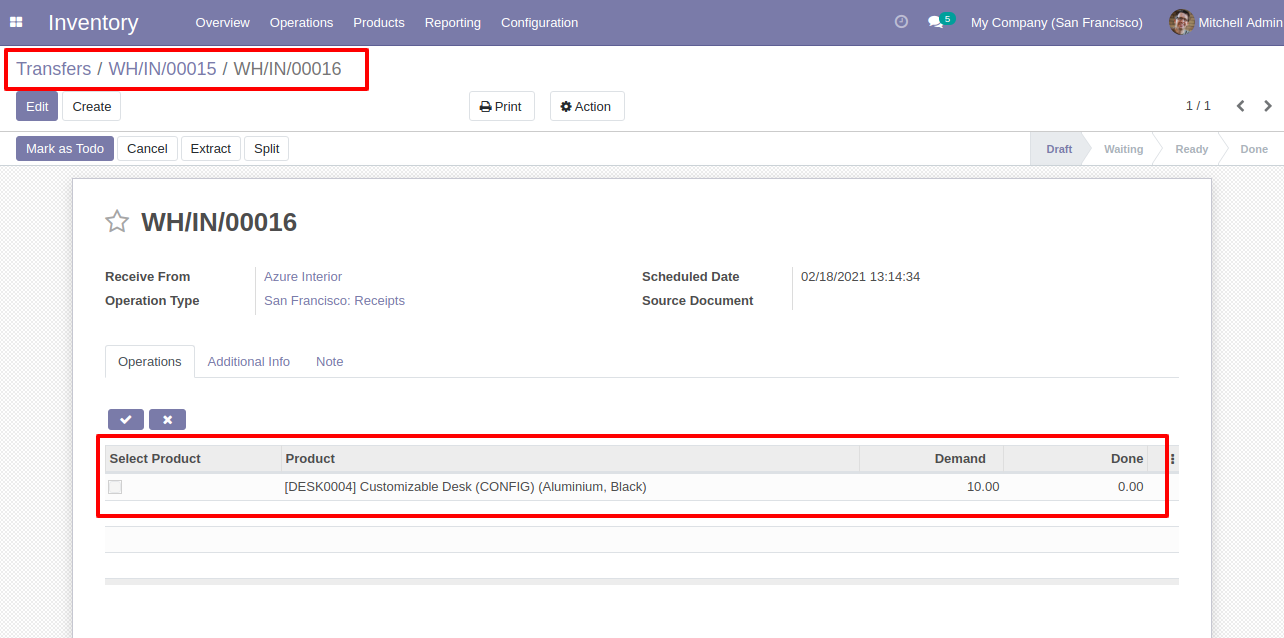
You can see the splited order number.
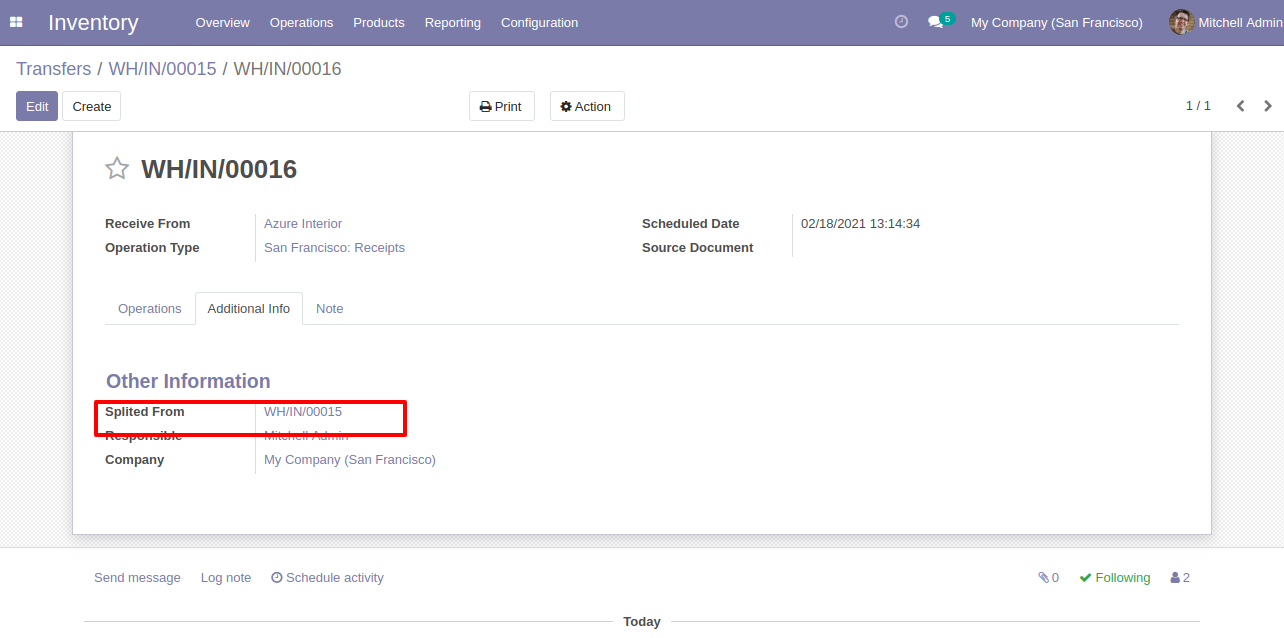
In the split order, you can see the "Splited" button.
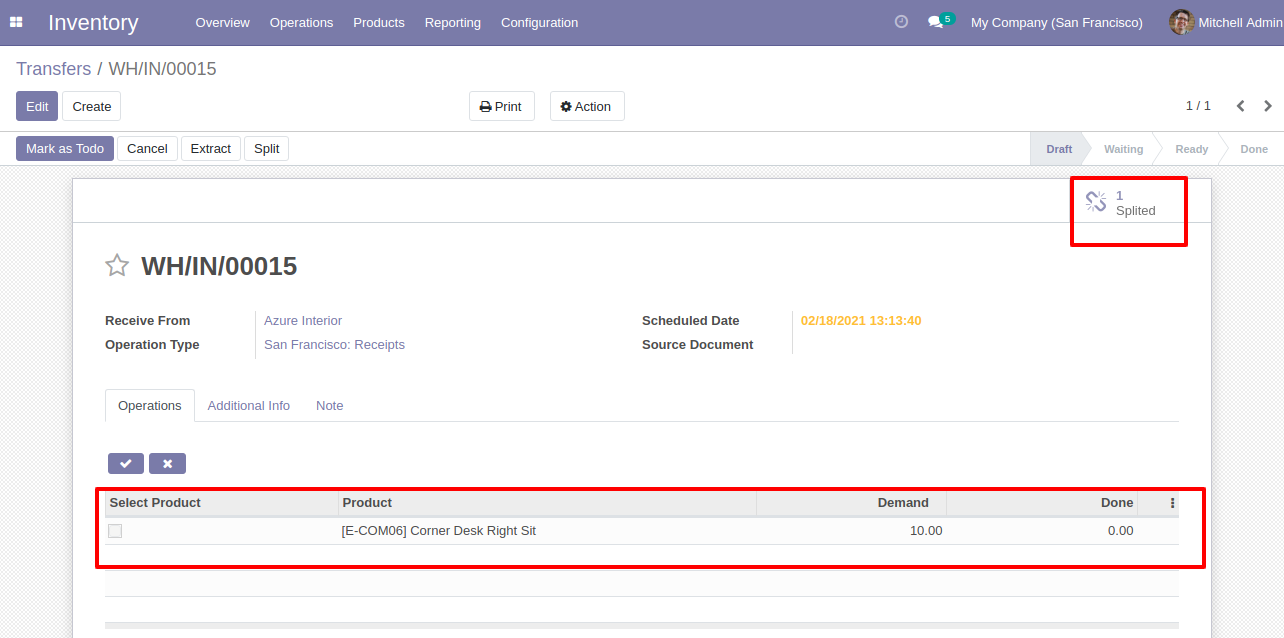
Splited picking list view.
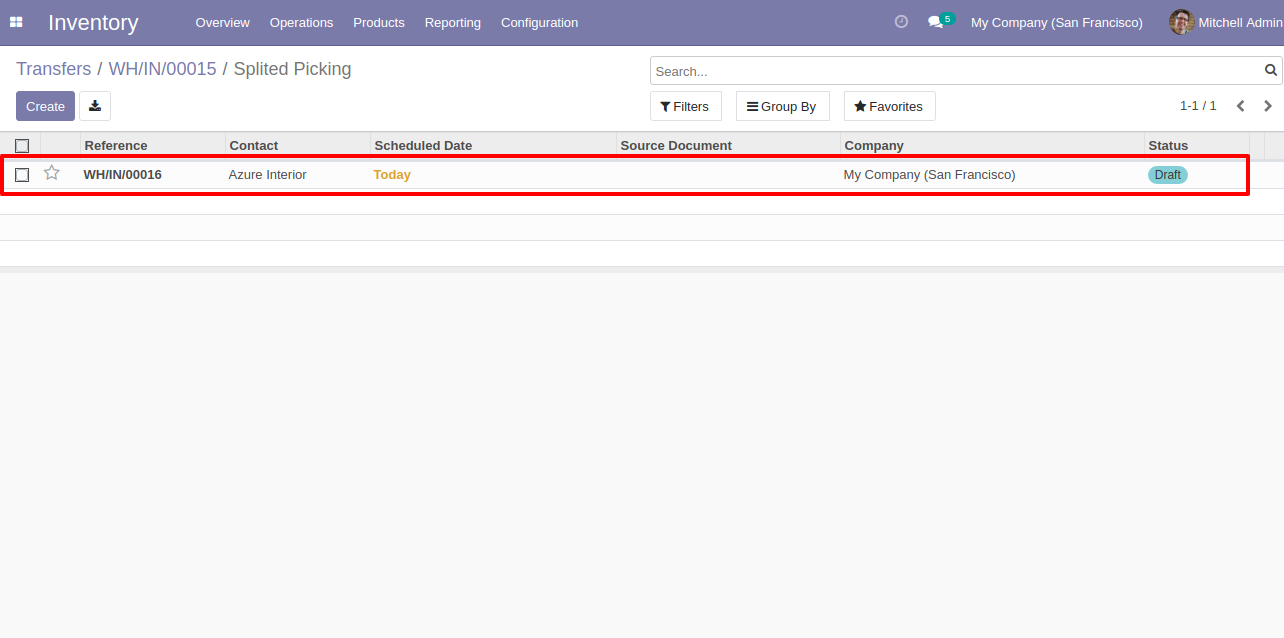
Splited picking form view.
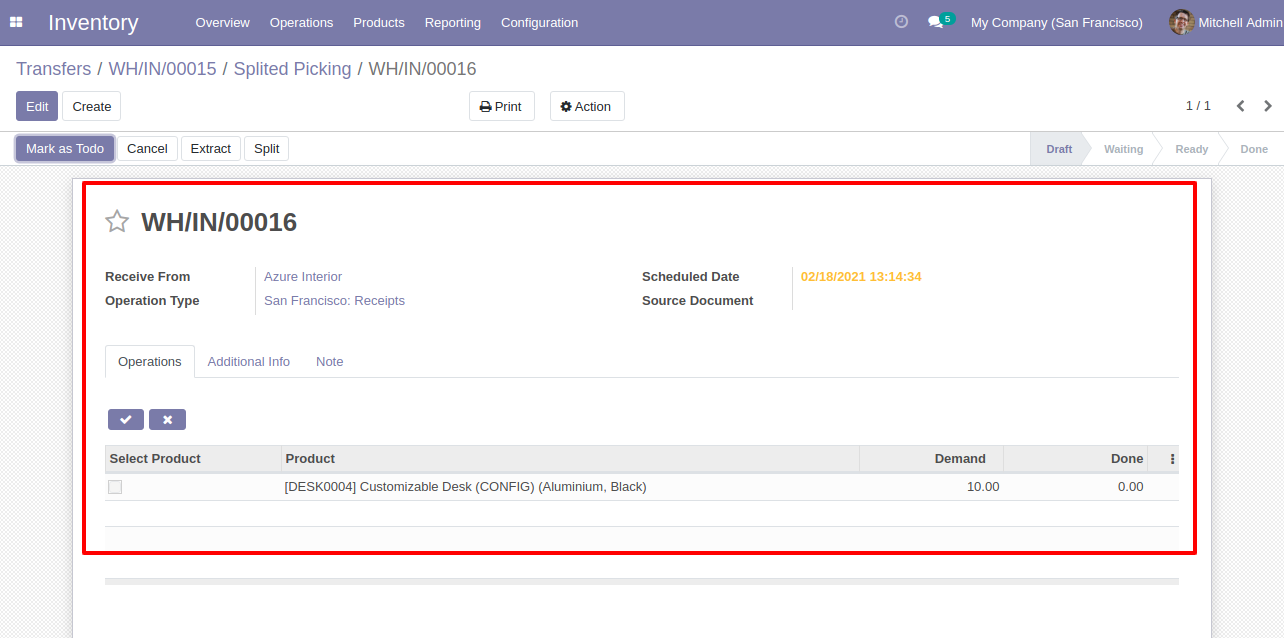
After selecting products press "Extract".
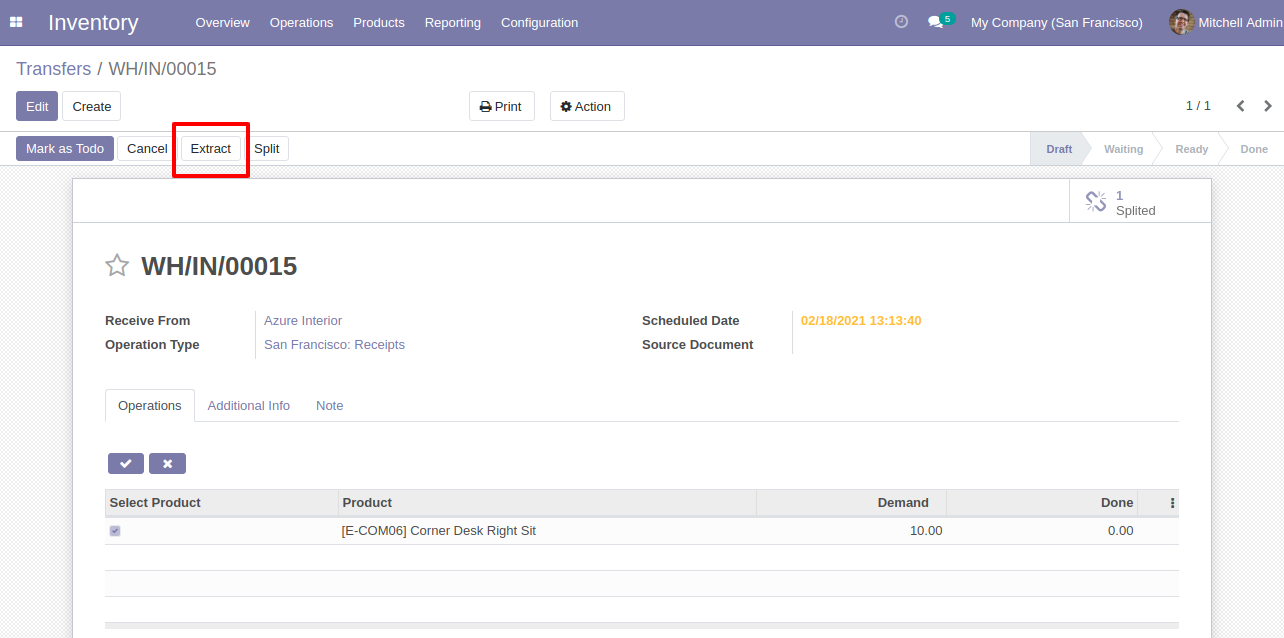
After that picking extracted.
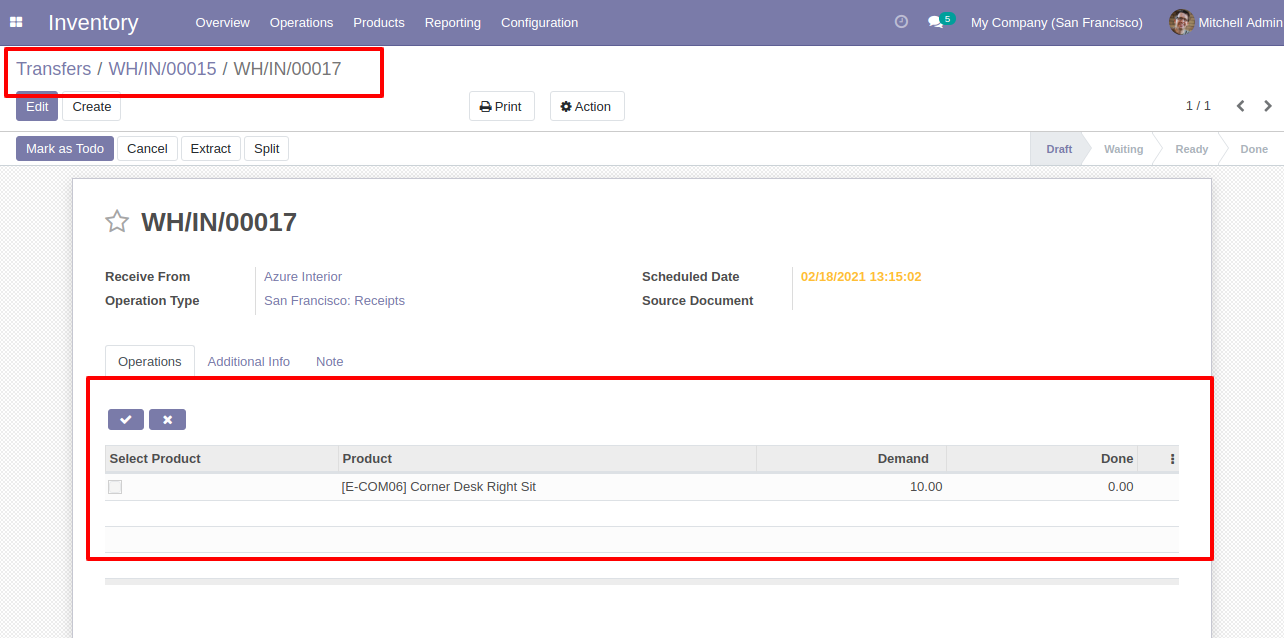
You can see the extracted picking number.
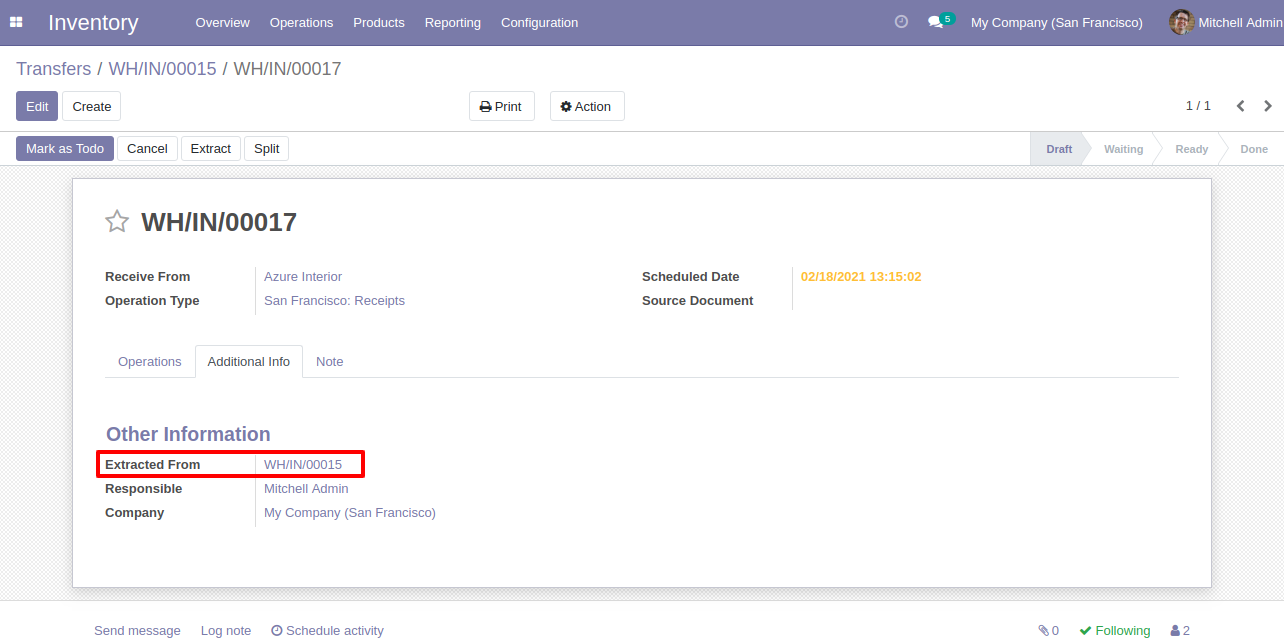
In the extract picking, you can see the "Extracted" button.
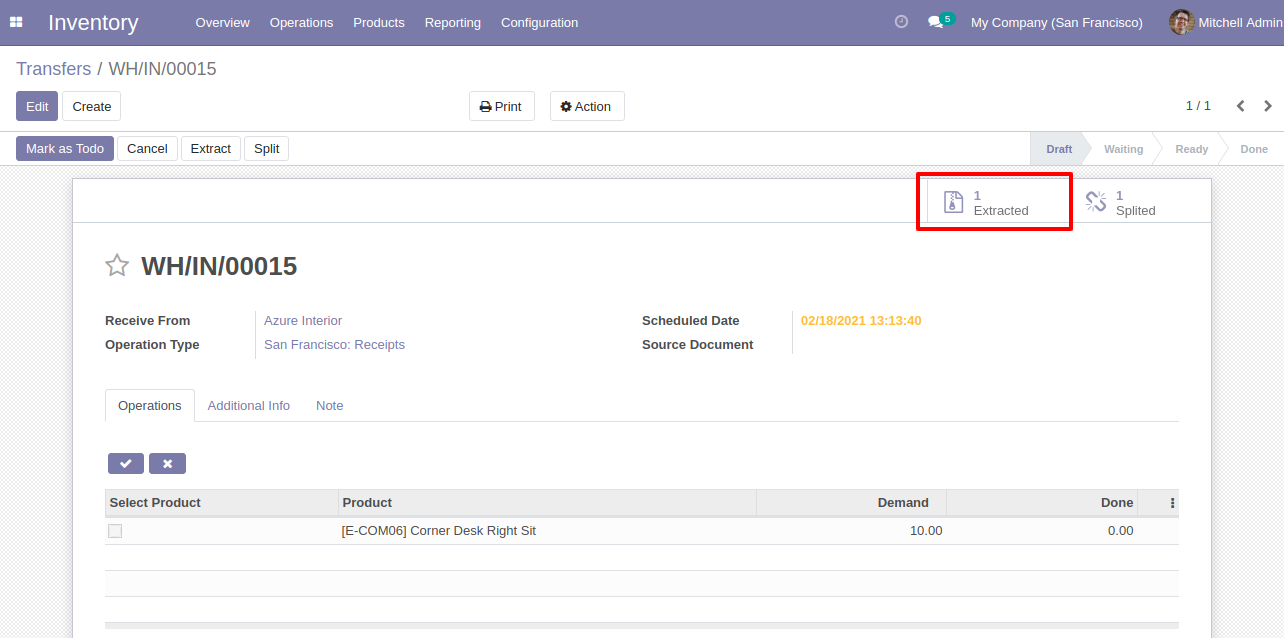
Extracted picking list view.
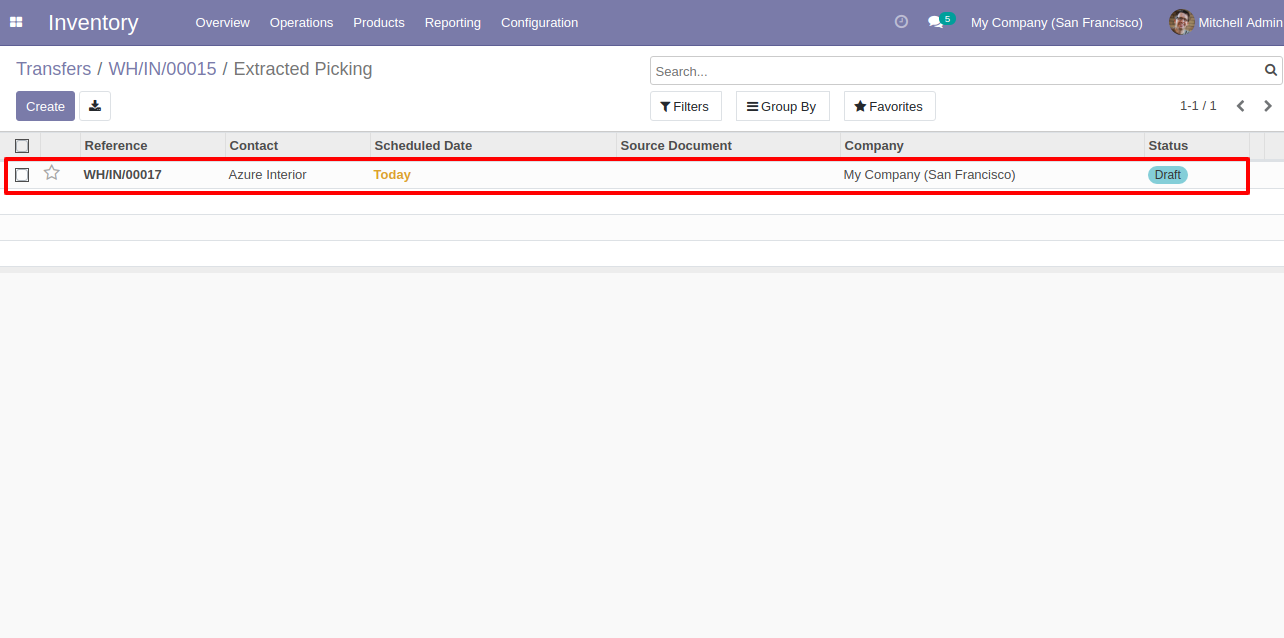
Extracted picking form view.
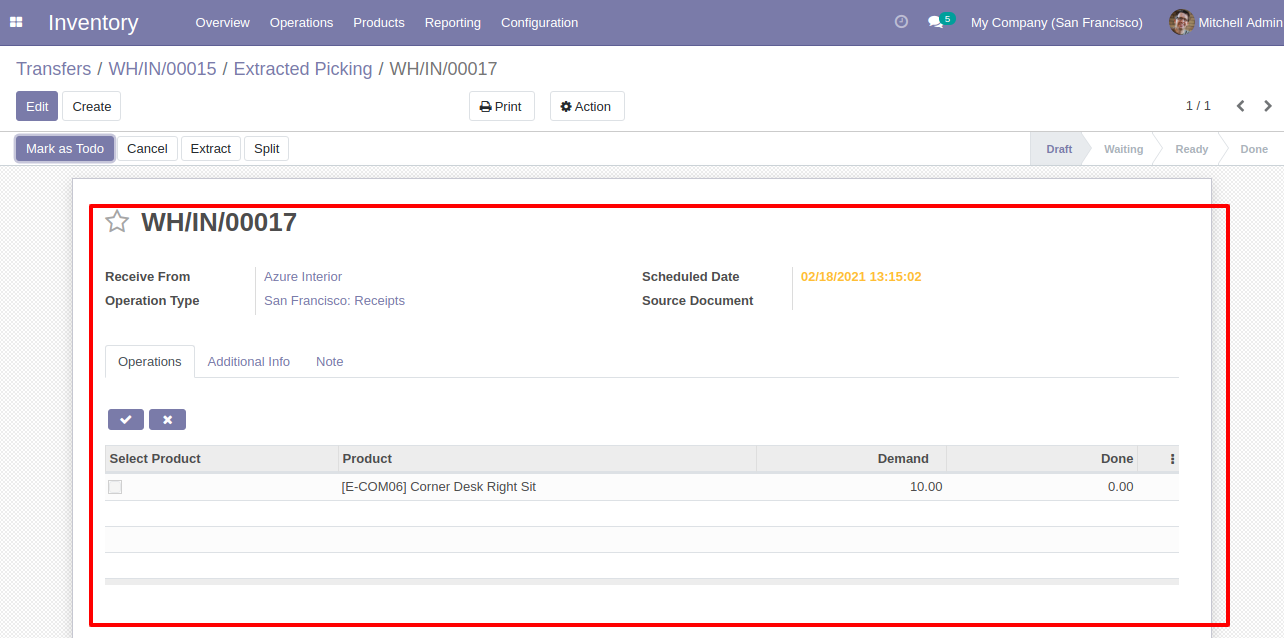
Outgoing Order Flow
When you press the check button all products will go for split/extract. If you don't tick then it will add all items in the wizard. You can also choose products randomly. After selecting products press "Split.
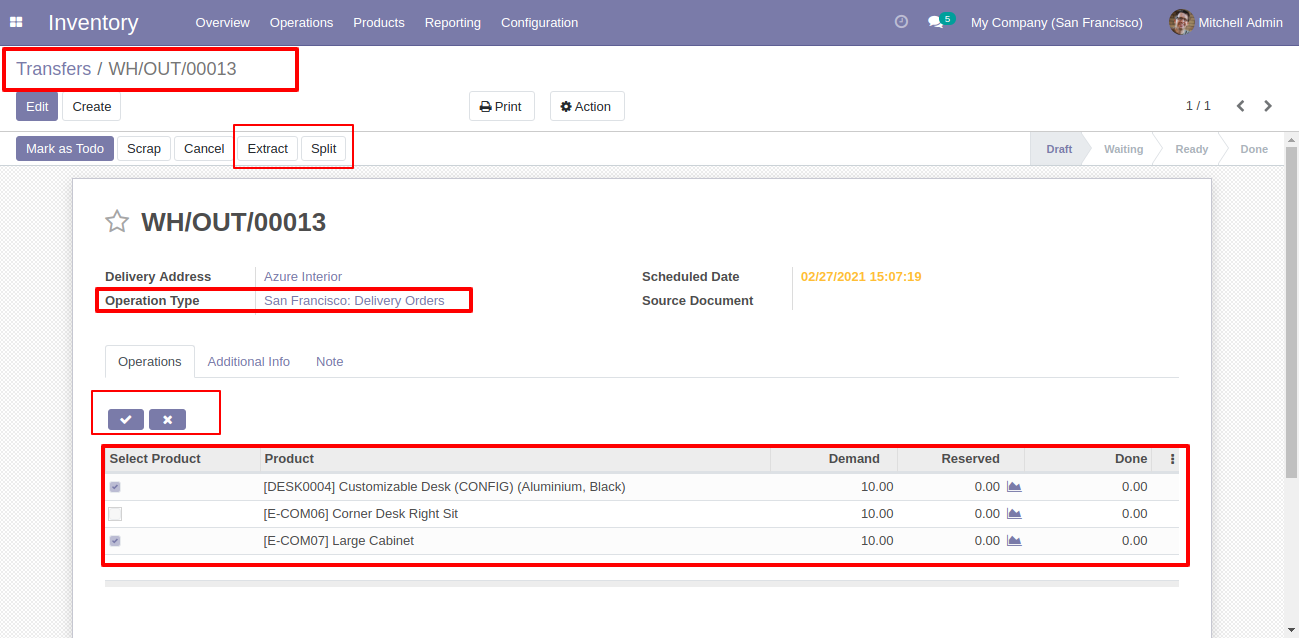
After that one wizard opens, you can select "New" or "Existing", If you choose new it generates a new order.
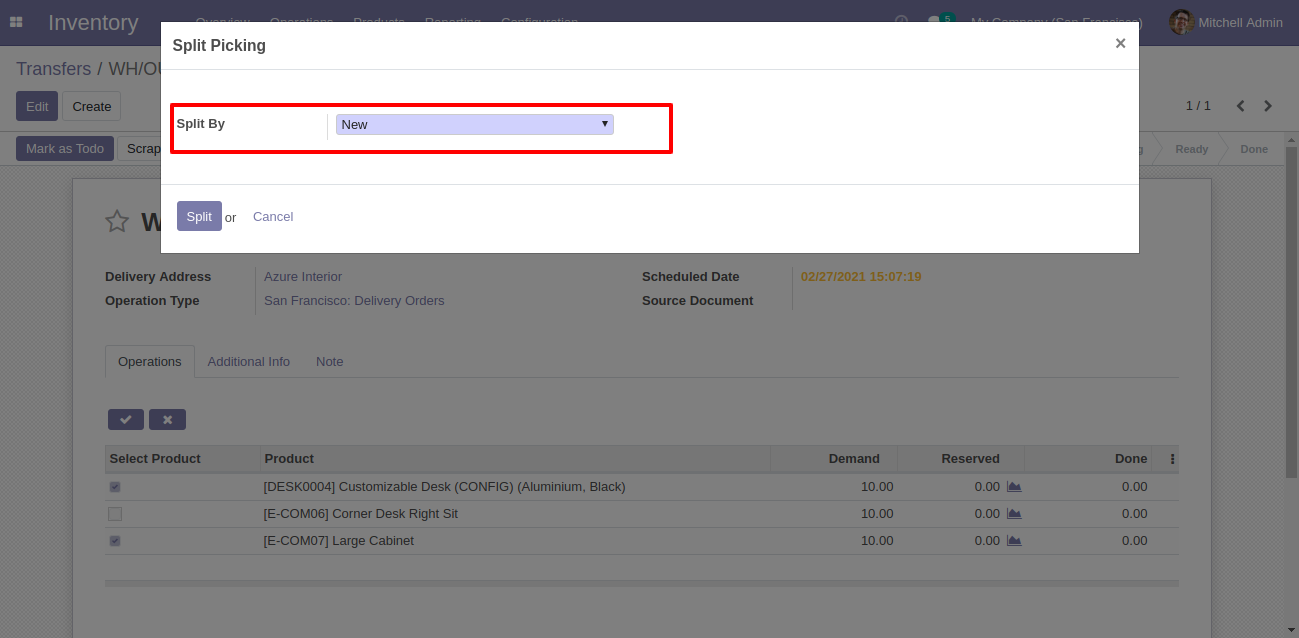
If you choose existing then it does not generate a new order and split in the existing order.
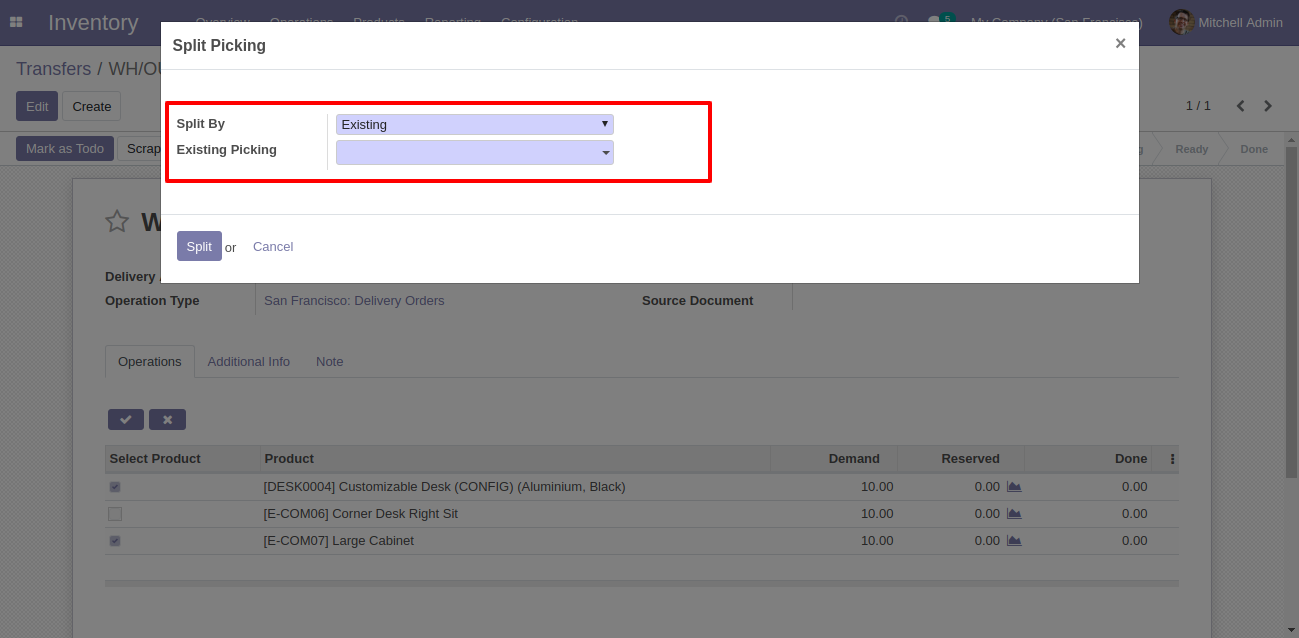
Now we choose "New".
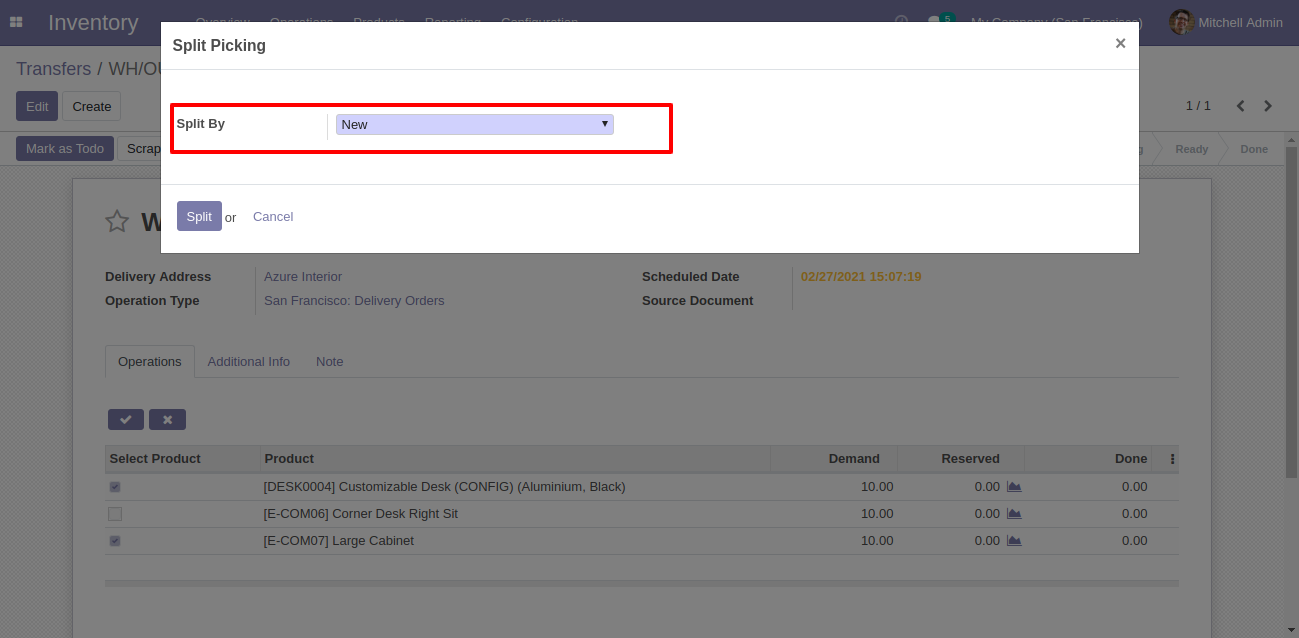
After the split new order is generated.
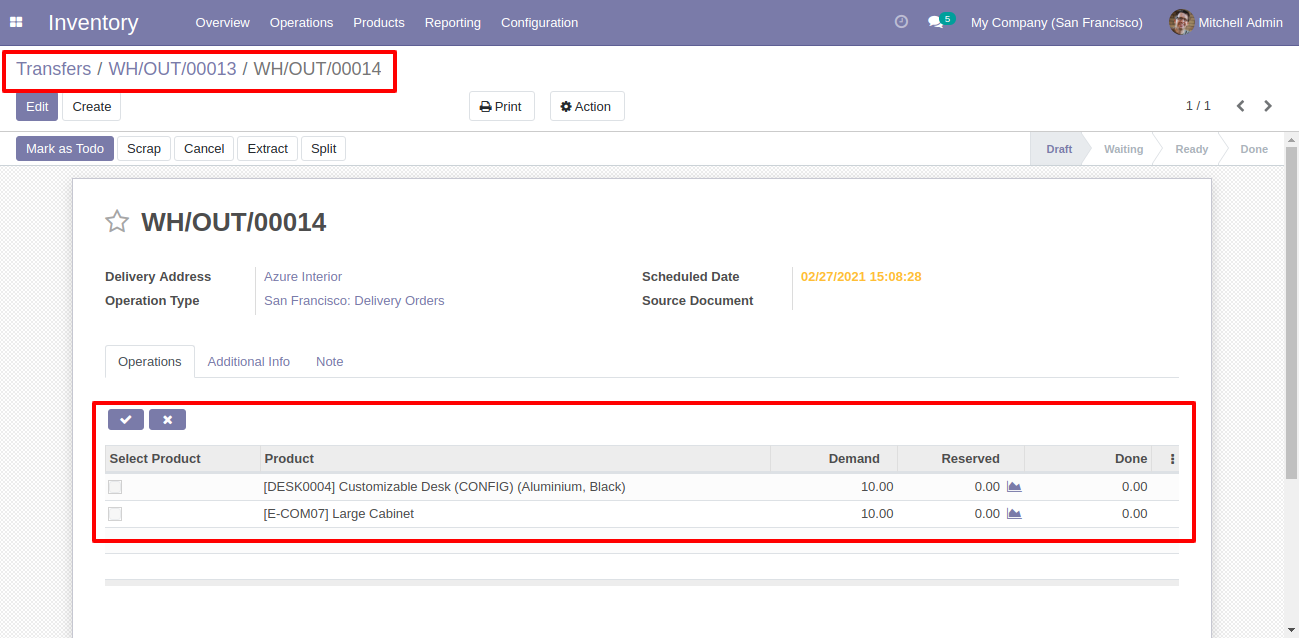
You can see the splited order number.
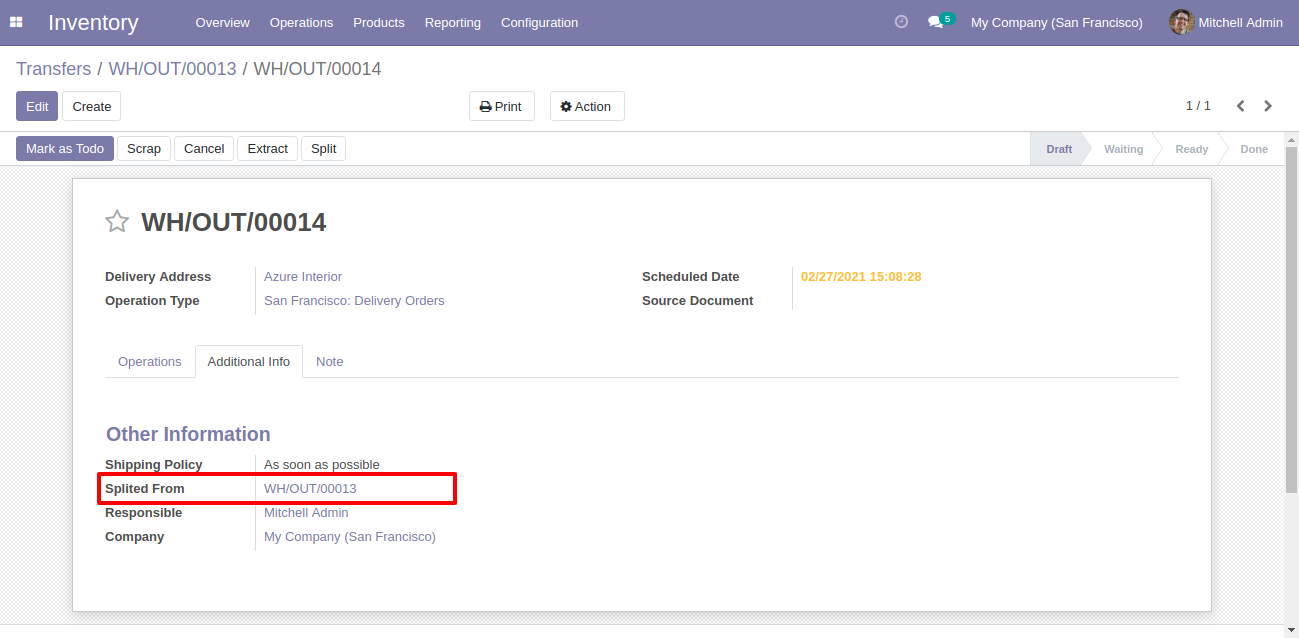
In the split order, you can see the "Splited" button.
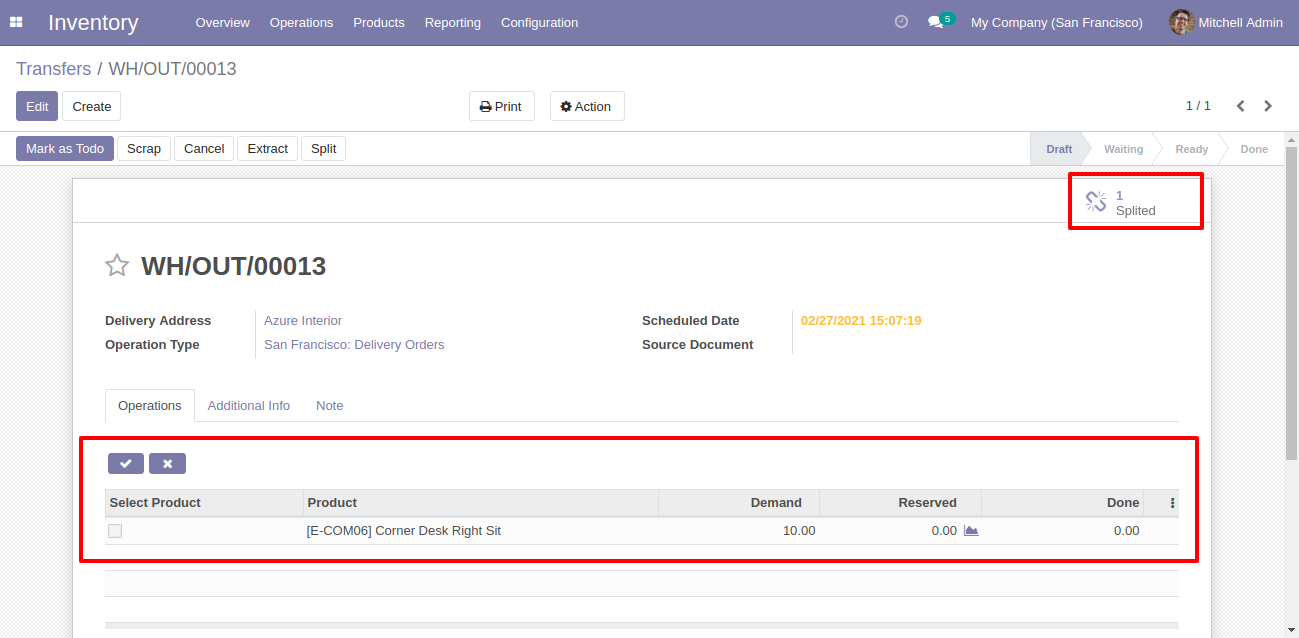
Splited picking list view.
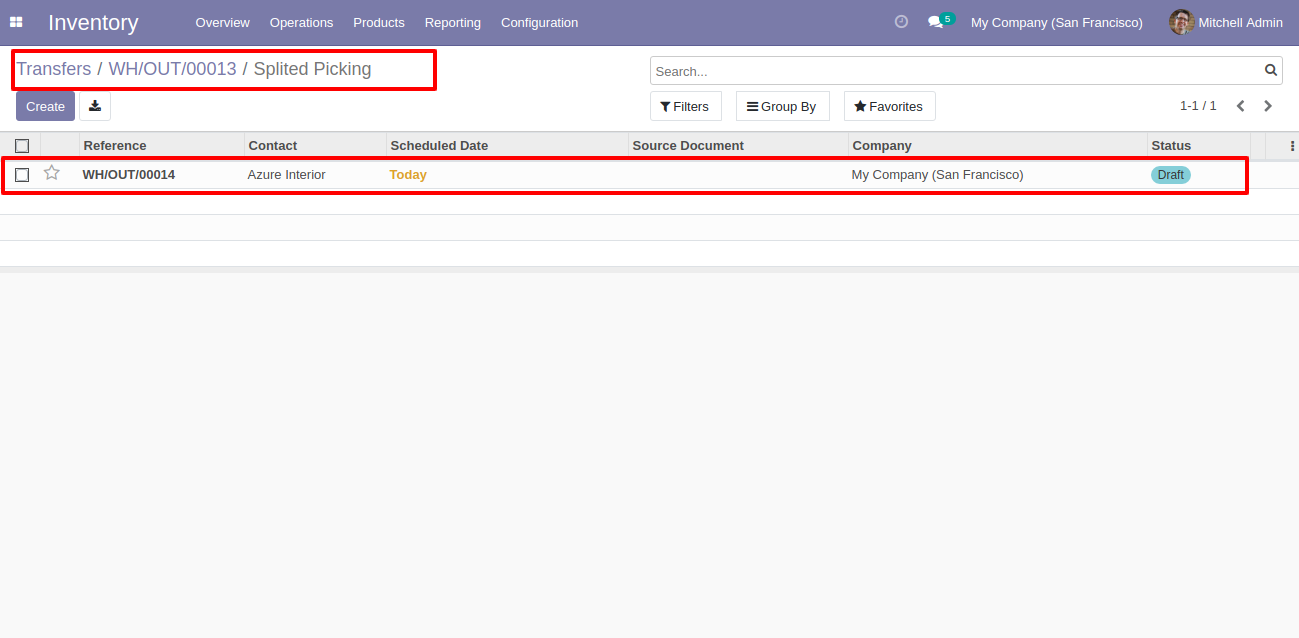
Splited picking form view.
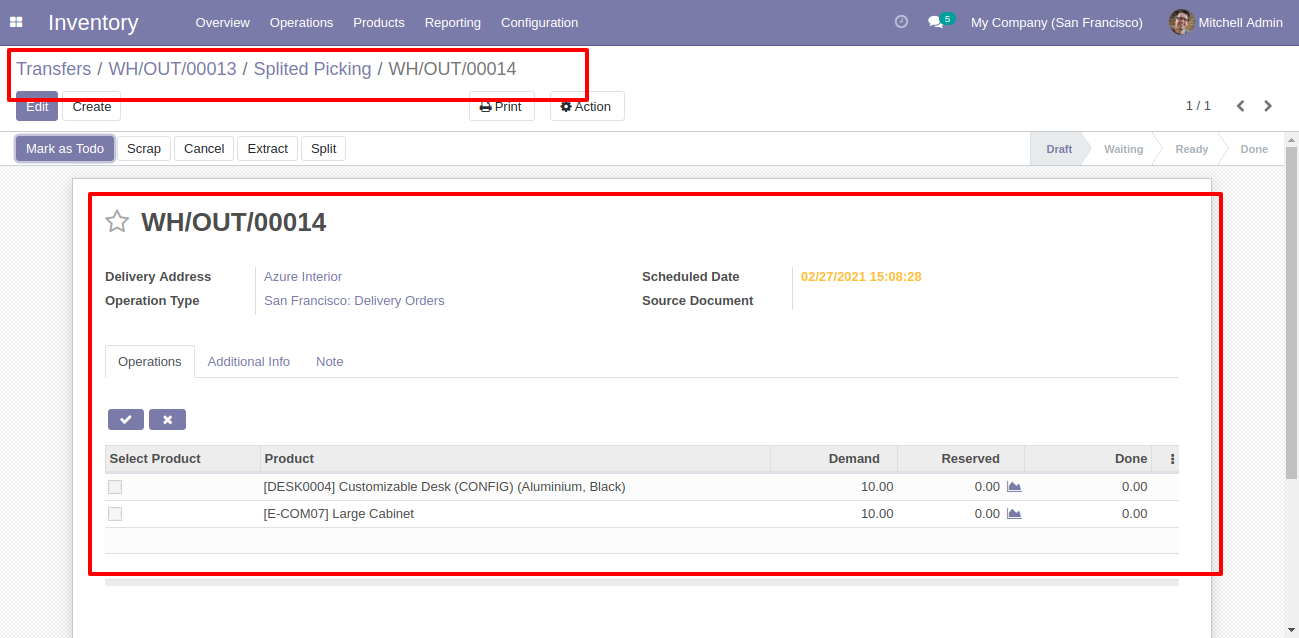
After selecting products press "Extract".
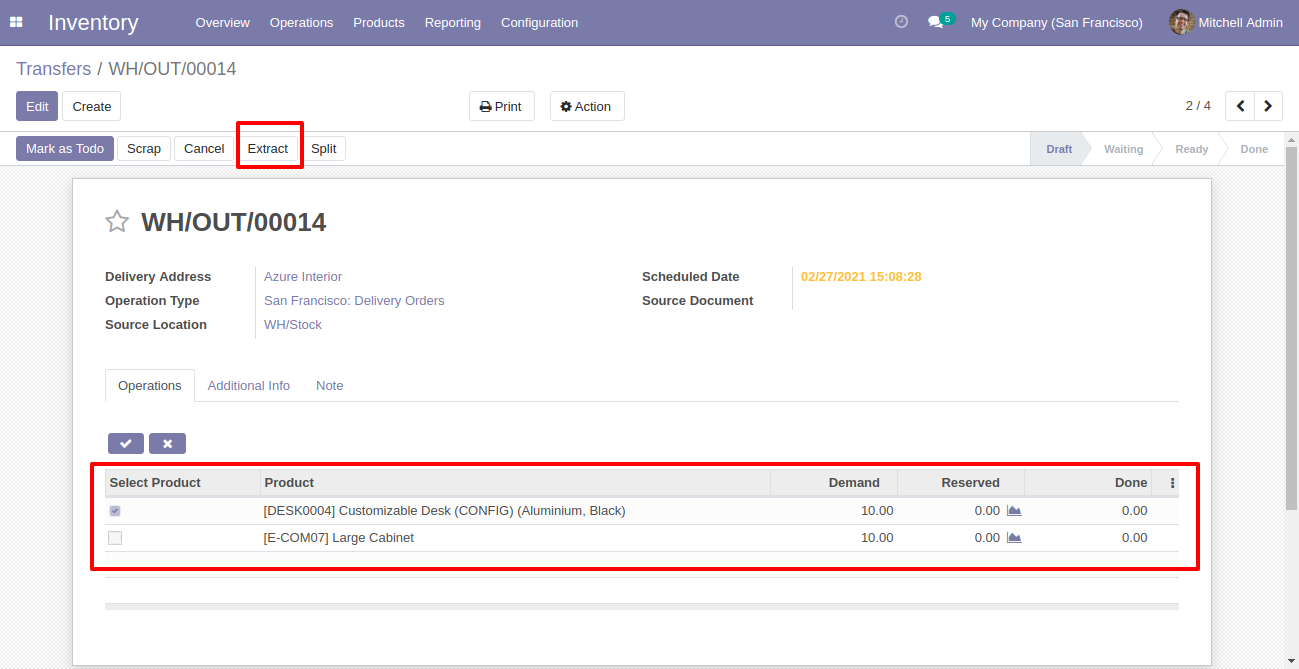
After that picking extracted.
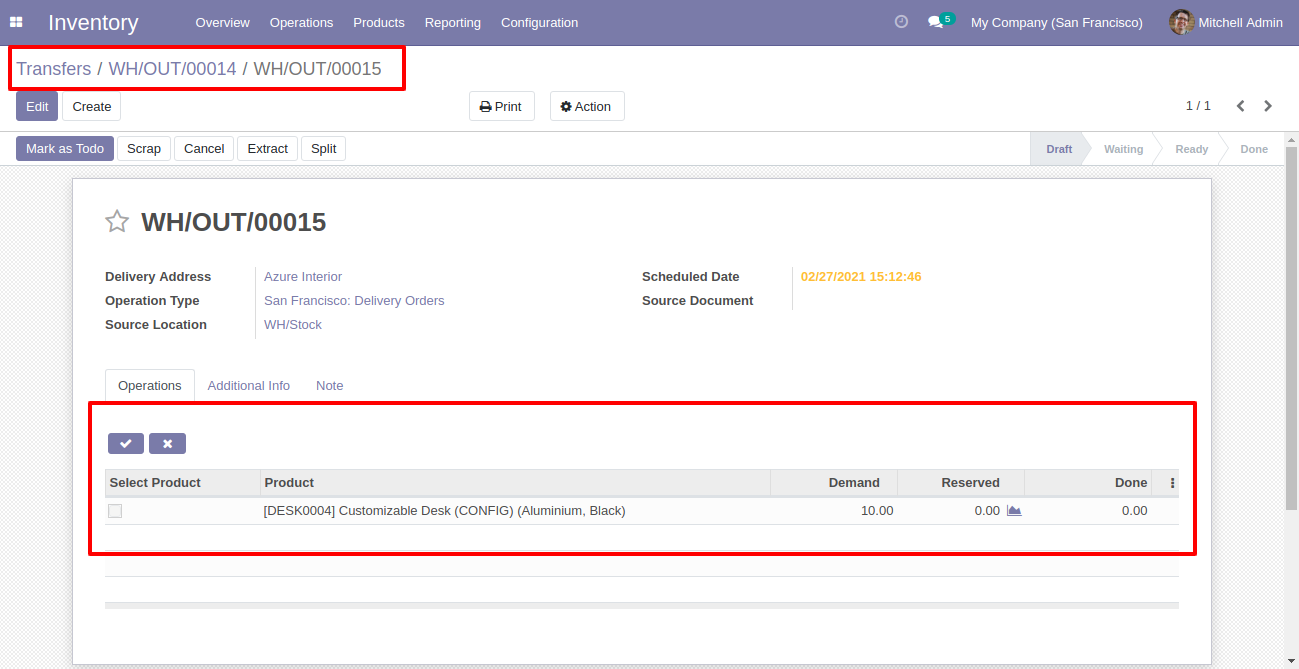
You can see the extracted picking number.
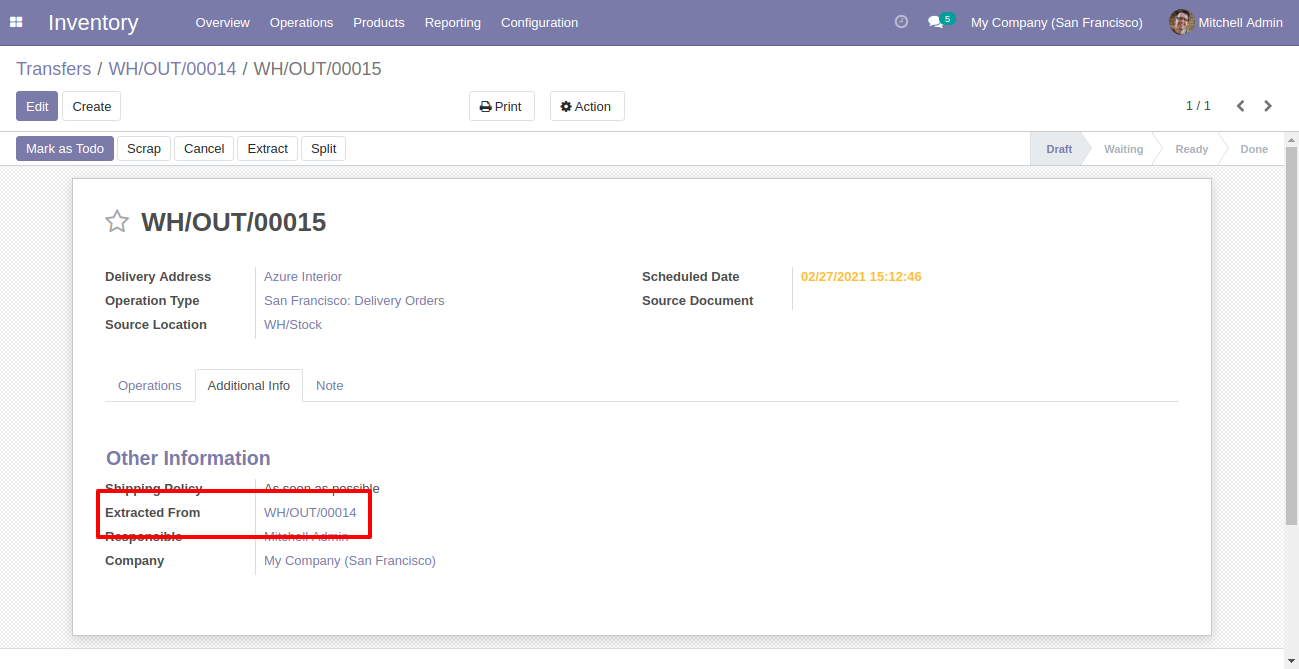
In the extract picking, you can see the "Extracted" button.
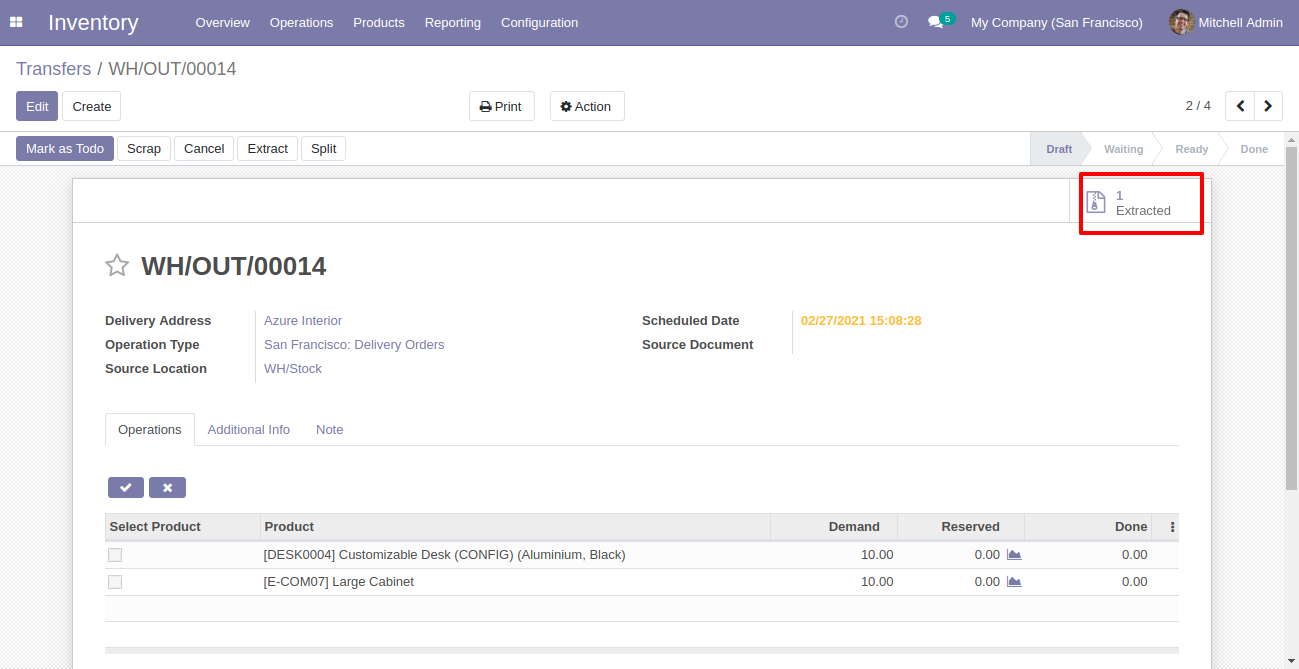
Extracted picking list view.
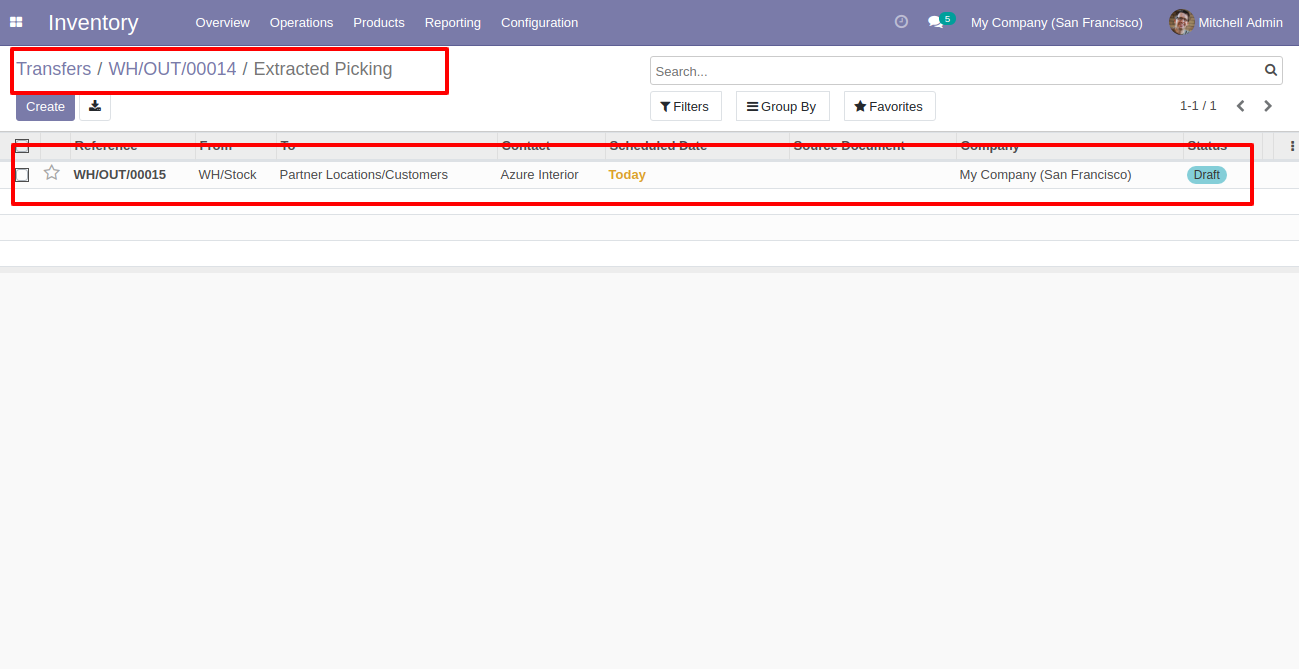
Extracted picking form view.
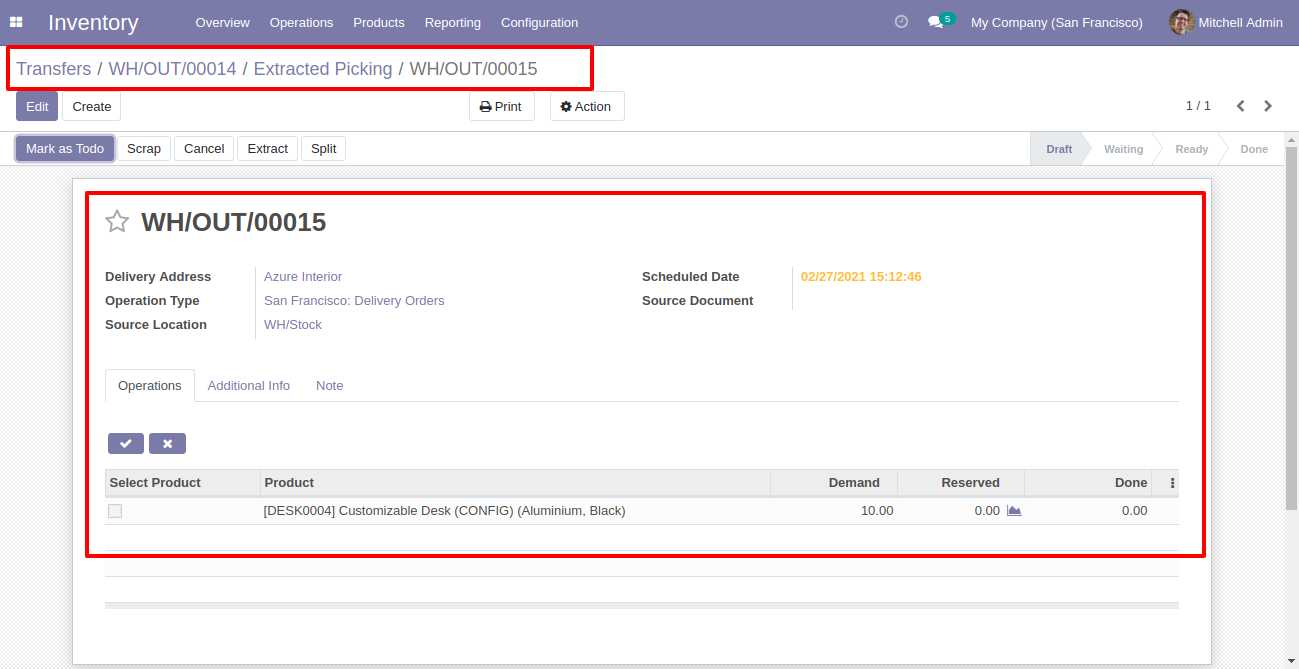
Internal Transfer Flow
When you press the check button all products will go for split/extract. If you don't tick then it will add all items in the wizard. You can also choose products randomly. After selecting products press "Split.
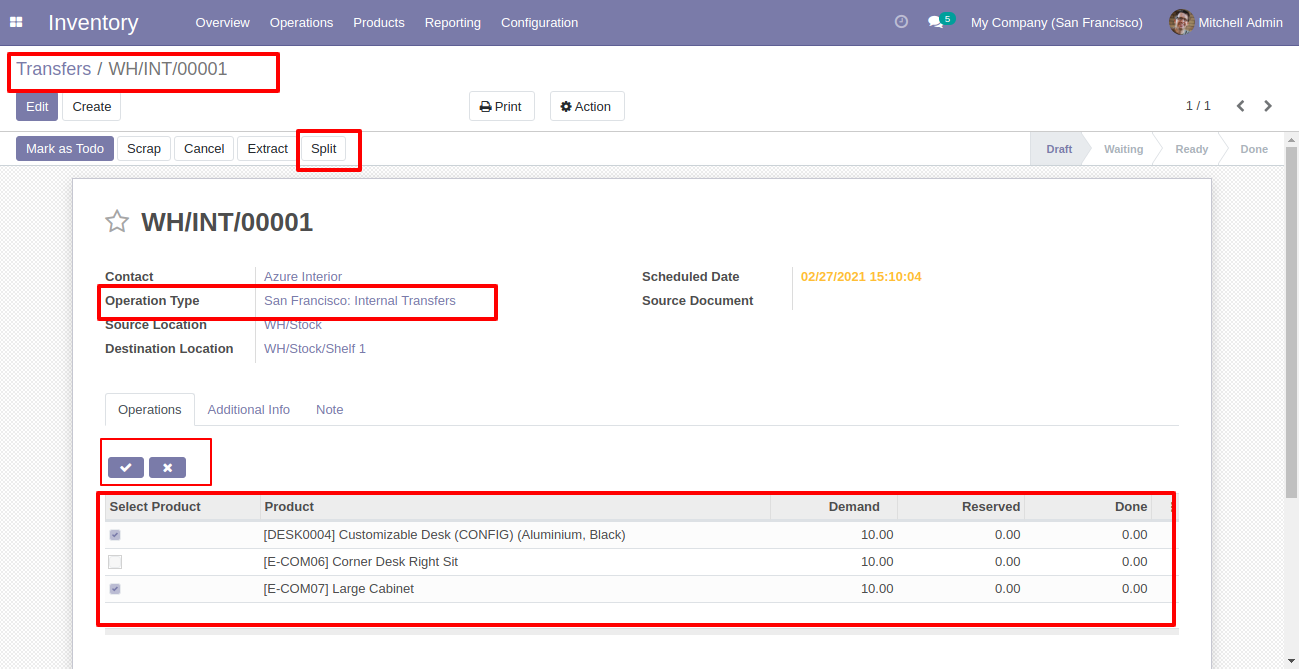
After that one wizard opens, you can select "New" or "Existing", If you choose new it generates a new order.
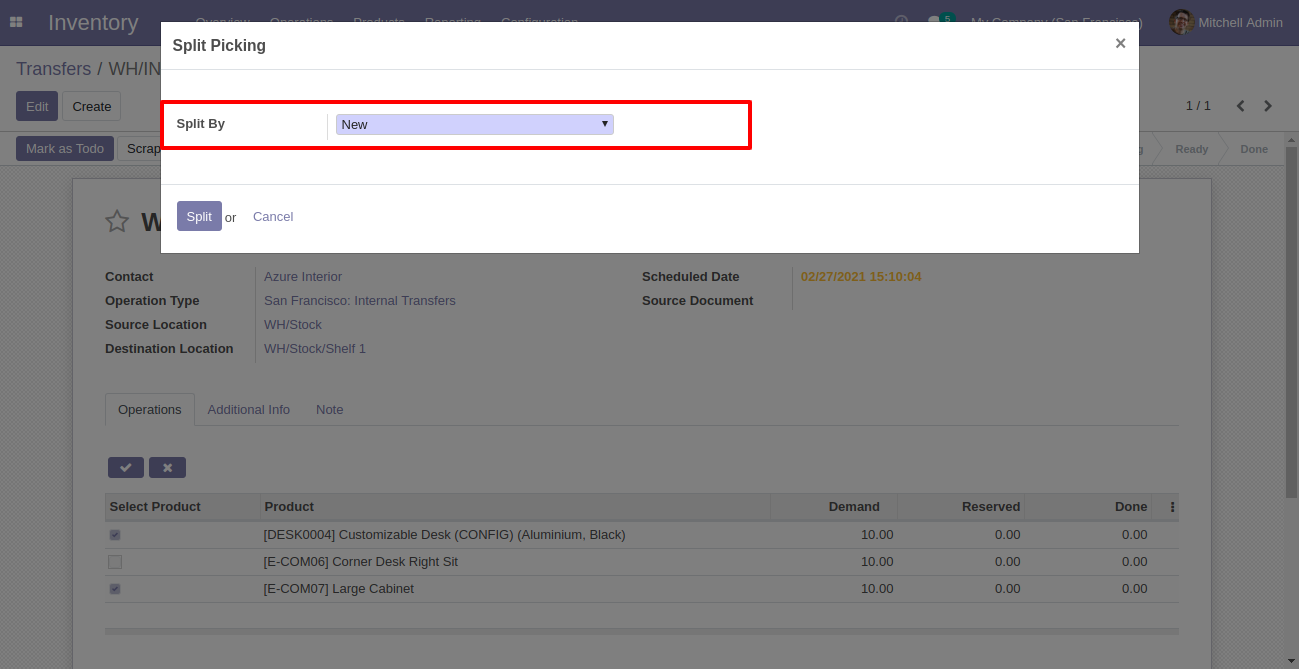
If you choose existing then it does not generate a new order and split in the existing order.
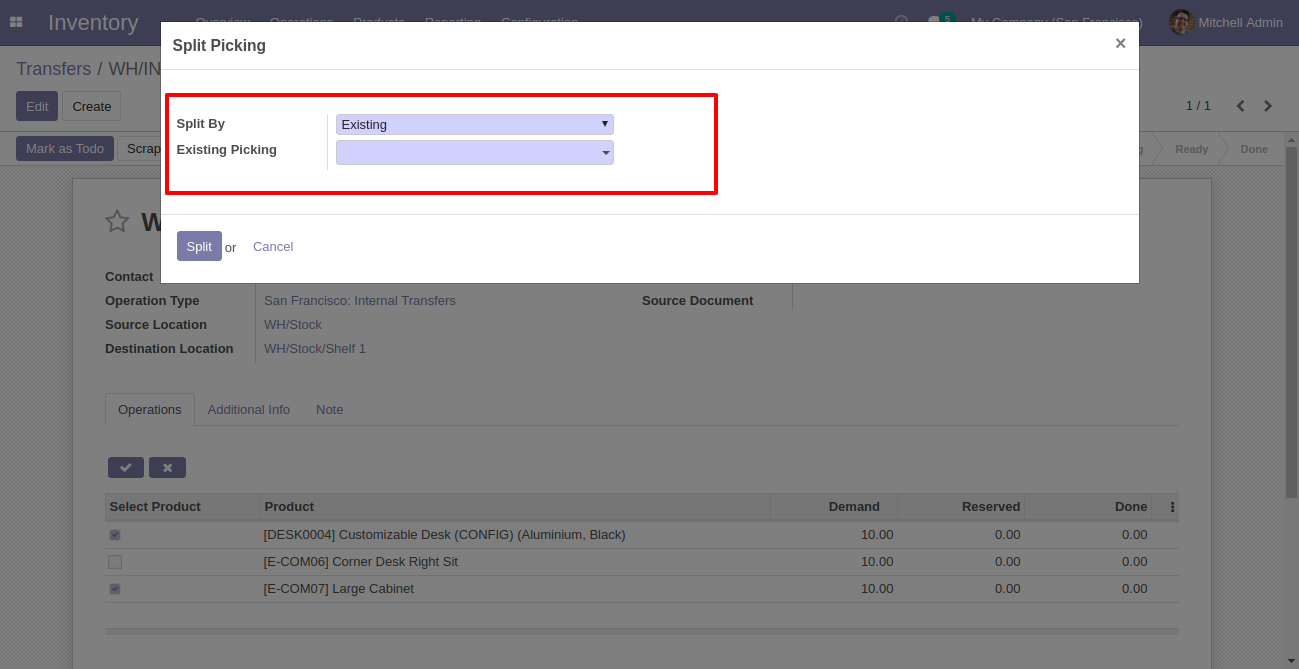
Now we choose "New".
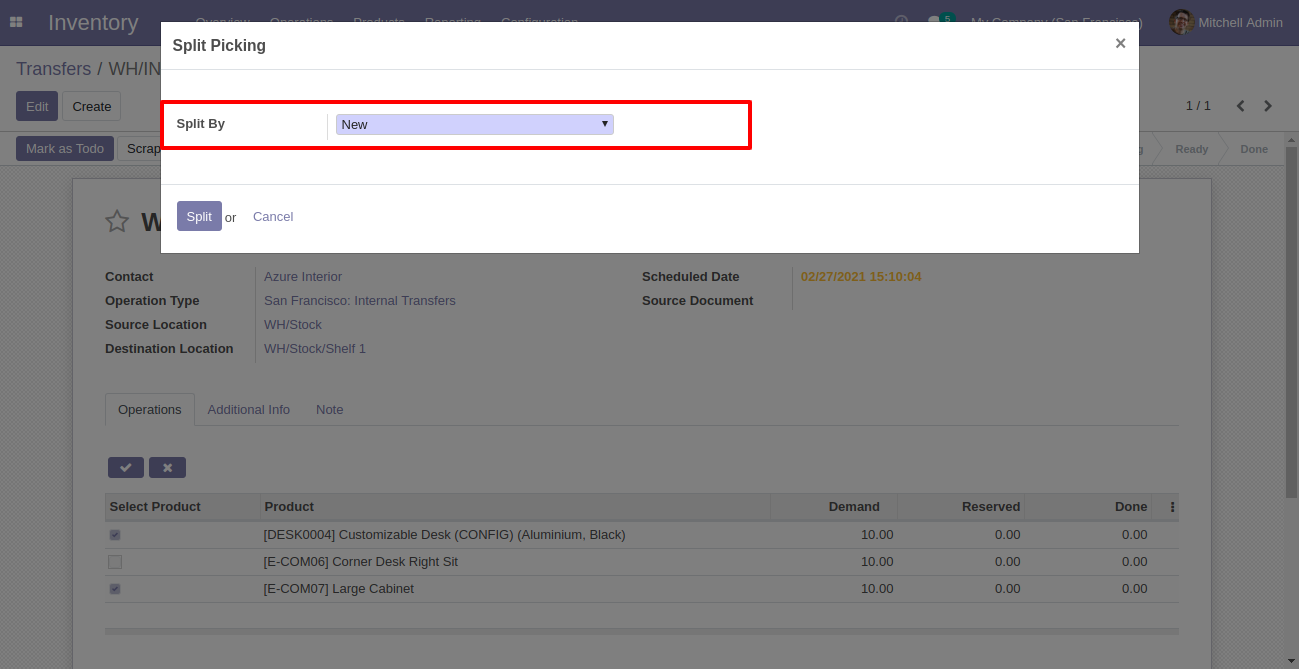
After the split new order is generated.
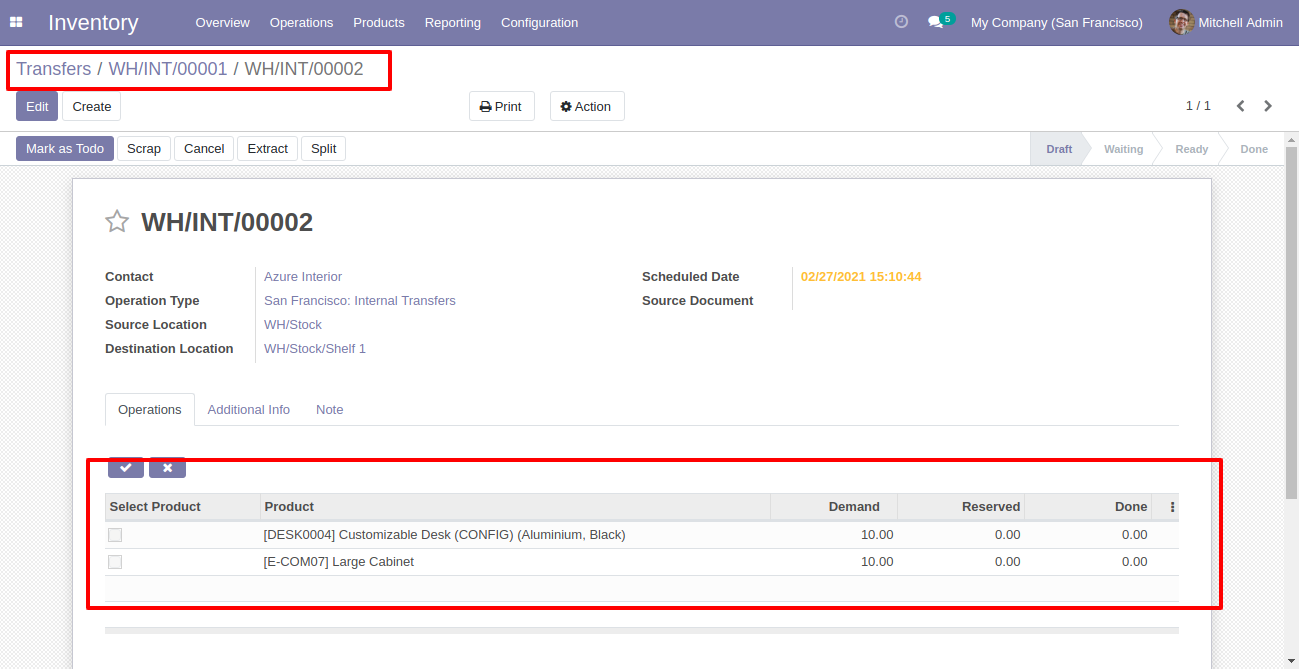
You can see the splited order number.
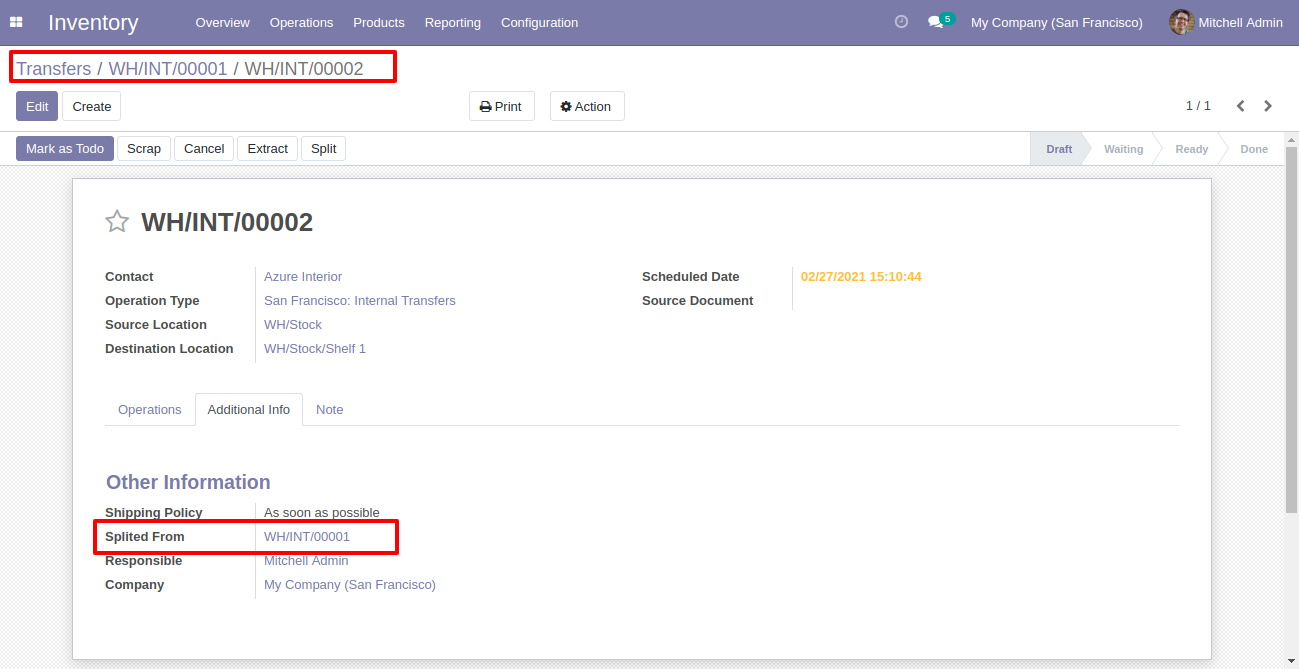
In the split order, you can see the "Splited" button.
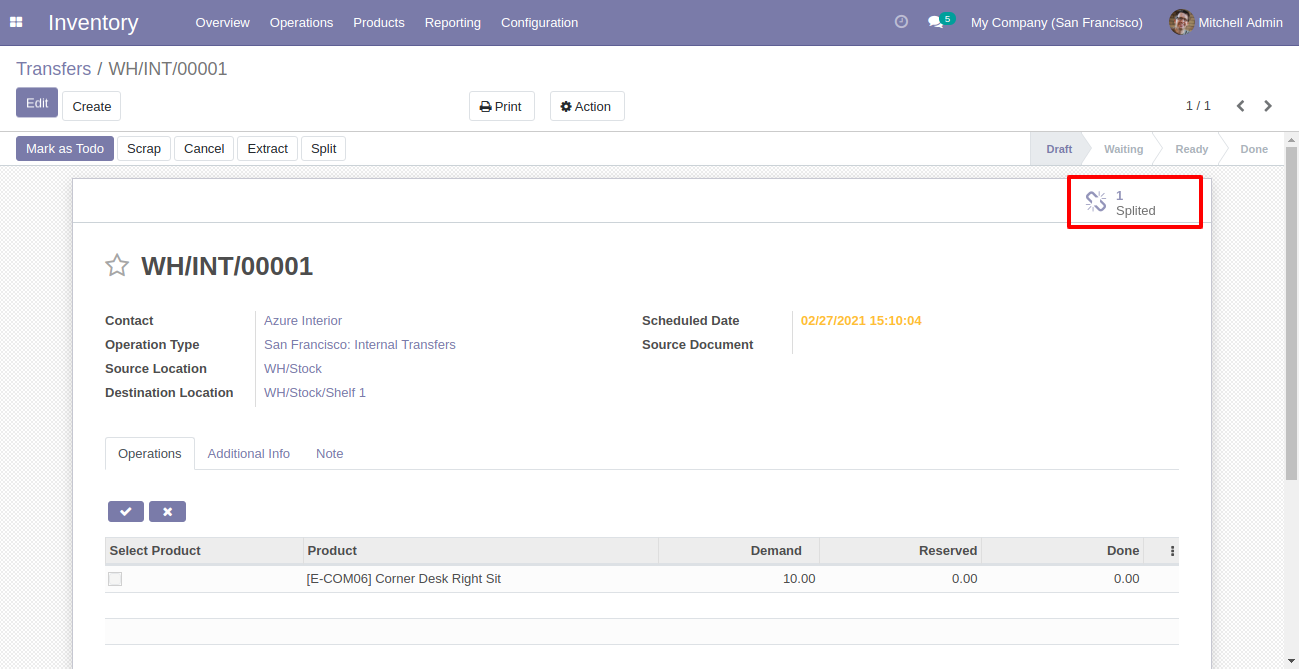
Splited picking list view.
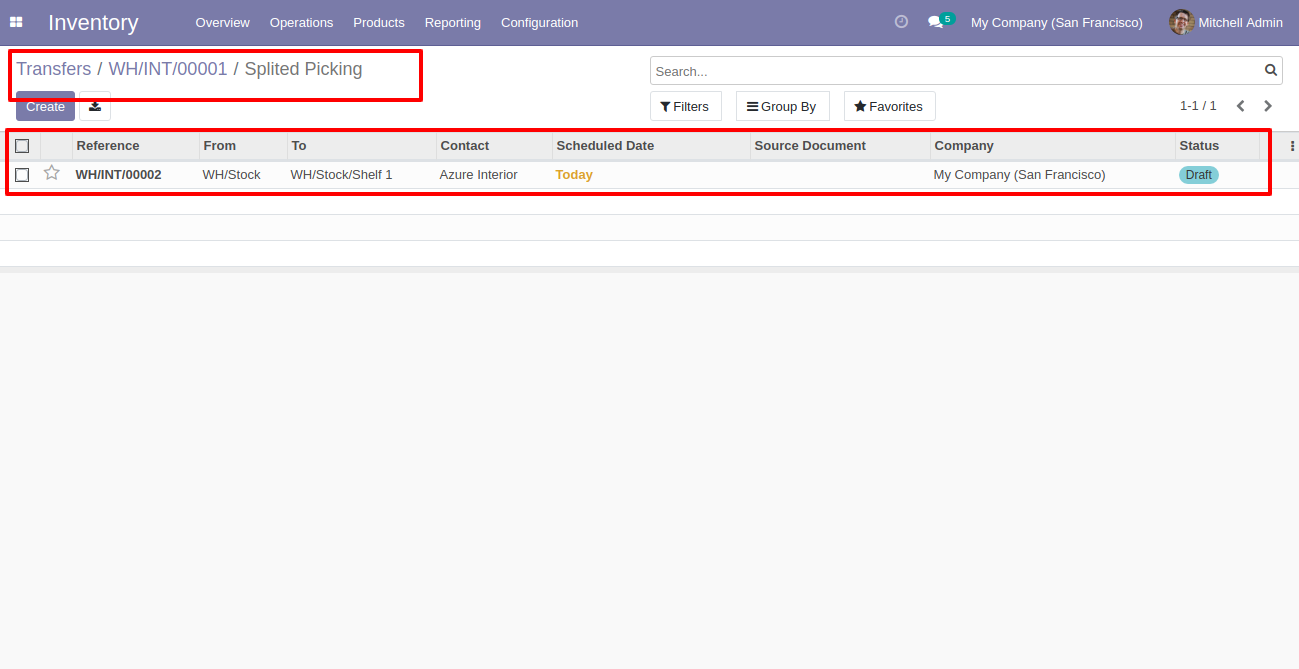
Splited picking form view.
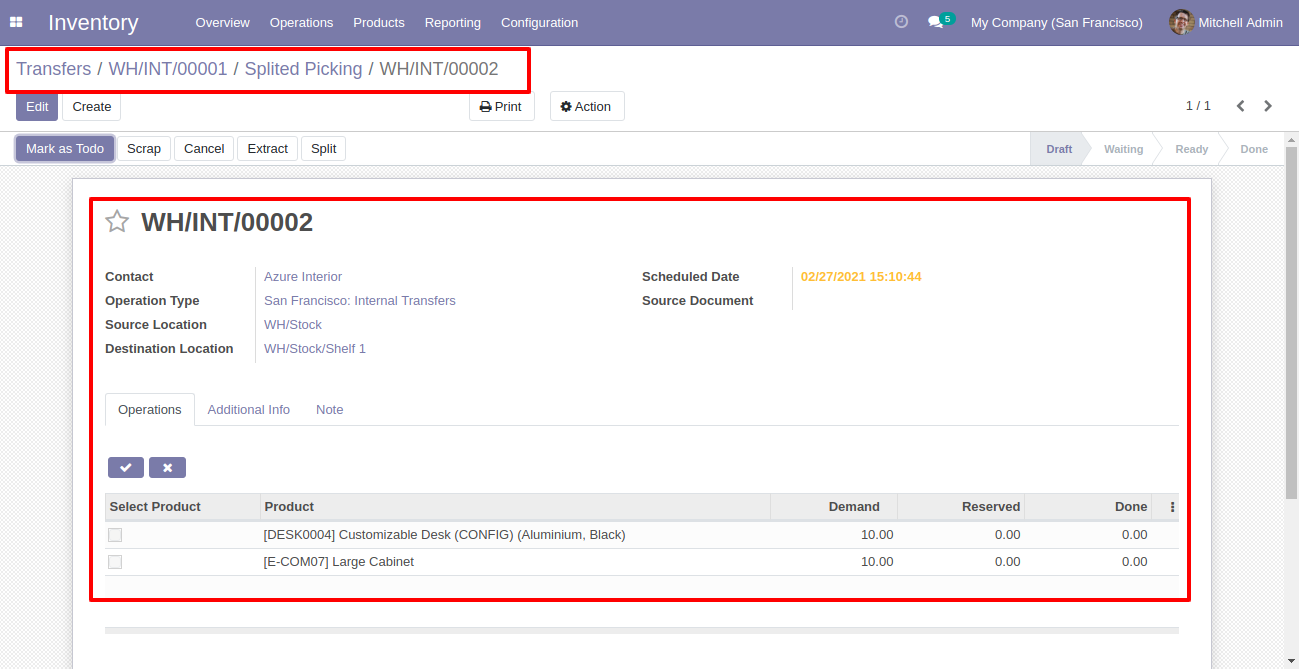
After selecting products press "Extract".
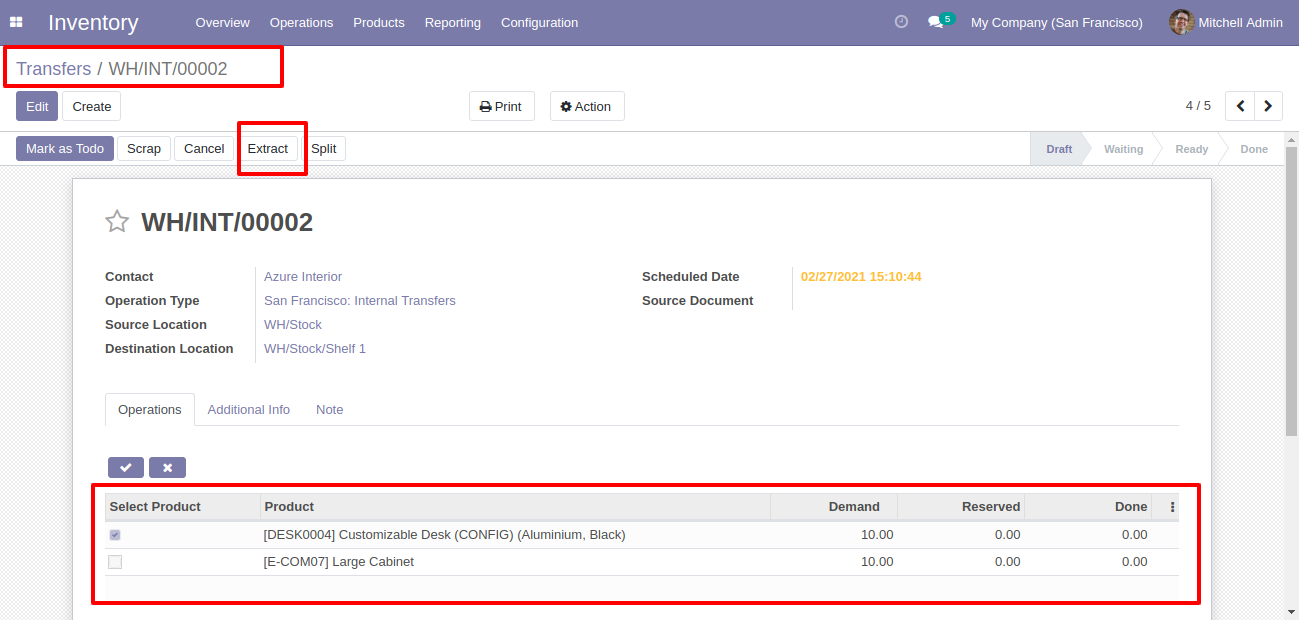
After that picking extracted.
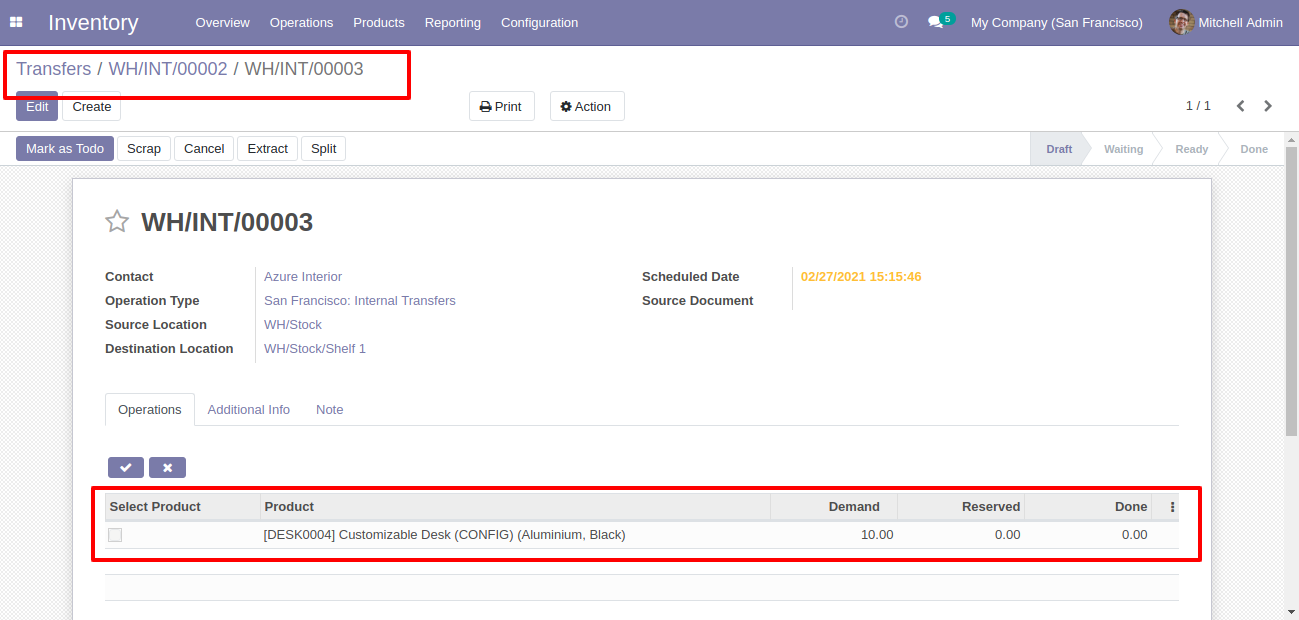
You can see the extracted picking number.
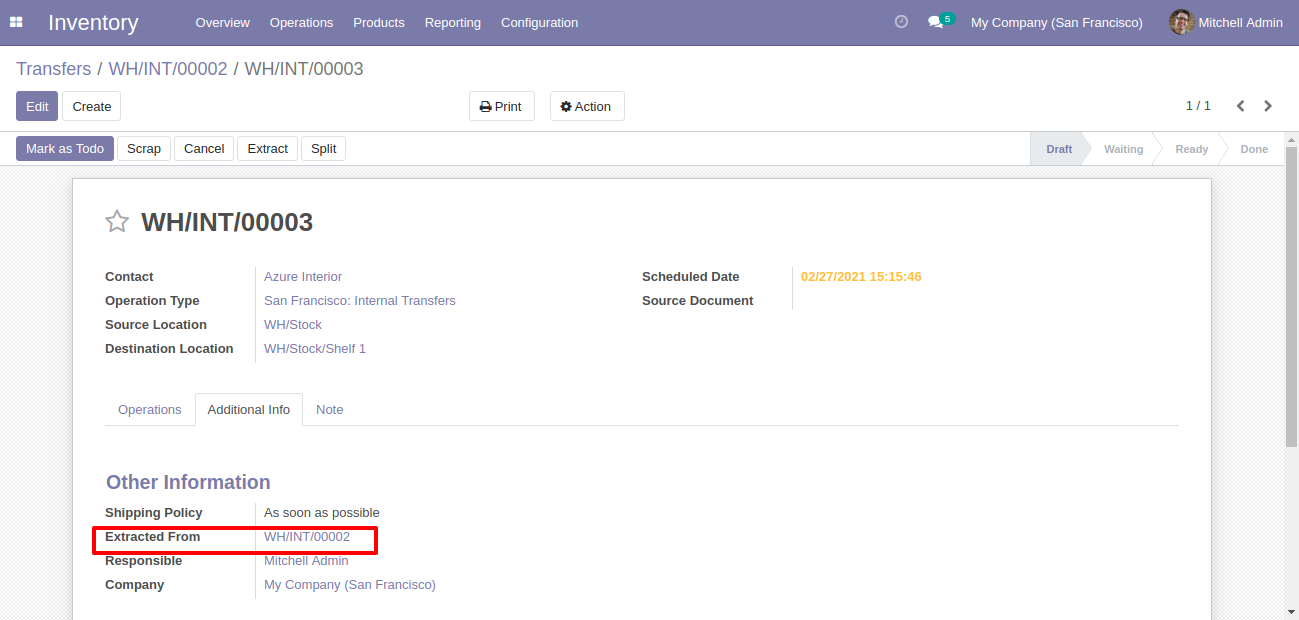
In the extract picking, you can see the "Extracted" button.
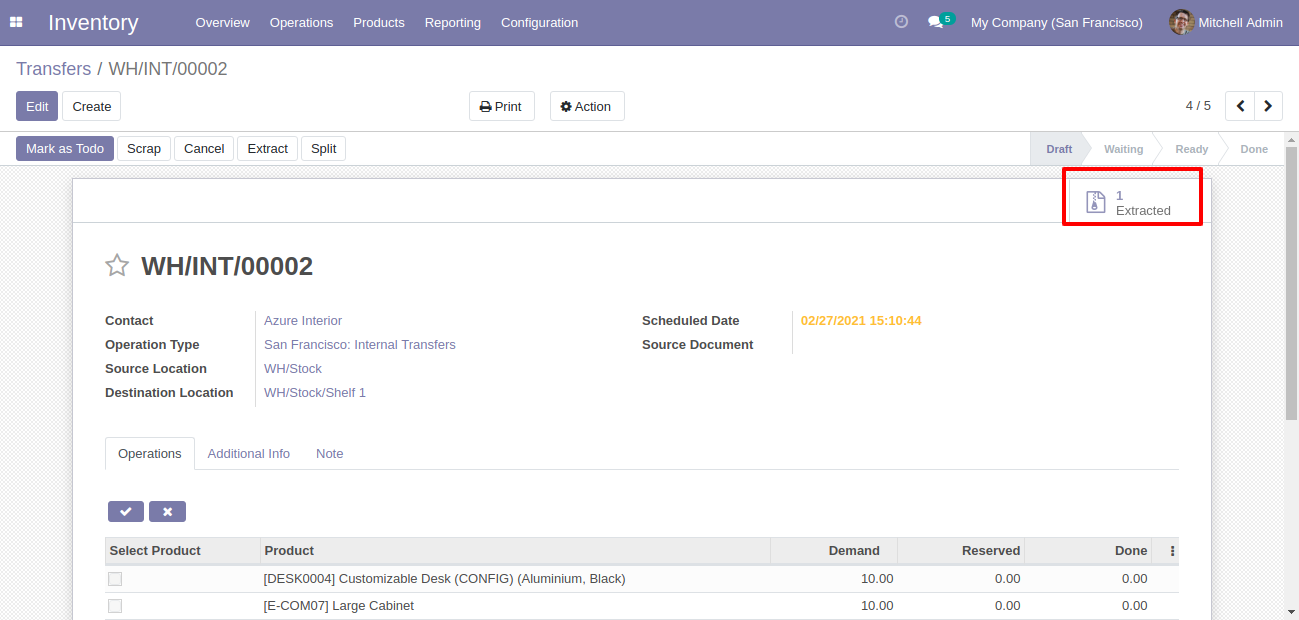
Extracted picking list view.
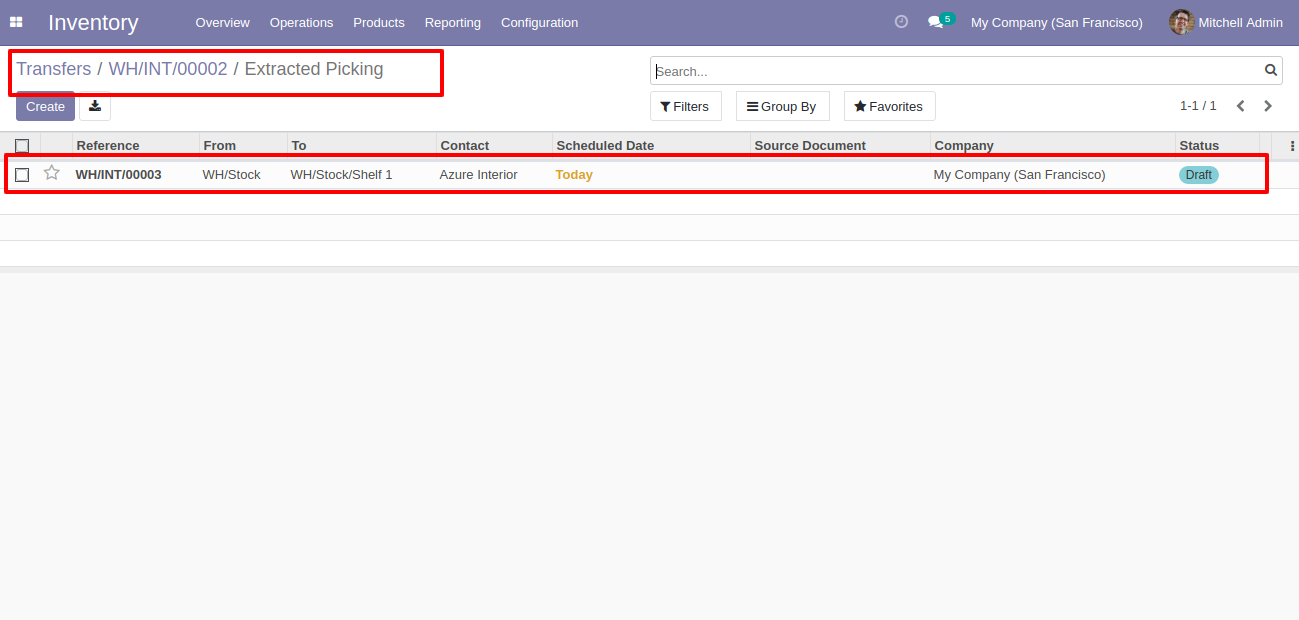
Extracted picking form view.
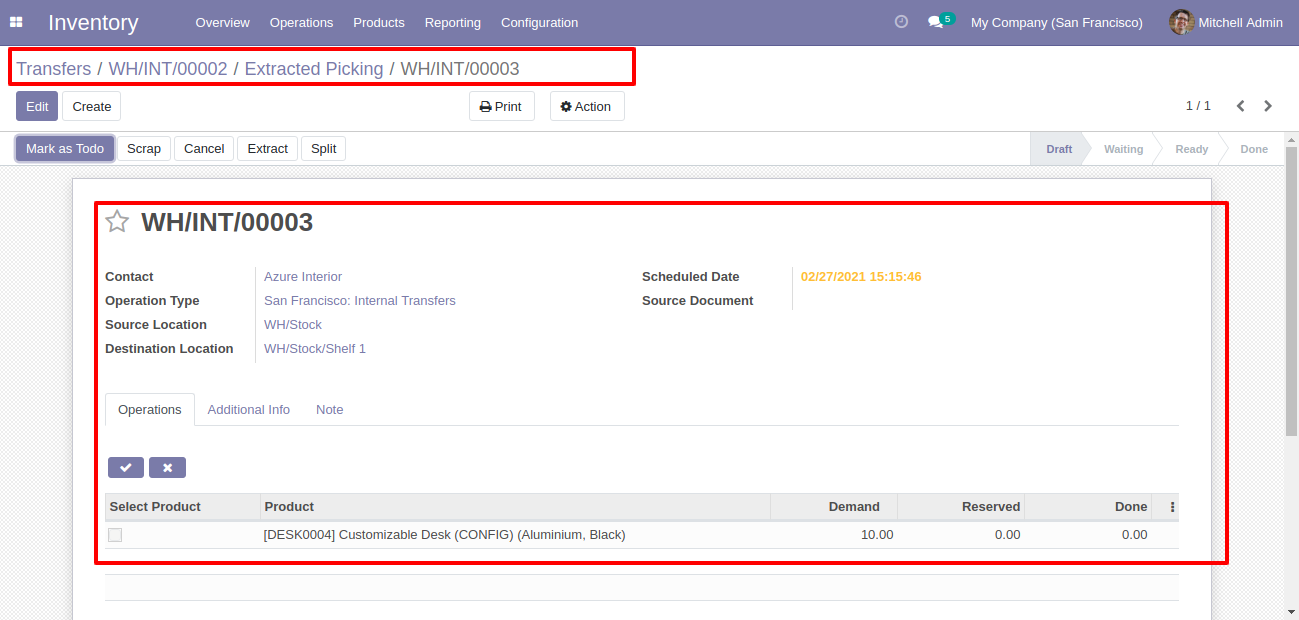
The "Tick/Untick" button display only in the draft state.
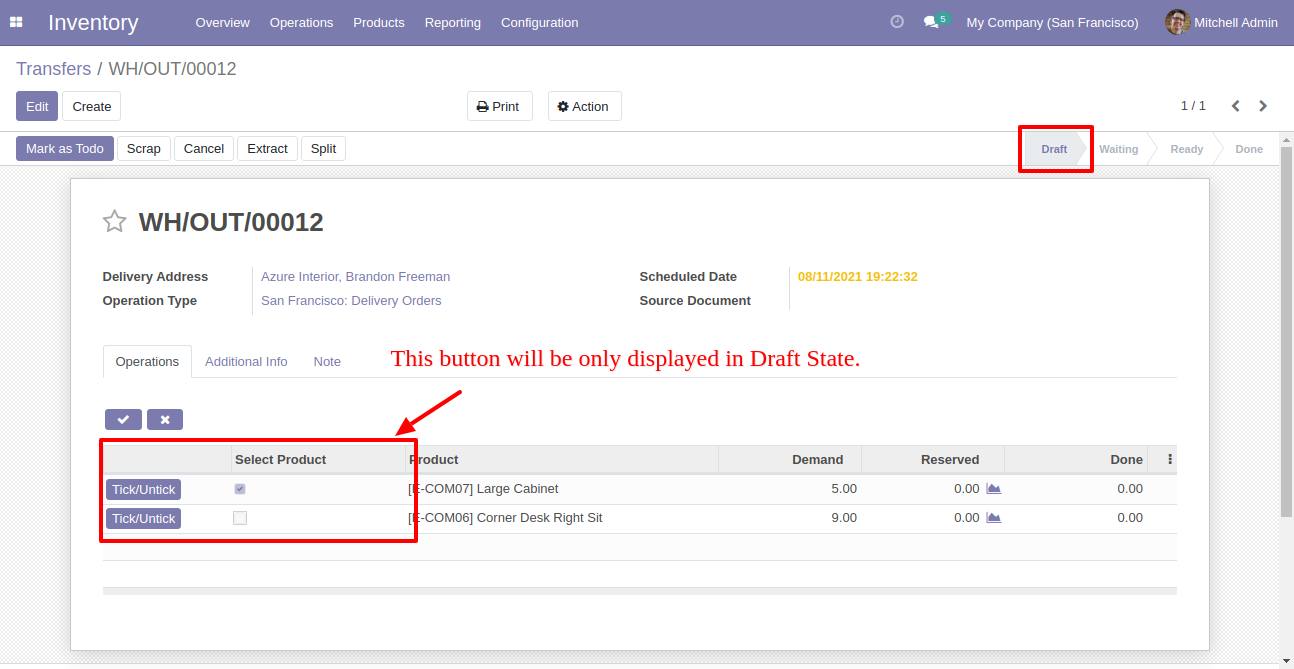
The "Tick/Untick" button does not display in the other state.
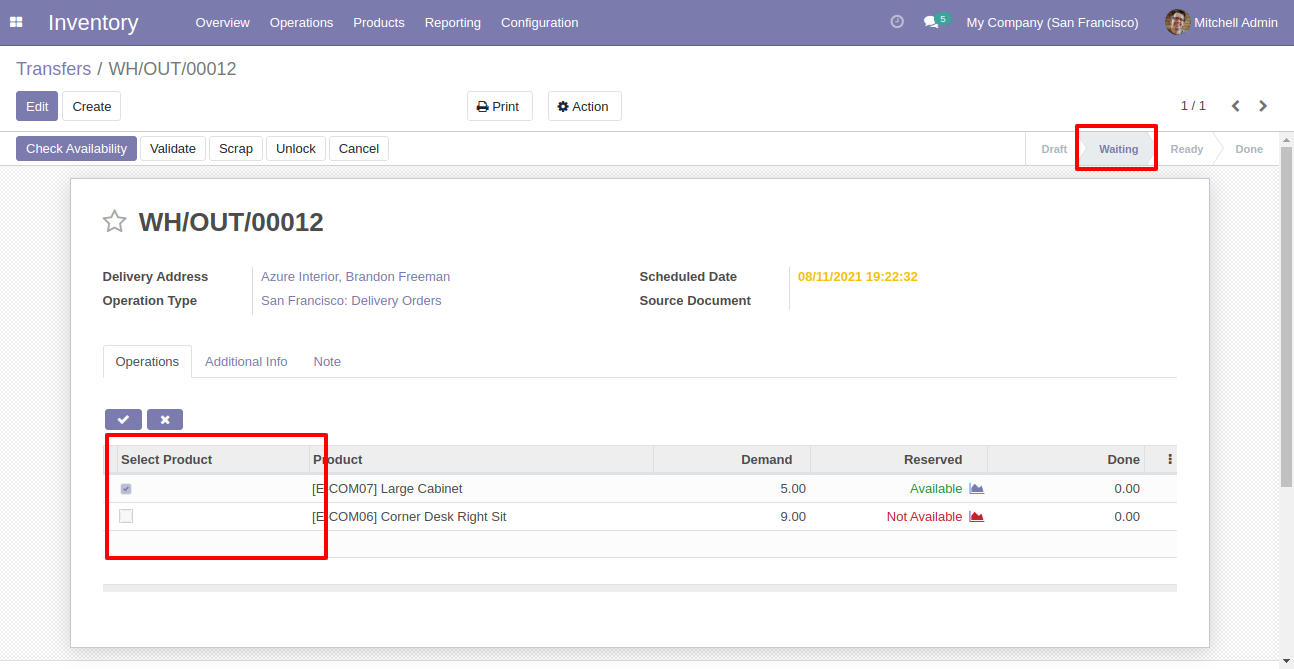
After selecting products press "Split".
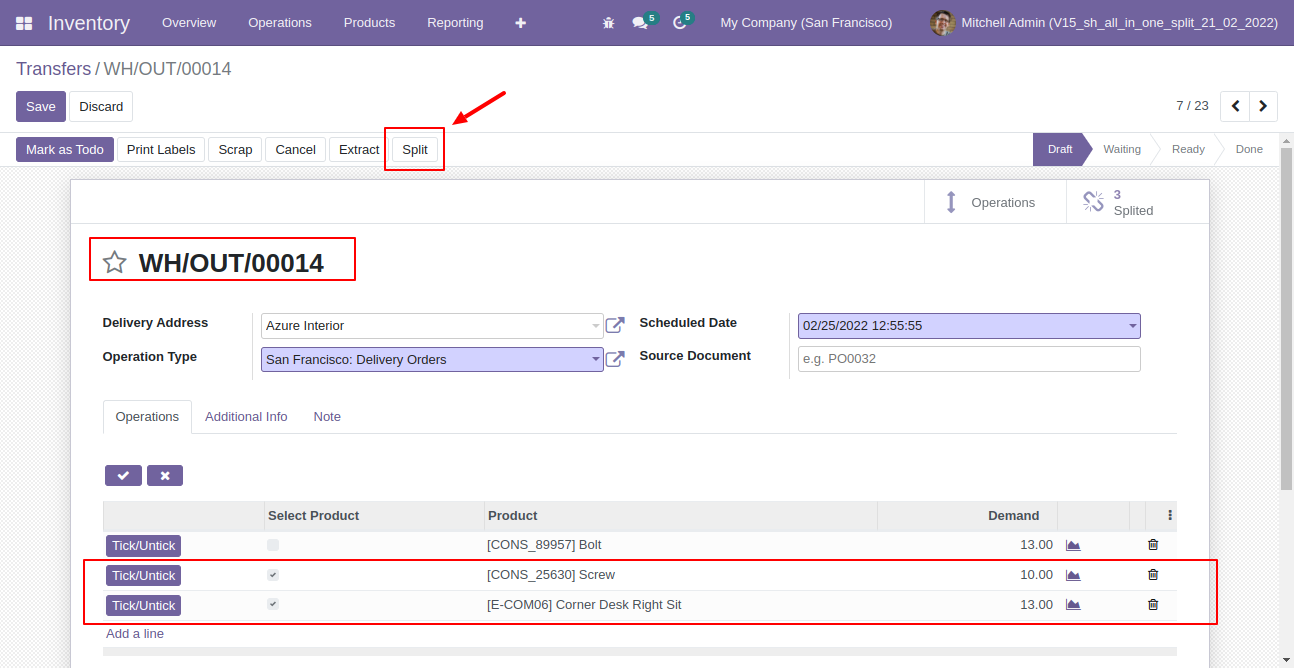
Split/extract wizard with selected products and quantity.
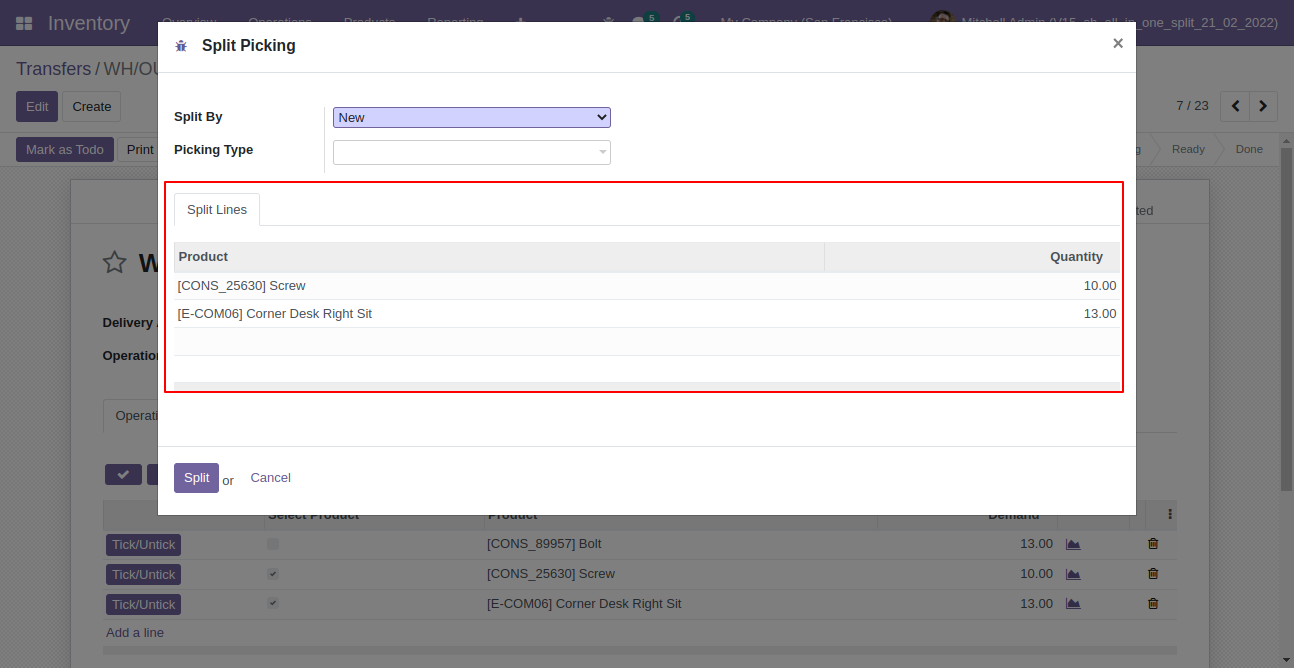
You can modify products quantity from the wizard.
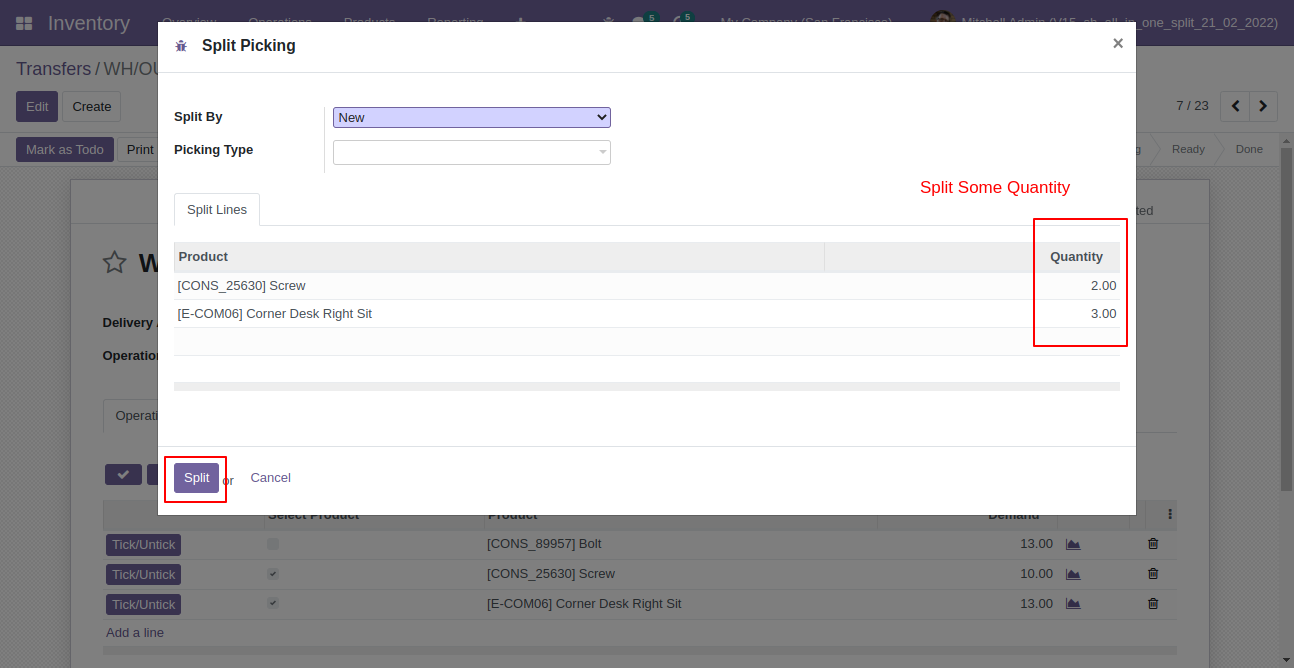
After split new picking is generated with a selected quantity
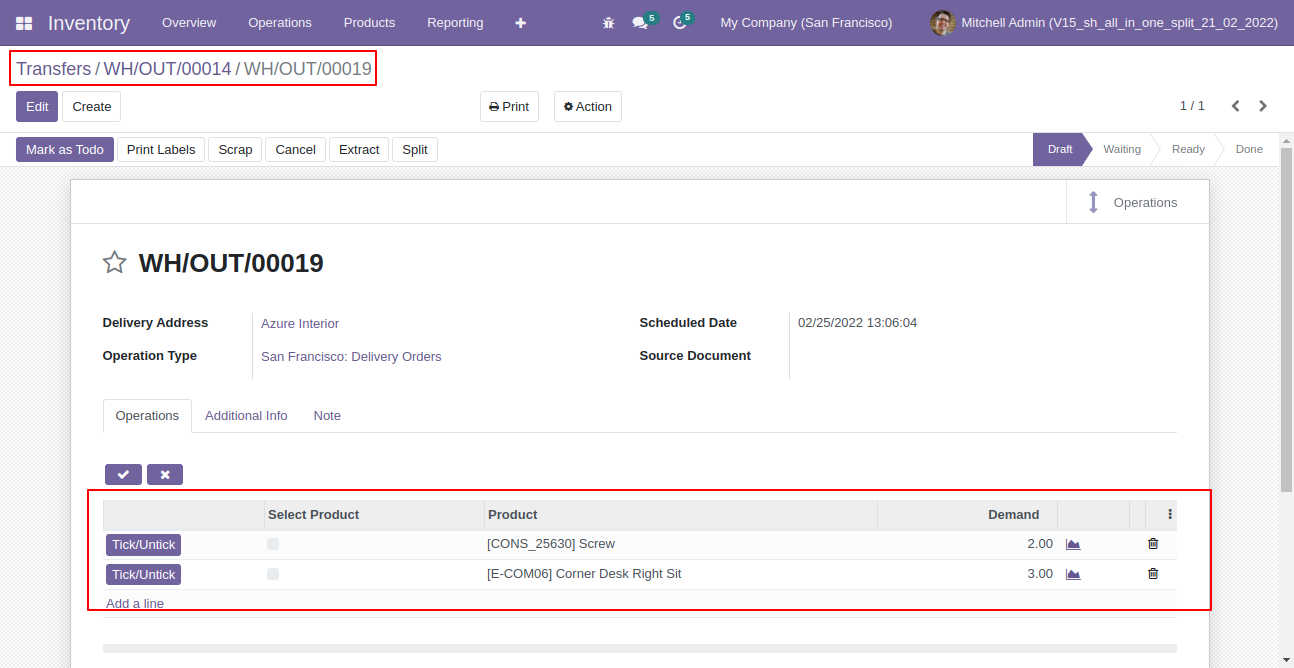
Old picking with remaining quantity.
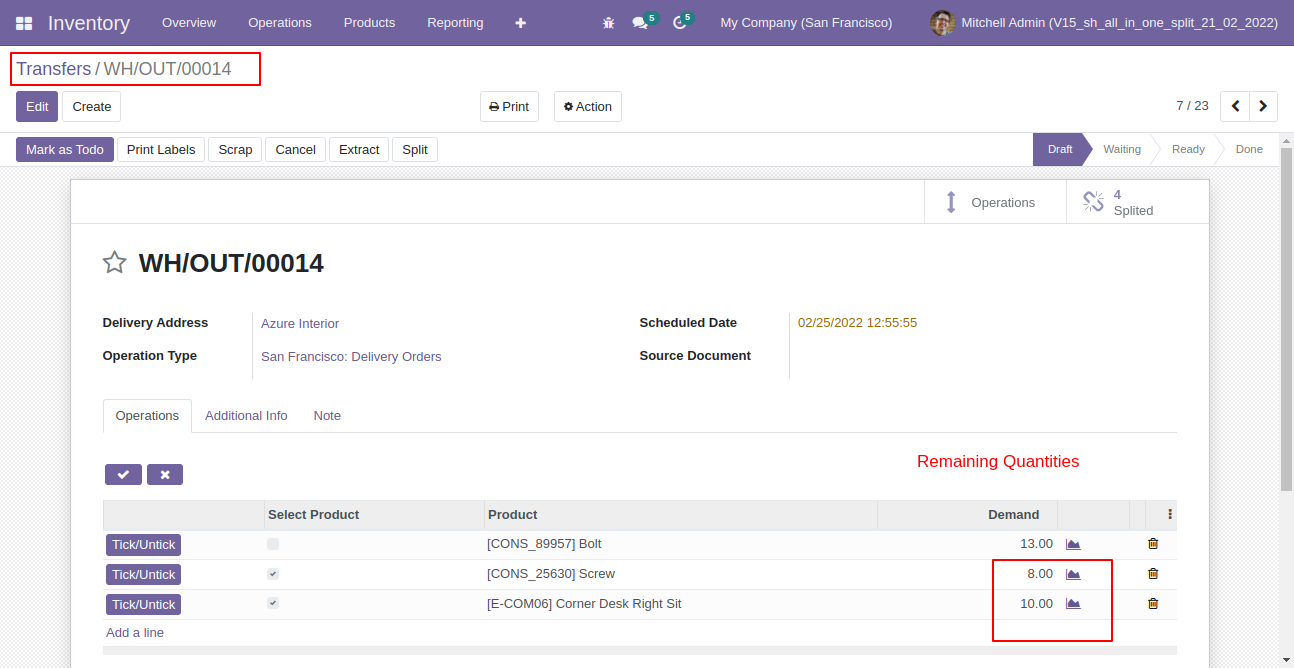
Now all order lines are unticked and press "Split".
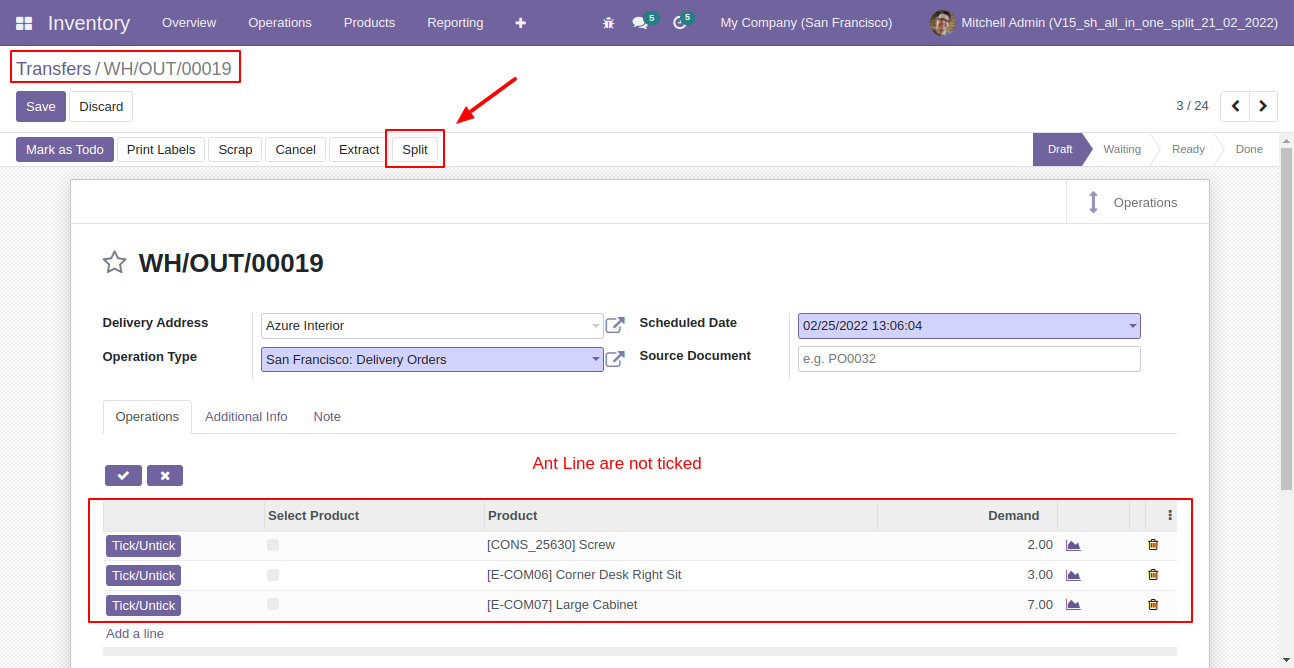
In the split/extract wizard all lines are added.
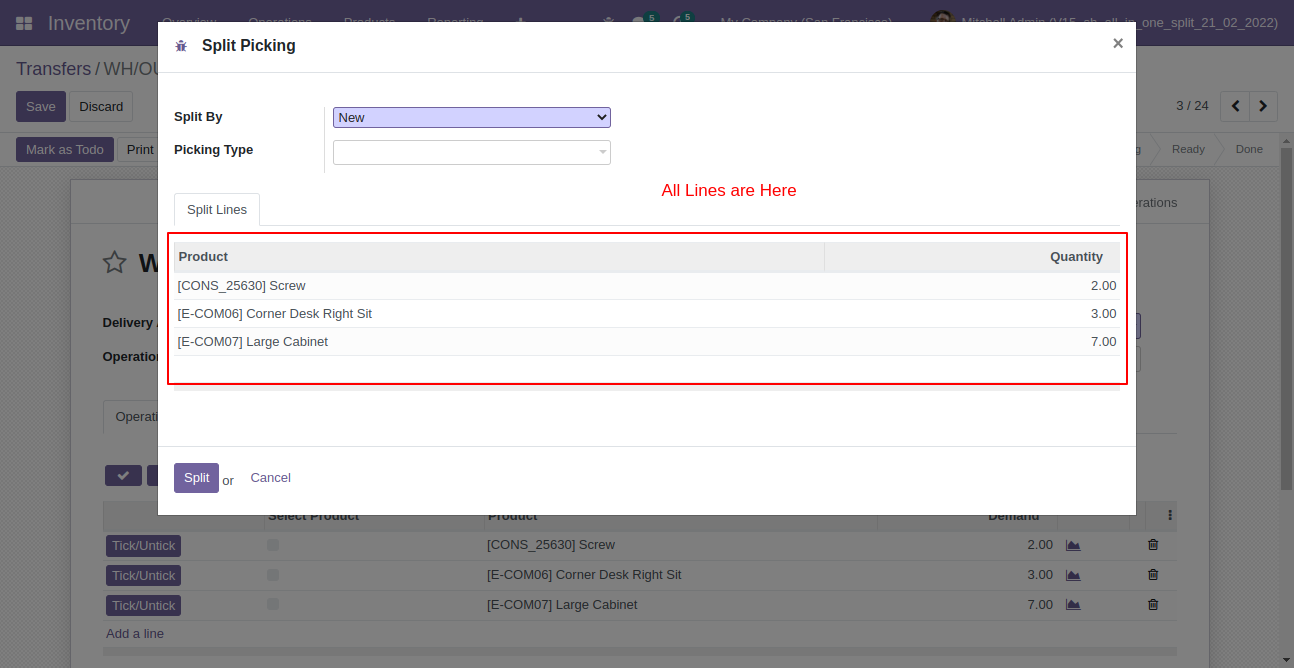
You can modify products quantity from the wizard.
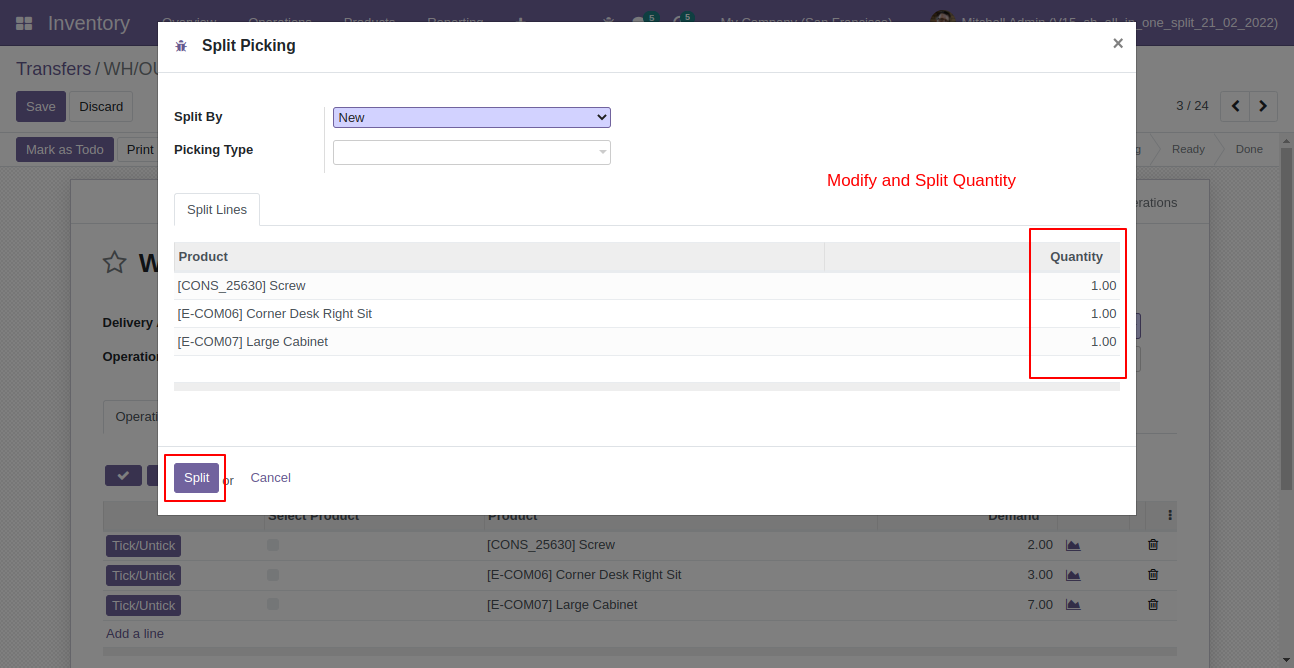
After split new picking is generated with a selected quantity
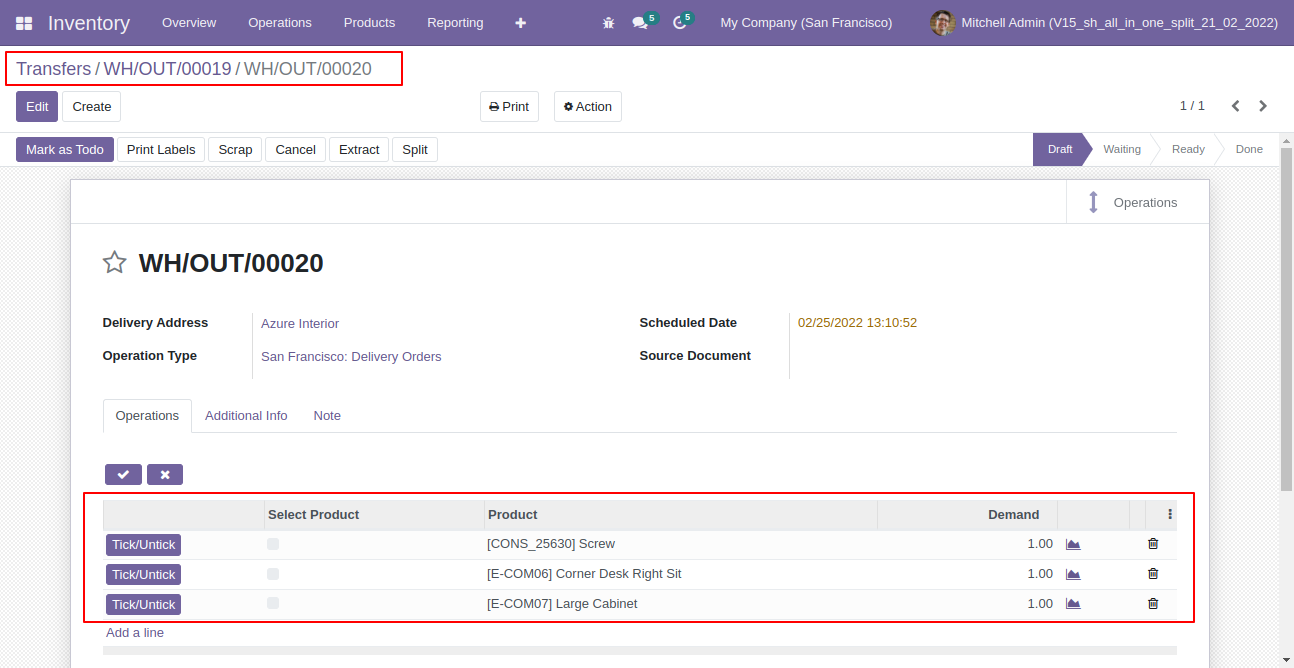
Old picking with remaining quantity.
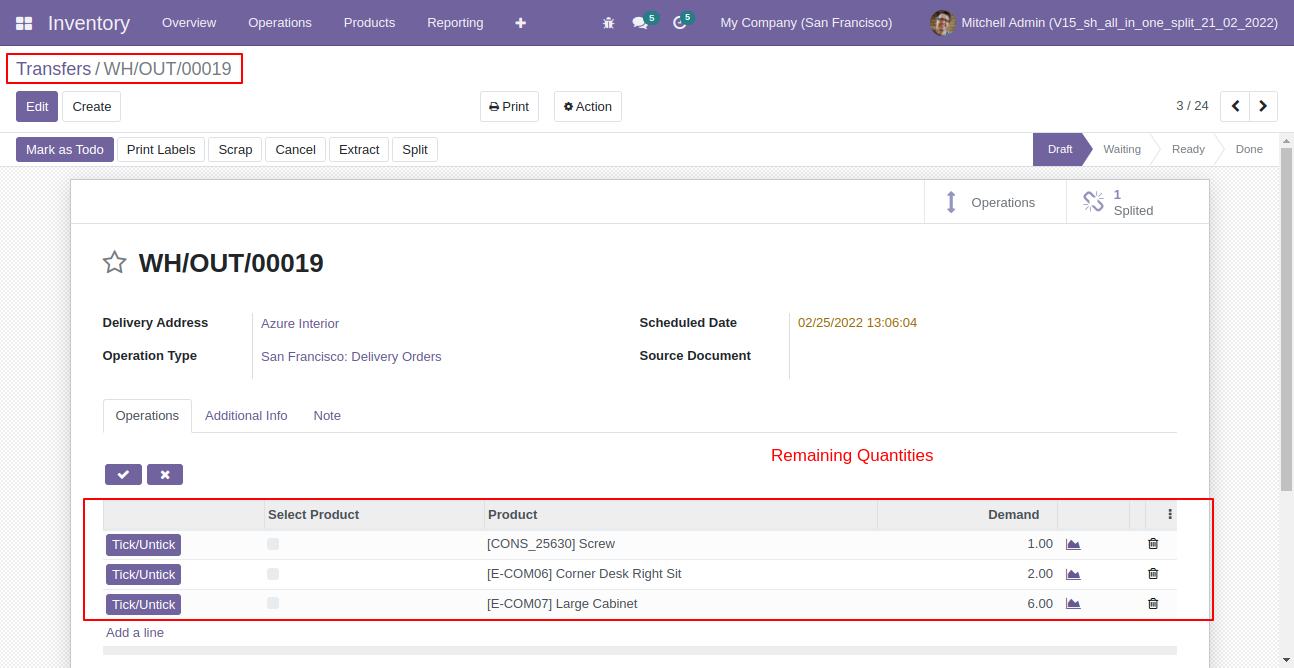
Version 15.0.2 | Released on : 1st March 2022
Version 15.0.1 | Released on : 10 October 2021
- Yes, this app works perfectly with Odoo Enterprise (Odoo.sh & Premise) as well as Community.
- Yes, This app is compatible with Odoo's Multi-Company Feature.
- Please Contact Us at sales@softhealer.comto request customization.
- Yes, we provide free support for 100 days.
- Yes, you will get free update for lifetime.
- No, you don't need to install addition libraries.
- Yes, You have to download module for each version (13,14,15) except in version 12 or lower.
- No, We do not provide any kind of exchange.


